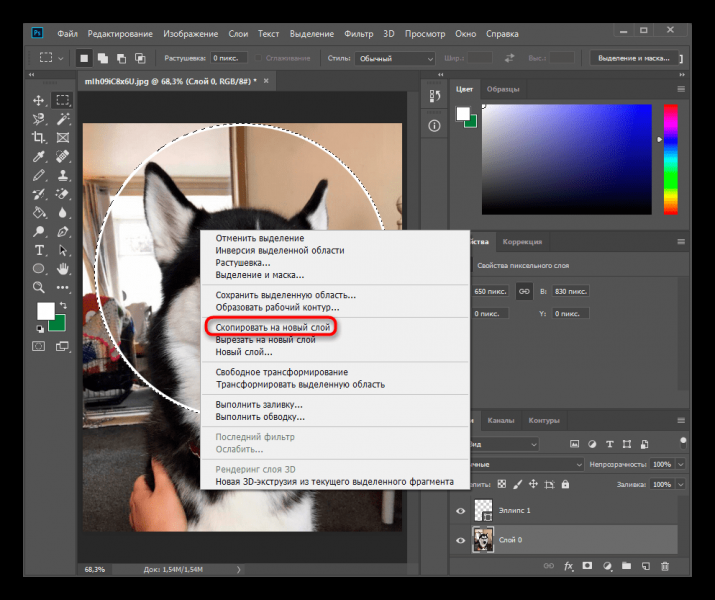Как вырезать объект в фотошопе
Эта статья расскажет, как быстро и без особых усилий вырезать объект в Adobe Photoshop. Научит вас правильно пользоваться инструментами «Волшебная палочка» и «Быстрое выделение».
Покажем, как сохранить нужные детали выделенного объекта и перенести готовое изображение на новый фон.
Для начала открываем Photoshop и исходное изображение.
Для того чтобы приступить к полноценной работе, нужно активировать фоновый слой. Для этого кликните на нём правой кнопкой мыши и выберите команду «Слой из заднего плана».
В открывшемся окне нажмите «ОК».
Теперь можно приступить к вырезанию объекта, в моём случае, я хочу отделить девушку от фона, перенести её на новый слой и подставить новый фон. Для начала выбираем инструмент «Волшебная палочка» и кликаем по нашему фону. Как видно по картинке ниже, голубой цвет выделен не везде.
Чтобы исправить эту маленькую недоработку выберем соседний с волшебной палочкой инструмент «Быстрое выделение». На панели, которая появилась сверху, можно отредактировать размер волшебной кисти. Начинаем водить по невыделенным участкам, девушку не трогаем. Если вдруг случилось так, что вы случайно выделили лишний фрагмент, то — это легко исправить. Зажимаем клавишу Alt, значок рядом с волшебной кистью меняется на минус и кликаем на нужную область. Таким лёгким способом мы выделили фон.
На панели, которая появилась сверху, можно отредактировать размер волшебной кисти. Начинаем водить по невыделенным участкам, девушку не трогаем. Если вдруг случилось так, что вы случайно выделили лишний фрагмент, то — это легко исправить. Зажимаем клавишу Alt, значок рядом с волшебной кистью меняется на минус и кликаем на нужную область. Таким лёгким способом мы выделили фон.
Но нашей задачей было выделить девушку, для этого правой кнопкой мыши кликаем на картинке и выбираем «Инверсия выделенной области».
На следующем этапе мы будем возвращать модели мелкие детали, особое внимание уделяя волосам. Ведь часто новички забывают о таких важных мелочах и в итоге получается неестественная картинка, особенно это бросается в глаза, когда изображение уже перенесено на новый фон. Чтобы таких конфузов не возникало, нажимаем на верхней панели команду «Уточнить край».
В открывшемся окне режим просмотра ставим «На чёрном», так будет видно все непрорисованные детали.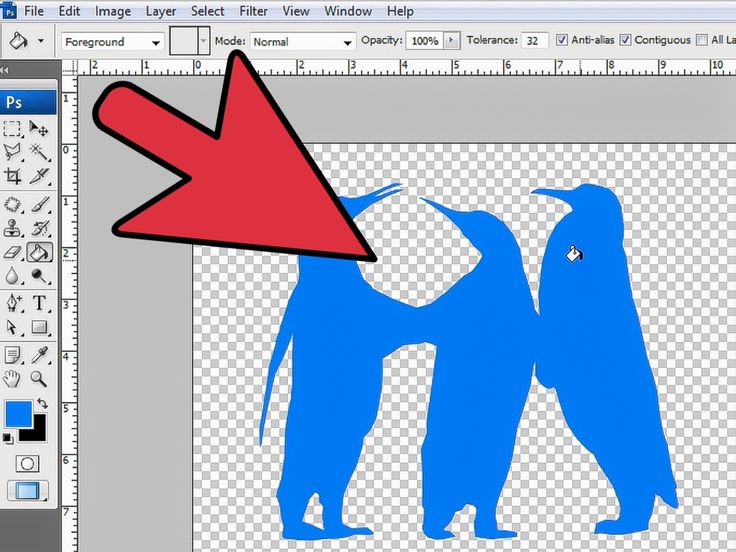 Теперь стало чётко видно все то, что пропустила волшебная кисть. Активируем инструмент «Уточнить радиус» (значок кисти). По необходимости можно изменить её размер (я ставлю на 3) и водим по контуру модели. На фото ниже, стрелочкой показан участок руки к которому применили умный радиус, разница очевидна.
Теперь стало чётко видно все то, что пропустила волшебная кисть. Активируем инструмент «Уточнить радиус» (значок кисти). По необходимости можно изменить её размер (я ставлю на 3) и водим по контуру модели. На фото ниже, стрелочкой показан участок руки к которому применили умный радиус, разница очевидна.
Проходим кистью по всему контуру изображения и переходим к параметрам настройки края. Здесь есть 4 пункта (сгладить, растушёвка, контрастность, сместить край), я использую только 2 из них «Сгладить», чтобы немного смягчить окантовку и «контрастность» для придания чёткости. Важно не переборщить, нет смысла ставить ползунок контраста на отметку больше 50 т. к. это вернёт фото к исходнику. В выпадающем меню вывода изображения выбираем «Вывод на новый слой с маской». Можно выбрать сразу вывод на новый слой, но поскольку у меня ещё остались неотредактированные фрагменты, то выберу слой с маской. Жмём ОК.
Теперь активируем слой маску простым нажатием на неё. Выберем инструмент жёсткая кисть и поменяем её цвет на чёрный.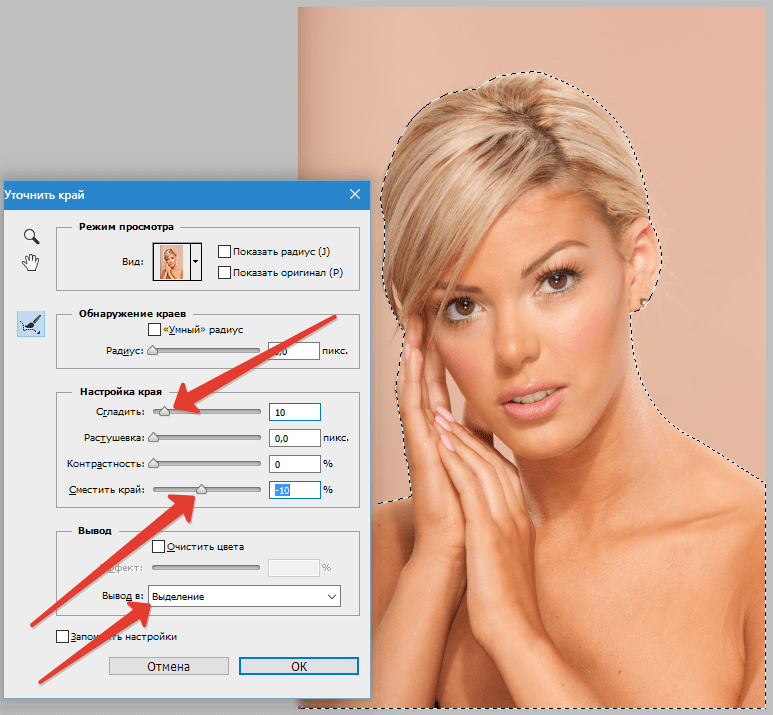 Увеличим изображение и начинаем прорисовывать. У меня остались голубые участки фона между пальцами рук модели, вот за них я и возьмусь.
Увеличим изображение и начинаем прорисовывать. У меня остались голубые участки фона между пальцами рук модели, вот за них я и возьмусь.
Вот такая картинка получилась.
Практически готово, осталось только перенести девушку на новый фон и наслаждаться результатом. Для своей модели я выбираю фон модного глянцевого журнала. Открываем картинку и перетаскиваем девушку. То же самое можно проделать с помощью горячих клавиш Ctrl+C (копировать) и Ctrl+V (вставить). Вот что у меня получилось.
Теперь и вы знаете как красиво вырезать объект и заменить фон в Фотошопе.
как вырезать волосы со сложного фона в photoshop
Обновлено: 13.02.2022
Если вы введете в поисковую систему запрос о том, как вырезать волосы в Photoshop, то наверняка найдете много уроков о том, как это сделать, но с одним НО. Большинство из них расскажут о том, как вырезать контур девушки с шикарными волосами из фото с однотонным фоном и здесь как раз начинаются сложности, потому что методы, подходящие в данном случае, типа вырезка по каналам или использование фонового ластика, не работают в случае если фон на фотографии сливается с самими волосами.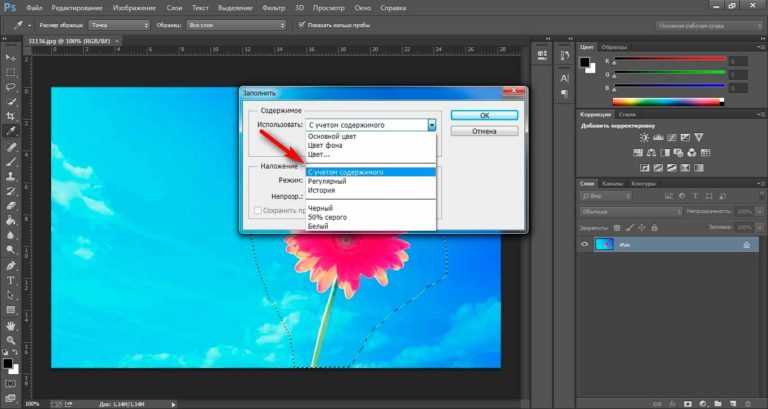 Сегодня я покажу, каким образом я вырезаю волосы со сложного фона в Photoshop.
Сегодня я покажу, каким образом я вырезаю волосы со сложного фона в Photoshop.
Содержание
- Исходное фото и результат
- Редактируем фото (убираем лишние детали)
- Вырезаем модель с фона
- Подбор нового фона
Предположим, у нас есть вот такая фотография, девушку из которой нужно вырезать.
Вот, что у меня получилось в результате.
Чтобы вырезать волосы с однотонного фона, воспользуйтесь следующей инструкцией.
Редактируем фото (убираем лишние детали)Для начала откроем фотографию и немного отредактируем ее – нужно убрать листья слева в волосах.
Для этого мы с помощью инструмента Лассо выделим кусочек волос чуть ниже, который повторяет так же контур головы, как и то место, которое нам нужно отретушировать. И скопируем его на новый слой (Ctrl + C – Ctrl+ V)
Теперь скопированный кусочек волос подстроим сверху участка, который нужно отретушировать так, чтобы перекрыть листья и повторить контур головы.
Для этого я передвинула слой с волосами, повернула его, и немного деформировала, чтобы изгиб волос совпадал – Ctrl+T – щелкнула правой клавишей мыши – Деформация.
Далее я взяла ластик с кистью в 54 пикселя, жесткостью 36 % и непрозрачностью 42% и прошлась по краям нашего нового слоя, чтобы сделать переход не таким заметным.
Для более лучшего совпадения я повысила яркость слоя с кусочком волос на 11 пунктов – Изображение – Коррекция – Яркость/Контрастность, Яркость – 11.
Теперь объедините слой с фото и слой с вырезанным кусочком волос. Выделите оба слоя на панели Слои, щелкните правой клавишей мыши и в контекстном меню выберите Объединить слои. Новый слой назовите Фото.
| ЧИТАЙТЕ ТАКЖЕ |
| Уроки Photoshop. Интересные и простые в освоении уроки по Photoshop от автора блога. Ретушь и коллажирование, основы программы — бесплатно! Подарки в статьях! |
Шаг 1.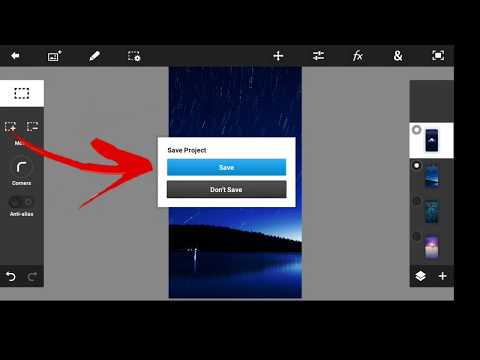
Продублируйте слой Фото и назовите его Фото 1, поместите его в самый верх слоев и пока отмените его видимость.
Шаг 2.
Перейдите на слой Фото и любым удобным для вас способом вырежьте девушку, в области волос заступите за края. Я воспользуюсь инструментом Прямолинейное Лассо.
И ластиком с мягкими краями в области волос.
Для наглядности под слоем Фото я создам слой Фон и залью его белым цветом.
Шаг 3.
Под слоем Фото1 создайте слой Волосы. Слой Фото1 привяжите к слою Волосы (щелкните между ними левой клавишей мыши с зажатой клавишей Alt) и включите его видимость.
Так как на слое Волосы ничего нет, то ничего не изменится.
Шаг 4.
Теперь вам нужно будет воспользоваться специальными кистями для прорисовки волос. В поисковике вы так и можете ввести «Кисти Волосы для Photoshop». Набор будет зависеть от того, какая прическа у вашей модели.
Я скачала тот, где преобладали прямые волосы. Импортируйте кисти к себе в программу.
Импортируйте кисти к себе в программу.
И теперь самое интересное, на слое Волосы с помощью кистей с волосами вы должны прорисовать прическу девушки, стараясь повторять первоначальный вид.
Конечно, точно такая же прическа не получится, но выглядеть она будет реалистичнее, чем если вы просто воспользуетесь ластиком.
Такая операция заняла у меня не очень много времени – буквально минут 10, ее удобство заключается в том, что если вы где-то захватите небольшой кусочек фона – это будет незаметно, в данном случае. Щелкните по картинке ниже, чтобы увидеть анимацию!
Подбор нового фонаСразу оговорюсь, что фон здесь имеет большое значение. Когда я только начинала работать в Photoshop, то совершала одну из самых распространенных ошибок новичков – я пыталась совместить не совмещаемые объекты. Например, человека с фотографии плохого качества и фон с разрешением чуть ли не Full HD. Или фотография с ярким солнечным светом и темный фон. В общем вы меня поняли.
В любом случае придется немного еще подкорректировать вырезанные волосы под конкретный фон, ну а дальше уже работа с освещением, бликами. Все, что угодно под вашу фантазию.
В статье я описала один из вариантов того, как можно вырезать волосы в Photoshop из сложного фона. Если вы знаете какие-то фишки и лайфхаки – делитесь ими в комментариях.
Подписывайтесь на обновления блога «Дизайн в жизни» по e-mail или социальных сетях и мы обязательно опубликуем для вас еще больше полезных бесплатных уроков и материалов! |
unix — Использование bash ps и сокращение вместе
Задать вопрос
спросил
Изменено 4 года, 1 месяц назад
Просмотрено 33 тысячи раз
Мне нужно извлечь поля PID, UID и команды из ‘ps’, и я пробовал это так:
пс -Л ун | cut -f 1,2,13
По какой-то причине это ведет себя так, будто команды cut вообще нет. Он просто возвращает нормальный вывод ps. Затем я попробовал
Он просто возвращает нормальный вывод ps. Затем я попробовал
ps -L u n | тр -с " " | cut -d " " -f 1,2,13 и это возвращает полную чушь. Затем я попытался поиграть с ним и с этим:
ps -L u n | тр -с " " | cut -d "" -f 2,3,14
и это каким-то образом возвращает то, что мне нужно (почти, и я не понимаю, почему это почти работает), за исключением того, что оно вырезает командное поле посередине . Как я могу получить то, что мне нужно?
- bash
- unix
- cut
- ps
ps печатает разделители пробелов, но cut без -d 900. tr -s сжимает пробелы вместе, чтобы получить большее разделение, которое вы хотите, но помните, что есть начальный набор пробелов (сжатый до одного), поэтому вам нужно добавить 1 к каждому полю. Кроме того, в командах есть пробелы для каждого слова. Это должно работать:
пс -Л ун | тр -с " " | вырезать -d " " -f 2,3,14-
Есть ли какая-то особая причина для использования cut?
Я думаю, это сделает то, что вы хотите:
ps -eopid,uid,cmd
5
Вы можете использовать awk для очистки вашей команды, например:
ps -L u n | awk '{напечатать $1,$2,$13}'
Вопрос в том, что делать, когда у вас есть список.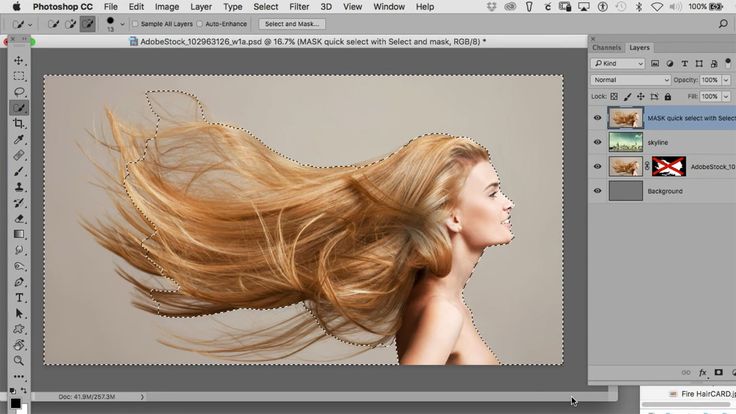 я нахожу вырезанным тупым, поэтому вместо вырезанного Я передаю список в цикл при чтении .
«Во время чтения» распознает непустые значения в строке, поэтому в этом примере «a» — это первое значение, «b» — второе, а «c» — остальная часть строки. Меня интересуют только первые 2 значения, владелец процесса и идентификатор процесса; и я в основном злоупотребляю оператором case, а не использую «если». (Несмотря на фильтрацию grep, я не хочу убивать процессы, в которых имя владельца может быть встроено в другое место в строке)
я нахожу вырезанным тупым, поэтому вместо вырезанного Я передаю список в цикл при чтении .
«Во время чтения» распознает непустые значения в строке, поэтому в этом примере «a» — это первое значение, «b» — второе, а «c» — остальная часть строки. Меня интересуют только первые 2 значения, владелец процесса и идентификатор процесса; и я в основном злоупотребляю оператором case, а не использую «если». (Несмотря на фильтрацию grep, я не хочу убивать процессы, в которых имя владельца может быть встроено в другое место в строке)
ps -ef | владелец grep | grep -v grep | пока читай а б в ;
делать
случай $a в
"владелец")
убить -9$b
;;
эсак;
Выполнено
Зарегистрируйтесь или войдите в систему
Зарегистрироваться через Facebook
Зарегистрируйтесь, используя электронную почту и пароль
Опубликовать как гость
Электронная почта
Требуется, но никогда не отображается
Опубликовать как гость
Электронная почта
Требуется, но не отображается
Самый простой способ вырезать волосы и мех в Photoshop всего за 4 минуты (ВИДЕО)
| ВОЙТИ | ПРИСОЕДИНЯЙТЕСЬ |
Форма поиска
Поиск
Самый простой способ вырезать волосы и мех в Photoshop всего за 4 минуты (ВИДЕО)
Рон Лич | 12 окт. 2021 г.
2021 г.
Одной из самых сложных задач в Photoshop, независимо от вашего уровня навыков, является точное вырезание волос и меха. Но в сегодняшнем уроке вы узнаете удивительно простой трюк для достижения отличных результатов.
Эта задача важна для всех видов изображений, от портретной съемки и фотографии дикой природы до съемки изображений домашних животных. Преподаватель по редактированию Колин Смит переходит прямо к делу, говоря: «Все боятся вырезать волосы и мех в Photoshop».
Хорошей новостью является то, что у Смита есть хитрость в рукаве: простой, но мощный метод для лучшей маскировки меха и волос, и он шаг за шагом проведет вас через технику менее чем за четыре минуты. После просмотра короткого видео ниже вы обязательно захотите добавить это в свой набор приемов редактирования.
Смит начинает с открытия инструмента «Выбор объекта» в Photoshop и выбора параметра «Выделение и маска». Затем он иллюстрирует наиболее распространенный подход, заключающийся в использовании кисти «Уточнить» для рисования краев объекта. Но есть лучший способ выполнить работу, и он очень прост.
Но есть лучший способ выполнить работу, и он очень прост.
Как вы увидите, предпочтительный подход Смита начинается так же, как и выше, но он добавляет простой поворот. На этот раз он рисует вокруг самого внешнего края объекта, вместо того, чтобы использовать более распространенный метод размещения кисти посередине края — так, чтобы половина ее проникала в объект.
Несмотря на то, что Смит быстро справляется с обеими техниками, чтобы сделать урок кратким, не концентрируясь на совершенстве, вы увидите существенную разницу в результатах. И если вы потратите немного больше времени, используя подход, который он рекомендует, ваши вырезы для волос и меха будут выглядеть действительно великолепно.
После просмотра видео обязательно посетите канал Смита на YouTube, чтобы получить дополнительные советы и рекомендации. И не пропустите опубликованное нами руководство, в котором другой эксперт по редактированию объясняет, как быстро исправить цвета и баланс белого с помощью инструмента цветового баланса Photoshop.