Как сделать листы в Экселе? » DelPC.ru
Стандартная книга Эксель состоит из одного листа. Но при необходимости можно сделать ещё. Сделать листы в Экселе можно несколькими способами. Можно добавить в Excel несколько листов других типов, к примеру, листы:
- Диаграмм
- Макросов
- Диалогов
Способ сделать лист в Эксель 2013-2016 года немного отличается от того, как сделать листы в Excel 2010 и 2007.
Давайте разберём на примере. Все вы (опытные пользователи Excel), в курсе, где находятся кнопки управления листами документа. Правильно, внизу слева. Но как добавить лист в Excel, если кнопок с листами нет?
Не отчаивайтесь, такое бывает. Обычно это происходит, если документ создавался в отличающейся от вашей версии Microsoft Office. В таком случае, как создать лист в Excel:
- Нажмите на кнопку “Файл”
- Перейдите в “Параметры”
- Затем откройте “Дополнительно”
- Установите галку на пункте “Показывать ярлычки листов”
Нажмите ОК и проверьте, появились кнопки или нет. Если они так и не появились, то наверняка появились “три точки”. Чтобы создать лист в Эксель, потяните эти точки вправо.
Если они так и не появились, то наверняка появились “три точки”. Чтобы создать лист в Эксель, потяните эти точки вправо.
После того как вытяните кнопки, появятся.
Теперь вы знаете, как создать лист в Экселе, если нет специальной кнопки.
Если у вас сложилась ситуация, которая вынуждает скрыть лист в Excel, то можно не волноваться, есть такая возможность. Разработчики предоставили такую функцию. Скрытые листы в Excel 2010 по-прежнему будут находиться в книге, на них могут храниться формулы и другая информация, но они не будут отображаться. Как скрыть листы Excel 2010:
- Жмём правой кнопкой мыши на нужном листе, чтобы вызвать контекстное меню
- Выбираем пункт “Скрыть”
В версиях ниже 2003 скрытие происходит иначе, так как контекстное меню в них было недоступным. Для скрытия в таких версиях жмите “Формат” -“Лист” -“Скрыть”.
Есть нюанс. Лист не получится скрыть, если он является единственным листом в книге.
Вам помогли наши простые методы? Рассказывайте в комментариях ниже.
Как снять защиту с листа в Excel, не зная пароль:
- Поменяйте расширение файла с .xlsx на .zip (с .xls на .xlsx, затем на .zip)
- Созданный архив откройте архиватором
- Найдите файл с названием “вашфайл.zip/xl/worksheets/sheet1.xml”
- Откройте его через блокнот
- Найдите в открывшемся документе слово heetProtection
- Удалите участок <heetProtection ……>, где точки – какие-либо значения или текст
- Сохраните документ и закройте
- Верните прежнее расширение файла
Теперь вы знаете, как снять защиту листа в Excel 2007 (и выше).
Чтобы снять пароль защиты с листа в Excel, его нужно установить. Как защитить лист в Excel:
- Выберите нужный лист
- На вкладке “Рецензирование” нажмите кнопку “Защитить лист”
- В списке “Разрешить всем пользователям этого листа” установите флажки для элементов, изменение которых должно быть доступно пользователям
- Введите пароль в поле “Пароль для отключения защиты листа” и нажать кнопку “ОК” (важно, не забудьте его, чтобы потом без проблем снять пароль зашиты листа в Excel)
Как снять пароль с листа в Excel:
- “Рецензирование”
- “Снять защиту листа” (группа “Изменения”)
Как добавить лист в Excel 2010?
class=»container -sitewrap»>Главная
Библиотека
Изучение Excel
Как добавить лист в Excel 2010?
В Microsoft Excel 2010 добавить листы можно несколькими
способами, мы сейчас рассмотрим самый легкий и доступный способ добавления
листа в Excel 2010.
Чтобы добавить новый лист в Excel 2010 вам нужно выполнить следующие действия в документе Excel 2010:
В самом низу документа Excel 2010 расположены листы, чтобы добавить лист в Excel 2010 наведите курсор мыши на один из листов и нажмите правую кнопку мыши, после чего раскроется дополнительное меню, в котором вам нужно будет выбрать пункт «Вставить».
Когда вы выберите пункт «Вставить» в документе Excel откроется
окошка вставки «листа Excel, диаграммы Excel, макрос Excel и т.д.».
В этом окошке выбираем «Лист» и нажимаем на кнопочку «OK».
Когда вы выберите лист Excel и нажмете на кнопочку «OK», в документ Excel будет добавлен новый лист.
Для быстрого добовления листа в Excel 2010 наведите курсор
мыши на маленький значок расположеный рядом с листами Microsoft Excel 2010 и
нажмите левую кнопку мыши, после чего в документе Excel 2010 будет добавлен
новый лист.

Как переименовать лист в Excel 2010.
И так чтобы переименовать листы в Excel 2010, наведите курсор мыши на тот лист,
который хотите переименовать и нажмите правую кнопку мыши, после чего
раскроется дополнительное меню, в котором вам нужно выбрать пункт
«Переименовать».
Когда вы выберите пункт «Переименовать» ваш лист выделится, теперь можно переименовать наш лист.
Для примера давайте переименуем наш лист «Сборка компьютера», после того как вы напишете название для вашего листа нажмите на клавишу Enter, после чего ваш лист в Excel 2010 будет переименован.
Как скрыть лист в Excel 2010.
Чтобы скрыть лист в Excel 2010 наведите курсор мыши на тот лист, который хотите
скрыть, затем нажмите правую кнопку мыши, после чего раскроется дополнительное
меню, в котором вам нужно выбрать пункт «Скрыть».
Когда вы выберите пункт «Скрыть» лист в документе Excel
будет скрыт.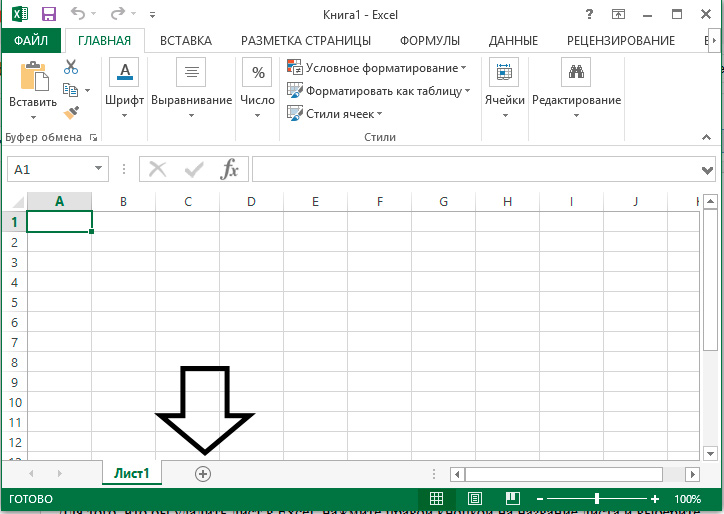 Теперь давайте рассмотрим, как отобразить скрытый лист Excel.
Теперь давайте рассмотрим, как отобразить скрытый лист Excel.
И так чтобы отобразить лист в Excel 2010 наведите курсор мыши на любой лист, затем нажмите правую кнопку мыши, после чего отобразится меню, в котором вам нужно выбрать пункт «Показать».
Когда вы выберите пункт «Показать», в вашем документе Excel откроется окошко, в котором будут показаны все скрытые листы Excel. Теперь выбираем лист, который хотим отобразить и нажимаем на кнопочку «OK».
Когда вы в специальном окошке выберите лист Excel, который хотите отобразить и нажмете на кнопочку «OK», после чего в вашем документе Excel отобразится скрытый лист Excel.
Хотите быстро и эффективно освоить все возможности этой многофункциональной программы? Преподаватели курсов Excel (Эксель) в нашем учебном центре будут рады передать вам свои знания!
Как вставить новый рабочий лист в Excel (Руководство 2023 г.)
Перейти к содержимому Как вставить новый рабочий лист в Excel (Руководство 2023 г. )
)При создании новой рабочей книги Excel автоматически создается рабочий лист Excel. Это как поразить двух зайцев одним выстрелом 😀
Однако важно отметить, что рабочая книга Excel отличается от рабочей таблицы Excel.
Рабочая книга Excel — это файл Excel, содержащий один или несколько рабочих листов. Эти рабочие листы (также называемые электронными таблицами) состоят из ячеек, организованных в строки и столбцы. Здесь мы выполняем работу по хранению, организации и расчету данных.
Сегодня узнайте больше о рабочих листах Excel, чтобы они могли работать на вас. В этой статье вы узнаете, как лучше всего вставить новый лист в Excel, а также как его переименовать или удалить 😊
Поехали!
Содержание
Добавление рабочего листа с помощью щелчков мыши Чтобы добавить новый рабочий лист, необходимо сначала создать новую рабочую книгу Excel. Вы также можете открыть существующий файл Excel на своем компьютере.
Для нашего примера создадим новую пустую книгу.
При создании новой пустой рабочей книги на экране отображается новый пустой рабочий лист 👇
Если вы хотите увидеть свои рабочие листы, просто посмотрите на вкладку Sheets в левом нижнем углу окна Excel👀umn.
Давайте добавим еще один лист Excel в нашу новую книгу.
Все, что вам нужно сделать, это щелкнуть значок плюс (+) рядом с Листом 1.
И все! Вы будете автоматически перенаправлены на новый рабочий лист, с которым вы можете работать 😊
Просто нажмите значок плюса, если вы хотите добавить больше рабочих листов в рабочую книгу. Имя листа будет следующим: Листы 1, 2, 3 и т. д. Недавно добавленный рабочий лист будет самым правым листом на вкладке листа Excel.
Один новый лист одним щелчком 👍
Добавить рабочий лист с помощью пункта контекстного меню
Кроме того, вы также можете вставить новый рабочий лист с помощью пункта контекстного меню. Вот как это сделать 👇
Вот как это сделать 👇
- Щелкните правой кнопкой мыши на вкладке Лист2.
- Выберите Вставьте .
Появится диалоговое окно Вставка . Он покажет вам, что вы можете вставить.
- Щелкните Рабочий лист .
- Наконец, нажмите ОК .
Новый рабочий лист будет вставлен перед вкладкой выбранного листа. В нашем случае между листами 1 и 2.
Вы можете сказать: «Это не по порядку». 🤔 и вы правы.
Но вам не о чем беспокоиться. Вы можете переместить вкладку листа в нужное место.
Переместите рабочий лист
Чтобы переместить рабочий лист Excel, вам просто нужно нажать на вкладку этого листа и перетащить .
Кроме того, вы также можете щелкнуть правой кнопкой мыши вкладку листа, чтобы найти параметр «Переместить или скопировать» на переместить или скопировать рабочий лист 😊
Добавить рабочий лист с помощью сочетания клавиш
Если вы не хотите вставлять рабочие листы с помощью мыши, вы также можете использовать сочетание клавиш.
Сочетания клавиш или сочетания клавиш могут выполнять те же задачи и функции в Excel без использования мыши. Многие пользователи считают, что сочетания клавиш в Excel помогают им работать более эффективно, а также чувствовать себя как в Excel PRO 😎
Сочетание клавиш для вставки нового рабочего листа — Shift + F11 .
Давайте воспользуемся этой комбинацией клавиш, чтобы вставить новый лист в нашу книгу.
- Щелкните Лист 3 на вкладке листа.
- Нажмите клавишу Shift и F11 на клавиатуре . Убедитесь, что вы удерживаете клавишу Shift, прежде чем нажимать клавишу F11.
Новый лист вставляется перед листом 3 на вкладке, это быстро ⚡
Если вы хотите вставить несколько рабочих листов, просто нажмите клавиши на клавиатуре несколько раз.
Многие пользователи Microsoft Office считают, что сочетания клавиш очень помогают им работать более эффективно. Кроме того, сочетания клавиш очень помогают пользователям с нарушениями зрения и подвижности.Они предпочитают сочетания клавиш, а не сенсорные экраны или мышь. с помощью кнопки «Вставить» в Вкладка «Главная» ленты Excel.
Чтобы вставить новый рабочий лист из меню ленты, выполните следующие простые действия.
- Щелкните вкладку «Главная» .
- Нажмите кнопку Вставить в группе Ячейки .
- В раскрывающемся списке выберите параметр Вставить лист .
Вот и все! Один новый рабочий лист готов для использования 😀
Возможно, это лучшее время для переименования ваших рабочих листов.
Переименование ваших рабочих листов
Переименование рабочих листов в вашей рабочей книге сохранит вашу рабочую книгу организованной и сэкономит ваше время при поиске нужных данных 👍
Чтобы переименовать свои рабочие листы, дважды щелкните на вкладке их листа, как показано ниже.
Или используйте двухэтапный метод.
- Щелкните правой кнопкой мыши на вкладке листа.
- Выберите в меню Переименовать .
Теперь мы можем продолжить печатать.
Допустим, эта рабочая книга будет списком сотрудников в каждом отделе. Мы можем пометить рабочие листы таким образом 😀
Иногда есть рабочие листы, которые нам больше не нужны или которые мы хотим удалить. Это могут быть дубликаты или пробел, который мы хотим устранить. Для этого продолжайте прокручивать вниз 👇
Удалить листы
Чтобы удалить лист Excel, щелкните правой кнопкой мыши на вкладке рабочего листа и выберите параметр удаления в диалоговом окне, как показано ниже.
Вот и все 🙌
Вот и все — Теперь что
Что ж, теперь вы знаете, как работать с рабочими листами в Microsoft Excel. От вставки одного или нескольких рабочих листов до их организации, чтобы вы не потерялись в своих книгах 👍
В следующий раз, когда вы захотите вставить новый лист, попробуйте использовать сочетание клавиш, чтобы почувствовать себя Excel PRO, к которому вы стремитесь стать 😎
Если ваша цель — научиться упорядочивать данные или Навыки Excel, тогда мое бесплатное обучение Excel Intermediate для ВАС!
Я буду присылать вам БЕСПЛАТНЫЕ уроки о том, как эффективно очищать ваши данные и о самых важных функциях Excel, таких как ЕСЛИ, СУММЕСЛИ и ВПР 🚀
Нажмите здесь, чтобы присоединиться к моему бесплатному курсу электронной почты и стать Excel PRO!
Другие ресурсы
Знаете ли вы, что в книге можно сгруппировать несколько листов? Узнайте как, нажав на эту ссылку!
Хотите узнать больше о сочетаниях клавиш? Мы написали 11 лучших ярлыков Excel, которые вам когда-либо понадобятся.
Он также поставляется с практическими примерами. Кликните сюда, чтобы узнать больше.
Надеюсь, вы найдете это полезным 👋
Часто задаваемые вопросы
Как создать новый лист в Excel с таким же форматом?Чтобы создать новый лист в том же формате, что и существующий лист, щелкните правой кнопкой мыши на вкладке листа, который вы хотите скопировать. Затем выберите параметр Переместить или скопировать .
Установите флажок « Создать копию » в диалоговом окне «Переместить и скопировать». Наконец, нажмите OK .
Как вставить новый рабочий лист и переименовать его в Excel?Можно нажать Shift + F11 ключей для вставки нового рабочего листа. Затем дважды щелкните вкладку текущего рабочего листа, чтобы переименовать его.
Kasper Langmann2023-01-09T08:31:53+00:00 Ссылка для загрузки страницыКак создать/использовать собственный шаблон листа или шаблон листа по умолчанию
Примечание : Если вы используете Excel на Mac, прочитайте эта страница.
Если вы хотите вставить новый конкретный лист в свою книгу с хороший макет и, возможно, несколько формул на регулярной основе, тогда у вас есть два параметры.
A) Делать копию каждый раз при очистке рабочий лист с вашим макетом
1: Выберите лист, который вы хотите скопировать
4. Убедитесь, что в раскрывающемся списке «Забронировать» отображается имя вашего файла
2: Щелкните правой кнопкой мыши вкладку листа и выберите «Переместить или скопировать»
3: Установите флажок Флажок «Создать копию»
5: Нажмите OKИли удерживайте CTRL клавишу вниз и перетащите вкладку листа вправо или влево с помощью мыши.
Когда вы отпустите кнопку мыши, вы увидите копию листа.B) Использовать шаблон листа (xlt, xltx или xltm)
Как его создать:
1: Откройте новую книгу и удалите все листы кроме первого.
2: Измените все, что вы хотите на этом листе
3: Затем используйте File>Save As, чтобы сохранить файл с нужным именем в качестве Шаблон (xlt, xltx или xltm)
В этой папке (по умолчанию папку, если вы сохраняете как шаблон)Примечание : Рон является имя пользователя в пути
C:\Documents и Настройки\Рон\Данные приложения\Майкрософт\Шаблоны
В Vista-windows 7 вы можете найти папку здесь
C:\Users\Ron\AppData\Roaming\Microsoft\TemplatesС кодом вы можно найти правильный путь с помощью этой строки
MsgBox Application.TemplatesPathКак вставить лист шаблон в моей книге:
1: щелкните правой кнопкой мыши вкладку листа и выберите «Вставить»
2: Выберите свой шаблон
3: OKИли вы можете использовать макрос для вставки шаблона листа.
Пример ниже вставит шаблон MySheetTemplate.xlt после последнего листа в вашей книге с имя: Сегодняшняя дата.
Вы можете использовать этот макрос, например, если хотите вставляйте новый рабочий лист на основе этого шаблона
каждый день с датой как имя рабочего листа.Sub Insert_Sheet_Template() Dim sh As Worksheet Dim shName как строка 'имя шаблона листа shName = "MySheetTemplate.xlt" 'Вставить шаблон листа С этой рабочей тетрадью Установите sh = Sheets.Add (Type: = Application.TemplatesPath & shName, _ после:=.Листы(.Листы.Количество)) Конец с 'Дайте листу имя, сегодняшняя дата в этом примере При ошибке Возобновить Далее sh.Name = Формат(Дата, "гггг-ммм-дд") Если Число Ошибок > 0 Тогда MsgBox "Изменить имя листа: " & sh.Name & " вручную" Очистить Конец, если При ошибке Перейти к 0 Конец субЕсли удалить часть имени в этом макросе и имя листа в шаблон «ron» в первый раз
имя листа «ron» во второй раз имя «ron(2)» и в третий раз «ron(3)» и .….
В приведенном ниже примере макроса вы можете выбрать шаблон, который вы хочу вставить
Sub Select_The_Sheet_Template() Dim MyPath как строку Dim SaveDriveDir как строка Dim FileToOpen как вариант SaveDriveDir = CurDir MyPath = Application.TemplatesPath Мой путь ChDir MyPath FileToOpen = Application.GetOpenFilename("Шаблоны Excel (*.xlt*),*.xlt*") Если FileToOpen <>False, то Листы. Добавить Тип: = FileToOpen Конец, если ChDrive SaveDriveDir ChDir SaveDriveDir Конец суб
Изменить шаблон листа Excel по умолчанию
В Excel 97-2013 вы можете вставить новый рабочий лист по умолчанию следующим образом:
Щелкните правой кнопкой мыши вкладку листа, нажмите «Вставить» и выберите «Рабочий лист»
Или вы можете использовать ярлык Shift+F11Или вы можете использовать меню Excel или на ленте. В Excel 97-2003 вы можете использовать «Вставка>Рабочий лист»
В Excel 2007–2013 на вкладке «Главная» в группе «Ячейки» выберите «Вставить> Вставить лист» или нажмите кнопку «Вставить рабочий лист» рядом до последней вкладки листаЕсли вы хотите изменить настройки этого рабочий лист, вы можете создать свой собственный шаблон листа.

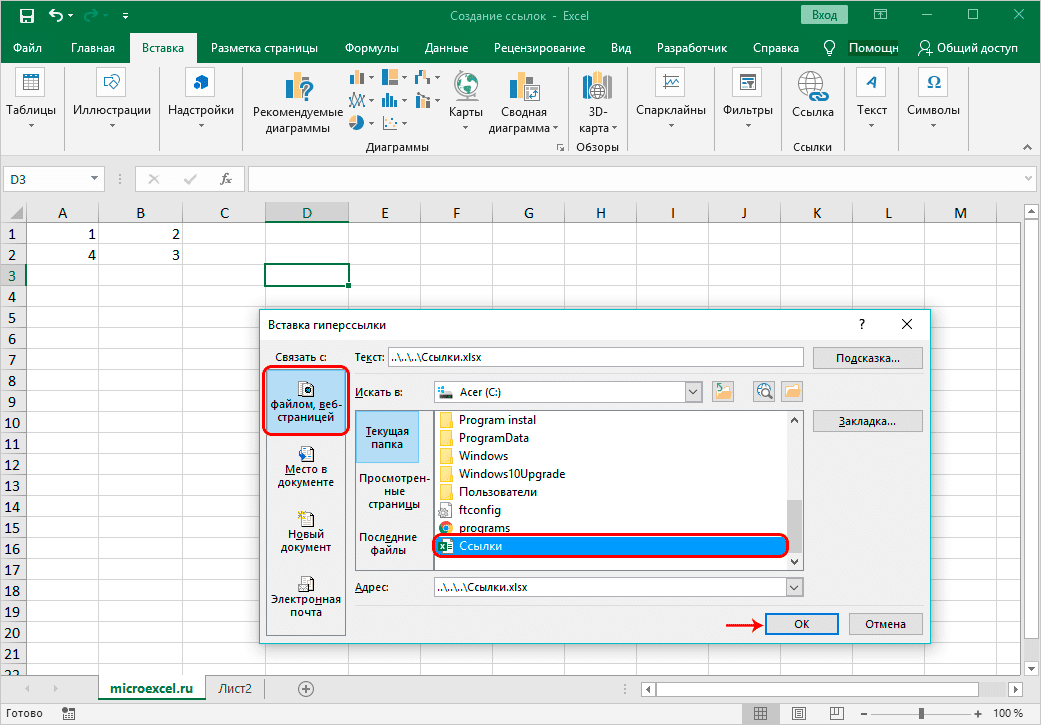 Они предпочитают сочетания клавиш, а не сенсорные экраны или мышь. с помощью кнопки «Вставить» в Вкладка «Главная» ленты Excel.
Они предпочитают сочетания клавиш, а не сенсорные экраны или мышь. с помощью кнопки «Вставить» в Вкладка «Главная» ленты Excel.
 Он также поставляется с практическими примерами. Кликните сюда, чтобы узнать больше.
Он также поставляется с практическими примерами. Кликните сюда, чтобы узнать больше.

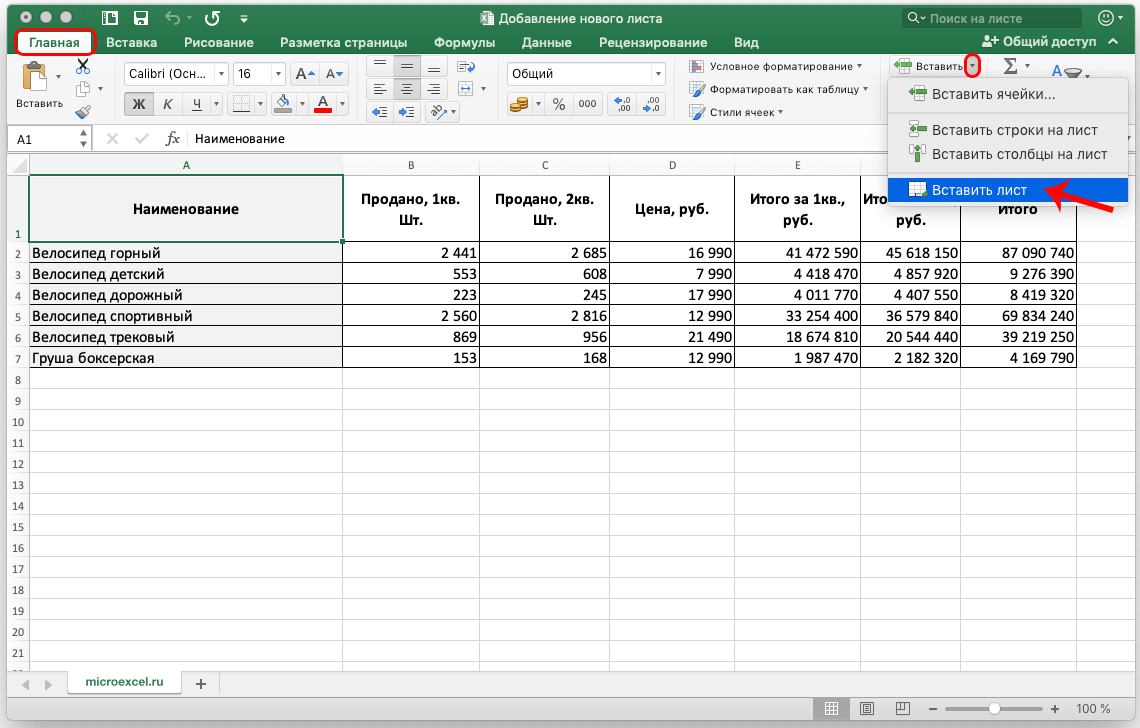 Пример ниже вставит
шаблон MySheetTemplate.xlt после последнего листа в вашей книге с
имя: Сегодняшняя дата.
Пример ниже вставит
шаблон MySheetTemplate.xlt после последнего листа в вашей книге с
имя: Сегодняшняя дата. ….
….