Как создать точку восстановления Windows 7
Каждый день в операционной системе происходит огромное количество изменений файловой структуры. В процессе пользования компьютером файлы создаются, удаляются и перемещаются как системой, так и пользователем. Однако, эти изменения не всегда происходят во благо пользователя, частенько они являются результатом работы вредоносного программного обеспечения, цель которого нанести урон целостности файловой системы ПК путем удаления или шифрования важных элементов.
Но компания Microsoft тщательно продумала и прекрасно реализовала средство противостояния нежелательным изменениям в операционной системе Windows. Инструмент под названием «Защита системы Windows» запомнит текущее состояние компьютера и при необходимости откатит все изменения до последней точки восстановления без изменения пользовательских данных на всех подключенных дисках.
Как сохранить текущее состояние операционной системы Windows 7
Схема работы инструмента достаточно простая — он архивирует критически важные системные элементы в один большой файл, который называется «точка восстановления».
Для создания точки восстановления обычным пользователям не нужно прибегать к помощи стороннего программного обеспечения, можно справиться посредством внутренних возможностей системы. Единственное требование, которое нужно учесть перед тем, как приступить к выполнению инструкции — пользователь должен быть администратором операционной системы или наделен достаточными правами доступами к системным ресурсам.
- Один раз необходимо нажать левой кнопкой мыши на кнопке Пуск (по-умолчанию она находится на экране слева внизу), после чего откроется небольшое одноименное окошко.
- В самом низу в строке поиска нужно набрать фразу «Создание точки восстановления» (можно скопировать и вставить). Вверху меню Пуск отобразится один результат, на нем нужно нажать один раз.
- После нажатия на пункт в поиске меню Пуск закроется, а вместо него отобразится маленькое окошко с заголовком «Свойства системы».
 По умолчанию будет активирована нужная нам вкладка — «Защита системы».
По умолчанию будет активирована нужная нам вкладка — «Защита системы». - Внизу окошка нужно найти надпись «Создать точку восстановления для дисков с включенной функцией защиты системы», рядом с ней будет кнопка «Создать», нажмите на нее один раз.
- Появится диалоговое окно, которое предложит выбрать название для точки восстановления, чтобы в случае необходимости можно было легко ее найти в списке.

- Когда будет указано имя точки восстановления, в том же окошке нужно нажать кнопку «Создать». После этого начнется архивация критически важных системных данных, которая в зависимости от производительности компьютера может занять от 1 до 10 минут, иногда больше.
- Об окончании операции система уведомит стандартным звуковым оповещением и соответствующей надписью в рабочем окне.
Обратите внимание, если в таблице напротив диска (С:) видна надпись «Отключено», это значит, что восстановление системы как функция отключено. Его необходимо включить для данного диска, выделив его, если тот не выделен в таблице, и нажав кнопку «Настроить». Откроется новое окно, в котором выберите пункт
«Включить защиту системы», установите объем на жестком диске, который будет выделяться под резервные копии (от 4 ГБ) и нажмите «ОК». После этого можно приступать к созданию точки восстановления.
Рекомендуется вводить название, которое содержит название контрольного момента, перед которым она была сделана. Например — «Установка браузера Opera». Время и дата создания добавляются автоматически.
В списке имеющихся на компьютере точек только что созданная будет иметь указанное пользователем название, в котором также будет указана точная дата и время. Это позволит при необходимости сразу же ее указать и сделать откат до предыдущего состояния.
При восстановлении из резервной копии операционная система возвращает системные файлы, которые были изменены неопытным пользователем или вредоносной программой, а также возвращает исходное состояние реестра. Точку восстановления рекомендуется создавать перед установкой критических обновлений операционной системы и перед инсталляцией незнакомого программного обеспечения. Также хотя бы раз в неделю можно создавать резервную копию для профилактики. Помните — регулярное создание точки восстановления поможет избежать потери важных данных и дестабилизации рабочего состояния операционной системы.
Точку восстановления рекомендуется создавать перед установкой критических обновлений операционной системы и перед инсталляцией незнакомого программного обеспечения. Также хотя бы раз в неделю можно создавать резервную копию для профилактики. Помните — регулярное создание точки восстановления поможет избежать потери важных данных и дестабилизации рабочего состояния операционной системы.
Опишите, что у вас не получилось. Наши специалисты постараются ответить максимально быстро.
Помогла ли вам эта статья?
ДА НЕТКак создать точку восстановления в Windows 10. Восстановление системы из точки
Безукоризненным вариантом возвращения работоспособности Windows является так называемый “откат” операционной системы к предыдущему, работоспособному, состоянию с помощью точки восстановления.
К сожалению, многие пользователи Windows пренебрегают этой возможностью, не создавая возможности к “откату”.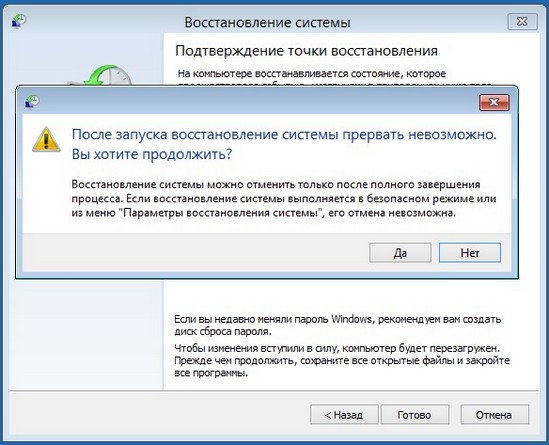 А зря, ведь рано или поздно может настать тот момент, когда система попросту перестанет работать, и причин тому множество. И причём не всегда эти причины подконтрольны человеку, сидящему за компьютером. Сбой питания в электросети, к которой подключен компьютер с последующей порчей системных файлов, вирусные атаки на компьютер пользователя, некорректная установка системного и прочего программного обеспечения, и так далее – любое из этих событий может привести к тому, что Ваша Windows будет работать не так, как обычно, или перестанет вовсе запускаться!
А зря, ведь рано или поздно может настать тот момент, когда система попросту перестанет работать, и причин тому множество. И причём не всегда эти причины подконтрольны человеку, сидящему за компьютером. Сбой питания в электросети, к которой подключен компьютер с последующей порчей системных файлов, вирусные атаки на компьютер пользователя, некорректная установка системного и прочего программного обеспечения, и так далее – любое из этих событий может привести к тому, что Ваша Windows будет работать не так, как обычно, или перестанет вовсе запускаться!
Почему это важно
Если в Windows случаются ошибки, которые можно устранить, выполнив определённую последовательность действий, как например, с ошибкой запуска скриптов VBScript, то проблем нет – убираем причину возникновения “глюка”, и продолжаем использовать систему дальше! Но случается и так, что вернуть “всё на место”, привести Windows в чувство не получается, тупик. И как же тут быть – полная переустановка всей системы и всех необходимых программ? Не очень хороший, долгий и муторный вариант.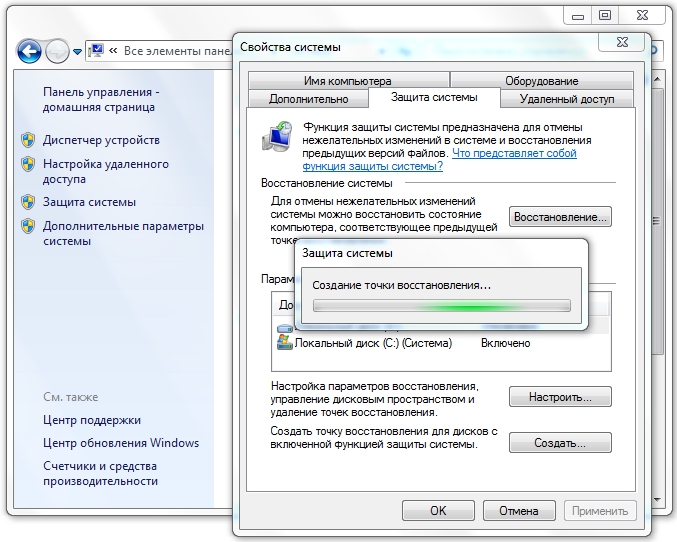
При таком варианте развития событий вариантов действий немного – ведь если Вы не опытный пользователь Windows, понимающий её устройство, разбирающийся во всех нюансах работы тех или иных системных функций Windows, то при глобальном сбое и неправильной работе операционной системы у Вас будет практически один вариант – полная переустановка Windows 10, с нуля!
Одновременно с этим придётся установить всё программное обеспечение, с которым Вы привыкли работать. В отдельных случаях даже возможна потеря данных на диске – фотографий и файлов с видео, каких-то баз данных, с которыми до этого Вы работали, и любые другие виды файлов и файловой информации.
Исходя из этого, становится понятно, что создание в Windows 10 такой “спасительной” точки будет для Вас отличным, компактным во времени и понятным инструментом, находящимся всегда под рукой, который быстро и безболезненно вернёт систему в рабочий вид. Помимо того, что откату будут подвергнуты все файлы операционной системы (файловая система), также восстановлению будут подвергнуты реестр Windows и программное обеспечение, отвечающее за работу комплектующих ПК – драйвера устройств.
Таким образом, более комплексного и скоростного варианта приведения Windows 10 “в чувство” практически не существует, а альтернатива в виде полной переустановки Windows не является удобной, т.к. Вы потратите на это гораздо большее количество времени, а в некоторых случаях потеряете и свою наработанную информацию, находящейся в системе, которая внезапно перестала работать.
Изучим детально, каким образом можно создать точки восстановления. А также, каким образом, в случае появления такой необходимости, можно совершить восстановление своей “операционки”, используя те самые, заранее заготовленные, точки возврата к рабочему виду Windows.
Настраиваем систему восстановления Windows 10
Для начала включим сам функционал, который позволит создавать системные копии Windows 10 “на лету”, это нужно сделать лишь раз, единожды. Нам понадобится раздел настроек безопасности Windows, открыть который можно несколькими способами.
В первом варианте нам понадобится ярлык “Мой компьютер”. Для этого нажимаем правой кнопкой мыши всем знакомую кнопку “Пуск”, находим в развороте кнопки пункт “Проводник”, и открываем его:
Для этого нажимаем правой кнопкой мыши всем знакомую кнопку “Пуск”, находим в развороте кнопки пункт “Проводник”, и открываем его:
Может быть и так, что ярлык “Мой компьютер” уже отображается на Вашем рабочем столе Windows. Если же его нет на рабочем столе, но есть желание его добавить туда, то нажмите одновременно клавиши “Win” + “I“, выберите раздел “Персонализация“, далее последовательно нажимаем ссылки на разделы “Темы” и “Параметры значком рабочего стола“:
В новом окне поставьте галочку у ярлыка “Компьютер”, нажмите мышью последовательно кнопки “Применить”, затем “Ок”. Значок “Мой компьютер” с этой минуты будет добавлен, отображён на рабочем столе:
Итак, чтобы попасть в настройки системы безопасности Windows 10 через ярлык “Мой компьютер”, нажмите на данном ярлыке мышью – правой кнопкой, и выберите пункт “Свойства”:
Альтернативный варианты открытия окна “Свойства” – нажать комбинацию двух клавиатурных клавиш “Win” + “Pause/Break”.
В том или ином варианте открытия окна “Свойства” – выберите в данном окне пункт “Защита системы”:
Альтернатива действий для открытия окна раздела “Защита системы” – нажать комбинацию клавиш “Win” + “R” – командная строка для набора системных команд – и далее ввести длинную фразу английскими буквами
systempropertiesprotection
после чего отдать команду на выполнение, кликнув “Ок“, или нажав клавишу “Enter“.
В итоге, в том или ином варианте, мы попадём в окно настроек, связанных с настройками резервного копирования, во вкладке “Защита системы”:
Как видим, для всех дисков Windows установлена опция “Отключено”. Но нас интересует именно диск “С:”, как и в нашем скриншоте, что выше. Именно на этот диск, как правило, и устанавливается операционная система Windows, драйвера устройств и прочие системные утилиты. Нажимаем кнопку “Настроить…” – произведём настройки для выбранного диска.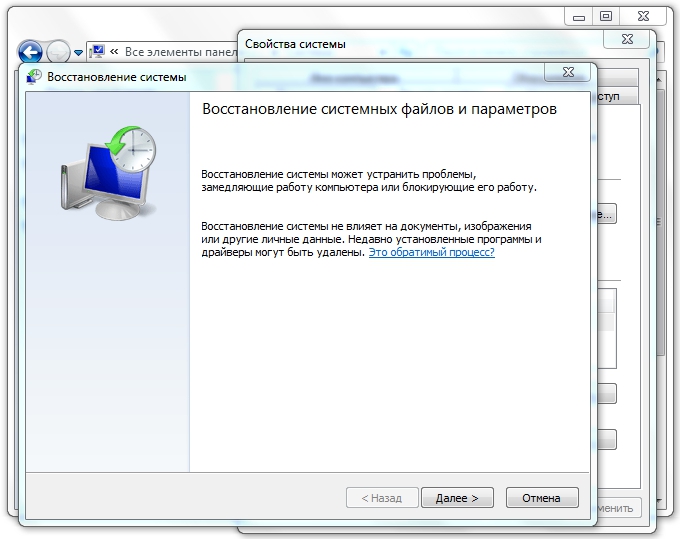 Включаем опцию защиты. А также выбираем необходимый объем (точнее, долю от всего объёма) жесткого диска, который будет использован для постоянного хранения всех созданных системных копий:
Включаем опцию защиты. А также выбираем необходимый объем (точнее, долю от всего объёма) жесткого диска, который будет использован для постоянного хранения всех созданных системных копий:
После этого нажимаем “Ок”, и видим, что для диска C: защита с этого момента включена:
Теперь мы может создать первую точку восстановления Windows, нажав для этого кнопку “Создать…”:
Введём название контрольной точки. Само название не несёт какой-либо особой смысловой нагрузки, кроме как факта “узнавания” её со стороны самого владельца аккаунта Windows. Рядом с именем каждой точки восстановления Вы будете видеть дату создания каждой такой точки, с точностью до минут и секунд, поэтому с лёгкостью сможете сориентироваться, какая именно точка восстановления Вам нужна – самая ранняя (первая, созданная когда-то), или же самая новая, или другая, чётко определённая, с известной датой создания.
Итак, жмем “Создать”, и указываем имя для системной копии:
После чего жмём кнопку “Создать” и ожидаем, когда процесс создания закончится:
Создание точки восстановления закончено. Теперь Ваш компьютер относительно надёжно защищён от сбоев Windows и её приложений – в случае если Windows “слетит”, перестанет адекватно реагировать на Ваши действия – то Вы сможете в любой момент “откатить” систему к рабочему варианту.
Теперь Ваш компьютер относительно надёжно защищён от сбоев Windows и её приложений – в случае если Windows “слетит”, перестанет адекватно реагировать на Ваши действия – то Вы сможете в любой момент “откатить” систему к рабочему варианту.
Автоматизируем процесс: создание точек восстановления Windows 10 по расписанию
В предыдущем пункте мы рассмотрели вариант ручного создание аварийной точки восстановления операционной системы. Понятно, что постоянно делать эту процедуру – не слишком интересное для пользователя Windows задание. Да и просто можно забыть в очередной раз о том, что пора сделать процедуру создания точки отката.
Чтобы упростить данный вопрос, в Windows 10 разработчики системы встроили функцию создания автоматического расписания, которое и будет контролировать процесс появления новых точек – системных копий Windows 10.
Действительно, придумано очень удобно и функционально – один раз настраиваем, и “забываем” про этот вопрос – точки автоматически создаются без участия человека.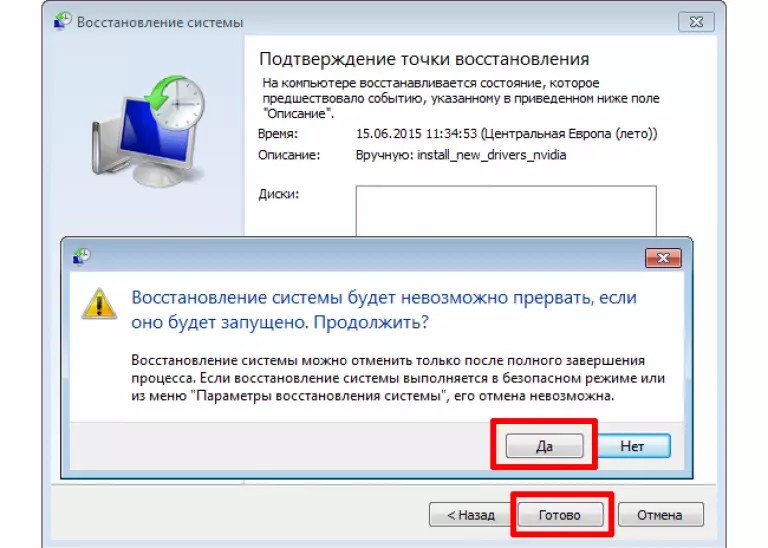 Примечательно, что при нехватке места на диске, выделенного под эти резервные копии, система поступает, опять же, просто и логично – удаляется самая старая, по дате, точка восстановления, и только потом начинается процесс создания новой копии системы.
Примечательно, что при нехватке места на диске, выделенного под эти резервные копии, система поступает, опять же, просто и логично – удаляется самая старая, по дате, точка восстановления, и только потом начинается процесс создания новой копии системы.
Чтобы включить и настроить данное расписание, нажмите мышью кнопку “Пуск”, и начните набирать фразу “Панель управления”. В списке появится данный элемент – перейдите к Панели управления кликом мыши:
Здесь выбираем пункт “Администрирование”:
В открывшемся списке выбираем пункт “Планировщик заданий”:
В открывшемся окне, в левом блоке, откройте последовательно вложенные списки по такому пути:
“Библиотека планировщика заданий” → “Microsoft” → “Windows”:
В данном подсписке с названием “Windows” найдите раздел с наименованием “System Restore”, и кликните 1 раз по нему левой кнопкой мыши. Теперь в среднем блоке окна нажмите на пункте “SR” (см. скриншот ниже) правой кнопкой мыши, и выберите во всплывающем меню пункт “Свойства”:
Прекрасно, осталось сделать немного! В новом окне выберите вкладку “Триггеры”, а в ней нажмите кнопку “Создать…”:
Как создать точку восстановления системы на Windows 10?
Всем позитива и хорошего настроения на fast-wolker.ru! Поговорим о механизмах восстановления операционной системы Windows. Одним из замечательных инструментов этой ОС (который выручит еще не раз) является возврат системы к ее рабочему состоянию.
Вы самостоятельно сможете вернуть свой компьютер в работоспособное состояние (если почитаете в этом выпуске как сделать настройки и их сберечь). Настоятельно рекомендую включать на своей windows этот механизм. Порой это единственный способ, про который пользователю полезно знать.
Механизм восстановления Windows основан на настройке, которая записывает текущее состояние операционной системы на время и дату. «Состояние системы» запоминает установленные программы, драйвера и системные настройки ОС. Документы пользователя при этом не затрагиваются.
В случае отказа операционной системы механизм позволяет откатить ее на рабочее состояние с возможностью выбора даты и времени восстановления. Примерно в 70% случаев мне этот механизм позволял восстановить нормальный запуск. Но, сначала механизм нужно активировать.
Где найти точку восстановления Windows 10 (настройки)?
Механизм точек восстановления основан на создании так называемых «теневых копий» на жестком диске. Операционная система хранит свои «снимки» в специальной области. Чтобы включить такую возможность открываем «Свойства» «Этого Компьютера»…
Затем можно зайти в «Дополнительные параметры системы» или «Защита системы; получим настройки «Свойств системы«:
Нам в первую очередь нужен диск, на котором установлена система. Встаем на него курсором и нажимаем «Настроить«…
Включаем «Защиту системы«; можно ползунком выделить вручную объем свободного пространства тома, на котором будут храниться снимки. Чем больше укажете объем — тем больше точек можно хранить. При этом объем свободного пространства диска уменьшится на выбранную величину.
Теперь при установке новых программ, драйверов, (а так же при обновлениях и изменениях ) система в сама будет создавать точки восстановления на которые можно делать откат в случае кривых драйверов и повреждений.
Создание точки восстановления системы в Windows 10
В ситуациях, когда вы заняты устранением неполадок на жестком диске, правкой реестра, — перед любым значимым действием рекомендуется вручную создавать точки восстановления. Если в результате ошибки система не запуститься — у Вас будет хороший шанс ее восстановить из точки.
Сделать это очень легко. В уже открытом окошке «Свойства системы» нажимаем кнопку «Создать«…
… вводим наименование точки, чтобы потом можно было ее легко опознать. При нажатии кнопки «Создать» процесс пошел, займет малое время. Молодцы, справились на отлично!
Откат системы windows 10 к точке восстановления
Если возникли подозрения — сначала рекомендую сделать полную проверку компьютера на вирусы бесплатными утилитами Dr Web или Kasperskiy. И после смело делать откат.
На случай тяжелых сбоев у вас под рукой должна быть загрузочная флешка с Windows 10. Можно в качестве альтернативы использовать загрузочную флешку с утилитами восстановления на Win PE. Чтобы сделать откат нужно загрузиться с одной из этих флешек и найти пункт:
Можно воспользоваться режимом восстановления, который сама Windows предлагает при неудачном запуске (дополнительные параметры). Нам нужно попасть на пункт «Восстановление системы с помощью точки восстановления».
Если с запуском все в порядке можно делать откат из под Windows непосредственно из окна «настройки системы» нажав кнопку:
Мастер проведет вас через все ступени, вам нужно только выбрать желаемую точку..
…и дождаться, пока не завершиться откат. Если нет тяжелых повреждений, то как правило, система восстанавливается успешно.
Создание точки восстановления Windows видео
Как удалить точки восстановления на Windows 10?
Удалять старые точки восстановления нужно, (не забывая сразу после делать их вручную). Например, когда вы освобождаете место на системном разделе. Бывает осознанное удаление. Это когда мы идем опять в «Настройки системы» и нажимая «Настроить«…
…удаляем вручную все точки восстановления. Но чаще всего бывает неосознанное удаление — это когда мы чистим компьютер от мусора специальными программами. Как правило точки восстановления такие программы удаляют (если не трогать настройки).
Не забывайте после такой чистки делать точки вручную как было показано! Ведь, как вы убедились — это совсем не трудно. Есть в Windows еще один механизм архивации и восстановления, о нем расскажу тут. А на сегодня у меня все, до свидания!
Автор публикации
не в сети 2 недели
admin
0 Комментарии: 61Публикации: 386Регистрация: 04-09-2015Точки восстановления Windows • Обучение компьютеру
Масштабы популярности ОС Windows, её универсальность и огромный функционал, увы, имеют следствием недостаток в виде нестабильности её работы. В особенности это касается актуальной сейчас Windows 10 – версии, постоянно подвергающейся доработкам и внесению нового функционала наряду с её массовым использованием, прозванной в народе «вечной бета». Но подвергнуться сбою в работе может любая версия Windows – хоть 10, хоть оставленные в покое разработчиками Microsoft 8.1 и 7. На этот случай у операционной системы есть страховочный функционал – точки восстановления. Что это за функционал, и как с ним работать в Windows 7, 8.1 и 10?
Что такое точки восстановления Windows
Точки восстановления, они же точки отката – это встроенный в Windows функционал для защиты системы путём её восстановления до состояния определённых даты и времени, когда эти точки создавались. И когда, соответственно, с системой было всё в порядке. Точка восстановления Windows – это точка для её возврата к прошлому, в зафиксированное в нём состояние с определёнными настройками, с определёнными установленными программами, с определёнными файлами, хранящимися на диске C, и их содержимым. Возврат к прошлому с помощью точек отката затрагивает только системную область работы, в частности, только те файлы на диске С, что касаются работы Windows и установленных программ. Откат не работает для наших личных файлов, которые мы храним в папках профиля типа «Загрузки», «Видео», «Музыка».
Точки состояния рабочей системы лучше создавать периодически для профилактики разных системных сбоев. А также, перед проведением пользовательских действий, теоретически могущих привести к некорректной работе Windows или её тотальному краху – перед вмешательством в глубинные системные настройки или же системные файлы, перед применением твиков, перед установкой драйверов или внедрением сомнительного софта.
Точки отката – это не единственный штатный механизм восстановления Windows. У системы есть функция полноценного резервного копирования с полной фиксацией в файле-образе всего содержимого на диске С. Ну и других дисков, если нужно. И такой файл-образ нужно хранить на другом разделе диска или вообще на другом диске. Тогда как точки восстановления, в свою очередь – это снимки текущего состояния системы, создаваемые в рамках работы службы теневого копирования ОС Windows. Теневые копии уязвимы, поскольку их местом хранения является тот же диск, данные с которого в них запечатлены. В случае с Windows – это, соответственно, диск С.
Следовательно, при повреждении содержимого локального диска С, при ошибках его файловой системы точки восстановления также будут повреждены или недоступны. Точки менее надёжны, чем полноценное резервное копирование Windows с помощью её же родного функционала или разных сторонних программ. Но точки более просты в использовании, не требуют отдельного носителя под бэкап, быстрее создаются, с их использованием быстрее осуществляется откат системы.
Включение защиты системы
Функция защиты системы Windows, отвечающая за работу точек восстановления, по умолчанию отключена. Её нужно включить. В Windows 7, 8.1 и 10 нажмём клавиши Win+Pause. Кликаем на левой панели системных сведений пункт «Защита системы».
В открывшемся окошке смотрим графу «Параметры защиты». Здесь представлены имеющиеся в системе разделы и диски. И напротив них при дефолтных настройках ОС Windows будет виднеться значение «Отключено». Это, соответственно, значит, что функция отката к точкам восстановления неактивна. Чтобы нам иметь возможность откатывать Windows назад во времени, кликаем её раздел С. Нажмём «Настроить».
В новом окошке в среде Windows 7 ставим активной галочку опции восстановления параметров системы и предыдущих версий файлов. Ниже можем указать, сколько процентов места на диске С системе разрешается задействовать под хранение точек восстановления. Если размер локального диска С большой, скажем, больше 80 Гб, можно ползунком добавить больше минимальных 5%. Созданные снимки системы будут циклически перезаписываться (новые точки отката будут стирать старые) в рамках этого разрешённого нами объёма дискового пространства. В итоге нажмём «Применить».
В версиях Windows 8.1 и 10 это окошко несколько отличается, в нём есть только две возможные опции – отключение защиты и включение. Последнюю, собственно, и активируем.
Если возможность отката с помощью точек восстановления необходима и для других разделов диска, где хранятся наши пользовательские данные, такие же операции по активации функции защиты необходимо проделать и с ними.
Создание точки восстановления
Функция защиты системы активирована, теперь можем приступать к созданию точки восстановления. В том же окошке, где мы защиту активировали, нажмём «Создать».
Вводим название точки, это может быть, например, кратенькое описание причины её создания. И опять нажмём «Создать».
Всё — точка создана.
Восстановление к точке
Если Windows начнёт работать со сбоями, можем откатить её к точке восстановления. Идём туда, где мы настраивали защиту системы и создавали точку отката. Но теперь нажимаем кнопку «Восстановление».
Теперь «Далее».
Увидим окно с перечнем имеющихся в системе точек восстановления, выстроенных по хронологии их создания. Если точек много, все их можно увидеть, активировав опцию показа других точек внизу. Кроме даты точки, можем узнать по ней перечень программ, которых в случае отката не будет в системе, и которые останутся. Для их просмотра жмём кнопку «Поиск затрагиваемых программ».
И смотрим эти программы.
Возвратившись в окошко выбора точки отката, нажимаем «Далее». Затем – «Готово».
Подтверждаем решение восстановить систему.
И этот процесс запустится.
После компьютер перезагрузится, и система отрапортует нам о выполнении операции восстановления. Об успешном выполнении.
Или – не очень, и такое может быть. Откат системы может завершиться неудачей с уведомлением об ошибке восстановления системы.
После проделанного отката ОС Windows в числе вариантов восстановления, наряду с выбором точек, появится возможность отмены этого самого последнего отката. К этой возможности можно прибегнуть, если откат не дал желаемого результата.
Восстановление к точке в безопасном режиме Windows 7
Если проблемы Windows 7 настолько серьёзны, что система не запускается дальше дополнительных вариантов загрузки, можно попробовать загрузиться в безопасном режиме. Дополнительные варианты загрузки можно еще вызвать вручную, нажимая во время запуска «Семёрки» клавишу F8.
В безопасном режиме жмём Win+R, вводим: rstrui
Выбираем точку и откатываемся.
Восстановление к точке с установочного носителя Windows 8.1 и 10
У Windows 8.1 и 10 иная реализация возможности отката к точкам в случае серьёзных системных сбоев. Более надёжная, предусматривающая возможность отката даже в случае повреждения системного загрузчика. Если эти версии потерпели крах, нужно с помощью другого компьютера создать загрузочную флешку с процессом установки Windows 8.1 или 10 (любой). И запустить нерабочий компьютер напрямую с флешки. После запуска проходим первый этап.
Жмём «Восстановление системы».
Далее – «Поиск и устранение неисправностей».
Наконец, кликаем «Восстановление системы» и работаем с функционалом отката точно так же, как и в рабочей среде Windows.
На этом пожалуй всё. Увидимся на следующих страницах блога. А пока.. Пока.
Точка восстановления Windows 7
Точка восстановления Windows 7 применяется для отмены наших с вами ошибочных действий при работе на компьютере, приведших к его нестабильной работе. К нам в сервис по обслуживанию компьютеров, приходят за помощью люди, пользующиеся операционной системой Windows 7 много лет и только один из десяти знает про точки восстановления и один из пятидесяти про предыдущие версии файлов, но не умеет ими пользоваться правильно. При кажущейся простоте применения точек восстановления, у данной функции существует много особенностей, которые вам нужно знать. В этой статье изложена информация основанная на личном опыте автора, например мы узнаем почему при включенной Защите системы пропадают точки восстановления или не создаются вовсе. Как воспользоваться точкой восстановления при отсутствии запуска Windows 7 и многое другое, надеюсь мы поможем вам избежать многих ошибок.
Точка восстановления Windows 7
При выборе и применении точки восстановления вам нужно знать, что изменения обычно касаются только системных и программных настроек Windows 7. Все программы, установленные нами после создания выбранной нами точки восстановления, удалятся.
- Например, если вы создали точку восстановления 8 января, и 12 января хотите откатиться на состояние 8 января, то соответственно выберите точку восстановления 8 января. Все программы, установленные вами в промежуток времени с 8 января до 12 января удалятся.
Что касается ваших личных данных, с ними не должно произойти никаких изменений. На данном скришноте, можно заметить, что Защита системы и создание точек восстановления включено по умолчанию только для диска С:\. Проверьте у себя Пуск->Панель управления->Система и безопасность->Система->Защита системы.
Так же нужно знать, что точка восстановления Windows 7, не поможет восстановить удалённые ранее файлы, но в этом случае вам можно воспользоваться функцией Предыдущие версии файлов, только если для данного диска была включена Защита системы и в Настройках параметров восстановления отмечен пункт Восстановить параметры системы и предыдущие версии файлов. В этом случае Защита системы Windows 7 архивирует личные данные пользователей с помощью теневых копий. Так же вы видите, что если нажать на кнопку Настроить, (верхняя иллюстрация) окна Защита системы, для локального диска (С:), появится окно, в котором видно, что для точек восстановления диска (С:) выделено 10% дискового пространства. Знайте, что лучше выделить 15%. Чем больше выделено места на жёстком диске для точек восстановления, тем дольше они хранятся. Если Windows 7 необходимо создать новую точку восстановления, а места для её создания недостаточно, то удалится старая точка и вместо неё создастся новая.
Примечание: если для какого-либо тома в операционной системе Windows 7 включена Защита системы, то пользовательские данные архивируются с помощью создания теневых копий и становятся доступны в Предыдущих версиях файлов. Теневые копии, не существуют вечно, для их хранения на жёстком диске выделено пространство, которое регулируется в настройках Защиты системы, как только оно заканчивается, при сознании новых копий старые удаляются.
Например у нас включена Защита системы для диска С:\, соответственно мы с вами сможем воспользоваться функцией Предыдущие версии файлов, щёлкнем на папке диска C:\Program Files правой кнопкой мыши и выберем Восстановить прежнюю версию,
откроется диалоговое окно Предыдущие версии, в котором будут перечислены все доступные версии предыдущих файлов. Файлы можно восстановить или просто скопировать, сохранив предыдущую и текущую версию.
Читайте статью полностью Предыдущие версии файлов.
При настройке Защиты системы для томов хранящих только ваши файлы, нужно выбрать в Параметрах восстановления пункт Восстановить только предыдущие версии файлов, так как ни каких системных параметров на них нет.
Если вы беспокоитесь о сохранении только личных данных, тогда вам лучше воспользоваться функцией Архивирование данных компьютера, это отдельная серьёзная тема, так же читайте её отдельно.
Точка восстановления Windows 7 планируется и создаётся один раз в неделю, по прошествии одинакового временного промежутка, такие точки ещё называют контрольными.
Так же точки восстановления Windows 7 создаёт перед установкой каких-либо программ, ну и наконец вы сами сможете создать точку восстановления руками перед установкой какого-нибудь приложения в диалоговом окне Защита системы.
Давайте сначала рассмотрим простой пример создания и применения точки восстановления, а затем разберём примеры посложнее.
Создаётся Точка восстановления Windows 7 таким образом->Пуск->Панель управления->Система и безопасность->Система->Защита системы. В этом диалоговом окне происходит Настройка и Создание точек восстановления. Например мы хотим самостоятельно установить серьёзную программу, но переживаем, вдруг мы что-то сделаем не так, давайте перестрахуемся и создадим точку восстановления вручную для диска С:\, на который мы будем устанавливать нашу программу.
Пуск->Панель управления->Система и безопасность->Система->Защита системы->Создать, далее дадим название нашей точке, например 13.
Далее устанавливаем какую-либо программу, но что то пошло не так, например приложение не запускается и мы решили откатится назад с помощью точки восстановления на то время когда на нашем компьютере ещё не было установлено проблемной программы. Идем в Защиту системы и выбираем уже не Создать, а Восстановление, далее
происходит запуск восстановления системных файлов, жмём далее и выбираем нашу точку восстановления 13, обратите внимание на пункт Показать другие точки восстановления, если там поставить галочку, Вам откроются другие более ранние точки восстановления.
Опять далее. Готово.
Предупреждение о том, что процесс восстановления будет невозможно прервать до его окончания, соглашаемся, далее перезагрузка.
Компьютер загружается и установленной нами программы, как не бывало. Вот так работают точки восстановления.
Точкой восстановления Windows 7, можно воспользоваться, если ваш компьютер не загружается, прибегнув к безопасному режиму, здесь невозможно создать точку восстановления, но откатиться с помощью неё к стабильному состоянию компьютера можно. Что бы попасть в Безопасный режим нужно нажать клавишу F-8 на клавиатуре сразу же после запуска компьютера. Перед вами откроется меню Дополнительные варианты загрузки: Устранение неполадок компьютера, далее Безопасный режим. Что бы в Безопасном режиме воспользоваться точкой восстановления Windows 7 нажмите Пуск->Панель управления->Восстановление, далее загрузится Восстановление системы и Запуск восстановления, выбирайте вашу точку восстановления и вперёд.
Если безопасным режимом мы воспользоваться по каким-то причинам не можем, то использовать точки восстановления Windows 7 можно, выбрав в Дополнительных вариантах загрузки->Устранение неполадок компьютера->Восстановление системы. Как это сделать. Можете почитать нашу статью Как восстановить систему Windows 7.
Важная информация: если вы изменяли после создания точки восстановления пароль, готовьтесь к тому, что вам вернётся старый, создайте диск восстановления пароля.Точки восстановления Windows 7 занимают по умолчанию примерно 10%-15% (как я уже говорил выше), дискового пространства, регулировать дисковый объём, выделенный для точек восстановления можно в окне Настроить — Защита системы. Если места на жёстком диске для точек восстановления выделено много, храниться они будут долго. Для удаления всех точек восстановления, в данном окне нужно нажать кнопку Удалить и все точки восстановления удалятся.
Как удалить все точки восстановления кроме последней? Пуск->В поле поиска вводим Очистка диска, далее выбираем диск, который нужно очистить, затем идём на вкладку Дополнительно->Восстановление системы и теневое копирование->Очистить.
Почему не создаются точки восстановления Windows 7?
- Удаляют точки восстановления многочисленные утилиты по очистке жёстких дисков и реестра. Например программа FreeSpacer, настроенная по умолчанию обязательно удаляет папку System Volume Information, содержащую в себе точки восстановления. Поэтому подобные программы нужно настраивать вручную, внося данную папку в исключения.
- Создание точек восстановления не будет производиться на вашем ноутбуке при отключенном питании, так настроено по умолчанию. Если у вас хватает зарядки на довольно длительное время, можно отключить данную настройку в Планировщике заданий Пуск->Выполнить->taskschd.msc.
Открываем ветку Библиотека планировщика заданий\Microsoft\Windows\SystemRestore, далее двойным щелчком левой мыши на пункте SR заходим в Свойства, - Вкладка Триггеры отвечает за расписание создания точек восстановления, настраиваем так как нам нужно. На вкладке Условия отмечен по умолчанию пункт Запускать задачу при простое компьютера по истечению 10 мин, то есть создание точек восстановления не будет производиться, пока ваш компьютер не будет бездействовать 10мин, а если вы им пользуетесь постоянно, этот параметр тоже можно сбросить.
- Точки восстановления не создаются с файловыми системами FAT и FAT32 в частности. Данные файловые системы не поддерживают теневые копии, которые содержат информацию об изменениях в системных и пользовательских файлах. Windows 7 использует для создания точек восстановления теневые копии
- Если на вашем компьютере вы используете две операционные системы, например Windows XP и Windows 7, то при запуске более старшей версии Windows XP, все точки восстановления, созданные Windows 7, будут удалены.
Метки к статье: Windows 7 Бэкап
Как создать точку восстановления Windows 8, 7
Семейство ОС Windows на протяжении многих лет отличалось стабильными разработками, которые от версии к версии усовершенствовались, не меняя общую концепцию. Но новое поколение операционной системы Windows 8 в корне отличается от своих предшественников. Так, служба восстановления системы windows 7 отличается от аналогичной функции восстановления в Windows 8.Создание точки восстановления дело не сложное
Поскольку на рынке все чаще появляются ПК и ноутбуки с установленной восьмеркой, уделим немного времени знакомству с несколько измененной функцией исправления. Эта служба является очень важной не только в теории, но и на практике, и в этом убедилось огромное количество пользователей. Итак, начнем обзор.
Создание точки восстановления
В начале работы с новой операционкой убедитесь, что на компьютере включена функция восстановления. Это необходимо, чтобы вовремя сделать выполнить откат системы Windows 7 или Windows8.
ПОСМОТРЕТЬ ВИДЕО
Операционкой предусмотрено создание отметок для отката без участия пользователя. Данный процесс запускается при внесении серьезных корректив в систему. В разных ситуациях автоматическая защита отключается, и необходимо создать точку восстановления системы самостоятельно.
Чтобы настроить параметры вручную, зайдите в меню Параметры, далее – Панель управления.
Чтобы настроить параметры вручную, зайдите в меню Параметры, далее – Панель управления
По умолчанию в Windows установлено крупное отображение значков, что не совсем удобно. Для более комфортного и понятного пользования необходимо настроить просмотр, установив Мелкие значки.
Для комфортного и понятного пользования необходимо настроить просмотр, установив Мелкие значки
Теперь, когда все категории доступны для просмотра, выбираем раздел Восстановление
Далее переходим в Настройка
Настройка и восстановление системы
Восстановление системы windows 8 по умолчанию активно для диска С, т.е. для того раздела, на котором установлена ось.
Мы говорили, что создание точки восстановления windows 8 происходит без участия пользователя в случае выполнения серьезных изменений или событий. Таким поводом может стать установка драйверов или «тяжелых» программ. Если в последующем эти приложения будут работать со сбоями, пользователь при помощи точек восстановления может выполнить откат системы windows 7 /8 и вернуться к тому состоянию, когда утилита работала без ошибок. Своеобразная машина времени получается.
В случае заражения вирусом или другим вредоносным ПО, можно восстановить систему с точки восстановления. Это облегчит работу, поскольку не требуется искать поврежденные файлы и удалять вирус.
В появившемся окне отмечаем локальный диск и выбираем пункт Настроить
В Параметрах защиты устанавливаем режим «Включить исправление», а в максимальном объеме пространства указываем число 15 – этого достаточно для стабильной работы службы Защиты раздела.
В Параметрах защиты устанавливаем режим «Включить исправление»
Подтверждаем наше действие нажатием кнопки Применить и Ок.
При необходимости можно установить защиту для других разделов.
Рекомендуем периодически вручную создавать точку отката, это упростит дальнейшую работы при появлении критических ошибок.
Итак, в Свойствах выбираем нужный диск и жмем кнопку Создать.
Указываем название, поскольку новая игра устанавливалась 13 января, пусть эта дата будет именем новой отметки. Подтверждаем действие, нажав кнопку Создать.
Получаем
Если игра или программа работают со сбоями: зависают, вылетают или тормозят работу машины, рекомендуем воспользоваться созданной отметкой для отката.
Система предложит выбрать подходящую точку.
Чтобы отобразить все существующие отметки, необходимо отметить Показать все доступные отметки.
Если установленная программа начала давать сбой, то лучше сделать откат от даты ее инсталляции. Для этого выделяем нужную строку и указываем параметр Поиск затрагиваемых программ. Перед вами появится список файлов, которые удалятся вместе с пораженным приложением.
Как видим, под уничтожение попадает много полезных драйверов и программ. Поэтому резонно найти точку восстановления системы windows 8, которая повлечет меньше изменений.
Нажимаем Далее и ждем когда выполнится откат.
Помимо прочего можно отменить восстановление системы windows 7. Для этого в разделе «Восстановление» указать соответствующий пункт. В результате откроется окно
Помимо прочего можно отменить восстановления системы windows 7
После подтверждения действия компьютер перезагрузится.
Как удалить точки восстановления Windows
Штатные средства операционки предоставляют возможность в полной мере работать с возвратом системы до прежнего состояния, однако существуют определенные ограничения. Например, системно невозможно удалить точки восстановления. На помощь приходит полезная утилита Restore Point Creator, которая:
- предоставляет полную информацию о разделах и дисках;
- позволяет выборочно или полностью удалить отметки возврата;
- позволяет настроить восстановление системы windows 7 и т.д.
точек восстановления — приложения Win32
- 4 минуты на чтение
В этой статье
Точки восстановления создаются, чтобы пользователи могли выбрать предыдущее состояние системы. Каждая точка восстановления содержит необходимую информацию для восстановления системы до выбранного состояния. Точки восстановления создаются до внесения в систему ключевых изменений.
Восстановление системы автоматически управляет дисковым пространством, выделенным для точек восстановления. Он очищает самые старые точки восстановления, чтобы освободить место для новых. Восстановление системы выделяет пространство в зависимости от размера жесткого диска и версии Windows, установленной на компьютере, как показано в следующей таблице.
| Версия Windows | Размер жесткого диска | Место для восстановления системы |
|---|---|---|
| Windows 7 и более поздние версии | > 64 ГБ | До пяти процентов от общего дискового пространства или максимум 10 ГБ, в зависимости от того, что меньше |
| ≤ 64 ГБ | До трех процентов от общего дискового пространства | |
| Windows Vista | До 15 процентов от общего дискового пространства или максимум 30 процентов от доступного дискового пространства, в зависимости от того, что меньше | |
| Windows XP | > 4 ГБ | До 12 процентов от общего дискового пространства Чтобы изменить максимальный предел хранения в Windows XP, используйте элемент System на панели управления. |
| <4 ГБ | до 400 МБ |
Точки восстановления, инициируемые событием
Восстановление системы автоматически создает точку восстановления до того, как произойдет любое из следующих событий:
- Установка приложения (применимо только к приложениям, которые используют программу установки, совместимую с восстановлением системы). Если установка приложения вызывает системные проблемы, пользователь может восстановить систему до состояния, предшествующего установке.
- Центр обновления Windows или установка AutoUpdate . Центр обновления Windows (ранее известный как AutoUpdate) автоматически загружает и устанавливает обновления Windows. Кроме того, он предоставляет пользователям простой способ вручную загружать и устанавливать обновления. Восстановление системы создает точку восстановления перед установкой обновления, автоматически или вручную.
- Операция восстановления системы . Восстановление системы автоматически создает точку восстановления в качестве резервной копии перед началом любой операции восстановления.Например, предположим, что пользователь случайно восстанавливает Windows до неправильной точки восстановления. Чтобы отменить это восстановление, пользователь может восстановить Windows до точки восстановления, предшествующей первой точке восстановления. После восстановления Windows до исходного состояния пользователь может повторить процесс, на этот раз выбрав правильную точку восстановления.
Точки восстановления по расписанию
Пользователи могут настроить восстановление системы для создания точек восстановления через регулярные промежутки времени. Пользователи также могут вручную создать и назвать точку восстановления в любое время из пользовательского интерфейса восстановления системы.Эти точки восстановления сохраняются и сжимаются и доступны в списке точек восстановления.
В Windows 7 и более поздних версиях функция восстановления системы создает точку восстановления по расписанию, только если за предыдущие семь дней не было создано других точек восстановления. В Windows Vista функция восстановления системы создает контрольную точку каждые 24 часа, если в этот день не было создано других точек восстановления. В Windows XP восстановление системы создает контрольную точку каждые 24 часа, независимо от других операций.
Известная проблема: невозможно восстановить систему до точки восстановления после установки обновления Windows 10
Рассмотрим следующий сценарий:
- Вы устанавливаете Windows 10 на чистый компьютер.
- Вы включаете защиту системы, а затем создаете точку восстановления системы с именем «R1».
- Вы устанавливаете одно или несколько обновлений Windows 10.
- После завершения установки обновлений вы восстанавливаете систему до точки восстановления «R1».
В этом сценарии система не восстанавливается до точки восстановления «R1». Вместо этого компьютер выдает ошибку Stop (0xc000021a). Вы перезагружаете компьютер, но система не может вернуться к рабочему столу Windows.
Причина
Это известная проблема в Windows 10.
В процессе восстановления системы Windows временно выполняет восстановление используемых файлов. Затем он сохраняет информацию в реестре. Когда компьютер перезагружается, он завершает поэтапную операцию.
В этой ситуации Windows восстанавливает файлы каталога и размещает файлы драйверов (.sys), которые должны быть восстановлены при перезагрузке компьютера. Однако при перезагрузке компьютера Windows загружает существующие драйверы перед восстановлением более поздних версий драйверов. Поскольку версии драйверов не соответствуют версиям восстановленных файлов каталога, процесс перезапуска останавливается.
Обходной путь
Для восстановления после неудачного перезапуска и продолжения процесса восстановления
После сбоя перезагрузите компьютер, пока он не войдет в среду восстановления Windows (WinRE). Для этого вам, возможно, придется использовать аппаратный переключатель перезагрузки, и вам, возможно, придется перезапускать несколько раз.
В среде восстановления Windows:
- Выберите Устранение неполадок > Дополнительные параметры > Дополнительные параметры восстановления > Параметры запуска , а затем выберите Перезагрузить сейчас .
- В списке параметров запуска выберите Отключить принудительную подпись драйверов .
Примечание
Возможно, вам придется использовать клавишу F7 для выбора этого параметра.
- Позвольте процессу запуска продолжаться. После перезагрузки Windows процесс восстановления системы должен возобновиться и завершиться.
Эти шаги возвращают компьютер в состояние «R1».
Для восстановления после неудачного перезапуска
Для восстановления после неудачного перезапуска и отката процесса восстановления выполните следующие действия:
- Как описано в предыдущей процедуре, перезагрузите компьютер и войдите в WinRE.
- В среде восстановления Windows выберите Устранение неполадок > Дополнительные параметры > Восстановление системы , а затем выберите Отменить восстановление системы .
Эти шаги возвращают компьютер в состояние, в котором он находился до начала процесса восстановления.
Восстановление Windows до точки восстановления с помощью WinRE
Чтобы запустить мастер восстановления системы на пораженном компьютере, используйте WinRE вместо диалогового окна Параметры .Для этого выполните следующие действия:
- Выберите Пуск > Настройки > Обновление и безопасность > Восстановление .
- В разделе Дополнительные параметры выберите Перезагрузить сейчас .
- После запуска WinRE выберите Устранение неполадок > Дополнительные параметры > Восстановление системы .
- Введите ключ восстановления, как показано на экране, и следуйте инструкциям мастера восстановления системы.
Список литературы
Дополнительные сведения об использовании WinRE см. В следующих статьях:
Восстановление системы в Windows 10, 8 и установка новых точек восстановления: как это сделать
Ранее мы писали для Windows 8: сбросить, обновить. Теперь я хочу сказать, что в Windows 8 инструмент восстановления системы был модифицирован последними улучшениями, чтобы сделать его проще, чем в более ранних версиях Windows. Восстановление системы в Windows 10, 8 позволяет восстановить ее на прежние позиции без изменения файлов документов или личных настроек.Иногда вы запускаете новое программное обеспечение или драйверы оборудования в окнах 10, 8, это влияет на настройки вашей системы, а также создает помехи для уже установленного программного обеспечения. Фактически, восстановление системы в Windows 10, 8 используется для восстановления системных настроек и восстановления файлов системного реестра в их исходное состояние. В результате ваш компьютер с Windows 8 может работать быстро и долгое время. Ранее мы обсуждали, как сделать резервную копию и восстановить в Windows 8 с помощью инструмента RecImg. Сегодня мы поговорим о том, как установить новую точку восстановления в Windows 10, 8?
Восстановление системы в Windows 10, 8
Установить новые точки восстановления
Хотя функция точки восстановления в Windows 10, 8 создается автоматически каждый раз, но вы также можете настроить точку восстановления вручную.
Первый шаг
Для Windows 10
Нажмите на начало, напишите , создайте точку восстановления и как только то же самое со значком станет видимым в разделе результатов, щелкните по нему.
Для Windows 8
- Сначала вам нужно запустить настройки восстановления системы. Поэтому нажмите ярлык (клавиша Windows + F) , чтобы запустить окно поиска Windows 8 Metro.
- Здесь введите ключевое слово «восстановление системы» в поле поиска и выберите опцию Настройки .
- Теперь мгновенные результаты поиска будут отображаться на левой панели. Щелкните ссылку Создать точку восстановления .
Для Windows 10 и 8
Второй шаг
- Появится новое диалоговое окно (Свойства системы) . Здесь щелкните вкладку Защита системы на верхней панели меню.
- Теперь вам нужно включить функцию защиты системы на жестком диске вашей системы.
- Выберите диск, на котором установлена Windows 10, 8. Затем нажмите кнопку Настроить .
- Здесь проверьте вкладку — включите защиту системы опцию, чтобы включить ее.
- Теперь установите желаемое пространство на жестком диске для работы функции защиты системы из раздела Максимальное использование .
- Даже вы можете удалить все предыдущие точки восстановления с этого диска. Итак, нажмите Удалить кнопку .
- Наконец, нажмите OK и Применить , чтобы сохранить новые настройки.
Третий шаг —
- Затем вам нужно создать новую точку восстановления на своих компьютерах с Windows 10, 8. Итак, нажмите кнопку Create .
- Перед вами появится новое всплывающее окно (Защита системы) .
- Здесь вы должны ввести описание новой точки восстановления системы и нажать кнопку Create .
- Теперь Windows 10, 8 будет генерировать точку восстановления системы несколько раз за несколько секунд.
- После успешного завершения вы получите новое всплывающее окно, как на изображении ниже.
Как восстановить Windows 10, 8 в точке восстановления
- Если вы хотите выполнить восстановление из вновь установленной точки восстановления системы, нажмите кнопку Восстановление системы на вкладке «Защита системы».
- Появляется только новое окно (Восстановление системы). Здесь нажмите кнопку Next .
- В следующем окне выберите предпочтительную точку восстановления, из которой вы хотите восстановить систему Windows 8.
- После его выбора нажмите кнопку Далее .
- Откроется новое окно, в котором вас попросят подтвердить ваш выбор. Наконец, нажмите кнопку Finish .
Таким образом, ваши компьютеры с Windows 10, 8 будут автоматически восстановлены в выбранной точке восстановления системы в течение нескольких минут.
Как создать точку восстановления Windows
Обновлено: 06.03.2020, Computer Hope
Точка восстановления может быть создана автоматически или вручную, в зависимости от действий пользователя.Windows создает начальную точку восстановления, когда пользователь впервые устанавливает Windows на компьютер, и снова, когда установлены обновления Windows. Если вы столкнулись с проблемами после установки или обновления, точка восстановления откатит операционную систему до предыдущего функционального состояния.
Рекомендуется создать точку восстановления, когда ваш компьютер находится в стабильном функциональном состоянии. Создайте его перед внесением значительных изменений в систему или установкой нового или неизвестного программного обеспечения; если что-то пойдет не так, вы можете вернуть операционную систему к точке восстановления.
Чтобы вручную создать точку восстановления, выполните действия, соответствующие вашей версии Windows.
Создание точки восстановления в Windows 8 и 10
Чтобы создать точку восстановления в Windows 8 и Windows 10, выполните следующие действия.
- В строке поиска Cortana введите , восстановить , затем выберите Создать точку восстановления . Или в проводнике щелкните правой кнопкой мыши Этот компьютер , затем выберите Свойства , Дополнительные параметры системы , Защита системы .
- Нажмите Создайте точку восстановления .
- В окне «Свойства системы» нажмите кнопку Создать .
- В новом окне введите описание точки восстановления в текстовое поле и нажмите кнопку «Создать». Рекомендуется описать, что вы планируете делать с компьютером после создания точки восстановления. Например, мы создаем точку восстановления под названием «установленный Microsoft Office» с намерением установить Office после создания точки восстановления.
Создание точки восстановления в Windows Vista и Windows 7
Чтобы создать точку восстановления в Windows Vista и Windows 7, выполните следующие действия.
- Щелкните шар Пуск, найдите Компьютер (или Мой компьютер) в меню Пуск, щелкните правой кнопкой мыши и выберите Свойства .
- С левой стороны выберите параметр Защита системы , чтобы открыть окно свойств системы. Затем нажмите кнопку Create .
- В новом окне введите описание точки восстановления в текстовое поле и нажмите кнопку «Создать». Рекомендуется описать, что вы планируете делать с компьютером после создания точки восстановления. Например, мы создаем точку восстановления под названием «установленный Microsoft Office» с намерением установить Office после создания точки восстановления.
Точка восстановления будет создана и доступна для отката в случае необходимости.
Если вам когда-либо понадобится выполнить откат Windows к более раннему состоянию, на вкладке «Защита системы» нажмите кнопку «Восстановление системы» и следуйте инструкциям, чтобы начать откат.
Создание точки восстановления в Windows XP
Чтобы создать точку восстановления в Windows XP, выполните следующие действия.
- Щелкните Пуск , Все программы , Дополнительные , Системные инструменты , а затем Восстановление системы .
- В окне «Восстановление системы» выберите параметр « Создать точку восстановления » и нажмите кнопку « Далее ».
- Введите описание точки восстановления в текстовое поле Описание точки восстановления и нажмите кнопку Создать .
Точка восстановления будет создана и доступна для отката при необходимости.
Если вам когда-либо понадобится выполнить откат Windows к более раннему состоянию, на вкладке «Защита системы» нажмите кнопку «Восстановление системы» и следуйте инструкциям, чтобы начать откат.
Создание точки восстановления системы на ПК с Windows
Конечно, вы должны знать, как создать точку восстановления системы на компьютере с Windows? или Если нет, продолжайте читать эту статью.Прежде всего, позвольте мне рассказать вам о восстановлении системы.
Создание точки восстановления системы будет записывать все ваши текущие настройки и программы или любые изменения системы. Если что-то приведет к сбою и сгоранию системы, просто запустите утилиту восстановления системы, и вы вернетесь к работе без каких-либо проблем.
Если вы собираетесь внести какие-либо незначительные или серьезные изменения в свою Windows (Window 7, 8.1 или 10), очень важно создать точку восстановления системы. Восстановление системы — это быстрый способ защитить себя от сбоев системы.
Примечание: Защита системы Опция включена для создания или использования опции восстановления системы Windows.
[Читать: включить защиту системы для создания точки восстановления системы]
Как сделать точку восстановления системы?
Подумайте, а что будет, если у нас нет созданной ранее точки восстановления? В вашей Windows не должно быть места, куда мы вернемся и сделаем все функциональным.
Часто ваша Windows сталкивается с проблемой, когда вы ищете решение, и восстановление — это для нас первый вариант.Следовательно, эта статья может помочь вам создать точку восстановления системы в Windows.
Выполнив действия, описанные в этой статье, вы можете таким же образом создать точку восстановления системы в Windows 7, 8.1 и 10.
Например, шаги, показанные в этой статье, выполняются в Windows 10 .
Шаг 1. Щелкните Start Menu Search и введите create restore .
Теперь в результате вверху элементов поиска вы увидите Создайте точку восстановления .
Щелкните, чтобы открыть.
Шаг 2. На экране появится диалоговое окно «Свойства системы».
На вкладке «Защита системы» нажмите кнопку « Создать ».
Шаг 3. Необходимо Назовите точку восстановления (любое имя, которое вы можете запомнить) и нажмите Создать .
Создание точки восстановления системы (Tips.Net)
Точка восстановления позволяет восстановить систему до предыдущего состояния, если что-то пойдет не так с внесенным ключевым изменением системы.Точки восстановления автоматически создаются Windows перед любым из следующих событий:
- Установка «совместимого с восстановлением» приложения
- Установка автоматического обновления Windows
- Восстановление системы по инициативе пользователя
Точки восстановления управляются с помощью функции защиты системы Windows. Чтобы вручную создать точку восстановления, запустите защиту системы, используя встроенные возможности поиска Windows, чтобы найти «защиту системы» без кавычек.В результатах поиска вы должны увидеть результат «создать точку восстановления». Выберите этот результат, и Windows отобразит вкладку «Защита системы» в диалоговом окне «Свойства системы». (См. Рисунок 1.)
Рисунок 1. Вкладка «Защита системы» диалогового окна «Свойства системы».
Вы можете создать точку восстановления для любого диска, на котором включена защита. (Вы можете включить или выключить защиту диска, выбрав этот диск и нажав кнопку Настроить .) Чтобы создать точку восстановления для дисков, на которых включена защита системы, выберите диск, который вы хотите использовать, и нажмите показанную кнопку Create . Затем вам будет предложено ввести имя для точки восстановления, и когда вы нажмете Create после ввода имени, точка восстановления будет создана.
Точки восстановления также можно создавать по заданному пользователем расписанию. Фактически, поведение Windows по умолчанию заключается в периодическом создании точки восстановления с помощью планировщика заданий.Чтобы изменить это расписание, используйте возможности поиска Windows, чтобы найти и запустить Планировщик заданий. После запуска разверните дерево в разделе «Библиотека планировщика заданий» и прокрутите вниз до Microsoft | Windows | Восстановление системы . (См. Рисунок 2.)
Рисунок 2. Задача «Восстановление системы» планировщика задач .
Название задачи — «SR». Щелкните задачу правой кнопкой мыши и выберите «Свойства» в появившемся контекстном меню. Если вы посмотрите на вкладку «Триггеры» в диалоговом окне «Свойства», вы можете нажать кнопку «Изменить» и изменить расписание задач в соответствии со своими потребностями.Обратите внимание, однако, что по умолчанию восстановление системы создает запланированную точку восстановления только в том случае, если за последние 7 дней не было создано других точек восстановления. Когда вы закончите редактировать расписание, ОК, выходите.
Этот совет (11294) применим к Windows 7, 8 и 10.
Автор Биография
Барри Дизерт
Барри был профессиональным компьютерным специалистом более 35 лет, занимая различные должности, такие как руководитель технической группы, руководитель проекта и разработчик программного обеспечения.В настоящее время он инженер-программист, специализирующийся на разработке пользовательских приложений под Microsoft Windows. Когда не работает с Windows или не пишет советы, Барри — писатель-любитель. Его первая научно-популярная книга называется «Хронологический комментарий откровения». Узнать больше о Барри …
Слайд-шоу Windows
Если у вас есть папки, содержащие изображения, вы можете отобразить их в виде слайд-шоу.Этот совет объясняет, как это сделать.
Узнайте большеСохранение поиска Windows
Windows имеет встроенную поисковую утилиту, которая позволяет искать строки внутри файлов.

 По умолчанию будет активирована нужная нам вкладка — «Защита системы».
По умолчанию будет активирована нужная нам вкладка — «Защита системы».