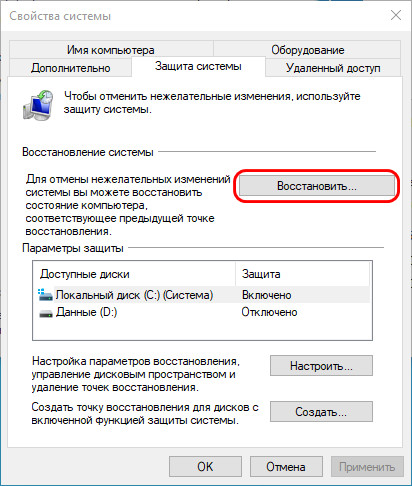Восстановление системы в Windows 7 с контрольной точки
В Windows 7 как и в предыдущих версиях данной операционной системы существует очень полезная функция – восстановление системы. То есть вы сможете в случае сбоя ОС восстановить ее состояние на более раннее число, когда все было в порядке.
Давайте представим себе ситуацию, что вы установили себе Windows 7 и весь необходимый софт и все у вас работает корректно. И, допустим, это было в марте. Вы создаете контрольную точку восстановления при полностью работоспособной ОС, которая будет датирована мартом месяцем. О том, как это сделать, можно прочитать в статье: «Как создать контрольную точку восстановления в Windows 7».
Спустя несколько месяцев в операционной системе происходит сбой и вы как раз таки и воспользуетесь восстановлением системы, которая, так сказать, «отмотает время» на март месяц, когда было все в порядке.
Ну а теперь по порядку, как выполнить восстановление системы.
Жмем «Пуск – Все программы – Стандартные – Служебные – Восстановление системы»
Запускается «Восстановление системы». На этот момент у вас уже должна быть хотя бы одна контрольная точка, иначе ничего не выйдет. Жмем «Далее».
Ставим птичку напротив «Показать другие точки восстановления» и жмем «Далее»
Жмем «Готово» в следующем окне.
Далее вам система выдаст предупреждение, что восстановление системы невозможно будет прервать. Вы соглашаетесь и жмете «Да».
После нажатия кнопки начнется восстановление на более раннее состояние и произойдет перезагрузка системы и, если был какой-нибудь сбой, то он должен был исчезнуть.
Смотрим видео как создать контрольную точку восстановления:
А также, как восстановить систему с контрольной точки:
Оценить статью: Загрузка… Поделиться новостью в соцсетях
Об авторе: Олег Каминский
Вебмастер. Высшее образование по специальности «Защита информации». Создатель портала comp-profi.com. Автор большинства статей и уроков компьютерной грамотности
Точка восстановления Windows 7 — это должен знать каждый
Авг 4 2013
Здравствуйте посетители компьютерного блога moicom.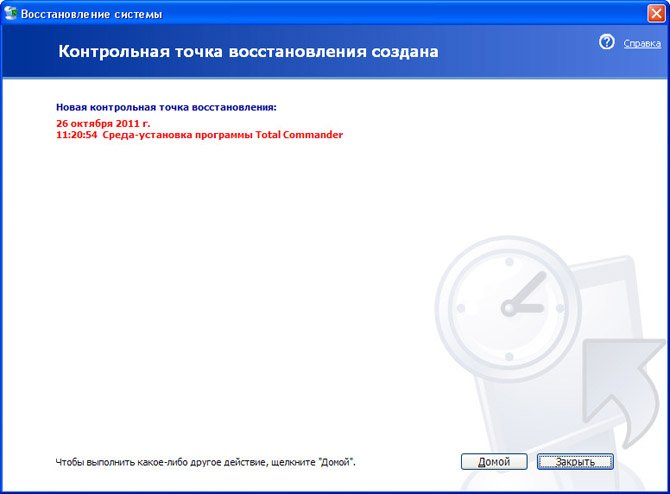
Так вот, в данной статье, мы с вами узнаем что такое точки восстановления Windows, зачем они нужны, как их создать, запустить восстановление системы и многое другое, если ваш компьютер стал работать некорректно.
Откат системы
В конце публикации, да всем рекомендую дочитать до конца, я выложил два видео урока как создавать контрольные точки восстановления Windows XP и Windows 7.
Вся информация, которая представлена в данной статье была взята из моего личного опыта работы.
Пишу этот пост и слушаю классную музыку норвежской группы Röyksopp. Если у вас есть музыкальные файлы, которые вы хотите записать на диск, чтобы слушать их на компьютере, плеере, музыкальном центре, в машине или другом месте, но вы не знаете как это сделать, или у вас возникли трудности и вопросы, то прочитайте материал на тему Как записать музыку на диск.
Разберем следующие вопросы:
- Что такое точка восстановления и зачем она нужна
- Что нужно знать для восстановления
- Как посмотреть точки восстановления
- Создаем точку восстановления Windows XP
- Как создать точку восстановления Windows 7
- Запуск восстановления системы
- Восстановление через безопасный режим
- Удаление точек восстановления Windows 7
- Проблемы при создании контрольных точек восстановления
Начнем по порядку. Компьютер — это сложный механизм, которому свойственно ломаться, но чаше всего проблемы возникают не с самим компьютером, а с его операционной системой.
Допустим у вас на загружается программа Windows, можно воспользоваться классной штукой, безопасным режимом компьютера или полезной F8. Если же ни один из этих вариантов вам не помог, то можете попробовать оживить ваш ПК с помощью точек восстановления Windows. О том как это сделать я напишу ниже, так что читайте далее.
Что такое точка восстановления и зачем она нужна
Это специальные файлы (точки времени), которые создаются операционной системой или пользователем вручную, для сохраняется важной информация о работоспособности Windows в определенный момент времени.
Точки восстановления Windows могут пригодиться для того, чтобы восстановить нормальную работоспособность вашего компьютера, если с ним произошел какой-то сбой. Наверняка кто-то из вас уже слышали что есть функция восстановления системы, но правильно ею пользоваться могут не все.
Что нужно знать для восстановления
На первый взгляд сложного ничего нет, но у данной функции есть свои тонкости, которые должен знать каждый человек, перед тем как приступить к восстановлению системы Windows 7 и других. Некоторые из них вы сейчас узнаете.
Перед тем, как запускать данную функцию, вы должны быть в курсе, что сделанные изменения в большинстве случаев относятся к системным и программным настройкам операционных систем линейки Windows. Все программы, которые вы загрузили после конкретной точки восстановления автоматически удалятся. Помните об этом, когда будите восстанавливать свой Windows.
Допустим у нас есть созданная контрольная точка восстановления 25 июля, а сегодня 3 августа и вы хотите вернуть предыдущее состояние Windows на 25 июля.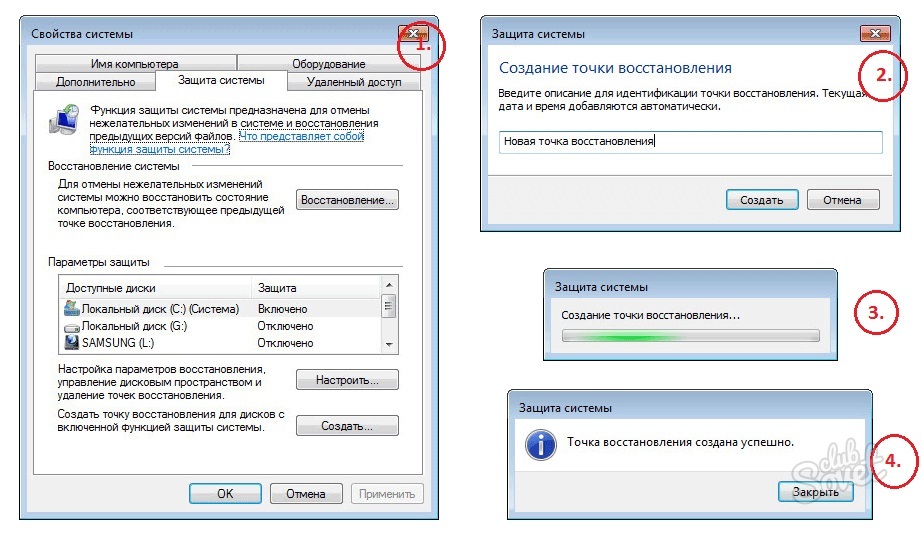 Для этого нужно зайти в восстановление системы, выбрать дату 25 июля и приступить к процессу отката. Программы, которые были загружены и установлены в данный промежуток времени соответственно удалятся, а все данные должны остаться без изменений.
Для этого нужно зайти в восстановление системы, выбрать дату 25 июля и приступить к процессу отката. Программы, которые были загружены и установлены в данный промежуток времени соответственно удалятся, а все данные должны остаться без изменений.
Если вы хотите с помощью восстановления Windows 7 вернуть удаленные ранее файлы, то у вас это не получиться. Для этого можно воспользоваться информацией восстановление данных — реально работает.
Так же можно прибегнуть к помощи функции Предыдущие версии файлов, но для этого, у вас на локальном диске должна быть включена Защита системы, еще в Настройках параметров восстановления, должна быть отмечена и включена функция Восстановления параметров вашей системы и предыдущих версий файлов.
При нажатии на кнопку Настроить, в моей операционной системе Windows 7 (локальный диск <C:>) выделено всего лишь пять процентов. Рекомендую переместить ползунок на 10 или 15 %, все зависит от размеров объема вашего физического жесткого диска.
От выделенного пространства на жестком диске будет зависеть сколько времени будут храниться точки восстановления, соответственно чем больше места, тем дольше хранение. При создании Windows 7 новой точки восстановления, если будет недостаточно места, то удаляется старая точка и на её место записывается новая.
Если у вас сломался компьютер и вы не знаете что с ним делать, рекомендую для ознакомления — Ремонт компьютеров в Астане.
Как посмотреть наличие точек восстановления
Если вы пользуетесь операционной системой Windows XP, то необходимо зайти в меню Пуск > Все программы > Стандартные > Служебные > Восстановление системы.
Выбрать восстановление более раннего состояния компьютера и нажать Далее.
Перед нами появится обычный календарь, в котором есть даты, числа и месяца. Заходим в нужный месяц и смотрим на даты. Если число выделено жирным, то на этой дате есть системная контрольная точка восстановления. На всех не выделенных жирным датах точек восстановления не записано.
Если вы работаете в операционной системе Windows 7, то процедура почти не отличается от XP, единственно существует несколько способов чтобы посмотреть контрольные точки восстановления.
Можно зайти через меню Пуск > Все программы > и так далее. А можно воспользоваться умным поиском, для этого необходимо опять же нажать на меню Пуск и там где написано Найти программы и файлы (поиск) ввести слово восстановление системы.
После чего, перед нами откроется окно Восстановление раннего сохраненного состояния этого компьютера, нужно нажать Запуск восстановления системы.
Выйдет следующее окно Восстановление системных файлов и параметров — жмем Далее.
После этого появится вкладка, где можно посмотреть наличие контрольных точек восстановления Windows 7.
Вот таким образом можно посмотреть наличие контрольных точек отката в двух операционных системах.
Создание точки восстановления Windows XP
Для того, чтобы создать системную контрольную точку восстановления нужно проделать несложные шаги.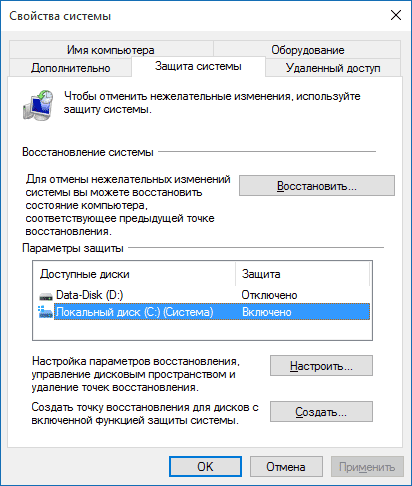
Выбираем Создать точку восстановления и нажимаем Далее.
Следующим шагом необходимо написать описание нашей новой контрольной точки восстановления. Например пишем Август и жмем Создать.
В течении одной или двух минут, создается наша новая контрольная точка восстановления. После чего нажимаем Домой или Закрыть.
Таким образом можно создавать точки восстановления в Windows XP.
Создаем точку восстановления Windows 7
Процедура создания точки отката в Windows 7, в корне отличается от Windows XP, но смысл остается один и тот же.
Заходим в Меню Пуск, переходим в Панель управления.
Попадаем в настройки параметров компьютера, здесь заходим в Система и безопасность > Система > Защита системы.
Перед нами открывается окно свойства системы, где можно создать точку восстановления, нажимаем кнопку Создать.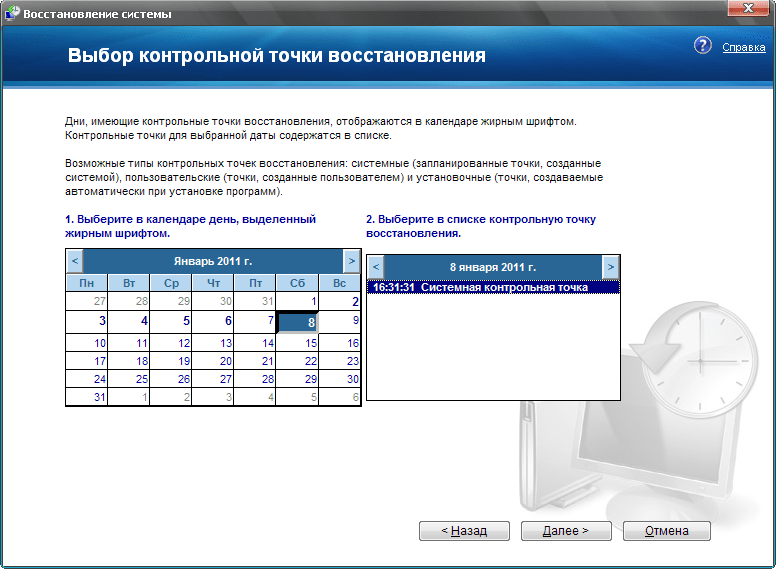
Нас просят ввести описание для идентификации точки восстановления, я написал сегодняшнюю дату 3 августа 2013, вы можете написать что-то свое и нажать Создать.
После этого нужно немного подождать пока создается новая контрольная точка восстановления. У меня этот процесс занял несколько минут, у вас это время может отличаться.
В заверении процедуры должно выйти такое окно Точка восстановления создана успешно.
Все, новая точка восстановления готова.
Запускаем восстановление системы Windows 7
Допустим мы установили какую-либо программу, после этого она работает не корректно, зависает или вообще тормозит ваш компьютер. Как раз для этого и есть, недавно созданная нами, точка восстановления, еще до того момента, когда была установлена это программа.
Нажимаем правой кнопкой мыши по моему компьютеру на рабочем столе или меню Пуск и переходим по нижней вкладке Свойства.
Далее возвращаемся в Защиту системы.
Переходим к Восстановлению системы и нажимаем Восстановление…
Открывается окно восстановление системных файлов и параметров, жмем Далее.
Выбираем нужную точку восстановления Windows 7 и нажимаем Далее.
В следующем появившемся окне Подтверждение точки восстановления жмем Готово.
Появляется последнее предупреждение — Восстановление системы будет невозможно прервать, если оно будет запущенно. Нажимаем Да и ждем пока система откатиться к указанной точке восстановления.
После перезагрузки компьютера, проблемной установленной программы уже нет. Вот в принципе и весь несложный процесс восстановления Windows 7.
Восстановление через безопасный режим
Если ваш компьютер не загружается или загружается и работает некорректно, то можно воспользоваться точкой восстановления Windows 7. Для этого нужно зайти в безопасный режим, здесь создать контрольную точку не получится, но вот воспользоваться ею и вернуться к более раннему состоянию компьютера вполне реально.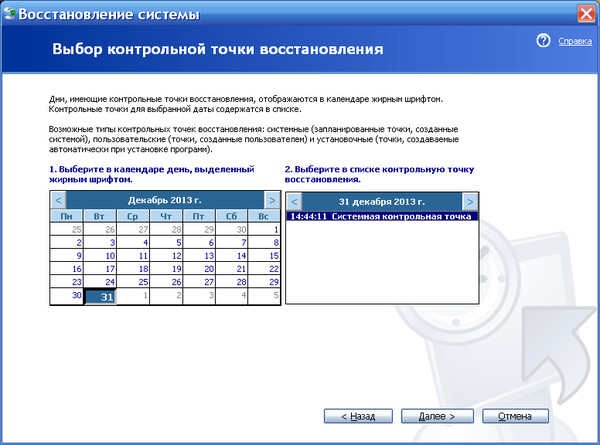
Чтобы зайти в безопасный режим нужно при запуске компьютера нажимать кнопку F8 (дополнительные варианты загрузки), подробнее об этом можете прочитать в статье полезная F8.
В появившемся окне дополнительных вариантов загрузки, необходимо выбрать Безопасный режим и нажать Enter.
Далее идем в меню Пуск > Панель управления > Восстановление, где появится Восстановление системы и Запуск восстановления. Выбираем нужную контрольную точку и приступаем к откату системы.
Если вам безопасный режим нам не помог, или вы не смогли в него зайти, то не стоит расстраиваться.
Можно выбрать нужные точки восстановления Windows 7, воспользовавшись Дополнительными вариантами загрузки > Устранением неполадок компьютера > Восстановлением системы.
Если вы меняли пароль на вход в Windows, после того как были созданы точки восстановления, то придется напрячь свой мозг и вспомнить старый пароль. Вспомнили старый пароль — хорошо, если не можете вспомнить, специально для этого, у меня на блоге написана статья Как взломать пароль на компьютере.
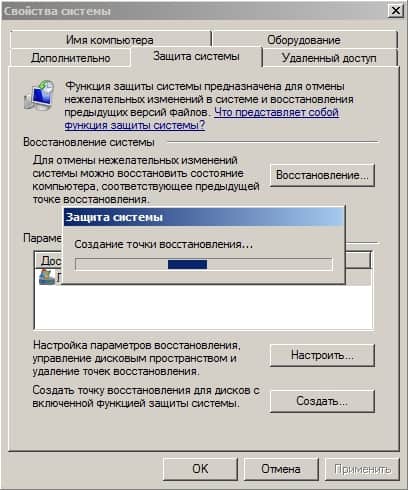
Удаляем точки восстановления Windows 7
Бывают случаи, что на диске заканчивается свободное пространство, а вам срочно нужно что-то установить или закачать информацию. Можно удалить все контрольные точки восстановления Windows 7, кроме последней. И у вас наверняка сразу возникает вопрос, как это сделать. Как говориться нет ничего невозможного, просто нужно включить мозг и все получиться, а если серьезно, то сейчас я вам объясню как это можно сделать :).
Как обычно идем в меню Пуск и в строке поиска набираем Очистка диска. В предложенных вариантах ответов, заходим в Освобождение места на диске, за счет удаления лишних файлов.
Выбираем диск, на котором следует выполнить очистку.
После этого начинается оценка диска, она может длиться от нескольких минут и более.
Вот оценка завершена и перед нами окно Очистка диска (С:). На первой вкладке очистки диска можно удалить следующие не нужные файлы. В моем случае программа очистки диска может освободить до 581 МБ, у вас эта цифра может отличаться.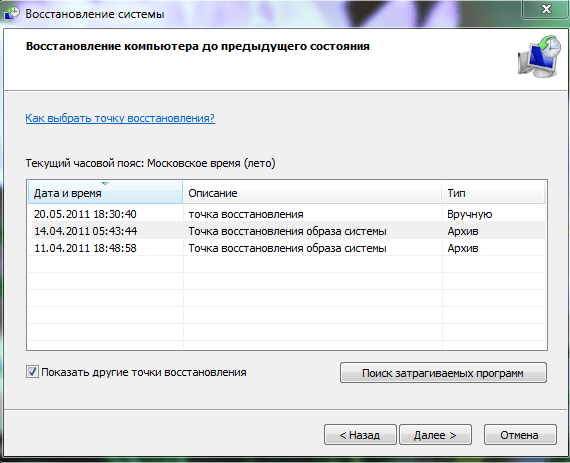 У меня мало места на жестком диске, поэтому я решил освободить не лишние пол Гигабайта :).
У меня мало места на жестком диске, поэтому я решил освободить не лишние пол Гигабайта :).
Но нам нужно перейти на вкладку Дополнительно, где можно очистить Программы и компоненты, а так же удалить все, кроме последних точек восстановления.
Опять выходит предупреждение, Вы действительно хотите удалить все контрольные точки, кроме последней. Нажимаем удалить и прощаемся с нашими старыми контрольными точками восстановления Windows 7.
Вот так вот, можно удалить старые контрольные точки и освободить немного места на жестком диске.
Не создаются точки восстановления Windows 7
Теперь давайте рассмотрим основные возможные причины почему могут не создаваться контрольные точки восстановления.
Отключено питание на ноутбуке
Если вы работаете на ноутбуке от батареи без основного питания, то вы не сможете создать точку восстановления. Данная опция включена по умолчанию на всех ноутбуках. Если ваш ноутбук держит заряд батареи более 4 часов, то можно отключить данную опцию в Планировщике заданий. Для этого нужно вызвать окно Выполнить, я нажимаю сочетание клавиш на клавиатуре <Win> + <R>, или Пуск > Выполнить и набрать команду <taskschd.msc>.
Для этого нужно вызвать окно Выполнить, я нажимаю сочетание клавиш на клавиатуре <Win> + <R>, или Пуск > Выполнить и набрать команду <taskschd.msc>.
В появившемся окне заходим в Библиотеку планировщика заданий > Microsoft > Windows > SustemRestore, после чего заходим в <SR>.
Попали в свойства <SR>, заходим на вкладку Триггеры и настраиваем (изменяем) расписание.
По умолчанию эта задача запускается спустя 10 минут после простоя компьютера, другими словами пока вы работаете на компьютере, точки восстановления создаваться не будут. Если вы хотите поменять время, то переходим на вкладку Условия и меняем его на предложенные варианты.
В операционной системе Windows 7, все так скрыто и замудрено, что без бутылки не разберешься. Это конечно же была шутка :).
Утилиты для очистки реестра и жесткого диска
Большинство утилит для очистки реестра, принимают контрольные точки за мусор и поэтому смело их удаляют.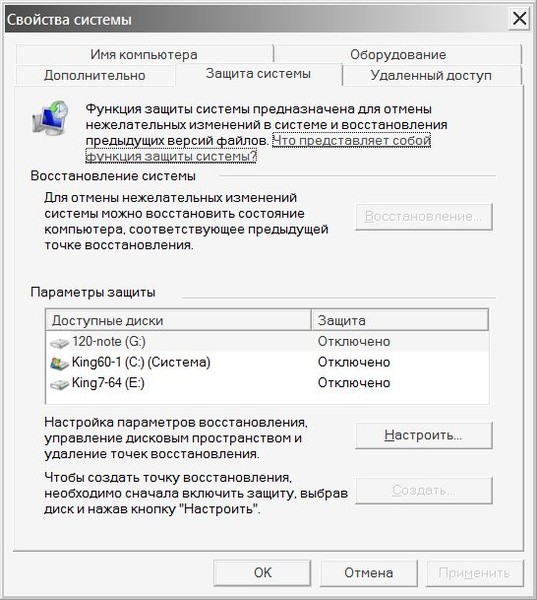 Для того чтобы не удалить точки восстановления, необходимо указать в качестве исключения папку System Volume Information, в которой и хранятся наши контрольные точки. Желательно зайти в настройки программы-утилиты и настроить все вручную.
Для того чтобы не удалить точки восстановления, необходимо указать в качестве исключения папку System Volume Information, в которой и хранятся наши контрольные точки. Желательно зайти в настройки программы-утилиты и настроить все вручную.
Разные операционные системы
Есть такие люди, у которых на компьютере установлено несколько операционных систем, например Windows 7 и Windows XP и так далее. Так вот, когда при запуске более новой (старшей) версии операционной системы Windows XP, все контрольные точки восстановления, которые были созданы Windows 7, автоматически удаляются.
Устаревшие файловые системы
При работе в файловых системах FAT и FAT 32, создание точек восстановления невозможно. В этих файловых системах отсутствует поддержка теневых копий, в которых располагается информация об изменениях в пользовательских и системных файлах. А вот операционная системе Windows 7, использует теневые копии для создания своих точек восстановления.
В заключении предлагаю посмотреть два видео урока как создавать контрольные точки восстановления в Windows XP и Windows 7. И еще кое-что, для более удобного просмотра в хорошем качестве смотрите видео в полноэкранном режиме.
И еще кое-что, для более удобного просмотра в хорошем качестве смотрите видео в полноэкранном режиме.
Точка восстановления Windows XP
Точка восстановления Windows 7
Подведем итоги
Ну вот друзья и подошла к концу большая и познавательная статья точка восстановления Windows 7.
Сегодня мы с вами узнали что такое точки восстановления, зачем они нужны, что нужно знать перед тем как запускать восстановление системы, разобрались как смотреть и создавать точки восстановления в двух операционных системах Windows XP и Windows 7, научились делать восстановление через безопасный режим, так же удалили старые контрольные точки и разобрали возможные причины проблем при создании точек восстановления.
Возможно у вас появились вопросы связанные с точками восстановления Windows 7.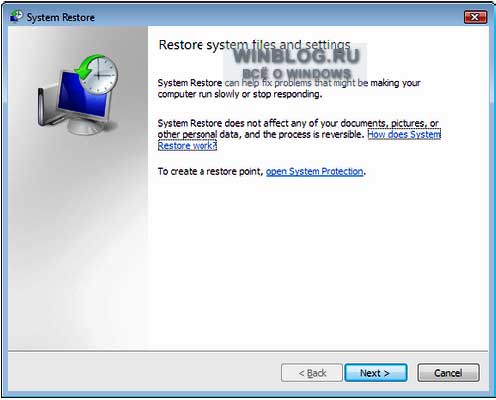 Можете задавать их ниже в комментариях к этой статье, а так же воспользоваться формой обратной связи со мной.
Можете задавать их ниже в комментариях к этой статье, а так же воспользоваться формой обратной связи со мной.
Благодарю вас что читаете меня в Твиттере.
Оставайтесь на связи — мой канал You Tube.
Если приведенная выше информация оказалась для вас полезной, тогда рекомендую подписаться на обновления моего блога, чтобы всегда быть в курсе свежей и актуальной информации компьютерной грамотности.
Не забудьте поделиться этой информацией с вашими знакомыми и друзьями. Нажмите на социальные кнопки — поблагодарите автора.
С уважением, Дмитрий Сергеев 4 августа 2013
Навигация по блогу
Вы можете поделиться своим мнением, или у вас есть что добавить, обязательно оставьте свой комментарий.
Прошу поделитесь ссылками в социальных сетях.
Получайте новые выпуски на почту
Как создать точку восстановления в Windows 7
Здравствуйте, Вы посетили блог UsvInternet. ru.
ru.
Что означает «Точка восстановления системы»? Это процесс, восстанавливающий работоспособное состояние операционной системы путем отката на предыдущий промежуток времени.
К примеру, вы скачали с интернета программу и установили ее. Вместе с ней установились еще одна или несколько программ непонятного происхождения. В моем случае установилась программа Vuu PC. В интернете она является программой удаленного доступа. Но то, что я поймал это из разряда вирусов с похожим названием. И то, что вытворяла она это вообще сверх наглость. Плюс ко всему она автономно выходила в сеть. В настоящее время это сплошь и рядом. Я пытался удалить все, что связано с ней, но это мне не удалось. Решение пришло сразу. Откат системы. Перед установкой программы я создал точку восстановления.
Создаем точку восстановления
[smartads]
Если ваша система работает стабильно, создайте току восстановления на этот момент. От сбоев и ошибок системы ни кто не застрахован.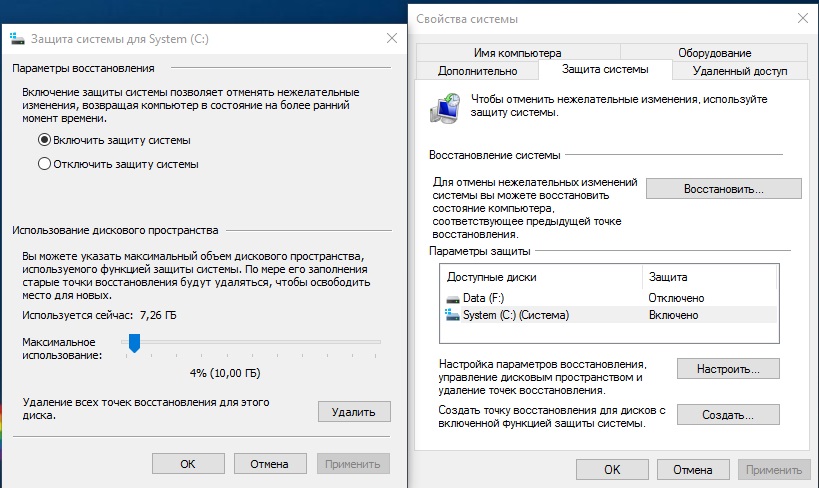
Заходим в панель «Пуск» → «Панель управления» → из списка выбираем «Система и безопасность».
В открывшемся окне нажимаем «Система».
В новом окне, в левой колонке выбираем «Защита системы».
Открывается окно «Свойства системы».
Можно немного изменить настройки. Нажимаем кнопку «Настроить». Оставляем без изменений «Восстановить параметры системы и предыдущих версий файлов. А вот увеличить дисковое пространство для работы «Защиты системы» можно увеличить. Смотрите сами, у всех объем жесткого диска разный. Я, к примеру, поставил 15 %.
Чем больше пространство, тем больше «Точек восстановления» будет храниться на нем. Как только оно заполнится, новая “точка” будет записываться на место наиболее старой.
Теперь создаем непосредственно «Точку восстановления». Жмем кнопку « Создать». В новом окне пишем название точки и опять «Создать».
ВСЕ! «Точка» создана, можно смело устанавливать программу.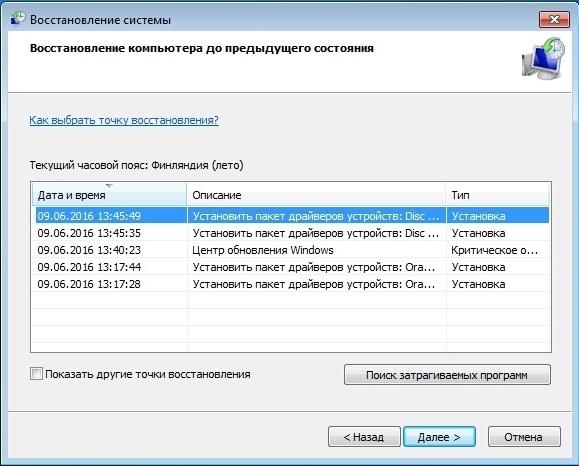 И если что то пойдет не так вы спокойно можете восстановить систему.
И если что то пойдет не так вы спокойно можете восстановить систему.
Обзор заканчиваю и желаю как можно реже попадать в ситуации, которые ведут к восстановлению системы.
С уважением Андрей.
Как разделить диск на разделы используя OC Windows 7
Как скачать файл с DepositFiles и Letitbit бесплатно
Удаляем временные файлы в Windows 7
Как создать точку восстановления в Windows 7?
Точка восстановления системы необходима для того, что бы в случае создания ошибочных действий на компьютере, которые приводят к его нестабильной работе, пользователь всегда имел возможность восстановить систему на более ранний момент. Например, вы решили установить скачанную с подозрительного сайта программу, которая оказалась зараженной вирусом. Вирус оказался не простым, а вывел из строя половину всех программ, ранее установленных на ПК. Вы, конечно, можете воспользоваться антивирусными утилитами, однако даже в случае успешного удаления вредоносного файла прочие программы вряд ли заработают.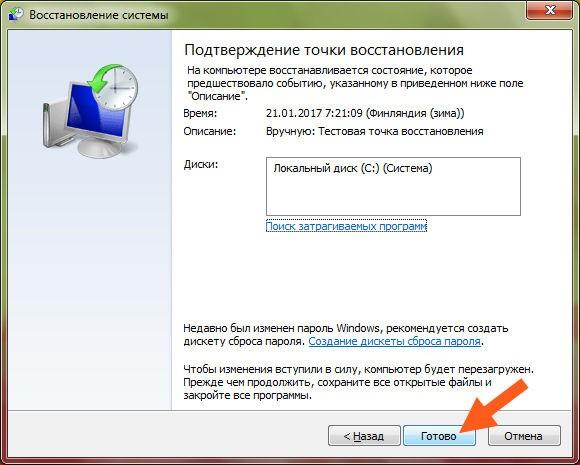 Именно для таких случаев и существует восстановление системы.
Именно для таких случаев и существует восстановление системы.
Однако не все так просто. Дело в том, что по умолчанию операционная система не создает автоматически точки восстановления, поэтому данную процедуру вы должны проделывать самостоятельно. В противном случае вам будет просто невозможно откатить систему!
Создаем точку восстановления
Перед тем, как мы начнем описывать весь процесс, должны предупредить вас о том, что сохраняются только основные настройки операционной системы. То есть различные временные файлы, аудио- или видеозаписи не сохраняются, поэтому если вы их удалили, то вам нужно использовать стороннее приложение для восстановления данных.
Первое. Нажимаем кнопку «Пуск» в правой части вашего экрана и в выпадающем меню выбираем раздел «Панель Управления» — «Система».
С левой стороны вы увидите небольшое меню, в котором нас интересует раздел «Защита системы».
Открылось новое окно, вкладка «Защита системы». В нижней части этого окна есть две кнопки. Нажав на кнопку «Настроить», вы можете, к примеру, настроить максимальный объем заполняемого пространства, необходимый для создания восстановления точек. Чем этот раздел больше, тем большее количество точек вы можете создать. По мере заполнения пространства система будет их автоматически удалять. Впрочем, этот пункт вы можете вообще не трогать.
Нажав на кнопку «Настроить», вы можете, к примеру, настроить максимальный объем заполняемого пространства, необходимый для создания восстановления точек. Чем этот раздел больше, тем большее количество точек вы можете создать. По мере заполнения пространства система будет их автоматически удалять. Впрочем, этот пункт вы можете вообще не трогать.
Нас куда больше интересует кнопочка «Создать».
Кликните по ней. Появится такое окошко, в который нужно ввести название точки восстановления.
Затем нажмите на кнопку «Создать» и на этом все, точка будет создана и сохранена автоматически.
Как видите, ничего сложного в этом процессе нет.
Как откатить систему?
Если вдруг у вас случился конфуз и нужно откатить систему до определенной даты, то вам необходимо снова зайти в «Панель управления», только на этот раз выбрать раздел «Восстановление».
Затем нажмите на кнопку «Запуск системы восстановления».
Нажав на это кнопку, вы сможете выбрать необходимую точку восстановления системы.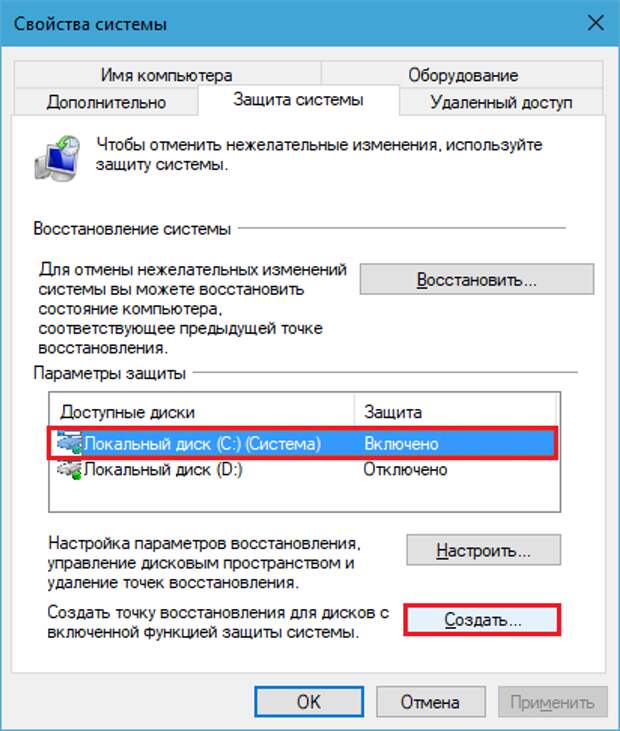 Выберите нужную из них и нажмите кнопку «Далее». Следуйте всем инструкциям.
Выберите нужную из них и нажмите кнопку «Далее». Следуйте всем инструкциям.
Не забудьте, что компьютер будет перезагружен — это одно из обязательных условий данного процесса.
Создание точки восстановления Windows 7
Для защиты от проблем, к которым приводит установка программных или аппаратных средств и которые могут делать работу системы нестабильной, Windows 7 предлагается программа Восстановление системы.
Задача этой программы выглядит довольно просто, но зато и очень логично, и заключается в периодическом создании точек восстановления Windows 7, в состав каждого из которых входят файлы всех установленных в текущий момент программ, текущие параметры системного реестра и другие важные данные системы.
Благодаря этому, в случае возникновения проблем из-за установки какой-нибудь программы или оборудования, программа Восстановление системы позволяет легко вернуть систему до состояния, в котором она находилась до выполнения установки. Автоматически программа Восстановление системы создает точки восстановления в перечисленных ниже условиях.
Автоматически программа Восстановление системы создает точки восстановления в перечисленных ниже условиях.
- Каждые 24 часа. Такая точка называется системной контрольной точкой и устанавливается раз в день, если компьютер находится в рабочем состоянии. Если компьютер не работает, системная контрольная точка создается при следующем включении компьютера (при условии, что с момента предыдущей установки контрольной точки прошло не менее 24 часов).
- Перед установкой определенных приложений. Некоторым более новым приложениям (особенно тем, что поставляются в пакете Office 2000 и выше) уже известно о существовании утилиты Восстановление системы и потому они будут сами предлагать создать точку восстановления перед установкой.
- Перед установкой заплаты из сайта Windows Update. Утилита Восстановление системы всегда создает точку восстановления перед установкой заплаты, выполняемой как вручную через сайт Windows Update, так и автоматически посредством опции Автоматическое обновление.

- Перед установкой неподписанного драйвера устройства. При установке неподписанных драйверов Windows 7 отображает диалоговое окно с соответствующим предупредительным сообщением. Если пользователь все равно решает двигаться дальше, перед установкой драйвера обязательно создается точка восстановления.
- Перед восстановлением файлов из резервных копий. В случае использования предлагаемой в Windows 7 программы резервного копирования для восстановления одного или нескольких файлов из резервных копий, утилита Восстановление системы тоже создает точку восстановления на случай, если эта процедура повлечет за собой повреждение каких-нибудь системных файлов.
- Перед возвратом к предыдущей конфигурации системы с помощью программы Восстановление системы. Иногда процедура восстановления конфигурации до предыдущего состояния не устраняет текущей проблемы или даже приводит к появлению ряда других проблем. Поэтому программа Восстановление системы создает контрольную точку непосредственно перед началом процесса восстановления для того, чтобы в случае, если что-нибудь пойдет не так, операцию восстановления можно было отменить.

Создание точки восстановления вручную
Также утилита Восстановление системы позволяет создавать точки восстановления и вручную. Необходимые для этого шаги выглядят следующим образом.
- Щелкните на кнопке Пуск, введите в поле поиска строку точка восстановления и затем выберите в списке результатов поиска вариант Создание точки восстановления. Появится в диалоговое окно Свойства системы, в котором будет открыта вкладка Защита системы.
- По умолчанию автоматически точки восстановления создаются в Windows 7 только для системного диска. При наличии других дисков в системе и желании, чтобы для них тоже автоматически создавались точки восстановления, выделите интересующий диск в списке Параметры защиты, щелкните на кнопке Настроить, активизируйте переключатель Восстановить параметры системы и предыдущие версии файлов и щелкните на кнопке ОК.
- Щелкните на кнопке Создать, чтобы отобразить диалоговое окно Создание точки восстановления.

- Введите описание для новой точки восстановления и щелкните на кнопке Создать. Программа Восстановление системы создаст новую точку восстановления и отобразит диалоговое окно с информирующим об этом сообщением.
- Щелкните на кнопке Закрыть, чтобы вернуться в диалоговое окно Свойства системы.
- Щелкните на кнопке ОК.
Если создавать точки восстановления необходимо довольно часто, выполнять все эти шаги каждый раз утомительно. При таких обстоятельствах гораздо лучше использовать специальный сценарий, позволяющий создавать точку восстановления мгновенно.
Связанные материалы:
точки воссатновления или как откатить Windows
В Windows предусмотрено несколько способов самозащиты. То есть в операционной системе по умолчанию присутствуют механизмы, позволяющие быстро восстановить работоспособность компьютера после сбоя.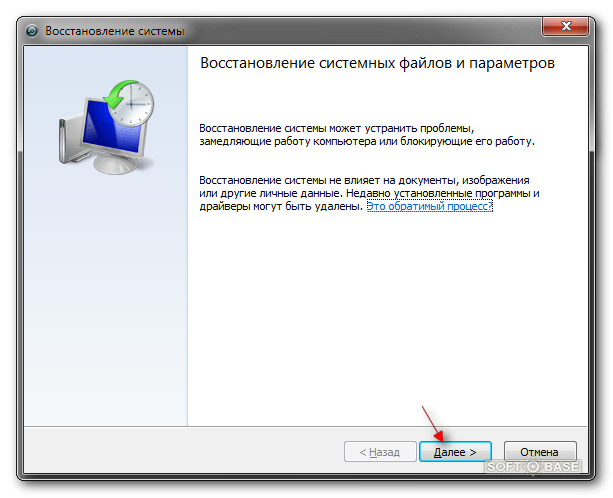
Одним из таких механизмов являются точки восстановления Windows.
Что такое точка восстановления Windows
Точка восстановления — это набор параметров и важных системных файлов, определяющих состояние операционной системы в конкретный момент времени. То есть при создании точки восстановления Windows «консервирует» самое важное, отвечающее за ее работоспособность. Вся законсервированная информация хранится в защищенной области жесткого диска. В случае сбоя или выхода операционной системы из строя можно воспользоваться точкой восстановления и привести операционную систему в состояние, в котором она находилась в момент создания точки восстановления.
При этом ВАЖНО понимать, что речь идет ТОЛЬКО о состоянии операционной системы, то есть о состоянии наиболее значимых ее файлов, а не о файлах пользователя или образе всего системного диска.
Например, вирус может повредить системные файлы из-за чего компьютер перестанет загружаться или будет появляться синий экран смерти. К этому же может привести некорректная установка драйвера, обновления операционной системы или даже установка какой-то программы.
В такой ситуации точка восстановления позволит очень быстро решить проблему, вернув системные файлы в то состояние, в котором они были до их повреждения или изменения.
Точки восстановления позволяют отменить последние изменения в операционной системе, но их использование будет действительно эффективным лишь в том случае, если они будут создаваться своевременно. Это означает, что точки восстановления должны создаваться регулярно, а также до каждого потенциально небезопасного действия, например, установка драйвера или нового приложения на компьютер.
Обычно с этой задачей справляется сама операционная система Windows, но тут стоит понимать, что за подобную страховку придется платить и в этом случае речь идет не о деньгах, а о пространстве жесткого диска. Точки восстановления могут занимать значительный объем, особенно если они создаются регулярно.
Точки восстановления могут занимать значительный объем, особенно если они создаются регулярно.
Многие пользователи не знают о существовании точек восстановления, но сталкивались с исчезновением места на жестком диске. Довольно часто здесь есть прямая связь и удаление старых точек восстановления способно высвободить дополнительные гигабайты, а порой и десятки гигабайт на системном диске.
Также хочу заметить, что точки восстановления далеко не всегда оказываются полезными и лично я отключал их создание в Windows. Но это не означает, что они абсолютно бесполезны. У каждого пользователя есть свой алгоритм восстановления работоспособности операционной системы и этот алгоритм зависит от того, как человек использует компьютер, то есть от того, как у него организована работа на компьютере. Например, у меня на компьютере уже давно сформировался некоторый практически неизменный набор программ, а личные файлы всегда находились на несистемном диске. По этой причине в случае сбоя мне было проще воспользоваться заранее созданным образом системного диска и за пол часа восстановить системный раздел со всеми нужными мне приложениями, нежели без гарантии колдовать с точками восстановления. Но все же иногда их применение вполне оправдано.
Но все же иногда их применение вполне оправдано.
Если вы экспериментируете с программами, периодически устанавливая что-то новенькое или собираетесь что-то изменить в реестре Windows, то точки восстановления помогут вам избежать возможных проблем.
Итак, давайте обратимся к настройкам восстановления.
Настройка параметров восстановления системы
Настройки восстановления можно обнаружить в окне Свойства системы. Получить доступ к этому окну можно разными способами, например, через поиск Windows 10.
Или вызвав контекстное меню на элементе Этот компьютер в программе Проводник, выбрать Свойства.
В открывшемся окне перейти в Защита системы.
Создание точек восстановления можно включить для всех дисков, но логично использовать данный инструмент только для системного раздела. В области Параметры защиты мы видим для каких дисков защита включена или отключена.
Если вы хотите использовать точки восстановления для системного диска, а его защита у вас отключена, то выбираем диск и нажимаем на кнопку Настроить. Затем включаем защиту системы и сразу же можем определить объем дискового пространства, которым мы готовы пожертвовать для создания точек восстановления.
И тут снова нужен компромисс. Дело в том, что чем больше дискового пространства вы выделите под точки восстановления, тем больше их будет сохраняться. Как только отведенное пространство будет заполнено, то наиболее старые точки будут постепенно удаляться, вытесняясь вновь создаваемыми.
Если же вы отведете слишком малый объем, то это может привести к тому, что точки восстановления создаваться просто не будут даже при включенной защите диска.
Также довольно часто у пользователей возникает вполне логичное желание перенести точки восстановления на другой диск или даже съемный носитель информации, например, на флешку. К сожалению, это невозможно осуществить, так как точки восстановления должны храниться на том диске, который защищается.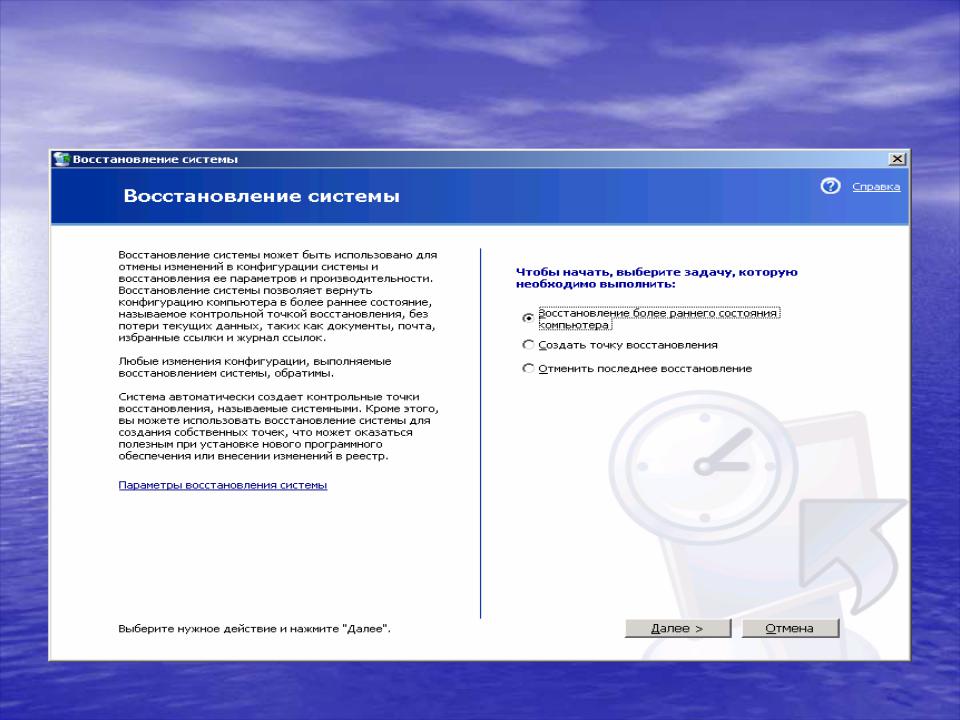
Как создать точку восстановления Windows
Итак, в случае включенной защиты точки восстановления создаются автоматически при установке новых приложений, драйверов или обновлений Windows, но иногда возникает необходимость создать их вручную. Например, вы собираетесь произвести какие-то изменения в реестре Windows. В этом случае стоит подстраховаться и создать точку восстановления на случай непредвиденных осложнений.
Для создания точки восстановления Windows щелкаем по кнопки Создать (в окне Свойства системы, вкладка Защита системы). Далее можно указать произвольное название для точки восстановления. Дата и время будут добавлены автоматически.

Потребуется некоторое время на создание точки восстановления, после чего появится сообщения об успешном завершении операции.
Где находятся точки восстановления Windows
Как я уже упоминал, точки восстановления хранятся в некоторой области защищаемого диска — это папка System Volume Information.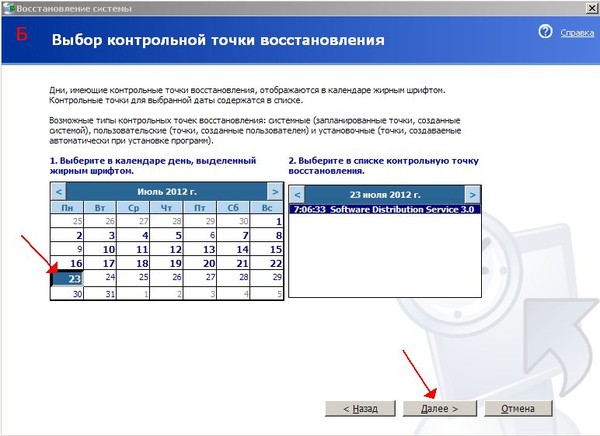
Она скрыта и находится в корне защищаемого диска. Увидеть ее можно, включив режим отображения скрытых папок и файлов в Проводнике. Но войти в папку и что-то в ней удалить не выйдет, так как она защищается системой.
По этой же самой причине к этой папке не имеют доступ программы. Поэтому если вы с помощью программы Проводник попробуете оценить объем свободного пространства диска, то в отображаемом объеме данная папка фигурировать не будет, что и заставляет многих пользователей озадачиваться вопросом о пропаже свободного места на системном диске.
Но работать непосредственно с папкой нет никакой необходимости. Я упоминаю о ней лишь потому, что у некоторых начинающих пользователей возникают вопросы об ее назначении.
Как откатить Windows до точки восстановления
Итак, если Windows вдруг начала барахлить, то одним из вариантов решения проблемы будет откат ее состояния до последней удачной точки восстановления.
Есть несколько способов, как это можно сделать и самый простой — через раздел Восстановление системы.
Нажимаем на кнопку Восстановить и запускается мастер восстановления. Здесь нас сразу информируют, что восстановление не затрагивает личные файлы пользователя, однако приложения, драйверы и обновления, установленные после создания точки восстановления, могут быть удалены.

Если в системе точки восстановления создавались автоматически, то мастер может порекомендовать одну из последних точек. Также можно выбрать точку восстановления вручную, указав ее в перечне.
После выбора точки нажимаем на кнопку Готово и Windows будет восстановлена до указанного состояния. После перезагрузки компьютера появится сообщение об успешном окончании данной операции.
Как удалить точки восстановления
Если вы не пользуетесь и не планируете пользоваться точками восстановления, но обнаружили включенную защиту для одного из дисков, то в настройках защиты диска можно удалить уже созданные точки восстановления, а затем отключить защиту.
Также многие программы-оптимизаторы позволяют удалять точки восстановления системы, а некоторые из них очищают их по умолчанию. Поэтому если вы пользуетесь какими-то чистильщиками и очищаете все, что утилита предлагает по умолчанию, то скорее всего удалите и все точки восстановления.
Много раз говорил и повторю еще раз: любая программа — это лишь инструмент и нельзя на нее полагаться безоговорочно. Именно поэтому я не рекомендую начинающим пользователям очищать компьютер с помощью подобных утилит, так как в неумелых руках от этих программ больше вреда, нежели пользы.
Но в любом случае, стоит знать, что все «чистильщики» умеют удалять точки восстановления. Например, с этим прекрасно справляется программа CCleaner — в разделе Сервис подраздел Восстановление системы можно выбрать и удалить ненужные точки восстановления.
Восстановление удаленной точки восстановления
Довольно частый вопрос — как восстановить точку восстановления, если она была удалена случайно или ошибочно.
К сожалению, НИКАК.
Один раз я присутствовал при попытке восстановить ошибочно удаленные точки восстановления. Для этого жесткий диск компьютера подключался к другому компьютеру, на котором с помощью программы для восстановления удаленных файлов человек пытался восстановить удаленную точку восстановления. Но это ни к чему не привело, лишь было потрачено много времени.
Я не вижу смысла в подобных сомнительных операциях. Если уж точка восстановления была удалена, то намного проще и быстрее переустановить Windows в случае возникновения проблем. Ну а еще правильнее — иметь образ системы со всеми необходимыми программами. И о создании таких образов я расскажу в следующей заметке.
Создать точку восстановления системы
Перейти к основному содержанию MicrosoftСлужба поддержки
Служба поддержкиСлужба поддержки
- Главная
- Microsoft 365
- Офис
- Windows
- Поверхность
- Xbox
- Сделки
- Больше
- Купить Microsoft 365
- Все Microsoft
Как включить защиту восстановления системы в ОС Windows 10/8/7.• Восстановить Windows ™
В этом руководстве содержатся инструкции по включению защиты системы в ОС Windows 10, 8 и 7. Защита восстановления системы (широко известная как «Защита системы») — это функция Windows, которая позволяет восстановить систему до более раннего момента времени, если Windows не работает должным образом после значительного изменения системных файлов (например, после того, как Windows Обновление, или после вирусной атаки.)
Инструмент восстановления системы использует службу теневого копирования тома для создания моментальных снимков системных файлов и реестра Windows и сохранения их как точек восстановления.Эти «точки восстановления» можно использовать для восстановления системы до предыдущего рабочего состояния, если Windows не загружается или становится нестабильной, без необходимости переустанавливать операционную систему.
Как включить защиту от восстановления системы в Windows 10.
1. Откройте проводник Windows, щелкните правой кнопкой мыши значок «Этот компьютер» и выберите Свойства .
2. Выберите Защита системы слева.
3.Выделите Local Disk C: (System) и нажмите Configure.
4. В разделе Параметры защиты системы выберите Включить защиту системы и нажмите ОК. *
* Примечание. Если «Защита системы: уже включена», значит, все в порядке.
5. Наконец, в параметрах защиты системы нажмите Создать , чтобы создать моментальный снимок (точку восстановления) текущего состояния системы.
Вот и все! Это сработало для вас?
Пожалуйста, оставьте комментарий в разделе комментариев ниже или даже лучше: поставьте лайк и поделитесь этим сообщением блога в социальных сетях, чтобы помочь распространить информацию об этом решении.
Создать точку восстановления системы, восстановить компьютер с помощью восстановления системы под Windows 10
РЕКОМЕНДУЕТСЯ: Нажмите здесь, чтобы исправить ошибки Windows и оптимизировать производительность системы
В этой статье мы увидим, как сделать & Точка восстановления системы , Восстановить компьютер хорошей точкой восстановления и Отменить восстановление системы изменений в Windows 10, Windows 8.1 и Windows 7. Windows также создает точку восстановления системы, когда обнаруживает серьезные изменения в вашей системе, например, при установке обновлений Windows, драйверов или иногда программного обеспечения.
Эти точки восстановления представляют состояние резервной копии системных файлов и параметров реестра вашего компьютера. Если в какой-то момент вы почувствуете необходимость отменить некоторые изменения или если ваша Windows не работает должным образом, вы можете сбросить свою систему до «хорошей» предыдущей точки восстановления.
Восстановление системы использует функцию под названием Защита системы .Это функция Windows, которая регулярно создает и хранит информацию о системных файлах вашего компьютера, настройках реестра и предыдущих версиях файлов. Восстановление системы влияет на системные файлы Windows, установленные программы, параметры реестра, изменения сценариев, командные файлы и другие исполняемые файлы, но не на личные файлы.
Создать точку восстановления системы
Как упоминалось выше, Windows автоматически создает точки восстановления. Чтобы создать точку восстановления системы вручную, откройте панель управления и введите Восстановление системы в поле поиска.
Нажмите Создайте точку восстановления . Откроется поле Свойства системы .
Нажмите Создать . Коробка защиты системы требуется для имени.
Я выбрал здесь название TWC. Нажмите Создать , чтобы увидеть сообщение Создать точку восстановления .
Когда операция будет завершена, вы увидите сообщение Точка восстановления успешно создана .
Нажмите Закройте , вы можете восстановить компьютер до этой или любой другой точки восстановления системы.
Я знаю его процесс довольно давно, но при желании можно быстро создать точку восстановления системы! Просто используйте нашу бесплатную программу Quick Restore Maker , чтобы создать ее одним щелчком мыши
В этой статье показано, как автоматически создать точку восстановления системы во время загрузки.
Восстановление компьютеров Windows с помощью функции восстановления системы
Если что-то пойдет не так, и вы захотите сбросить настройки вашего ПК с Windows до «хорошего» состояния, вы можете сделать это следующим образом. В поле «Свойства системы» нажмите «Восстановление системы».
Также вы можете открыть поле «Выполнить», ввести .exe и нажать Enter, чтобы открыть Восстановление системы.
Откроется Восстановление системы.
Щелкните Далее.
Выберите точку восстановления, до которой вы хотите восстановить компьютер, и нажмите Далее.
Проверить и подтвердить информацию. Щелкните Готово.
Вам будет предложено подтвердить. Щелкните Да, чтобы начать процесс.
(1), вы увидите следующее сообщение, подтверждающее, что ваш компьютер был успешно восстановлен.
Если по какой-либо причине компьютер не может быть успешно восстановлен, вы не должны видеть это сообщение в операции восстановления системы. Посмотрите на это, когда увидите, что точки восстановления вашей системы были удалены или теряются.
Отменить восстановление системы
Если вам не нравятся изменения, которые вы внесли после восстановления компьютера, вы можете отменить их. Для этого откройте Восстановление системы> нажмите Отменить восстановление системы > Далее> Сделайте свой выбор и нажмите Готово.
Поиск затронутых программ
Взаимодействие с другими людьмиОбновление за январь 2021 года:
Теперь мы рекомендуем использовать этот инструмент для устранения вашей ошибки. Кроме того, этот инструмент исправляет распространенные компьютерные ошибки, защищает вас от потери файлов, вредоносных программ, сбоев оборудования и оптимизирует ваш компьютер для достижения максимальной производительности. С помощью этого программного обеспечения вы можете быстро решить проблемы вашего ПК и предотвратить их появление:
- Шаг 1: Загрузите PC Repair & Optimizer Tool (Windows 10, 8, 7, XP, Vista — Microsoft Gold Certified).
- Шаг 2: Нажмите « Начать сканирование », чтобы найти проблемы реестра Windows, которые могут вызывать проблемы с ПК.
- Шаг 3. Нажмите « Восстановить все », чтобы исправить все проблемы.
Если вы щелкнете ссылку «Поиск уязвимых программ», вы увидите список программ и файлов, которые могут быть затронуты, если вы восстановите компьютер с помощью функции «Восстановление системы» или если вы отмените восстановление системы.
Если вы хотите управлять точками восстановления системы Windows и настраивать параметры, вы можете воспользоваться нашим бесплатным менеджером восстановления системы.С помощью этого инструмента вы даже можете выбрать диск и изменить максимальный объем дискового пространства для использования, использовать восстановление системы, изменить интервал восстановления системы, изменить время восстановления на Live и многое другое!
Эти места могут вас заинтересовать:
- Как создать образ системы под Windows
- Как оставить диск восстановления системы под Windows
- Как создать диск восстановления системы под Windows.
РЕКОМЕНДУЕТСЯ: Нажмите здесь, чтобы устранить ошибки Windows и оптимизировать производительность системы
Видео по теме
.