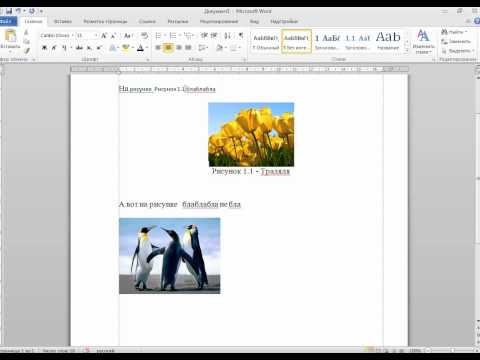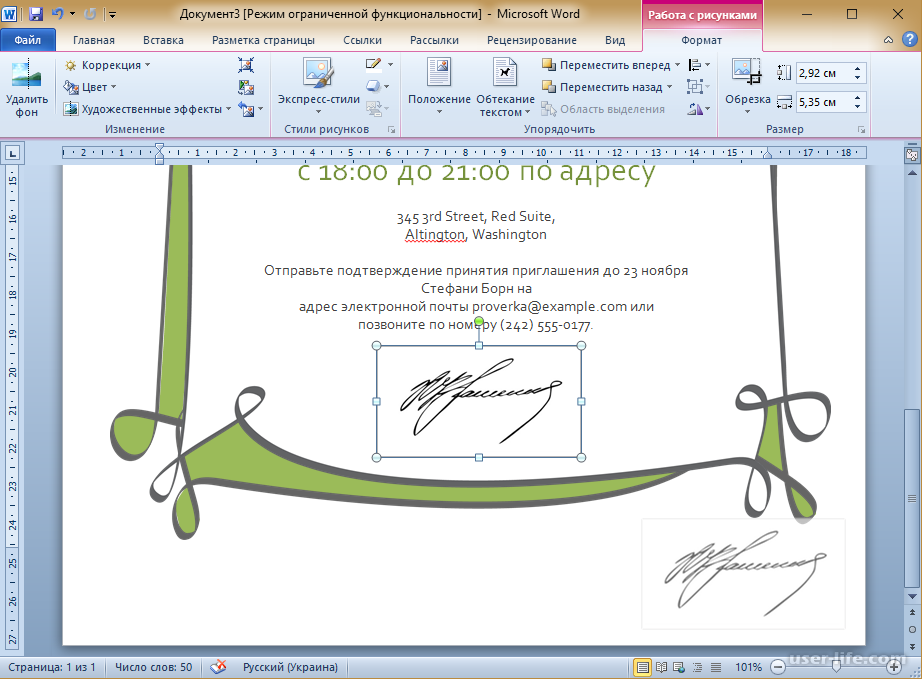Добавление, форматирование и удаление подписей в Word
Вы можете добавлять подписи к рисункам, формулам или другим объектам. Подписью называется нумерованная метка, например «Рис. 1», которую можно добавить к рисунку, таблице, формуле или другому объекту. Она состоит из настраиваемого текста («Рисунок», «Таблица», «Формула» и т. д.), за которым следует число или буква (обычно «1, 2, 3…» или «а, б, в…») и необязательное описание.
1. Выбранный или введенный текст.
2. Число, вставляемое Word.
Если позже вы добавите, удалите или переместите подпись, номера всех подписей можно легко обновить одновременно.
Можно также использовать подписи для создания таблицы элементов с подписями, например перечня рисунков или формул.
Выберите нужное действие
Щелкните интересующий вас раздел.
Совет: Если вы хотите перемещать рисунок с подписью как один объект или применять к ним обтекание текстом, следуйте инструкциям в разделе «Добавление подписи в перемещаемый объект» ниже.
-
Выберите объект (таблицу, формулу, рисунок или другой объект), к которому вы хотите добавить подпись.
-
На вкладке Ссылки в группе Названия выберите команду Вставить название.
-
В списке Подпись выберите название, которое наилучшим образом описывает объект, например «Рисунок» или «Формула». Если список не содержит подходящего названия, нажмите кнопку Создать, введите новое название в поле Название, а затем нажмите кнопку ОК.
org/ListItem»>
-
Нажмите кнопку ОК.
Введите любой текст, включая знаки препинания, которые должны следовать за названием.
Примечание: Word вставляет порядковый номер подписи в виде поля. Если подпись выгладит как «Рисунок {SEQ Table \* ARABIC}», Word отображает код поля, а не значения полей. Чтобы просмотреть подпись, нажмите клавиши ALT+F9.
Если вы хотите, чтобы текст обтекал объект и подпись или чтобы объект перемещался вместе с подписью, необходимо сгруппировать объект и подпись.
-
Вставьте рисунок.
org/ListItem»>
- Добавьте подпись, как указано в разделе «Добавление подписей».
-
Выделите подпись, а затем, удерживая нажатой клавишу SHIFT, выделите рисунок.
-
Щелкните правой кнопкой мыши подпись или рисунок и выберите Группировать > Группировать.
Выберите Параметры макета и один из вариантов обтекания.
Важно: Это нужно сделать до того, как вставлять подпись. Если вы уже вставили подпись, удалите ее, выполните это действие, а затем снова добавьте.
Теперь текст должен обтекать рисунок с подписью, и они должны перемещаться вместе.
Примечание: После перемещения рисунка обновите номера подписей (см. ниже), чтобы нумерация была правильной.
При вставке новой подписи Word автоматически обновляет номера подписей. Однако при удалении или перемещении подписи необходимо вручную обновить их.
-
Щелкните в любом месте документа и нажмите клавиши CTRL+A, чтобы выделить весь документ.
-
Щелкните правой кнопкой мыши, а затем в контекстном меню выберите команду Обновить поле. Все подписи в документе должны быть обновлены.
Совет: Вы также можете обновить подписи, выделив весь документ и нажав клавишу F9.
После добавления хотя бы одной подписи в документ в библиотеке стилей появится новый стиль «Название».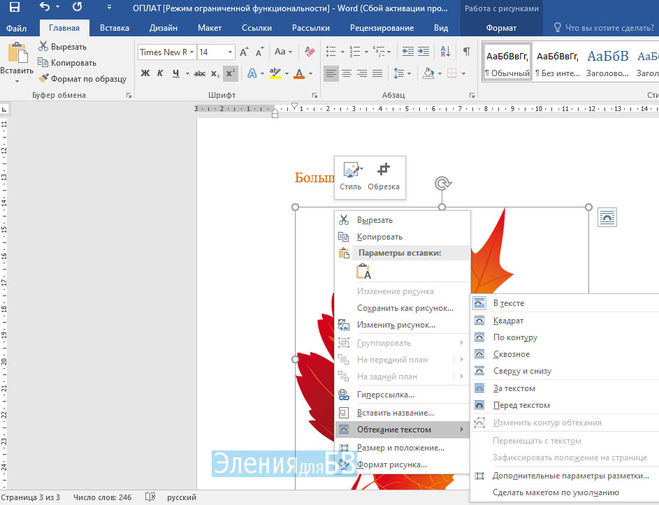
Дополнительные сведения об изменении стилей в Word см. в статье Настройка стилей в Word.
Чтобы удалить подпись, выделите ее с помощью мыши и нажмите клавишу DELETE. Если в документе есть другие подписи, потребуется обновить их. Нажмите клавиши CTRL+A, чтобы выделить весь текст в документе, а затем клавишу F9, чтобы обновить все подписи. Это поможет избежать наличия неправильных номеров подписей или наличия ненужных подписей в документе.
См. также
-
Добавление номеров глав в подписи в Word
org/ListItem»>
Вставка списка иллюстраций
У вас остались вопросы о подписях в Word?
Задайте их на форуме Answers в разделе по Word.
Помощь в улучшении Word
У вас есть идеи по улучшению подписей или других функций Word? Если да, отправьте нам отзыв. Дополнительные сведения см. в статье Как оставить отзыв по Microsoft Office?
Вставка подписи для рисунка
Excel для Microsoft 365 Word для Microsoft 365 Outlook для Microsoft 365 PowerPoint для Microsoft 365 Excel 2021 Word 2021 Outlook 2021 PowerPoint 2021 Excel 2019 Word 2019 Outlook 2019 PowerPoint 2019 Excel 2016 Word 2016 Outlook 2016 PowerPoint 2016 Excel 2013 Word 2013 Outlook 2013 PowerPoint 2013 Еще…Меньше
Функция вставки субтитров в Word упрощает регулярное добавление подписей к изображениям в документе.
В других Office, таких как PowerPoint, вы вручную добавляете текстовое поле рядом с изображением, а затем группирование текстового поля и изображения. См. инструкции ниже. Если в ряде есть несколько рисунков, их необходимо про номерировать вручную.
Word
-
Щелкните рисунок, к которому вы хотите добавить подпись.
Щелкните ссылки > вставить заголовок.
-
Чтобы использовать метку по умолчанию (рисунок), введите заголовок в поле заголовка .

Совет: Вы также можете создать собственную подпись заголовка по умолчанию, щелкнув «Создать метку «, а затем добавив подпись в поле «Метка «. Word автоматически нумеруются новые метки.
Все остальные Office приложения
-
Чтобы нарисоватьполе рядом с рисунком, используйте > «Вставка текстового поля». ( Дополнительные сведения см. в разделе «Добавление текстового поля».)
-
Щелкните внутри текстового поля и введите текст, который вы хотите использовать для заголовка.

-
Выделите текст. На вкладке « Главная» используйте параметры « Шрифт», чтобы стиль заголовка был нужным.
Нажмите клавиши CTRL+ для выбора рисунка и текстового поля, а затем на вкладке «Формат рисунка» в группе «Упорядочить» выберите группу > группу.
См. также
Группирование и разгруппирование объектов
Вставить изображение подписи в документ Word
Microsoft 365, Microsoft Excel, Microsoft Office, Microsoft Office для Mac, Microsoft Outlook, Microsoft Powerpoint, Microsoft Word, Office 2007, Office 2010, Office 2013, Office 2016, Office 2019, Office 2021 / Office LTSC, Office 365, Office Mobile — iPad, Android, телефоны, удаленная жизнь и работа /
Есть несколько отличных способов вставить изображение вашей подписи в Word или другой документ. Советы, которые сделают результат реалистичным и профессиональным.
Мы уже рассказали о многих способах добавления изображения рукописной подписи в Office.
Теперь у вас есть изображение вашей подписи, оно готово для вставки в любой документ или письмо. Опять же, есть простые варианты, а затем есть маленьких хитростей, которыми мы хотели бы поделиться с читателями Office Watch .
См. Все способы подписать цифровой документ в Word и другие способы получения качественного и четкого изображения подписи на компьютере.
Создание «рукописных» писем в Word
Вставка обычным образом
Вставьте изображение подписи в письмо любым из обычных способов. Вставить | Иллюстрации | Картинки и выберите файл изображения. Или скопируйте изображение из другого документа Office.
Вставьте изображение там, где должна стоять подпись.
Плотная обрезка подписи
Здесь пригодится рекомендованная нами плотная обрезка изображения. Изображение можно разместить в документе аккуратно между печатными строками. Вот еще один пример с большим количеством пространства вокруг изображения.
Вы можете обрезать изображение на месте, но, поверьте нам, это намного проще, если изображение обрезано изначально.
Хотите, чтобы подпись выглядела более реалистично? Попробуйте эти трюки.
Во-первых, разрешите дополнительные параметры позиционирования, изменив параметры макета на «За текстом». перед текстом», но только в том случае, если изображение подписи имеет прозрачный фон. Прозрачный фон — это тема для другого дня.)
Изменив обтекание текстом, вы можете разнообразить внешний вид.
Измените размер строки между двумя текстовыми строками, чтобы казалось, что «чернила» написаны поверх текста.
Или, может быть, немного повернуть изображение, чтобы оно выглядело подписанным под небольшим углом.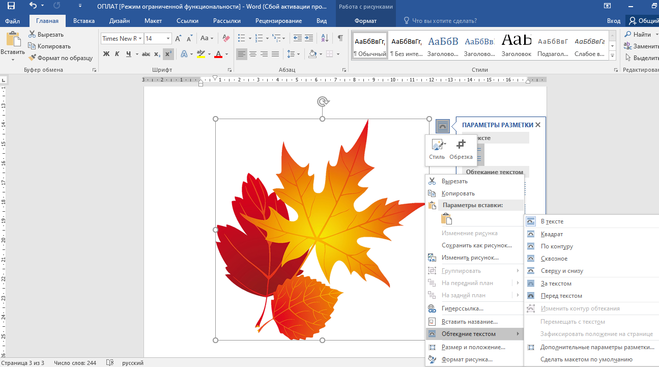
Все способы подписать цифровой документ в Word и не только
Создание «рукописных» писем в Word
Подписи на все случаи жизни в Outlook
Офис для простых смертных — это место, где тысячи людей находят полезные советы и рекомендации по работе с Word, Excel, PowerPoint и Outlook.
Попробуйте. Вы можете отписаться в любое время. Мы никогда не спамили и не продавали адреса с тех пор, как мы начали более двадцати лет назад.
Недействительный адрес электронной почты
Все способы подписать цифровой документ в Word и др. Прекращение копирования вашей подписи в виде изображения
Как вставить подпись в документ Microsoft Word
Отлично, если у вас нет ручка под рукой
Вот распространенный сценарий: вы получили документ Word по электронной почте, который необходимо подписать и отправить обратно. Вы можете распечатать, подписать, отсканировать и вернуть документ, но есть более простой, лучший и быстрый способ вставить подпись в Word.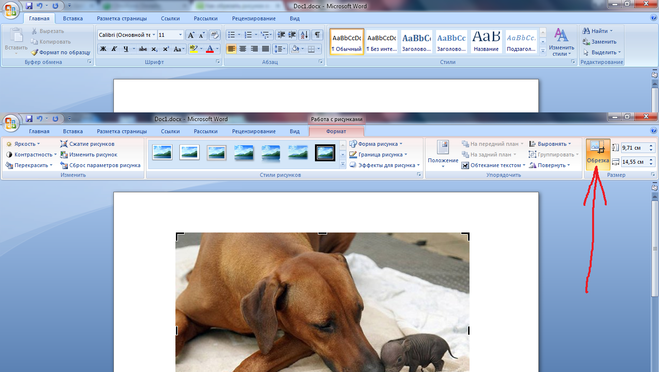
В этом руководстве объясняется, как быстро вставить свою подпись в любой документ Microsoft Word независимо от используемого устройства или платформы.
Содержание
Вы можете добавить свою рукописную подпись в документ Word, чтобы придать ему индивидуальность.
Однако предположим, что вам необходимо отправить цифровую копию документа по электронной почте или другим электронным способом. В этом случае вы можете отсканировать свою подпись, сохранить ее как изображение, а затем вставить подпись в документ. Вот как.
- Если ваша подпись сохранена в виде изображения на вашем компьютере, откройте документ Word, который нужно подписать, и выберите Вставить .
- Далее выберите Изображения > Изображение из файла (или С этого устройства ).
- Перейдите туда, где сохранено отсканированное изображение вашей подписи, нажмите на файл и выберите Вставить .

- Перейдите на вкладку Формат изображения и выберите Обрезать и настроить изображение в соответствии с вашими требованиями. Нажмите Crop еще раз, чтобы выйти из режима обрезки.
- Щелкните изображение правой кнопкой мыши и выберите Сохранить как изображение . Вы можете использовать то же изображение подписи в других документах Word или вставить подпись в документ PDF или Документы Google.
Word предоставляет встроенные инструменты, такие как экспресс-блоки и автотекст, для создания полной подписи, которая может включать рукописную подпись, адрес электронной почты, должность, номер телефона номер и т. д.
Вот как использовать эти инструменты для вставки подписи в Word.
- Вставьте отсканированное изображение подписи в документ Word и введите текст, который вы хотите использовать под подписью.

- С помощью мыши выберите и выделите подпись и текст, а затем выберите Вставить > Быстрые детали .
- Выберите Сохранить выбранное в галерее Quick Part .
- В диалоговом окне Create New Building Block введите имя блока подписи.
- Выберите AutoText в окне галереи и нажмите OK .
- Ваш блок подписи будет сохранен, и вы сможете вставить его в другие документы Word, выбрав Вставка > Быстрые части > Автотекст и выберите имя блока подписи.
Есть разница между электронной и цифровой подписью:
- Электронная подпись — это изображение вашей подписи, наложенное поверх документа Word, который вы вставили в предыдущем разделе.

- A цифровая подпись — это электронная, но зашифрованная форма аутентификации документа, которая подтверждает, что вы видели и авторизовали документ.
Вы можете вставить цифровую подпись в Word, чтобы подтвердить свою личность. Если в документе уже есть строка подписи, вам не нужно ее добавлять, но если строки подписи нет, вы можете быстро добавить ее, выполнив следующие действия.
- Создайте строку подписи в документе Word, выбрав Вставить > Строка подписи > Строка подписи Microsoft Office .
- Введите данные, которые должны отображаться под строкой подписи.
- Установите следующие флажки:
- Разрешить подписывающему лицу добавлять комментарии в диалоговом окне «Подписание»
- Показать дату подписания в строке подписи
дата подписания документа.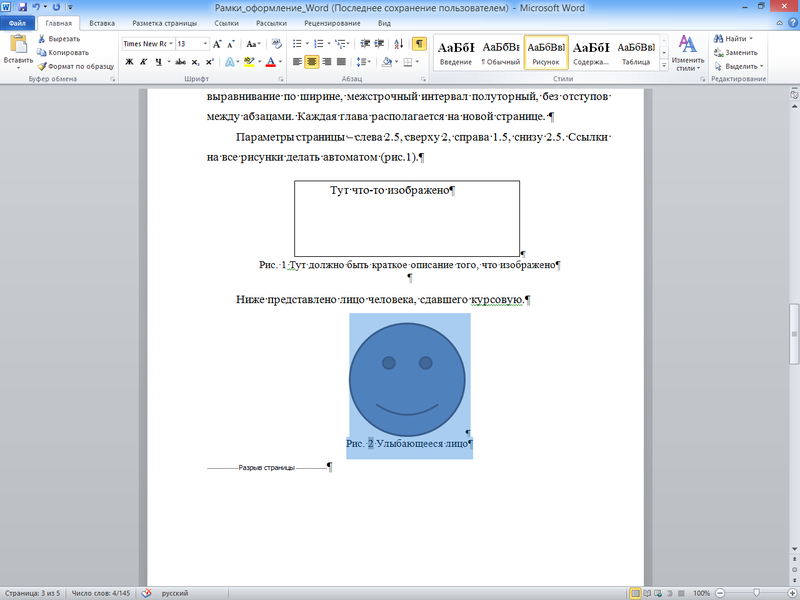
- Затем щелкните правой кнопкой мыши строку подписи и выберите в меню Подписать .
Примечание : выберите Да , чтобы сохранить файл в поддерживаемом формате, и выберите Все равно редактировать , если файл открывается в режиме защищенного просмотра. Если вы открываете полученный файл, убедитесь, что вы доверяете документу из надежного источника.
- Получите цифровое удостоверение личности, которое позволит вам добавить текстовую или графическую версию вашей подписи в поле.
Если вы случайно добавили неправильную подпись и хотите ее удалить, откройте документ, содержащий подпись, и щелкните правой кнопкой мыши строку подписи.
Выбрать Удалить подпись > Да . Либо выберите стрелку рядом с подписью в области подписи , а затем выберите Удалить подпись .
Примечание : Подписанный документ Word будет иметь Подписи внизу документа, и файл станет доступен только для чтения, чтобы предотвратить дальнейшие изменения.
Вставка невидимой цифровой подписи в WordНевидимая цифровая подпись работает так же, как и видимая цифровая подпись, и защищает подлинность содержимого вашего документа. Вы можете добавить невидимую цифровую подпись, выполнив следующие действия.
- Выберите Файл > Информация .
- Выберите Защитить документ > Добавить цифровую подпись .
- Если вас попросят ввести цифровое удостоверение личности, выберите OK . Вы можете обратиться к партнеру Microsoft, такому как GlobalSign, если у вас нет сертификата безопасности для вашей подписи, или использовать инструмент Selfcert для создания собственного цифрового сертификата.

- Чтобы использовать инструмент Selfcert , перейдите в папку установки Microsoft на своем ПК, выбрав File Explorer > Этот компьютер > Локальный диск/Windows (C:) > Program Files > Microsoft Office > root > Office 16 и прокрутите вниз до файла SELFCERT.
- Дважды щелкните файл SELFCERT, чтобы открыть его, и введите имя в поле Имя вашего сертификата .
- После установки сертификата дважды щелкните строку подписи в документе Word. В Подпишите диалоговое окно, введите свое имя в качестве подписи или нажмите Выберите изображение , чтобы вставить свою подпись в виде изображения.
- Заполните поле Цель подписания этого документа , а затем выберите Подписать , чтобы вставить подпись.

- Если вы получите уведомление с вопросом, хотите ли вы использовать сертификат, выберите Да .
- Word подтвердит, что ваша подпись успешно сохранена. Выберите ОК .
Если в Word недостаточно возможностей для вставки подписи, вы можете использовать стороннее приложение, например DocuSign, для быстрой подписи. и отправить документы. Вот как использовать DocuSign для подписи документа Word.
- Установите надстройку DocuSign в Word. Выберите DocuSign > Подпишите документ .
- Если у вас есть учетная запись DocuSign, войдите под своим именем пользователя и паролем. Если нет, вы можете создать бесплатную учетную запись DocuSign и войти в нее.
- Перетащите поле подписи , чтобы вставить подпись в документ.

- Выберите Подпись и добавьте свою подпись в соответствующие поля, а затем выберите Принять и подписать .
- Выберите Готово , чтобы подписать документ Word.
- В окне Подписать и вернуть введите имя и адрес электронной почты человека, запросившего вашу подпись, чтобы он мог получить копию, а затем выберите 9.0053 Отправить и закрыть .
Электронные подписи упростили подписание таких документов, как контракты или договоры купли-продажи. Это экономит время и ресурсы, которые в противном случае были бы потрачены на печать, сканирование и отправку обратно подписанных документов.
Если вы используете Mac, ознакомьтесь с нашим руководством о том, как подписать PDF-файл на Mac.
Оставьте комментарий и сообщите нам, помогло ли это руководство вставить подпись в Microsoft Word.