Как сделать GIF анимацию в Фотошопе, сохраняем анимированный gif
Ранее на сайте мы рассматривали сторонние сервисы создания гиф анимации, однако большинство из них запросто может заменить обычный Фотошоп. Анимированные GIF файлы с его помощью делаются достаточно легко и быстро. Они, как правило, состоят из нескольких изображений (кадров), которые при пошаговой смене и образуют финальный результат. Сегодня постараемся максимально детально рассмотреть данный вопрос от А до Я:Скриншоты ниже представлены из Photoshop СС, но работа с GIF анимацией в CS6 и других версиях программы плюс-минус аналогична. Возможно, визуально инструменты будут немного отличаться, но в целом, принцип и алгоритм действий похожие. В качестве примера рассмотрим тривиальную задачу как создать GIF анимацию в Фотошопе из фотографий, сменяющих друг друга. Недавно с помощью этого руководства сделал гифку о своих приключениях для итогового поста за 2016 год в персональном блоге.
Процесс занял буквально минут 5-10. Тут важно просто внимательно выполнять все шаги. В конце поста найдете англоязычный видеоурок по данной теме.
Добавление изображений GIF анимации в Photoshop
Первым делом нужно загрузить в графический редактор все картинки/фото, которые будут участвовать в анимации. Добавьте их в один проект разными слоями — этот будут кадры для результирующего GIF файла. Проверьте размеры картинок и их отображение чтобы все было как вам нужно. Слои можно скрывать (с помощью иконки глаза слева от слоя) дабы просматривать все объекты.
Далее в пункте меню Window (Окно) включаете отображение панели Timeline (Шкала времени). Инструмент отвечает за создание GIF анимации в Photoshop. Расположите его снизу в рабочей области.
В центре данной панели есть выпадающий список, где нужно выбрать вариант «Create Frame Animation» и кликнуть по кнопке. В результате этого действия Timeline немного преобразится, и вы должны увидеть в качестве первого кадра картинку из самого верхнего слоя.
На следующем шаге выделяете все слои в проекте (кликаете по ним удерживая клавишу Ctrl). После этого открываете контекстное меню в правом верхнем углу окна Timeline и по выбираете «Make Frames From Layers».
Из всех видимых и выделенных слоев Adobe Photoshop создаст кадры анимированного GIF. В результате увидите их в панели Timeline.
Настройки GIF анимации в Фотошопе
Здесь вам нужно будет указать 2 вещи: продолжительность отображения разных кадров + число повторений гифки. Начнем с первого. Под каждым объектом-картинкой в Timeline найдете время показа и стрелочку вниз. Кликаете по ним и во всплывающем меню выбираете длительность карда.
Элементам можно указывать разное время либо задать параметр одновременно для нескольких из них (совместное выделение как и в слоях — с помощью Ctrl).
Чтобы «зациклить» GIF в Фотошопе при создании анимации выбираете значение Forever в соответствующей настройке как показано на скриншоте ниже.
Тамже есть возможность указать любое нужное вам число повторений. Рядом находится кнопка Play, позволяющая проиграть анимированный GIF и посмотреть как будет выглядеть итоговый результат.
Сохранение GIF анимации в Фотошоп
В финальной части нашего руководства рассмотрим как правильно сохранить GIF анимацию в Фотошопе. Для этой цели используется знакомый всем инструмент Save for Web, однако в последних версиях Adobe Photoshop СС он располагается в новом месте меню (File — Export). К счастью горячая клавиша Alt + Shift + Ctrl + S все еще работает.
В открывшемся окне настроек надо выбрать формат GIF, а также убедиться, что настройка Looping Options установлена в Forever. В нижнем правом углу окна есть возможность запустить созданный вами анимированный GIF в Photoshop для предпросмотра.
Если все функционирует так, как нужно, кликаете Save и сохраняете файл на локальном компьютере. Чтобы проверить работоспособность GIF требуется открывать его в браузере, т.к. встроенный просмотрщик Windows анимацию не проигрывает.
Кстати вы также легко можете экспортировать ваш проект в видео формат. Порядок действий аналогичный как при сохранении GIF анимации, но в Фотошоп меню выбираете пункт File — Export — Render Video.
В открывшемся окне будут разные настройки видео, но ничего дополнительно менять не нужно, просто кликаете по кнопке Render. В итоге получите mp4 файл со слайдшоу фотографий/изображений.
Напоследок предлагаем глянуть англоязычный видеоурок про создание анимированных GIF в Photoshop. Алгоритм работы там такой же, как и в статье, но возможно, вам будет проще воспринимать информацию по видео.
Если у вас остались еще какие-то вопросы о том как сделать GIF анимацию в Фотошопе или есть дополнения, пишите в комментариях.
Как быстро создать GIF анимацию в Photoshop

Файлы в формате GIF повсюду. Некогда скромные анимированные изображения теперь являются неофициальным языком интернета. GIF анимация – это самый быстрый способ выразить эмоции в Twitter, а ещё мы можем тратить часы на её просмотр пролистывая ленту новостей в VK, Facebook или Одноклассниках.
Существует достаточно большое количество сайтов, на которых можно найти уже готовые гифки на самые различные тематики. Но ничто не сравнится с GIF анимацией, которая сделана своими собственными руками. Думаете, что это сложный процесс? Вы ошибаетесь, это довольно просто. Быстро создать GIF анимацию можно в графическом редакторе Photoshop, конвертируя уже существующее видео, либо используя серию статических изображений. Давайте рассмотрим подробнее, как это делается.
Примечание: Во всех примерах из этой статьи я использую Photoshop CC 2017.
Как создать GIF анимацию из видео
Одна из самых распространенных причин создания GIF анимации – желание поделиться имеющейся видеозаписью с кем-либо в интернете. В Photoshop очень легко выполнить конвертирование видео в GIF.
Для начала необходимо запустить Photoshop, перейти в “Файл” > “Импортировать” > “Кадры видео в слои” и выбрать необходимую видеозапись.

В открывшемся диалоговом окне можно будет выполнить импорт всей видеозаписи, либо выбрать только её определённую часть. Если вы выберете второй вариант, перетащите ручки под окном предварительного просмотра, чтобы установить начальную и конечную точки. Часть видеозаписи, находящаяся между этими ручками, будет импортирована.

Примечание: Имейте в виду, что чем больше видео, которое вы импортируете, тем больше будет ваш GIF. Также, если вы импортируете слишком длинную видеозапись, выбор «Оставить каждый 2 Кадры» (или больше) – это простой способ уменьшить размер, не слишком сильно влияя на качество.
Убедитесь, что установлена галочка в окошке «Создать покадровую анимацию», затем нажмите «OK». Начнется процесс импортирования видеозаписи. Это может занять некоторое время, в зависимости от размера клипа. После завершения импорта откроется рабочая область, в которой каждый кадр видеозаписи будет размещен на собственном слое.
В нижней части экрана находится палитра шкала времени. Она показывает все кадры, из которых будет состоять ваша GIF анимация.

Вы можете добавлять и удалять кадры по своему усмотрению, или редактировать любой из существующих слоев так же, как редактируете слои на любом другом изображении. Для предварительного просмотра вашей GIF-анимации просто нажмите кнопку «Воспроизвести» внизу шкалы времени.
Как сохранить созданную gif анимацию читайте в разделе «Сохранение анимации» в конце этой статьи.
В итоге должно получиться что-то вроде этого:

Создание GIF анимации из серии статических изображений
Если у вас нет видеозаписи для использования её в качестве основы для вашей GIF анимации, вы сможете создать её вручную из серии статических изображений. Это немного сложнее, особенно если вы хотите сделать что-то крутое, но основной процесс прост.

Вы создаёте свой GIF из одного файла изображения, содержащего несколько слоев. Каждый слой – это отдельный кадр вашей будущей анимации. Существует два способа начать работу:
- Если вы уже создали изображения для своей анимации, импортируйте их, выбрав «Файл» > «Сценарии» > «Загрузить файлы в стек…». Нажмите «Обзор» и выберите свои изображения, затем нажмите «ОК». Каждое изображение будет помещено на отдельный слой внутри одного и того же файла.
- Если вы еще не создали изображения, сделайте это сейчас. Помните, что каждое отдельное изображение – это часть будущей анимации.
Теперь вы готовы начать создавать анимацию.
Анимирование статических изображений
Вот как это работает. Когда вы вручную создаете кадр анимации, в него включается каждый видимый слой. Слои, которые отключены, не будут участвовать в создаваемом кадре.
Для создания первого кадра сделайте самый первый слой видимым, а все остальные отключите. Затем, создавая второй кадр, сделайте второй слой видимым, а затем третий слой в третьем кадре и так далее. Когда вы начнете, всё станет понятнее.

Для начала создания анимации откройте шкалу времени, если она у вас не открылась автоматически. Для этого в верхней панели нажмите «Окно» и в открывшемся меню выберите «Шкала времени». В центре раскрывшейся панели нажмите «Создать анимацию кадра». Это действие приведёт к созданию первого кадра вашей анимации. В палитре «Слои» скройте слои, которые не должны быть частью кадра.

Теперь нажмите кнопку «Новый кадр», которая будет дублировать предыдущий кадр. Еще раз скройте лишние слои, а те, которые должны участвовать в кадре, сделайте видимыми.

Повторяйте этот процесс, пока не добавите все необходимые для анимации кадры.
Завершение
В завершение, установите время отображения каждого кадра. Выделите первый кадр, а затем щелкните по последнему с зажатой кнопкой «Shift», для того чтобы выделить их все. Теперь щелкните стрелку вниз под одним из кадров и выберите задержку. Отсутствие задержки означает, что анимация будет работать быстро, в то время как установленное количество секунд заставит кадры оставаться на экране в течение заданного периода времени.

Наконец, установите параметры цикла, которые вы найдете в нижней части панели «Шкала времени». Этот параметр отвечает за то, сколько раз будет воспроизводиться ваша анимация. В большинстве случаев вы будете выбирать вариант «Всегда».

Теперь нажмите кнопку «Воспроизвести» в нижней части экрана, чтобы просмотреть получившуюся анимацию. Вы должны увидеть что-то вроде этого:

Вы можете редактировать кадры, просто выбирая их и меняя видимость слоёв (вы также можете изменить непрозрачность или сделать другие более сложные настройки). Добавьте дополнительные слои, если они вам нужны, или нажмите значок корзины, чтобы удалить их.
Когда вы будете довольны получившимся результатом, можете переходить к разделу «Сохранение анимации», либо читайте дальше, чтобы улучшить получившуюся анимацию.
Усовершенствование анимации путём добавления промежуточных кадров
Photoshop поддерживает мощную анимационную функцию создания промежуточных кадров. Это позволяет создавать более плавные анимации, автоматически генерируя переходные кадры между двумя существующими кадрами. В этом примере я собираюсь обойти все кадры, чтобы придать звездному небу эффект мерцания.

Для начала выберите первый кадр и нажмите кнопку «Создание промежуточных кадров» панели инструментов в нижней части шкалы времени.
В открывшемся диалоговом окне установите пункт «Промежуточные кадры» в значение «Следующий кадр», а для пункта «Добавить кадров» укажите значение по своему усмотрению. Более высокое значение означает более плавный, но медленный переход. Нажмите «OK», чтобы создать промежуточные кадры.

Теперь повторите этот процесс для других исходных кадров, которые вы добавили. Когда доберётесь до последнего, установите «Промежуточные кадры» в значение «Первый кадр». Это поможет создать плавный переход к началу цикла вашей анимации.

Нажмите кнопку воспроизведения, чтобы просмотреть эффект.
Сохранение анимации
Когда вы закончите, сначала сохраните файл в формате «.PSD». Это сохранит всю информацию о слоях и анимации для того, чтобы вы смогли позже отредактировать вашу анимацию, если потребуется. После этого можно переходить непосредственно к сохранению.

Для сохранения созданной анимации перейдите в «Файл» > «Экспортировать» > «Сохранить для Web (старая версия)…». В открывшемся окне выберите формат GIF, а в поле «Цвета» укажите 256. Для того, чтобы уменьшить общий размер файла, уменьшите размер в поле «Размер изображения».

Вы cможете увидеть, размер анимации в левом нижнем углу окна предварительного просмотра. Если он слишком большой, перетащите ползунок «Потери» вправо. Это повлияет на качество, но значительно уменьшит размер файла.
Наконец, нажмите «Сохранить», чтобы создать свою GIF анимацию.
food4brain.ru
Как создать и сохранить GIF в фотошопе
Если вы проводите много времени в интернете, то видели анимированные GIF-изображения (гифки). Это что-то среднее между неподвижным изображением и видео. Они хорошо воспринимаются людьми, а также могут оказать сильное эмоциональное воздействие.
В этом руководстве по созданию анимированных GIF-файлов я использую Photoshop версии Creative Cloud 2015.
Ниже приведен пример анимированного GIF-изображения, которое можно создать, используя данное руководство:

Если у вас уже есть изображения …
Сохраните нужные изображения в отдельную папку. Чтобы загрузить их в Photoshop, нажмите Файл> Сценарии> Загрузить файлы в стек.

Затем нажмите кнопку «Обзор» и выберите файлы, которые хотите использовать в создаваемом GIF-изображении. Нажмите «ОК».

После этого Photoshop создаст отдельный слой для каждого добавленного изображения. Далее перейдите к шагу 2.
Если у вас еще нет набора изображений …
Создайте каждый кадр анимированного GIF-изображения в виде отдельного слоя. Чтобы добавить новый слой, выберите Слой> Создать> Слой.

Чтобы дать название слою, перейдите в палитру «Слои», дважды кликните по имени слоя, используемому по умолчанию, и введите имя, которое хотите задать. Нажмите Enter, чтобы сохранить его.

После того, как вы создали все необходимые слои и дали им понятные названия, можете переходить к шагу 2.
Профессиональный совет: Если хотите объединить слои так, чтобы они отображались в GIF-изображении в одном кадре, включите видимость для слоев, нажав на «глаз» слева от названия каждого нужного слоя. Затем нажмите Shift + Command + Option + E (Mac) или Shift + Ctrl + Alt + E (Windows). Photoshop создаст новый слой, содержащий объединенный контент, его также необходимо будет переименовать.
Чтобы открыть окно «Временная шкала», перейдите в верхнее меню и выберите Окно> Шкала времени. Она позволяет задействовать различные слои в разные периоды времени, тем самым превращая статическое изображение в GIF-анимацию.

В нижней части экрана появится окно «Шкала времени». Вот как оно выглядит:

Если этот пункт не выбран автоматически, выберите его в раскрывающемся меню.

Теперь окно «Шкала времени» должно выглядеть примерно так:

Сначала выберите все слои, перейдя в главное меню, а затем в Выбрать> Все слои. Затем кликните по иконке меню, расположенной справа от временной шкалы.

В раскрывающемся меню выберите пункт «Создать новый слой для каждого нового кадра».

В результате каждый слой будет использован как кадр GIF-изображения.

Для этого нажмите на указатель времени, расположенный под кадром и задайте, как долго он должен отображаться. В нашем случае мы выбрали 0,5 секунды на кадр.

По умолчанию будет использоваться значение «Однократно». Кликните по пункту «Другое», если хотите указать произвольное количество повторений.


Осталось понять как сохранить анимированный GIF в фотошопе для последующего использования. Для этого нужно перейти в верхнее меню и выбрать в нем пункт Файл> Сохранить для Web.

Затем выберите тип GIF-файла, который вы хотите сохранить. Число рядом с обозначением GIF определяет, насколько точно цвета GIF-изображения будут соотноситься с оригинальными JPEG или PNG изображениями. Согласно документации Adobe, более высокий процент сглаживания дает большее количество цветов и большую детализацию. Но это увеличивает размер итогового файла.

Нажмите «Сохранить», чтобы сохранить созданный GIF-файл на компьютере. Теперь можно использовать это GIF-изображение в маркетинговых мероприятиях.
Загрузите GIF-файл в любое место, из которого оно может воспроизводиться. Вот как выглядит конечный результат:

Pinterest был первым, кто позволил использовал анимированные GIF-файлы, затем за ним последовал Twitter. А к лету 2015 года к ним присоединился Facebook. Затем Instagram изменил формат работы с Boomerang, который теперь позволяет пользователям снимать и делиться своими GIF-изображениями. На любом из этих социальных ресурсов анимированные GIF-файлы могут стать отличным способом выделиться из общей массы.
Анимированные GIF-файлы отображаются в электронных письмах как и обычные изображения. Это не только помогает привлечь внимание получателей, но также может непосредственно повлиять на продажи.
Используйте GIF-изображения, демонстрируя товары, и анонсируя события. Ниже приведено GIF-изображение из рекламной кампании магазина женской одежды Ann Taylor LOFT. Они создали красивый эффект, похожий на дрожание, чтобы заинтриговать получателей электронных писем и заставить их «развернуть» свой подарок.

Например, вот простой, анимированный GIF-файл, созданный маркетологом Джинни Минео, который объясняет, что такое призыв к действию, размещенный в постах блога:

И, наконец, одна из наших самых любимых гифок: анимированное GIF-изображение из поста с рецептами домашней кулинарии.

Как вы будете использовать GIF-изображения в маркетинге? Расскажите об этом в комментариях.
Данная публикация представляет собой перевод статьи «How to Make an Animated GIF in Photoshop [Tutorial]» , подготовленной дружной командой проекта Интернет-технологии.ру
www.internet-technologies.ru
Как сделать Gif – анимацию в фотошопе: полное руководство / Habr
Решил написать этот урок у себя в блоге и продублировать тут в связи с частыми просьбами друзей нарисовать юзербар на форум. Надеюсь урок окажется полезным хабросообществу.
В этом уроке мы рассмотрим приемы создания анимациии в фотошопе на примере юзербара.
Итак, приступим!
Сразу скажу, что урок ориентирован на новичков. Гуру фотошопа могут постоять, покурить и посмотреть мельком (а вдруг пропустили чего интересного =))
Часть 1. Создание юзербара
Для начала необходимо создать заготовку для создания анимации.
Шаг 1. Создание документа
Создаем новый документ. Я взял размеры 350х20.
Шаг 2. Градиент.
Берем Gradient Tool (G) и заливаем градиентом наш будущий юзербар.
Результат:
Шаг 3. Текстура
Далее я решил добавить нашему юзербару текстуру.
Рисуем текстуру карбона
Для этого нарисуем текстуру карбона которую мы сможем использовать в дальнейшем.
Создаем новый документ размером 8х8 пикселей и закрашиваем его следующим образом. Можно брать произвольные оттенки серого. Главное здесь — порядок.
Далее идем в Bleding Options слоя с юзербаром.
Результат:
Шаг 4. Текст.
Осталось добавить текст. Для этого нам понадобится шрифт Visitor.
Берем Visitor TT1 BRK устанавливаем размер в 10 пунктов. Я написал “Adobe Photoshop CS4 User”.
Шаг 5. Рамка.
Добавим рамку. Для этого выделим весь юзербар с помощью Rectangular Marquee Tool. Заходим в Edit -> Stroke и ставим там:
Результат:
Часть 2. Анимация юзербара в фотошопе
Шаг 1. Добавление иконки к анимации.
Теперь добавим иконку и перейдем к анимации.
Я добавил классическую иконку четвертого фотошопа и провел масштабирование.
Шаг 2. Разбираемся с палитрой анимации.
Заставим ее двигаться.
Для это настроим сначала наше рабочее место выбрав Window > Workspace > Video или просто включив палитру Animation.
Перейдем в режим покадровой анимации.
Разберемся с палитрой анимации.
Шаг 3. Анимируем юзербар.
Что дальше? Теперь я выделяю слой с иконкой и двигаю ее немного вверх, после этого создаю новый кадр (смотри шаг 2). И повторяю пока не прокрутится вся иконка. Это основной принцип создания анимации в фотошопе.
При ошибках вы можете удалить не понравившийся кадр кнопкой удаления (корзина).
Также выставим нужную задержку. Я поставил 0,1 секунду на все кадры кроме последнего. У него стоит задержка 2 секунды.
Шаг 4. Сохранение в Gif – анимацию.
Когда анимация готова мы должны сохранить ее. Выбираем File > Save for Web & Devices… (Alt+Shift+Ctrl+S). Выбираем формат файла GIF.
Заключение
Итак, мы создали стильный юзербар. Затем на основе него мы создали gif – анимацию. И все это средствами великого и могучего фотошопа. Не правда ли круто?
UPD: сложна и запутана логика минусующих…
habr.com
Как создать анимацию в Photoshop. Пошаговая инструкция — руководства на Skillbox
Анимация — это последовательное отображение похожих кадров друг за другом. Каждый кадр немного изменяется, поэтому кажется, что картинка движется.
Для анимирования интерфейса, создания интерактивных прототипов или рекламных роликов используют специальные программы, например, Adobe Animate или After Effects.
Чтобы создать простой веб-баннер или презентацию, не обязательно разбираться со специальными программами. Для этого подойдут и встроенные средства Photoshop.
C чего начать
Первым делом нужно определиться с тем, что мы будем анимировать и какого результата планируем достичь.
Для создания анимации я взял один из ярких проектов с Behance и перерисовал его в Photoshop. Выровнял по контент-сетке, подобрал размеры и поместил каждый элемент в отдельный слой. В результате у меня появился отрисованный в PSD-формате первый экран сайта, который затем я анимировал.
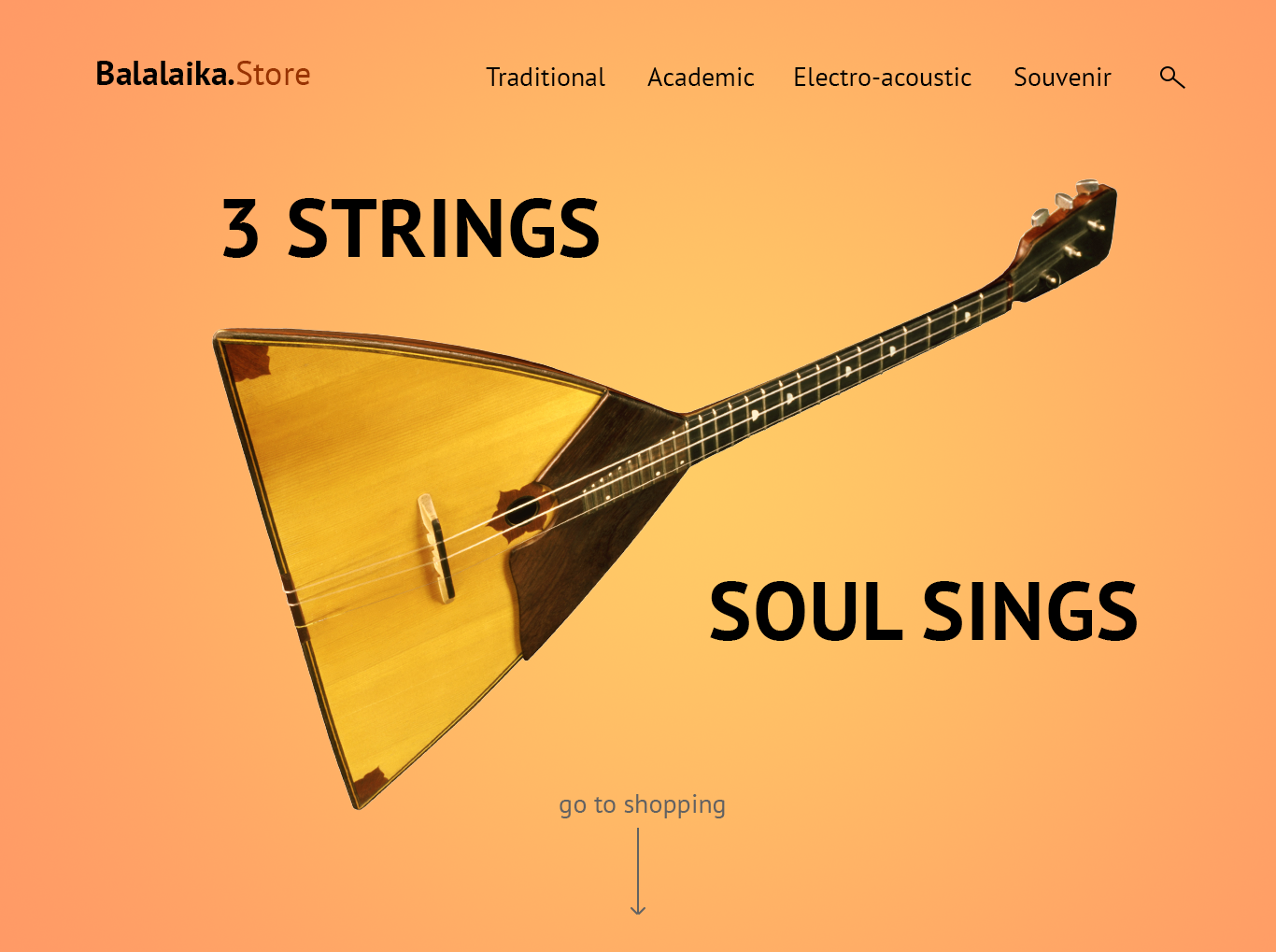
Шкала времени
Перед созданием анимации необходимо подготовить нужные инструменты — включить отображение «Шкалы времени», которая помогает управлять кадрами в анимации.
Для этого я открываю вкладку «Окно» и ставлю галочку напротив строки «Шкала времени».
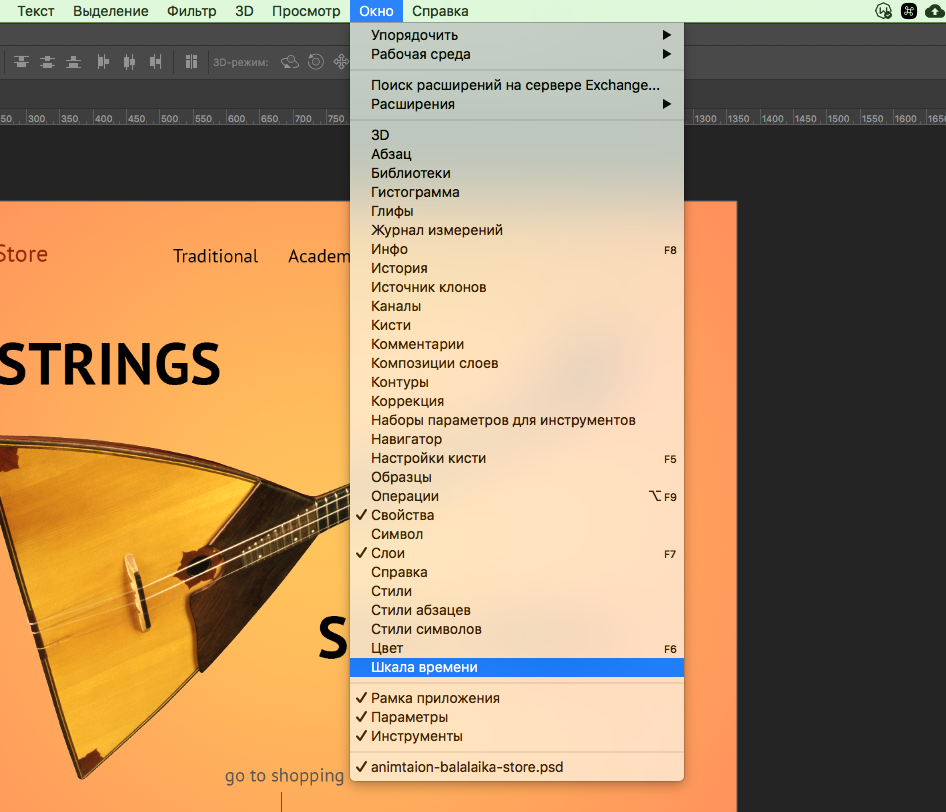
Внизу окна в Photoshop должна появиться широкая строка, с помощью которой можно управлять кадрами в анимации.
Чтобы создать первый кадр, нажимаю иконку «Создать анимацию кадра» на «Шкале времени».
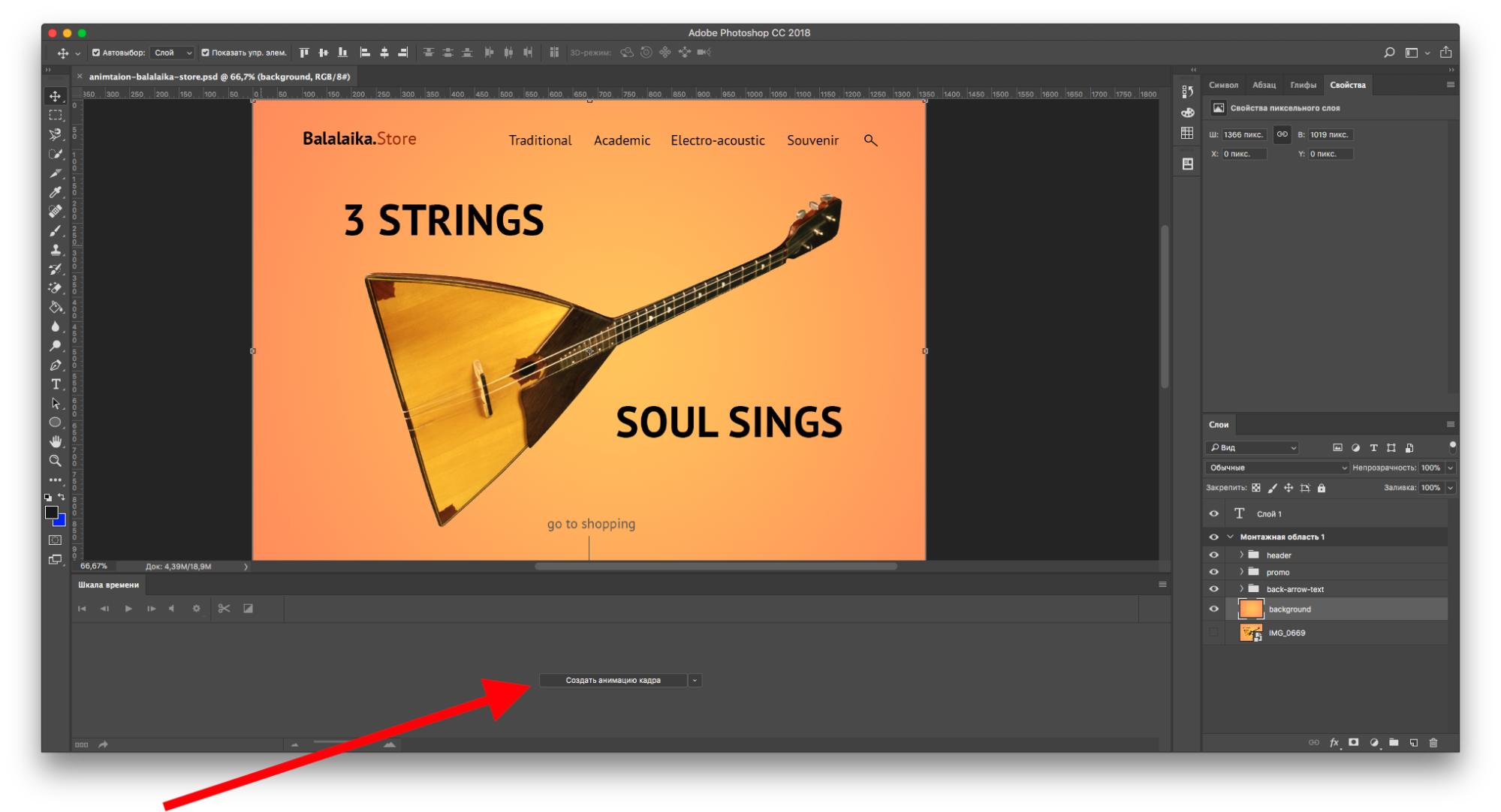 После того, как первый кадр появился, можно приступить к созданию движения.
После того, как первый кадр появился, можно приступить к созданию движения.Промежуточные кадры
В Photoshop элемент можно анимировать несколькими способами:
- Нарисовать несколько кадров, вручную изменяя положение и свойства элементов. Если анимация достаточно длинная, то прорисовка каждого кадра занимает много времени.
- Вставить промежуточные кадры. Необходимо вручную задать лишь состояния макета: в начале и в конце анимации. Необходимые кадры между этими состояниями добавит сам Photoshop. Этот способ подойдет, чтобы сделать постепенное появление и исчезновение объекта или показать его перемещение.
Сначала я анимирую изображение балалайки. Для плавного появления изображения использую инструмент «Вставка промежуточных кадров». Чтобы Photoshop самостоятельно анимировал элемент, необходимо задать два состояния для элемента — начальное в первом кадре и конечное в следующем.
Поэтому я добавлю еще один кадр в «Шкалу времени» с помощью кнопки «Создать копию кадров».
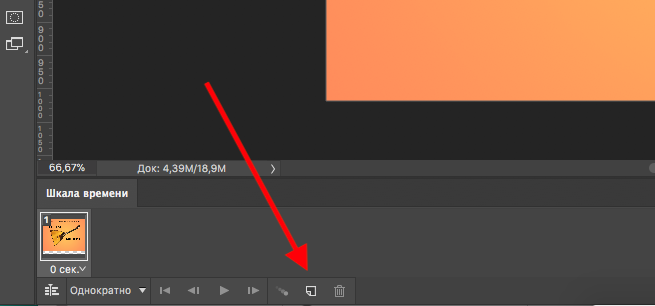
После добавления нового кадра переключаюсь на первый и убираю видимость слоя с балалайкой. Также можно задать непрозрачность слоя 0%.
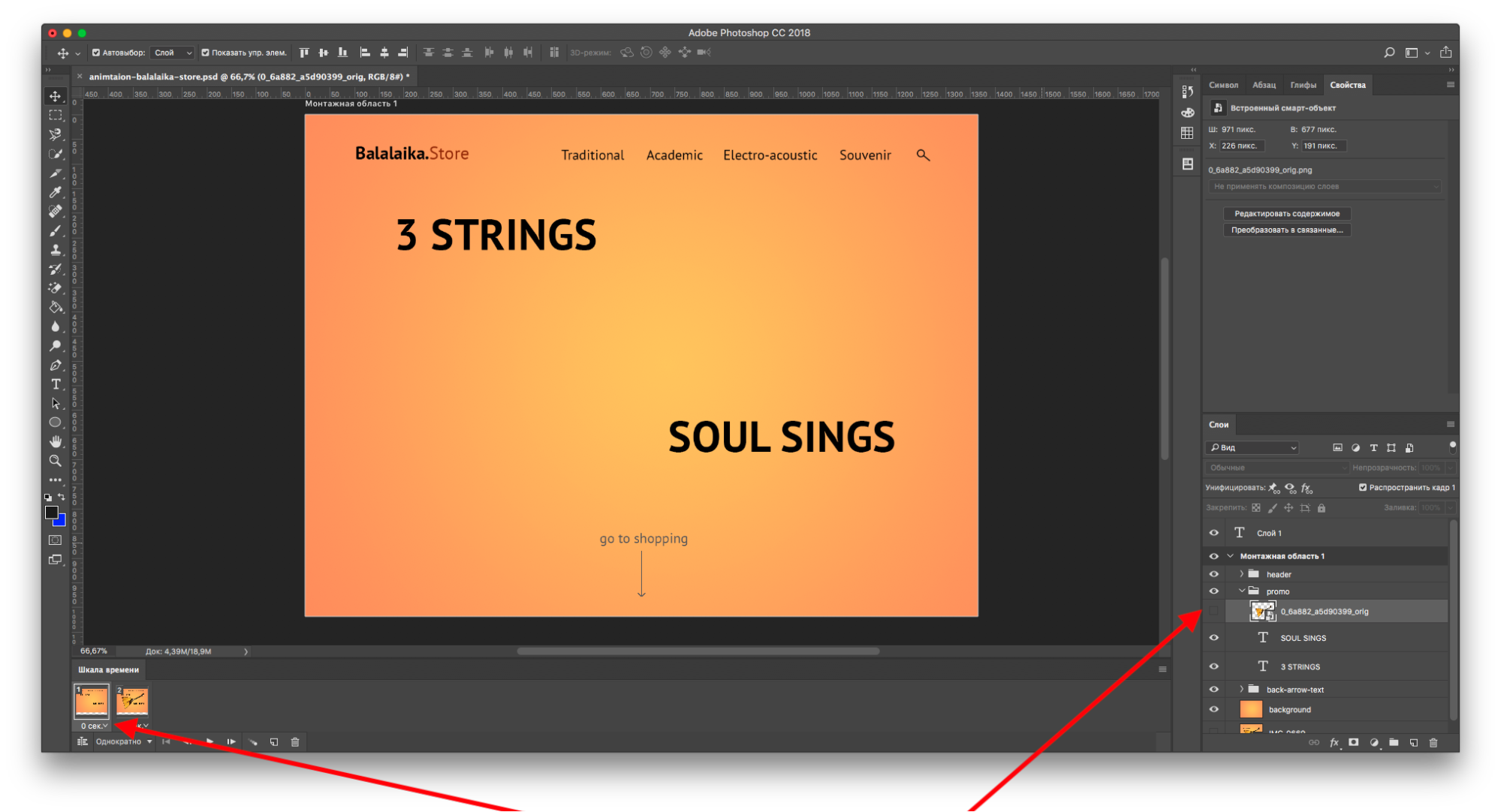
На следующем кадре проверяю, виден ли слой с балалайкой.

После работы с изображением балалайки настраиваю появление текстовой строки. В первом кадре я выделяю текст «Soul sings» и сдвигаю его вправо за пределы макета. С текстом «3 strings» поступаю так же — сдвигаю влево, пока он не исчезнет.
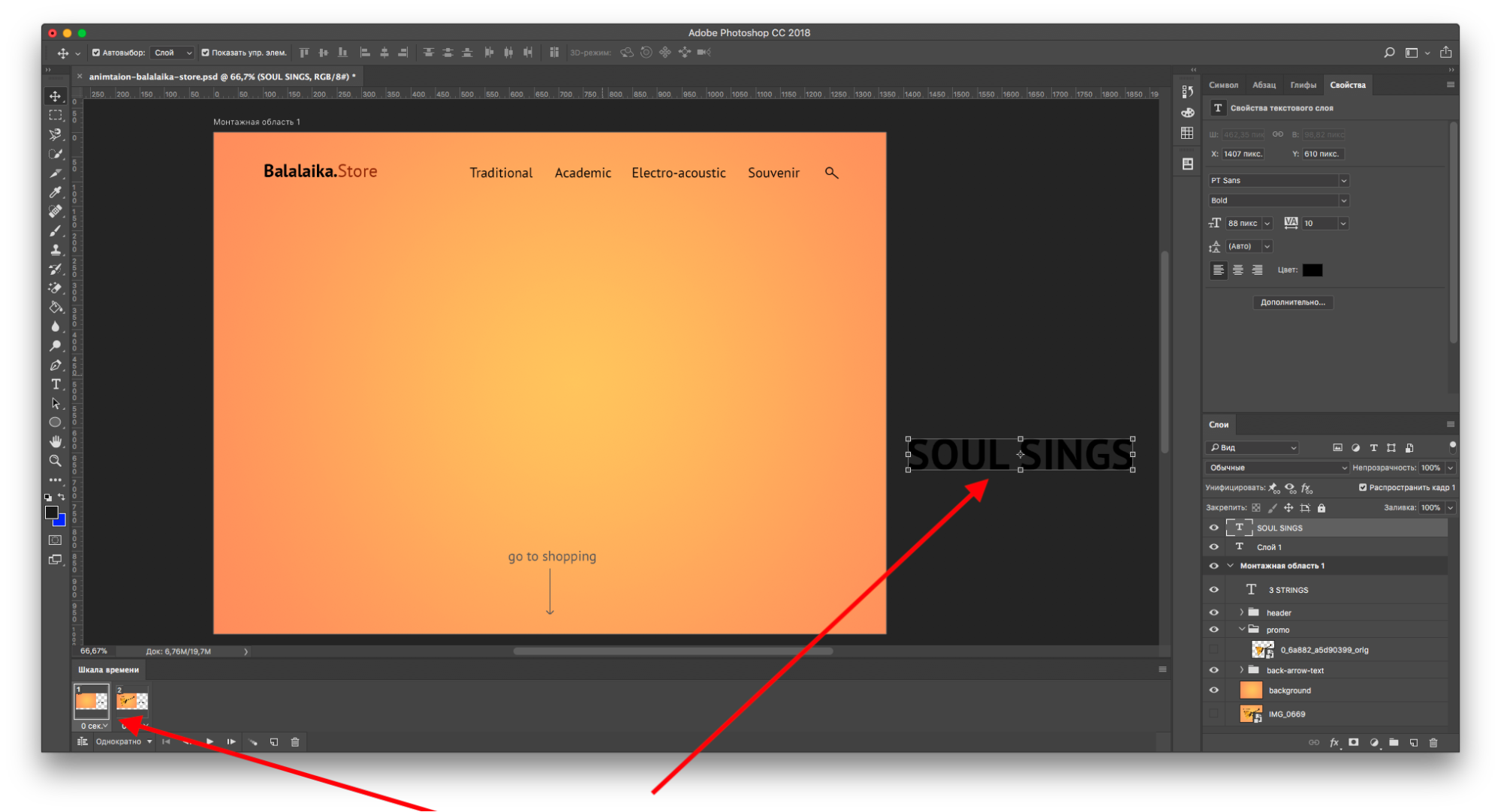
Во втором кадре возвращаю текст назад.
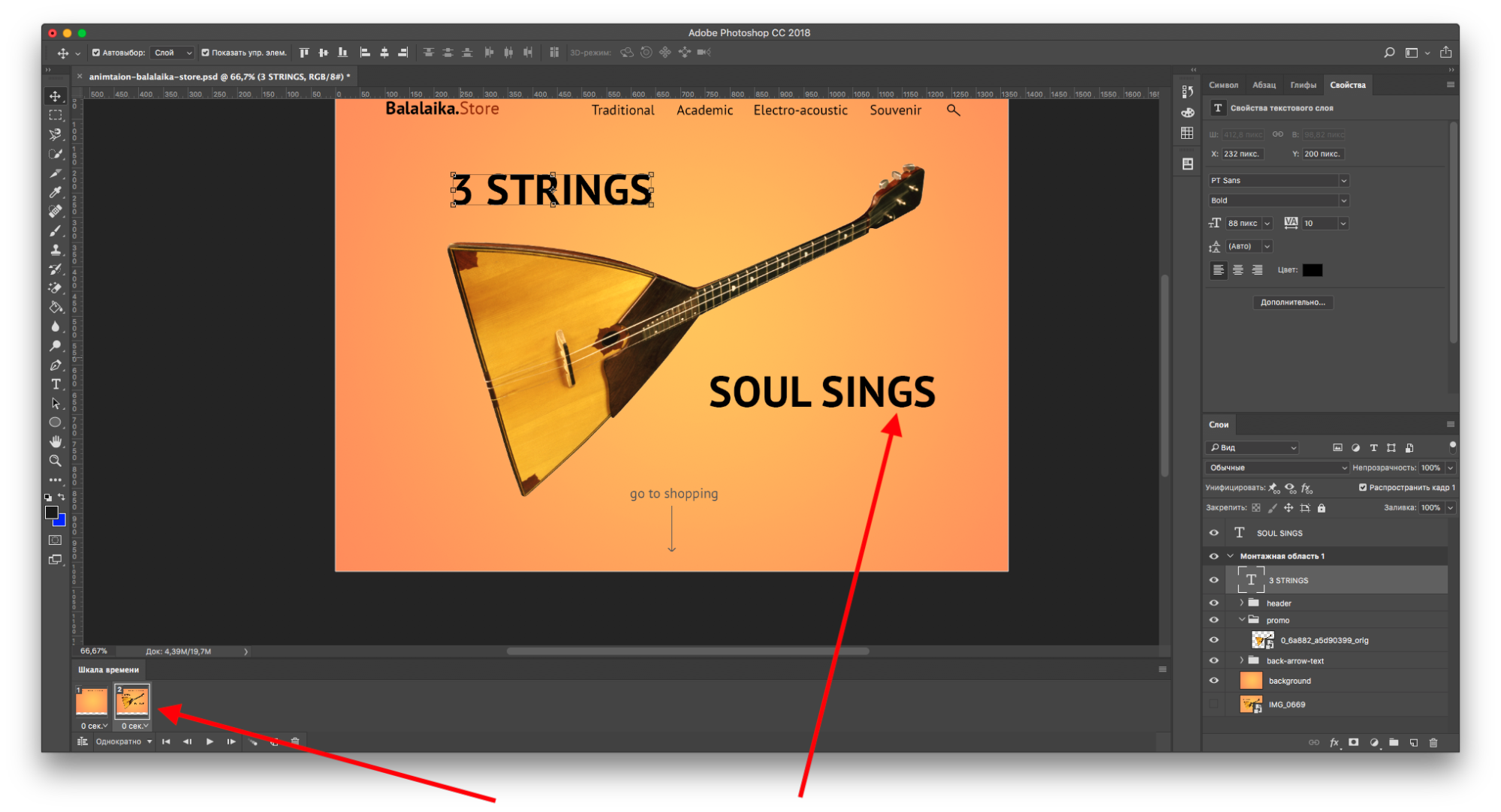
Отлично. Теперь вставим промежуточные кадры между ключевыми.
Для этого нажимаю кнопку «Создание промежуточных кадров» на «Шкале времени».
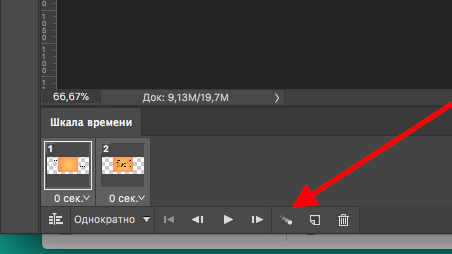
В появившемся диалоговом окне указываю, сколько кадров необходимо добавить.
Чем больше кадров, тем дольше анимация и плавнее двигается элемент. Если кадров слишком мало — элементы будут двигаться рывками.
Я добавил шесть промежуточных кадров. Этого достаточно, чтобы текст двигался достаточно быстро, но и не дергался.
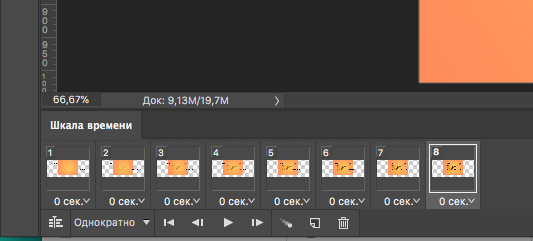
Первая часть анимации готова. Теперь ее можно воспроизвести и посмотреть, что получилось.
Нажимаю на кнопку воспроизведения на «Шкале времени».
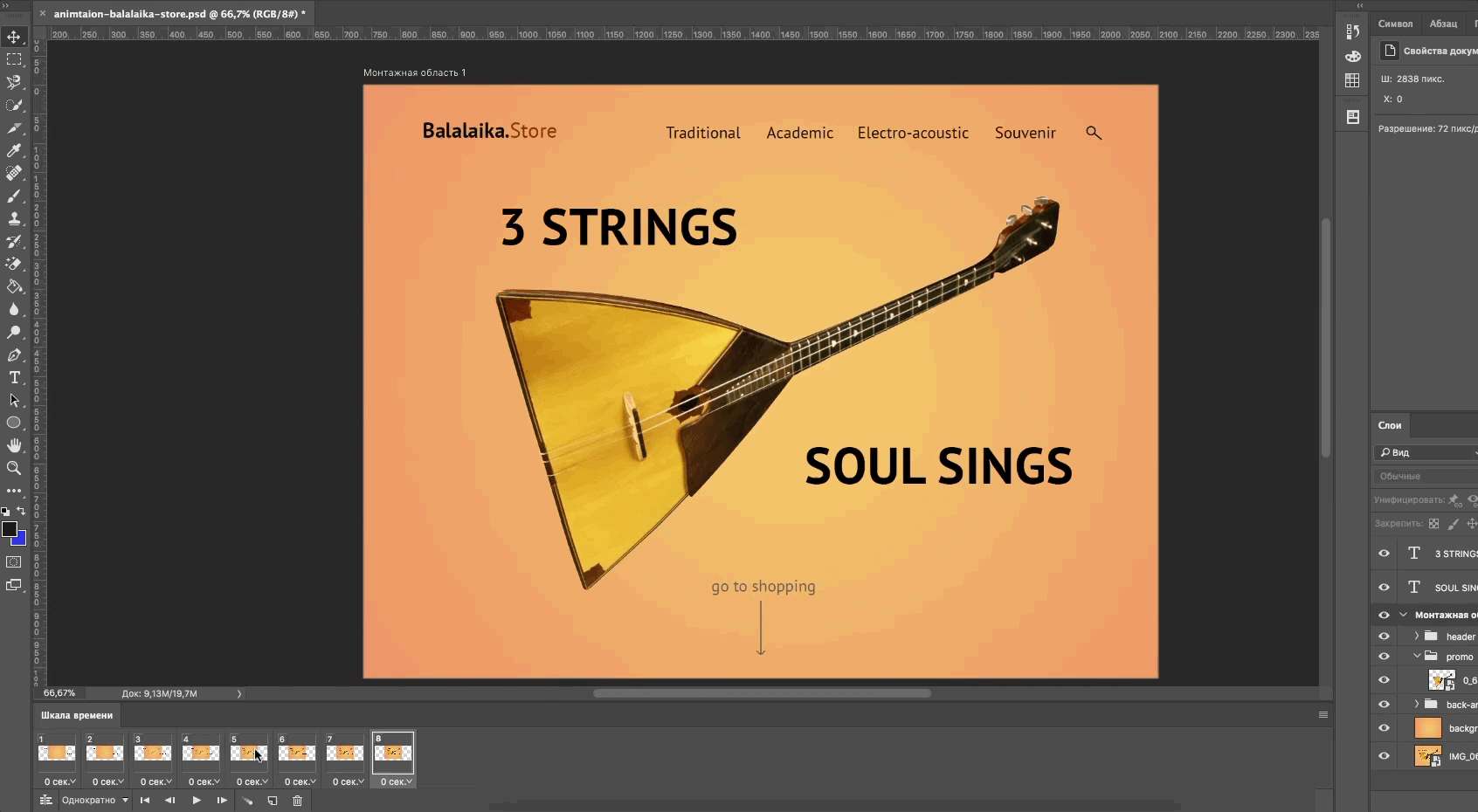
Вставка промежуточных кадров помогла быстро создать анимацию с плавным появлением и движением элементов.
Появление, исчезновение и движение можно комбинировать друг с другом, чтобы добиться еще более интересных эффектов.
Покадровая анимация вручную
Кроме линейной анимации, иногда нужно создать хаотичное движение или показать сложное взаимодействие элементов. Обычно для этого создают несколько копий первого кадра, а потом немного изменяют каждую копию — рисуют анимацию покадрово.
Я несколько раз скопирую последний кадр, чтобы создать движение стрелки и текста «go to shopping».

В следующем кадре выделяю нужный слой с текстом и стрелкой, сдвигаю его немного вверх, а в последнем кадре — вниз.
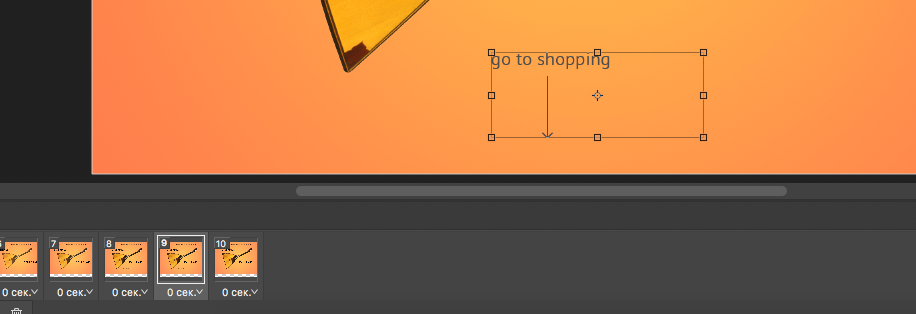
Теперь можно запустить анимацию и посмотреть результат.
Так как кадры сменяются быстро, то глаза не успевают сфокусироваться на последнем кадре и зафиксировать конечное положение предметов на экране.
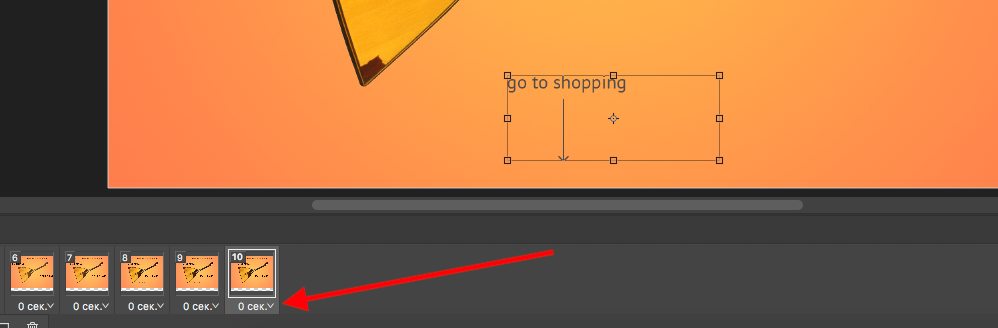
Поэтому я увеличил длительность последнего кадра: нужно нажать на стрелку около надписи «0 сек.» и выбрать другое время из списка.
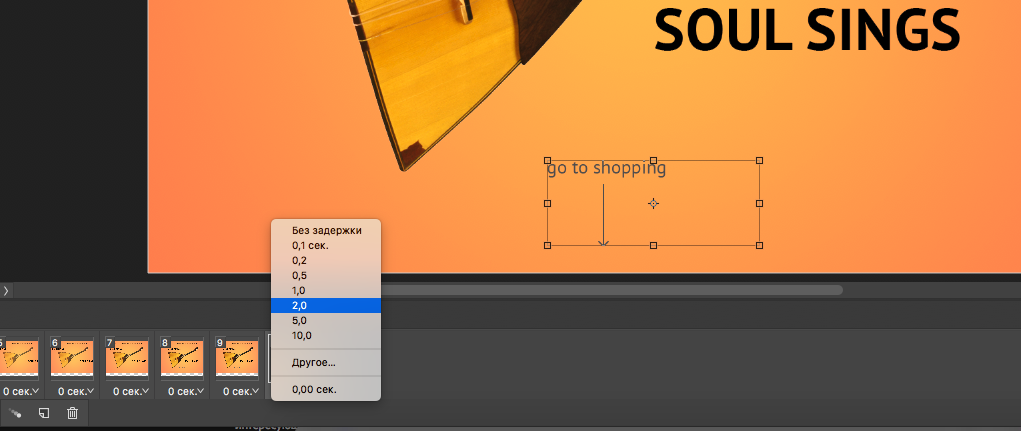
Для последнего кадра я задал длительность в две секунды. Теперь воспроизведение замедляется в конце. Поэтому за движением элементов комфортно наблюдать.
Сохранение и экспорт
Теперь можно сохранить проект. Чтобы открыть анимацию в браузере или графическом редакторе, экспортируем ее в HTML- или GIF-формат.
Выбираем «Файл — Экспортировать — Сохранить для Web».
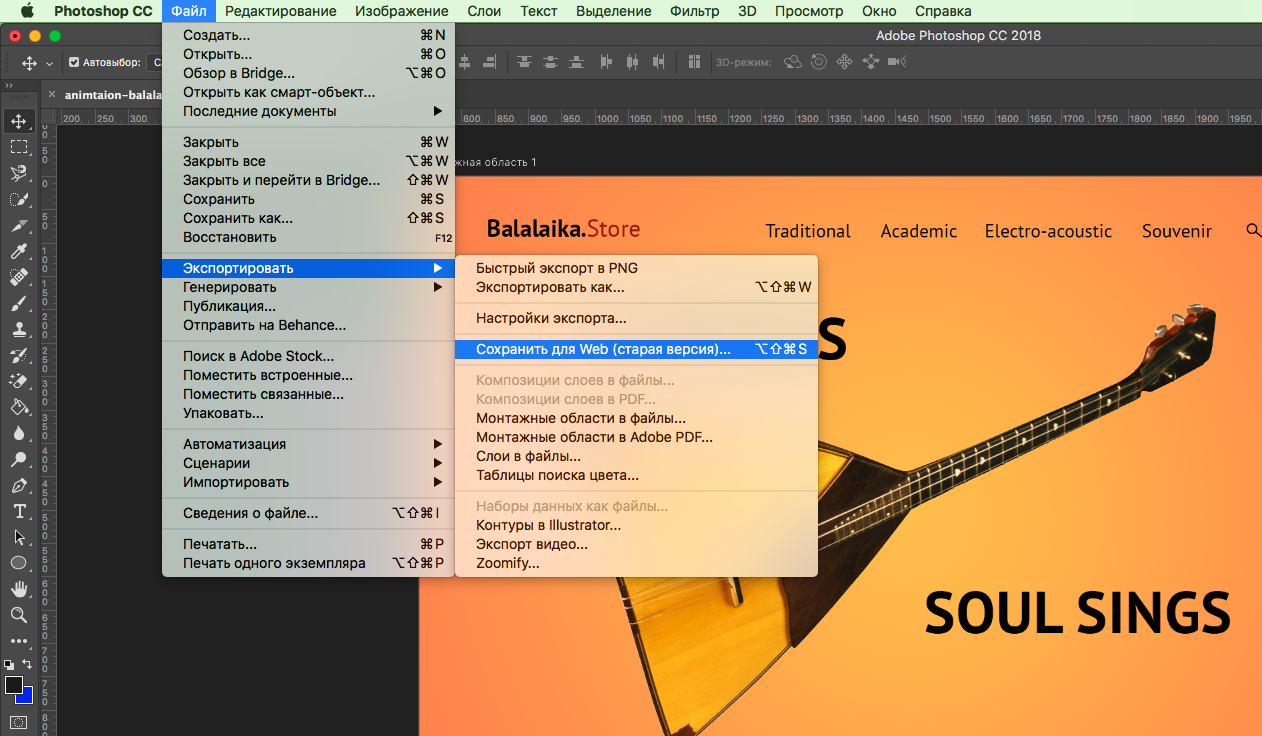
В окне предпросмотра можно еще раз просмотреть анимацию и изменить настройки сохранения.
По умолчанию после воспроизведения анимация останавливается. Поэтому меняю режим воспроизведения на «Повторение» и сохраняю.
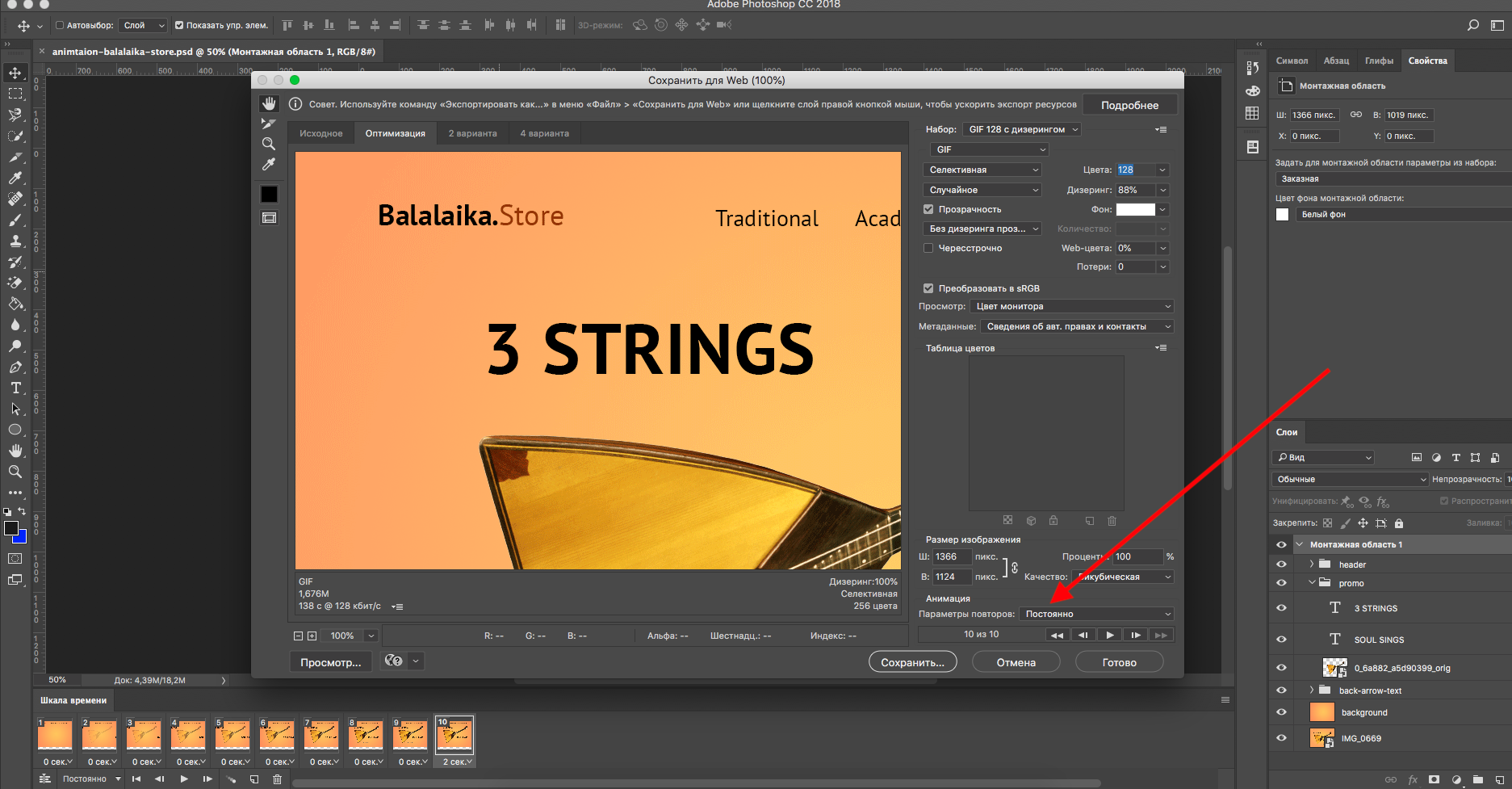
Вот какая анимация получилась в результате:
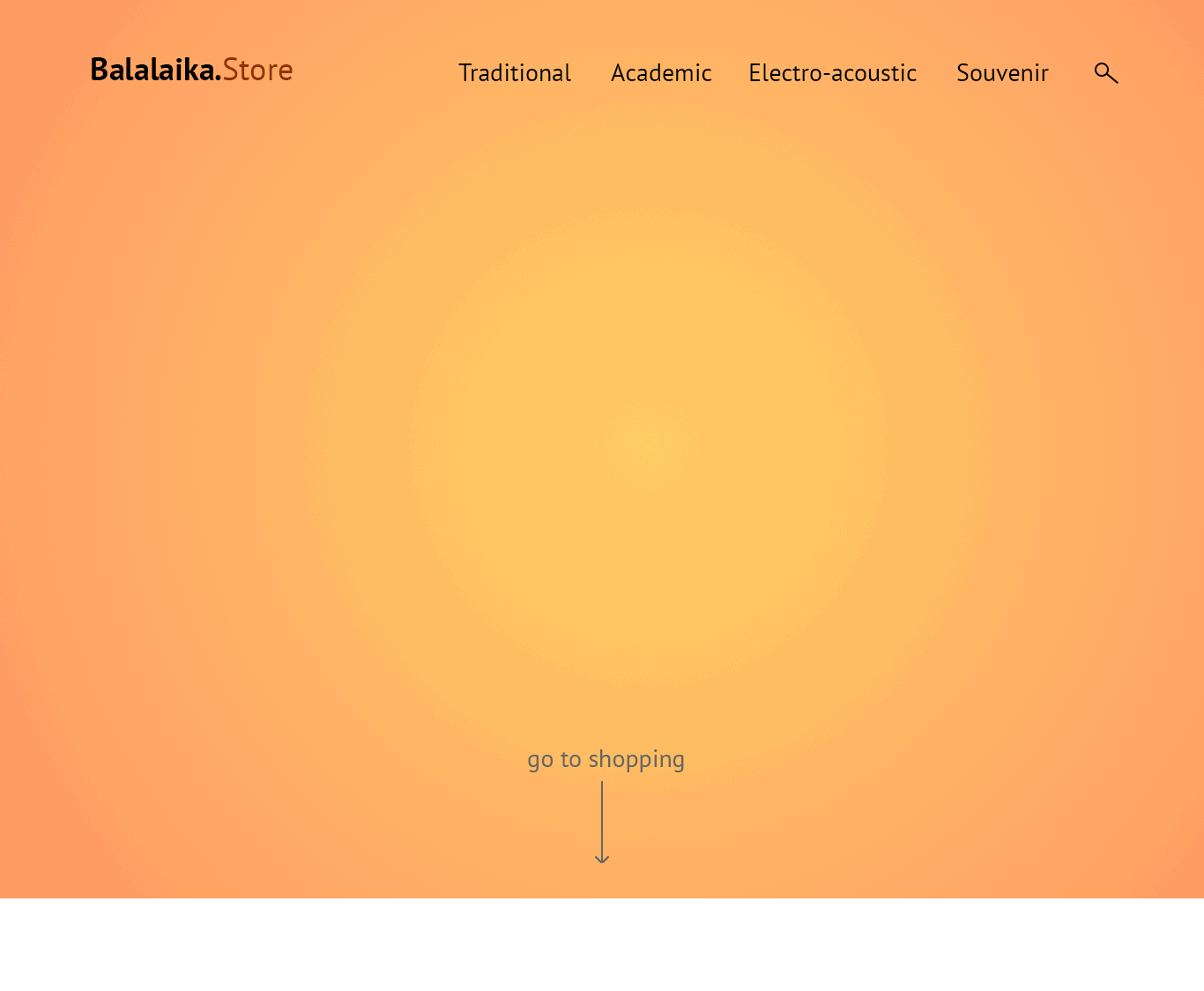
Заключение
В Photoshop просто создавать короткие интерактивные баннеры и презентации, анимировать отдельные элементы. Удобно экспериментировать с результатом.
Повторим ключевые шаги. Чтобы создать анимацию, нужно:
Открыть или создать файл
Включить отображение временной шкалы
Переключиться в покадровый режим
Указать первый кадр
Создать необходимую анимацию
Проверить перед экспортом
Сохранить в формате GIF или HTML
Курс «Веб-дизайн с 0 до PRO»
Годовой практический курс для тех, кто хочет освоить веб-дизайн с самого начала с индивидуальным наставником, сделать отличное портфолио и получить первые заказы или стажировку в студии.
- 32 часа теории и 16 практических заданий
- Живая обратная связь с преподавателями
- Неограниченный доступ к материалам курса
- Стажировка в компаниях-партнёрах
- Дипломный проект от реального заказчика
- Гарантия трудоустройства в компании-партнёры для выпускников, защитивших дипломные работы
Изучить встроенные возможности для анимации в Photoshop можно быстро на практике. Затем можно переходить к анимированию более сложных взаимодействий в специализированных программах.
skillbox.ru
Как в Photoshop создать анимированное GIF-изображение
Анимированные GIF помогут привлечь внимание посетителей и могут оказать на них серьезное эмоциональное воздействие. Можно поместить в движущиеся картинки содержимое, которое будет пробуждать пользователей поделиться ею.
GIF несложно создать. Если у вас есть Photoshop и несколько минут времени, можно сделать анимированную GIF очень быстро. В этом руководстве я буду использовать версию Photoshop Creative Cloud 2015, но и в других версиях программы нужно выполнить похожие действия.
Вот пример анимированного GIF-изображения, которое можно создать, руководствуясь этой статьей.

Если у вас уже есть созданные изображения, разместите их в отдельной папке. Чтобы загрузить их в Photoshop, перейдите в Файл> Сценарии> Загрузить файлы в стек:

Затем нажмите «Обзор» и выберите файлы, которые нужно использовать в GIF, а затем нажмите кнопку «ОК».

Photoshop создаст отдельный слой для каждого изображения, которое вы добавили. Перед тем, как сделать движущуюся картинку, перейдите ко второму шагу.
Если же у вас нет готовых изображений, разместите каждый кадр анимированного GIF как отдельный слой. Чтобы добавить новый слой, перейдите в Слои> Новый> Слой:

Чтобы переименовать слой, перейдите к палитре в правом нижнем углу экрана, дважды кликните по названию слоя по умолчанию и введите новое имя:

Совет: Если хотите объединить слои так, чтобы они выводились в одном кадре GIF, включите видимость для слоев, которые необходимо объединить. Для этого нажмите на иконку «глаза» слева, чтобы они были активны только для слоев, которые необходимо объединить. Затем нажмите Shift + Ctrl + Alt + E. Photoshop создаст новый слой, содержащий объединенный контент для движущейся картинки.
Перейдите в Окно> Шкала времени. Она позволяет включать и выключать отдельные слои для различных периодов времени, превращая статическое изображение в анимированное:

Окно временной шкалы появится в нижней части экрана. Оно выглядит следующим образом:

Выберите это значение из выпадающего меню, но потом обязательно нажмите на него для активации движущихся картинок:

Теперь временная шкала должна выглядеть примерно так:

Для этого сначала выберите все слои: Выделение> Все слои.
Затем нажмите на иконку меню в правой части экрана временной шкалы:

Из появившегося выпадающего меню выберите пункт «Создать новый слой для каждого нового кадра»:

Каждый слой превратится в кадр GIF:

Перед тем, как создать движущуюся картинку, нажмите на время под каждым кадром и выберите, как долго они должны отображаться. В нашем случае мы выбрали 0,5 сек. на кадр:

По умолчанию цикл будет проигрываться «Один раз», но можно задать столько раз, сколько нужно. Нажмите «Другое», если нужно указать произвольное число повторений:


Как сохранить движущуюся картинку: перейдите в Файл> Сохранить для Web:

Затем выберите в выпадающем меню «Набор» тип GIF-файла, который вам нужен. Если у вас есть GIF с градиентом, выберите «GIF с дизерингом», чтобы предотвратить появление цветных полос. Если в изображении используется много сплошных цветов, можно выбрать опцию без дизеринга.
Число рядом с GIF определяет, сколько цветов будет сохранено в формате GIF по сравнению с исходным JPEG— или PNG-изображением. Более высокий процент дизеринга обеспечивает передачу большего количества цветов и увеличивает размер файла:

Нажмите кнопку «Сохранить», чтобы сохранить файл на компьютере. Загрузите GIF-файл на ресурсе, где хотите его использовать.
Pinterest был первым социальным ресурсом, который разрешил добавлять движущиеся картинки, после чего то же сделал Twitter. А к лету 2015 к ним присоединился Facebook. На любой из этих социальных платформ анимированные гифки могут стать отличным способом выделиться в монотонном потоке новостных лент.
Анимированные GIF-файлы отображаются в электронной почте так же, как и обычные изображения. Так почему бы не заменить неподвижные изображения анимированными?
Это может привлечь внимание читателей и повысит эффективность проводимой кампании. А / B тестирование, проведенное Bluefly, показало, что электронные письма с анимированными GIF-изображениями дают на 12% больше прибыли, чем их статичные версии. Используйте GIF для демонстрации товаров, анонсов событий или иных целей.
Ваш блог не обязательно должен быть посвящен движущимся картинкам, чтобы на него можно было добавлять GIF-файлы.
Как вы будете использовать GIF-изображения в своих маркетинговых кампаниях? Напишите об этом в комментариях.
Данная публикация представляет собой перевод статьи «How to Make an Animated GIF in Photoshop [Tutorial]» , подготовленной дружной командой проекта Интернет-технологии.ру
www.internet-technologies.ru
Как сделать GIF анимацию в Фотошопе

Фотошоп – растровый редактор изображений и не очень подходит для создания анимаций. Тем не менее, в программе такая функция предусмотрена.
В этой статье будет рассказано, как сделать анимацию в Фотошопе CS6.
Создается анимация на Шкале времени, расположенной в нижней части интерфейса программы.

Если у Вас шкала отсутствует, то вызвать ее можно при помощи меню «Окно».

Сворачивается шкала правым кликом по шапке окна и выбором соответствующего пункта контекстного меню.

Итак, со шкалой времени мы познакомились, теперь можно создавать анимацию.
Для анимации я подготовил вот такое изображение:

Это логотип нашего сайта и надпись, расположенные на разных слоях. К слоям применены стили, но это к уроку не относится.

Открываем шкалу времени и нажимаем кнопку с надписью «Создать временную шкалу для видео», которая находится в центре.
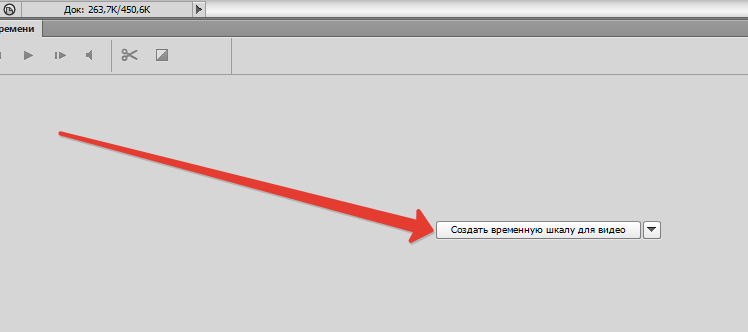
Видим следующее:
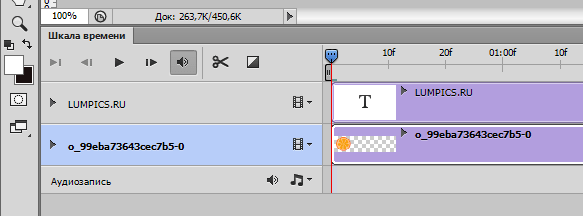
Это оба наши слоя (кроме фона), которые помещены на Шкалу времени.
Я задумал плавное появление логотипа и появление надписи справа налево.
Займемся логотипом.
Кликаем по треугольнику на слое с лого, чтобы открыть свойства дорожки.
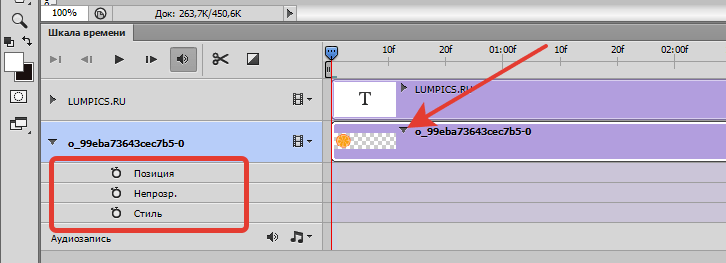
Затем кликаем по секундомеру возле слова «Непозр.». На шкале появится ключевой кадр или просто «ключ».
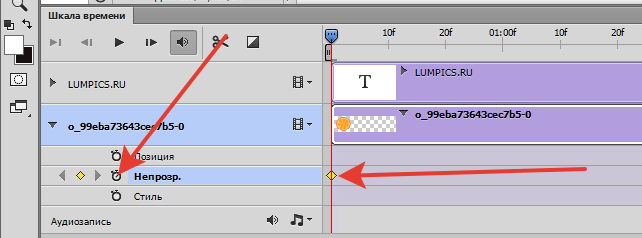
Для этого ключа нам необходимо задать состояние слоя. Как мы уже решили, логотип будет плавно появляться, поэтому идем в палитру слоев и убираем непрозрачность слоя до нуля.
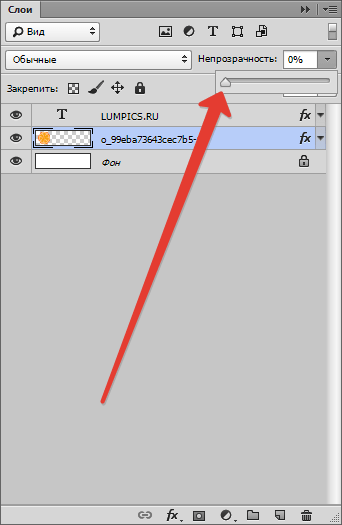
Далее передвигаем ползунок на шкале на несколько кадров вправо и создаем еще один ключ непрозрачности.

Снова идем в палитру слоев и на этот раз поднимаем непрозрачность до 100%.
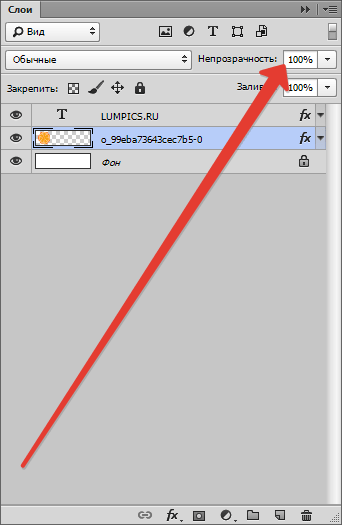
Теперь, если подвигать ползунок, то можно увидеть эффект появления.

С лого мы разобрались.
Для появления текста слева направо придется немного схитрить.
Создаем новый слой в палитре слоев и заливаем его белым цветом.

Затем инструментом «Перемещение» сдвигаем слой так, чтобы левый его край приходился на начало текста.

Дорожку с белым слоем перемещаем в начало шкалы.

Затем передвигаем ползунок на шкале к последнему ключевому кадру, а затем еще немного вправо.
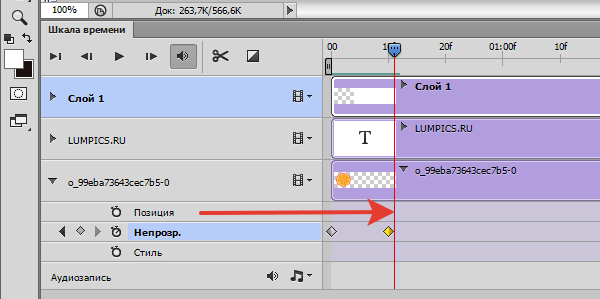
Открываем свойства дорожки с белым слоем (треугольник).
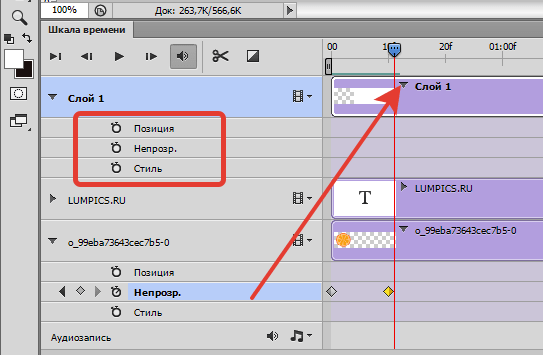
Кликаем по секундомеру рядом со словом «Позиция», создавая ключ. Это будет начальная позиция слоя.

Затем передвигаем ползунок вправо и создаем еще один ключ.
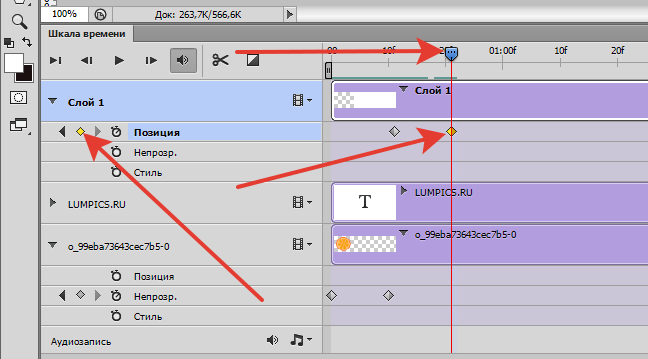
Теперь берем инструмент «Перемещение» и двигаем слой вправо до тех пор, пока не откроется весь текст.

Подвигаем ползунок, чтобы проверить, создалась ли анимация.
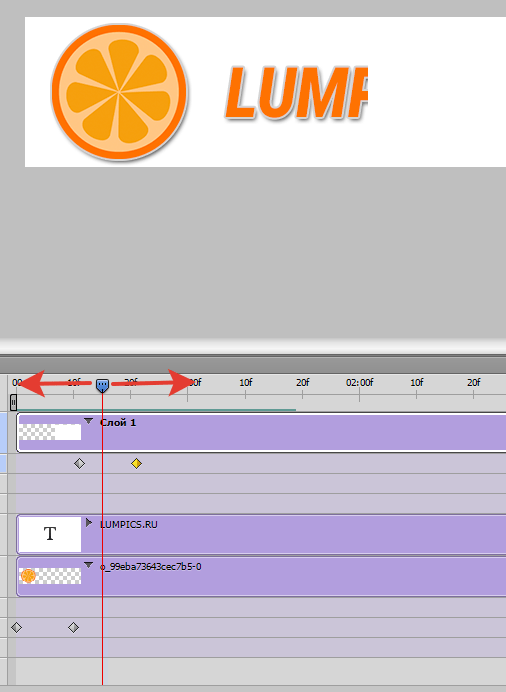
Для того чтобы сделать гифку в Фотошопе требуется совершить еще один шаг – обрезку клипа.
Идем в самый конец дорожек, беремся за край одной из них и тянем влево.
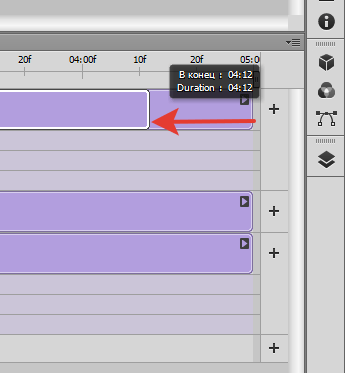
Повторяем то же действие и с остальными, добиваясь примерно такого же состояния, что и на скриншоте ниже.

Для просмотра клипа в нормальной скорости можно нажать значок воспроизведения.

Если скорость анимации не устраивает, то можно поперемещать ключи и увеличить длину дорожек. Моя шкала:

Анимация готова, теперь ее необходимо сохранить.
Идем в меню «Файл» и находим пункт «Сохранить для Web».
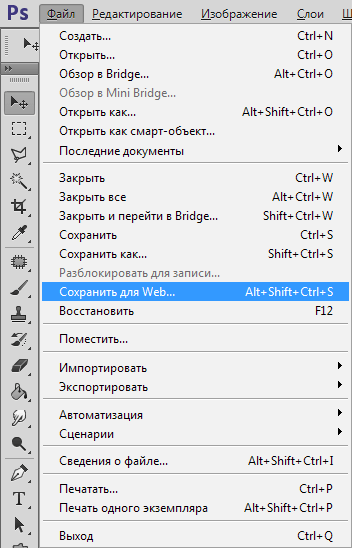
В настройках выбираем GIF и в параметрах повторов выставляем «Постоянно».

Затем нажимаем «Сохранить», выбираем место для сохранения, даем имя файлу и снова жмем «Сохранить».

Файлы GIF воспроизводятся только в браузерах или специализированных программах. Стандартные средства просмотра изображений анимации не воспроизводят.
Давайте же, наконец, посмотрим, что у нас получилось.

Вот такая простенькая анимация. Не бог весть что, но для знакомства с данной функцией вполне сгодится.
 Мы рады, что смогли помочь Вам в решении проблемы.
Мы рады, что смогли помочь Вам в решении проблемы. Опишите, что у вас не получилось.
Наши специалисты постараются ответить максимально быстро.
Опишите, что у вас не получилось.
Наши специалисты постараются ответить максимально быстро.Помогла ли вам эта статья?
ДА НЕТlumpics.ru
