App Store: ImgPlay — Создание гифки gif
С помощью ImgPlay можно создавать GIF-файлы и видеоролики из фотографий, живых фото, серий фотографий и видео. Это простое в использовании приложение позволяет без труда создавать GIF-файлы! Это проще простого! ImgPlay позволяет вдохнуть больше жизни в фотографии и видео. Создавайте собственные GIF-файлы, наслаждатесь и делитесь ими с друзьями уже сегодня!
Возможности
Создание GIF-файлов и видео:
• Создание из живых фото.
• Создание из серий снимков.
• Создание из отдельных фотографий (слайд-шоу).
• Частичное редактирование видео.
• Частичное редактирование GIF.
• Инструменты записи видео.
• Импорт по сети Wi-Fi, из iTunes и Dropbox.
Четыре режима камеры
• Свободные руки; обычный; покадровая анимация; бумеранг.
Стили холста
• 1:1, 4:5, 16:9, 9:16 (формат историй Instagram), 1.91:1 (Facebook), 2:1(Twitter).
• 6 стилей холстов для мемов, включая область автотекста.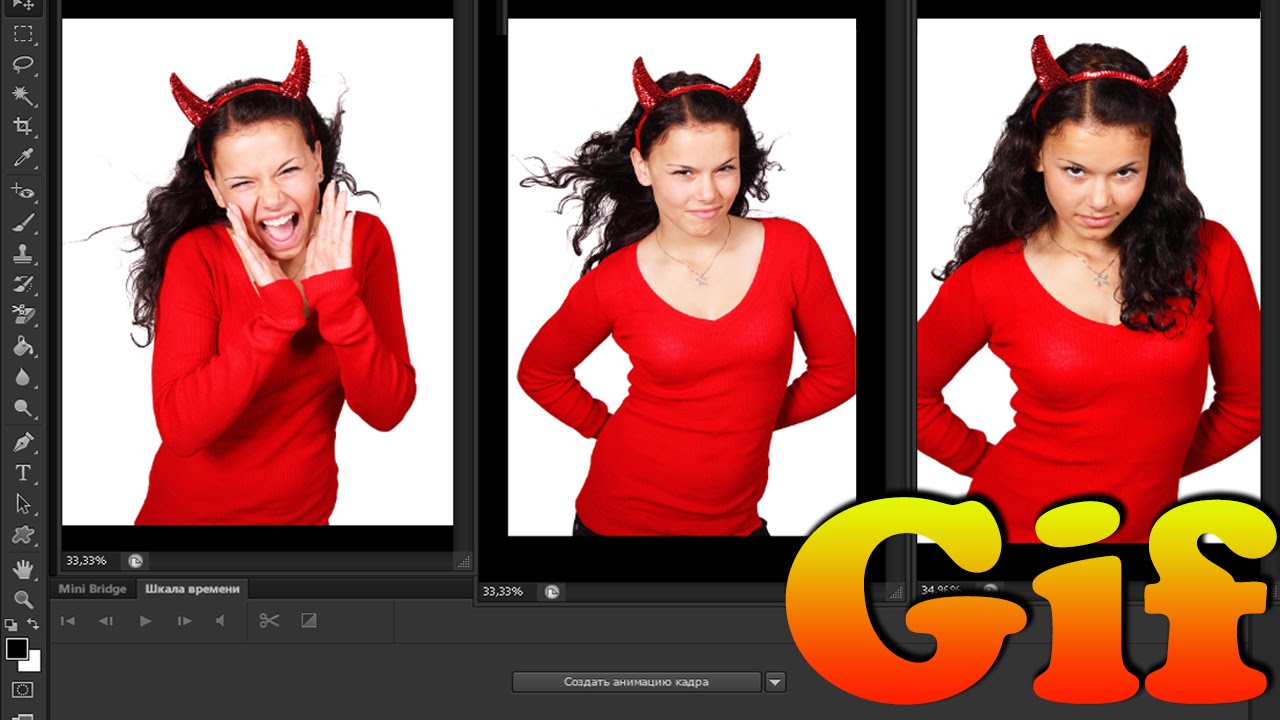
• 16:9, 3:4, 4:3, 2:3, 3:2, 1:2
Покадровое представление
• Проверяйте кадры GIF-анимаций и видео.
• Изменяйте порядок кадров перетаскиванием.
• Легко комбинируйте фотографии, GIF-файлы, видео и живые фото нажатием кнопки «+»!
Заголовки и текст:
• добавляйте текст в GIF-анимации и видео;
• 17 эффектов анимации текста;
• напрямую добавляйте пользовательские шрифты.
Веселые стикеры и наложение изображений:
• Прикрепляйте забавные стикеры.
• обрезайте фотографии и создавайте собственные стикеры.
• Добавить mозаика.
• Добавить логотип.
Фильтр & Настройка:
• Применяйте различные фильтры.
• Регулируйте яркость, контраст, насыщенность, теплоту и резкость изображения.
Делайте GIF-файлы и видео еще интереснее:
• Изменяйте скорость GIF и видео (0,02–1 с).
• Изменяйте направление воспроизведения (вперед, назад, вперед-назад).
• Изменяйте цвет фона.
• Поворачивайте, обрезайте и переворачивайте изображение.
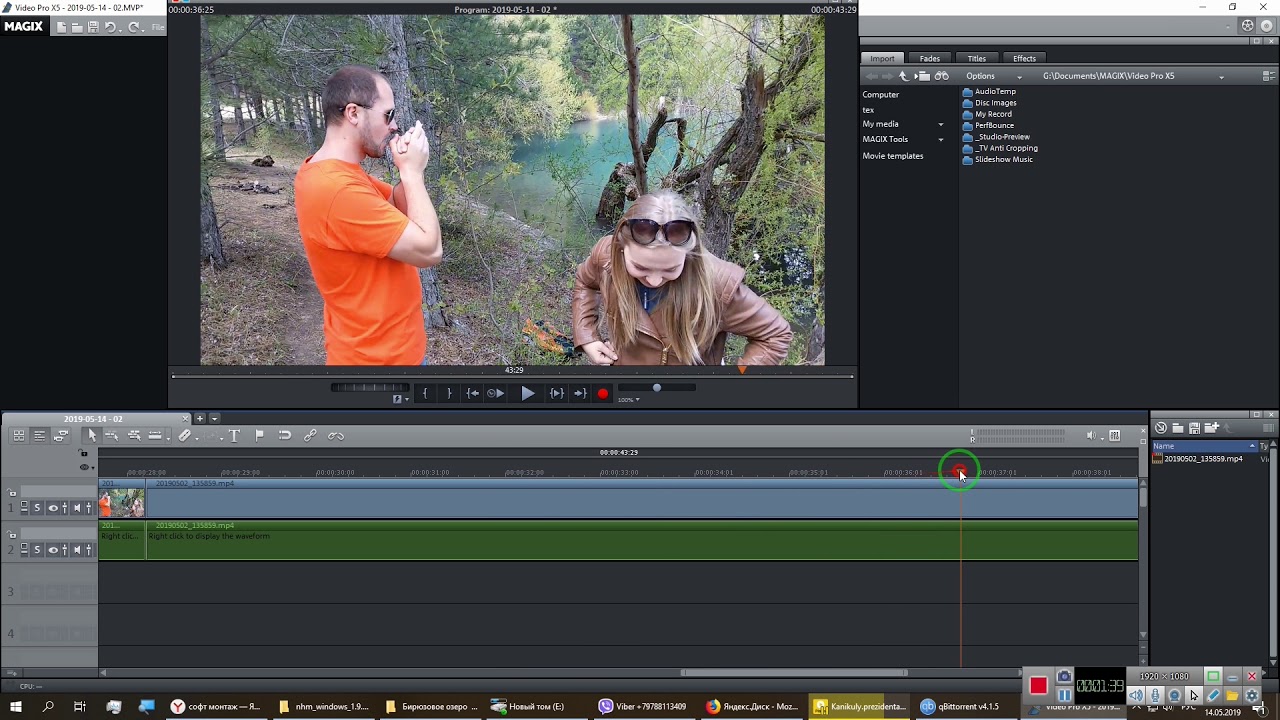
• Настраивайте частоту кадров (5, 10, 15, 20, 24, 30).
• Настраивайте количество повторов (бесконечно, 1, 3, 5).
• Сохраняйте GIF как видеофайлы.
Легко сохраняйте и публикуйте файлы
• Сохраняйте GIF и видеоролики в «Фотопленку».
• Быстро публикуйте GIF и видеоролики в Instagram, Twitter, Facebook, TikTok, WhatsApp, Facebook Messenger, Weibo, WeChat или QQ.
• Сохранить выбранные кадры.
• Сохранить как APNG, WebP.
ImgPlay для iMessage (iOS 10 и выше)
• Напрямую отправляйте GIF и видеоролики из «Фотопленки», не прерывая общение.
Если вам нравится ImgPlay, оставьте нам хороший отзыв. Это очень нам поможет.
Пишите нам по адресу: [email protected]
Twitter: https://twitter.com/imgplay
Instagram: http://instagram.com/imgplay #imgplay
Как сделать гифку — 10 лучших бесплатных программ
Термин GIF (Graphics Interchange Format) был введен в конце 80-х годов одной из ведущих американских компаний под названием CompuServe, которая позже была куплена AOL.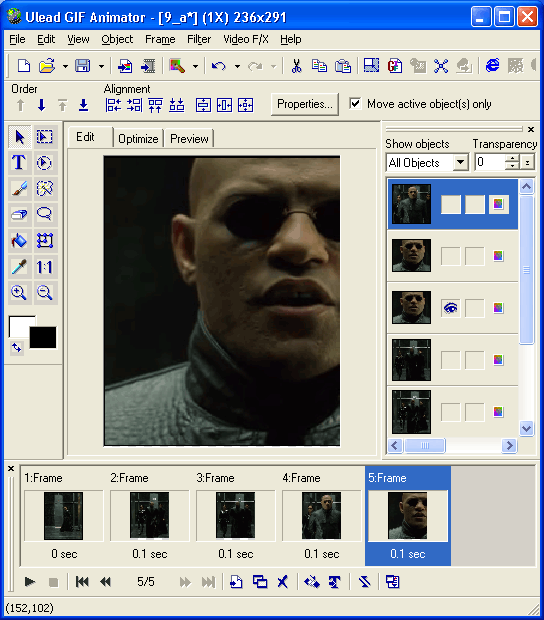
GIF редактор может выразить все: от эмоций до коммерческих и маркетинговых идей. GIF-изображения бросаются в глаза потенциальных клиентов при просмотре сайта.
С помощью GIF-изображения можно выразить свой стиль. А также использовать для создания бренда компании, сервиса или продуктов. В интернете доступно множество ресурсов, которые помогут создать GIF.
Сначала перечислим лучшие программные продукты.
Первая программа для создания GIF в данном списке – это Wondershare Filmora. Она считается одной из лучших программ для создания видео и GIF-изображений. Она удобна в использовании и предоставляет много функций и более чем 100 визуальных эффектов. А также полный контроль над аудио и видео настройками.
- Проста в использовании;
- Позволяет создавать GIF из статических изображений;
- Позволяет создавать GIF из видео любого формата, например, AVI, MPEG, WAV, DAT, EVO, MKV, MP4, WMV и т.д.;
- Позволяет редактировать GIF с помощью таких команд, как обрезка, комбинирование, поворот, ускорение, замедление, коррекция цвета;
- Позволяет редактировать GIF с помощью замечательных эффектов, текста и субтитров.

С помощью Photoscape можно сделать множество интересных эффектов в своих видео. Редактор GIF включает в себя такие инструменты и функции:
- Редактор;
- Просмотр;
- Анимированные GIF;
- Выбор цвета;
- Кадрирование;
- Фильтры.
Плюсы: проста в использовании.
Минусы: немного медленная.
Использует Java и может работать во всех операционных системах. Установка не требуется.
- Позволяет редактировать изображения;
- Поддерживает PNG, JPEG, BMP, GIF;
- Лицензия не требуется.
Плюсы: программа проста в использовании.
Минусы: загрузка изображений большого размера занимает некоторое время.
Редактор GIF файлов совместимо со всеми редакциями Windows, включая 32 и 64-битные версии. Это одна из немногих программ, разработанных с использованием зеленых информационных технологий (Green Software) .
Создавайте фильмы, слайд-шоу, анимированные GIF и многое другое.
Плюсы: потребляет мало мощностей устройства, проста в использовании.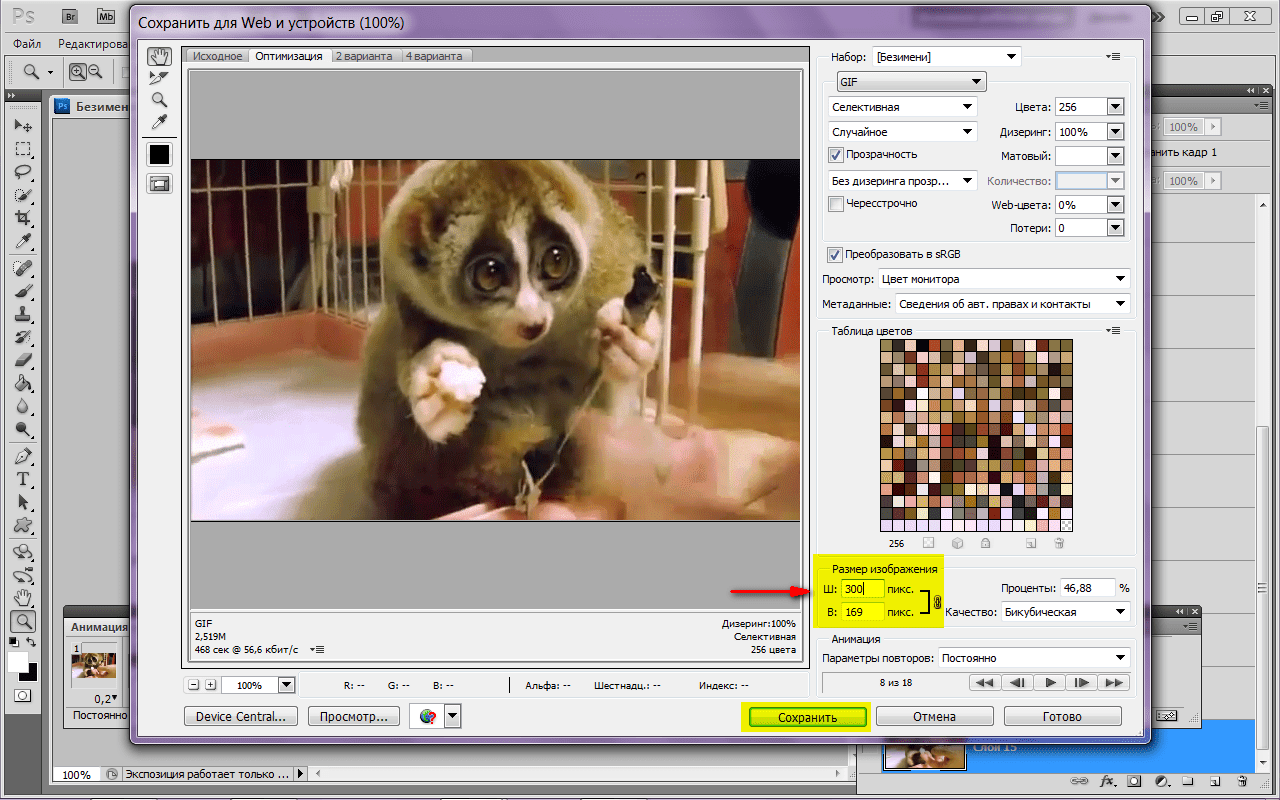
Минусы: неполный контроль процесса редактирования.
Существует большое количество онлайн-сервисов, которые позволяют создавать GIF изображения. Одной из проблем таких ресурсов является конфиденциальность и водяной знак. Поэтому перед загрузкой изображений обратите внимание на условия предоставления услуг.
Picasion позволяет импортировать фотографии или видео из Picasa, Flickr или любой другой галереи. Данный сервис доступен на нескольких языках, включая английский, испанский, португальский и русский. Можно настроить размер изображений, создать и добавить собственный аватар.
Плюсы: простой в использовании бесплатный GIF редактор, поддерживает многие форматы.
Минусы: демонстрирует большое количество рекламы.
Удобный в использовании инструмент для создания GIF.
- Регулировка скорости кадров.
- Редактирование временной шкалы.
- 30 эффектов.
- До 20 кадров.
- Без водяных знаков на фотографиях.
Плюсы: бесплатный инструмент с полезными эффектами.
Минусы: для использования редактора анимированных GIF нужен доступ к интернету.
Gickr позволяет легко создавать собственные GIF изображения, загружая их из галереи изображений или из аккаунта Flicker, YouTube, Picasa. Сервис обеспечивает безопасный просмотр, и он эффективен.
Плюсы: бесплатный.
Минусы: нужен доступ в интернет.
Создавайте собственные GIF-изображения и наслаждайтесь фантастическими функциями в безопасной среде.
Плюсы: простой в использовании и бесплатный.
Минусы: не предназначен для детей, может содержать контент для взрослых.
Бесплатный сервис, который позволяет редактировать изображения и создавать GIF-изображения.
Плюсы: доступен онлайн и бесплатен.
Минусы: не так эффективен, как некоторые другие программы.
Замечательная программа, которая позволяет создавать креативные GIF-изображения. В ней нет сложного пользовательского интерфейса, и она не так многообразна, как некоторые более мощные программы.
Плюсы: редактор GIF картинок прост в использовании.
Минусы: нет дополнительных функций.
Данная публикация является переводом статьи «Top 10 Best Free GIF Creator» , подготовленная редакцией проекта.
7 сайтов для создания GIF анимации онлайн — создание GIF
GIF анимации онлайн
Рекомендую посмотреть также:
1. Loogix
Чтобы воспользоваться данным сервисом вам необходимо как минимум 3 изображения. Если вам нужна GIF-ка, которая содержит более 3 изображений, тогда вы можете добавить до 10 изображений с помощью ссылки с текстом «Add one more picture». Сервис может создать анимировенное изображение в 5-ти различных скоростях. Также есть возможность добавления эффектов для вашей анимации (например «Размытие»).
Сервис может создать анимировенное изображение в 5-ти различных скоростях. Также есть возможность добавления эффектов для вашей анимации (например «Размытие»).
- Также этот сервис включает еще две возможности для создания анимаций:
- Создание GIF из роликов Youtube
- Создание обратных анимаций
2. Picasion
Picasion очень похож внешне на сервис Loogix, но немного отличается. Кроме всего, этот сервис предлагает импортировать изображения с сайта Flickr используя специальный тег изображения (для поиска).
- Помимо основного сервиса есть еще три:
- Создание блестящих GIF
- Создание аватарок
- Изменение размера изображения
Нужен продающей лендинг?
Посмотрите наши кейсы для разных ниш
Сделайте сами на конструкторе
3. Gickr
Как и два предыдущих сервиса Gickr для создания анимации использует от 3 до 10 изображений. Также этот сервис позволяет не только создавать анимации различных размеров, но и с различными скоростями (до 10 секунд).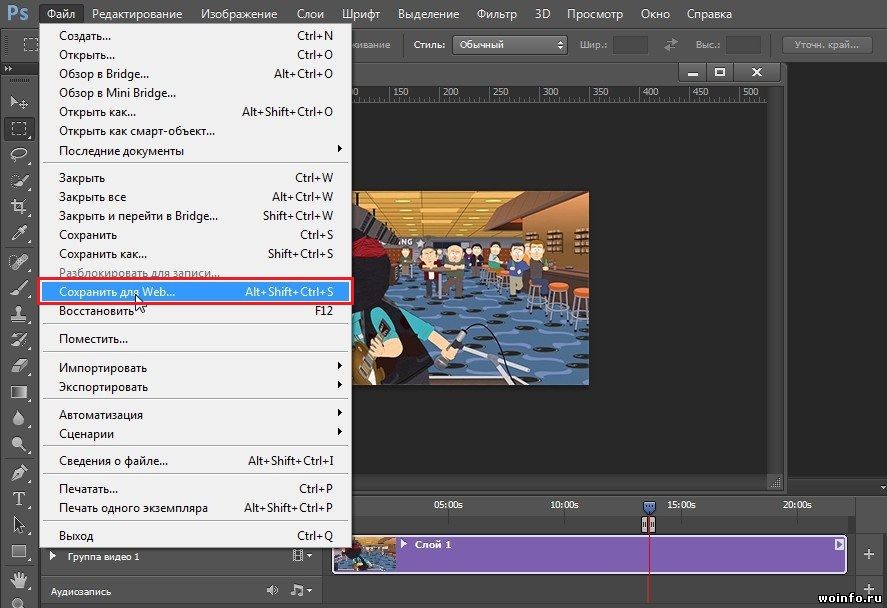
4. MakeaGIF
Makeagif представляет собой еще более упрощенный сервис для создания анимаций, чем рассмотренные предыдущие. Почти по центру находится большая кнопка с текстом «add pictures», с помощью которой можно загрузить необходимые изображения. Для того чтобы загрузить сразу несколько изображений необходимо удержить клавишу CTRL и выделять нужные.
- Плюс к этому сервису есть еще:
- Создание GIF из роликов Youtube
- GIF-ки с помощью веб-камеры
- Преобразование видео в анимацию GIF
5. GIFMaker.me
Еще один сервис для создания GIF анимаций который поддерживает форматы изображений JPG, PNG и GIF. Всё что нужно для создания анимации сразу видно. Вам лишь нужно загрузить необходимые изображения, а затем, передвигая ползунки, смотреть в окно предпросмотра справа вверху.
6. ImgFlip
Сразу скажу, что при создании анимаций на этом сервисе у вас на GIF-ках будет водяной знак. Чтобы убрать этот знак, нужно иметь аккаунт Pro. А в остальном этот сервис сильно похож на рассмотренные нами выше.
Чтобы убрать этот знак, нужно иметь аккаунт Pro. А в остальном этот сервис сильно похож на рассмотренные нами выше.
Продающий лендинг под ключ
Посмотрите наши кейсы для разных ниш
Сделайте сами на конструкторе
7. GIFPal
Кроме основных возможностей по созданию анимаций, этот сервис позволяет добавлять различные эффекты для GIF-ок: яркость, контрастность и насыщенность.
Вывод
В этой статье рассмотрены 7 сервисов с помощью которых можно создать собственные GIF-анимации. У вас есть из чего выбрать 🙂 .
P. S.: после этого месячного перерыва в армии писать статьи как-то необычно. Слова не так легко подобрать как раньше, но я думаю это скоро пройдет.
Успехов!
С Уважением, Юрий Немец
КАК СДЕЛАТЬ GIF АНИМАЦИЮ
Забавные Gif-анимации заполонили интернет. Динамические картинки бросаются в глаза, привлекают пользователей. Такой контент актуален при разработке баннеров, наглядных инструкций и проч. Можно привлечь к себе внимание в Сети интересной аватаркой. Чтобы делать гифки, не нужно быть веб-программистом: для этого существует множество простых онлайн-сервисов и программ.
Можно привлечь к себе внимание в Сети интересной аватаркой. Чтобы делать гифки, не нужно быть веб-программистом: для этого существует множество простых онлайн-сервисов и программ.
Создать гифку с помощью Gifpal
Gifpal — простой сервис, позволяющий сделать симпатичную гифку онлайн без лишних заморочек. Единственный нюанс — сайт требует наличия Flash Player. Без него интерфейс сервиса полностью не загружается в браузер, и ничего сотворить не получается.
Порядок действий следующий.
- Кликаем Get started.
- Выбираем режим Camera или Photo. В первом случае сервис возьмет картинки для гифки с веб-камеры. Перед этим он, возможно, запросит разрешение на использование камеры. Во втором случае нужно будет выбрать фото на компьютере.
- В режиме Photo кликаем на желтую папочку. Выбираем картинки и отправляем их плюсиком в левое окошко.
- При необходимости переходим в режим Edit Frames. В нем можно удалять, поворачивать кадры, менять скорость воспроизведения и т.
 п. Сохраняем изменения и выходим из режима крестиком.
п. Сохраняем изменения и выходим из режима крестиком. - Кликаем Build Gif.
- Постим в соцсети или сохраняем на комп.
Гайд о скриншотах: Как сделать скриншот на компьютере и ноутбуке? 10 быстрых способов
Создать гифку на Giphy
Если ищите, как сделать впечатляющую Gif анимацию на аватарку, онлайн-сервис Giphy в помощь. Загружаем картинку и начинаем экспериментировать. Из фильтров многие пользователи выбирают:
- Rainbow. Эффект, при котором картинка переливается.
- Bad TV. Имитация телевизионных помех.
- Lightning. Освещение вспышкой молнии.
Еще одна интересная вкладка — стикеры. Ставим забавные смайлики поверх основного изображения.
Теперь вернемся к изначальной вкладке Caption. В ней можно прописать свой ник. По аналогии со стикерами есть возможность менять размер надписи и ее местоположение. Кроме того, тут доступны различные анимационные эффекты.
И последняя вкладка — Draw. Это расширенная версия стикеров с возможностью рисования. Создать гифку из фото можно как в английском, так и в автоматически переведенном интерфейсе.
Женский взгляд на сборку игрового компа: Как собрать игровой компьютер, какие комплектующие купить: 3 варианта на выбор
Как сделать гифку из видео на YouTube
Еще один актуальный вопрос: как сделать Gif файлик из видео онлайн? В принципе, сервис Giphy это умеет, но там нужно загружать видеофайл с компьютера в интернет. Есть хороший способ, позволяющий сделать гифку из контента YouTube. Берем понравившийся ролик, вставляем в адресной строке браузера перед «youtube» три буквы «gif», давим Enter. Происходит автоматическая переадресация на онлайн-сервис Gifs.
Следующий шаг — указываем начало фрагмента ролика, из которого будем создавать гифку. В левой части окна — инструменты для придания спецэффектов. Можно:
- вставить свой текст поверх изображения;
- добавить стикер;
- выделить фрагмент кадра, остальную часть удалить;
- использовать палитру, поиграться с четкостью, оттенками и проч.

После всех необходимых манипуляций нажимаем Create Gif. Вводим название анимации, теги. Выбираем общественный или частный просмотр. Появляется окно предпросмотра. В правой его части — прямая и оптимизированная ссылки. Внизу — кнопка Download. Выбираем размер файла, и скачиваем анимацию на комп. В этом же окне можно поделиться своим шедевром, выложив его в соцсети.
Периодически сервис предлагает завести платный аккаунт, но можно ограничиться бесплатной регистрацией. Это ничем не грозит, кроме присутствия на гифке водяного знака разработчика.
На заметку: Как настроить VPN на смартфоне: ТОП-3 приложения
Как сделать гифку в Photoshop
Специалисты по Фотошопу знают, как быстро создать гиф анимацию, не пользуясь интернетом. Возможности этой программы выходят далеко за пределы работы с анимациями. Закрыть вопрос можно за 5 минут.
- Создаем новый файл. Большое разрешение тут вряд ли понадобится, из цветовых моделей выбираем RGB.

- Открываем папку в компе с картинками. Выделяем их и перетаскиваем мышкой на холст.
- Кликаем Enter, пока справа в слоях не появятся все изображения.
- Удаляем бэкграунд (цвет фона).
- Обрезаем холст под формат картинки.
- Во вкладке Window выбираем Timeline. Должна стоять галочка напротив пункта Create frame animation.
- Задаем количество времени для каждого кадра, например, полсекунды.
- Зацикливаем анимацию.
- Сохраняем свое творение в формате gif на компьютер.
В данном примере взяли папку с готовыми картинками и просто «склеили» их в гифку. Фотошоп может намного больше. При наличии определенных навыков можно загрузить одно изображение и привязать к нему несколько спецэффектов. К плюсам программы также относится отсутствие зависимости от посторонних сервисов: никто не будет приставать с водяными знаками, регистрациями и т.п. Минусы у приложения тоже существенные — придется тратить время на его установку, выделять место на диске ПК. Ради разового создания простенькой гифки вряд ли стоит устанавливать Фотошоп.
Ради разового создания простенькой гифки вряд ли стоит устанавливать Фотошоп.
Работаем с инстаграм: Как выложить фото в инстаграм с компьютера: 3 лучших способа
Как сделать гифку на телефоне
Попробуем теперь разобраться, как сделать классную гифку на смартфоне. Отлично подходят для решения этой задачи телефоны Samsung. Не нужно устанавливать никаких программ, достаточно воспользоваться одним из двух способов.
1. Через Галерею
Кликаем приложение Галерея, запускаем видеоролик, из которого будем делать анимацию. Справа, вверху появится небольшая надпись GIF. Нажимаем на нее и переходим в редактор для изменения параметров анимации. Листаем вправо, чтобы продолжить настройку. Сохраняем результат на смартфон.
2. Через приложение камеры
Запускаем камеру, кликаем на шестеренку, чтобы зайти в настройки. Нажимаем кнопку удержания затвора, выбираем «Создать GIF». Запускаем запись, получаем ролик в формате гифки.![]()
Приведем таблицу с рекомендациями по созданию GIF-анимаций разными телефонами.
|
|
Samsung | Модель другого азиатского бренда на Андроид | Apple |
| Как создавать анимации Gif, какой функционал использовать. | Программное обеспечение производителя или софт из следующей ячейки таблицы | Например, программы: Gif Me!, Gfycat Loops, DU GIF Maker, Footej Camera | Приложение Workflow |
Софт для смартфонов умеет собирать гифки из фоток, накладывать надписи, применять цветовые фильтры, отправлять полученный файл на эл. почту, в соцсети.
Подводя итоги, отметим, что онлайн-сервисы рассчитаны на неискушенных пользователей. Фотошоп — другая история: ваять гифки в нем сложнее, но зато разработчики этой программы предлагают океан возможностей. Приложения, написанные для смартфонов, в основном заточены на использование камеры.
Приложения, написанные для смартфонов, в основном заточены на использование камеры.
Разнообразие инструментов для создания гифок впечатляет. Каждый может выбрать удобный способ, чтобы продемонстрировать свой творческий потенциал.
Познавательная статья: Что такое FacePay и как пользоваться услугой «Оплата по лицу»: 5 рекомендаций
13 способов для создания Gif-анимации
Отношение к Gif -анимации как к еще одному способу подачи контента неоднозначное. Кто-то считает, что движущиеся картинки элементарно раздражают читателей, в каких-то редакциях и вовсе смысла в них не видят.
И все же это не так. Gif-фотографии, к примеру, в отличие от видеоюжетов, пользователям ваших сайтов не надо грузить.
Основные же моменты на них показать можно. Особенно, если моменты эти требуют нескольких просмотров, посекундной перемотки кадров.
Смотрите, как это сделали theatlanticwire.:max_bytes(150000):strip_icc()/Screen-Shot-2017-03-21-at-12.57.49-PM-58d15bed3df78c3c4fdfd684.png) com. В общем, применять или нет, вопрос отдельный, но вот уметь создавать живые фотографии все же стоит.
com. В общем, применять или нет, вопрос отдельный, но вот уметь создавать живые фотографии все же стоит.
Picasion.com — очень простой сервис для создания анимированных фотографий. Все, что нужно сделать, — загрузить несколько фоток
небольшого размера (чем меньше объем, тем процесс обработки быстрее). Результатом можно поделиться в твиттере и фейсбуке, картинку сохранить на в компьютере, а ссылку вставить на сайт.
Gickr.com работает по тому же принципу. Этот же сервис предлагает создать живую картинку с помощью фотографий в вашем Flickr-аккаунте.
Еще несколько похожих сайтов — superfotko.ru и htmlweb.ru.
Важный момент – имейте в виду, что действительно интересный Gif-результат получится только в том случае, если вы загружаете снимки, сделанные в последовательном порядке, через очень небольшой интервал времени. Потому анимированные фотографии лучше получаются из видео.
Gifninja.com сделает для вас анимированную картинку из видео, поможет распространить ее в твиттере и фейсбуке, сгенерирует код для вставки на сайт и предложит прямую ссылку.
Video2gif.net — еще один инструмент для создания подвижных фотографий из видео.
Gifsoup.com предназначен для создания Gif с помощью видео на YouTube. Чтобы начать работу, нужно зарегистрироваться. Но после это процесс очень прост – указываете ссылку на ролик, выбираете отрезок, из которого хотите сделать анимированную фотографию (которая бесплатно может быть длиной в 15 секунд. Платные версии — 5 долларов в месяц, 15 за полгода, 25 в год), выбираете категорию, указываете название и ставите теги.
Gifyo.com — сервис для тех, кто анимированную фотографию хочет сделать с помощью веб-камеры. Вход через аккаунты аккаунтов в твитере или фейбуке. Делаете несколько снимков, из которых сервис создает GIF-картинку, после чего итог можно распространить в социальных сетях.
А в этом видео доступно объясняется, как сделать Gif-анимацию с помощью Photoshop. Это уже другой уровень, и ваша картинка будет смотреться более профессионально. Если у вас есть время и желание приобрести новые навыки – попробуйте именно этот варинт.
Gif-animator.com — более профессиональная программа для создания анимированных изображений, платная, но не дорогая. За 29 долларов вы получите возможность редактировать создавать и редактировать GIF-файлы с помощью специальных эффектов.
Бесплатно можно скачать Total Video Converter, этот инструмент вам пригодиться не только для превращения видео в Gif-картинки, но и для конвертации разных форматов.
«Мобильно» «живые» фотографии можно создать при помощи cinemagr. am, бесплатного сервиса для IPhone, а для Android есть специальная программа GifBoom.
am, бесплатного сервиса для IPhone, а для Android есть специальная программа GifBoom.
Если вам интересно увидеть действительно профессиональные GIF-работы, зайдите на tumblr.com и в рубрике «Поиск по тегам» наберите «GIF». Есть однозначно стоящие вещи.
Как сделать гифку: быстро и просто
Мир сходит с ума по гифкам. Они повсюду. И не только в соцсетях и на форумах, ими начали иллюстрировать научные статьи, их используют СМИ и даже компании размещают gif-анимацию на Лендингах. Для привлечения внимания, конечно. Наш мозг так устроен, что скорее заинтересуется тем, что движется, нежели статичной картинкой. Если вам тоже нужна гифка, то вам сюда – будем учиться их делать.
Поисковик выдает кучу сайтов, где можно создать gif-анимацию онлайн, но не все они работают корректно. Вот проверенные ресурсы.
GIF анимация что – это такое?
Краткий экскурс для тех кто в танке. Gif – это популярный формат изображения, который поддерживает анимацию картинок. Данный формат часто используют в различных рекламных баннерах в интернете.
Данный формат часто используют в различных рекламных баннерах в интернете.
Как создать гифку из видео
1.Toolson.net. Годный и бесплатный сервис, чтобы создать gif онлайн. Если захотите больше возможностей – регистрируйтесь. Единственное, видео предварительно нужно скачать. Выбираете необходимый отрезок на видеозаписи и жмите сохранить – гифка готова. Добавьте надписи, поиграйте со шрифтом и стилями. Вот gif-анимация, созданная на этом ресурсе.
2.Giphy. Здесь даже ролики скачивать не нужно. Гифки создаются из видео, взятого с YouTube. Просто копируете ссылку на видео, вставляете ее в строку поиска и идет автоматическая загрузка. Когда видео загрузится, выберете нужный эпизод.
3.Photoshop. Помощник на все времена. С его помощью можно убрать из видеоролика логотипы сторонних ресурсов, добавить надписи, спецэффекты. Видео должно быть уже скачено и, что важно, не превышать пяти секунд. Открываете ролик (Файл – Импортировать – Кадры в слои) и поехали. Творите!
Творите!
Сохраняйте шедевр так: Файл – Сохранить для Web и выбираете формат Gif. Если сделаете простое сохранение, то карета превратится в тыкву, простите, гифка потеряет анимацию и станет статичной картинкой.
Как создать гифку из фото, картинок
Ezgif. Простой в использовании сервис. Загружаете картинки, добавляете подписи и готово! Можно выбрать диапазон «задержки», по умолчанию стоит 20 миллисекунд, чтобы совсем быстро не мелькало, сделайте 50.
Как создать гифку на iPhone
GifsArt. Крутое бесплатное приложение. Вот инструкция.
1. Откройте приложение и выберете фото, картинку для создания gif-анимации.
2. Теперь нажмите на «Наклейки» и ищете что-нибудь стоящее. Много банальных наклеек, но есть и симпатичные.
3. Если ничего не подошло, вставьте анимацию из снега или капель дождя. Для этого выберете вкладку «Маски». Там найдете эффекты.
4. Когда добавите анимацию, нажимайте «Применить», отрегулируйте скорость движения.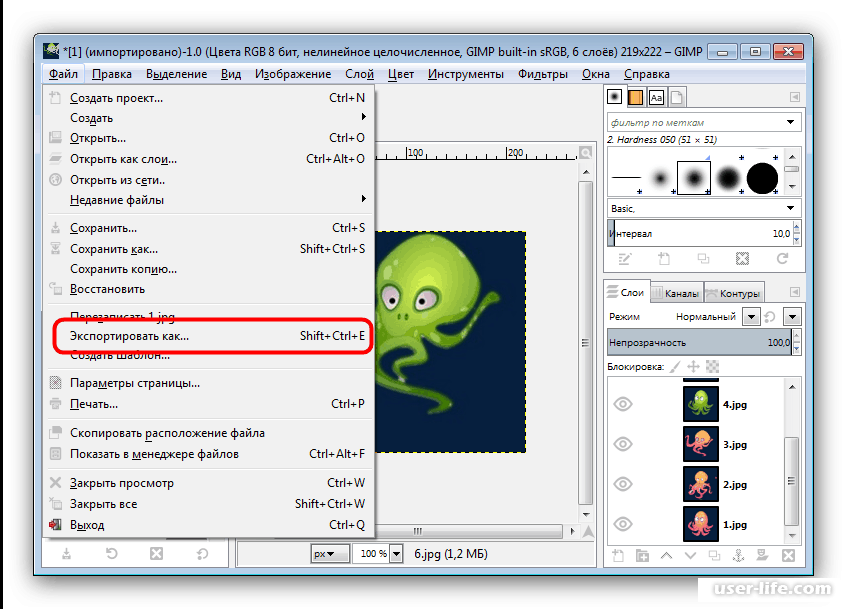
5. Жмите «Далее». Важно! Сохраняйтесь в формате «видео», а не «gif». Если сохраните анимацию в «GIF», то при публикации в Инстаграмм анимация не будет работать, так как Инстаграмм формат гиф не видит.
Как создать гифку на Андроиде
PicsArt Animator. Удобная и бесплатная программка. Вместо наклеек здесь стикеры. Выбираете фон (например, город) и персонажей (людей, животных, птиц, самолеты, машины). Создавайте веселые картинки. Пробуйте!
Итак, подведем итоги, сервисов для создания гифок много, в основном они работают в режиме онлайн. Выбирайте тот, который больше понравится. Если нет времени на создание gif-анимации, держите пару сайтов, где можно скачать готовые гифки: vgif, skachat-gifki. Удачи!
Ezgif – онлайн сервис для создания и редактирования качественных GIF-анимаций
Анимации в формате GIF («гифки») пользуются большой популярностью у пользователей сети Интернет. С их помощью можно значительно повысить интерес к любому материалу – посту в соцсетях, статье или записи в блоге. Создавать картинки этого формата можно с помощью сервиса Ezgif.
Создавать картинки этого формата можно с помощью сервиса Ezgif.
Онлайн редактор Ezgif предлагает удобный набор инструментов, необходимых для базового редактирования анимированных GIF. Кроме того, он позволяет создавать новые, авторские анимации, добавляя к ним субтитры, логотипы или водяные знаки.
С помощью Ezgif вы можете создавать, изменять размеры, обрезать, инвертировать, оптимизировать, применять к анимациям «хипстерские» эффекты, фильтры Vignette, Polaroid и т.д.
Предоставляя возможность практически всех операций по созданию и редактированию GIF-анимаций, онлайн сервис Ezgif делает это быстро и качественно.
Ezgif интуитивно понятен даже для тех, кто работает с GIF-анимациями впервые. По названиям вкладок его интерфейса легко определить: для чего они предназначены.
Вкладка «GIF Maker» предназначена для сборки анимации из отдельных изображений, не превышающих 5 МБ. Максимальное количество загруженных файлов – 400 картинок. «Video to GIF» преобразует GIF-анимацию из видео размером, не превышающим 80 МБ. Поддерживаемые форматы: MP4/AVI/WEBM/FLV/MOV.
Поддерживаемые форматы: MP4/AVI/WEBM/FLV/MOV.
«GIF Resize» изменит размер GIF – в том случае, если нужно отредактировать уже существующую анимацию в соответствии с требованиями конкретного сайта.
«GIF Crop» используется для обрезки GIF-анимаций. «GIF Optimizer» осуществит дополнительную компрессию GIF-анимаций, упростит цветовую палитру; здесь же можно удалить промежуточные кадры.
«GIF Effects» позволяет перевернуть или развернуть GIF-анимацию, перевести изображение в монохром, сделать размытым или стилизовать его с помощью других фильтров. В этой же вкладке на картинку можно добавить субтитр, логотип или водяной знак.
Инструмент для работы с текстом: выбор цвета и степени его прозрачности, шрифта текста (в т.ч. арабские, ивритские и тайские шрифты), а также расположения субтитров, логотипов или водяных знаков.
«GIF Split» предназначена для извлечения из GIF-анимации отдельных кадров.
Набор инструментов редактора Ezgif постоянно расширяется: «Конвертер GIF в спрайт» позволяет конвертировать анимированные изображения в спрайт-листы, а резак создавать спрайт срезов, генерируя отдельные изображения.
Сервис также имеет «Инструмент восстановления GIF», исправляющий поврежденные или неполные файлы, а в случае необходимости – отменяющий оптимизацию, которую не поддерживают некоторые программы.
Кроме формата GIF, Ezgif можно использовать для создания, конвертирования и редактирования анимированных изображений PNG (APNG). Удобен для пользователей инструмент PDFresizer, где вы можете разделять, объединять, изменять размер и конвертировать PDF-файлы онлайн.
Кроме того, большинство инструментов сервиса Ezgif поддерживает формат WebP. Анимации WebP можно создавать по аналогии с GIF-анимациями с помощью программы WebP maker или конвертера видео в WebP. К файлам WebP можно применить и инструменты Ezgif: обрезку, изменение размера и вращение.
Редактор Еzgif поддерживается мобильными и портативными устройствами.
Смотрите также:
GIF Maker — Imgflip
Создание анимированных GIF-файлов из видеофайлов, Youtube, видеосайтов, изображений, картинок
Что я могу делать с этим создателем гифок?
Вы можете бесплатно создавать высококачественные анимированные изображения в формате GIF в Интернете с помощью простых и эффективных параметров настройки.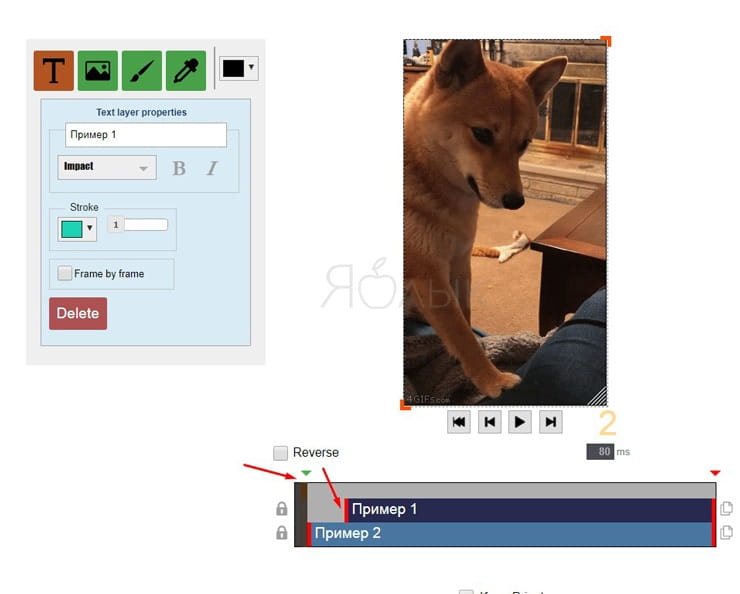 Возможности включают добавление текста и изображений / наклеек, обрезку, поворот, изменение размера, реверсирование, включение звука,
возможность движения текста и изображений, рисования / контуров / каракулей, а также несколько дополнительных функций.
Возможности включают добавление текста и изображений / наклеек, обрезку, поворот, изменение размера, реверсирование, включение звука,
возможность движения текста и изображений, рисования / контуров / каракулей, а также несколько дополнительных функций.
Из каких медиа-источников можно делать гифки?
Ты можешь:- Создавайте гифки с Youtube, Vimeo, и многие другие видеосайты. Просто скопируйте и вставьте URL-адрес видео.
- Создавайте GIF из видео на телефоне или компьютере. Вы можете загрузить практически любой формат видео, чтобы сделать GIF, но видео в формате .mp4 лучше всего, потому что тогда вы можете мгновенно просмотреть свой GIF с помощью нашего видеоплеера.
- Создавайте гифки из других гифок. Просто вставьте URL-адрес в поле выше!
- Создавайте GIF из картинок или других изображений, просто щелкните вкладку «Изображения в GIF»!
Могу ли я сохранять свои GIF-файлы в Интернете?
Да! Просто убедитесь, что вы вошли в учетную запись Imgflip, и все созданные вами GIF-файлы будут сохранены.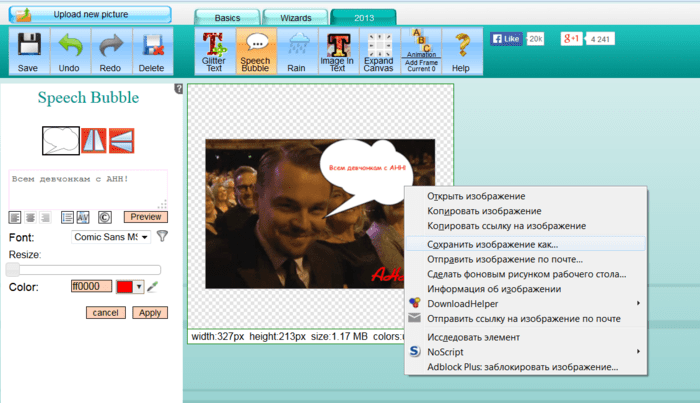 Вы также можете загрузить свои GIF-файлы и сохранить их частными, если хотите, просто не забудьте установить флажок «частный».
Вы также можете загрузить свои GIF-файлы и сохранить их частными, если хотите, просто не забудьте установить флажок «частный».
Почему на моих гифках есть водяной знак imgflip.com?!?
Водяной знак Imgflip помогает другим людям увидеть, где был создан GIF. Нам действительно не нужны ваши гифки чтобы он выглядел плохо, поэтому мы сделали его как можно меньше, но при этом он был читабельным, и он не будет даже появляются на крошечных гифках. Вы можете полностью отключить водяной знак с помощью учетной записи, если вам действительно нужны изображения без водяных знаков.
Почему мой GIF не анимируется на Facebook / других веб-сайтах социальных сетей?
Facebook иногда решает анимировать гифки, а иногда нет. Для наилучших шансов убедитесь, что ширина и высота
оба ваших GIF-изображения больше 200 пикселей, так как Facebook имеет тенденцию не анимировать маленькие GIF-изображения. Иногда вам нужно
нажмите «Поделиться», затем закройте окно и снова нажмите «Поделиться».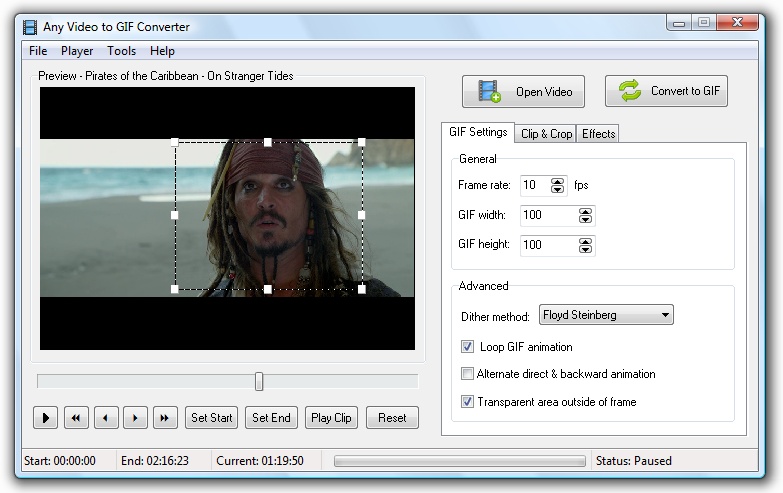 Другие сайты социальных сетей могут иметь
аналогичные проблемы, потому что они могут решить обрабатывать GIF-файлы, как они хотят, вне нашего контроля.
Другие сайты социальных сетей могут иметь
аналогичные проблемы, потому что они могут решить обрабатывать GIF-файлы, как они хотят, вне нашего контроля.
Если ваш .gif не может загрузить полностью на другой веб-сайт или в компьютерную программу, но он работает нормально на Imgflip, то сайт, на который вы загружаете, может не полностью поддерживать GIF. Иногда вы можете исправить это, изменение параметра Оптимизация размера файла на «Базовый» вместо «Расширенный» в меню «Дополнительные параметры» нашего Создателя GIF. Это может увеличить размер файла, но заставит ваш .gif работать с большим количеством программ. В частности, у Shopify есть ошибка утверждая, что оптимизированные GIF-файлы повреждены.
Какие видеоформаты я могу загружать?
Некоторые из популярных поддерживаемых видеоформатов: flv, avi, mov, mp4, mpg, mpeg, WMV, 3GP, ASF, SWF, OGG, H364, RM.Но есть еще сотни …
Как повысить качество своих GIF-файлов?
Убедитесь, что разрешение видео 480P или выше для всех загружаемых видео. GIF-файлы обычно отлично смотрятся до ширины 640 пикселей при использовании видео 480p. Частота кадров (FPS) тоже очень важна
— высокая частота кадров (выше 15 кадров в секунду) обеспечит плавное воспроизведение вашего GIF. позволит
вы можете создавать GIF-файлы еще более высокого качества, увеличивая ограничения на различные настройки.
GIF-файлы обычно отлично смотрятся до ширины 640 пикселей при использовании видео 480p. Частота кадров (FPS) тоже очень важна
— высокая частота кадров (выше 15 кадров в секунду) обеспечит плавное воспроизведение вашего GIF. позволит
вы можете создавать GIF-файлы еще более высокого качества, увеличивая ограничения на различные настройки.
Как мне добавить аудио / звук в мои GIF-файлы?
Imgflip поддерживает звук в гифках, сделанных из любого видео со звуком! Чтобы включить, вам нужно использовать аккаунт, потому что стоимость нашего сервера выше при использовании аудио.После включения ваши посетители imgflip.com/gif / … смогут включать и выключать звук с помощью кнопки звука.
Как создать GIF из изображений?
- Загрузить изображения. Нажмите кнопку загрузки и выберите столько изображений, сколько хотите.
Чтобы выбрать несколько изображений, вы можете использовать SHIFT, CMD или CTRL или нажать и удерживать, если используете мобильное устройство.
 Вы всегда можете добавить больше позже!
Вы всегда можете добавить больше позже! - Расположите изображения. Перетаскивайте выбранные изображения, пока не получите их правильный порядок.Кнопка «Сортировка изображений» отсортирует изображения в алфавитном порядке (щелкните дважды для обратного порядка).
- Отрегулируйте параметры. Отрегулируйте задержку, пока скорость вашего GIF не станет нормальной. Не забудьте поставить галочку в «приватном», если вы не собираетесь публиковать его в Интернете.
- Создать. Сделав гифку, вы можете скачать ее и поделиться ссылкой с друзьями. Если вы вошли в систему, ваш gif будет храниться на странице ваших изображений.
Что я могу делать с этим создателем гифок?
Вы можете создавать слайд-шоу из фотографий, которые вы сделали, создавать собственные анимации из ваших собственных творческих рисунков.
или клипарт, или склеивайте кадры, извлеченные из видео.Безграничные возможности!
Наш конструктор изображений в GIF позволяет создавать неограниченное количество высококачественных анимированных GIF-файлов онлайн бесплатно,
с множеством параметров настройки и без ограничения количества изображений.
Какие форматы изображений я могу загружать?
Создатель gif в настоящее время поддерживает PNG, JPEG, GIF и любые другие форматы изображений, поддерживаемые вашим веб-браузером, часто включая SVG, WebP, TIFF, BMP и другие.
Что-то не работает? Есть ли у вас предложения по улучшению создателя гифок? Отправить отзыв!
Вызовите скорую помощь, но не мне (снято на iPhone)
Ваш браузер не поддерживает html5 :(.Если вы считаете, что получили это сообщение в случае ошибки, отправьте электронное письмо [адрес электронной почты защищен] и сообщите нам, какой браузер вы используете!
«Вызови скорую, но не мне» (снято на iPhone) | картинки с тегами в гифках, смешные, мемы, снятые на iphone | Сделано с создателем видео в GIF Imgflip
168965 просмотров • 1484 голосов • Сделано DJ500 3 недели назад Сделайте свой собственный GIFДобавить мем
Добавить изображение
Добавить комментарий
ответить
14 ups, 3w
ответить
ответить
575zoj. jpg (нажмите, чтобы показать)
jpg (нажмите, чтобы показать)
ответить
ответить
Подождите, где хороший конец?
ответу 0 взлетов, 3w
57g77o.jpg (нажмите, чтобы показать)
ответ SHEEEEEEEEEEEEEEEEEEEEEEEEEEEEEEEEEEEEEEEEEEEEEEEEEEEEEEEEEEEEEEEEEEEEEEEEEEEEEEEEEEEEEEEEEEEEEEEEEEEEEEEEEEEEEEEEEEEEEEEEEEEEEEEEEEEEEEEEEEEEEEEEEEEEEEEEEEEEEEEEEEEEEEEEEEEEEEEEEEEEEEEEEEEEEEEEEEEEEEEEEEEEEEEEEEEEEEEEEEEEEEEEEEEEEEEEEEEEEEEEEEEEEEEEEEEEEEEEEEEEEEEEEEEEEEEEEEEEEEEEEEEEEEEEEEEEEEEEEEEEEEEEEEEEEEEEEsh
ответ 1 до, 3w
LOL что конфедеративного шпион?
ответ
, когда что-то с 10 голосами поддержки приближается к первой странице
ответ
может произойти, если это будет достаточно быстро.Если бы мем оказался на первой странице после того, как однажды получил 16 голосов за час.
ответить
Однажды я получил около 60 голосов за час!
ответить
Хорошо, я даже не увижу комментариев, есть по крайней мере один человек, который говорит, что это репост и / или говорит, что создатель этого мема кого-то скопировал.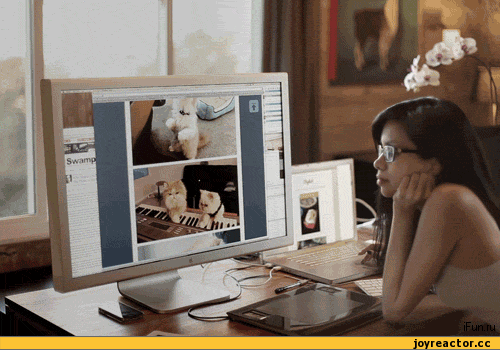 Ставлю 5 баксов.
Ставлю 5 баксов.
ответить
2 ups, 3w
«Ого, вы только что взяли YouTube и сделали из него гифку.
Поздравляю, вы попали в верхнюю часть первой страницы из-за чего-то 100% неоригинального», — сказал WKR.Пойдите, проверьте, не верите ли вы мне
ответить
Право вы должны проголосовать за все мои мемы, если я найду один
ответ
0 ups, 3w
Я обнаружил, что вам нужно проголосовать за все мои мемы
ответить
Мог бы поспорить более чем вдвое, учитывая, сколько токсичных / несовершеннолетних пользователей преследуют этот сайт.
ответить
0 ups, 3w
У меня только 5 баксов на столе rn soo
reply
2 ups, 3w
Я наконец понял, что означает этот мем!
Показать еще комментарии
Как сделать анимированный GIF на вашем iPhone
Древний формат GIF никуда не исчезнет.С появлением социальных сетей и мемов формат легкой, зацикленной и беззвучной анимации, существующий три десятилетия назад, обрел новую жизнь. Существуют лучшие форматы для захвата анимации, но ни один из них не поддерживается так широко.
Существуют лучшие форматы для захвата анимации, но ни один из них не поддерживается так широко.
Для создания GIF-изображения не требуется никаких модных программ для редактирования на ПК или Mac. Все, что вам нужно, это ваш iPhone. Хотя есть много способов сделать GIF на вашем iPhone, эти три должны удовлетворить большинство ваших потребностей.
Сохранение живых фотографий в формате GIF
Live Photos захватывает пару секунд анимации по обе стороны от снимка.Удерживайте их, и вы увидите, как он оживает. Чтобы сделать живые фотографии, нажмите концентрические круги в верхней части приложения камеры.
Вы можете превратить их в GIF-файлы с помощью приложения «Фотографии», предустановленного на вашем iPhone.
1. Откройте приложение «Фото» и найдите живое фото, которое хотите преобразовать в GIF. Вы можете легко их найти, выбрав «Альбомы» в нижней части приложения и прокрутив вниз до списка типов мультимедиа. Живые фото будут одним из вариантов.
Вы можете легко найти все свои живые фотографии в альбомах.
2. Выбрав живое фото, перетащите его вверх. Вы увидите список эффектов, карту с указанием места съемки и соответствующие категории изображений.
3. Выберите анимацию «Цикл» или «Отскок».
IDGПеретащите Live Photo вверх, выберите Loop или Bounce и поделитесь. Это так просто.
Это все, что вам нужно! Если вы откроете меню «Поделиться», чтобы отправить GIF по электронной почте или использовать в твите, он будет отправлен в формате GIF. Вернувшись на экран «Альбомы» под заголовком «Типы мультимедиа», вы увидите «Анимированные» в качестве одного из вариантов.Здесь вы можете найти все живые фотографии, которые вы преобразовали в GIF.
Используйте ярлык для создания GIF-файлов из видео или серийных фотографий
Если вы удерживаете кнопку спуска затвора в приложении камеры iPhone, вы будете делать очень быструю последовательность неподвижных изображений с полным разрешением. Это не так гладко, как Live Photo, но изображения намного более высокого качества, и вы можете продолжать снимать в течение нескольких секунд.
Это не так гладко, как Live Photo, но изображения намного более высокого качества, и вы можете продолжать снимать в течение нескольких секунд.
Нет встроенного способа превратить серийный снимок в GIF, но вы можете легко сделать это с помощью приложения Shortcuts.
1. Убедитесь, что у вас установлено приложение «Ярлыки».
2. Загрузите ярлык «Преобразовать серийную съемку в GIF».
3. Запускаем ярлык. Он покажет список всех ваших серийных фотографий. Выберите один и подождите несколько секунд, пока он не будет преобразован в GIF.
4. Выберите Готово , и вам будет предложено либо Поделиться GIF, либо Сохранить в фотографиях.
IDGЧтобы конвертировать серийные фотографии или видео в GIF, все, что вам нужно, — это приложение «Ярлыки» (которое, вероятно, у вас должно быть в любом случае).
Хотите сделать то же самое с видео вместо серийной фотографии? Попробуй это.
1. Загрузите это видео в ярлык GIF.
2. Запускаем. Вам будет представлен список подходящих видео (длительностью более одной секунды, а не Live Photo).
3. Видео слишком длинное? Нет проблем — появится окно редактирования, в котором вы сможете обрезать его до той части, из которой вы хотите создать GIF.
4. Нажмите Сохранить . Затем нажмите кнопку «Поделиться» в верхней части экрана, чтобы сохранить изображение или отправить его в приложение социальной сети, электронную почту, сообщение или другую службу.
Используйте приложение, например Giphy
Конечно, есть и другие способы создания гифок. Специальные приложения для создания GIF-файлов позволяют снимать новые видеоролики, добавлять стикеры, текст, эффекты дополненной реальности и многое другое.
Один из наших любимых — Giphy. Он позволяет просматривать и публиковать файлы GIF из огромной библиотеки сайта, извлекать изображения или видео из библиотеки фотографий вашего телефона, а также снимать и редактировать новые видеоролики.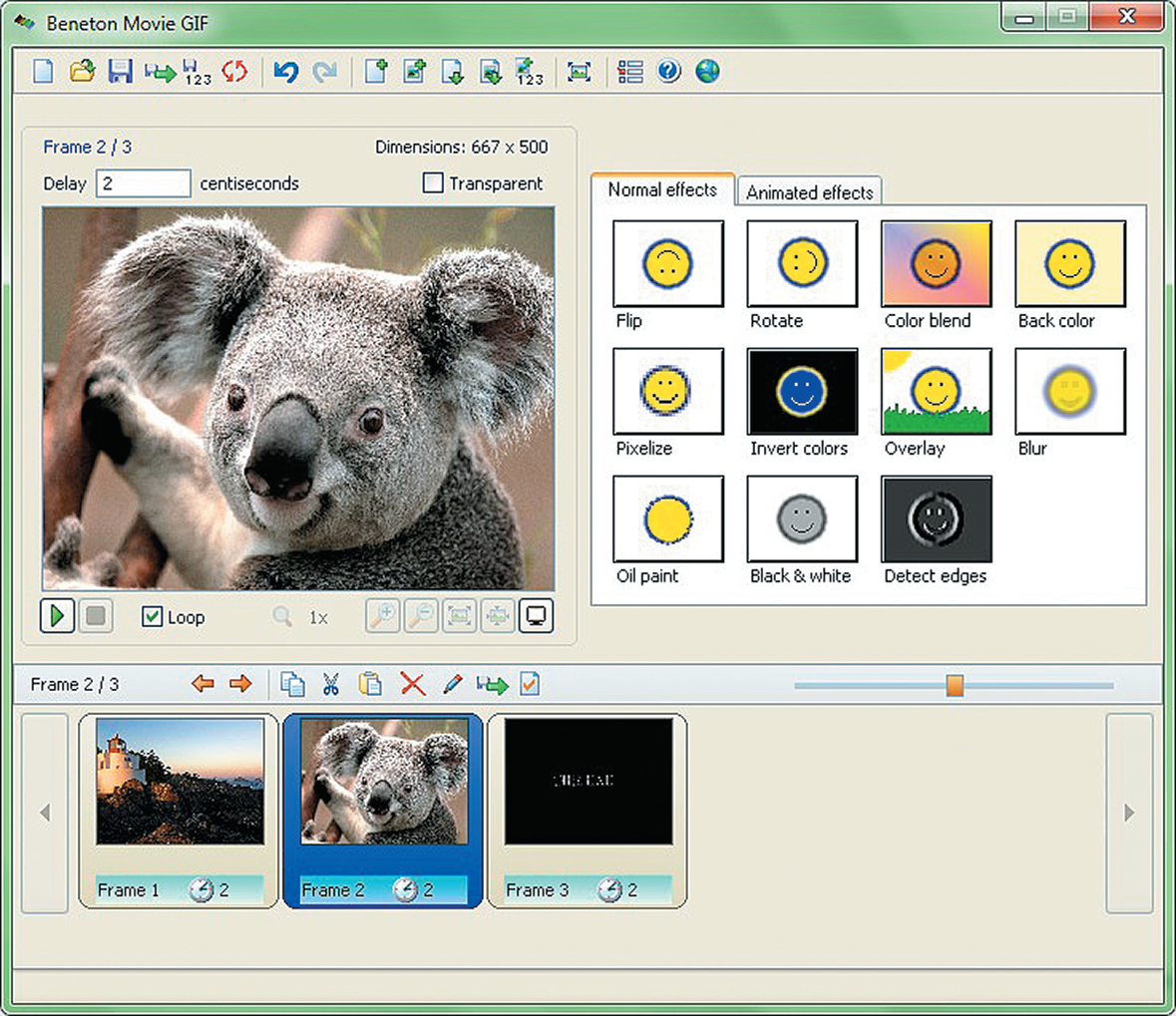 Раньше у Giphy было отдельное приложение для создания GIF-файлов (Giphy Cam), но оно не обновлялось с 2017 года.С тех пор все его функции были включены в основное приложение Giphy.
Раньше у Giphy было отдельное приложение для создания GIF-файлов (Giphy Cam), но оно не обновлялось с 2017 года.С тех пор все его функции были включены в основное приложение Giphy.
GIF Maker — ImgPlay в App Store
Создавайте GIF с помощью бесплатного приложения для создания GIF на iPhone и iPad! ImgPlay станет вашим любимым приложением для создания гифок и видео! ImgPlay может быть вашим конвертером, разделителем и редактором для ваших GIF и видео! Вы можете легко настраивать GIF-файлы, создавая GIF из видео, Live Photo и серийной съемки. Комбинируйте гифки и подписывайте их, чтобы создавать забавные мемы! Если ваш GIF готов, поделитесь им напрямую в iMessage, Messenger, Whatsapp, Instagram, Twitter и Tumblr!
-Key Feature-
Создание GIF или видео:
• Использование Live Photo
• Использование серийной фотографии
• Photo-by-Photo (слайд-шоу)
• Функции частичного редактирования видео
• Функции частичного редактирования GIF
• Видео Инструменты записи
• Импорт из Wi-Fi, iTunes и Dropbox
Четыре режима камеры:
• Hands-Free, Normal, Boomerang, Stop-Motion
Стиль холста:
• 1: 1, 4: 5, 9:16 (Размер истории в Instagram), 1. 91: 1 (размер Facebook), 2: 1 (размер Twitter)
91: 1 (размер Facebook), 2: 1 (размер Twitter)
• 16: 9, 3: 4, 4: 3, 2: 3, 3: 2, 1: 2
• 6 различных стилей холста мемов, включая автотекст -area
• Стиль холста различной формы, включая холст с вырезанием текста
Вид кадра:
• Простая проверка кадров GIF и видео
• Упорядочивание кадров с помощью перетаскивания
• Легко объединяйте фотографии, GIF-файлы, видео и живые фотографии одним касанием a Кнопка «+»
Подписи и текст:
• Добавление текста в файлы GIF и видео
• Прямое добавление настраиваемых шрифтов
• Тень, контур, неон и т. д.Стили текста
• 20 различных анимированных текстов с возможностью зацикливания
• Загружаемые различные шрифты
Веселые наклейки и наложения изображений:
• Настройка стикеров с использованием собственных фотографий и GIF-файлов
• 23 различных анимированных движения стикеров с возможностью зацикливания
• Загружаемые фантастические пакеты стикеров
• Использование скопированного изображения для стикера путем копирования и вставки из буфера обмена
• Добавить мозаику
• Добавить собственный логотип
Детально настроить эффекты:
• Регулировка яркости, контрастности, насыщенности, теплоты и резкости
• 45+ различных фильтров
Создавайте гифки и видео с удовольствием:
• Набросок пером
• Контроль скорости (0. 02сек-1сек) для GIF / видео
02сек-1сек) для GIF / видео
• Изменение направления воспроизведения (вперед, назад, назад и вперед)
• Обрезка видео
• Цветной или узорчатый фон
• Поворот, кадрирование и отражение
• Настройка FPS (5, 10, 15, 20, 24, 30) при редактировании или обрезке видео
Сохранить и поделиться легко и быстро:
• Число циклов (бесконечное или 1, 3, 5 раз)
• Сохранить GIF как видео файл или Сохранить видео как файл GIF
• Сохранить GIF / видео в Camera Roll в желаемом размере
• Сохраните GIF / видео, выбрав размер пикселя
• Быстро отправляйте GIF / видео в Instagram, Twitter, Facebook, TikTok, WhatsApp, Facebook Messenger, Weibo, WeChat, QQ и т. Д.
• Автоматическое изменение размера файлов для их загрузки в Twitter и WeChat
• Сохранение в виде отдельного кадра
• Экспорт APNG, WebP
ImgPlay для iMessage (для iOS 10):
• Отправка файлов GIF / видео из Camera Roll напрямую, не выходя из iMessage Разговор
Мы всегда рады услышать от вас.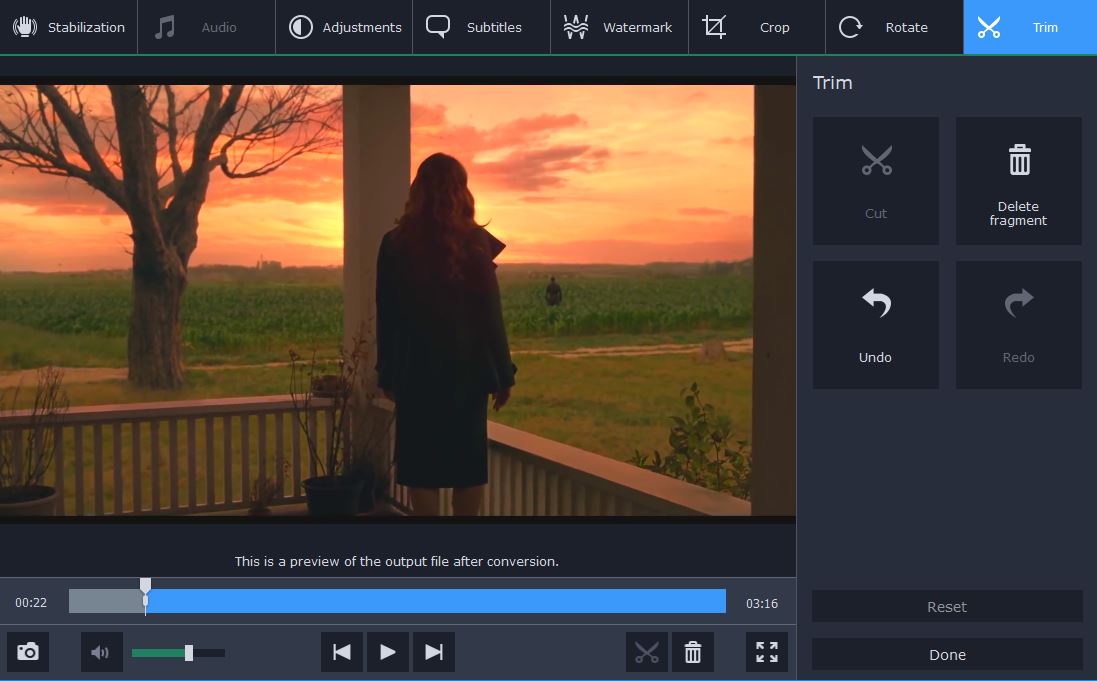
Если вам нравится ImgPlay, пожалуйста, оставьте нам отзывы.
Ошибки? Отзывы? Предложения? Не стесняйтесь связаться с нами.
Электронная почта: [email protected]
Twitter: https://twitter.com/imgplay
Instagram: http://instagram.com/imgplay #imgplay
Facebook: https://www.facebook.com/ imgplayapp
Как сделать GIF на вашем iPhone двумя способами
- Чтобы создать GIF на вашем iPhone, вы можете преобразовать Live Photo в приложении «Фото» или использовать такие приложения, как GIPHY.
- Преобразование живых фотографий позволяет быстро создавать псевдо-GIF из фотографий, которые вы сделали сами.
- GIPHY предоставляет больше возможностей для создания и настройки GIF-файлов на вашем iPhone.
- Посетите техническую справочную библиотеку Insider, чтобы узнать больше.

Если вы когда-либо делали Live Photo на свой iPhone, вы, вероятно, понимали, что это немного похоже на запись быстрого GIF-изображения с помощью камеры.
Однако Live Photos немного отличаются — например, они не предназначены для автоматического повторения и работают только на устройствах Apple.
Но если вы действительно хотите создать GIF на своем iPhone и повторить эти Live Photos, вам повезло. Вы можете использовать собственное приложение iPhone Photos для повторения ваших Live Photos и приложение GIPHY для создания GIF, которым можно поделиться где угодно.
Вот как.
Идет загрузка.Как создать GIF на iPhone с помощью приложения «Фото»
Во-первых, следует отметить, что преобразование Live Photo в GIF с помощью приложения «Фото» не создаст настоящих GIF — это просто создаст еще один Live Photo Фотография, которая выглядит как GIF при воспроизведении на iPhone или iPad.
Это означает, что если вы экспортируете эту живую фотографию на устройство, отличное от Apple, она все равно не переместится. Вам нужно будет использовать GIPHY, чтобы создать настоящий GIF.
1. Откройте приложение «Фото» на iPhone и нажмите «Живое фото», которое хотите преобразовать в GIF.
2. Проведите пальцем вверх по фотографии, чтобы открыть меню движущегося изображения (Live, Loop, Bounce, Long Exposure).
Вы можете превратить любую живую фотографию в GIF через это меню.Уильям Антонелли / Инсайдер 3. Нажмите «Цикл», чтобы превратить изображение в повторяющийся GIF. Однако обратите внимание, что это не будет «чистый» GIF — вместо того, чтобы просто вернуться к концу GIF, когда он закончится, изображение исчезнет, например:
Однако обратите внимание, что это не будет «чистый» GIF — вместо того, чтобы просто вернуться к концу GIF, когда он закончится, изображение исчезнет, например:
Вы также можете нажать на «Отскок», чтобы кадры изображения двигались вперед и назад, а не с самого начала.
Как создать GIF на iPhone с помощью GIPHY
GIPHY предоставляет гораздо больше возможностей для творчества с вашими GIF-файлами, позволяет вам делиться своими новыми творениями со всем миром и позволяет загружать GIF-файлы, созданные другими членами сообщества.
1. Откройте приложение GIPHY.
2. Нажмите на значок «Создать» в правом верхнем углу.
Коснитесь зеленого значка камеры, чтобы добавить или создать новый GIF. Уильям Антонелли / Инсайдер3. Здесь у вас есть два варианта создания GIF:
- Снимите новый GIF, нажав на значок камеры внизу в центре.
- Создайте GIF из своих фотографий, нажав на значок фотографий в правом нижнем углу, а затем нажав на фотографию, которую хотите использовать.
4. Существуют различные варианты настройки внизу (слева направо): напишите заголовок, добавьте фильтр, добавьте готовые рисунки и фразы ворд-арта, обрезайте свой GIF и многое другое.
Когда это будет именно то, что вам нужно, нажмите на фиолетовую стрелку, чтобы загрузить его в GIPHY.
Когда закончите с GIF, нажмите кнопку с фиолетовой стрелкой. Уильям Антонелли / Инсайдер5. На следующей странице нажмите «Загрузить в GIPHY». Вам нужно будет зарегистрировать учетную запись GIPHY, прежде чем вы сможете загружать и сохранять свой GIF.
6. После загрузки нажмите на три вертикальные точки, чтобы открыть новое меню.
Вы также можете поделиться своим GIF-файлом прямо с этой страницы.Уильям Антонелли / Инсайдер7. Нажмите «Сохранить в фотопленку», чтобы загрузить созданный GIF-файл на свой телефон. Теперь вы можете свободно экспортировать или публиковать его куда угодно.
Сохраните GIF в альбоме «Фотопленка», чтобы использовать его где угодно.Уильям Антонелли / ИнсайдерВ отличие от GIF-файлов, созданных с помощью собственного приложения «Фото», GIF-файлы, созданные с помощью GIPHY, будут чистыми и полными. Они также будут работать даже после публикации в Интернете или передачи на другое устройство.
Ваш GIF должен повторяться без проблем.Уильям Антонелли / ИнсайдерКак создать GIF в Photoshop (или бесплатная альтернатива)
Если изображение стоит тысячи слов, то анимированный GIF стоит 10 000. А может 50 тысяч? Может быть, миллион? Хорошо, давайте не будем переоценивать метафору! Дело в том, что гифки потрясающие. Они похожи на флипбук в Интернете — отлично подходят для передачи мыслей и эмоций, которые невозможно описать словами, демонстрации выходок ваших очаровательных домашних животных, создания абстрактных произведений искусства или для того, чтобы подбодрить вас.
GIF-файлов скромны, обычно отображаются с низким разрешением и ограниченной частотой кадров, но этот формат стал любимцем Интернета. Он послужил первым примером того, что вы могли делать в Интернете, чего нельзя было делать в печатном виде, и сохранился практически без изменений с момента своего появления в конце 1980-х годов, оставаясь популярным сегодня, несмотря на резкий рост высококачественных форматов веб-видео. Это, конечно, только делает скромный GIF еще более впечатляющим.
Может быть, вы использовали GIF на своем телефоне, чтобы отправить другу забавную анимацию, или видели, как они всплывали в комментариях на Facebook.Но создавали ли вы когда-нибудь своими собственными GIF? У вас могут быть идеи для самых грандиозных гифок, но, возможно, вы не знаете, как воплотить эту мечту в реальность. Не о чем беспокоиться: это простое руководство должно провести вас через процесс создания первоклассных GIF-файлов, даже если мы не можем однозначно сказать вам, как его произносить.
Как сделать анимированный GIF из видео (Photoshop)
Прежде чем мы перейдем прямо к уроку, мы должны обратиться к слону в комнате. Adobe Photoshop, вероятно, является лучшим программным обеспечением для создания GIF-файлов (или редактирования изображений в целом).Если у вас нет Photoshop, другие программы могут предоставить вам некоторые из тех же функций, например GIMP, но если вы хотите серьезно заняться созданием GIF, Photoshop — это то, что вам нужно.
Шаг 1: Найдите в Интернете хороший видеоролик, который вы хотите превратить в GIF. Это может быть что угодно, но постарайтесь выбрать не слишком длинный клип, поскольку краткость — ключ к созданию хорошего GIF.
Шаг 2: Сохраните видео на свой компьютер. Ознакомьтесь с нашим руководством по загрузке видео с YouTube, если вам нужно руководство по копированию отснятого материала из Интернета.Обрежьте отснятый материал только до той длины, которую хотите воспроизвести в формате GIF. Две или три секунды — это здорово, пять — это толкание, и 10 или больше можно при правильном рубке, но файл будет большим, и с ним будет сложно работать. Общее практическое правило — передать свою идею в как можно меньшем количестве кадров.
Шаг 3: Откройте видео в Photoshop. Для этого перейдите к File> Import> Video Frames To Layers . Выберите нужный видеофайл, и Photoshop откроет его как серию неподвижных кадров.Вы можете импортировать все видео от начала до конца или использовать ползунки, чтобы выбрать меньшую часть клипа. Вы можете ограничить импорт каждым вторым (или каждым третьим, четвертым и т. Д.) Кадром, чтобы уменьшить размер файла, но это также сделает видео более прерывистым.
Шаг 4: Повторите настройки. На этом этапе вы можете настроить цветовой баланс и многое другое с помощью Photoshop, если хотите. Когда все будет выглядеть идеально, перейдите в Файл> Сохранить для Интернета. Затем вы увидите окно, которое выглядит примерно так:
Вы можете настроить эти параметры, чтобы уменьшить размер GIF.В идеале вы должны сделать его не больше 1 МБ, чтобы не занимать много времени для загрузки на веб-страницы. Играйте со всем этим, пока не найдете золотую середину.
- Цвета : Это ограничивает количество цветов, используемых для создания изображения, поэтому чем больше, тем лучше (GIF-файлы ограничены максимум 256 цветами). Опускайтесь до 128 или ниже, только если это необходимо или если ваш GIF не имеет большого количества цвета.
- Дизеринг : Дизеринг разбрасывает пиксели разного цвета в изображении, чтобы создать впечатление, что в изображениях с ограниченной цветовой палитрой присутствуют промежуточные цвета.Более высокие настройки приведут к более красивому изображению, но при этом также увеличится размер файла.
- Lossy : Используйте этот параметр, чтобы применить преднамеренное снижение качества. Чем ниже значение, тем лучше, но может потребоваться некоторая потеря качества, чтобы сделать файл достаточно маленьким.
- Размер : изменение размеров вашего GIF-изображения может сильно повлиять на размер файла.
Шаг 5: Сохраните и поделитесь! Нажмите кнопку Сохранить , чтобы завершить создание.После этого вы можете загрузить его на бесплатный сайт хостинга изображений, например Imgur, чтобы поделиться им со своими друзьями и встроить в блоги и веб-сайты.
Как создать анимированный GIF из неподвижных изображений (Photoshop)
Вы также можете создавать анимированные GIF-изображения в Photoshop, объединяя неподвижные изображения. Этот процесс состоит из наложения каждого кадра снизу вверх и последующего упорядочивания слоев с помощью инструмента анимации / временной шкалы Photoshop.
Шаг 1: Соберите неподвижные изображения, которые вы хотите упорядочить для своего GIF, и поместите их в одну папку.Затем в Photoshop нажмите «Файл »> «Сценарии»> «Загрузить файлы в стек». Затем нажмите Обзор и выберите изображения на рабочем столе, которые вы хотите объединить в GIF.
Выберите OK , и новая композиция должна открыться с этими кадрами, теперь визуализированными как отдельные слои в одном изображении. Расположите их соответствующим образом; ваш первый кадр должен занимать самый нижний слой и так далее.
Вы также можете создать каждый слой по отдельности в самом Photoshop, а не загружать кадры в виде слоев в пакетном режиме.Запустите Photoshop и создайте новое изображение, щелкнув File> New , а затем выбрав OK . Затем разблокируйте фоновый слой, дважды щелкнув значок Lock , создайте новый слой, открыв Layer> New…> Layer , и создайте каждый кадр соответствующим образом.
Опять же, натяните анимацию снизу вверх. (Этот процесс работает, если вы используете более старую версию Photoshop, в которой нет параметра «Загрузить файлы в стек».) Загрузите свои фотографии в Photoshop, перетащите их в новый проект и соответствующим образом измените размер вновь созданных слоев с помощью преобразования Photoshop. ( E dit> Free Transform или Ctrl + T ), затем перетащите углы, чтобы изменить размер объекта).
Вы хотите, чтобы ваш результат выглядел так: каждый кадр анимации был разделен на слой и упорядочен в хронологическом порядке снизу вверх:
Шаг 2: Теперь, когда вы соответствующим образом расположили слои, вы можете начать их последовательность. Опять же, этот процесс будет зависеть от того, какую версию Photoshop вы используете. Если вы все еще используете CS5 или более раннюю версию (эй, мы не будем судить), откройте окно анимации, открыв Окно + Анимация .Аналогичным образом щелкните Window + Timeline в Photoshop CS6 и Photoshop CC, чтобы получить доступ к окну Timeline. В Photoshop CC щелкните раскрывающееся меню в середине окна Timeline и выберите Create Frame Animation .
После того, как вы откроете инструмент последовательности Photoshop, щелкните маленькую стрелку вправо в верхнем правом углу и выберите Создать кадры из слоев .
Вы также можете щелкнуть стрелку вправо, чтобы создать новый фрейм вручную (или вы можете использовать команду горячей клавиши Ctrl> Shift> Alt> F ).Затем используйте значок Eye рядом с каждым слоем, чтобы скрыть слои, которые не должны отображаться в созданном вами кадре.
Отсюда используйте меню под каждым кадром для переключения его продолжительности. Меню в нижнем левом углу определяет, сколько раз ваш GIF будет воспроизводиться — установите значение Forever , если вы хотите, чтобы он воспроизводился бесконечно.
Шаг 3: Поздравляем! Вы создали анимированный GIF из неподвижных изображений, и теперь все, что вам нужно сделать, это экспортировать его из Photoshop, используя процесс, описанный выше.Подведем итоги:
Заголовок для файла > Сохранить для Интернета . Помните, что размер GIF-изображения не должен превышать 1 МБ. При необходимости настраивайте параметры цвета, дизеринга, потерь и размера, пока размер GIF не будет соответствующим образом изменен. Когда вы будете счастливы, сохраните только что созданный GIF.
Как создать анимированный GIF из неподвижных изображений (бесплатно)
Если у вас нет доступа к Photoshop, есть бесплатные методы, которые вы можете использовать для создания GIF, хотя качество конечного продукта может быть не таким высоким.Существуют различные бесплатные программы (такие как GIMP или Pixlr), которые предлагают основные функции Photoshop, что позволяет создавать неподвижные изображения и последовательно воспроизводить их, а также веб-сайты, которые позволяют вырезать GIF-файлы из видео. Ни один из этих процессов не будет столь же эффективным, как Photoshop, однако они дешевле и довольно просты.
Использование неподвижных изображений
Несколько приложений в браузере позволяют создавать GIF из серии неподвижных изображений. В качестве примера воспользуемся Ezgif. Этот сайт позволяет загружать серию изображений, упорядочивать их и превращать в анимированный GIF.Конечно, для этого потребуется набор изображений, которые работают последовательно. Для этого нам понадобится бесплатный заменитель Photoshop. В этом примере мы будем использовать Pixlr.
Шаг 1: Первое, что нужно сделать, это загрузить новое изображение. Выберите размер холста, но имейте в виду, что чем больше размер файла GIF, тем медленнее он будет загружаться, поэтому постарайтесь сократить количество материалов, которые вы умещаете на холсте. Часто лучше и проще.
Шаг 2: Когда у вас есть холст, сделайте первый кадр вашего GIF.В этом примере мы воспользуемся инструментом «Форма», чтобы создать человека из круга, прямоугольников и линий, сохранив это изображение для создания первого кадра.
Процесс анимации состоит из воспроизведения серии изображений с небольшими изменениями, создающими иллюзию движения. Чтобы создать GIF, вам нужно будет создать несколько изображений, каждое из которых будет немного отличаться от предыдущего. Для простоты в этом GIF будет всего несколько кадров, поэтому он будет некрасивым, но он должен иллюстрировать концепцию.
Шаг 3: Для следующего кадра мы заставим фигуру поднимать руки, стирая их и рисуя новые руки, поднятые вверх. Сохраните изображение, чтобы создать второй кадр.
Шаг 4: Затем мы воспользуемся инструментом «Текст», чтобы отобразить текст, и сохраним это изображение в качестве третьего кадра.
Шаг 5: Затем мы добавим еще немного текста и сохраним его как четвертый фрейм.
Шаг 6: Когда наши кадры готовы, мы загрузим их в Ezgif.Выберите вкладку с надписью GIF Maker и нажмите кнопку Выбрать файлы . Выберите все файлы изображений, связанные с вашим GIF.
Шаг 7: Затем нажмите кнопку с надписью Загрузить . Когда файлы изображений загрузятся, убедитесь, что они находятся в правильном порядке. Вы также можете установить время задержки, то есть время между кадрами, и выбрать, сколько раз (если вообще) вы хотите, чтобы GIF зацикливался.
Шаг 8: После этого нажмите кнопку с надписью Animate It!
Ваш GIF должен появиться вместе с кнопками для его редактирования или сохранения на вашем компьютере.
Как сделать анимированный GIF из видео (бесплатно)
Если вы хотите использовать определенный фрагмент видео для GIF, многочисленные сайты могут помочь вам сделать их с очень небольшим вкладом с вашей стороны. Ezgif, Giphy, ImgFlip, Gfycat и многие другие онлайн-сервисы позволяют создавать GIF-файлы без помощи кредитной карты, хотя за удобство приходится жертвовать уровнем контроля, который у вас есть.
Step 1: Использовать один из этих онлайн-инструментов невероятно просто.В качестве примера мы будем использовать Giphy. Этот сайт позволяет вам вставить URL-адрес определенного видео или загрузить видеофайл со своего компьютера. Введите URL-адрес или загрузите видео и перейдите к шагу 2.
Шаг 2: После того, как вы это сделаете, вы можете выбрать точку в видео, где будет начинаться GIF, и указать, как долго будет работать GIF. Вы также можете ввести подпись, если хотите.
Шаг 3: После того, как вы определились с этими элементами, нажмите кнопку Create GIF и позвольте сайту позаботиться обо всем остальном.
Процесс примерно такой же для других сайтов, включая ImgFlip. Однако, если вам нужен больший контроль над конечным качеством вашего GIF-изображения, вам, вероятно, следует придерживаться Photoshop. Тем не менее, для базовой функции преобразования видео в GIF такие сайты, как Giphy, должны работать нормально.
Как сделать GIF из видео на YouTube
Вы можете использовать указанные выше и другие сайты для создания GIF из видео YouTube. У нас есть пошаговое руководство, которое поможет вам создавать потрясающие GIF-файлы из любого видео YouTube.
И все! Теперь вы — гуру GIF (или джедай GIF, если вы предпочитаете мягкое произношение «g»), и ваши ленты в социальных сетях станут бесконечно более захватывающими. Хотя, вероятно, стоит вас предупредить: с большой властью приходит большая ответственность. Выбирайте моменты с умом и не наводняйте друзей огромным натиском низкокачественных гифок с кошками, какими бы милыми они ни были. Есть время и место, а качество всегда важнее количества. GIF может быть скромным, но это также легенда; это заслуживает вашего уважения.Изучите это, практикуйте, овладейте им.
Рекомендации редакции
Создание GIF из фотографий и видео на iPhone iPad — iOS App Weekly
Создать GIF на iPhone проще, чем вы думаете. Вы можете создавать анимированные изображения и сохранять их как файлы GIF, вы также можете создавать GIF из видео. Многие производители GIF умеют это делать. ImgPlay — отличный производитель GIF для iPhone. Он может конвертировать из вашего видео, фотографий, Live Photos, Burst в GIF или из GIF в видео на iPhone iPad.Ознакомьтесь с этими быстрыми шагами по созданию GIF на iPhone с помощью ImgPlay. Получите это приложение для создания GIF из App Store прямо сейчас, когда оно еще доступно бесплатно.
Сегодня мы будем использовать приложение VideoShop, чтобы превращать фотографии или видео в файлы GIF на iPhone. VideoShop — это приложение для редактирования видео с мощными функциями. Создание GIF — лишь одна из них. Вы можете узнать больше о функциях или приобрести этот видеоредактор премиум-класса по этой ссылке.
Конвертировать фотографии в GIF
GIF — это тип файла, состоящего из серии изображений, а не одного статического изображения.VideoShop позволяет нам импортировать несколько фотографий из Camera Roll, настраивать параметры воспроизведения, а затем экспортировать их как один файл GIF в нашу Camera Roll.
Запустите приложение VideoShop на вашем iPhone. Выберите Import Clip на главном экране. Переключитесь с Video на вкладку Photo , чтобы найти и импортировать изображения из Camera Roll в приложение для создания GIF.
импортировать фотографии в приложение «Видеошоп» на iPhoneПосле добавления статических фотографий в приложение для редактирования видео вы можете перетащить эскизы фотографий, чтобы изменить порядок слайдов в файле GIF.Вы также можете настроить время отображения фотографий, добавить эффекты динамического перехода и так далее.
создавать слайд-шоу фотографий с помощью видеомагазина на iphoneПредварительный просмотр GIF. Когда вы будете готовы экспортировать его, нажмите кнопку Сохранить в правом верхнем углу экрана редактирования, после чего вы найдете параметры экспорта. GIF — один из них.
видеошоп сохранить видео на iphoneНажмите GIF , затем перетащите полосу скорости, чтобы замедлить или ускорить воспроизведение GIF, перетащите полосы выбора и выберите начальный или конечный кадр.


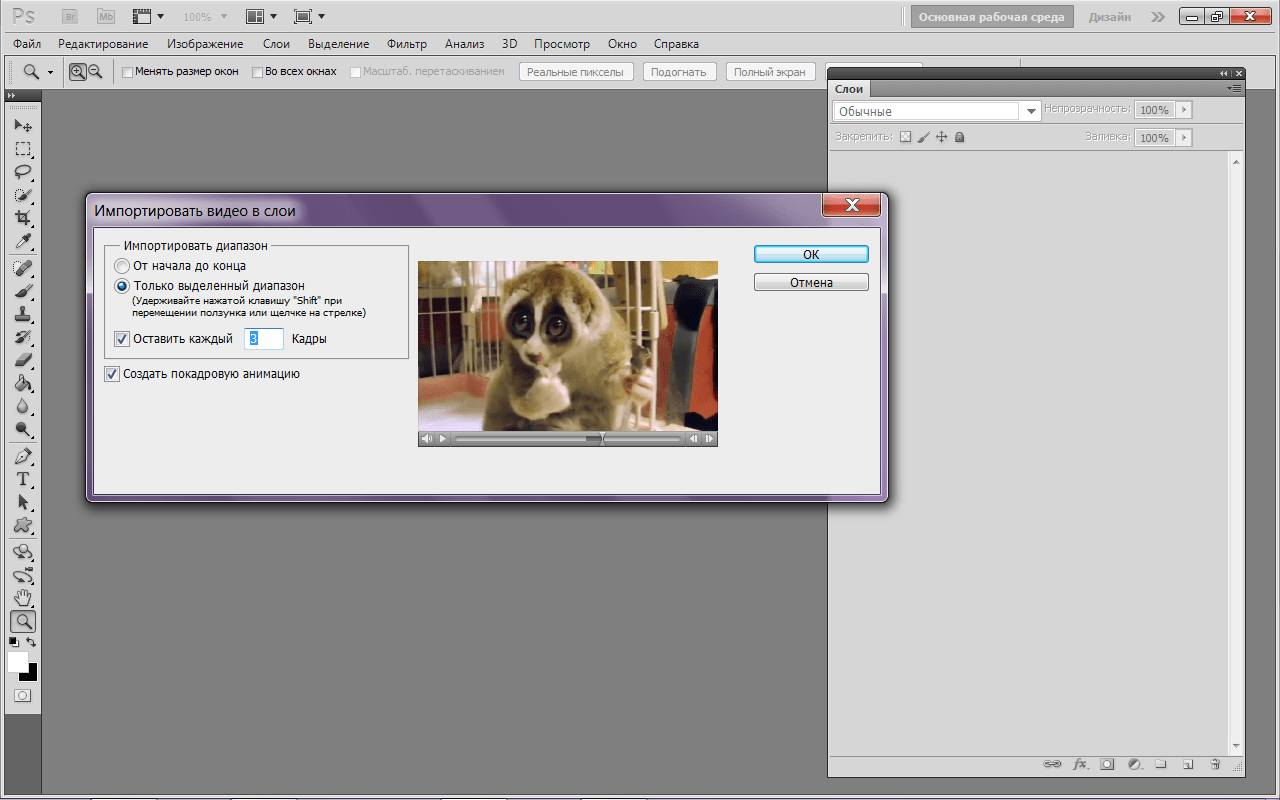 п. Сохраняем изменения и выходим из режима крестиком.
п. Сохраняем изменения и выходим из режима крестиком.

 Вы всегда можете добавить больше позже!
Вы всегда можете добавить больше позже!