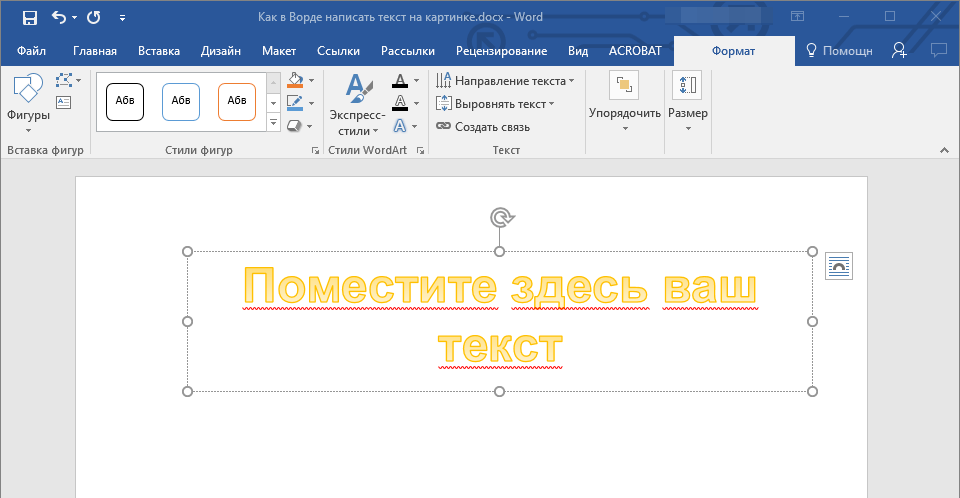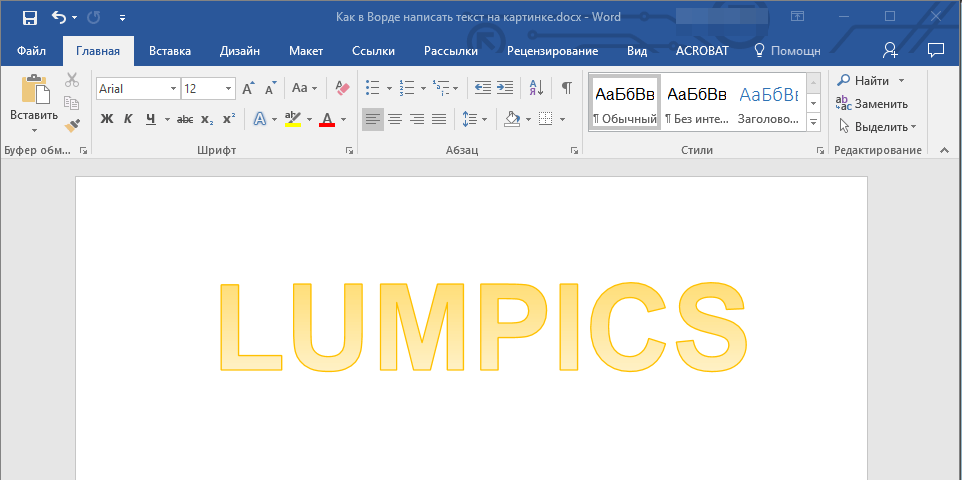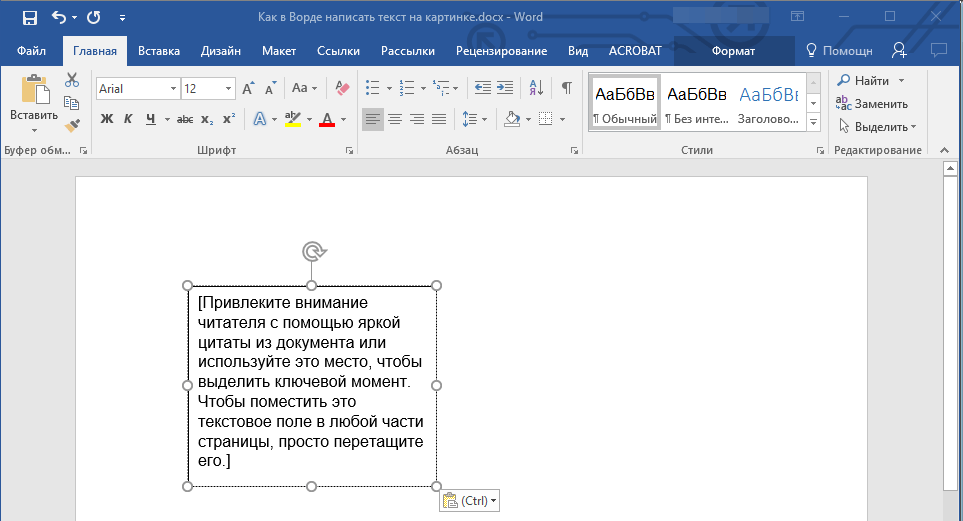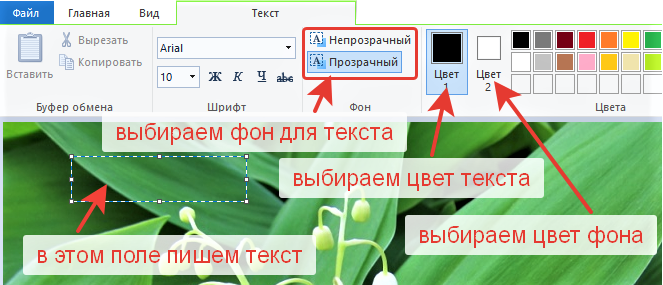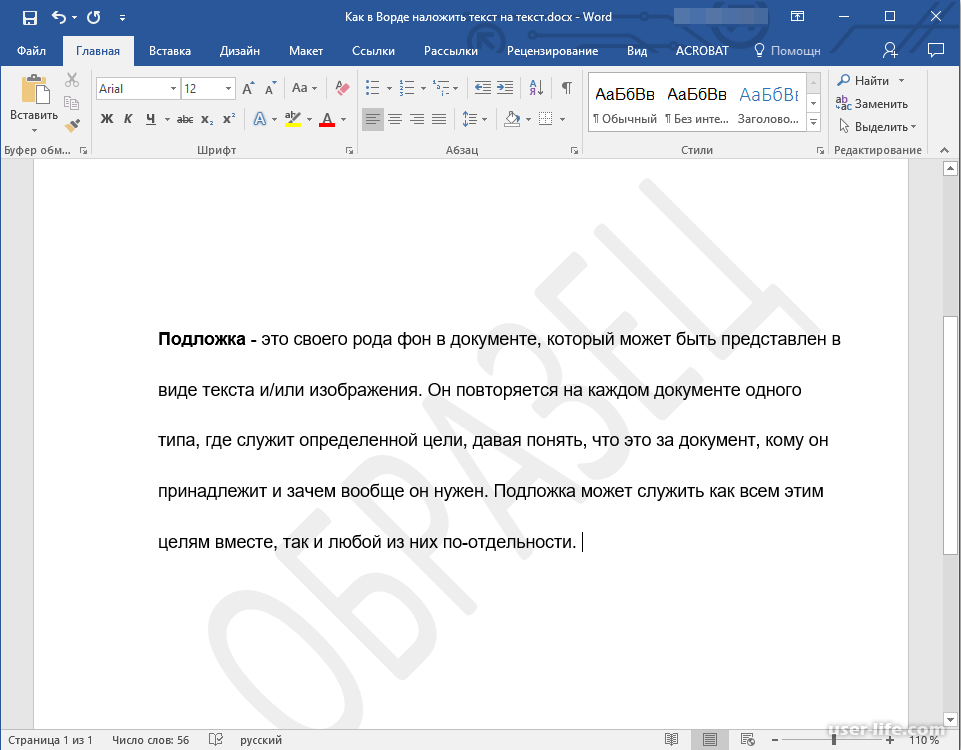Как в Ворде Word вставить ТЕКСТ в картинку. Пошагово для чайников
Как разместить текст поверх рисунка в Word
Обычно для того чтобы вставить текст в картинку пользователи используют растровые графические редакторы. Например, Adobe Photoshop или другие подобные программы. Но, во многих ситуациях можно обойтись и без применения таких мощных программ. В этом материале вы узнаете сразу два способа, как вставить текст в картинку в Word 2007, 2010, 2013 или 2016.
Видео на тему: Как вставить текст в картинку в Ворде: наложение текста поверх картинки в Word
Способ № 1. Простая надпись.
Самый простой способ вставить текст в картинку в текстовом редакторе Word, это воспользоваться функцией «Надпись». Для этого нужно перейти на вкладку «Вставка», нажать на кнопку «Надпись» и в появившемся меню выбрать вариант «Простая надпись».
Для этого нужно перейти на вкладку «Вставка», нажать на кнопку «Надпись» и в появившемся меню выбрать вариант «Простая надпись».
После этого, на странице появится рамка с текстом. Особенностью данной рамки является то, что она позволяет разместить текст в любой точке документа Word. При этом над текстом в этой рамке можно выполнять различные манипуляции. Например, вы можете поворачивать текст под углом.
Вводим текстДля того чтобы вставить текст в картинку в Ворде, нужно переместить рамку с текстом на вашу картинку. Для этого просто кликните левой кнопкой мышки на краю рамки и не отпуская кнопку мышки переместите рамку на нужное место.
В результате должен получится примерно такой результат, как на картинке внизу.
Дальше нужно выделить мышкой текст внутри рамки и изменить его. Таким образом вы вставите нужный вам текст в картинку.
Если хотите убрать белый фон под текстом, то нужно установить курсор в рамку с текстом и перейти на вкладку «Формат».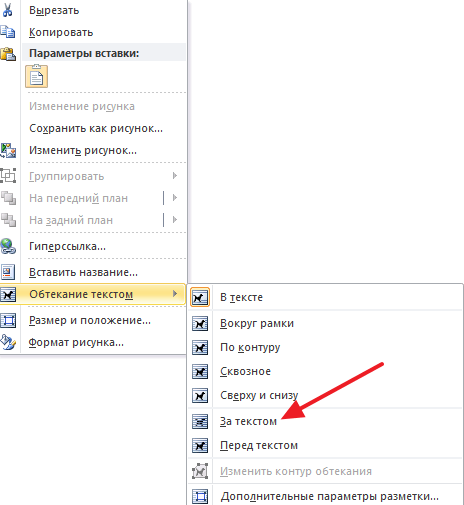 Здесь нужно нажать на кнопку «Заливка фигуры» и выбрать вариант «Нет заливки».
Здесь нужно нажать на кнопку «Заливка фигуры» и выбрать вариант «Нет заливки».
Похожим способом можно убрать и контур вокруг текста. Для этого нужно нажать на кнопку «Контур фигуры» на вкладке «Формат» и выбрать вариант «Нет контура».
Выбираем Нет контураПосле этого вы получите просто текст поверх картинки.
Данный способ удобен не только тем, что позволяет вставить текст в любом месте картинки. Он еще позволяет использовать дополнительное оформление текста.
Чтобы воспользоваться этими возможностями нужно выделить текст, перейти на вкладку «Формат» и выбрать один из предложенных стилей текста.
Выбираем стиль текстаВ результате можно получить, например, вот такой текст, вставленный поверх картинки.
И все это исключительно с помощью возможностей текстового редактора Word.
Способ № 2. Обтекание текстом.
Второй способ ставить текст в картинку в Ворде заключается в использовании функции под названием «Обтекание текстом».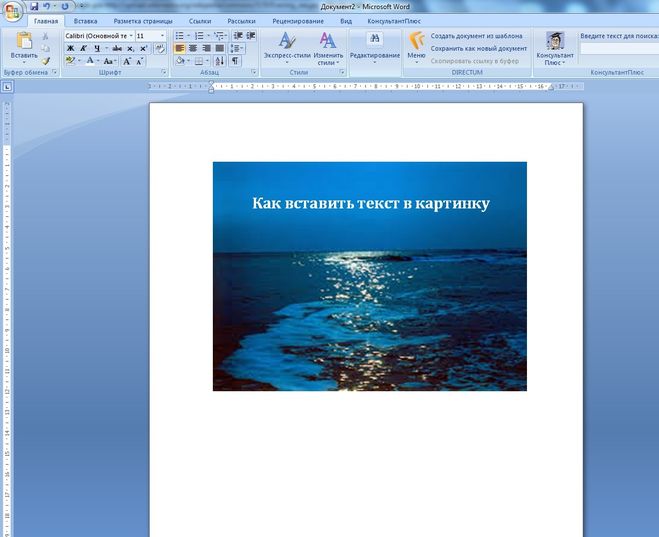
Для этого нужно кликнуть правой кнопкой мышки по вставленной в Ворд картинке и в появившемся контекстном меню выбрать вариант «Обтекание текстом – За текстом».
Выбираем За текстомПосле этого картинку можно свободно перемещать по документу Word и при этом она всегда будет под текстом.
Благодаря этому вы можете пододвинуть картинку под нужный вам текст. Таким образом можно вставить текст в картинку в нужном месте документа Word.
Данный способ особенно удобен при использовании больших картинок, который занимают все пространство листа Word.
Дорогой читатель! Добавьте этот сайт в закладки своего браузера и поделитесь с друзьями ссылкой на этот сайт! Мы стараемся показывать здесь всякие хитрости и секреты. Пригодится точно.
Это тоже интересно:
Как сделать в word анимацию? Эффект.
Как в Ворде сделать рамку страницы?
Как сделать альбомную страницу в Word. Пошагово.
Как добавить текст на картинку
0 0 голос
Рейтинг статьи
Фотографии и другие картинки иногда сопровождают надписями. Добавить текст на картинку можно в разных программах. Программы для добавления текста на картинку бывают простые и сложные. К простым программам можно отнести Paint, Microsoft Power Point, Microsoft Word. Программа Photoshop считается более сложной. Но и возможностей в этой программе намного больше. Рассмотрим простые программы, в которых можно добавить текст на картинку.
Добавить текст на картинку можно в разных программах. Программы для добавления текста на картинку бывают простые и сложные. К простым программам можно отнести Paint, Microsoft Power Point, Microsoft Word. Программа Photoshop считается более сложной. Но и возможностей в этой программе намного больше. Рассмотрим простые программы, в которых можно добавить текст на картинку.
Как добавить текст на картинку в Paint
Открываем картинку в программе. (См. Редактор изображений Paint)
На панели инструментов выбираем инструмент с буквой «А». Нажимаем на него. Щелкаем по картинке левой кнопкой мыши. У нас появится выделенное поле. В нем мы и будем писать наш текст.
Выбираем стиль шрифта, размер, фон (прозрачный или непрозрачный), цвет. Напишем текст на прозрачном фоне. Если все устраивает, то сохраняем написанный текст. Щелкаем левой кнопкой мыши за пределами рамки с текстом. Так мы сохраняем текст.
Теперь напишем текст на картинке на непрозрачном фоне.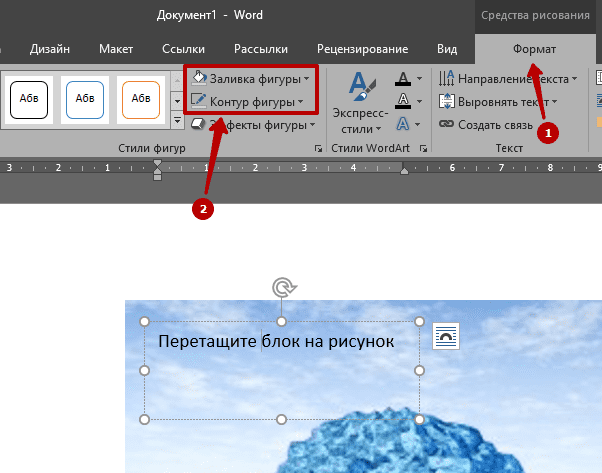 Выбираем инструмент с буквой «А». Щелкаем по картинке левой кнопкой мыши. Выбираем на вкладке инструментов непрозрачный фон. Выбираем цвет фона. Выбираем цвет текста. Пишем текст.
Выбираем инструмент с буквой «А». Щелкаем по картинке левой кнопкой мыши. Выбираем на вкладке инструментов непрозрачный фон. Выбираем цвет фона. Выбираем цвет текста. Пишем текст.
Сохраняем картинку в формате JPEG.
Как добавить текст на картинку в Microsoft Power Point
Приложение Microsoft Power Point находится в офисном пакете Microsoft. Открываем программу через кнопку ПУСК. ПУСК >> Microsoft Office >> Microsoft Power Point.
Прежде всего, создадим слайд. Нажимаем на вкладку «Создать слайд». В меню выбираем пустой слайд.
Добавляем картинку на слайд. На панели инструментов нажимаем на вкладку «Вставка». Далее нажимаем на вкладку «Рисунок». Вставляем рисунок из своей галереи изображений.
Переходим к добавлению текста на картинке. Опять нажимаем на «Вставка». Затем нажимаем на вкладку «Надпись».
Щелкаем левой кнопкой мыши по картинке. Появится выделенное поле для написания текста. Выбираем стиль и размер шрифта, его цвет и начертание. Пишем текст. Выравниваем его по краям, по центру или по ширине. При желании текст можно перетащить в любое место картинки.
Выбираем стиль и размер шрифта, его цвет и начертание. Пишем текст. Выравниваем его по краям, по центру или по ширине. При желании текст можно перетащить в любое место картинки.
Если нажать на вкладку «Формат», то появится еще больше вариантов. Можно выбрать готовые стили WordArt, изменить заливку или контур текста. В текстовых эффектах выбрать необычное написание текста.
Выделяем текст и переходим в текстовые эффекты. Можно перепробовать все эффекты, которые там представлены. Если что-то не понравится, то всегда можно вернуться назад. Удалить полностью надпись. Заново
В результате применения эффектов может получиться вот такая надпись.
Другие похожие статьи на этом сайте
- Как вставить картинку в текст
В приложении Microsoft Word можно легко вставить картинку в текст. При работе с документами иногда нам необходимо проиллюстрировать текст изображениями.
 …
… - Как добавить символы в текст
Как добавить символы в текст. На нашей клавиатуре находится небольшой набор кнопок с буквами, цифрами и некоторыми символами. Порой в…
Как вставить текст в картинку в Word? 3 способа.
На ваш выбор есть 3 основных способа вставить текст в картинку в ворде. Самый простой – это использование объекта WordArt
. Он позволяет быстро создать “плавающий” текстовый блок, который можно переместить в любое место документа MS Word.Второй способ – через создание текстового поля. По умолчанию оно будет иметь рамку и белый фон, которые можно изменить или удалить.
Третий – это использовать параметры обтекания для картинки таким образом, чтобы изображение оказалось за текстом. Таким образом текст будет на картинке, а сама картинка станет фоном.
Способы вставить текст в картинку в Word
Текстовое поле
Тут мы поместим текстовый блок прямо на картинку, которую заранее вставили в документ MS Word.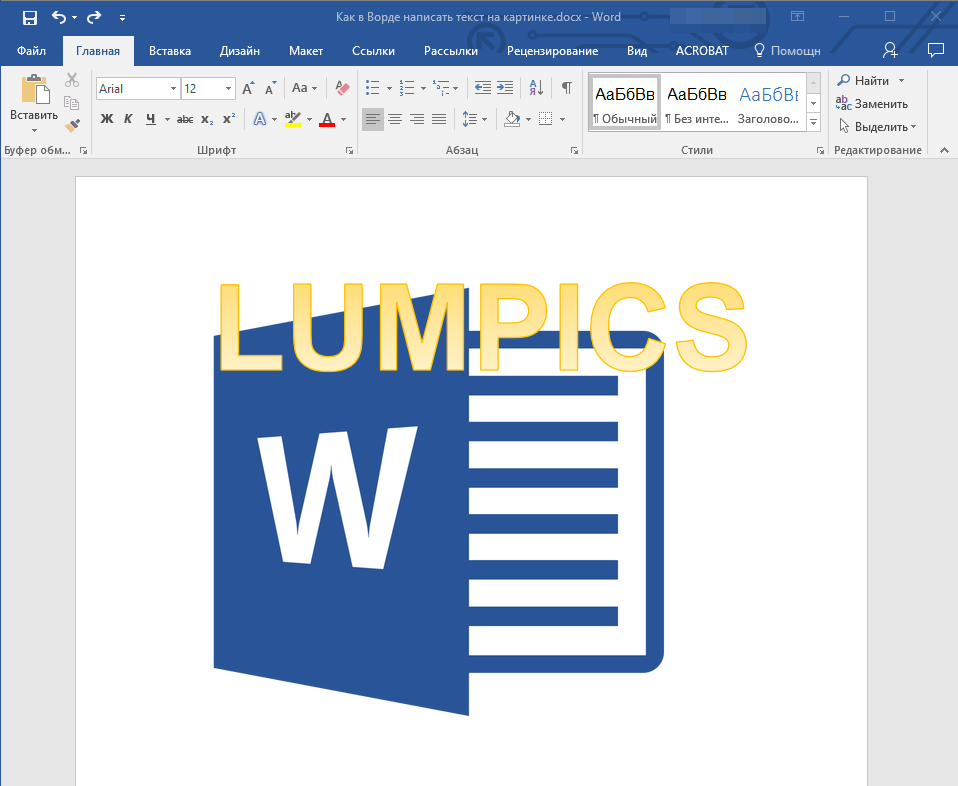 Для этого переходим: Вставка -> Текстовое поле -> Простая надпись.
Для этого переходим: Вставка -> Текстовое поле -> Простая надпись.
Появится текстовый блок, который нужно настроить. Сначала изменим его позицию, чтобы текст оказался на картинке, а затем поменяем фон, цвет и размер.
1 Нажимаем на иконку параметров разметки и выбираем обтекание Перед текстом.
2 Теперь мы можем наш текстовый блок передвинуть на картинку. Наведите курсор на рамку для появления перекрестия, затем удерживая левую клавишу мыши переместите блок в нужное место.
Передвигать нужно за линию рамки, а не за кружки, т.к. они отвечают за размер, а не за перемещение.
4 Для изменения цвета фона и рамки – ставим курсор на текстовом блоке и переходим: Формат -> Заливка фигуры и Контур фигуры. Если хотите вовсе убрать фон текста и рамку, то при выборе цвета укажите Нет заливки и Нет контура.
5 Теперь выделяем наш текст, и в появившемся меню настраиваем размер, цвет и т.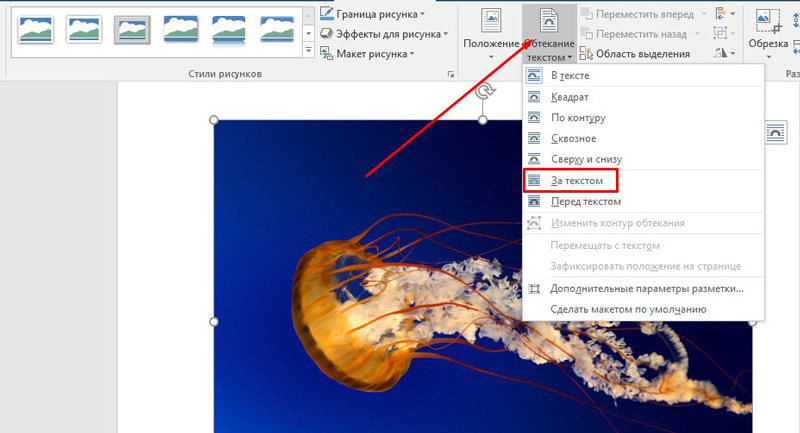 д. Если текст не помещается, то просто увеличьте размер блока, потянув за кружки.
д. Если текст не помещается, то просто увеличьте размер блока, потянув за кружки.
6 Еще можно поиграться с текстовыми эффектами (тенями, формой и т.д.) в меню: Формат -> Текстовые эффекты. Сам текст нужно предварительно выделить.
В итоге у меня получился такой вариант.
Объект WordArt
Если вам быстро нужно вставить текст в картинку без рамки и фона, то этот способ вам подойдет больше.
1 Создаем объект: Вставка -> Добавить объект WordArt.
2 Здесь нужно выбрать готовый стиль.
3 Размещаем текст на картинке. При необходимости корректируем оформление текста.
Разметка изображения
В предыдущих 2-х вариантах мы помещали именно текст на картинку, а сейчас будем перемещать само изображение. Картинка и текст уже должны присутствовать в документе Word.
1 Кликаем по изображению, чтобы появилось меню разметки.
2 В меню выбираем обтекание За текстом.
3 Теперь перетаскиваем картинку за текст, и меняем цвет шрифта, чтобы он был контрастным для фона изображения.
Как в Ворде вставить текст в картинку
Чтобы вставить текст в картинку, обычно, применяются специальные графические редакторы. Однако можно обойтись без специальных средств и сделать все необходимое в Ворде. Об этом пойдет речь в данной статье.
Простая надпись поможет вставить текст в картинку
Это наиболее простой способ вставки текста в картинку с помощью Word. Он осуществляется с помощью функции «Надпись». Использовать его довольно легко. Необходимо:
- Открыть на верхней панели категорию «Вставка».
- Нажать на «Надпись».
- Выбрать «Простая надпись».
- Ввести в новой рамке желаемый текст.
- Переместить текстовый блок на изображение.
Стандартно создается непрозрачный блок, то есть все свободное пространство будет белым. Чтобы убрать такой фон, следует нажать на текст, верхняя панель переключится на категорию «Формат», а затем нажать на «Заливка фигуры» и выбрать «Нет заливки».
Также текстовый блок создается с рамкой.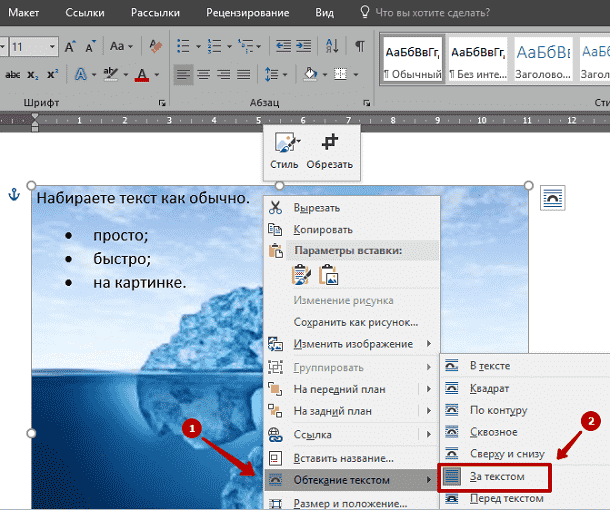 Ее так же можно отключить. Для этого снова необходимо нажать на блок, на верхней панели выбрать «Контур фигуры» и установить «Нет контура».
Ее так же можно отключить. Для этого снова необходимо нажать на блок, на верхней панели выбрать «Контур фигуры» и установить «Нет контура».
Текст, созданный этим способом, можно редактировать, как и любой другой, а именно изменять шрифт и размер, цвет и прочие параметры. Таким образом, можно настроить тени, отражения, подсветку и т.д. Все эти функции доступны на вкладке «Формат».
Для такого текстового блока доступны специальные стили. Ими можно воспользоваться на вкладке «Контур» в соответствующем разделе.
Как вставить текст в картинку: Обтекание текстом
Другой способ добавить текст на картинку — это воспользоваться функцией «Обтекание текста». Таким образом изображение не будет перекрывать обычный текст, если они будут наложены друг на друга. Сделать это довольно просто:
- Нажмите правой кнопкой мыши на картинку.
- В появившемся контекстном меню выберите «Обтекание текстом», а затем «За текстом».
- Переместите изображение на заранее созданный текст.

Этот способ лучше всего подходит, когда необходимо отредактировать большую картинку, занимающую все пространство листа.
Вставка текста в картинку: Объект WordArt
Этот способ стоит выбрать, когда необходимо добавить на изображение текст сразу без рамки и фона. Для этого следует:
- Перейти на вкладку «Вставка» в верхней панели.
- Нажать на «Добавить объект WordArt» (иконка с повернутой буквой «А») в категории «Текст».
- Выбрать один из заготовленных стилей.
- Ввести текст.
- Переместить блок на картинку.
Без использования специальных средств можно вставить простой текст на картинку. Для этого нужен только Word, а особых знаний и навыков работы с графическими программами не требуется. Текстовый редактор позволяет оформлять текст. Этих средств достаточно для многих простых задач.
Бесплатный онлайн редактор фотографий. Редактировать фото быстро и легко.
- Сжать ИЗОБРАЖЕНИЕ
- Изменить размер
- Обрезать ИЗОБРАЖЕНИЕ
- Преобразовать в JPG
- Редактор фотографий
- Дополнительные инструменты
- Преобразовать из JPG
- Генератор Мемов
- ИЗОБРАЖЕНИЕ с водяным знаком
- Повернуть ИЗОБРАЖЕНИЕ
- HTML в ИЗОБРАЖЕНИЕ
- ВСЕ ИНСТРУМЕНТЫ ДЛЯ ОБРАБОТКИ ИЗОБРАЖЕНИЙ
- Сжать ИЗОБРАЖЕНИЕ
- Изменить размер
- Обрезать ИЗОБРАЖЕНИЕ
- Преобразовать в JPG
- Преобразовать из JPG
- Повернуть ИЗОБРАЖЕНИЕ
- ИЗОБРАЖЕНИЕ с водяным знаком
- Генератор Мемов
- Редактор фотографий
- HTML в ИЗОБРАЖЕНИЕ
- Войти
- Регистрация
-
- Главная страница
- Продукт
- Характеристики
- REST API
- Плагин для WordPress
- Расценки
- Язык
- English
- Español
- Français
- Deutsch
- Italiano
Как вставить текст в картинку в Ворд 2007, 2010, 2013 и 2016
Обычно для того чтобы вставить текст в картинку пользователи используют растровые графические редакторы.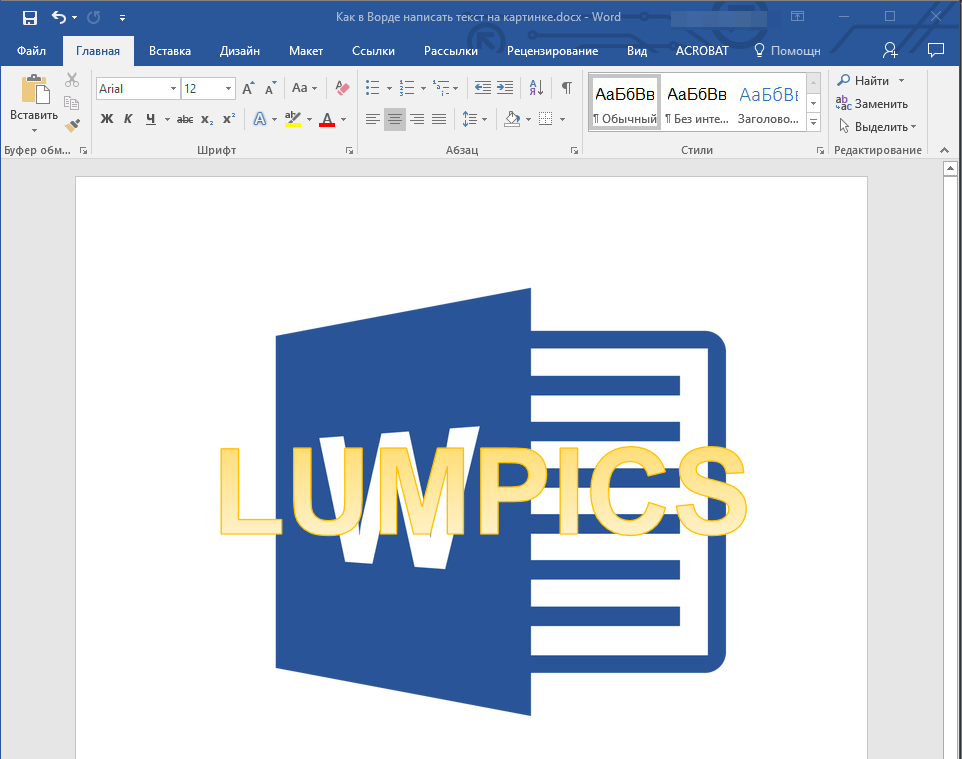 Например, Adobe Photoshop или другие подобные программы. Но, во многих ситуациях можно обойтись и без применения таких мощных программ. В этом материале вы узнаете сразу два способа, как вставить текст в картинку в Word 2007, 2010, 2013 или 2016.
Например, Adobe Photoshop или другие подобные программы. Но, во многих ситуациях можно обойтись и без применения таких мощных программ. В этом материале вы узнаете сразу два способа, как вставить текст в картинку в Word 2007, 2010, 2013 или 2016.
Способ № 1. Простая надпись.
Самый простой способ вставить текст в картинку в текстовом редакторе Word, это воспользоваться функцией «Надпись». Для этого нужно перейти на вкладку «Вставка», нажать на кнопку «Надпись» и в появившемся меню выбрать вариант «Простая надпись».
После этого на странице появится рамка с текстом. Особенностью данной рамки является, то, что она позволяет разместить текст в любой точке документа Word. При этом над текстом в этой рамке можно выполнять различные манипуляции. Например, вы можете поворачивать текст под углом.
Для того чтобы вставить текст в картинку в Ворде вам нужно переместить рамку с текстом на вашу картинку. Для этого просто кликните левой кнопкой мышки на краю рамки и не отпуская кнопку мышки переместите рамку на нужное место.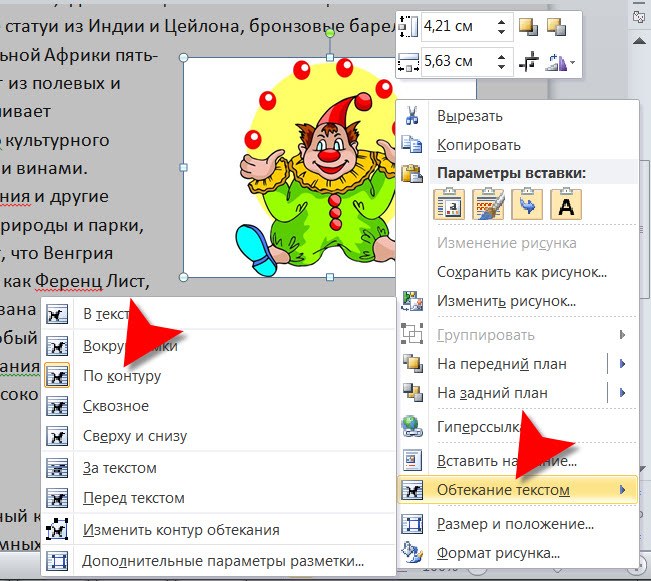 В результате у вас должен получится примерно такой результат, как на скриншоте внизу.
В результате у вас должен получится примерно такой результат, как на скриншоте внизу.
Дальше нужно выделить мышкой текст внутри рамки и изменить его. Таким образом вы вставите нужный вам текст в картинку.
Если хотите убрать белый фон под текстом, то вам нужно установить курсор в рамку с текстом и перейти на вкладку «Формат». Здесь нужно нажать на кнопку «Заливка фигуры» и выбрать вариант «Нет заливки».
Похожим способом можно убрать и контур вокруг текста. Для этого нужно нажать на кнопку «Контур фигуры» на вкладке «Формат» и выбрать вариант «Нет контура».
После этого вы получите просто текст поверх картинки.
Но, данный способ удобен не только тем, что позволяет вставить текст в любом месте картинки. Он еще позволяет использовать дополнительное оформление текста. Чтобы воспользоваться этими возможностями для оформления нужно выделить текст, перейти на вкладку «Формат» и выбрать один из предложенных стилей текста.
В результате можно получить, например, вот такой текст, вставленный поверх картинки.
И все это исключительно с помощью возможностей текстового редактора Word.
Способ № 2. Обтекание текстом.
Второй способ ставить текст в картинку в Ворде заключается в использовании функции под названием «Обтекание текстом». Для этого нужно кликнуть правой кнопкой мышки по вставленной в Ворд картинке и в появившемся контекстном меню выбрать вариант «Обтекание текстом – За текстом».
После этого картинку можно свободно перемещать по документу Word и при этом она всегда будет под текстом. Благодаря этому вы можете пододвинуть картинку под нужный вам текст. Таким образом можно вставить текст в картинку в нужном месте документа Word.
Данный способ особенно удобен при использовании больших картинок, который занимают все пространство листа Word.
Посмотрите также:
Как добавить текст в After Effects
В этом удобном руководстве мы рассказали, как добавить текст в After Effects, чтобы вы могли добавлять сложные заголовки, субтитры и другие текстовые эффекты прямо в свой фильм.
Использование текстовых слоев
Текстовые слои — это основной способ манипулировать текстом в After Effects, и они упрощают размещение анимированных титров и заголовков в вашей композиции. Эти слои являются синтетическими (что означает, что они существуют без источника видеоряда), и они также являются векторными, поэтому вы можете увеличивать текст практически до любого размера без потери качества.В After Effects нет панели «Слои», как в Photoshop, но вы можете настраивать текстовые слои на панели «Композиция».
Советы по вставке текста в видео
При выборе стиля текста для определенной последовательности помните следующее:
- Текст, наложенный на видео в реальном времени, должен иметь контрастную границу по краям, чтобы текст оставался разборчивым на протяжении всей последовательности.
- Избегайте тонкого текста (особенно горизонтальных элементов), потому что он легко сливается с фоном.В случае сомнений используйте обводку или жирный шрифт.

- Всегда просматривайте свой фильм на нескольких устройствах (телевизор, ноутбук, проектор), чтобы вы могли увидеть, как выглядит текст, и решить, вносить ли какие-либо изменения в последнюю минуту.
Как добавить текст в After Effects
В After Effects существует два основных стиля текста: точечный текст и текст абзаца. Точечный текст разработан для ситуаций, когда вам нужно только ввести слово или фразу, а текст абзаца предназначен для более длинных отрывков.Вот как создавать текстовые слои с использованием обоих стилей:
Точечный текст:
1. Сначала откройте текущий проект After Effects и выберите «Слой»> «Новый»> «Текст», чтобы создать новый текстовый слой. Вы должны увидеть маркер Horizontal Type в середине панели Composition.
2. Начните вводить текст и нажмите Enter, если вы хотите перейти на новую строку. Вы также можете нажать Ctrl + V (или Command + V на Mac), чтобы вставить текст из других источников.
3. Когда текст вас устраивает, нажмите Ctrl + Enter (Command + Enter на Mac), чтобы выйти из режима редактирования текста, или просто выберите другой инструмент на панели инструментов.
Когда текст вас устраивает, нажмите Ctrl + Enter (Command + Enter на Mac), чтобы выйти из режима редактирования текста, или просто выберите другой инструмент на панели инструментов.
Текст абзаца:
1. Откройте текущий проект After Effects и выберите инструмент «Горизонтальный тип» или «Вертикальный текст» в зависимости от того, как вы хотите, чтобы текст выглядел. Затем нажмите и перетащите композицию, чтобы создать ограничивающую рамку для текста.
2. Начните вводить текст в ограничивающей рамке, чтобы ввести новый текст, и нажмите Enter, чтобы начать новый абзац. Если вы нажмете Shift + Enter, вы начнете новую строку без отступа абзаца. Когда у вас слишком много текста для размеров ограничивающей рамки, вы увидите значок переполнения на рамке, который выглядит как крошечная сетка из четырех квадратов.
3. Наконец, нажмите Ctrl + Enter (Command + Enter на Mac) или щелкните другой инструмент After Effects, чтобы выйти из режима редактирования текста.
Добавить текст поверх фотографии
Выберите программу Office, которую вы используете, из раскрывающегося списка.
Используйте WordArt для добавления текста поверх фотографии
Убедитесь, что вы вставили фотографию в свою электронную таблицу.
На вкладке Вставить в группе Текст щелкните WordArt , щелкните нужный стиль текста и введите текст.
Щелкните внешний край объекта WordArt, чтобы выделить его, перетащите текст на фотографию, а затем, если хотите, поверните текст под углом, который лучше всего подходит для вашей фотографии.

Щелкните внешний край фотографии, нажмите и удерживайте CTRL, а затем щелкните край объекта WordArt, чтобы были выделены оба элемента.
В разделе Инструменты рисования на вкладке Формат в группе Упорядочить щелкните стрелку рядом с Группа , а затем щелкните Группа .
Используйте текстовое поле для добавления текста поверх фотографии
Убедитесь, что вы вставили фотографию в свою электронную таблицу.

На вкладке Вставить в группе Текст щелкните Текстовое поле , щелкните в любом месте рядом с изображением и введите текст.
Чтобы изменить шрифт или стиль текста, выделите текст, щелкните его правой кнопкой мыши и затем выберите нужное форматирование текста в контекстном меню.
Щелкните внешний край текстового поля, перетащите текст на фотографию, а затем, если хотите, поверните текст под углом, который лучше всего подходит для вашей фотографии.

Убедитесь, что текстовое поле все еще выделено, а затем в разделе Средства рисования на вкладке Формат в группе Стили фигур выполните следующие действия:
Щелкните Заливка формы , а затем щелкните Без заливки .
Щелкните Контур фигуры , а затем нажмите Без контура .
org/ListItem»>В разделе Инструменты рисования на вкладке Формат в группе Упорядочить щелкните стрелку рядом с Группа , а затем щелкните Группа .
Щелкните внешний край фотографии, нажмите CTRL, а затем щелкните край текстового поля, чтобы были выделены оба элемента.
Верх страницы
Используйте WordArt для добавления текста поверх фотографии
Убедитесь, что в презентацию вы вставили фотографию.

На вкладке Вставить в группе Текст щелкните WordArt , щелкните нужный стиль текста и введите текст.
Щелкните внешний край объекта WordArt, чтобы выделить его, перетащите текст на фотографию, а затем, если хотите, поверните текст под углом, который лучше всего подходит для вашей фотографии.
Щелкните внешний край фотографии, нажмите и удерживайте CTRL, а затем щелкните край объекта WordArt, чтобы были выделены оба элемента.

В разделе Инструменты рисования на вкладке Формат в группе Упорядочить щелкните стрелку рядом с Группа , а затем щелкните Группа .
Используйте текстовое поле для добавления текста поверх фотографии
Убедитесь, что в презентацию вы вставили фотографию.
На вкладке Вставка в группе Текст щелкните Текстовое поле , перетащите, чтобы нарисовать текстовое поле в любом месте рядом с изображением, а затем введите текст.

Чтобы изменить шрифт или стиль текста, выделите текст, щелкните его правой кнопкой мыши и затем выберите нужное форматирование текста в контекстном меню.
Щелкните внешний край текстового поля, перетащите текст на фотографию, а затем, если хотите, поверните текст под углом, который лучше всего подходит для вашей фотографии.
Убедитесь, что текстовое поле все еще выделено, а затем в разделе Средства рисования на вкладке Формат в группе Стили фигур выполните следующие действия:
Щелкните Заливка формы , а затем щелкните Без заливки .
Щелкните Контур фигуры , а затем нажмите Без контура .
Щелкните внешний край фотографии, нажмите CTRL, а затем щелкните край текстового поля, чтобы были выделены оба элемента.
В разделе Инструменты рисования на вкладке Формат в группе Упорядочить щелкните стрелку рядом с Группа , а затем щелкните Группа .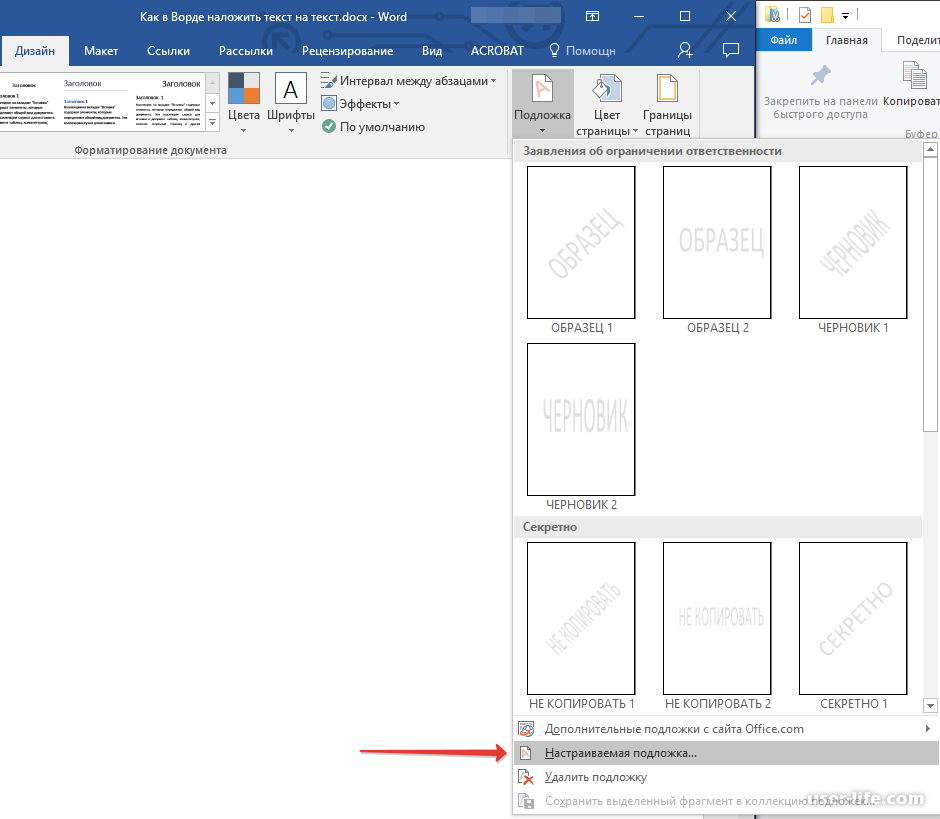
Верх страницы
Используйте WordArt для добавления текста поверх фотографии
В документе щелкните, чтобы выбрать точку вставки.
На вкладке Вставить в группе Иллюстрации щелкните Фигуры , а затем щелкните Новое полотно чертежа .
Щелкните холст для рисования, а затем на вкладке Вставить в группе Иллюстрации щелкните Изображения .

Найдите и дважды щелкните фотографию, которую хотите использовать.
На вкладке Вставить в группе Текст щелкните WordArt , щелкните нужный стиль текста и введите текст.
Щелкните внешний край объекта WordArt, чтобы выделить его, перетащите текст на фотографию, а затем, если хотите, поверните текст под углом, который лучше всего подходит для вашей фотографии.
org/ListItem»>В разделе Работа с рисунками на вкладке Формат в группе Упорядочить щелкните стрелку рядом с Группа , а затем щелкните Группа .
Щелкните внешний край фотографии, нажмите и удерживайте CTRL, а затем щелкните край объекта WordArt, чтобы были выделены оба элемента.
Используйте текстовое поле для добавления текста поверх фотографии
В документе щелкните, чтобы выбрать точку вставки.
org/ListItem»>Щелкните холст для рисования, а затем на вкладке Вставить в группе Иллюстрации щелкните Изображения .
Найдите и дважды щелкните фотографию, которую хотите использовать, а затем щелкните за пределами холста для рисования.
На вкладке Вставить в группе Текст щелкните Текстовое поле , а затем в нижней части меню щелкните Нарисовать текстовое поле .

Введите текст, который должен отображаться в текстовом поле, а затем перетащите текстовое поле в нужное место.
Чтобы изменить шрифт или стиль текста, выделите текст, а затем выберите нужное форматирование текста в контекстном меню.
Щелкните внешний край текстового поля, а затем перетащите текстовое поле, чтобы расположить его над фотографией.
Убедитесь, что текстовое поле все еще выделено, а затем в разделе Средства рисования на вкладке Формат в группе Стили фигур выполните следующие действия:
Щелкните Заливка формы , а затем щелкните Без заливки .
Щелкните Контур фигуры , а затем нажмите Без контура .
На вкладке Вставить в группе Иллюстрации щелкните Фигуры , а затем щелкните Новое полотно чертежа .
Щелкните внешний край фотографии, нажмите и удерживайте CTRL, а затем щелкните край объекта WordArt, чтобы были выделены оба элемента.
В разделе Инструменты рисования на вкладке Формат в группе Упорядочить щелкните стрелку рядом с Группа , а затем щелкните Группа .
Верх страницы
Выберите программу Office, которую вы используете, из раскрывающегося списка.
Используйте WordArt для добавления текста поверх фотографии
Убедитесь, что вы вставили фотографию в свою электронную таблицу.
На вкладке Вставить в группе Текст щелкните WordArt , щелкните нужный стиль текста и введите текст.
org/ListItem»>Щелкните внешний край фотографии, нажмите и удерживайте CTRL, а затем щелкните край объекта WordArt, чтобы были выделены оба элемента.
В разделе Инструменты рисования на вкладке Формат в группе Упорядочить щелкните стрелку рядом с Группа , а затем щелкните Группа .
Щелкните внешний край объекта WordArt, чтобы выделить его, перетащите текст на фотографию, а затем, если хотите, поверните текст под углом, который лучше всего подходит для вашей фотографии.
Используйте текстовое поле для добавления текста поверх фотографии
Убедитесь, что вы вставили фотографию в свою электронную таблицу.
На вкладке Вставить в группе Текст щелкните Текстовое поле , щелкните в любом месте рядом с изображением и введите текст.
Чтобы изменить шрифт или стиль текста, выделите текст, щелкните его правой кнопкой мыши и затем выберите нужное форматирование текста в контекстном меню.
Щелкните внешний край текстового поля, перетащите текст на фотографию, а затем, если хотите, поверните текст под углом, который лучше всего подходит для вашей фотографии.
Убедитесь, что текстовое поле все еще выделено, а затем в разделе Средства рисования на вкладке Формат в группе Стили фигур выполните следующие действия:
Щелкните Заливка формы , а затем щелкните Без заливки .
org/ListItem»>
Щелкните Контур фигуры , а затем нажмите Без контура .
Щелкните внешний край фотографии, нажмите CTRL, а затем щелкните край текстового поля, чтобы были выделены оба элемента.
В разделе Инструменты рисования на вкладке Формат в группе Упорядочить щелкните стрелку рядом с Группа , а затем щелкните Группа .
Верх страницы
Используйте WordArt для добавления текста поверх фотографии
Убедитесь, что в презентацию вы вставили фотографию.
На вкладке Вставить в группе Текст щелкните WordArt , щелкните нужный стиль текста и введите текст.
Щелкните внешний край объекта WordArt, чтобы выделить его, перетащите текст на фотографию, а затем, если хотите, поверните текст под углом, который лучше всего подходит для вашей фотографии.
Щелкните внешний край фотографии, нажмите и удерживайте CTRL, а затем щелкните край объекта WordArt, чтобы были выделены оба элемента.
В разделе Инструменты рисования на вкладке Формат в группе Упорядочить щелкните стрелку рядом с Группа , а затем щелкните Группа .
Используйте текстовое поле для добавления текста поверх фотографии
Убедитесь, что в презентацию вы вставили фотографию.
org/ListItem»>Чтобы изменить шрифт или стиль текста, выделите текст, щелкните его правой кнопкой мыши и затем выберите нужное форматирование текста в контекстном меню.
Щелкните внешний край текстового поля, перетащите текст на фотографию, а затем, если хотите, поверните текст под углом, который лучше всего подходит для вашей фотографии.
org/ListItem»>Щелкните Заливка формы , а затем щелкните Без заливки .
Щелкните Контур фигуры , а затем нажмите Без контура .
Щелкните внешний край фотографии, нажмите CTRL, а затем щелкните край текстового поля, чтобы были выделены оба элемента.

В разделе Инструменты рисования на вкладке Формат в группе Упорядочить щелкните стрелку рядом с Группа , а затем щелкните Группа .
На вкладке Вставка в группе Текст щелкните Текстовое поле , перетащите, чтобы нарисовать текстовое поле в любом месте рядом с изображением, а затем введите текст.
Убедитесь, что текстовое поле все еще выделено, а затем в разделе Средства рисования на вкладке Формат в группе Стили фигур выполните следующие действия:
Верх страницы
Используйте WordArt для добавления текста поверх фотографии
В документе щелкните, чтобы выбрать точку вставки.
На вкладке Вставить в группе Иллюстрации щелкните Фигуры , а затем щелкните Новое полотно чертежа .

Щелкните холст для рисования, а затем на вкладке Вставить в группе Иллюстрации щелкните Изображение .
Найдите и дважды щелкните фотографию, которую хотите использовать.
На вкладке Вставить в группе Текст щелкните WordArt , щелкните нужный стиль текста и введите текст.
org/ListItem»>Щелкните внешний край фотографии, нажмите и удерживайте CTRL, а затем щелкните край объекта WordArt, чтобы были выделены оба элемента.
В разделе Инструменты рисования на вкладке Формат в группе Упорядочить щелкните стрелку рядом с Группа , а затем щелкните Группа .
Щелкните внешний край объекта WordArt, чтобы выделить его, перетащите текст на фотографию, а затем, если хотите, поверните текст под углом, который лучше всего подходит для вашей фотографии.
Используйте текстовое поле для добавления текста поверх фотографии
В документе щелкните, чтобы выбрать точку вставки.
На вкладке Вставить в группе Иллюстрации щелкните Фигуры , а затем щелкните Новое полотно чертежа .
Как добавить текст или изображения в автофигуры в Word 2007
- Программное обеспечение
- Microsoft Office
- Word
- Как добавить текст или изображения в автофигуры в Word 2007
Автор: Дэн Гукин
Вы можете используйте определенные автофигуры в качестве рамок для заключения изображения или даже текста, что может украсить скучный документ Word 2007.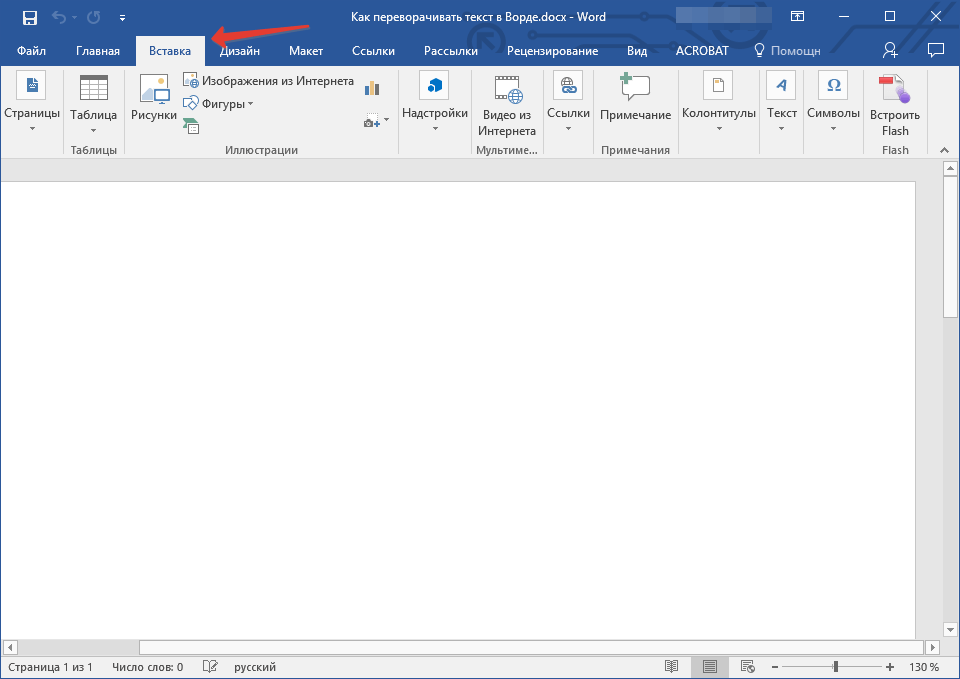 При создании автофигуры выберите фигуру, которую можно использовать в качестве рамки, например многоугольник. Выделив эту фигуру, добавьте изображение или текст, в зависимости от того, что вам нужно.
При создании автофигуры выберите фигуру, которую можно использовать в качестве рамки, например многоугольник. Выделив эту фигуру, добавьте изображение или текст, в зависимости от того, что вам нужно.
Создание изображения с рамкой AutoShape
Вставьте изображение в автофигуру, выполнив следующие действия:
Выберите автофигуру и в группе «Стили фигур» на вкладке «Формат» выберите «Заливка фигуры» → «Изображение».
Параметр «Заливка фигуры» в группе «Стили фигур» представляет собой небольшое ведро с краской.Щелкните стрелку рядом с ним, чтобы открыть меню; затем выберите Изображение. Появится диалоговое окно «Выбрать изображение». Он работает так же, как любое диалоговое окно «Открыть», но ориентирован на поиск изображений.
Используйте диалоговое окно «Выбор изображения», чтобы найти и выбрать изображение.
Перемещайтесь по папкам по мере необходимости.
Щелкните кнопку Вставить.

Картина помещается в рамку. Если изображение искажено, попробуйте изменить размер автофигуры, щелкнув и перетащив один из маркеров вокруг него.
Создание текстового поля AutoShape
Превратите вашу автофигуру в текстовое поле, выполнив следующие действия:
На вкладке «Формат» в группе «Вставить фигуры» нажмите кнопку «Изменить текст».
Автофигура заменяется текстовым полем, и появляется вкладка «Работа с надписями».
Введите и отформатируйте нужный текст в форме.
Будьте осторожны! Вы можете продолжать печатать еще долго, даже если текст больше не помещается в автофигуре.В форме отображается только текст, который вы видите. Лишний текст не отображается (если вы не измените размер автофигуры, чтобы сделать ее больше).
Об авторе книги
Дэн Гукин положил начало феномену «чайников» с DOS для чайников в 1991 году.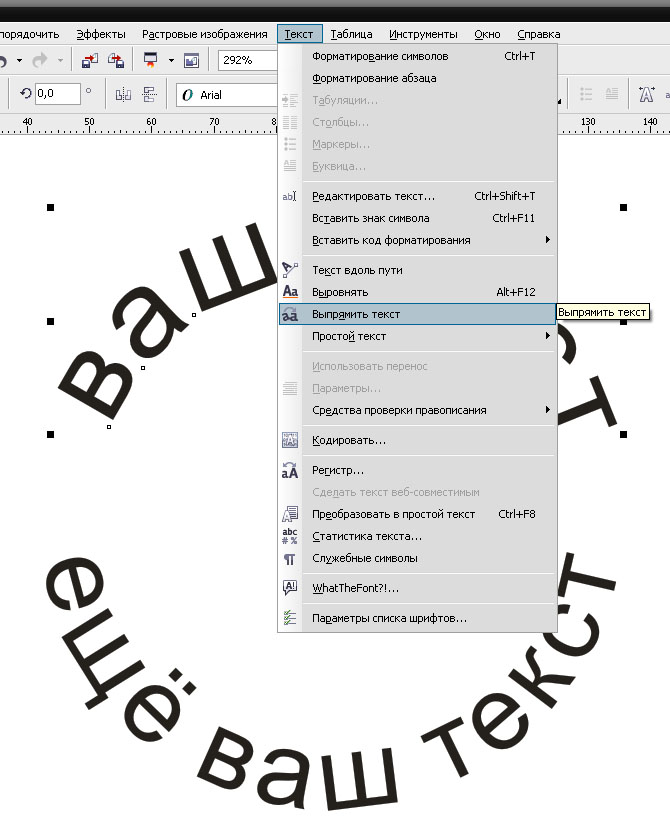 Он является автором множества бестселлеров, тираж которых превышает 11 миллионов экземпляров.
Он является автором множества бестселлеров, тираж которых превышает 11 миллионов экземпляров.Как добавить текст к изображению?
Детали
Просмотр деталей водяного знака Aoao
Преимущества добавления текста к изображению
Добавление текста к изображению — хороший способ добавить к изображению больше аннотаций с вашим именем, датой, описанием изображения, уведомлением об авторских правах, без копии и названием компании.Если вы укажете свое имя на изображении, а затем загрузите его в Интернет, все посетители узнают больше об первоначальном авторе этого изображения; Если на нем поставить дату, он будет напоминать вам драгоценное время через много лет; если поставить на него описание, можно сделать его относительно более привлекательным; если поместить на изображение уведомление об авторских правах, это эффективный и надежный способ избежать использования вашего изображения кем-либо без вашего разрешения; если разместить на картинке логотип вашей компании, это поможет компании получить реальную бесплатную рекламу.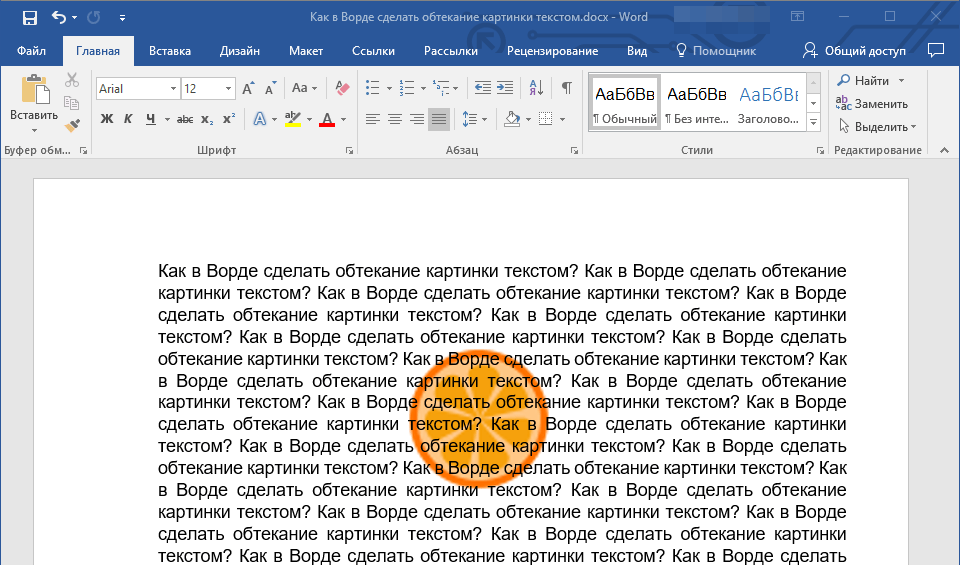
Добавление текста к изображению позволяет многое выразить и сделать изображение индивидуальным. Почему бы не начать прямо сейчас, чтобы нанести водяной знак на свои фотографии , усложнить загрузку и копирование изображений и не заклеймить свои фотографии?
Могу ли я легко и быстро добавлять текст к изображению?
Сверху мы видим, что есть много преимуществ, если вы добавляете текст к своим изображениям . Но для тех, кто плохо знаком с водяными знаками, создание водяных знаков самостоятельно может вызвать некоторые затруднения.Как легко и быстро добавить текст к картинке — это первое, что нам нужно решить. На самом деле, хорошая программа для создания водяных знаков может оказаться большим подспорьем. Здесь я рекомендую простую в использовании программу — Aoao Watermark, она предоставляет профессиональные решения по защите изображений для ваших цифровых фотографий. Разрешить пользователю ставить водяные знаки (текст, изображение, логотип и т.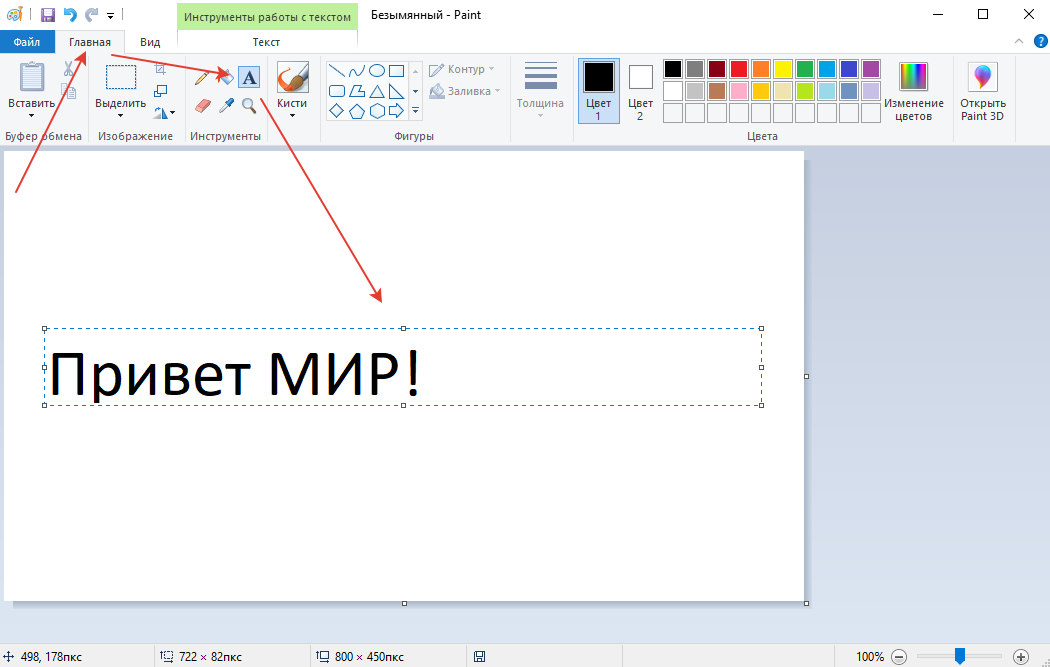 Д.) На изображение и избегать несанкционированного использования и совместного использования этих изображений.
Д.) На изображение и избегать несанкционированного использования и совместного использования этих изображений.
Как добавить текст к изображению?
Шаг 1 Загрузите изображения в Aoao Watermark
Загрузите и запустите Aoao Watermark for Photo.В главном интерфейсе нажмите «Добавить файлы», чтобы добавить фотографии в программу, а затем нажмите кнопку «Далее», чтобы перейти к шагу 2.
Шаг 2 Добавить текстовый водяной знак
После того, как вы нажмете «Далее», вы попадете в интерфейс редактирования. В качестве примера мы возьмем текстовый водяной знак.
1. Введите текст в пустое поле в правом верхнем углу интерфейса.
2. Затем вы можете изменить дополнительные сведения о размере шрифта, стиле символа, цвете и т. Д., Нажав «Настройка текста».
3. Установите значения «Непрозрачность» и «Повернуть». Отрегулируйте «Выравнивание» — положение водяного знака над фотографией. Вы также можете перетащить текстовый водяной знак в окне предварительного просмотра, чтобы изменить его положение.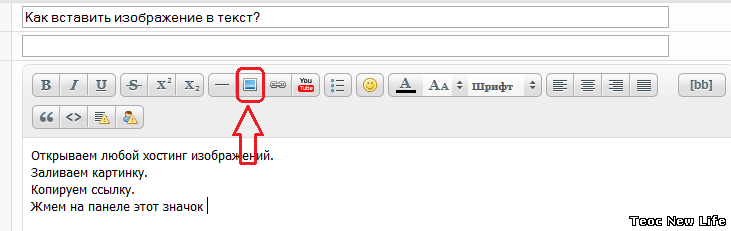 Укажите «Single / Title». Нажмите «Применить», чтобы применить то, что вы сделали, и переходите к шагу 3.
Укажите «Single / Title». Нажмите «Применить», чтобы применить то, что вы сделали, и переходите к шагу 3.
Шаг 3 Пакетная обработка водяных знаков на изображениях
Нажмите кнопку «Далее», вы попадете в интерфейс экспорта.
Укажите папку вывода и формат вывода.
Нажмите «Выполнить», чтобы начать обработку водяного знака на высокой скорости.Преобразование 100 фотографий займет всего 1 минуту.
Менее чем через несколько секунд весь процесс будет завершен.
Попробовать и купить
Ограничение бесплатной пробной версии
1. Незарегистрированная версия Aoao Watermark будет помещать водяной знак «DEMO» на выходные фотографии.
2. Без срока действия.
3. Функциональных ограничений нет.
Льготы при покупке (29 долл.90)
1. Бесплатные обновления на всю жизнь.
2. Бесплатная техническая поддержка в течении 24 часов.
3. Бесплатно верните утерянную лицензию.
4. 30-дневная гарантия возврата денег.
15 способов добавить текст к фотографиям в Instagram
Заголовкив Instagram — это мощное средство, с их хэштегами, большим количеством символов и возможностью отмечать людей. Однако подписи требуют, чтобы пользователь щелкнул по самому изображению, чтобы прочитать.Если вы хотите, чтобы ваш текст был виден всем, вам нужно, чтобы текст был на самих изображениях. Я не собираюсь углубляться в маркетинговые методы использования текста или ограничения текста в изображениях в социальных сетях. Это темы для другого раза. Вместо этого я просто собираюсь сосредоточиться на приложениях и программах, которые вы можете использовать для добавления текста к изображениям, независимо от используемой вами платформы.
Я разбил этот пост на три основные категории. Первая категория — это инструменты приложений, мобильные приложения, которые вы можете использовать на телефоне или планшете для добавления текста к изображениям.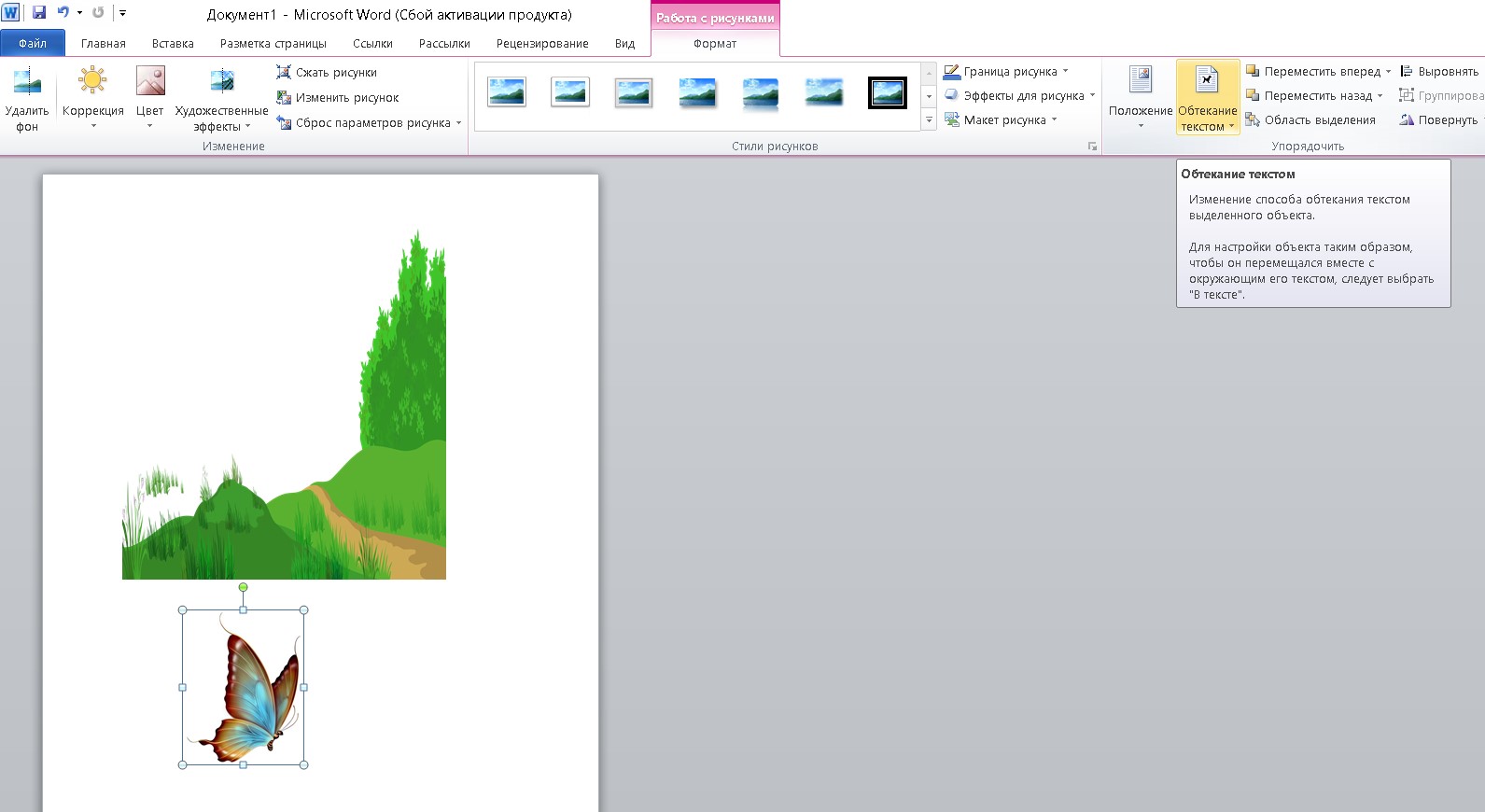 Второй набор инструментов — это инструменты рабочего стола, которые вы можете использовать для той же цели. Третья категория — это более надежные инструменты для редактирования изображений профессионального уровня. Здесь должно быть что-то для всех.
Второй набор инструментов — это инструменты рабочего стола, которые вы можете использовать для той же цели. Третья категория — это более надежные инструменты для редактирования изображений профессионального уровня. Здесь должно быть что-то для всех.
Мобильные инструменты
Этот первый раздел, как упоминалось выше, — , посвященный мобильным приложениям. Их здесь пять, и я пробовал добавлять приложения как для iOS, так и для Android. В целом эти приложения ориентированы на простое редактирование изображений специально для Instagram. Добавление текста — одна из основных функций, но у них также есть такие элементы, как цветные фильтры, обрезка, создание коллажей и так далее.Они по-прежнему ограничены в том, что могут делать, но это нормально. Если все, что вам нужно сделать, это сделать снимок камерой телефона, то немного поправить его на ходу — это все, что вам действительно нужно.
1. WordSwag
WordSwag — это приложение для iOS и Android, которое позволяет создавать изображения цитат, которые в значительной степени ориентированы на цитату, а сама фотография имеет тенденцию отодвигаться на второй план. Это один из самых надежных редакторов для этой конкретной цели с двумя основными функциями.Во-первых, вы можете использовать огромное количество различных шрифтов и стилей текста. Второй — это библиотека вдохновляющих цитат, шуток и мыслей о душе, поэтому вам даже не нужно придумывать текст для своих фотографий. Единственным недостатком является то, что приложение настолько широко используется, что вы начнете распознавать другие изображения цитат, используя его, и это может заставить вас чувствовать себя немного менее особенным.
Это один из самых надежных редакторов для этой конкретной цели с двумя основными функциями.Во-первых, вы можете использовать огромное количество различных шрифтов и стилей текста. Второй — это библиотека вдохновляющих цитат, шуток и мыслей о душе, поэтому вам даже не нужно придумывать текст для своих фотографий. Единственным недостатком является то, что приложение настолько широко используется, что вы начнете распознавать другие изображения цитат, используя его, и это может заставить вас чувствовать себя немного менее особенным.
2. ImageQuote (iOS)
ImageQuote — это приложение для iOS, которое работает аналогично WordSwag.Вы можете написать свои собственные цитаты на фоновых изображениях, которые они предоставляют, или вы можете использовать свои собственные изображения. В отличие от описанного выше Swag, вам не предоставляется библиотека цитат, поэтому вам придется придумывать собственные высказывания. С другой стороны, у них по-прежнему есть довольно хорошая библиотека шрифтов, и у них есть простые кнопки, с помощью которых можно поделиться завершенной публикацией в Instagram, Facebook, Twitter и других приложениях, которые вы выбираете для интеграции. У них также есть платная версия за 3 доллара, но я не совсем понимаю, что она добавляет. Наверное, больше шрифтов и больше возможных фонов, как я предполагаю.
У них также есть платная версия за 3 доллара, но я не совсем понимаю, что она добавляет. Наверное, больше шрифтов и больше возможных фонов, как я предполагаю.
3. PicLab
Еще одно кроссплатформенное фото-приложение, оно имеет текстовый инструмент, но имеет более широкий набор дополнительных функций на . Вы можете добавлять картинки или стикеры к своим изображениям, вы можете создавать коллажи или страницы журналов, вы можете добавлять наложения, а также можете устанавливать фильтры и делать незначительные цвета / выравнивание / корректировки изображений до и после добавления текста.
У тех же разработчиков есть еще три инструмента, которые могут вас заинтересовать, все специально для iOS.Одним из них является PicLab Studio, инструмент профессионального уровня с гораздо большим количеством функций. Два других — это GifLab и VidLab, оба ориентированы на создание анимированного контента из видео с вашей камеры, с одним очевидным различием между ними.
4. Телефон
Еще одно кроссплатформенное приложение. Этот предназначен исключительно для добавления текста к изображениям и не имеет особых дополнительных функций. Они предлагают более 200 шрифтов, и вы можете изменять цвета шрифта для целых слов или отдельных букв за раз.Вы также можете добавить текстовые эффекты, такие как фон, тени и зачеркивание. Он очень прост в использовании, но он также довольно ограничен в возможностях. Как бесплатное приложение, в нем есть реклама и встроенные покупки, хотя они совсем не навязчивы.
5. Более (iOS)
Over — это довольно надежное приложение с довольно большой библиотекой содержимого с тысячами шаблонов и десятками тысяч картинок и графики, а также огромной библиотекой бесплатных стоковых фотографий, которые вы можете использовать.Он имеет удивительно полезный набор отдельных инструментов, помогающих с мелкими деталями отдельных изображений, например, с правильным наложением элементов.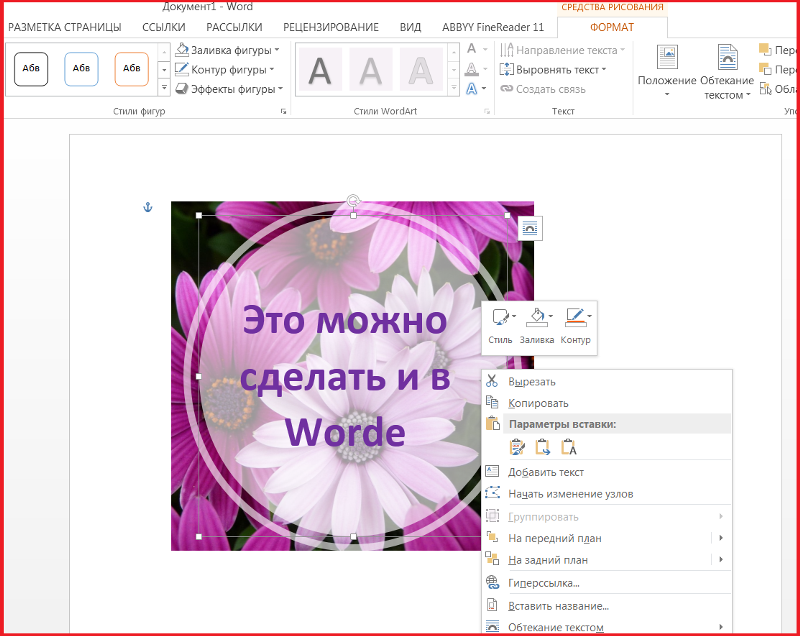 Вдобавок ко всему, у него есть набор параметров шаблона для изменения размера и настройки одного и того же изображения для идеального отображения в полдюжине разных социальных сетей одновременно. У них еще нет приложения для Android, но они его активно развивают, так что следите за обновлениями, если вам интересно.
Вдобавок ко всему, у него есть набор параметров шаблона для изменения размера и настройки одного и того же изображения для идеального отображения в полдюжине разных социальных сетей одновременно. У них еще нет приложения для Android, но они его активно развивают, так что следите за обновлениями, если вам интересно.
Инструменты рабочего стола
Эти инструменты представляют собой смесь веб-приложений (графический дизайн как услуга) и программного обеспечения, которое вы загружаете для использования.В целом они немного надежнее, чем приложения для редактирования изображений для мобильных устройств. Преимущество использования мыши и клавиатуры для редактирования заключается в большей точности, хотя расширенный набор инструментов и опций может пугать новичков. С другой стороны, они потенциально могут быть более дорогими. У всего есть своя цена, правда?
6. Canva
Canva — одно из моих любимых приложений для графического дизайна. Это веб-приложение, в первую очередь предназначенное для настольных браузеров.У них есть широкий спектр шаблонов, от изображений профиля Facebook до изображений в блогах и обложек книг. Основное преимущество приложения — огромная библиотека стоковых изображений и элементов, которые вы можете редактировать индивидуально или в заранее созданных шаблонах. Многие из их элементов требуют, чтобы вы заплатили небольшую плату за использование с месячной лицензией на каждый элемент, который вы используете, хотя некоторые из них бесплатны. Это означает, что некоторые изображения можно будет создавать бесплатно, в то время как другие могут стоить несколько долларов за штуку. Стоит зарегистрироваться бесплатно и посмотреть, что они предлагают.
Это веб-приложение, в первую очередь предназначенное для настольных браузеров.У них есть широкий спектр шаблонов, от изображений профиля Facebook до изображений в блогах и обложек книг. Основное преимущество приложения — огромная библиотека стоковых изображений и элементов, которые вы можете редактировать индивидуально или в заранее созданных шаблонах. Многие из их элементов требуют, чтобы вы заплатили небольшую плату за использование с месячной лицензией на каждый элемент, который вы используете, хотя некоторые из них бесплатны. Это означает, что некоторые изображения можно будет создавать бесплатно, в то время как другие могут стоить несколько долларов за штуку. Стоит зарегистрироваться бесплатно и посмотреть, что они предлагают.
7. PicMonkey
Еще одно веб-приложение, PicMonkey, больше похоже на полностью надежный пакет для редактирования изображений, предоставляемый как веб-сервис, а не как загружаемое программное обеспечение. С его помощью вы можете выполнять надежное редактирование фотографий, ретушировать отдельные элементы и создавать дизайны на основе шаблонов. Новички могут использовать основные инструменты, в то время как более опытные графические дизайнеры могут изучить все более глубокие варианты и расширенные инструменты. Единственный недостаток в том, что это не бесплатно. Базовая версия составляет 6-8 долларов в месяц , а версия Pro 10-13 долларов в месяц , в зависимости от ежемесячного или годового биллинга.Если вам нравятся их инструменты, у них есть ограниченное бесплатное приложение для обеих мобильных платформ.
Новички могут использовать основные инструменты, в то время как более опытные графические дизайнеры могут изучить все более глубокие варианты и расширенные инструменты. Единственный недостаток в том, что это не бесплатно. Базовая версия составляет 6-8 долларов в месяц , а версия Pro 10-13 долларов в месяц , в зависимости от ежемесячного или годового биллинга.Если вам нравятся их инструменты, у них есть ограниченное бесплатное приложение для обеих мобильных платформ.
8. BeHappy
BeHappy — очень простое и довольно ограниченное веб-приложение. Генератор спроектирован как бесплатный инструмент, чтобы побудить вас использовать их основную услугу, которая заключается в создании и печати больших плакатов. Как услуга печати по запросу, это нормально, хотя и не на высоте. То же можно сказать и о генераторе. У них есть небольшой набор символов, дюжина разных шрифтов и простой набор фонов, вот и все.Вы даже не можете загрузить собственный фон.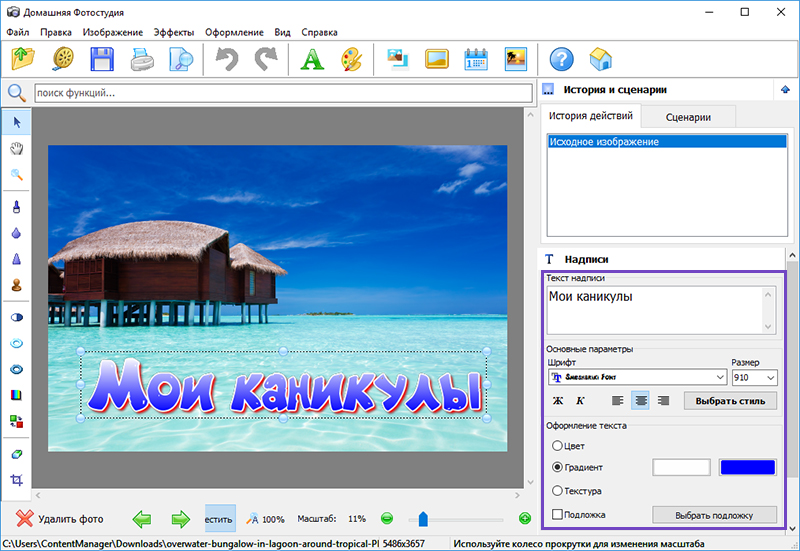 Он создан для создания очень простых изображений текстовых блоков и ничего более. Однако иногда это все, что вам действительно нужно.
Он создан для создания очень простых изображений текстовых блоков и ничего более. Однако иногда это все, что вам действительно нужно.
9. Трафарет
Объявленный как альтернатива Canva, Stencil представляет собой приложение для редактирования изображений, ориентированное также на маркетинг для настольных компьютеров. У них есть доступ к огромной библиотеке Creative Commons с сотнями доступных шаблонов и библиотекой цитат, которые вы можете использовать. Вы также можете использовать любой из 2300 шрифтов в библиотеке шрифтов Google и даже можете загрузить свой собственный шрифт, если у вас есть собственный шрифт, созданный для вашего бренда.Кроме того, вы можете получить доступ к своей библиотеке содержимого и выполнять базовое редактирование изображений на лету с помощью расширений браузера для Chrome, Safari и Firefox. Их бесплатная версия ограничена 10 изображениями в месяц с ограниченным количеством доступных стоковых фотографий и значков. Версия Pro составляет 10 долларов в месяц и дает вам почти неограниченный доступ и до 50 изображений в месяц, а версия Unlimited стоит 12 долларов в месяц и дает вам неограниченное количество изображений.
Версия Pro составляет 10 долларов в месяц и дает вам почти неограниченный доступ и до 50 изображений в месяц, а версия Unlimited стоит 12 долларов в месяц и дает вам неограниченное количество изображений.
10. DesignBold
Еще одна альтернатива Canva, DesignBold, имеет несколько элементов, которые отличают ее от более известной модели.Во-первых, их библиотека стоковых фотографий, откровенно говоря, почти громоздка, поскольку она огромна. Они заключили сделку с DepositPhotos, чтобы все их изображения были доступны. Их бесплатный план великолепен, хотя у него есть несколько ограничений. Тариф Pro — один из самых дорогих, он составляет 20 долларов в месяц, но, учитывая доступ, который он дает, это не так уж и плохо.
Профессиональные инструменты
Инструменты профессионального уровня — это более надежные и всеобъемлющие приложения для редактирования фотографий. Вы можете использовать их для добавления текста к изображениям, но вы также можете использовать их буквально для всего остального. Художники могут рисовать, дизайнеры могут создавать каркасы и так далее. Они почти бесконечно надежны, но для их полного использования требуется больше знаний, обучения и в некоторой степени таланта. Обычно я бы не рекомендовал их тем, кто просто хочет добавить текст к изображению, но если у вас есть опыт графического дизайна, вы определенно можете воспользоваться этими инструментами.
Художники могут рисовать, дизайнеры могут создавать каркасы и так далее. Они почти бесконечно надежны, но для их полного использования требуется больше знаний, обучения и в некоторой степени таланта. Обычно я бы не рекомендовал их тем, кто просто хочет добавить текст к изображению, но если у вас есть опыт графического дизайна, вы определенно можете воспользоваться этими инструментами.
11. Photoshop
Adobe Photoshop — это лучший профессиональный инструмент, который считается, вероятно, лучшей программой для редактирования изображений в мире.В прошлом это был профессиональный инструмент, и их цена значительно превышала 500 долларов, что укрепляло это впечатление. В наши дни вы больше не можете купить программу напрямую, но должны подписаться на часть Adobe Creative Cloud. Только Photoshop обойдется вам в 32 доллара в месяц или 240 долларов в год с предоплатой в год. Вы также можете добавить подписки на другие их приложения, такие как Lightroom, наряду с облачным хранилищем и доступом к стоковым фотографиям.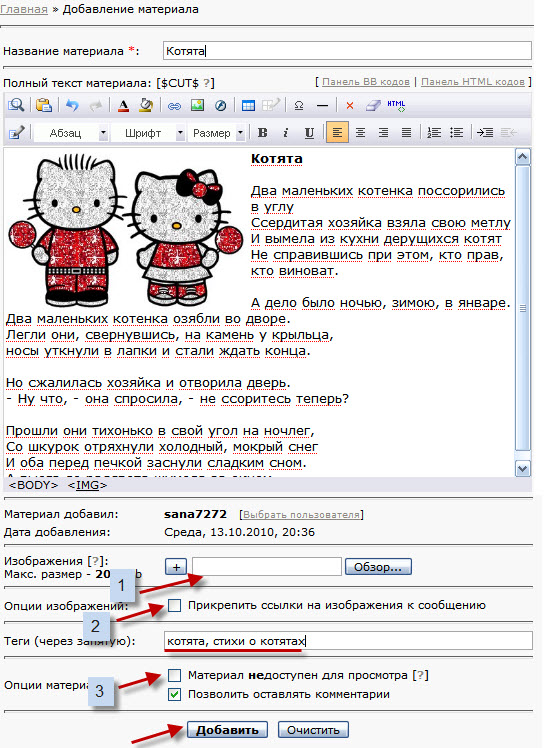 Это может быть дорого, но это инструмент профессионального уровня, поэтому он имеет смысл.
Это может быть дорого, но это инструмент профессионального уровня, поэтому он имеет смысл.
12. GIMP
GIMP — это программа для обработки изображений Gnu. GNU — это Linux-подобная операционная система с открытым исходным кодом, GNU расшифровывается как «GNU’s Not Unix» в странном анекдоте про информатику, уходящем в прошлое. Общественная лицензия GNU — это лицензия на программное обеспечение с открытым исходным кодом, используемая множеством бесплатных приложений, и GIMP — одно из таких бесплатных приложений. Нет, вам не нужно использовать операционную систему GNU для использования GIMP, у нее есть версия для Windows и OSX. Это совершенно бесплатно и сравнимо с Photoshop, хотя и с меньшим количеством чрезвычайно продвинутых инструментов, таких как заливка с учетом содержимого и сверхсовременные кисти.
13. Paint.net
Иногда вам нужен надежный инструмент графического дизайна, который не обладает всей сложностью и излишним набором функций Photoshop.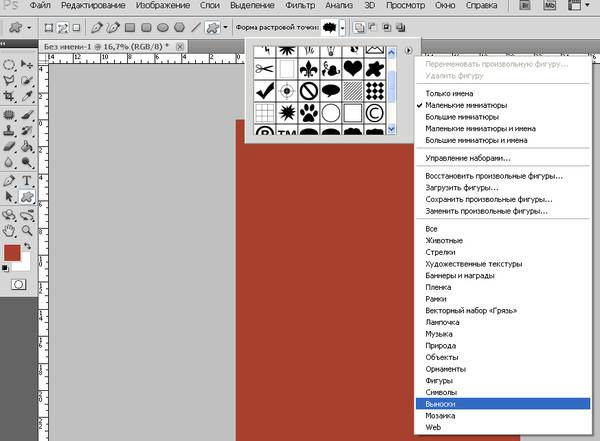 Для этих нужд идеально подходит что-то вроде Paint.net. Paint.net создан как более надежная альтернатива MSPaint Windows по умолчанию, и он имеет более продвинутые инструменты, плагины и функции, чем Paint, но при этом остается бесплатным. Платная версия доступна в Windows 10 App Store, но единственная функция, которую она добавляет, — это автоматические обновления.В остальном он полнофункциональный.
Для этих нужд идеально подходит что-то вроде Paint.net. Paint.net создан как более надежная альтернатива MSPaint Windows по умолчанию, и он имеет более продвинутые инструменты, плагины и функции, чем Paint, но при этом остается бесплатным. Платная версия доступна в Windows 10 App Store, но единственная функция, которую она добавляет, — это автоматические обновления.В остальном он полнофункциональный.
14. Фото Pos Pro
Photo Pos Pro имеет бесплатную версию и платную лицензию. Бесплатная версия сравнима с упрощенным Photoshop, с множеством различных инструментов и поддержкой слоя заливки и маски слоя. Он также имеет множество расширений, которые немного добавляют функциональности. У него даже есть «режим для новичков» , который скрывает некоторые из более сложных инструментов, чтобы их было легче понять и использовать. Однако у него есть один недостаток — ограничение на размер файлов, которые он может сохранять.
15. Pixlr
Pixlr
У этого приложения есть и веб-версия, и мобильная версия. Так почему это инструменты профессионального уровня? Он создан Autodesk, разработчиками других профессиональных инструментов, таких как AutoCAD, Maya и 3DS Max. Как и следовало ожидать, он полнофункциональный с массой дополнительных возможностей. Облачный сервис просто помогает разгрузить вычислительную мощность, которая вам, несомненно, понадобится в противном случае. У них есть экспресс-версия, обычная бесплатная версия и профессиональная версия.
3 простых шага для преобразования изображения в текст
2020-12-03 22:00:56 • Отправлено по адресу: OCR Solution • Проверенные решения
Для преобразования изображения в текст существуют программы, которые гарантируют получение наилучшего и наиболее продвинутого результата. Для преобразования изображения в текст есть много проблем, с которыми можно столкнуться, если программа не на должном уровне.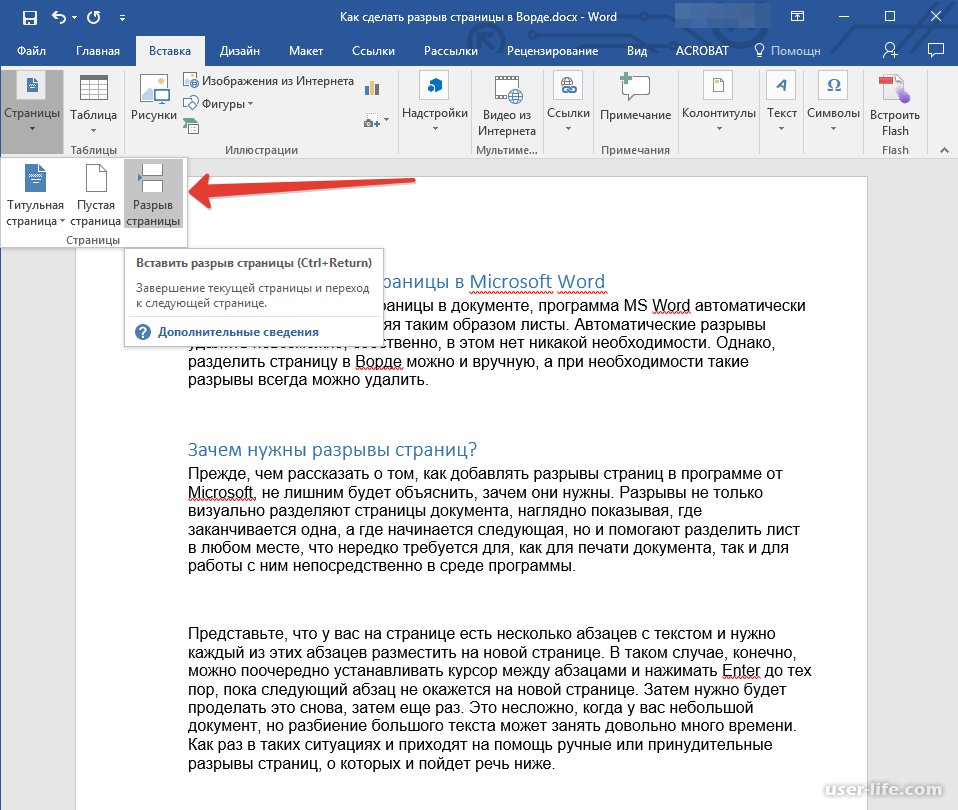 Преобразование изображения в текст — это то, что высоко ценится пользователями, поскольку оно сокращает время и сохраняет его. Чтобы преобразовать изображение в текст, настоятельно рекомендуется поискать программу, которая легко выполняет эти функции — PDFelement.
Преобразование изображения в текст — это то, что высоко ценится пользователями, поскольку оно сокращает время и сохраняет его. Чтобы преобразовать изображение в текст, настоятельно рекомендуется поискать программу, которая легко выполняет эти функции — PDFelement.
Преобразование изображения в текст с помощью PDFelement
В этом отношении вам необходимо выполнить следующие шаги. Пользователям также рекомендуется следовать инструкциям по той же методике.Это связано с тем, что PDFelement может выполнять один процесс несколькими способами.
Шаг 1. Откройте изображение
После открытия перетащите изображение в основной интерфейс программы. Это самый простой способ убедиться, что файл импортирован в программу. Есть несколько различных способов открытия файлов, из которых это самый простой.
Шаг 2. Выполните OCR
Нажмите кнопку «Правка»> «Распознавание текста», выберите параметр «Редактируемый текст» и нажмите кнопку «Изменить язык», чтобы выбрать правильный язык содержания изображения для выполнения распознавания текста.
Шаг 3. Превратите картинку в текст
Нажмите «Главная»> «Другим»> «Преобразовать в текст», чтобы преобразовать изображение в текстовый файл. Преобразование начинается и заканчивается само по себе. Это также полностью завершает процесс.
Как преобразовать изображение в текст с помощью Google Drive
Google Диск — еще один инструмент с оптическим распознаванием текста, который может помочь вам преобразовать изображение в текст, давайте рассмотрим шаги один за другим.
Шаг 1.Загрузить картинку
После входа в свою учетную запись на Google Диске нажмите кнопку «Мой диск», чтобы загрузить свою фотографию.
Шаг 2. Обработка OCR
Найдите загруженное изображение и щелкните его правой кнопкой мыши, чтобы открыть в Документах Google. Процесс распознавания начнется автоматически.
Шаг 3. Преобразование изображения в текст
Когда файл открыт, текст в нем уже доступен для редактирования, поэтому вы можете изменить формат или отредактировать текст напрямую.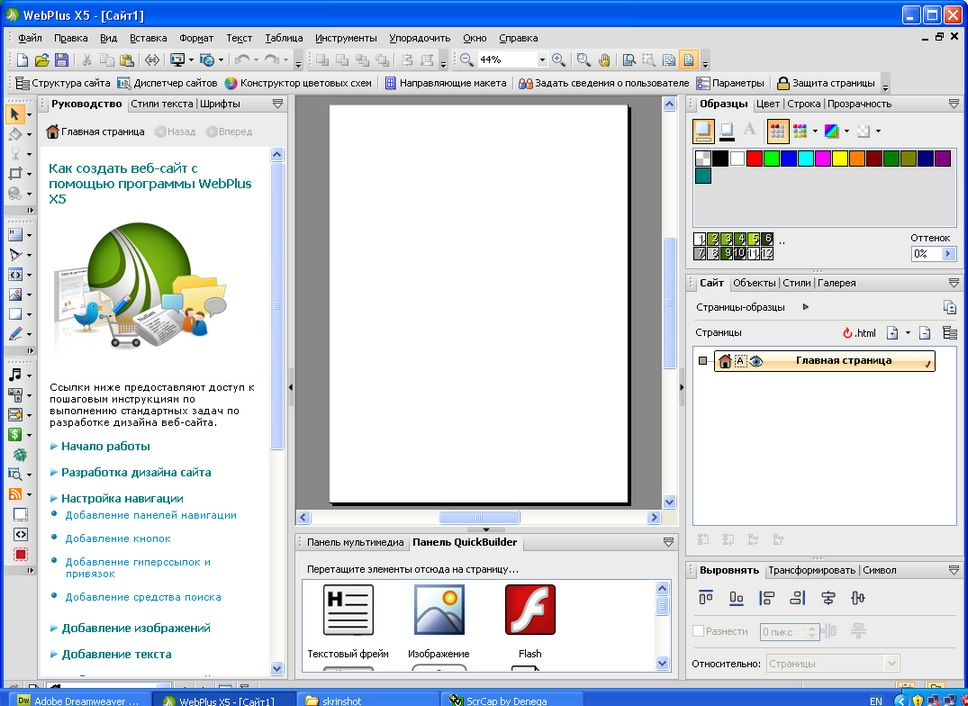 Нажмите кнопку «Файл»> «Загрузить», чтобы сохранить его в файл .txt.
Нажмите кнопку «Файл»> «Загрузить», чтобы сохранить его в файл .txt.
Лучший конвертер изображений в текст
PDFelement — это программа с высоким рейтингом, которая гарантирует, что задачи, связанные с PDF, выполняются легко и удовлетворительно. Лучшая часть программы заключается в том, что она также позволяет пользователям выполнять задачи преобразования. Для превращения картинки в текст настоятельно рекомендуется использовать эту программу. Если вы хотите узнать, как преобразовать изображение в текст, PDFelement — лучший ответ на все ваши вопросы.Этот конвертер изображений в текст имеет все, что никакая другая программа не предоставляет пользователям. Это очень рекомендуемая программа, которая имеет все необходимые элементы, которые позволяют пользователям преодолевать проблемы, связанные с PDF.
PDFelement — это программа, которая гарантирует получение наилучшего и наиболее продвинутого результата. Интерфейс программы интуитивно понятен, а также обеспечивает постоянное обновление. С помощью этой программы даже начинающий пользователь может легко и с удовольствием выполнять манипуляции с PDF-файлами.Общее управление программой очень легко выполнить, и поэтому она высоко ценится пользователями. Функциональность программы оптического распознавания текста является лучшей из всех, и она позволяет пользователям без каких-либо проблем конвертировать любые изображения в редактируемый текст.
С помощью этой программы даже начинающий пользователь может легко и с удовольствием выполнять манипуляции с PDF-файлами.Общее управление программой очень легко выполнить, и поэтому она высоко ценится пользователями. Функциональность программы оптического распознавания текста является лучшей из всех, и она позволяет пользователям без каких-либо проблем конвертировать любые изображения в редактируемый текст.
Он может выполнять как самые простые, так и очень сложные функции, что делает его идеальным для каждого пользователя. PDFelement также обеспечивает пользователю возможность распознавания текста. Это означает, что текст с изображений может быть прочитан и может быть преобразован в редактируемый текстовый формат, который может использоваться по желанию пользователя.Есть много других функций, таких как редактирование, открытие, безопасность и шифрование PDF, которые делают его очень удобным для всех. В PDFelement есть все, что нужно пользователю, поэтому мы настоятельно рекомендуем всем управлять PDF-файлами.
- PDFelement выполняет самые основные функции, такие как открытие, отметка, сохранение и печать PDF.
- Графические элементы, добавляемые в файлы PDF, можно изменять, манипулировать, удалять и перемещать, когда дело касается этой программы.
- Программа имеет очень мощный конвертер, который позволяет пользователям конвертировать PDF-документы в HTML, текстовые файлы и файлы изображений.
- Распознавание текста в программе самое лучшее. Его можно использовать для разблокировки текста в изображениях любого формата.
- Частичное или полное распознавание текста может выполняться в пользовательских полях документов PDF.
Советы: знание текста
Первая и самая важная часть текста или файла txt — это тот факт, что данные, которые в него встроены, не отформатированы.Внутри формата нет инструментов, которые можно было бы использовать для форматирования текста. Он содержит данные, которые можно отформатировать только с помощью специализированных программ. Лучшая часть текста заключается в том, что он невелик по размеру, а очень маленький размер формата txt может содержать очень большой объем данных. Формат, который не требует изменения, — это те, которые хранятся с использованием этого формата. Он имеет общий формат контейнера, а также включает формат файла документа.
Лучшая часть текста заключается в том, что он невелик по размеру, а очень маленький размер формата txt может содержать очень большой объем данных. Формат, который не требует изменения, — это те, которые хранятся с использованием этого формата. Он имеет общий формат контейнера, а также включает формат файла документа.
Формат .txt высоко ценится как один из лучших и самых передовых форматов всех времен.Это проблемы, которые присутствуют в других форматах, которые связаны с заполнением и интервалом, но это не относится к текстовому формату. Восстановление данных также простое и гарантирует, что большая часть данных будет восстановлена в большинстве случаев. Формат высоко ценится пользователями, которые ищут простоту.
Свойства | Простой текст | Богатый текст |
|---|---|---|
| Форматирование | Недоступен | Имеется в наличии |
| Назначение формата | Текстовое хранилище | Текстовое хранилище |
| Формат представления | Остается одинаковым для всех ОС | Для его просмотра необходимо включить некоторые функции |
| Тип хранилища | Простой текст | Отформатированный текст по мере необходимости |
| Стандарты | ISO / IEEE | ISO / IEEE |
| Редакторы | Блокнот | Word Pad |
Загрузите или купите PDFelement бесплатно прямо сейчас!
Загрузите или купите PDFelement бесплатно прямо сейчас!
Купите PDFelement прямо сейчас!
Купите PDFelement прямо сейчас!
.


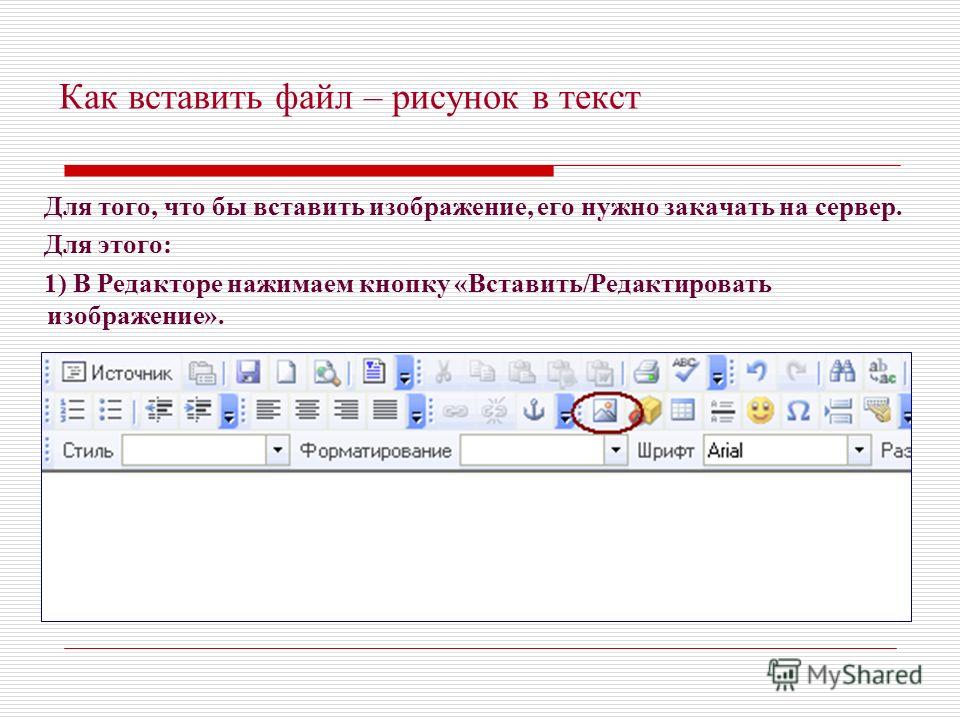 …
…