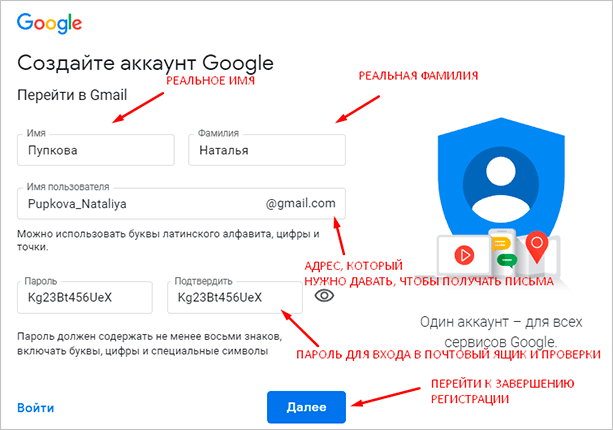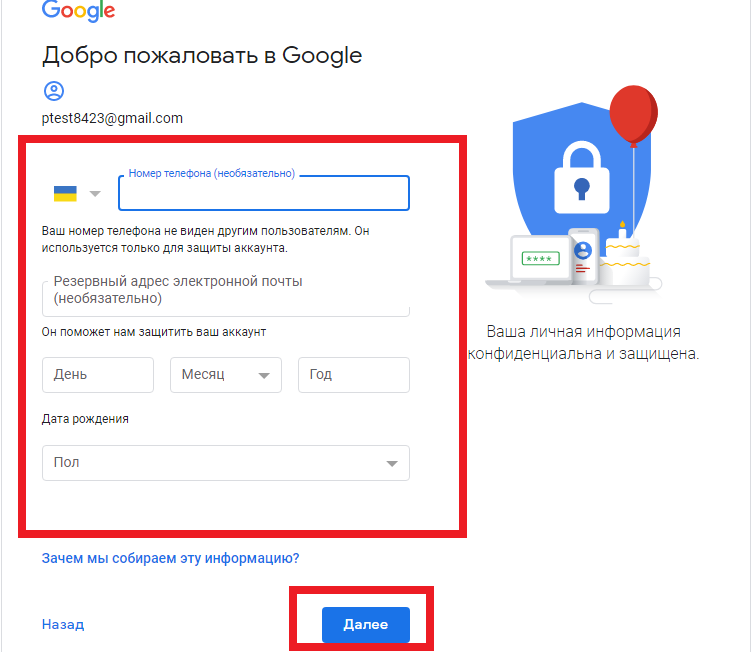Как создать электронную почту Gmail от Google: шаг за шагом инструкция
Электронная почта является неотъемлемой частью нашей жизни в эру цифровых технологий. Gmail от Google – одна из самых популярных и надежных почтовых служб, которую используют миллионы людей во всем мире. Это сервис, который позволяет отправлять и получать электронные письма, а также имеет множество полезных функций и инструментов.
Создать почту Gmail довольно просто. В нашей статье мы рассмотрим подробный процесс регистрации и настройки учетной записи Gmail, чтобы вы могли присоединиться к миллионам людей, которые уже используют этот сервис для своих нужд.
Далее мы подробно расскажем, как зарегистрироваться в Gmail, как настроить почтовый ящик и как использовать его функциональность на максимум.
Содержание
- Почта от гугл
- Gmail — электронная почта от Google
- Настройка почты в Gmail
- 1. Настройка уведомлений о новых сообщениях
- 2. Фильтры почты
- 3.
 Подпись и автоответчик
Подпись и автоответчик - 4. Импорт почты
- Подведем итоги
- Подтверждение учетной записи в Gmail
- Шаг 1: Отправка письма с подтверждением
- Шаг 2: Подтверждение учетной записи
- Шаг 3: Проверка подтверждения
- Регистрация в почте Gmail от Google
- Шаг 1: Переход на сайт
- Шаг 2: Ввод личных данных
- Шаг 3: Подтверждение телефона
- Шаг 4: Соглашение с условиями использования
- Шаг 5: Создание почты
Почта от гугл
Gmail — электронная почта от Google
Google является одним из крупнейших поисковых систем в мире и предоставляет широкий спектр услуг, включая электронную почту. Одна из наиболее популярных услуг почты от Google — Gmail.
Gmail имеет множество полезных функций, таких как быстрый поиск, фильтры почты, функции автоматизации и управления задачами. Также, с помощью Gmail можно отправлять и получать письма, прикреплять файлы, управлять контактами и многое другое.
Создание почты от Google — процесс простой и быстрый. Для начала нужно перейти на сайт Gmail, ввести свои данные и выбрать имя пользователя и пароль. После этого вы можете настроить свою почту и использовать ее для своих нужд.
Для начала нужно перейти на сайт Gmail, ввести свои данные и выбрать имя пользователя и пароль. После этого вы можете настроить свою почту и использовать ее для своих нужд.
- Легко и быстро создавайте свою электронную почту с помощью Gmail от Google.
- Используйте широкий спектр функций и возможностей, который предоставляет Gmail.
- Больше не нужно тратить слишком много времени на работу с электронной почтой, благодаря улучшенным функциям от Google.
Настройка почты в Gmail
1. Настройка уведомлений о новых сообщениях
Чтобы настроить уведомления о новых сообщениях, перейдите в раздел Настройки (иконка шестеренки в правом верхнем углу) и выберите вкладку Уведомления. Здесь вы сможете выбрать способ получения уведомлений (пуш-уведомления, звуковое оповещение или всплывающее окно) и их настройки (частота оповещений, время не беспокоить и т.д.).
2. Фильтры почты
Фильтры почты позволяют автоматически разделять входящие сообщения на категории и перемещать их в соответствующие папки. Чтобы настроить фильтры, перейдите в раздел Настройки и выберите вкладку Фильтры и заблокированные адреса. Здесь вы можете создать новый фильтр, указав условия и действия для сообщений, которые соответствуют этим условиям.
Чтобы настроить фильтры, перейдите в раздел Настройки и выберите вкладку Фильтры и заблокированные адреса. Здесь вы можете создать новый фильтр, указав условия и действия для сообщений, которые соответствуют этим условиям.
3. Подпись и автоответчик
Для настройки подписи и автоответчика перейдите в раздел Настройки и выберите вкладку Общие. Здесь вы сможете создать свою подпись и настроить автоответчик, который будет отправлять автоматические ответы на сообщения, когда вы не сможете ответить на них вовремя (например, в отпуске или находясь вне офиса).
4. Импорт почты
Если вы хотите импортировать свою почту из других электронных почтовых сервисов в Gmail, перейдите в раздел Настройки и выберите вкладку Аккаунты и импорт. Здесь вы сможете добавить свои другие почтовые аккаунты и настроить импорт сообщений в Gmail.
Подведем итоги
Таким образом, мы рассмотрели все необходимые шаги для создания электронной почты Gmail от Google. Начиная с регистрации на сайте и выбора имени пользователя, заканчивая настройкой ящика и основными функциями сервиса.
Однако, не стоит забывать о важности безопасности при работе с электронной почтой. В Google есть много полезных инструментов для защиты аккаунта и предотвращения хакерских атак. Например, двухфакторная аутентификация и проверка на вход в неизвестных местах.
Также, мы выяснили, что Gmail от Google поддерживает работу с файлами различных форматов, благодаря интеграции с Google Диском. Это позволяет сохранять важную информацию в облачном хранилище и даже делиться проектами с коллегами и друзьями.
В целом, создание электронной почты Gmail от Google — это простой и быстрый процесс. Все интуитивно понятно и легко настраивается. Однако, полезно знать о дополнительных функциях, которые сделают работу с почтовым ящиком еще более удобной и безопасной.
Подтверждение учетной записи в Gmail
Шаг 1: Отправка письма с подтверждением
После создания учетной записи в Gmail, на указанный вами адрес электронной почты придет письмо с подтверждением. В письме будет ссылка, которую нужно пройти для подтверждения учетной записи.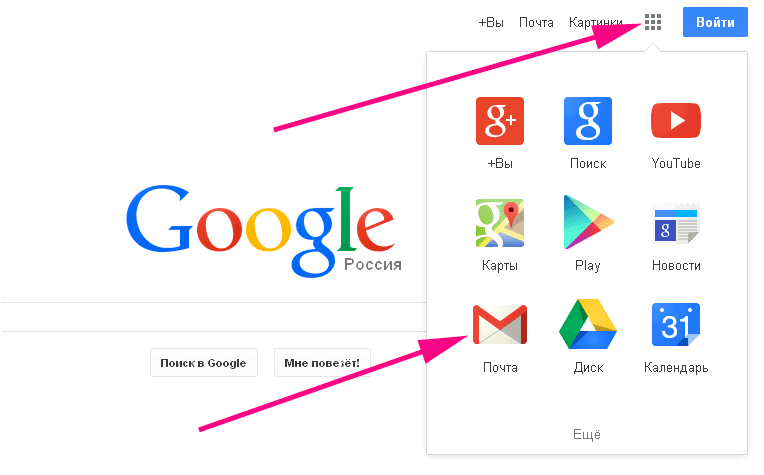
Если вы не получили письмо, проверьте папку «Спам» или «Нежелательная почта».
Шаг 2: Подтверждение учетной записи
Нажмите на ссылку в письме с подтверждением и следуйте инструкциям на странице, которая откроется. Вам может потребоваться войти в свою учетную запись Gmail, если вы еще этого не сделали.
После подтверждения учетной записи вы сможете начать пользоваться всеми функциями Gmail, в том числе отправлять и получать электронные письма, использовать календарь, контакты и другие инструменты.
Шаг 3: Проверка подтверждения
Если вы сомневаетесь, подтвердилась ли ваша учетная запись Gmail, вы можете проверить статус подтверждения на странице своей учетной записи. Если учетная запись не подтверждена, вы увидите соответствующую надпись и сможете запустить процесс подтверждения еще раз.
Регистрация в почте Gmail от Google
Шаг 1: Переход на сайт
Для регистрации в почте Gmail от Google необходимо открыть браузер и в адресной строке ввести адрес сайта www. gmail.com. На открывшейся странице нажмите на кнопку «Создать аккаунт».
gmail.com. На открывшейся странице нажмите на кнопку «Создать аккаунт».
Шаг 2: Ввод личных данных
На следующей странице необходимо ввести свое имя и фамилию, выбрать имя пользователя, пароль, подтвердить пароль, ввести дату рождения, мобильный номер телефона и текущий адрес электронной почты (необязательно).
Шаг 3: Подтверждение телефона
После ввода личных данных, Google отправит код подтверждения на указанный вами мобильный телефон. Введите полученный код в соответствующее поле на сайте.
Шаг 4: Соглашение с условиями использования
После подтверждения телефона, нужно прочитать и согласиться с условиями использования и политикой конфиденциальности, поставив галочку в соответствующем окне.
Шаг 5: Создание почты
После соглашения с условиями, нажмите на кнопку «Создать аккаунт». В почтовом ящике Gmail вы найдете письмо приветствия от Google, подтверждающее успешную регистрацию.
«Как создать электронную почту?» — Яндекс Кью
ПопулярноеСообществаВероника Муллиева ·141На Кью задали 22 похожих вопросаОтветитьУточнитьПервыйФирудин Джабраилов
20 янв 2021
заходишь в поиск пишешь google справа будет войти если у тебя нет аккаунта создаешь собственый аккаунт потом загружаешь gmail по русски почта и там тебе нудно будет выбрать после загрузки гугл и вводишь свой акк и пароль который должен быть надежен и куда то подписываешься тбе приходит код в нескольких случаях и ты выодишь кол куда нужно и ты зарегестрирована
Комментировать ответ…Комментировать…Вы знаете ответ на этот вопрос?
Поделитесь своим опытом и знаниями
Войти и ответить на вопрос1 ответ скрыт(Почему?)
Ответы на похожие вопросыКак создать электронную почту? — 64 ответа, задан Дмитрий БорзовМенеджмент
773Специальный корреспондент информационного агентства «Главные события» · 21 апр 2021
Доброго времени. Создать свою электронную почту можно на разных хостингах: Google, Яндекс, Rambler, Mail и прочие.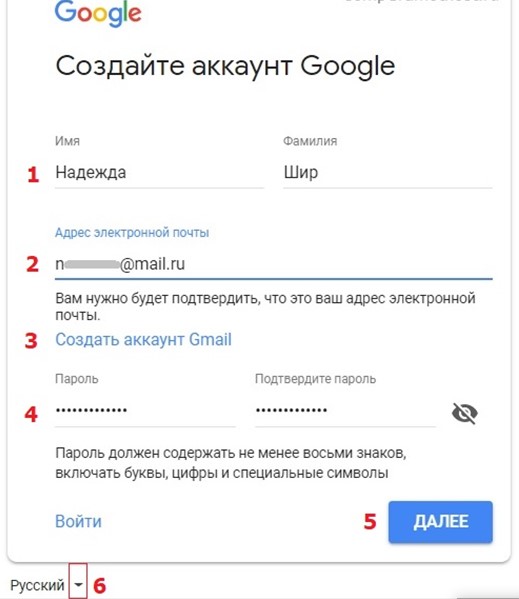 Все они предоставляют бесплатные услуги почтового сервиса.
Все они предоставляют бесплатные услуги почтового сервиса.
Как создать почту на Яндексе:
- Зайдите в Яндекс, нажмите кнопку «Зарегистрироваться в почте»;
- Заполните появившиеся поля: Имя, Фамилия, Логин;
- Придумайте пароль и секретный вопрос;
- При заполнении данных предлагается указать мобильный номер, но это не обязательно;
- Для подтверждения создания аккаунта примите условия соглашения и пользуйтесь электронной почтой.
Как создать почту Gmail:
- Зайдите в Gmail, выберите пункт «Создать аккаунт» ;
- В появившийся регистрационный лист вписывайте запрашиваемые данные;
- При правильном заполнении система сразу перейдет в диалоговое окно «Вход»;
- На электронную почту придут информационные сообщения для настройки профиля Gmail.
Как создать почту на Rambler:
- Зайдите на сайт Mail.rambler.
 ru, найдите форму входа в почту;
ru, найдите форму входа в почту; - Зарегистрировать ящик можно 2 способами: через социальные сети или по стандартной процедуре;
- Для второго варианта нужно заполнить предложенные поля со своими данными, после чего нажать «Зарегистрироваться»;
- После подтверждения регистрации ящиком можно пользоваться.
Как создать почту на Mail:
- Перейдите на домен Mail.ru, выберите графу «Регистрация почты»
- Во вкладке укажите требуемую личную информацию;
- После этого вы можете начать использование созданного почтового ящика.
Большинство почтовых сервисов при регистрации требуют подтверждения, посредством ввода телефонного номера. По большей части это связано с настройками безопасности. Если у вас нет желания использовать свой личный номер телефона, вы всегда можете воспользоваться виртуальным номером.
ОТСКАНИРУЕМ ваш QR код для регистрации в Wechat!Перейти на t. me/WehelpchatКомментировать ответ…Комментировать…Как создать электронную почту — 5 ответов, задан Вячеслав Иванов1,1 K
me/WehelpchatКомментировать ответ…Комментировать…Как создать электронную почту — 5 ответов, задан Вячеслав Иванов1,1 KРедактор паблика о языках и лингвистике vk.com/lingvovesti · 15 дек 2018 · amikeco.ru/press
Сейчас электронную почту проще всего создать на бесплатных платформах, которые предоставляют почтовый ящик в обмен на показ рекламы внутри ящика. Почта есть у Яндекса и Гугла (если есть аккаунт в этих системах, то есть и почта), известна также старинная почта Mail.ru, успешно работающая и сейчас 🙂
Комментировать ответ…Комментировать…Как создать электронную почту? — 64 ответа, задан UniSender257UniSender — сервис для массовых рассылок, автоматизации продаж. В нем легко разобраться и… · 14 мая 2020 · unisender.com
ОтвечаетМарина ПоповаРассмотрим, как быстро зарегистрироваться в популярных почтовиках и подобрать надежный пароль.
Яндекс.Почта. На старте Яндекс предлагает «войти в почту», если вы уже регистрировались. В данном случае нам нужно создать почту, поэтому выбираем «Завести почту».
Далее вводим имя и фамилию, выбираем логин
Придумайте пароль либо согласитесь на придуманный компьютером. Второй точно будет надёжнее, но запомнить его наизусть вряд ли получится. Зато он наверняка защитит ящик от злоумышленников — они не доберутся к письмам, паролям и другой информации.
Добавьте действующий номер телефона. Если вы потеряете пароль, он поможет восстановить доступ к ящику. Также через номер можно защитить аккаунт с помощью SMS-пароля. Нажимаем зарегистрироваться и почта готова.
Gmail. Заходим в поисковик google, нажимаем на «Почта» в правом верхнем углу. В новом окне нажимаем «Создать аккаунт».
Заходим в поисковик google, нажимаем на «Почта» в правом верхнем углу. В новом окне нажимаем «Создать аккаунт».
Далее нужно заполнить стандартные поля: придумать имя, логин и пароль. Gmail не предлагает и не помогает подобрать логин автоматически. Придумать его нужно самостоятельно. Помимо Google Docs, Google Drive и других стандартных сервисов, у Gmail есть набор инструментов G Suite. Он подходит для компаний и групп людей, которым нужно работать вместе: редактировать документы, назначать встречи, проводить видеоконференции.
Mail ru. Заходим на сайт, нажимаем «Создать почту». Заполняем данные, придумываем логин и пароль.
Сервис сам придумывает логин, причём не один. Можно выбрать из тех, что предлагает почтовик. Пароль можно придумать самостоятельно или довериться компьютеру — он предложит автоматически создать надёжный пароль. Вы можете оставить номер телефона или резервную почту, чтобы восстановить пароль, если забудете.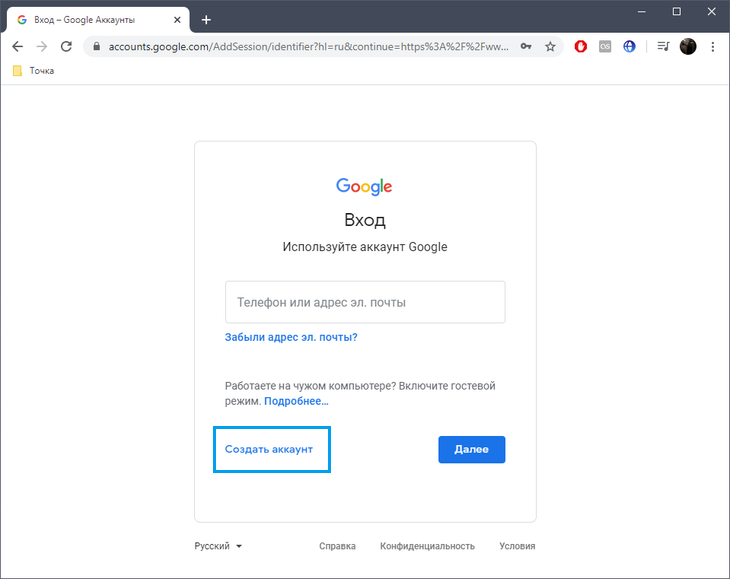
После регистрации на почте вас ждут три письма. Они знакомят с почтой и другими возможностями сервиса.
Как подобрать надежный пароль.
Хороший пароль содержит буквы в разном регистре, минимум одну цифру или знак. Сервисы обычно показывают шкалу надёжности пароля — старайтесь сделать его максимально защищённым. Лучше, чтобы пароль не перекликался с общедоступной информацией: именем супруга, детей, кота, любимой группы, девичьей фамилией матери.
Удобный и доступный инструмент для email-рассылок.Перейти на unisender.comКомментировать ответ…Комментировать…Как создать электронную почту? — 64 ответа, задан Vladimir B.7,1 KМеломан, киноман, самоучка — программист, любитель расширять свой кругозор. · 5 апр 2018
1 Для того чтобы создать электронную почту на «Яндексе», заходим на одноименный сервис и нажимаем кнопку «Зарегистрироваться».
2 Затем необходимо заполнить появившиеся графы — имя, фамилию, и придумать логин.
3 После выбора логина нажимают кнопку «Далее». Затем система попросит придумать пароль. Для его составления можно использовать латиницу, цифры или буквы русского алфавита.
4 Выбирают любой из предложенных секретных вопросов — например, «Фамилия матери в девичестве», «Любимая еда» и т. д. Сервис оставляет за пользователем право придумать свой вопрос. После выбора вопроса в появившейся строчке записывают ответ.
5 При заполнении данных также можно указать номер мобильного телефона (графа не обязательна для заполнения). Эта информация потребуется при утере пароля от почты, который будет восстановлен посредством кода, высылаемого на мобильный. В качестве альтернативы номеру телефона можно заполнить графу «Другой е-mail».
6 Для подтверждения регистрации пользователь должен ввести капчу в соответствующую графу и принять условия пользовательского соглашения.
7 Создание почтового ящика окончено.
127,0 KКомментировать ответ…Комментировать…Как создать электронную почту — 8 ответов, задан Алексей Карпов1,8 KАналитик, финансист, инженер IT-направления, спортсмен, а ещё готовлю вкусно и кино… · 15 мая 2019
Это очень просто. Заходите на сайт яндекса и в правом верхнем углу будет пукт регистрация, нажимаете на него, заполняете все необходимые поля и жмёте «зарегистрироваться». Затем следуете всем указаниям системы и получаете и электронную почту, и «бонус» от яндекса в виде аккаунта для иных приложений.
Комментировать ответ…Комментировать…Как создать электронную почту? — 2 ответа, задан Михаил Поздняков1,7 KФинансовый аналитик и частный инвестор · 29 апр 2019
Да все достаточно просто, вам необходиом выбрать любуя компанию предстовляющие почтовые услуги, яндекс, гуг, маил ру.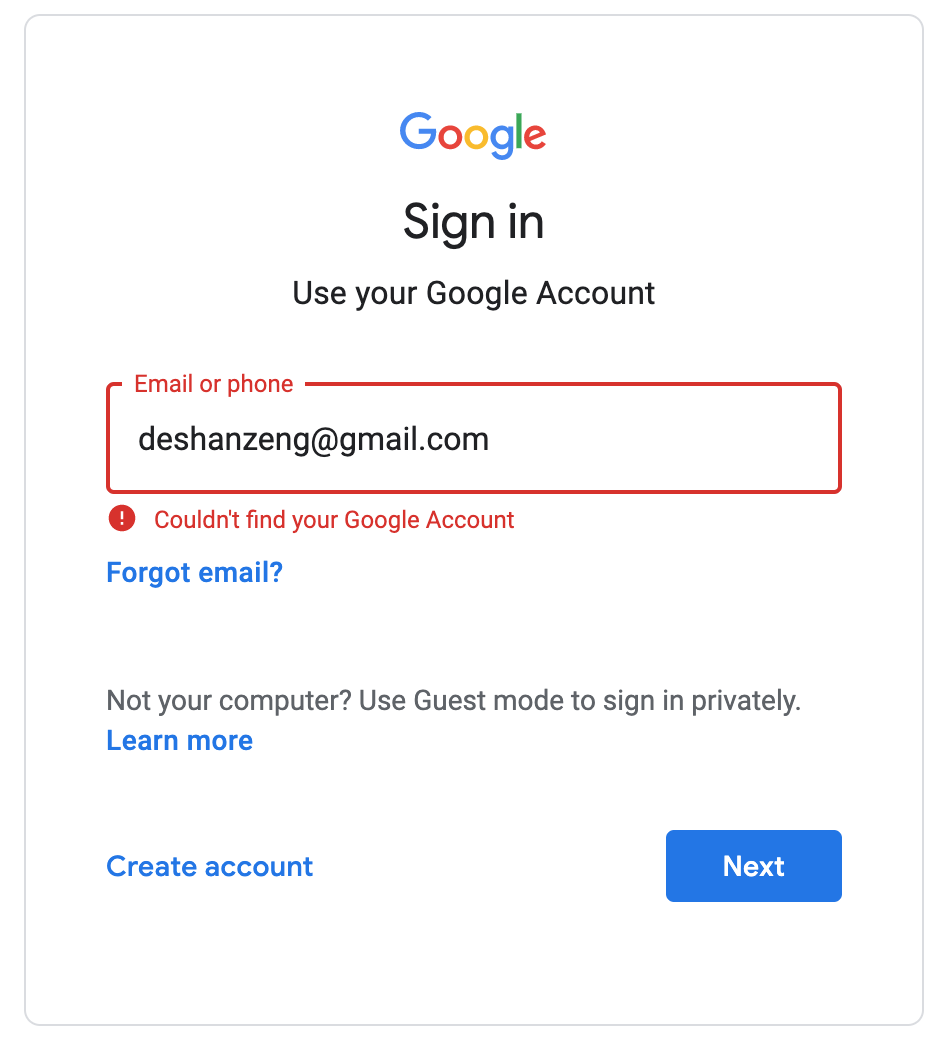 , вбить в поисковике к примеру почта яндекс перейдите по ссылке mail.yandex.ru и пройдите простую процедуру регистрации, так же после этого можно пользоваться почтой через браузер или установить приложение на компьютер или телефон.
, вбить в поисковике к примеру почта яндекс перейдите по ссылке mail.yandex.ru и пройдите простую процедуру регистрации, так же после этого можно пользоваться почтой через браузер или установить приложение на компьютер или телефон.
Автор блога https://remontka.pro. Отвечаю на вопросы про компьютеры, Windows, Android и… · 18 мар 2019
Здравствуйте.
С учетом того, что вы здесь задаете вопрос, у вас уже есть электронная почта на yandex.ru.
А вообще создание простое: заходим на любой сайт, предлагающий создание почты: yandex, mail, gmail или любой другой и регистрируем аккаунт. Процесс всегда достаточно понятный и с необходимыми подсказками.
Комментировать ответ…Комментировать…Как сделать электронную почту? — 1 ответ, задан Виктор Христов12Я помогаю людям разобраться в интернете и на своём компьютере, делюсь личным опытом… · 22 сент 2020
На моём канале, об этом есть два подробных видео.
Майл ру почта
Яндекс почта
Желаю хороших настроек и успешной регистрации.
Будут трудности,обязательно пишите, что знаю, то обязательно подскажу.
Надеюсь, я смог вам помочь )
Комментировать ответ…Комментировать…Как создать электронную почту? — 1 ответ, задан Виктор Христов12Я помогаю людям разобраться в интернете и на своём компьютере, делюсь личным опытом… · 21 сент 2020
Вот два варианта создания электронной почты:
Яндекс почта (видео и про сам браузер яндекс)
Майл ру почта
Это две самые популярные, русские, электронные, почтовые службы.
Желаю успешной регистрации !
Комментировать ответ…Комментировать…Как создать электронную почту? — 1 ответ, задан Коля L.1,6 KКомпьютер и всё, что с ним связано — это моё хобби. Discord Nikola#1267 https://join.skyp… · 6 дек 2019
Здравствуйте. Сначала откройте браузер, далее введите название сайта на котором вы бы хотели создать почту, mail, yandex, google итд. Перейдите на желаемый сайт. Нажмите регистрация почты. И далее следуйте инструкциям. Обязательно запомните или запишите логин и пароль. Он вам пригодится при входе в вашу почту. Если что то будет не понятно, пишите, всегда рад буду помочь.
Комментировать ответ…Комментировать…Как создавать шаблоны электронной почты в Gmail: руководство на 2023 год
Если вы устали писать одно и то же письмо снова и снова или даже копировать и вставлять содержимое в новые письма, вам серьезно необходимо научиться создавать шаблоны электронной почты. В этом руководстве будет конкретно рассказано о том, как вы можете сделать это в Gmail, с простыми и легкими шагами, которые не займут у вас много времени.
Кроме того, вы заметите, сколько времени вы выиграете, и научитесь делиться этими шаблонами со своей командой, чтобы унифицировать всю коммуникацию между клиентами, партнерами и поставщиками.
Итак, приступим к делу. Вот темы, которые мы рассмотрим в этом полном руководстве:
- КАК СОЗДАТЬ ШАБЛОН ЭЛЕКТРОННОЙ ПОЧТЫ В GMAIL
- ОТПРАВКА ШАБЛОНОВ ЭЛЕКТРОННОЙ ПОЧТЫ
- КАК УПРАВЛЯТЬ СУЩЕСТВУЮЩИМИ ШАБЛОНАМИ
- УДАЛЕНИЕ ШАБЛОН
- ПЕРЕЗАПИСЬ ШАБЛОНА
- ШАБЛОНЫ ПИСЬМОВ GMAIL ДЛЯ БИЗНЕСА
- ШАБЛОНЫ + ПОСЛЕДОВАТЕЛЬНОСТИ ПИСЬМА
- ПЕРСОНАЛИЗИРОВАННЫЕ ПОЛЯ
- ОБЩИЕ ШАБЛОНЫ ПИСЬМА
Как создавать шаблоны электронной почты в Gmail
Создание шаблонов в Gmail — простая задача, которая занимает всего несколько минут. Фактически, единственным шагом, который заставит вас потратить больше времени на этот процесс, может быть ввод шаблона электронной почты, если у вас его еще нет.
Прежде всего, вам нужно включить шаблоны в настройках Gmail. Вы можете просто выполнить следующие действия:
- Нажмите «Настройки» (обозначено значком шестеренки) в правом верхнем углу экрана.
- Затем нажмите кнопку «Просмотреть все настройки».
- Выберите вкладку «Дополнительно».
- В разделе «Шаблоны» выберите «Включить».
- Наконец, нажмите «Сохранить изменения» в нижней части меню.
Это последнее действие перенаправит вас в папку «Входящие», чтобы вы могли начать создавать шаблоны:
- Нажмите кнопку «Создать». Откроется окно Новое сообщение.
- Начните вводить шаблон электронной почты, а когда закончите, нажмите на три точки в правом нижнем углу окна создания сообщения.
- Наведите курсор на опцию «Шаблон» и затем на «Сохранить черновик как шаблон».
- Выберите опцию «Сохранить как новый шаблон».
- Введите имя нового шаблона, затем нажмите кнопку «Сохранить».
Отправка шаблонов электронной почты
Отправить новое сообщение с использованием шаблона так же просто, как и создать его. Вам потребуется всего несколько кликов:
Вам потребуется всего несколько кликов:
- Начните новый черновик электронной почты, нажав кнопку «Создать».
- Наведите курсор на «Шаблоны».
- Выберите шаблон, который хотите использовать.
- Шаблон появится в окне создания, и вы сможете отредактировать его, прежде чем нажать «Отправить».
Вы также можете автоматизировать отправку сообщений из шаблонов, настроив фильтры Gmail . Например, вы можете создать фильтр для писем, содержащих определенные термины или ключевые слова, заполнив поле «Есть слова». Или даже указать адреса электронной почты людей, которым вам нужно будет ответить, в поле «От».
Создав фильтр, вы можете задать действия, которые будут выполняться по отфильтрованным критериям. И здесь вы можете выбрать шаблон, который хотите отправить указанным получателям.
Вам просто нужно поставить галочку «Отправить шаблон» и выбрать желаемый шаблон. Каждое электронное письмо с выбранными вами критериями будет автоматически получать шаблон.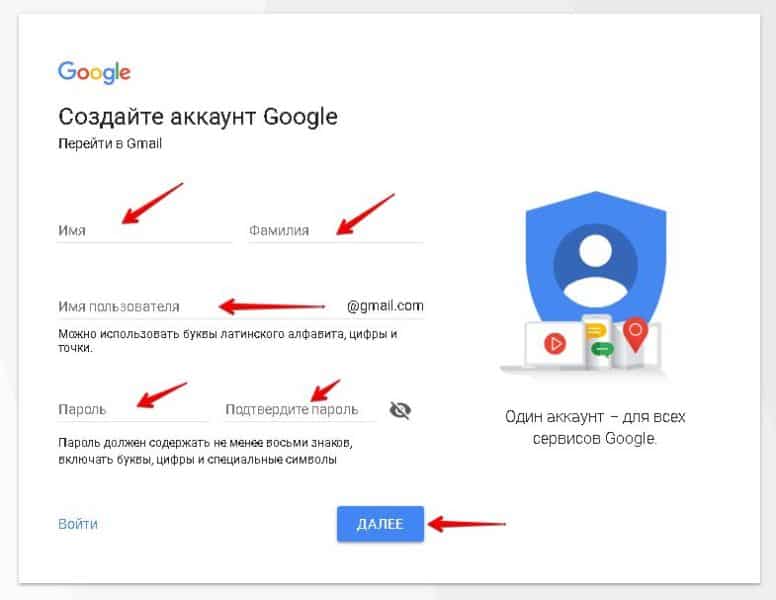 Но будьте осторожны и используйте эту функцию с умом, выбирая, например, очень специфические ключевые слова. Так вы избежите недоразумений.
Но будьте осторожны и используйте эту функцию с умом, выбирая, например, очень специфические ключевые слова. Так вы избежите недоразумений.
Как управлять существующими шаблонами
Большую часть времени при использовании шаблонов вам нужно будет как-то их редактировать, например, добавить часть информации. Или может случиться так, что шаблон больше не нужен, и вам нужно его удалить.
Поэтому в Gmail их можно редактировать двумя способами: перезаписать существующий или удалить его.
Удаление шаблона
Чтобы удалить шаблон, нажмите еще раз на три точки в правом нижнем углу окна создания сообщения. Наведите курсор на опцию «Шаблоны», затем «Удалить шаблон» и выберите шаблон, который хотите удалить.
Перезапись шаблона
Если вы хотите внести изменения в один из ваших шаблонов, вы, к сожалению, не можете это сделать. Но перезаписать можно.
Сначала вам нужно написать новую версию шаблона, а затем нажать на три точки в правом нижнем углу окна создания. Затем наведите указатель мыши на «Шаблоны» и после «Сохранить черновик как шаблон» щелкните имя шаблона, который вы хотите изменить, в разделе «Перезаписать шаблон».
Затем наведите указатель мыши на «Шаблоны» и после «Сохранить черновик как шаблон» щелкните имя шаблона, который вы хотите изменить, в разделе «Перезаписать шаблон».
Шаблоны писем в Gmail для бизнеса
Если вы используете Gmail в качестве деловой электронной почты, вы знаете, как важно придавать сообщениям индивидуальность, в то же время согласовывая их с тоном голоса и брендом вашей команды. Это включает в себя как ваш контент, так и подпись в электронном письме. Однако правильный способ получить все это — использовать шаблоны Gmail с инструментом управления подписями электронной почты.
К сожалению, ванильный Gmail ограничен этими аспектами, предлагая только то, что мы объясняли в предыдущих темах: создание простых шаблонов, их перезапись и удаление. Помимо использования их в фильтрах, это более сложное действие внутри Gmail.
Вот почему существуют расширения , которые вы можете использовать, чтобы улучшить работу с Gmail, и Drag является одним из них.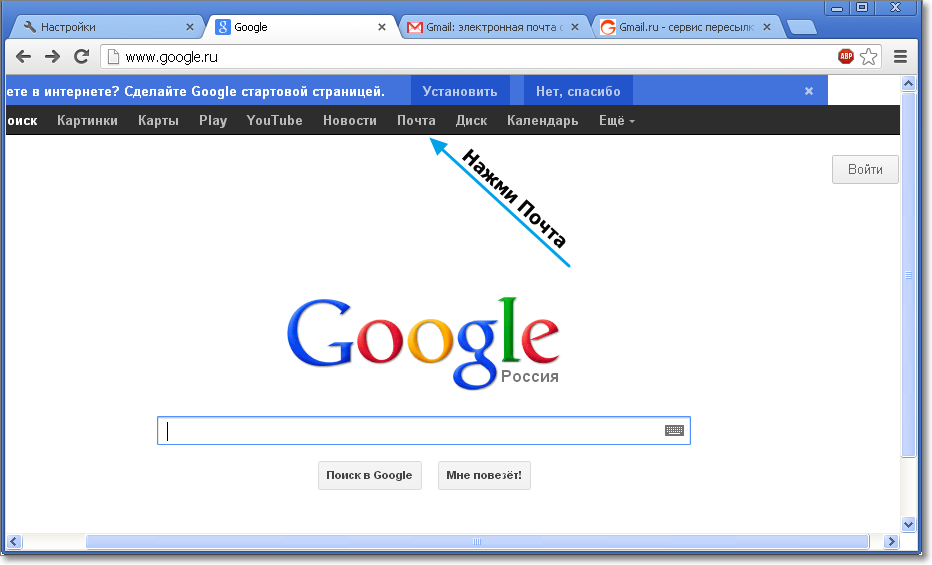 Перетаскивание помогает вам управлять всем рабочим процессом, используя электронные письма и задачи, которыми вы можете поделиться со своей командой, не выходя из папки «Входящие».
Перетаскивание помогает вам управлять всем рабочим процессом, используя электронные письма и задачи, которыми вы можете поделиться со своей командой, не выходя из папки «Входящие».
Эта специфическая характеристика является основным ядром Drag: совместное использование всего, что вам нужно для работы с вашей командой внутри Gmail. В том числе шаблоны. Помимо собственной системы общих шаблонов электронной почты, вы можете комбинировать их с последовательностями электронной почты и персонализированными полями, в отличие от использования только Gmail.
Шаблоны + последовательности сообщений электронной почты
Вы можете настроить перетаскивание шаблонов сообщений электронной почты в качестве последовательностей сообщений электронной почты, что отлично подходит для команд, которым необходимо, например, отправлять последующие действия лидам, клиентам или партнерам. С помощью Drag вы можете автоматически добавлять эти последовательности в любой шаблон электронной почты.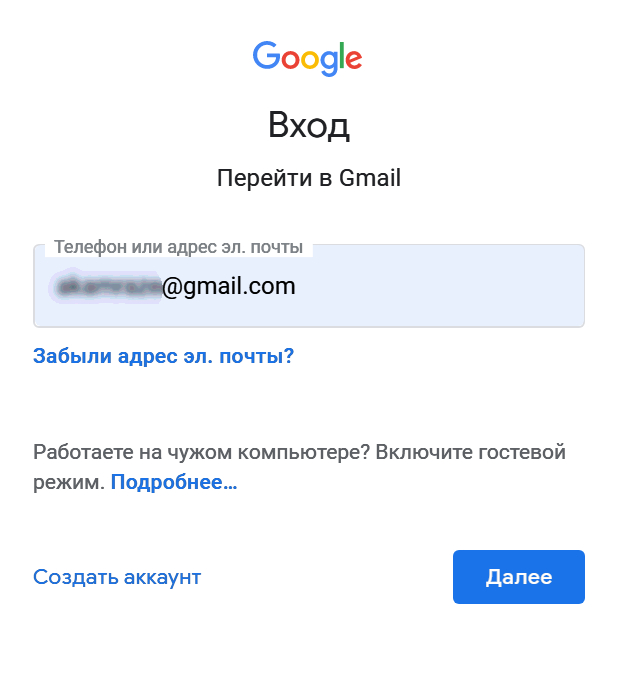 Представьте, что вы делаете это в Gmail: вам нужно будет создавать шаблоны вручную, отправлять их по электронной почте.
Представьте, что вы делаете это в Gmail: вам нужно будет создавать шаблоны вручную, отправлять их по электронной почте.
Персонализированные поля
Вы можете использовать настраиваемые поля, чтобы добавить имя, фамилию и компанию получателя, чтобы сделать электронное письмо более личным. Это хорошая практика при отправке любого электронного письма, в основном для информационно-разъяснительной работы. Одним из замечательных аспектов настраиваемых полей Drag является то, что они автоматически вставляются в последующие электронные письма, поэтому вам нужно будет только заполнить их вручную в первый раз.
Общие шаблоны электронной почты
Вы также можете поделиться шаблонами электронной почты с помощью перетаскивания с членами вашей команды, синхронизируя их и сохраняя шаблон сообщений во всей вашей организации. Это приводит к прозрачности и последовательности в вашем брендинге, которые являются ключевыми факторами для охвата публики и поддержания их интереса к вашей компании.
Обратите внимание, что шаблоны Gmail доступны только для одного адреса электронной почты, поэтому единственный способ поделиться ими — скопировать и вставить одни и те же шаблоны в учетную запись каждого сотрудника.
Подведение итогов
Используя шаблоны электронной почты в Gmail, вы оптимизируете свое время, чтобы сосредоточиться на других важных задачах. Как видите, процесс создания и использования шаблонов Gmail быстрый и очень простой. Вы можете следовать нашему руководству в течение нескольких минут и начать использовать в кратчайшие сроки.
Если вам нужно использовать шаблоны электронной почты для бизнеса и другие дополнительные функции для бесперебойной работы, попробуйте объединить перетаскивание в Gmail. Ваши шаблоны будут более настраиваемыми, а тот факт, что вы можете поделиться ими со всей своей командой, будет иметь огромное значение в том, как компания общается с другими.
Как создать общий почтовый ящик в Gmail
Если вы похожи на большинство людей, когда думаете об электронной почте, вы думаете об одном продукте: Gmail.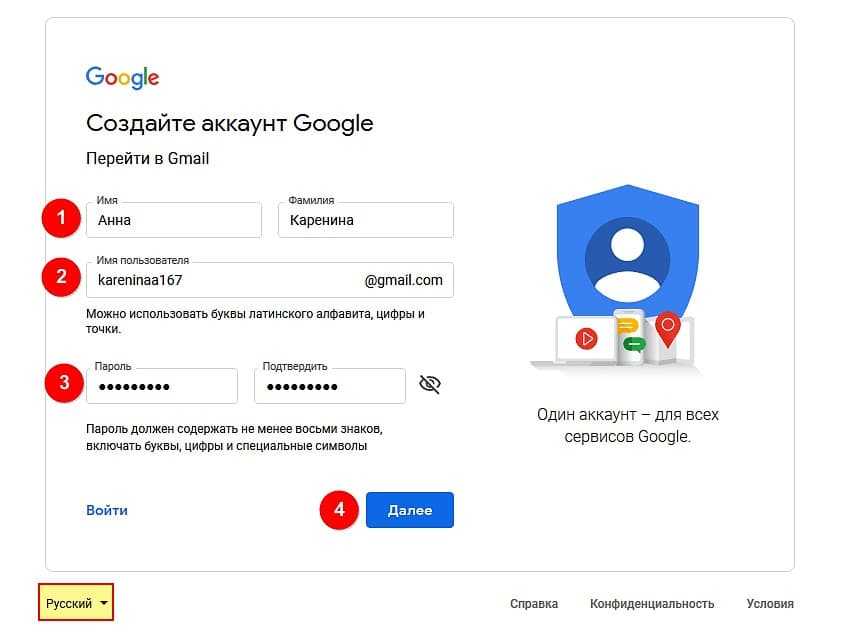
Gmail, запущенный в начале 2000-х годов, является одним из ведущих поставщиков услуг электронной почты, на долю которого приходится 29,5% рынка почтовых клиентов. Платформа насчитывает более 1,8 миллиарда пользователей, многие из которых используют платформу как для личного, так и для профессионального общения.
Несмотря на то, что Gmail используется как дома, так и в офисе, потребности команд в бизнес- или образовательных учреждениях могут немного различаться. Вместо того, чтобы просто облегчать общение между людьми, организациям также нужен способ, позволяющий целым командам или отделам управлять одним почтовым ящиком и совместно реагировать на входящие сообщения.
В Gmail есть три основных способа поделиться своим почтовым ящиком: общие учетные данные для входа, делегированные учетные записи и совместные почтовые ящики (например, групповой почтовый ящик Gmail). Каждый из них имеет ряд плюсов и минусов, которые следует учитывать, если вы хотите настроить общую электронную почту для своей команды.
В этом посте мы обсудим:
Плюсы и минусы общих почтовых решений Google.
Как настроить делегированную учетную запись Gmail и общий почтовый ящик.
Варианты использования, которые лучше всего подходят для общего почтового ящика Gmail.
Ограничения общих почтовых ящиков для пользователей Gmail.
Плюсы и минусы общих почтовых ящиков в Gmail
Ниже мы рассмотрим некоторые плюсы и минусы использования продуктов Google Workspace для управления входящей электронной почтой вашей команды.
Те, у кого есть бесплатная личная учетная запись Google, также могут использовать эти методы для общего доступа к Gmail, но доступные функции могут отличаться.
Общие учетные данные
Возможно, самый очевидный способ разделить обязанности по электронной почте между членами команды — поделиться логином и паролем со всеми, кому нужен доступ к учетной записи.
Проблема с этим подходом в том, что это огромный риск для безопасности.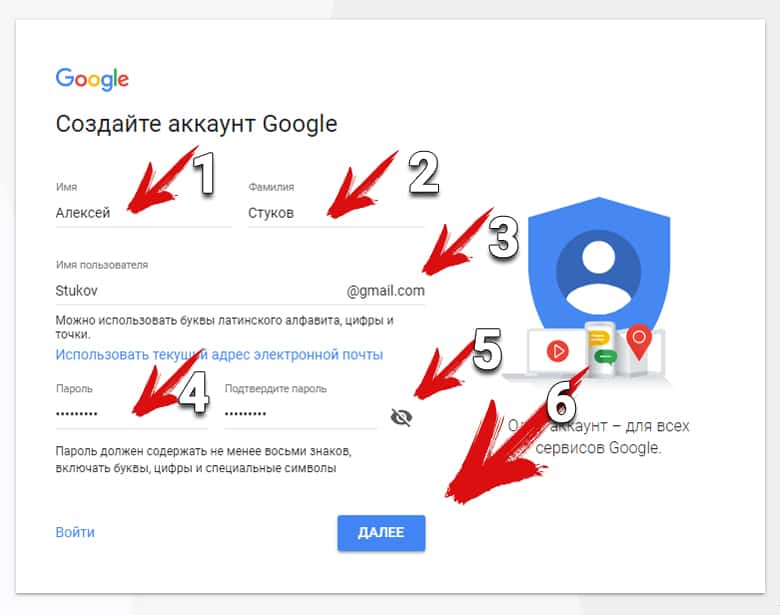 Совместное использование паролей подвергает риску вашу учетную запись Gmail, данные клиентов и репутацию компании.
Совместное использование паролей подвергает риску вашу учетную запись Gmail, данные клиентов и репутацию компании.
Плюсы :
Минусы :
Рекомендуется для :
Учитывая серьезную угрозу безопасности, мы не рекомендуем делиться учетными данными.
Делегированные учетные записи
Поскольку совместное использование регистрационной информации несколькими людьми — плохая идея, Google предлагает более безопасный способ совместного доступа к электронной почте между несколькими пользователями: делегированные учетные записи.
С учетной записью Gmail в Google Workspace может быть связано не более 1000 делегатов, каждый из которых получает доступ к папке «Входящие» со своими учетными данными Gmail.
Помимо повышенной безопасности, делегированные учетные записи не дают много дополнительных преимуществ. Единственная реальная разница в наборе функций заключается в том, что когда другой пользователь отправляет электронное письмо из делегированной учетной записи, Gmail может указать, кем было отправлено электронное письмо, в заголовке электронного письма, добавляя немного подотчетности и прозрачности.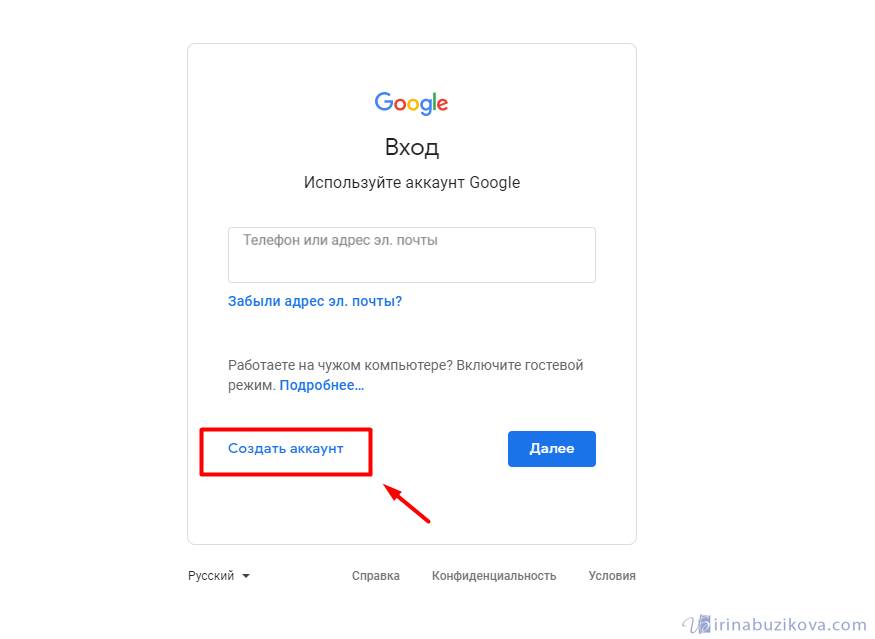
Плюсы :
Минусы :
Рекомендуется для :
учетная запись, вероятно, будет очень запутанной. Таким образом, делегированные учетные записи лучше всего подходят для ситуаций, когда не будет более одного дополнительного человека, помимо владельца учетной записи, работающего в почтовом ящике (например, помощник руководителя или администратор).
Группы Google и общие почтовые ящики
Еще один способ предоставить нескольким людям доступ к входящей электронной почте — создать группу Google, которая может облегчить совместное общение тремя способами:
Форумы сообщества электронная доска объявлений.
Списки рассылки электронной почты : Электронные письма отправляются на один адрес электронной почты и распространяются среди всех членов группы.
Совместные почтовые ящики : Люди направляют электронные письма на один адрес электронной почты; члены группы могут просматривать электронные письма в своей учетной записи Gmail или входить в веб-интерфейс для доступа к функциям совместной работы.

Хотя функции форума не очень полезны в этом случае, использование групп Google в качестве списка рассылки электронной почты является популярным способом для предприятий и организаций настроить выделенный адрес электронной почты отдела (support@, billing@, sales@). и т. д.) без затрат на дополнительное рабочее место пользователя.
Компании, которые получают большое количество электронных писем, также могут активировать функцию «Совместный почтовый ящик» в группах, которая создает общий почтовый ящик, к которому могут получить доступ все участники группы. Он поставляется с основными функциями совместной работы, такими как возможность назначать разговоры определенным людям, маркировать и фильтровать сообщения, а также помечать проблему как «закрытую» после ее завершения.
Pros :
Члены группы могут отправлять и получать сообщения, используя один адрес электронной почты.
Включает основные функции совместной работы (задания электронной почты, статусы электронной почты).

Члены группы могут маркировать (помечать) электронные письма в организационных целях.
Бесплатно с Google Workspace.
Минусы :
По-прежнему отсутствуют надлежащие функции совместной работы (обнаружение столкновений, внутренние заметки и т. д.)
шаблоны электронной почты и т. д. )
Нет средств отчетности.
Рекомендуется для :
Команды, которым требуется общий почтовый ящик для Gmail, могут найти группы Google, а точнее общий почтовый ящик, хорошей отправной точкой. Это бесплатно, обеспечивает безопасный общий доступ к электронной почте и имеет некоторые элементарные функции совместной работы, которые упростят управление электронной почтой для вашего бизнеса.
Лучше всего подходит для небольших групп (два-три человека) с небольшим объемом входящей электронной почты, которые обычно обрабатывают запросы, которые не требуют большого количества возвратов и обращений, и чьи отделы не предъявляют требований к отчетности.
Теперь, когда вы лучше понимаете, какие решения для общих почтовых ящиков предлагает Google, давайте посмотрим, как настроить делегированную учетную запись и общий почтовый ящик Google.
Рекомендуем к прочтению
Служба поддержки клиентов11 Параметры программного обеспечения для совместной работы с общими почтовыми ящиками для улучшения совместной работы
Ищете лучший способ управления электронной почтой команды? Узнайте о программном обеспечении для общих почтовых ящиков и найдите лучший инструмент для своей команды.
Как настроить общий почтовый ящик в Gmail
Как и в случае с большинством продуктов Google, настройка обоих решений довольно проста. Это особенно верно, если вы являетесь администратором Google Workspace компании, поскольку некоторые необходимые разрешения находятся в консоли администратора.
Как настроить делегированную учетную запись
Войдите в учетную запись Gmail, которую вы хотите делегировать.

Щелкните значок настроек. Далее нажмите «Просмотреть все настройки» и перейдите на вкладку «Учетные записи».
Прокрутите вниз до пункта «Предоставить доступ к вашей учетной записи».*
Нажмите «Добавить другую учетную запись».
Введите адрес электронной почты для учетной записи, которую вы хотите добавить в качестве делегата, и разрешите Gmail отправить электронное письмо, чтобы предоставить пользователю доступ.
Когда другой человек примет доступ , , он может щелкнуть значок своего пользователя в Gmail, чтобы получить доступ к делегированной учетной записи.**
* Если вы не видите эту опцию в своей учетной записи, ваш Администратору Google Workspace необходимо включить делегирование учетной записи в панели администратора.
** Возможно, вам придется выйти из системы и войти, прежде чем она станет видимой.
Как настроить общий почтовый ящик Google
Посетите главную страницу групп Google и войдите в свою учетную запись Google.

Нажмите кнопку «Создать группу» .
Введите имя для своей группы, специальный адрес электронной почты, который вы хотите использовать для группы, и описание группы.
Выберите настройки конфиденциальности, гарантируя, что «Все в Интернете» могут публиковать сообщения в группе, но только «Приглашенные участники» могут присоединяться, просматривать беседы и просматривать участников.*
Добавьте свою команду в группу .
Нажмите «Создать группу».
Создав группу, перейдите на страницу настроек.
Прокрутите до пункта «Включить дополнительные функции групп Google» и выберите «Совместные входящие».
Настройте параметры группы.**
Выключите «Модерацию сообщений».
Разрешить всем пользователям Интернета публиковать и отправлять файлы.
Установите разрешения для тех, кто может «модерировать метаданные», на «Участники группы».

Решите, хотите ли вы установить отправителем по умолчанию групповой адрес.
Решите, хотите ли вы, чтобы участники группы отвечали из своих собственных почтовых ящиков или вы хотите, чтобы они использовали веб-интерфейс.
Решите, хотите ли вы, чтобы участники группы могли отвечать на электронные письма в частном порядке. Если ваша команда отвечает в частном порядке, их ответы не будут отображаться в ветке электронной почты и не будут видны другим участникам группы.
Нажмите «Сохранить изменения».
* Если в настройках вашей группы не указана возможность разрешить публикацию «Всем в Интернете», ваш администратор Google Workspace должен включить эту функцию в панели администратора. (Люди за пределами вашей компании не смогут отправлять вам электронные письма без этого шага.)
** Дополнительную информацию о настройках группы Google можно найти здесь.
Должен ли я выбрать делегированную учетную запись или общий почтовый ящик в качестве общего почтового ящика Gmail?
Решая, какой вариант лучше всего подходит для вашей команды, вы должны оценить варианты, исходя из размера команды и сценария использования вашей компании:
Делегированные учетные записи лучше всего подходят, когда с почтовым ящиком одновременно работает только один человек, и их работа не требует совместной работы.

Совместные почтовые ящики лучше всего подходят, когда несколько человек будут одновременно работать с почтовым ящиком, и такие функции, как задания, общие ярлыки (теги) и статусы заявок, будут полезны.
При выборе нужно помнить, что ни один из вариантов не подходит для больших команд. Хотя совместный почтовый ящик предлагает некоторые инструменты, которые помогают в управлении групповой электронной почтой, все еще остается много места для недопонимания и наступания друг другу на пятки. Также нет возможности отслеживать продуктивность команды и нет функций отчетности.
Хотя может показаться заманчивым изменить рабочий процесс, чтобы приспособиться к ограничениям общего почтового ящика Gmail, разумнее было бы изучить специальный инструмент, созданный специально для группового управления электронной почтой, например Help Scout.
Help Scout: общий почтовый ящик, предназначенный для совместной работы
Help Scout — это общий почтовый ящик и коммуникационная платформа, которая может расти вместе с вашей командой.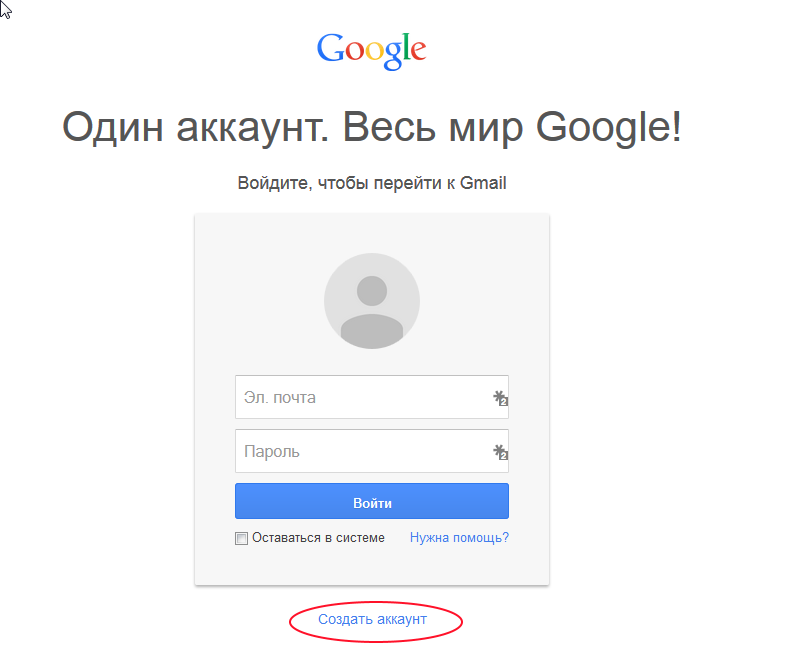 В отличие от продуктов Google, наш набор функций для совместной работы не является чем-то второстепенным и может помочь вашей команде работать вместе, чтобы лучше поддерживать своих клиентов, клиентов и сообщество.
В отличие от продуктов Google, наш набор функций для совместной работы не является чем-то второстепенным и может помочь вашей команде работать вместе, чтобы лучше поддерживать своих клиентов, клиентов и сообщество.
Вот некоторые функции, которые делают управление электронной почтой в Help Scout лучшим выбором.
1. Назначения бесед
Назначьте беседы конкретным сотрудникам или группам, чтобы создать ответственность и убедиться, что каждое электронное письмо доходит до человека, который лучше всего подготовлен для ответа.
2. Личные заметки
и @упоминанияОбратитесь к коллегам за дополнительным контекстом или резюмируйте сложную проблему, используя личные заметки. Личные заметки сохраняют детали разговора и помогают избежать путаницы в пересылаемых цепочках электронной почты.
3. Сохраненные ответы
Помогите своей команде быстро ответить на распространенные вопросы, сохранив шаблоны электронной почты в Help Scout. Сохраненные ответы доступны всей команде; их можно добавить в любое электронное письмо парой кликов.
4. Легкие пользователи
Роль слабых пользователей позволяет вам приглашать дополнительных членов команды в свою учетную запись Help Scout, не занимая лицензионное место. Эти пользователи, не взаимодействующие с клиентами, могут просматривать разговоры и следить за ними, оставлять личные заметки, просматривать отчеты и статьи базы знаний и многое другое.
5. Обнаружение столкновений
Функция автоматического обнаружения столкновений Help Scout позволяет узнать, просматривают ли другие члены команды разговор в очереди или отвечают на него. Система также запрещает пользователям отправлять ответ, если беседа обновляется ответом, которого вы, возможно, не видели. Обнаружение конфликтов помогает предотвратить случайную отправку клиентам дубликатов или противоречивой информации.
6. Профили клиентов
Просматривайте соответствующие данные, такие как предыдущие разговоры, историю заказов и контактную информацию, в окне разговора, предоставляя контекст для более персонализированных ответов.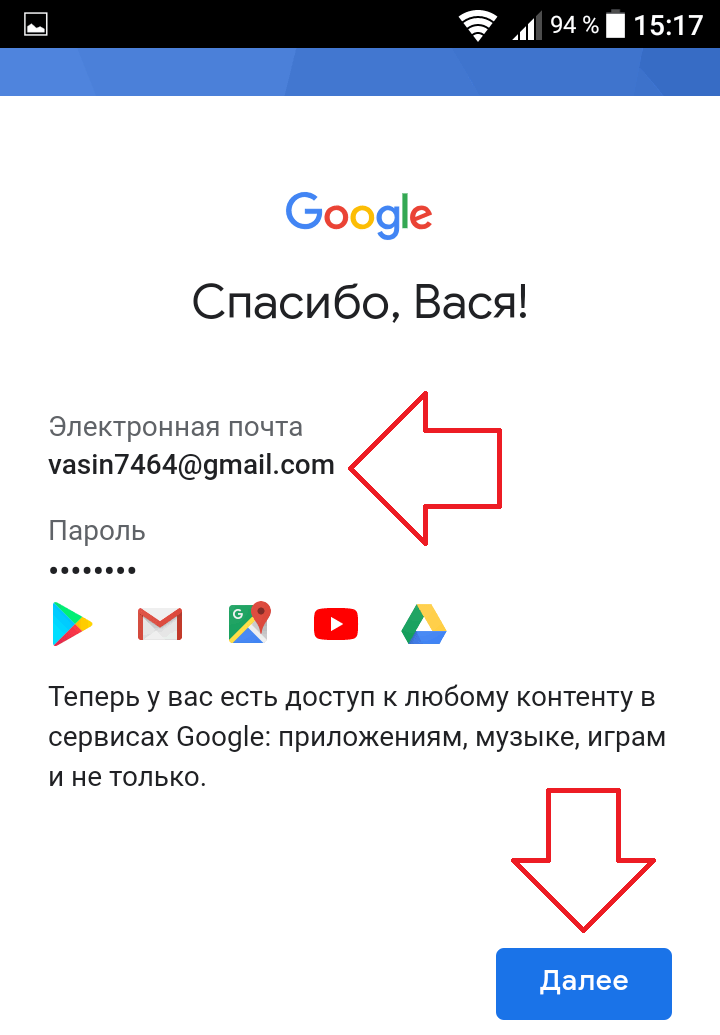
7. Рабочие процессы
Автоматизируйте утомительные задачи, такие как пометка и назначение разговоров, или эскалация проблем, требующих немедленного внимания, путем создания рабочих процессов, работающих на простых условиях «если то, то это».
8. Теги
и настраиваемые поляВы можете использовать теги и настраиваемые поля для отслеживания, организации или приоритизации разговоров, упрощая их поиск и ссылки.
9. Отчеты
Панели отчетов Help Scout отлично подходят для отслеживания производительности, выявления возникающих проблем и информирования о бизнес-решениях.
Gmail создан для работы с электронной почтой; Help Scout создан для большего
Электронная почта является популярным каналом связи, но далеко не единственным. Согласно последнему отчету Salesforce «Состояние подключенных клиентов», «83% клиентов ожидают немедленного взаимодействия с кем-то, когда они связываются с компанией». Эта потребность в мгновенном решении делает другие каналы, такие как чат, такими же важными, как и электронная почта.
Help Scout предлагает встроенный чат, позволяющий командам отвечать на входящие запросы чата из того же общего интерфейса входящих сообщений, который они используют для электронной почты. Сотрудники, отвечающие на беседы в чате, могут использовать сохраненные ответы вашей компании и данные профилей клиентов, чтобы предоставлять быстрые ответы и легко переключать обсуждение на электронную почту, если необходимы дальнейшие действия.
Помимо поддержки в режиме реального времени, многие пользователи предпочитают самообслуживание в простых случаях. Help Scout позволяет вашему сообществу получать необходимую помощь через Docs, простой в использовании конструктор базы знаний. Размещайте ответы на часто задаваемые вопросы и другую полезную информацию в специализированном справочном центре, предоставляя клиентам централизованное место для поиска информации.
Помимо электронной почты, живого чата и каналов самообслуживания, Help Scout предоставляет возможность активной поддержки через Сообщения.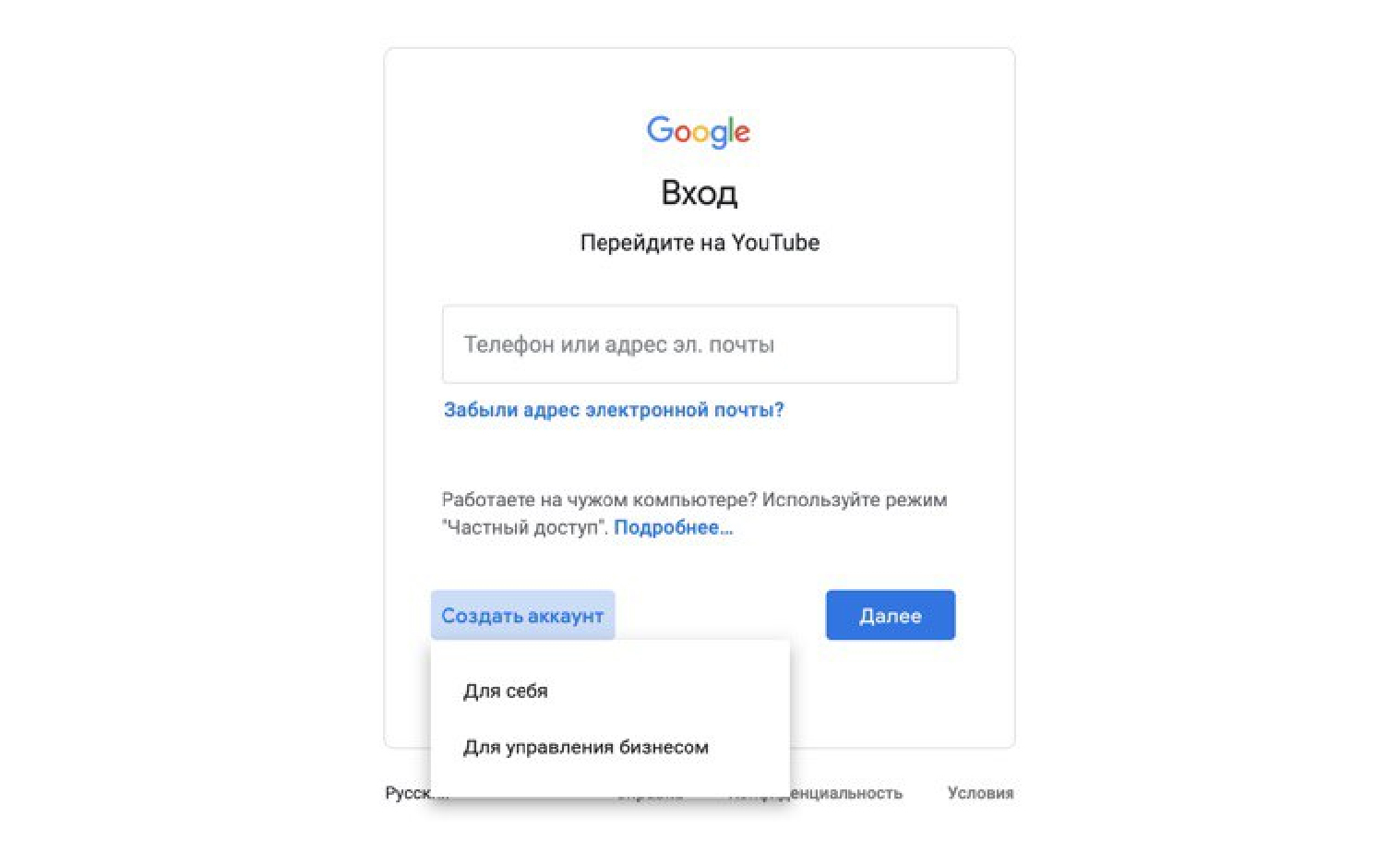 Используйте сообщения, чтобы отображать соответствующие статьи базы знаний в зависимости от того, где кто-то находится на вашем веб-сайте, или для запуска окна чата в реальном времени, если посетитель кажется застрявшим. Вы также можете использовать эту функцию для рекламы событий, поиска отзывов клиентов или объявления о новых продуктах и функциях.
Используйте сообщения, чтобы отображать соответствующие статьи базы знаний в зависимости от того, где кто-то находится на вашем веб-сайте, или для запуска окна чата в реальном времени, если посетитель кажется застрявшим. Вы также можете использовать эту функцию для рекламы событий, поиска отзывов клиентов или объявления о новых продуктах и функциях.
Наконец, Help Scout работает с инструментами, которые вы уже используете и любите. Платформа поддерживает интеграцию с популярными CRM, инструментами управления проектами и платформами электронной коммерции, соединяя технологический стек вашей компании и помогая вашей команде оказывать наилучшую возможную поддержку.
Действительно ли Help Scout
лучше, чем общий почтовый ящик Gmail?Если вы все еще не верите в то, что Help Scout — это лучший общий почтовый ящик для пользователей Gmail, вот четыре причины, по которым вам следует рассмотреть Help Scout.
1. Совместная работа в Help Scout упрощается
В отличие от общего почтового ящика в Gmail, функции совместной работы в Help Scout являются преднамеренными. Внутренние заметки, сохраненные ответы, обнаружение конфликтов, профили клиентов, теги, настраиваемые поля, рабочие процессы, интеграции и легкие пользователи повышают производительность и повышают уровень обслуживания, которое могут предоставить ваши сотрудники.
Внутренние заметки, сохраненные ответы, обнаружение конфликтов, профили клиентов, теги, настраиваемые поля, рабочие процессы, интеграции и легкие пользователи повышают производительность и повышают уровень обслуживания, которое могут предоставить ваши сотрудники.
Хотя ваша команда может наладить делегированную учетную запись или совместный почтовый ящик, это не будет хорошим опытом для ваших клиентов или сотрудников.
2. Help Scout — это больше, чем просто электронная почта
Предоставление надежной поддержки по электронной почте имеет решающее значение, но другие методы связи также станут жизненно важными по мере роста вашего бизнеса. Gmail может обрабатывать электронную почту, но у Help Scout есть дополнительные каналы, такие как чат, самообслуживание и проактивная поддержка, что позволяет платформе расти вместе с вашей компанией и потребностями ваших клиентов по мере их развития.
3. Отчеты и аналитика входят в стандартную комплектацию планов Help Scout
Отчеты Google по электронной почте блеклые. Вы можете найти обширную информацию об использовании в панели администратора, но нет специальной отчетности для совместных почтовых ящиков.
Вы можете найти обширную информацию об использовании в панели администратора, но нет специальной отчетности для совместных почтовых ящиков.
Все планы Help Scout включают готовые отчеты по каждому каналу с возможностью создания настраиваемых представлений для отслеживания наиболее важных для вас показателей. Данные отчетов могут помочь с прогнозами кадрового обеспечения и дать представление о состоянии вашей группы поддержки, продукта и бизнеса в целом.
4. Help Scout прост в использовании и внедрении
Хотя базовая настройка общего почтового ящика Google довольно проста, точная настройка параметров может оказаться непростой задачей. Многие настройки общих почтовых ящиков не интуитивно понятны, и при неправильной настройке ваша команда может пропустить входящие сообщения.
Help Scout прост в настройке и не требует сложного обучения, как многие другие инструменты для работы с общими почтовыми ящиками. Однако, если пользователи застряли на этом пути, Help Scout предоставляет ресурсы, такие как сообщения в блогах, справочный центр, интерактивные учебные классы и круглосуточную поддержку клиентов, чтобы гарантировать, что каждый пользователь может получить максимальную отдачу от своей учетной записи Help Scout с самого начала.

 Подпись и автоответчик
Подпись и автоответчик ru, найдите форму входа в почту;
ru, найдите форму входа в почту;