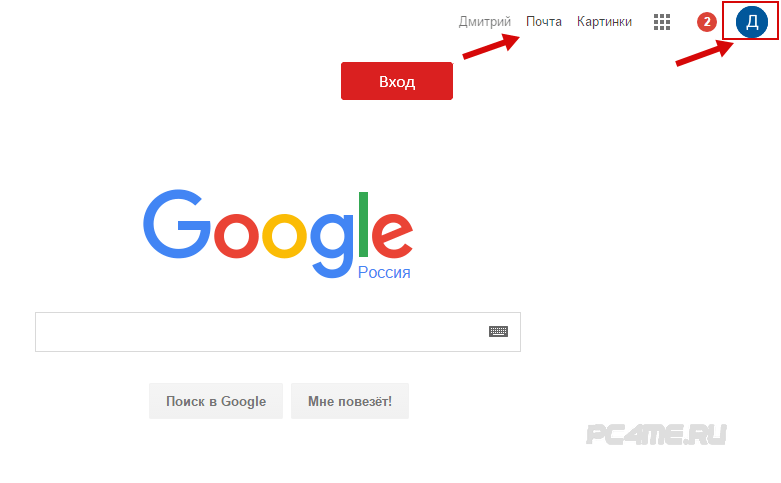Как создать электронную почту Gmail.com — пошаговое руководство
Несмотря на появление новых средств связи — телефонов, мессенджеров, соцсетей, электронная почта считается сервисом номер один для любого пользователя интернет. Существуют сервисы, позволяющие зарегистрировать почтовый аккаунт. Как выбрать самый удобный? Рассмотрим, как создать электронную почту Gmail.com, поговорим о преимуществах и возможностях сервиса.
Содержание
- Почему Gmail
- Как создать электронную почту Gmail
- Как работать с сервисом
- Интерфейс
- Подпись
- Преимущества
- Безопасность
- Двойная авторизация
- Импорт, сбор почты
- Папки и ярлыки
- Темы
- Вывод
Почему Gmail
Самая главная особенность сервиса — удобный функциональный интерфейс. Также сервис универсален, предлагает доступ к почте, облаку Google.Диск, YouTube. Работает на смартфонах под управлением ОС Android. Для настройки понадобится только Google аккаунт.
Сервис предлагает хорошую защиту от спама, позволяет сортировать письма разными способами, импортировать контакты из других почтовых ящиков. Рассмотрим, как создать электронную почту Gmail.com, зарегистрироваться и работать с сервисом подробнее.
Как создать электронную почту Gmail
Переходим адресу:www.google.com. Нажимаем кнопку справа вверху «Создать аккаунт».
Откроется страница с регистрационной формой, чтобы создать адрес электронной почты Gmail.com. Заполните ее внимательно:
- Имя, Фамилию указывайте реальные, так как с этим аккаунтом связанные другие сервисы от Google;
- Имя пользователя. Это название почтового ящика. Логин применяется для входа в аккаунт. Так как сервис пользуется популярностью, получить красивый адрес будет сложно. Проявите фантазию. Например, в названии пропишите точки, или используйте доменное имя вашего сайта. Напишите ваше Имя, Фамилию на латинском;
- Пароль. Он должен быть не менее восьми символов. Уделите ему особе внимание.
 Не создавайте его простым типа «12345678». Почта от Google имеет высокую степень защиты. Соединение происходит через защищенный протокол https. Для безопасности сгенерируйте сложный пароль при помощи специальных сервисов. Про его создание подробнее посмотрите в статье «Генератор паролей»;
Не создавайте его простым типа «12345678». Почта от Google имеет высокую степень защиты. Соединение происходит через защищенный протокол https. Для безопасности сгенерируйте сложный пароль при помощи специальных сервисов. Про его создание подробнее посмотрите в статье «Генератор паролей»; - В следующем поле подтвердите пароль. Это делается чтобы убедиться, что он прописан без ошибок;
- Дату рождения, пол выберите из списка;
- Номер телефона нужен для защиты аккаунта. Пропишите его правильно. В настройках разрешите доступ к почте только после получения SMS;
- Адрес существующей электронной почты. Нужен для большей безопасности. Например, если возникнут какие-то подозрительные действия с аккаунтом система вышлет уведомление на альтернативный адрес;
- Выберите из выпадающего списка страну проживания.
После отправки формы, на альтернативный адрес придет письмо. Пройдите по ссылке для регистрации. Предложат добавить фото к аккаунту, оно отобразится рядом с письмами.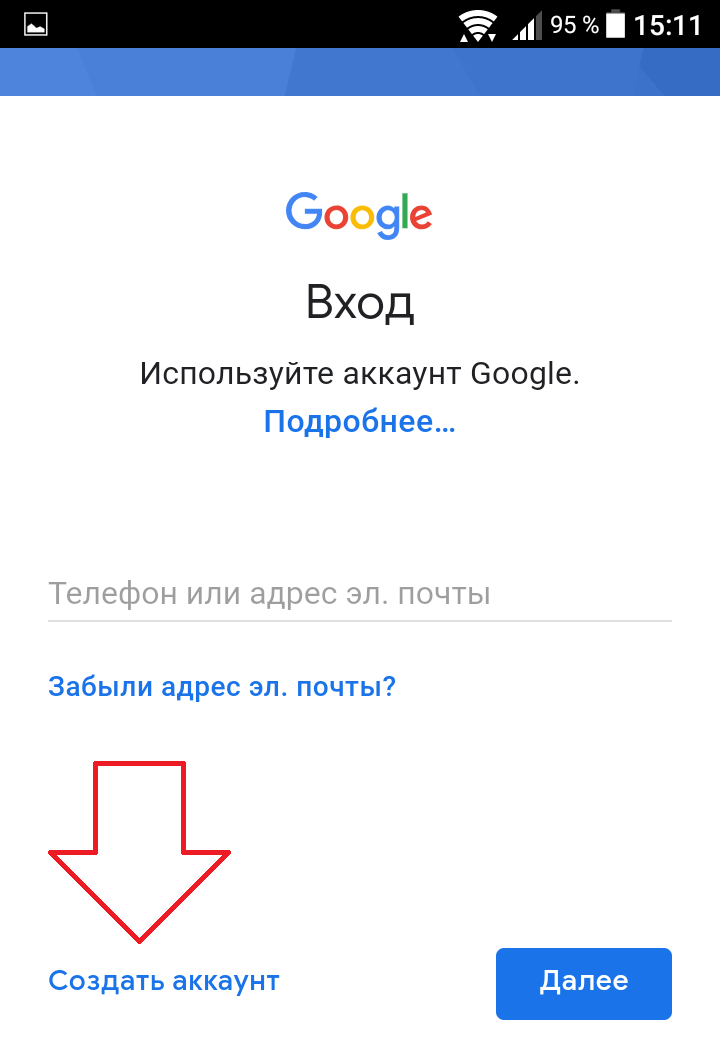 Как видите создать электронную почту Гугл (Google) не трудно.
Как видите создать электронную почту Гугл (Google) не трудно.
Как работать с сервисом
При наличии аккаунта в почту можно попасть с любого сервиса Google. Например, при открытии поиска справа вверху нажмите кнопочку в виде маленьких черных квадратов. Откроется доступ ко всем сервисам.
Интерфейс
Сервис удобный. Легко найти что и где находится.
Почта делится на:
- «Несортированные». Здесь находятся письма не попавшие в другие вкладки»;
- «Соцсети». Письма из социальных сетей;
- «Промоакции» рекламные рассылки на которые вы подписались;
- «Форумы» рассылки ответы из форумов;
- «Оповещения» уведомления о платежах и счетах.
Чтобы их активировать нажмите «+».
Подпись
Допишите к каждому отправленному письму информацию, которая добавится автоматически при отправке. Например, контактная информация фирмы, или адрес сайта. Для этого нажимаем значок шестеренки, далее «Настройки».
Новую страницу прокрутите вниз пока не увидите пункт «Подпись».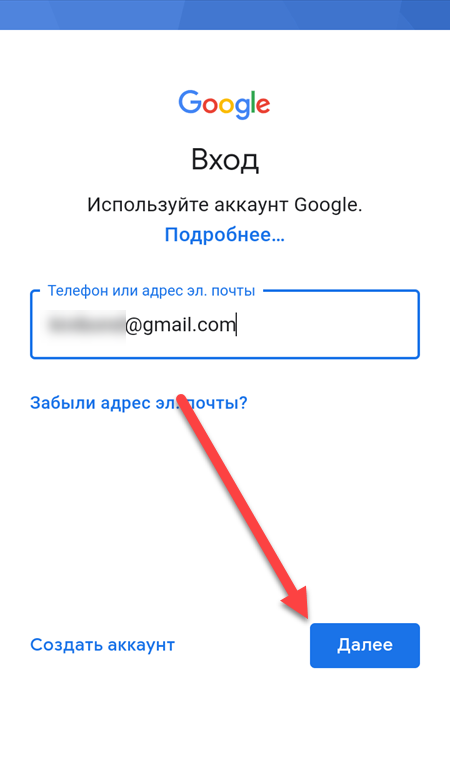 В специальном поле пропишите информацию. Если вы будете использовать ящик для общения с коллегами по работе, заполните ее презентабельно.
В специальном поле пропишите информацию. Если вы будете использовать ящик для общения с коллегами по работе, заполните ее презентабельно.
При открытии ящика проверяется, может ли браузер загрузить эти функции. Если обнаружится несоответствие, загрузится html-версия. Если почта не открывается, переключитесь в этот режим. Для этого нажмите ссылку внизу окна «Загрузить упрощенную версию».
За почтовым ящиком бесплатно доступно 15 Гб места. Это на почту и файлы в Google.Drive
Преимущества
Вы можете создать электронную почту Gmail.com бесплатно. Удобно что при регистрации вам не нужно отказываться от старых ящиков. Сервис предлагает настроить прием и отправку писем на них. Это удобно.
При работе используется веб-интерфейс, а не стационарная программа. Поэтому нет необходимости синхронизировать личные данные на разных устройствах. Достаточно создать электронную почту Gmail.com и зарегистрироваться при необходимости в других сервисах.
Это универсальное решение.
Безопасность
Рекомендую сразу установить настройки, которые будут описаны. Это в целях безопасности. Нажимаем справа вверху значок шестеренки далее «Настройки».
Внизу в подвале страницы есть ссылка «Дополнительная информация». Нужна для настройки и отправки оповещений о подозрительных файлах.
Например, если в «Тип доступа» левая колонка, вместо «Браузер» появится «РОР», это повод задуматься. Тогда перейдите на страницу безопасности: https://support.google.com/mail/answer/7036019?visit_id=1-636592386066241402-3361737921&hl=ru&rd=2.
Двойная авторизация
Справа вверху нажмите на аватар, далее кнопку «Мой аккаунт».
В этом окне нажимаем ссылку «Безопасность вход».
Здесь настройте пароль и код подтверждения присылаемый на мобильный телефон.
Импорт, сбор почты
Перенесите контакты с других ящиков. В настройках переходим «Аккаунты импорт». Произведите соответствующие настройки.
- Импорт почты, контактов.
 Укажите ящик с которого переносятся письма. Это работает для существующих сообщений, новые не будут переноситься;
Укажите ящик с которого переносятся письма. Это работает для существующих сообщений, новые не будут переноситься; - Добавить аккаунт. Пропишите ящик, с которого Gmail будет импортировать почту. Настройте ее для сбора с нескольких старых ящиков.
Папки и ярлыки
Используются для сортировки писем. По умолчанию предлагается набор ярлыков и папок. Настройте их под свои потребности. Нажимаем значок шестеренки далее настройки. На вкладке «Ярлыки» с помощью активации «да/нет» отключите или удалите их. Там же создайте новый ярлык.
Темы
По умолчанию почта открывается на белом фоне. Чтобы ее изменить нажимаем значок шестеренки, далее «Темы».
Выберите понравившийся вариант, нажмите кнопку «Сохранить».
Вывод
Мы рассмотрели, как создать электронную почту Gmail.com бесплатно. Ящик подойдет для работы с личными сообщениями, и корпоративной почты. Главная отличительная особенность — удобный интерфейс, который легко настроить. Это лучший выбор в плане безопасности и защиты от спама. Рекомендую каждому завести здесь почтовый ящик.
Рекомендую каждому завести здесь почтовый ящик.
Как настроить отправку на Gmail
Настройка KUBIK — как отправлять сработки на Gmail. Доступно два варианта настройки отправки с GSM-камеры KUBIK на почту Gmail.
Вариант №1 — открыть доступ «ненадежным» приложениям к аккаунту (вход с использованием основного пароля от аккаунта, не рекомендуется)
Вариант №2 — сгенерировать специальный пароль для фотоловушки KUBIK в настройках Google-аккаунта (вход с использованием пароля приложения, рекомендуется)
Шаг 1. Настраиваем аккаунт Gmail, чтобы заработала отправкаВариант №1 — вход по основному паролю (не рекомендуется)
Данный вариант доступен только при отключенной двухэтапной аутентификации. Если у вас включено подтверждение входа по sms или другой способ двухфакторной аутентификации — используйте вариант №2.
1. Войдите в аккаунт Google под своим логином и паролем из любого браузера. Если у вас нет аккаунта, создайте его.
2.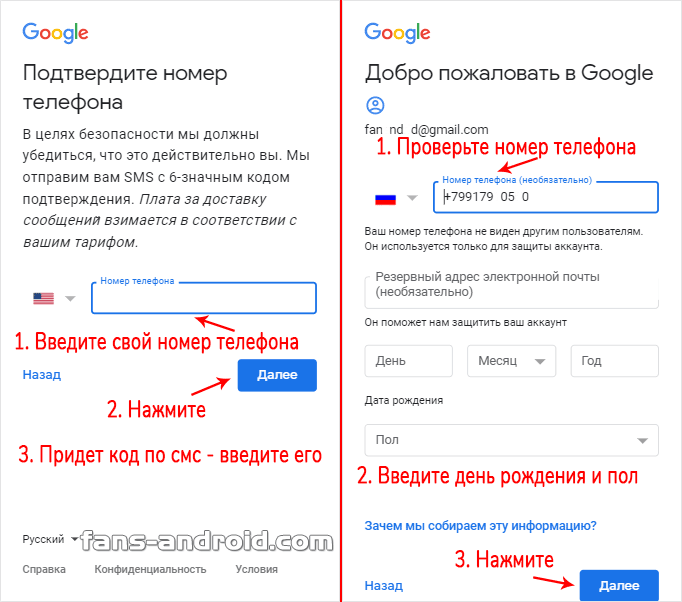 Перейдите в настройки аккаунта Google.
Перейдите в настройки аккаунта Google.
3. Перейдите в раздел «Безопасность».
4. Пролистайте страницу до раздела «Ненадежные приложения, у которых есть доступ к аккаунту»
5. Нажмите «Открыть доступ». В открывшемся окне переведите переключатель вправо, чтобы отобразилось «Безопасные приложения разрешены».
Теперь в настройках фотоловушки KUBIK достаточно ввести логин и основной пароль от аккаунта.
Вариант №2 — вход c паролем приложения (рекомендуется)
1. Войдите в аккаунт Google под своим логином и паролем из любого браузера. Если у вас нет аккаунта, создайте его.
2. Перейдите в настройки аккаунта Google.
3. Перейдите в раздел «Безопасность».
4. Включите двухэтапную аутентификацию, если данная настройка не активна. Для этого перейдите в раздел «Двухэтапная аутентификация» и следуйте инструкциям.
5. Если вы успешно настроили двухэтапную аутентификацию, в разделе «Безопасность» появится настройка «Пароли приложений». Кликните по ней и в открывшемся окне введите основной пароль от аккаунта Google.
Кликните по ней и в открывшемся окне введите основной пароль от аккаунта Google.
6. На странице «Пароли приложений» в поле «Приложение» выберите «Почта», в поле «Устройство» выберите «Другое» и введите произвольное название, например KUBIK1.
7. Нажмите кнопку «Создать», скопируйте и запишите созданный пароль. Созданный пароль можно увидеть только один раз. Если вы не записали пароль приложения или забыли — удалите его и создайте новый.
Видео: как включить двухэтапную аутентификацию и создать пароль приложения в аккаунте Google на смартфоне
youtube.com/embed/jhlxRR2m8tc?feature=oembed&enablejsapi=1&origin=https%3A%2F%2Fkubikcam.ru&iv_load_policy=3&modestbranding=1&rel=0&autohide=1&playsinline=0&autoplay=0″>Один пароль приложения можно использовать для нескольких фотоловушек KUBIK, если настроена отправка с одного аккаунта Google.
Шаг 2. Включаем фотоловушку и настраиваем сеть
Если вы уже пользовались фотоловушкой KUBIK, настроили сеть и у вас работают отправки по другим каналам, пропускайте этот шаг — он для новичков.
1. Вставьте в KUBIK sim-карту с положительным балансом и тарифом для «умных» устройств.
2. Установите антенну, вставьте батарейки и плотно закройте крышку. Нажмите на кнопку включения, удерживайте до звукового сигнала, должен загореться индикатор. Один звуковой сигнал — произошло включение ловушки, три звуковых сигнала — произошло выключение ловушки
3. Установите мобильное приложение KUBIK на смартфон.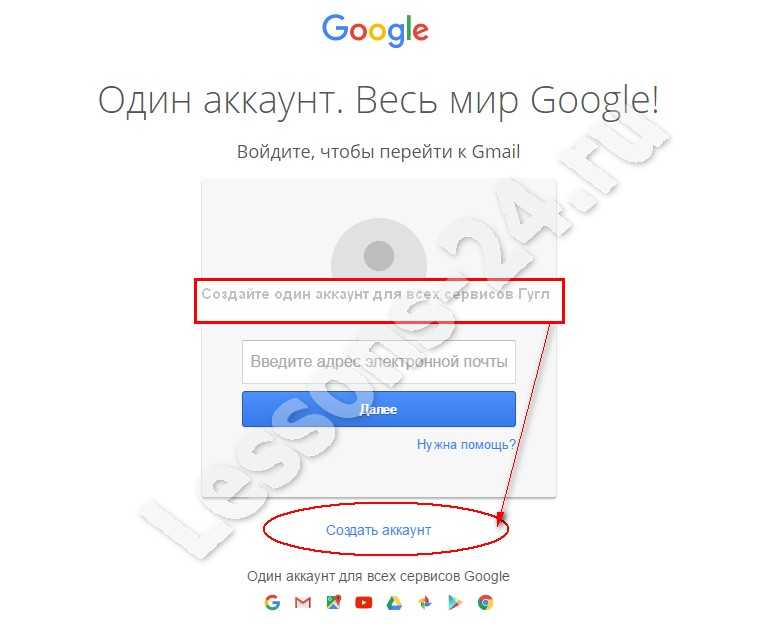 Включите Bluetooth на смартфоне и откройте мобильное приложение KUBIK. Нажмите «Начать поиск», ваша ловушка появится в списке устройств, по умолчанию название устройства «KUBIK». Скачать приложение KUBIK для iOS и Android
Включите Bluetooth на смартфоне и откройте мобильное приложение KUBIK. Нажмите «Начать поиск», ваша ловушка появится в списке устройств, по умолчанию название устройства «KUBIK». Скачать приложение KUBIK для iOS и Android
4. Подключитесь к фотоловушке, стандартный пароль при подключении «123456», затем вы сможете поменять его в настройках.
5. Перейдите в «Настройки», далее «Настройки отправки», выберите «Список операторов». Оператор вашей sim-карты должен находиться в списке.
6. Далее в «Настройках отправки» выберите «Настройки GPRS». Нажмите «Выбрать оператора», во всплывающем окне найдите оператора вашей sim, нажмите «Ок», затем «Сохранить». Поля «Аккаунт» и «Пароль» заполнять не нужно.
Шаг 3. Настраиваем отправку на Gmail в приложении KUBIK1. Подключитесь к ловушке и в мобильном приложении KUBIK перейдите в «Настройки», далее «Настройки отправки», выберите «Настройки SMTP».
2. Выберите провайдера почты «Gmail».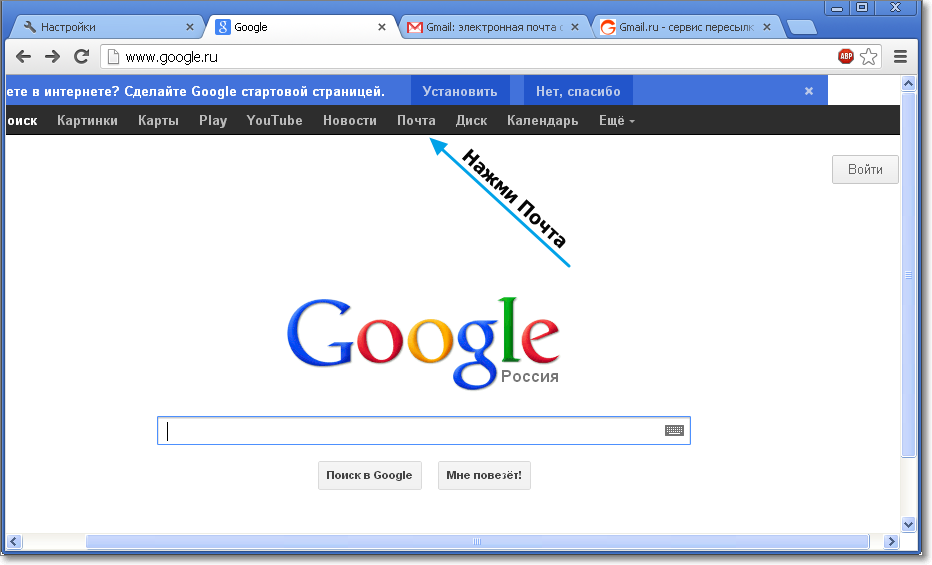
3. Введите ваш логин Google в полном формате, например, нужно ввести [email protected], а не ivanov.
4. Введите специальный пароль приложения, полученный в шаге 1. Если вы не создавали пароль приложения, а разрешили доступ «ненадежным» приложениям в настройках аккаунта — введите основной пароль.
5. Нажмите «Сохранить».
6. Если при вводе логина или пароля допущена ошибка, на экране появится всплывающее окно «Ошибка авторизации».
7. Отсоединитесь от фотоловушки, для этого нажмите на значок «Выход» в верхнем левом углу.
При активации датчика движения произойдет сработка и на Диске появится папка с введенным в настройках названием. Через некоторое время, которое зависит от качества сигнала сети, в папке появится фото сработки.
How to send Gmail (видео по настройке отправки на Gmail на английском языке):
youtube.com/embed/zVxWVPzTUSE?feature=oembed&enablejsapi=1&origin=https%3A%2F%2Fkubikcam.ru&iv_load_policy=3&modestbranding=1&rel=0&autohide=1&playsinline=0&autoplay=0″ frameborder=»0″ sandbox=»allow-scripts allow-same-origin allow-presentation allow-popups allow-popups-to-escape-sandbox» scrolling=»no» src=»https://www.youtube.com/embed/zVxWVPzTUSE?feature=oembed&enablejsapi=1&origin=https%3A%2F%2Fkubikcam.ru&iv_load_policy=3&modestbranding=1&rel=0&autohide=1&playsinline=0&autoplay=0″>Отметим, что в GSM-фотоловушке KUBIK изначально реализовано шифрование паролей аккаунтов пользователей, но так было не во всех приложениях и сервисах других разработчиков, поэтому Яндекс ввел новые правила авторизации в сервисах. Если у вас возникли трудности с отправкой на электронную почту Яндекса, пишите в наше сообщество ВКонтакте или звоните по телефону +7 (8182) 63-90-91
Настройка KUBIK — полезные ссылки:
- Настройка отправки на почту Яндекса для фотоловушки KUBIK
- Настройка отправки c KUBIK на Яндекс.
 Диск
Диск - Настройка отправки на почту mail.ru
- Ответы на частые вопросы по KUBIK
- Распространенные коды ошибок
Все, что вам нужно знать, чтобы создать учетную запись Gmail для бизнеса
Создание учетной записи Gmail для бизнеса: шаг за шагомЕсли вам интересно, как создать учетную запись Gmail для бизнеса, ознакомьтесь с этим пошаговым руководством.
- Посетите Google Workspace
- Заполните запрошенную информацию
- Подключить свой домен
Посетите Google Workspace
Первое требование для создания бизнес -счета GMAIL — это создание Google Workpace или G -g. Люксовый аккаунт. Вы должны посетить Веб-сайт Google Workspace для начала работы.
На этом этапе у вас будет доступ к мастеру настройки Google Workspace.
Введите запрашиваемую информацию
Нажмите «Начать», чтобы открыть страницу.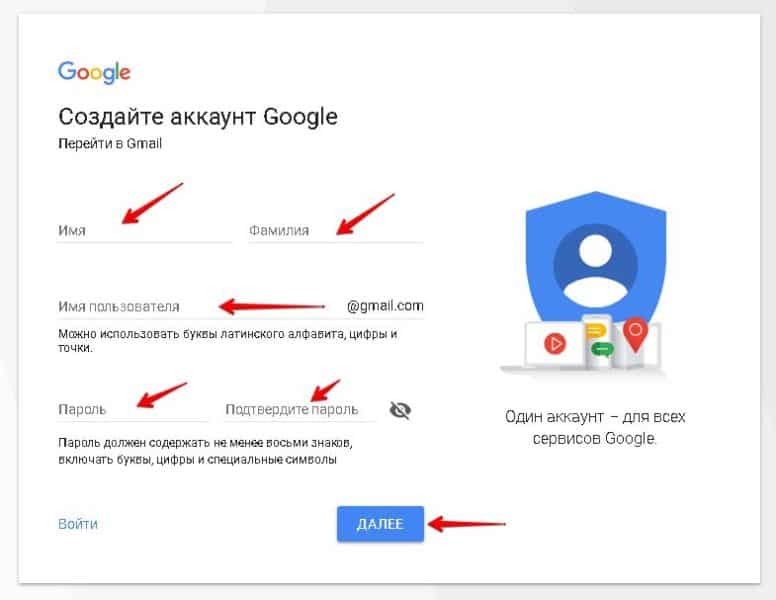 Вам будет необходимо заполнить некоторую основную информацию о вашем бизнес-аккаунте.
Вам будет необходимо заполнить некоторую основную информацию о вашем бизнес-аккаунте.
Например, сколько сотрудников будут использовать бизнес-аккаунт Gmail или только вы? Вам будет необходимо ввести информацию для вашей учетной записи администратора. Но если у вас уже настроена электронная почта через ваш хост, вы должны использовать этот адрес электронной почты для сохранения.
Подключите свой домен
Также следует указать, есть ли у вашего бизнеса доменное имя.
Если у вас уже есть сайт, который вы хотите использовать с Google Workspace, ответом в этом разделе будет то, что у вас есть доменное имя, которое вы можете использовать, затем введите имя в нужной области, прежде чем нажать «Далее», чтобы продолжить. А если у вас его нет, это поможет сначала придумать доменное имя, прежде чем начать. Нажмите на эту ссылку, чтобы получить подробное руководство о том, как создать Аккаунт Google Workspace , прежде чем приступить к настройке корпоративной электронной почты Google.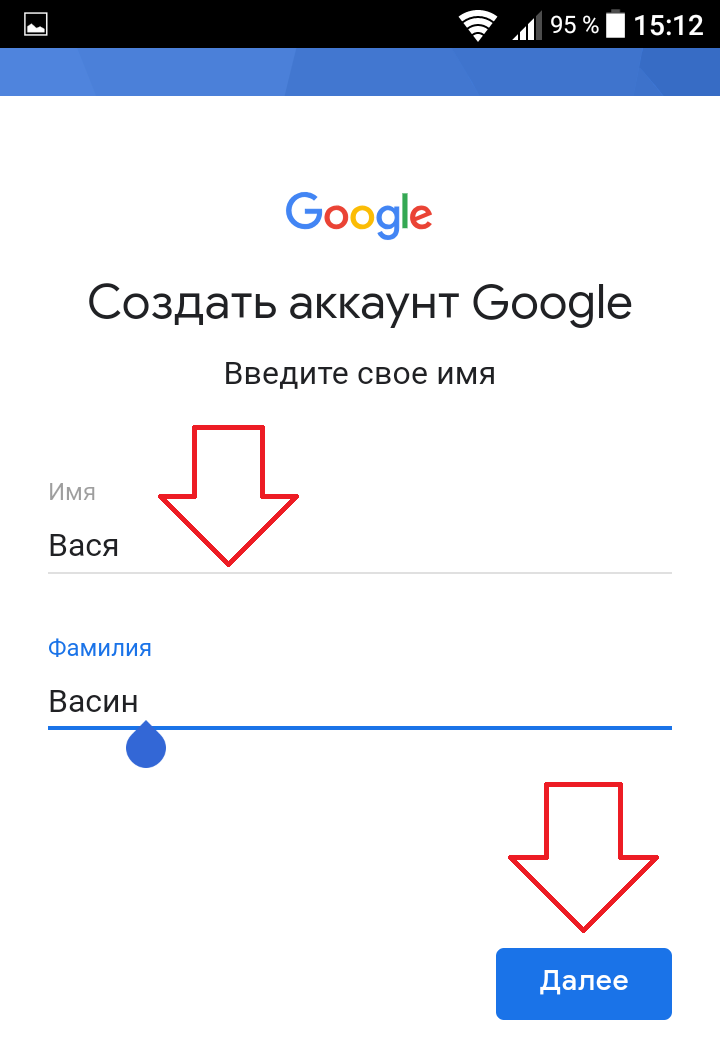
Первые шаги после создания корпоративной учетной записи Gmail
Теперь, когда вы уже настроили Google Workspace и добавили людей, которых хотите добавить в рабочую область, пришло время настроить бизнес-аккаунт Gmail. Это несколько шагов процесса следующим образом;
- Подтверждение доменного имени
- Создание учетной записи
- Перенос электронной почты из другой учетной записи
- Создайте псевдонимы
- Создайте еще одну учетную запись для члена команды
- Получите расширения
Подтвердите свое доменное имя
Помните, что вы уже указали свое доменное имя во время настройки Google Workspace. Вам потребуется подтвердить право собственности на это доменное имя, добавив запись TXT.
Чтобы убедиться, что домен принадлежит вам, Google определяет, где размещен домен, и затем дает вам добро или инструкции в процессе проверки.
Если инструкций Google недостаточно, вы можете использовать cPanel, особенно если вы используете бюджетный веб-хостинг для упрощения проверки.
Создать учетную запись
Следующим шагом является создание вашего адреса электронной почты. Этот шаг очень похож на создание личной учетной записи, поскольку вам нужно только выбрать адрес электронной почты и надежный пароль, который вы будете помнить. Обратите внимание, что выбранный вами адрес электронной почты также будет вашим именем пользователя Google, которое вы будете использовать в различных службах Google Workspace.
Не спешите выбирать адрес электронной почты, не подумав, сможете ли вы и все в команде его запомнить. Вы можете использовать свое имя, фамилию или их комбинацию, а не домен.com. Какой бы способ вы ни выбрали, убедитесь, что вы едины в своем предприятии.
Опять же, будьте осторожны при выборе пароля. Выберите тот, который вы можете запомнить, не ставя под угрозу безопасность. Ваш бизнес-аккаунт содержит много ценной информации, и вы не можете позволить себе использовать легко угадываемый пароль. Используйте цифры и специальные символы для повышения безопасности пароля.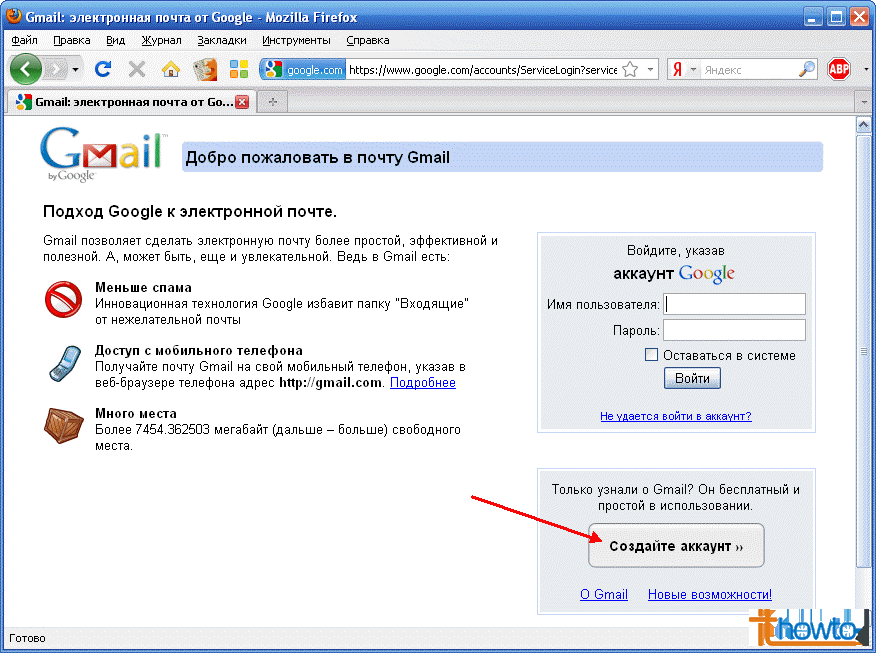
Вам также потребуется заплатить за лицензию Workspace, чтобы открыть учетную запись. Тем не менее, Gmail предоставляет 14-дневный бесплатный пробный период, который позволяет вам опробовать интерфейс и инструменты, прежде чем платить за подписку. Если вы решите, что не хотите продолжать подписку до окончания пробного периода, вы можете просто отменить лицензию без дополнительной оплаты.
При этом проверьте доступные расценки на корпоративную электронную почту Google, а затем оплатите план, который соответствует вашему бюджету и потребностям вашего бизнеса.
Перенос сообщений электронной почты из другой учетной записи
Хотя этот шаг не является обязательным, рекомендуется переместить существующие сообщения электронной почты и контакты в Gmail. Перейдите на admin.google.com и нажмите Приложения. Перейдите в меню «Настройка» и перейдите в поле «Загрузки электронной почты пользователя», затем нажмите «Сохранить».
Вернитесь в Gmail, перейдите к настройкам и запустите процесс импорта, чтобы перенести электронные письма и контакты.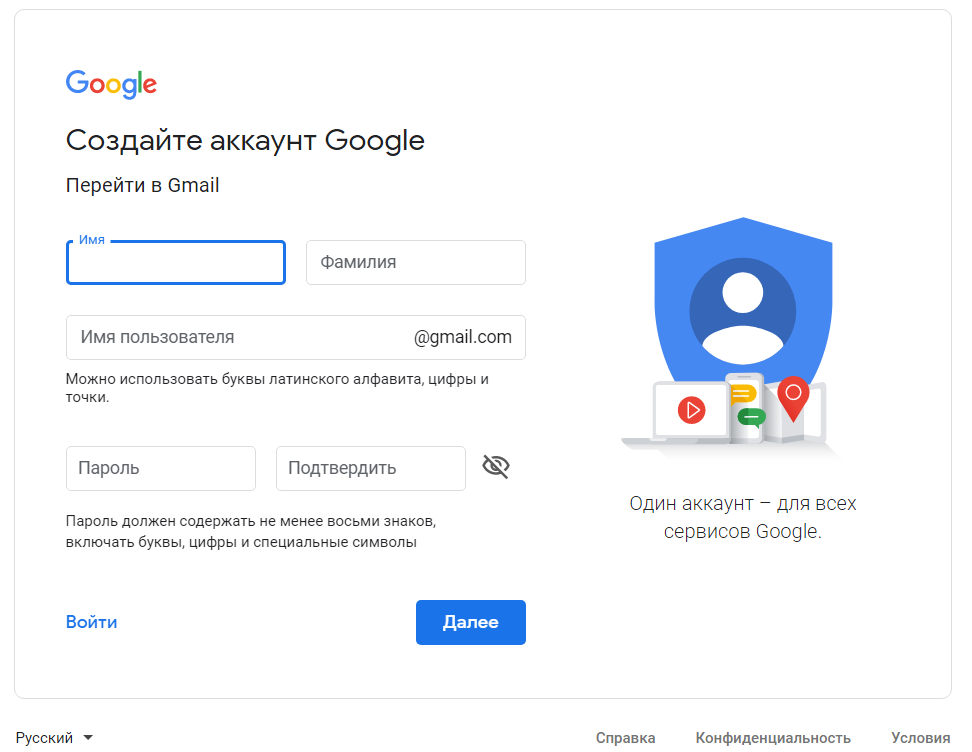 Этот процесс важен для доступности.
Этот процесс важен для доступности.
Создание псевдонимов
Знаете ли вы, что вы можете получить дополнительные адреса для своей учетной записи Gmail? Вам нужно только создать псевдонимы или псевдонимы для ваших адресов электронной почты. При этом любое электронное письмо, отправленное на псевдоним, также будет доставлено вам.
Этот прием поможет вам сэкономить деньги, поскольку вам не придется платить за еще один Google Workspace для каждого адреса электронной почты, который вы хотите создать. Чтобы открыть псевдоним, перейдите в панель администратора Google Workspace и войдите, используя свою учетную запись администратора. Затем щелкните значок «Пользователи» и выберите имя пользователя электронной почты, для которого вы хотите создать псевдонимы.
Перейдите к панели «Информация о пользователе», затем перейдите к «Добавить псевдоним» и щелкните. Вы можете создать до 30 псевдонимов для каждого пользователя.
Вернитесь на свой сайт Gmail, перейдите в «Настройки», выберите «Учетные записи», а затем нажмите «Добавить другой адрес электронной почты самостоятельно». Введите свой псевдоним, подтвердите код, и все готово.
Введите свой псевдоним, подтвердите код, и все готово.
Создайте еще одну учетную запись для члена команды
При желании вы можете создать рабочие учетные записи Gmail для своих сотрудников. Вы можете просто добавить новых пользователей, перейдя в Google Domains, затем выберите «Электронная почта» и нажмите «Добавить нового».
Получить расширения
Среди функций, которые делают Gmail для бизнес-аккаунтов более мощным, чем бесплатная электронная почта, является обширный список надстроек и расширений. Самое приятное то, что они приходят без каких-либо дополнительных затрат.
У вас есть широкий выбор, включая инструменты для видеоконференций, Grammarly, Boomerang и многое другое. Лучшие из них зависят от вашей ниши и типа контента, которым вы хотите поделиться.
На вынос
Gmail для бизнеса — быстро развивающаяся платформа хостинга электронной почты, подходящая для предприятий любого размера. Платформа предлагает компаниям профессиональную электронную почту с неограниченным хранилищем и полный доступ к инструментам для совместной работы.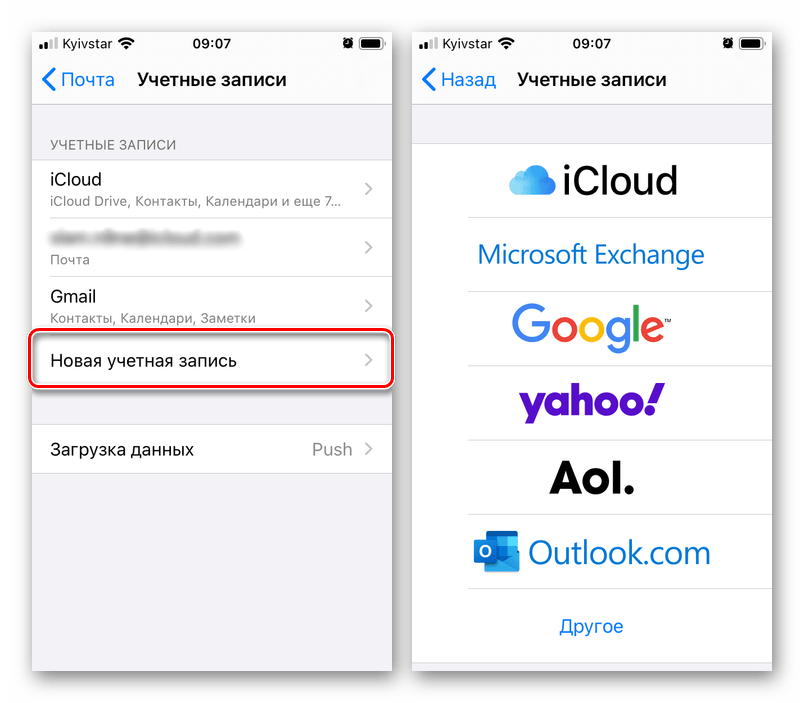
Теперь, когда вы знаете, как создать бизнес-аккаунт Gmail, вы можете повысить его эффективность с помощью сторонних инструментов, таких как Drag, чтобы улучшить управление временем, общение и совместную работу с его удивительными функциями и расширением Chrome.
Зарегистрируйтесь сегодня, чтобы насладиться непревзойденными преимуществами Drag и узнать, как Good Drop Wine Cellars смогли уложиться в сроки с помощью этого удивительного инструмента для совместной работы.
Как создать общий почтовый ящик в Gmail
Если вы похожи на большинство людей, когда думаете об электронной почте, вы думаете об одном продукте: Gmail.
Gmail, запущенный в начале 2000-х, является одним из ведущих поставщиков услуг электронной почты, на долю которого приходится 29,5% рынка почтовых клиентов. Платформа насчитывает более 1,8 миллиарда пользователей, многие из которых используют платформу как для личного, так и для профессионального общения.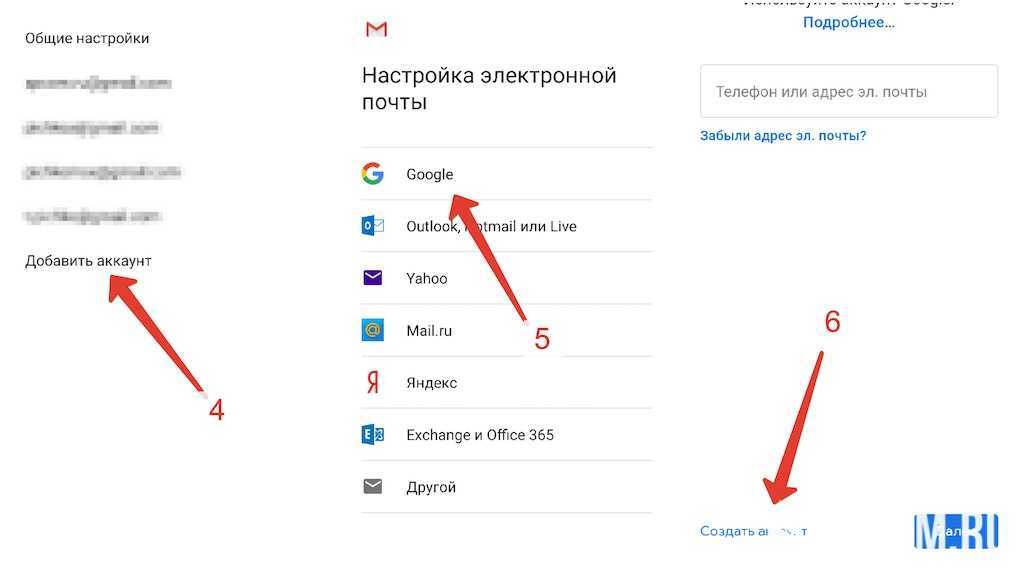
Хотя Gmail используется как дома, так и в офисе, потребности команд в бизнес- или образовательных учреждениях могут немного различаться. Вместо того, чтобы просто облегчать общение между людьми, организациям также нужен способ, позволяющий целым командам или отделам управлять одним почтовым ящиком и совместно реагировать на входящие сообщения.
В Gmail есть три основных способа поделиться своим почтовым ящиком: общие учетные данные для входа, делегированные учетные записи и совместные почтовые ящики (например, групповой почтовый ящик Gmail). Каждый из них имеет ряд плюсов и минусов, которые следует учитывать, если вы хотите настроить общую электронную почту для своей команды.
В этом посте мы обсудим:
Плюсы и минусы общих почтовых решений Google.
Как настроить делегированную учетную запись Gmail и общий почтовый ящик.
Варианты использования, которые лучше всего подходят для общего почтового ящика Gmail.

Ограничения общих почтовых ящиков для пользователей Gmail.
Плюсы и минусы общих почтовых ящиков в Gmail
Ниже мы рассмотрим некоторые плюсы и минусы использования продуктов Google Workspace для управления входящей электронной почтой вашей команды.
Те, у кого есть бесплатная личная учетная запись Google, также могут использовать эти методы для общего доступа к Gmail, но доступные функции могут отличаться.
Общие учетные данные
Пожалуй, самый очевидный способ разделить обязанности по электронной почте между членами команды — поделиться логином и паролем со всеми, кому нужен доступ к учетной записи.
Проблема с этим подходом в том, что это огромный риск для безопасности. Совместное использование паролей подвергает риску вашу учетную запись Gmail, данные клиентов и репутацию компании.
Плюсы :
Минусы :
Рекомендуется для :
Учитывая серьезную угрозу безопасности, мы не рекомендуем делиться учетными данными.
Делегированные учетные записи
Поскольку делиться регистрационной информацией между несколькими людьми — плохая идея, Google предлагает более безопасный способ совместного доступа к электронной почте для нескольких пользователей: делегированные учетные записи.
С учетной записью Gmail в Google Workspace может быть связано не более 1000 делегатов, каждый из которых получает доступ к папке «Входящие» со своими учетными данными Gmail.
Помимо повышенной безопасности, делегированные учетные записи не дают много дополнительных преимуществ. Единственная реальная разница в наборе функций заключается в том, что когда другой пользователь отправляет электронное письмо из делегированной учетной записи, Gmail может указать, кем было отправлено электронное письмо, в заголовке электронного письма, добавляя немного ответственности и прозрачности.
Плюсы :
Минусы :
Рекомендуется для :
Хотя можно добавить до 1000 делегатов, наличие нескольких человек, работающих в одной учетной записи, может привести к путанице. Таким образом, делегированные учетные записи лучше всего подходят для ситуаций, когда не будет более одного дополнительного человека, кроме владельца учетной записи, работающего в почтовом ящике (например, помощник руководителя или администратор).
Таким образом, делегированные учетные записи лучше всего подходят для ситуаций, когда не будет более одного дополнительного человека, кроме владельца учетной записи, работающего в почтовом ящике (например, помощник руководителя или администратор).
Группы Google и общие почтовые ящики
Еще один способ предоставить нескольким людям доступ к входящей электронной почте — создать группу Google, которая может облегчить совместное общение тремя способами:
Форумы сообщества потоки разговора в методе, подобном электронной доске объявлений.
Списки рассылки электронной почты : Электронные письма отправляются на один адрес электронной почты и распространяются среди всех членов группы.
Совместные почтовые ящики : Люди направляют электронные письма на один адрес электронной почты; члены группы могут просматривать электронные письма в своей учетной записи Gmail или входить в веб-интерфейс для доступа к функциям совместной работы.

Хотя функции форума не особенно полезны в этом случае, использование групп Google в качестве списка рассылки электронной почты — это популярный способ для предприятий и организаций настроить выделенный адрес электронной почты отдела (support@, billing@, sales@). и т. д.) без затрат на дополнительное рабочее место пользователя.
Компании, получающие большое количество электронных писем, также могут включить функцию «Совместный почтовый ящик» в группах, которая создает общий почтовый ящик, к которому могут получить доступ все участники группы. Он поставляется с основными функциями совместной работы, такими как возможность назначать разговоры определенным людям, маркировать и фильтровать сообщения, а также помечать проблему как «закрытую» после ее завершения.
Pros :
Члены группы могут отправлять и получать сообщения, используя один адрес электронной почты.
Включает основные функции совместной работы (задания электронной почты, статусы электронной почты).

Члены группы могут маркировать (помечать) электронные письма в организационных целях.
Бесплатно с Google Workspace.
Минусы :
По-прежнему отсутствуют надлежащие функции совместной работы (обнаружение столкновений, внутренние заметки и т. д.) )
Нет средств отчетности.
Рекомендуется для :
Команды, которым требуется общий почтовый ящик для Gmail, могут найти группы Google, а точнее общий почтовый ящик, хорошей отправной точкой. Это бесплатно, обеспечивает безопасный общий доступ к электронной почте и имеет некоторые элементарные функции совместной работы, которые упростят управление электронной почтой для вашего бизнеса.
Лучше всего подходит для небольших групп (от двух до трех человек) с небольшим объемом входящей электронной почты, которые обычно обрабатывают запросы, которые не требуют большого количества возвратов и обращений, и чьи отделы не предъявляют требований к отчетности.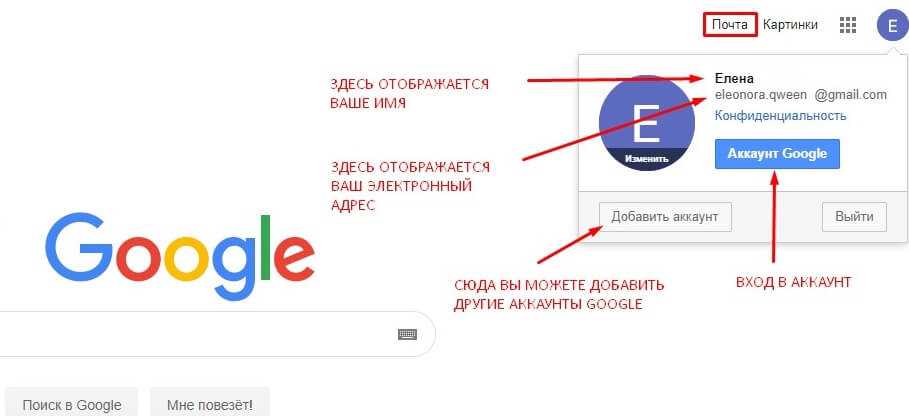
Теперь, когда вы лучше понимаете решения для общих почтовых ящиков, которые предлагает Google, давайте посмотрим, как настроить делегированную учетную запись и общий почтовый ящик Google.
Рекомендуем к прочтению
Служба поддержки клиентов11 Параметры программного обеспечения для совместной работы для улучшения совместной работы
Ищете лучший способ управления электронной почтой команды? Узнайте о программном обеспечении для общих почтовых ящиков и найдите лучший инструмент для своей команды.
Как настроить общий почтовый ящик в Gmail
Как и в случае с большинством продуктов Google, настройка обоих решений довольно проста. Это особенно верно, если вы являетесь администратором Google Workspace компании, поскольку некоторые необходимые разрешения находятся в консоли администратора.
Как настроить делегированную учетную запись
Войдите в учетную запись Gmail, которую вы хотите делегировать.
Щелкните значок настроек.
 Далее нажмите «Просмотреть все настройки» и перейдите на вкладку «Учетные записи».
Далее нажмите «Просмотреть все настройки» и перейдите на вкладку «Учетные записи».Прокрутите вниз до пункта «Предоставить доступ к вашей учетной записи».*
Нажмите «Добавить другую учетную запись».
Введите адрес электронной почты для учетной записи, которую вы хотите добавить в качестве делегата, и разрешите Gmail отправить электронное письмо, чтобы предоставить пользователю доступ.
После того как другой человек примет доступ , , он может щелкнуть значок своего пользователя в Gmail, чтобы получить доступ к делегированной учетной записи.**
* Если вы не видите эту опцию в своей учетной записи, ваш Администратору Google Workspace необходимо включить делегирование учетной записи в панели администратора.
** Возможно, вам придется выйти из системы и войти в систему, прежде чем она станет видимой.
Как настроить общий почтовый ящик Google
Посетите главную страницу групп Google и войдите в свою учетную запись Google.

Нажмите кнопку «Создать группу» .
Введите имя для вашей группы, специальный адрес электронной почты, который вы хотите использовать для группы, и описание группы.
Выберите настройки конфиденциальности, гарантируя, что «Все в Интернете» могут публиковать сообщения в группе, но только «Приглашенные участники» могут присоединяться, просматривать беседы и просматривать участников.*
Добавьте свою команду в группу .
Нажмите «Создать группу».
Создав группу, перейдите на страницу настроек.
Прокрутите до пункта «Включить дополнительные функции групп Google» и выберите «Совместные входящие».
Настройте параметры группы.**
Выключите «Модерацию сообщений».
Разрешить всем пользователям Интернета публиковать и отправлять файлы.
Установите разрешения для тех, кто может «модерировать метаданные», на «Участники группы».

Решите, хотите ли вы установить отправителем по умолчанию групповой адрес.
Решите, хотите ли вы, чтобы участники группы отвечали из своих собственных почтовых ящиков или чтобы они использовали веб-интерфейс.
Решите, хотите ли вы, чтобы участники группы могли отвечать на электронные письма в частном порядке. Если ваша команда отвечает в частном порядке, их ответы не будут отображаться в ветке электронной почты и не будут видны другим участникам группы.
Нажмите «Сохранить изменения».
* Если в настройках вашей группы не указана возможность разрешить публикацию «Всем в Интернете», ваш администратор Google Workspace должен включить эту функцию в панели администратора. (Люди за пределами вашей компании не смогут отправлять вам электронные письма без этого шага.)
** Дополнительную информацию о настройках группы Google можно найти здесь.
Должен ли я выбрать делегированную учетную запись или общий почтовый ящик в качестве общего почтового ящика Gmail?
Решая, какой вариант лучше всего подходит для вашей команды, вы должны оценить варианты, исходя из размера команды и сценария использования вашей компании:
Делегированные учетные записи лучше всего подходят, когда с почтовым ящиком одновременно будет работать только один человек, и их работа не требует совместной работы.

Совместные почтовые ящики лучше всего подходят, когда несколько человек будут одновременно работать с почтовым ящиком, и будут полезны такие функции, как задания, общие метки (теги) и статусы заявок.
При выборе нужно помнить, что ни один из вариантов не подходит для больших команд. Хотя совместный почтовый ящик предлагает некоторые инструменты, которые помогают в управлении групповой электронной почтой, все еще остается много места для недопонимания и наступания друг другу на пятки. Также нет возможности отслеживать продуктивность команды и нет функций отчетности.
Хотя может показаться заманчивым изменить рабочий процесс, чтобы приспособиться к ограничениям общего почтового ящика Gmail, разумнее было бы изучить специальный инструмент, созданный специально для группового управления электронной почтой, такой как Help Scout.
Help Scout: общий почтовый ящик, предназначенный для совместной работы
Help Scout — это общий почтовый ящик и коммуникационная платформа, которая может расти вместе с вашей командой.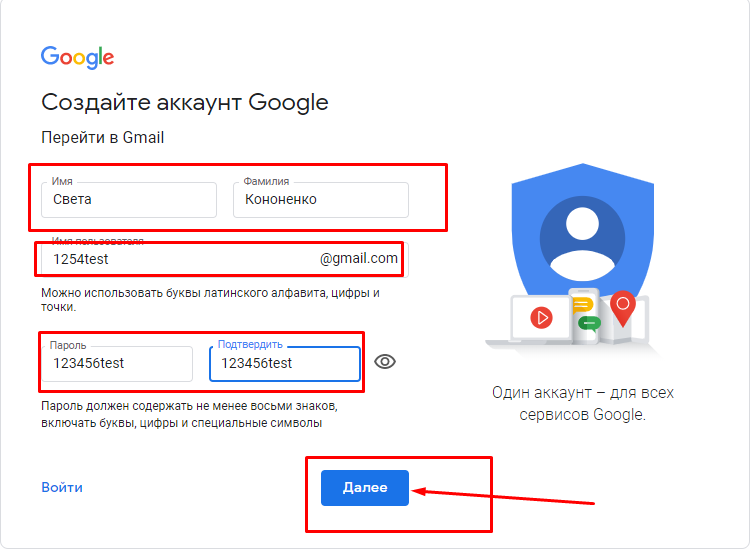 В отличие от продуктов Google, наш набор функций для совместной работы не является чем-то второстепенным и может помочь вашей команде работать вместе, чтобы лучше поддерживать своих клиентов, клиентов и сообщество.
В отличие от продуктов Google, наш набор функций для совместной работы не является чем-то второстепенным и может помочь вашей команде работать вместе, чтобы лучше поддерживать своих клиентов, клиентов и сообщество.
Вот некоторые функции, которые делают управление электронной почтой в Help Scout лучшим выбором.
1. Назначения бесед
Назначьте беседы конкретным сотрудникам или группам, чтобы обеспечить подотчетность и убедиться, что каждое электронное письмо доходит до человека, который лучше всего подготовлен для ответа.
2. Личные заметки
и @упоминанияОбратитесь к коллегам за дополнительным контекстом или резюмируйте сложную проблему, используя личные заметки. Личные заметки сохраняют детали разговора и помогают избежать путаницы в пересылаемых цепочках электронной почты.
3. Сохраненные ответы
Помогите своей команде быстро ответить на распространенные вопросы, сохранив шаблоны электронной почты в Help Scout. Сохраненные ответы доступны всей команде; их можно добавить в любое электронное письмо парой кликов.
4. Легкие пользователи
Роль слабых пользователей позволяет вам приглашать дополнительных членов команды в свою учетную запись Help Scout, не занимая лицензионное место. Эти пользователи, не взаимодействующие с клиентами, могут просматривать разговоры и следить за ними, оставлять личные заметки, просматривать отчеты и статьи базы знаний и многое другое.
5. Обнаружение столкновений
Функция автоматического обнаружения столкновений Help Scout позволяет узнать, просматривают ли другие члены команды разговор в очереди или отвечают на него. Система также запрещает пользователям отправлять ответ, если беседа обновляется ответом, которого вы, возможно, не видели. Обнаружение конфликтов помогает предотвратить случайную отправку клиентам дубликатов или противоречивой информации.
6. Профили клиентов
Просматривайте соответствующие данные, такие как предыдущие разговоры, историю заказов и контактную информацию, в окне разговора, предоставляя контекст для более персонализированных ответов.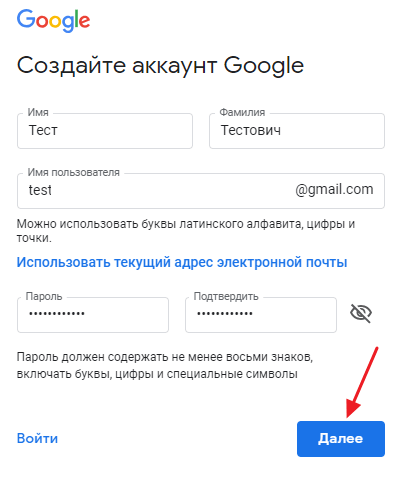
7. Рабочие процессы
Автоматизируйте утомительные задачи, такие как пометка и назначение разговоров, или эскалация проблем, требующих немедленного внимания, путем создания рабочих процессов, работающих на простых условиях «если то, то это».
8. Теги
и настраиваемые поляВы можете использовать теги и настраиваемые поля для отслеживания, организации или приоритизации разговоров, упрощая их поиск и ссылки.
9. Отчеты
Панели отчетов Help Scout отлично подходят для отслеживания производительности, выявления возникающих проблем и информирования о бизнес-решениях.
Gmail создан для работы с электронной почтой; Help Scout создан для большего
Хотя электронная почта является популярным каналом связи, она, конечно же, не единственная. Согласно последнему отчету Salesforce «Состояние подключенных клиентов», «83% клиентов ожидают немедленного взаимодействия с кем-то, когда они связываются с компанией». Эта потребность в мгновенном решении делает другие каналы, такие как чат, такими же важными, как и электронная почта.
Help Scout предлагает встроенный чат, позволяющий командам отвечать на входящие запросы чата из того же общего интерфейса входящих сообщений, который они используют для электронной почты. Сотрудники, отвечающие на беседы в чате, могут использовать сохраненные ответы вашей компании и данные профилей клиентов, чтобы предоставлять быстрые ответы и легко переключать обсуждение на электронную почту, если необходимы дальнейшие действия.
Помимо поддержки в режиме реального времени, многие пользователи предпочитают самообслуживание в простых случаях. Help Scout позволяет вашему сообществу получать необходимую помощь через Docs, простой в использовании конструктор базы знаний. Размещайте ответы на часто задаваемые вопросы и другую полезную информацию в специализированном справочном центре, предоставляя клиентам централизованное место для поиска информации.
Помимо электронной почты, живого чата и каналов самообслуживания, Help Scout предоставляет возможности для проактивной поддержки через Сообщения.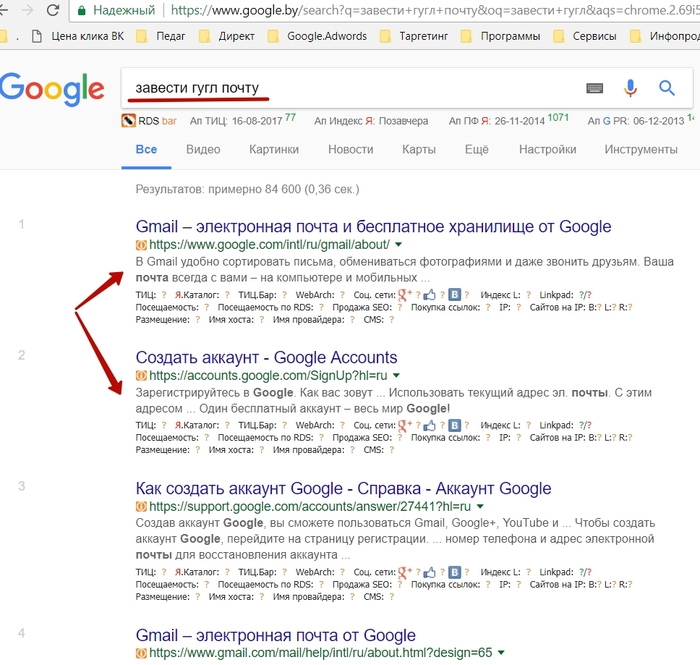 Используйте сообщения, чтобы отображать соответствующие статьи базы знаний в зависимости от того, где кто-то находится на вашем веб-сайте, или для запуска окна чата в реальном времени, если посетитель кажется застрявшим. Вы также можете использовать эту функцию для рекламы событий, поиска отзывов клиентов или объявления о новых продуктах и функциях.
Используйте сообщения, чтобы отображать соответствующие статьи базы знаний в зависимости от того, где кто-то находится на вашем веб-сайте, или для запуска окна чата в реальном времени, если посетитель кажется застрявшим. Вы также можете использовать эту функцию для рекламы событий, поиска отзывов клиентов или объявления о новых продуктах и функциях.
Наконец, Help Scout работает с инструментами, которые вы уже используете и любите. Платформа поддерживает интеграцию с популярными CRM, инструментами управления проектами и платформами электронной коммерции, соединяя технологический стек вашей компании и помогая вашей команде предоставлять наилучшую возможную поддержку.
Действительно ли Help Scout
лучше, чем общий почтовый ящик Gmail?Если вы все еще не верите в то, что Help Scout — это лучший общий почтовый ящик для пользователей Gmail, вот четыре причины, по которым вам следует рассмотреть Help Scout.
1. Совместная работа в Help Scout стала проще
В отличие от общего почтового ящика в Gmail, функции совместной работы в Help Scout созданы специально. Внутренние заметки, сохраненные ответы, обнаружение конфликтов, профили клиентов, теги, настраиваемые поля, рабочие процессы, интеграции и легкие пользователи повышают производительность и повышают уровень обслуживания, которое могут предоставить ваши сотрудники.
Внутренние заметки, сохраненные ответы, обнаружение конфликтов, профили клиентов, теги, настраиваемые поля, рабочие процессы, интеграции и легкие пользователи повышают производительность и повышают уровень обслуживания, которое могут предоставить ваши сотрудники.
Хотя ваша команда может создать делегированную учетную запись или совместный почтовый ящик, это не будет хорошим опытом для ваших клиентов или сотрудников.
2. Help Scout — это больше, чем просто электронная почта
Предоставление надежной поддержки по электронной почте имеет решающее значение, но другие методы связи также станут жизненно важными по мере роста вашего бизнеса. Gmail может обрабатывать электронную почту, но у Help Scout есть дополнительные каналы, такие как чат, самообслуживание и проактивная поддержка, что позволяет платформе расти вместе с вашей компанией и потребностями ваших клиентов по мере их развития.
3. Отчетность и аналитика входят в стандартную комплектацию планов Help Scout
Отчеты Google по электронной почте блеклые. Вы можете найти обширную информацию об использовании в панели администратора, но нет специальной отчетности для совместных почтовых ящиков.
Вы можете найти обширную информацию об использовании в панели администратора, но нет специальной отчетности для совместных почтовых ящиков.
Все планы Help Scout включают готовые отчеты по каждому каналу с возможностью создания настраиваемых представлений для отслеживания наиболее важных для вас показателей. Данные отчетов могут помочь с прогнозами кадрового обеспечения и дать представление о состоянии вашей группы поддержки, продукта и бизнеса в целом.
4. Help Scout прост в использовании и внедрении
Хотя базовая настройка общего почтового ящика Google довольно проста, точная настройка параметров может оказаться непростой задачей. Многие настройки общих почтовых ящиков не интуитивно понятны, и при неправильной настройке ваша команда может пропустить входящие сообщения.
Help Scout прост в настройке и не требует сложного обучения, как многие другие инструменты для работы с общими почтовыми ящиками. Однако, если пользователи застряли на этом пути, Help Scout предоставляет ресурсы, такие как сообщения в блогах, справочный центр, живые обучающие занятия и круглосуточную поддержку клиентов, чтобы гарантировать, что каждый пользователь может получить максимальную отдачу от своей учетной записи Help Scout с самого начала.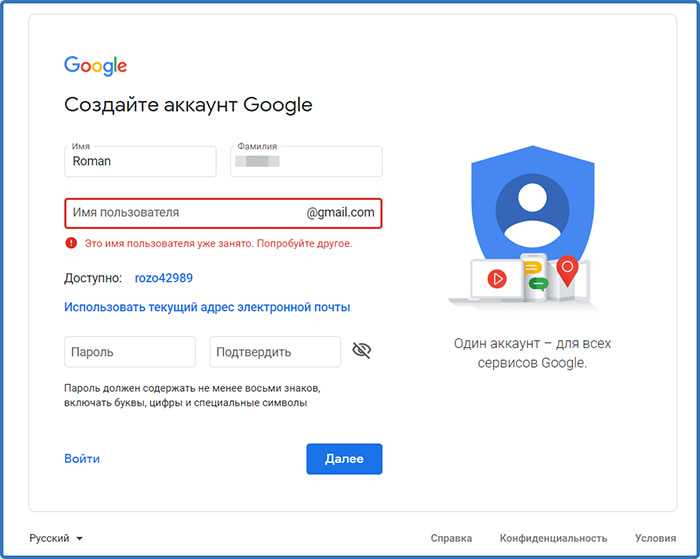

 Не создавайте его простым типа «12345678». Почта от Google имеет высокую степень защиты. Соединение происходит через защищенный протокол https. Для безопасности сгенерируйте сложный пароль при помощи специальных сервисов. Про его создание подробнее посмотрите в статье «Генератор паролей»;
Не создавайте его простым типа «12345678». Почта от Google имеет высокую степень защиты. Соединение происходит через защищенный протокол https. Для безопасности сгенерируйте сложный пароль при помощи специальных сервисов. Про его создание подробнее посмотрите в статье «Генератор паролей»;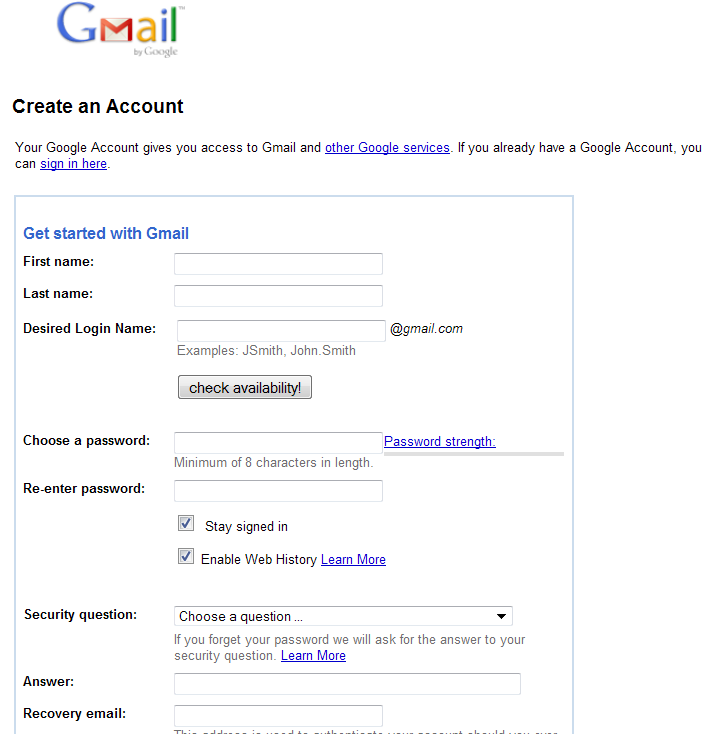
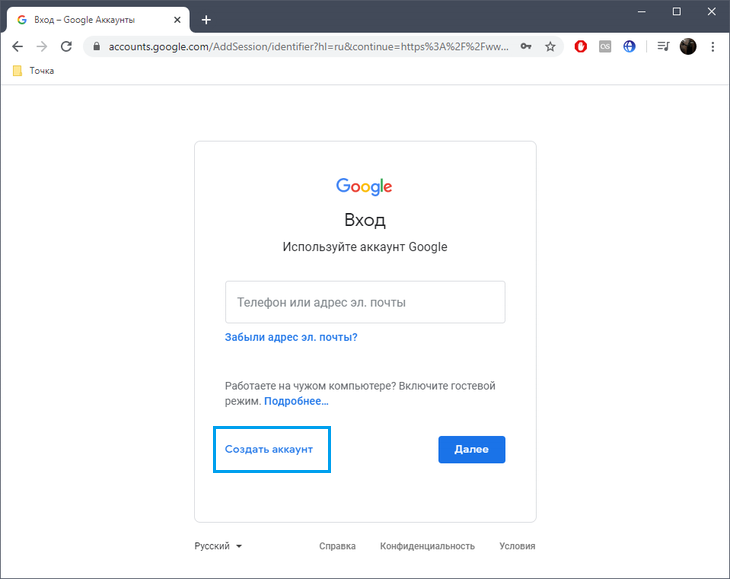 Укажите ящик с которого переносятся письма. Это работает для существующих сообщений, новые не будут переноситься;
Укажите ящик с которого переносятся письма. Это работает для существующих сообщений, новые не будут переноситься;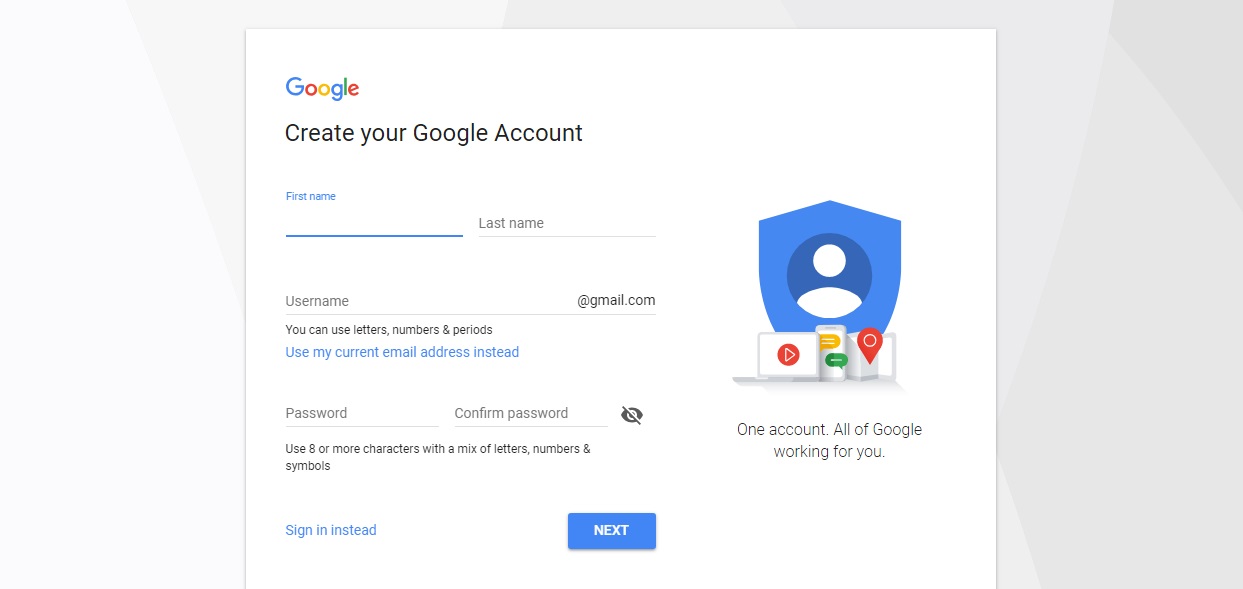 Диск
Диск
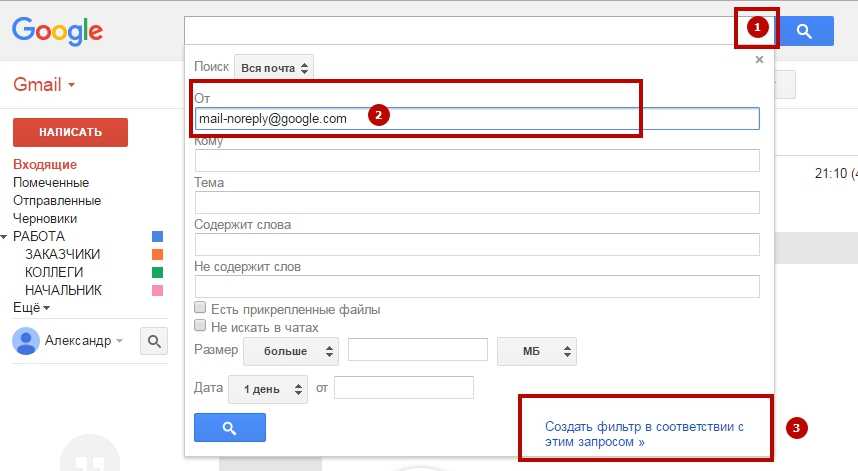
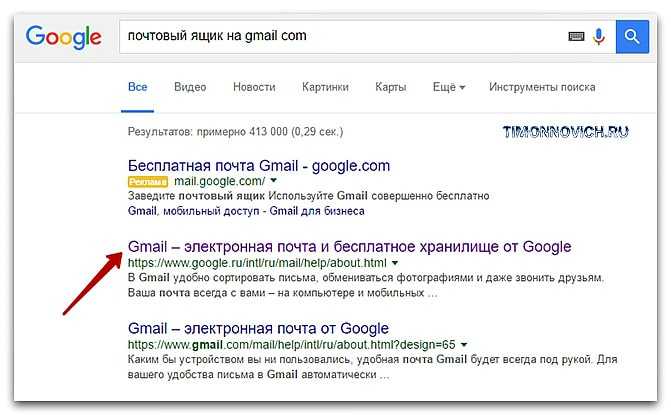
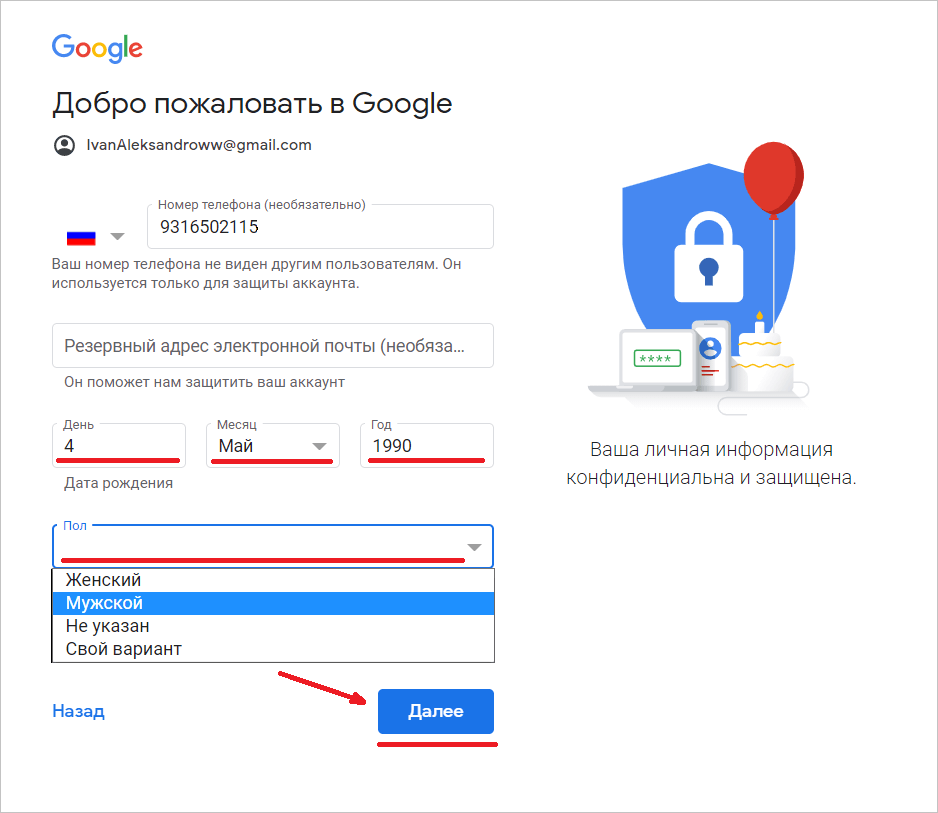 Далее нажмите «Просмотреть все настройки» и перейдите на вкладку «Учетные записи».
Далее нажмите «Просмотреть все настройки» и перейдите на вкладку «Учетные записи».