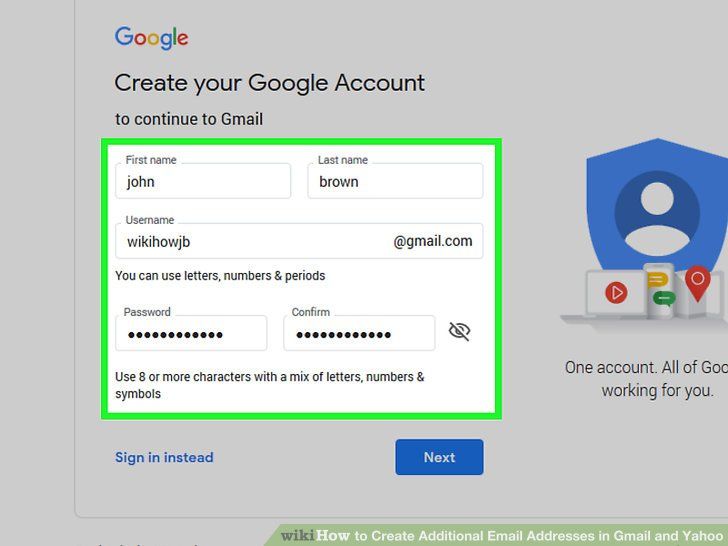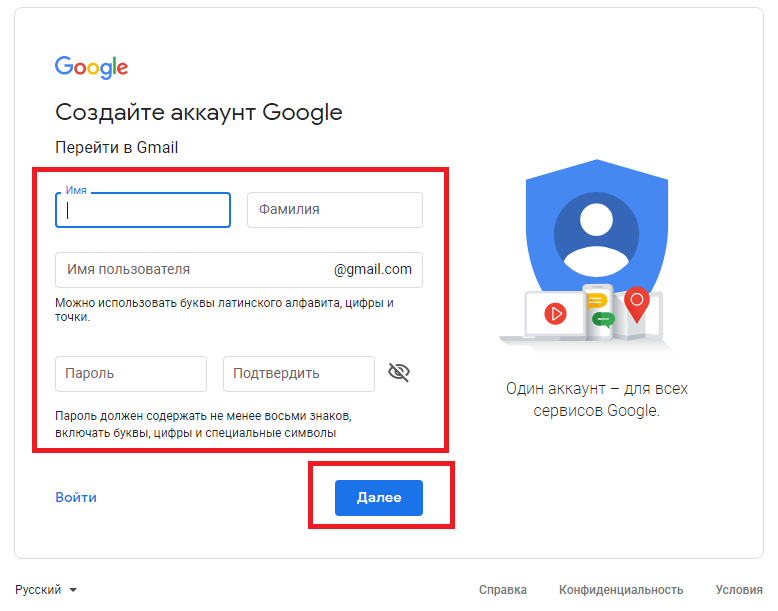Получите доступ к вашей Gmail.com Google Mail почте через IMAP — June 2023
Gmail.com поддерживает IMAP / SMTP
Это значит, что вам не надо использовать Gmail.com браузерный интерфейс! Вы можете просматривать свою почту использую другие почтовые приложения (like Mailbird, Microsoft Outlook или Mozilla Thunderbird). Работа с почтой на вашем компьютере сделает вас более продуктивным и ваша почта будет всегда в зоне доступности, даже когда у вас нет доступа к интернету.
Настройте Ваш Gmail.com Аккаунт с Вашей Почтовым Клиентом Используя IMAP
Для того, чтобы получить доступ к Gmail.com почте из приложения на компьютере, вам надо IMAP и SMTP настройки ниже:
- IMAP Настройки
- SMTP Настройки
- POP3 Settings
Gmail. com Google Mail IMAP Сервер com Google Mail IMAP Сервер | imap.gmail.com |
| IMAP порт | 993 |
| IMAP безопасность | SSL |
| IMAP имя пользователя | [email protected] |
| IMAP пароль | Ваш Gmail.com пароль |
| Gmail.com Google Mail SMTP Сервер | smtp.gmail.com |
| SMTP порт | 587 |
| SMTP безопасность | TLS |
| SMTP имя пользователя | Ваш полный почтовый адрес |
| SMTP пароль | Ваш Gmail. com пароль com пароль |
| Gmail.com Google Mail POP3 Server | pop.gmail.com |
| POP3 port | 995 |
| POP3 security | SSL |
| POP3 username | Your full email address |
| POP3 password | Your Gmail.com password |
Трудности с IMAP? Откройте для себя Mailbird.
Mailbird автоматически найдет настройки вашей учетной записи.
Пользователи любят наш почтовый клиент.
Trustpilot
Введите вашу почту, чтобы получить ссыку и установить приложение на комьютер
Получить больше инструкций?
Проверьте нашу полную инструкцию для вашего почтового приложения
- Mailbird 3 шаги
- Outlook 5 шаги
- Thunderbird 4 шаги
- Windows Mail 6 шаги
Ваше полное имя
your-email@gmail. com
com
Шаг 1: Введите ваше имя и почту. Нажмите Продолжить.
Шаг 2: Mailbird автоматически обнаруживает настройки вашей почты. Нажмите Продолжить.
Step 3: Настройка завершена! Вы можете Добавить больше аккаунтов или начать использовать Mailbird.
Шаг 1: Нажмите на вкладку Файл в верхнем левом углу Outlook приложения.
Шаг 2: Нажмите добавить аккаунт.
Шаг 3: Введите вашу новую электронную почту и нажмите Соединиться
Шаг 4: На следующем экране, выберите IMAP
imap.gmail.com
993
SSL
smtp.gmail.com
587
TLS
Шаг 5: Добавьте следующую информацию и нажмитеДалее
Шаг 1: В Mozilla Thunderbird, в меню выберите Настройки аккаунта.
Шаг 2: В левом нижнем углу, нажмите на Настройки аккаунта и Добавить Почтовый адрес.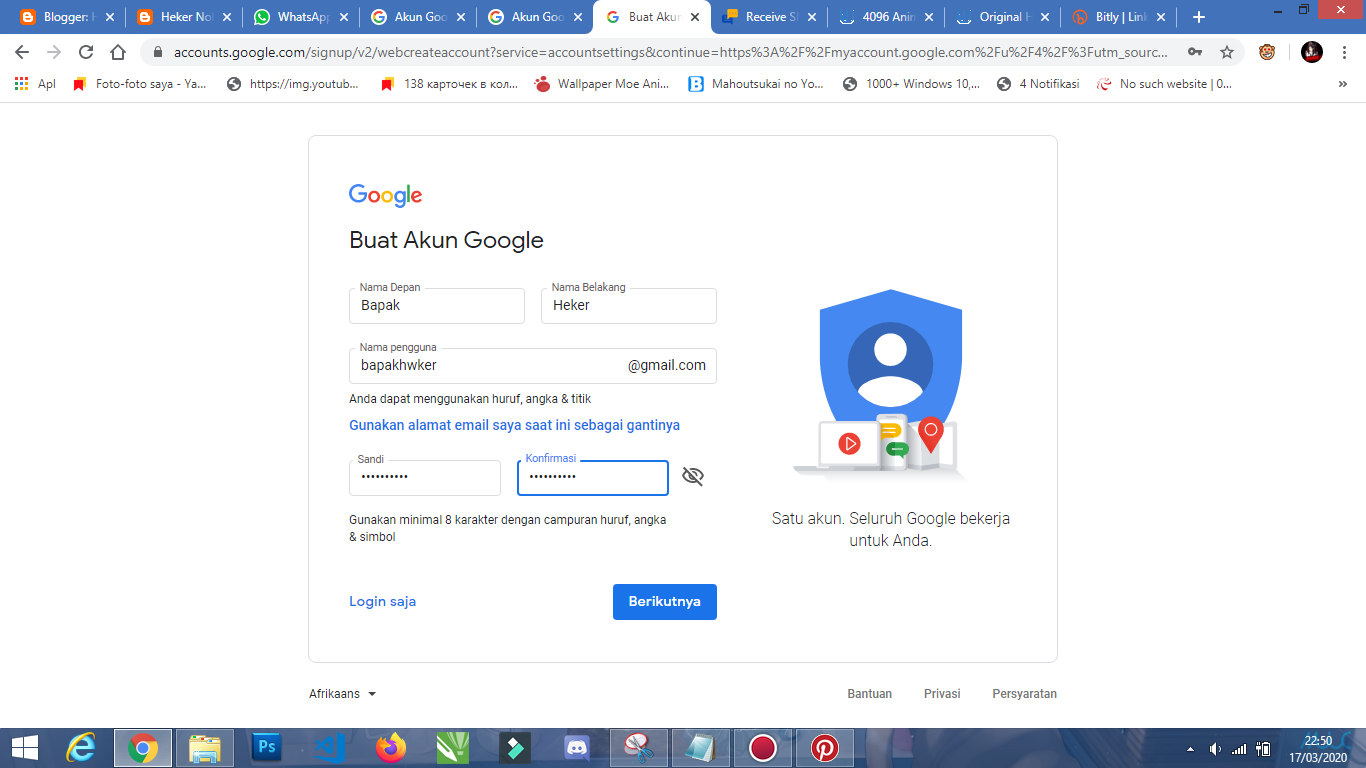 ..
..
Ваше полное имя
Ваш пароль
Шаг 3: Введите ваш почтовый адрес и нажмите н Настроить вручную…
imap.gmail.com
993
SSL
smtp.gmail.com
587
TLS
Шаг 4: Добавьте следующую информацию и нажмите Завершить
Шаг 1: Нажмите на значок Настройки в нижнем левом углу.
Шаг 2: Нажмите на Управление аккаунтами.
Шаг 3: Нажмите на + Добавить аккаунт.
Шаг 4: Нажмите Расширенные Настройки.
Шаг 5: Нажмите на электронную почту.
Ваше полное имя
imap.gmail.com
smtp.gmail.com
Шаг 6: Введи следующую информацию в соответствующие поля.
Часто задаваемые вопросы
Здесь мы собрали некоторые часто задаваемые вопросы для Gmail.com с ответами
Контент
- Какая разница между IMAP и SMTP?
- Mailbird поддерживает IMAP? / Mailbird поддержиает POP3?
- Что означает ‘порт’ в настройках электронной почты?
- Как мне понять, что я должен использовать: POP3 или IMAP?
- Могу я использовать Mailbird на устройствах Mac?
- Как я могу скачать свои старые письма?
- Как я могу вручную настроить Gmail.
 com на Mailbird?
com на Mailbird? - Как Mailbird защищает мою приватность?
- Как сгенерировать пароль для внешних приложений для Gmail.com?
1. Какая разница между IMAP и SMTP?
В узком смысле, IMAP подключается к серверу вашего почтового провайдера и используется для получения почты, когда SMTP используется для отправки почты на другие сервера.
IMAP (Internet Message Access Protocol) это протокол, который гарантирует, что Ваш почтовый провайдер сохранит все ваши сообщения и каталоги на своих собственных серверах. Именно поэтому, используете вы приложение на компьютере или в браузере, вы всегда сможете подключиться к вашей почте и просмотреть все письма, которые вы получили, потому что ваш провайдер обязан держать их на своих серверах.
STMP (Simple Mail Transfer Protocol) это протокол для отправки электронной почты с вашей почты на другие. Этот протокол позволяет, почтовому приложению подключиться к серверам вашего провайдера для отправки почты, особенно для отправки вашей почты на другие сервера.
Вернуться к ЧЗВ
2. Mailbird поддерживает IMAP? / Mailbird поддержиает POP3?
Да. Mailbird использует IMAP или POP3 для подключения к большинству email провайдерам. Кроме того, Mailbird использует технологии, которые позволяют обнаружить настройки серверов автоматически, Вам лишь необходимо ввести адрес электронной почты.
Если Mailbird не может обнаружить настройки серверов, вы можете настроить почту вручную введя детали серверов вашего поставщика: такие как IMAP или POP3 Порт и IMAP или POP3 Безопасность.
Вам также необходимо ввести имя пользователя и пароль для доступа к электронной почте.
Вернуться к ЧЗВ
3. Что означает ‘порт’ в настройках электронной почты?
Вы можете считать, что ‘порт’ это адресный номер. Так же само как IP адрес определяет нахождение компьютера, порт определяет приложение, работающее нам компьютере.
There are a few common port numbers, always use the recommended settings to configure your email server to Mailbird.
Вернуться к ЧЗВ
4. Как мне понять, что я должен использовать: POP3 или IMAP?
Если для Вас важно сохранить место на компьютере, или Вас беспокоит сохранность писем, то лучше выбрать IMAP. Это означает, что ваши письма будут сохранены на северах вашего провайдера.
POP3 скачает все письма на компьютер и будет хранить их локально на вашем компьютере, а затем удалит из сервера. Это очистит место на сервере, но если что-то случиться с вашим компьютером, вы не сможете восстановить письма.
Прочитайте эту статью, чтобы узнать больше об их различиях и возможностях.
Вернуться к ЧЗВ
5. Могу я использовать Mailbird на устройствах Mac?
В данный момент, мы работаем над созданием копии Mailbird для устройств Mac! К сожалению, это значит, что, на данный момент, Mailbird не доступен для обладателей устройств Apple. Если вы бы хотели узнать первым, когда Mailbird станет доступен для обладателей Mac, нажмите здесь.
Вернуться к ЧЗВ
6. Как я могу скачать свои старые письма?
Если Ваши старые письма все еще доступны на вашем аккаунте, они будут автоматически загружены. IMAP протокол сихронизирует ваши сообщения и каталоги с информацией, хранящейся на серверах вашего провайдера, делая возможным управлять вашей почте на каждом компьютере, подключенным к вашей почте.
IMAP протокол сихронизирует ваши сообщения и каталоги с информацией, хранящейся на серверах вашего провайдера, делая возможным управлять вашей почте на каждом компьютере, подключенным к вашей почте.
Как только вы добавитеr Gmail.com аккаунт в Mailbird, вы получите доступ ко всей вашей почте мгновенно.
Важно: Если вы храните вашу почту на локальном сервере, вы не сможете импортировать их согласно IMAP протоколу.
Вернуться к ЧЗВ
7. Как я могу вручную настроить Gmail.com на Mailbird?
Эта страница поможет Вам настроить Вашу почту на Mailbird. Шаг 6 описывает ручную настройку.
Вернуться к ЧЗВ
8. Как Mailbird защищает мою приватность?
Наша Политика Приватности и Условия Использования полность отвечают European General Data Protection Regulation (GDPR), 25 May 2018.
Mailbird не может прочитать вашу персональную информацию. Это включает ваше сообщения, вложения и пароли к почте. Mailbird это локальный почтовый клиент на вашем компьютере и все приватные данные остаются вашими и только вашими.
Вы можете нам написать напрямую в любое время, чтобы узнать какую информацию о вас или вашем аккаунте. Пожалуйста напишите на [email protected].
Вернуться к ЧЗВ
9. Как сгенерировать пароль для внешних приложений для Gmail.com?
Несмотря на то, что Gmail.com имеет фирменную страницу входа для большинства почтовых клиентов, вы можете сделать этот процесс более безопасным, создав пароль для внешних приложений. Вы найдете кнопку для его создания на вкладке «Безопасность» настроек аккаунта Gmail.com. Используйте этот пароль для входа в выбранное вами приложение. Если вам нужны дополнительные рекомендации, прочитайте нашу статью: Как сгенерировать пароль для внешних приложений в Gmail.com.
Вернуться к ЧЗВ
Узнайте как усовершенствовать ваш Gmail.com (Google Mail) аккаунт
Отслеживайте, кто прочитал ваше письмо
Отслеживайте статистику электронных письем, открытие, чтение, нажатия на ссылки
Подробнее о Отслеживайте, кто прочитал ваше письмо
У вас другой провайдер почты?
Нажмите на вашего провайдера ниже, чтобы узнать как получить доступ к вашему аккаунту через IMAP:
Jazztel.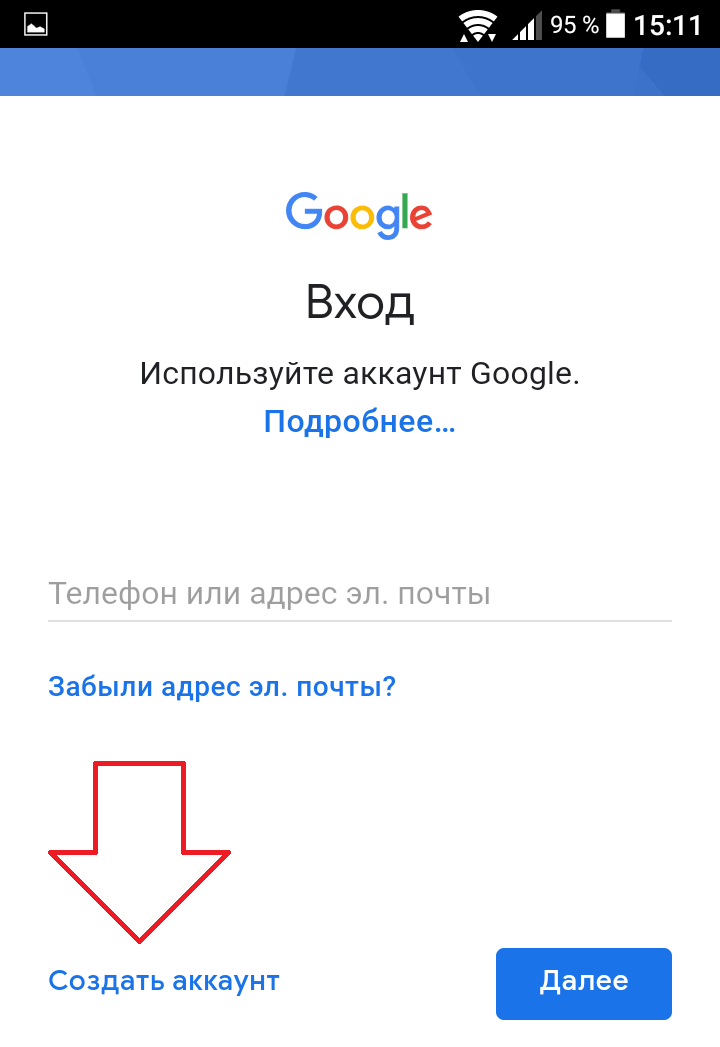 es Google Mail
Gmx.ru GMX Freemail
Gmx.tm GMX Freemail
Gmx.it GMX Freemail
Gmx.pt GMX Freemail
Gmx.net GMX Freemail
Gmx.at GMX Freemail
Gmx.de GMX Freemail
Gmx.ch GMX Freemail
Gmx.org GMX Freemail
es Google Mail
Gmx.ru GMX Freemail
Gmx.tm GMX Freemail
Gmx.it GMX Freemail
Gmx.pt GMX Freemail
Gmx.net GMX Freemail
Gmx.at GMX Freemail
Gmx.de GMX Freemail
Gmx.ch GMX Freemail
Gmx.org GMX Freemail
Поздравляем, вы только что разблокировали специальную скидку до 75%. Мы вышлем вам подробную информацию на указанный вами ниже адрес электронной почты:
Адрес электронной почты
Можно ли создать два аккаунта на одну почту
Шоппинг › Авито › Прочее › Можно ли иметь два аккаунта на Авито
Да, Вы можете создать, а так же быть добавленным сразу в несколько аккаунтов и использовать для входа в них один и тот же e-mail. При этом в одном аккаунте Вы можете быть администратором, а в другом обычным пользователем.
- Можно создать несколько аккаунтов на один e-mail в Gmail.

- Для создания нового аккаунта в Gmail на Android нужно открыть приложение, нажать на фото профиля, выбрать «Добавить аккаунт» и следовать инструкциям.
- В Gmail можно создать до 5-6 аккаунтов на один номер телефона.
- В Google можно иметь несколько аккаунтов, которые можно добавить через меню на странице профиля.
- Можно иметь несколько электронных адресов в Gmail, включая личную и рабочую учетную запись.
- В Mail.ru можно подключить до 20 почтовых ящиков.
- Для создания аккаунта в Google без номера телефона на Android нужно открыть системные настройки, выбрать «Добавить аккаунт» и выбрать Google.
- Количество аккаунтов, которые может иметь один человек, не ограничено.
- Как создать еще один аккаунт в почте
- Сколько почтовых ящиков можно создать Gmail на один номер
- Можно ли создать два аккаунта на один номер
- Можно ли иметь два аккаунта в гугле
- Можно ли иметь два электронных адреса
- Сколько почтовых ящиков можно создать на mail ru
- Как создать электронную почту Gmail без номера телефона
- Сколько человек может иметь аккаунтов
- Как создать несколько аккаунтов в Гугле
- Как создать еще один аккаунт
- Как создать новую учетную запись в гугле
- Можно ли сидеть в телеграмме с двух аккаунтов
- Как перейти с одного аккаунта на другой
- Как создать еще одну электронную почту на телефоне
- Как объединить несколько почтовых ящиков в Gmail
- Как добавить второй почтовый ящик в Gmail
- Как создать общий почтовый ящик в Gmail
- Как удалить свой аккаунт в гугле
- Как войти в другую почту на Gmail
- Сколько аккаунтов гугл в мире
- Сколько аккаунтов можно создать ВКонтакте
- Можно ли создать страницу ВКонтакте без номера телефона
- Можно ли ВКонтакте привязать 2 страницы
- Что значит связать аккаунт
- Сколько устройств можно подключить к одному аккаунту
- Как перенести приложения с одного аккаунта Google на другой
- Как объединить два почтовых ящика mail
- Сколько профилей можно создать в Инстаграм
- Что делать если гугл пишет этот номер нельзя использовать для подтверждения ID
- Можно ли иметь два аккаунта в ВК на один номер
- Можно ли иметь два аккаунта в Инстаграм
- Можно ли иметь несколько страниц в инстаграме
- Как создать ещё одну почту на Gmail Если один адрес уже есть
- Как создать новый аккаунт в гугле
Как создать еще один аккаунт в почте
Как добавить или удалить аккаунт:
- Откройте приложение Gmail на устройстве Android.

- В правом верхнем углу экрана нажмите на фото профиля.
- Нажмите Добавить аккаунт.
- Укажите тип добавляемого аккаунта.
- Следуйте подсказкам на экране.
Сколько почтовых ящиков можно создать Gmail на один номер
Здравствуйте! Да, пять-шесть аккаунтов система может принять.
Можно ли создать два аккаунта на один номер
Да, вы можете иметь несколько аккаунтов. Это не нарушает правил.
Можно ли иметь два аккаунта в гугле
Как добавить аккаунт
Войдите в аккаунт Google на компьютере. В правом верхнем углу экрана нажмите на изображение профиля или значок с первой буквой вашего имени. Выберите в меню пункт Добавьте ещё один аккаунт. Чтобы войти в нужный аккаунт, следуйте инструкциям.
Можно ли иметь два электронных адреса
Ответ вас не удивит: «Да, каждый может завести себе несколько учетных записей Gmail». Многие специалисты имеют как личную учетную запись, так и рабочую, привязанную к CRM компании, в которой они трудятся.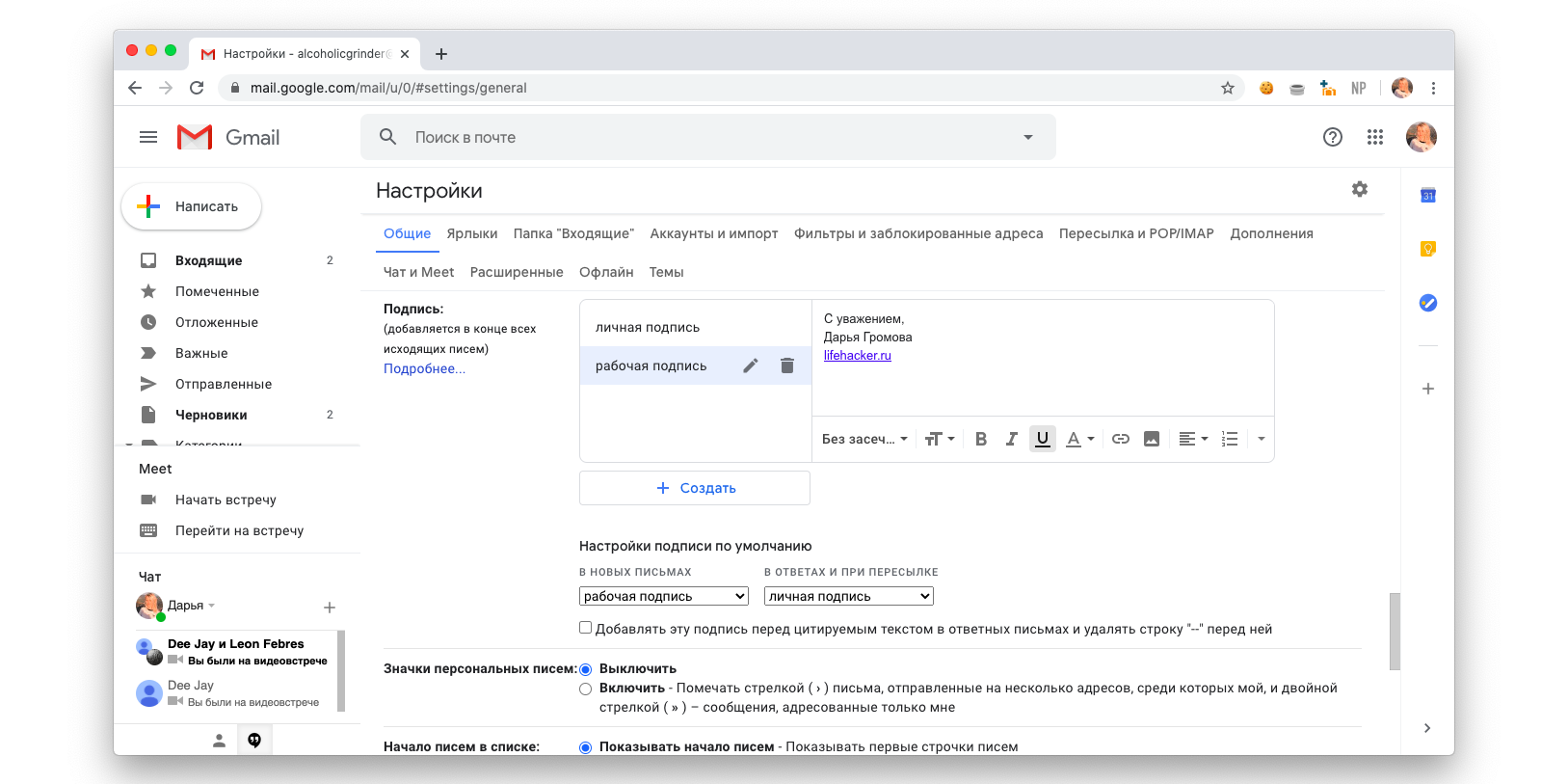
Сколько почтовых ящиков можно создать на mail ru
В Mail.ru можно подключить максимум 20 почтовых ящиков.
Как создать электронную почту Gmail без номера телефона
Как создать аккаунт Google без номера телефона на Android‑устройстве Перейдите в системные настройки и откройте раздел «Аккаунты» или «Аккаунты и синхронизация» (в разных версиях название может отличаться). Выберите пункт «Добавить аккаунт». Выберите Google, а затем нажмите «Создать аккаунт».
Сколько человек может иметь аккаунтов
Описание
Максимальная совокупная месячная сумма расходов в аккаунтах за последний год | Ограничение на количество аккаунтов (активных, кроме управляющих) | Ограничение на количество аккаунтов (всех, кроме управляющих) |
|---|---|---|
Менее 10 000 долларов США | 50 | 85 000 |
От 10 000 до 500 000 долларов США | 2500 | 85 000 |
Более 500 000 долларов США | – | 85 000 |
Как создать несколько аккаунтов в Гугле
Как войти в несколько аккаунтов одновременно:
- Войдите в аккаунт Google на компьютере.

- В правом верхнем углу экрана нажмите на изображение профиля или значок с первой буквой вашего имени.
- Выберите в меню пункт Добавьте ещё один аккаунт.
- Чтобы войти в нужный аккаунт, следуйте инструкциям.
Как создать еще один аккаунт
Как добавлять и использовать аккаунты в Google Play:
- Если у вас нет аккаунта, создайте его.
- Откройте настройки устройства.
- Нажмите Аккаунты Добавить аккаунт Google.
- Следуйте инструкциям на экране.
- Чтобы добавить другие аккаунты, повторите эти действия.
Как создать новую учетную запись в гугле
Примечание:
- Откройте страницу входа в аккаунт Google.
- Нажмите Создать аккаунт.
- Введите свое имя.
- Укажите имя пользователя в соответствующем поле.
- Введите пароль и подтвердите его. Подсказка.
- Нажмите Далее. Добавьте и подтвердите номер телефона (необязательно).

- Нажмите Далее.
Можно ли сидеть в телеграмме с двух аккаунтов
Сколько аккаунтов можно добавить: до 3 штук, номера не должны совпадать. Добавление требует подтверждения по коду из SMS/Push-уведомления. Помните, что добавлять чужие номера не стоит.
Как перейти с одного аккаунта на другой
Инструкции для браузера (например, Chrome):
- Откройте страницу myaccount.google.com на устройстве Android.
- В правом верхнем углу страницы нажмите на значок профиля.
- Нажмите Выйти или Управление аккаунтами Выйти.
- Войдите в нужный аккаунт.
- Откройте файл в Документах, Таблицах или Презентациях.
Как создать еще одну электронную почту на телефоне
- На телефоне или планшете Android откройте приложение «Настройки» Google.
- Вверху экрана выберите Личная информация.
- В разделе «Контактная информация» выберите Электронная почта.
- В разделе «Дополнительные адреса электронной почты» нажмите Добавить дополнительный адрес электронной почты или Добавить другой адрес.

Как объединить несколько почтовых ящиков в Gmail
Сейчас объединить несколько аккаунтов Google нельзя. Однако вы можете перенести в другой аккаунт данные из каждого сервиса по отдельности. Для работы с новым сервисом или продуктом используйте уже существующий аккаунт Google.
Как добавить второй почтовый ящик в Gmail
На компьютере войдите в аккаунт Gmail, в который нужно импортировать письма. Все настройки. В настройках откройте вкладку Аккаунты и импорт. В разделе «Получать почту из других аккаунтов» нажмите Добавить почтовый аккаунт.
Как создать общий почтовый ящик в Gmail
Войдите в Google Группы. Нажмите на название группы. Слева выберите Настройки группы. В разделе Включить дополнительные функции Google Групп выберите Общий почтовый ящик.
Как удалить свой аккаунт в гугле
Примечание:
- Откройте раздел Данные и конфиденциальность в аккаунте Google.
- Найдите пункт «Управление данными и конфиденциальностью».

- Выберите Другие варианты Удалить аккаунт Google.
- Следуйте инструкциям по удалению аккаунта.
Как войти в другую почту на Gmail
Откройте Gmail на компьютере. Введите адрес электронной почты Google или номер телефона и пароль. Если данные уже заполнены, но это не тот аккаунт, который вам нужен, нажмите Использовать другой аккаунт. Если вместо страницы входа у вас открывается описание Gmail, нажмите Войти в правом верхнем углу экрана.
Сколько аккаунтов гугл в мире
Количество пользователей Gmail превысило 420 миллионов человек. Пользователи этой почтовой службы получают почтовый адрес в домене gmail.com (типа [email protected]) и псевдоним в домене googlemail.com ([email protected]).
Сколько аккаунтов можно создать ВКонтакте
Несмотря на то, что, согласно правилам ВКонтакте, пользователю не разрешается иметь более одного зарегистрированного.. ВКонтакте
Можно ли создать страницу ВКонтакте без номера телефона
С 2012 года регистрационная политика Вконтакте существенно изменилась: новые пользователи не могут зарегистрироваться, не указав номер телефона.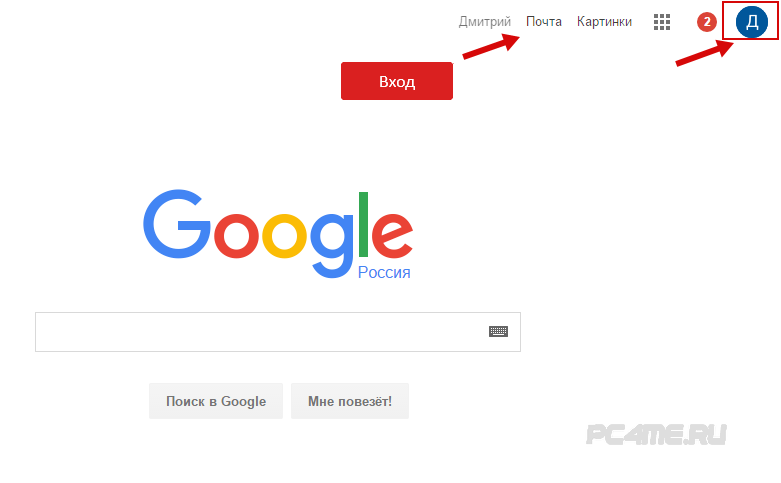 Действующим юзерам требовалось подтвердить страницу аналогичным способом.
Действующим юзерам требовалось подтвердить страницу аналогичным способом.
Можно ли ВКонтакте привязать 2 страницы
Создание двух и более страниц — нарушение правил ВК. Не имеет значения, на один номер или на разные.
Что значит связать аккаунт
Связка аккаунтов позволяет навыку получить доступ к защищенным данным пользователя на стороннем сервисе. Например, у оператора сотовой связи PhonOn есть онлайн-сервис. В личном кабинете пользователи PhonOn проверяют баланс, подключают услуги и пополняют счет.
Сколько устройств можно подключить к одному аккаунту
Вы можете подключить до трех устройств для одновременного просмотра на одном аккаунте.
Как перенести приложения с одного аккаунта Google на другой
Примечание:
- Войдите в Google Payments, используя адрес электронной почты владельца целевого аккаунта.
- Выберите вкладку Действия.
- Найдите и выберите транзакцию по оплате регистрации аккаунта. Совет. Выполните поиск транзакций по запросу Google Play Developer.

- Идентификатор указан в нижней части сведений о транзакции.
Как объединить два почтовых ящика mail
Включить сборщик писем:
- Перейдите → «Все настройки» → «Почта из других ящиков».
- Нажмите «Добавить адрес».
- Нажмите на логотип сервиса, на котором расположен почтовый ящик, или нажмите «Другая почта».
- Нажмите «Добавить ящик».
Сколько профилей можно создать в Инстаграм
Примечание. Можно добавить не больше 5 аккаунтов.
Что делать если гугл пишет этот номер нельзя использовать для подтверждения ID
Возможно на данные номера телефонов уже были созданы Google аккаунты, поэтому нужно использовать новый номер телефона, на который еще не было зарегистрировано ни одного аккаунта. Сейчас Google позволяет создать только один аккаунт на номер телефона, а раньше можно было создавать до пяти аккаунтов на один номер.
Можно ли иметь два аккаунта в ВК на один номер
Зайдите в настройки вашего профиля. В указанном телефонном номере поменяйте последнюю или первую цифру. Сохраните настройки. Зарегистрируйте вторую страничку на старый телефонный номер.
В указанном телефонном номере поменяйте последнюю или первую цифру. Сохраните настройки. Зарегистрируйте вторую страничку на старый телефонный номер.
Можно ли иметь два аккаунта в Инстаграм
Создавать одни учетные данные для входа в несколько аккаунтов Instagram больше нельзя. Однако вы можете продолжить использовать эту функцию в аккаунтах, для которых прежде настроили вход с помощью одних учетных данных.
Можно ли иметь несколько страниц в инстаграме
Instagram* запустил возможность использования нескольких аккаунтов в официальных клиентах для iOS и Android. Теперь не нужно держать набор разномастных клиентов: достаточно пары тапов внутри приложения, чтобы постить фото в другой учётной записи.
Как создать ещё одну почту на Gmail Если один адрес уже есть
Добавить еще один адрес к аккаунту невозможно. Вы можете создать еще один аккаунт с нужным адресом, и настроить получение электронных писем из других аккаунтов или настроить из него Автоматическую пересылка писем из Gmail в другой аккаунт.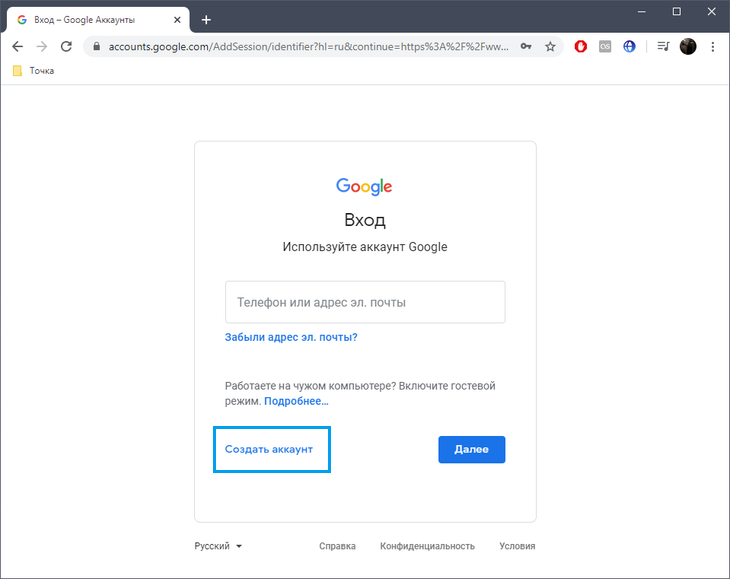 Или же просто добавить второй аккаунт на устройство.
Или же просто добавить второй аккаунт на устройство.
Как создать новый аккаунт в гугле
Примечание:
- Откройте страницу входа в аккаунт Google.
- Нажмите Создать аккаунт.
- Введите свое имя.
- Укажите имя пользователя в соответствующем поле.
- Введите пароль и подтвердите его. Подсказка.
- Нажмите Далее. Добавьте и подтвердите номер телефона (необязательно).
- Нажмите Далее.
- Можно ли иметь два аккаунта в Gmail
- Можно ли создать второй аккаунт в стиме на одну почту
- Можно ли создать несколько почтовых ящиков на один номер Gmail
Как создать группу в Gmail (Краткое руководство)
Если вы здесь, я полагаю, вы устали вводить одни и те же адреса электронной почты снова и снова и ищете способ упростить отправку электронных писем на определенные группы людей, такие как ваши коллеги, семья или друзья.
Вы попали по адресу! В этом коротком посте мы рассмотрим две темы. Сначала мы создадим список рассылки в Google Workspace и посмотрим, как вы можете отправить электронное письмо в последний список из Gmail. Затем мы сгенерируем адрес электронной почты для этой самой группы и предоставим вам выделенное место для общения с ее участниками в вашем почтовом ящике Gmail.
Сначала мы создадим список рассылки в Google Workspace и посмотрим, как вы можете отправить электронное письмо в последний список из Gmail. Затем мы сгенерируем адрес электронной почты для этой самой группы и предоставим вам выделенное место для общения с ее участниками в вашем почтовом ящике Gmail.
Чтобы проиллюстрировать следующие пошаговые инструкции, предположим, что Йода хочет создать группу для всех джедаев (да… мы фанаты «Звездных войн» в Gmelius).
Создание списка рассылки в Gmail
Процесс прост и требует всего три шага.
Шаг 1: Откройте Контакты Google
Йоде нужно перейти к своему списку контактов, открыв Контакты Google. Доступ к контактам Google из Gmail можно получить, щелкнув точки в правом верхнем меню, а затем выбрав «Контакты», как показано ниже.
Шаг 2: Создайте ярлык контакта Google
После входа в Контакты Google вторым шагом будет создание ярлыка для будущего списка рассылки, например, «Команда», «Семья», «Друзья».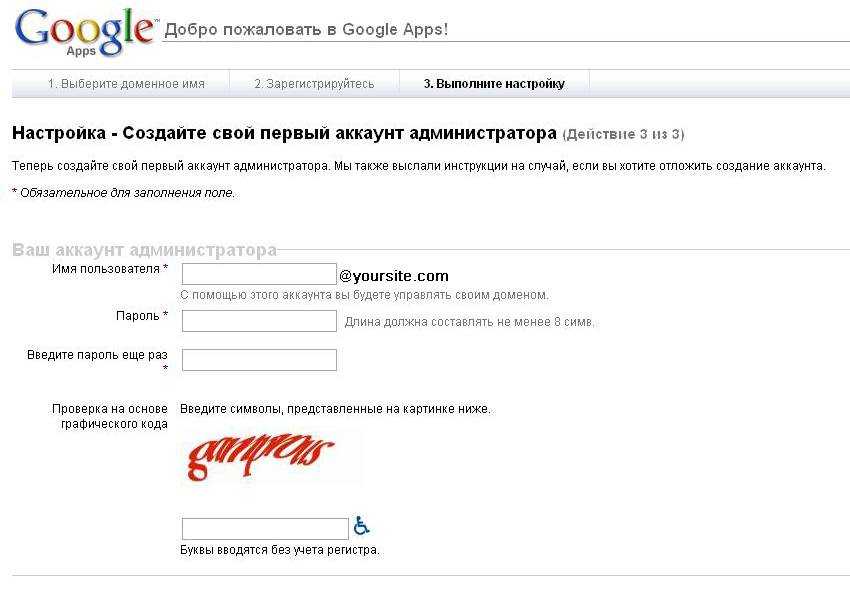 В нашем случае Йода создает ярлык «Джедаи». После создания метки он выбирает всех джедаев/контактов, которых хочет добавить к новой метке.
В нашем случае Йода создает ярлык «Джедаи». После создания метки он выбирает всех джедаев/контактов, которых хочет добавить к новой метке.
Шаг 3. Использование нового списка в Gmail
Последний шаг – вернуться в Gmail и начать вводить название группы, которое вы выбрали в качестве метки. Вся часть электронной почты ярлыка (список рассылки) будет заполнена и мгновенно появится в окне составления Gmail. Для нашего старого доброго друга Йоды это будет выглядеть так:
И вуаля! Теперь не стесняйтесь повторять те же шаги столько раз, сколько необходимо, если вы хотите создать дополнительные списки рассылки.
Создать групповое электронное письмо в Gmail
Мы упростили отправку электронных писем определенным группам людей в Gmail. Теперь мы позаботимся о том, чтобы в папке «Входящие» было определенное место, которое перегруппирует все входящие разговоры, которые у нас есть, с нашим недавно созданным списком. Процесс снова состоит из трех шагов.
Шаг 1: Создайте группу Google
На этот раз Йоде нужно получить доступ к своим группам Google.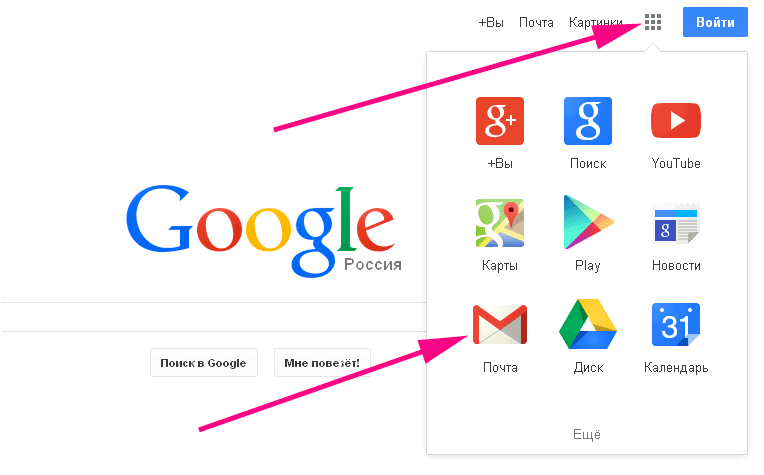 Оказавшись там, следующим шагом будет создание группы Google для его джедаев. Есть три экрана. На первом экране важно убедиться, что адрес электронной почты группы легко запомнить.
Оказавшись там, следующим шагом будет создание группы Google для его джедаев. Есть три экрана. На первом экране важно убедиться, что адрес электронной почты группы легко запомнить.
На втором экране ключевым пунктом конфигурации является установка «Кто может публиковать сообщения» на «Любой пользователь в Интернете», как показано ниже:
На третьем и последнем экране нам просто нужно добавить всех участников группа.
Готово, группа Google настроена и работает. Теперь нам нужно преобразовать его в общий почтовый ящик Gmail.
Шаг 2. Создайте общий почтовый ящик
Для этого перейдите на страницу https://gmelius.com/download/extension и установите расширение Gmelius для своего браузера. После регистрации вы увидите, что Gmelius входит в систему. Мы хотим создать «Групповой почтовый ящик» из группы Google, и поэтому мы вводим адрес электронной почты нашей недавно созданной группы, когда нас приглашают сделать это. Шаги подробно описаны ниже:
Затем Gmelius преобразует группу Google в общий почтовый ящик Gmail. Последним шагом настройки является приглашение тех же членов вашей существующей группы Google в общий почтовый ящик Gmelius.
Последним шагом настройки является приглашение тех же членов вашей существующей группы Google в общий почтовый ящик Gmelius.
Шаг 3. Перезагрузите Gmail
Наконец, вернитесь в Gmail. Вы увидите новый раздел для своей группы на левой панели навигации папки «Входящие», где вы сможете просматривать, комментировать и делегировать беседы между участниками вашей группы.
Хотите узнать больше о совместных почтовых ящиках в Gmail? Посетите нашу страницу об общих почтовых ящиках Gmail.
Отправка и получение сообщений электронной почты из групп Google Apps
- Вы можете использовать группы Google Workspace для создания дополнительных электронных писем без необходимости приобретать дополнительную лицензию.
- Это включает в себя случаи использования, когда вы хотите, чтобы ваша команда получала и отвечала на электронные письма, отправленные на групповой адрес электронной почты, такой как sales@yourdomain.
 com .
com . - В этом видео я объясню, как создавать группы Google Workspace и как отправлять сообщения и отвечать на них, используя групповой адрес электронной почты.
1. Войдите в консоль администратора
- Чтобы иметь возможность создавать группы и управлять ими, вы должны быть администратором Google Workspace. В противном случае вы можете попросить своего администратора делегировать вам административные права.
- В Gmail щелкните значок настроек, затем нажмите « Управление этим доменом» , чтобы войти в систему, используя имя пользователя и пароль администратора.
2. Нажмите «Группы»
- Войдя в консоль администратора Google Workspace, нажмите «Группы ».
- Если вы не видите группы, вам нужно нажать « Дополнительные элементы управления », после чего вы сможете перетащить их в список служб Google Workspace.

3. Щелкните значок «+», чтобы создать новую группу
- Если у вас уже есть созданные группы, вы увидите их в списке, откуда вы сможете управлять ими.
- Однако, чтобы создать новую группу, щелкните значок «+» в правом нижнем углу страницы.
4. Создать новую группу
- Чтобы создать новую группу, заполните форму по мере необходимости. В поле (1) введите новое имя группы, а затем имя пользователя группы в поле (2).
- Если у вас несколько доменов, вы можете выбрать, с каким доменом вы хотите связать эту группу в поле (3).
- Затем выберите уровень доступа из раскрывающегося списка (4). Существуют разные уровни доступа, вы можете прочитать описание каждого уровня доступа, чтобы выбрать тот, который подходит для вашего варианта использования.

- Чтобы иметь возможность получать электронные письма с адресов за пределами вашего домена, установите флажок (5). Затем нажмите Кнопка «Создать» .
5. Управление пользователями в группе
- G Suite предоставляет вам различные способы управления вашими группами, включая создание псевдонимов (псевдонимов), управление уровнями доступа и т. д.
- Для этого вы нажмете на опцию « Управление пользователями» , чтобы иметь возможность добавлять и управлять пользователями в вашей группе.
6. Добавить участников в группу
- Нажав на « Управление пользователем» из предыдущего шага, вы попадете в форму, в которой вы можете добавить новых участников.
- Чтобы добавить участника, введите его адрес электронной почты в поле (1). Это также может быть адрес электронной почты за пределами вашего домена.

- Затем выберите, должен ли пользователь быть «членом » или «владельцем » из опции (2). Затем нажмите кнопку « Добавить» , чтобы создать нового пользователя.
Проверить, получают ли пользователи электронную почту
- Теперь должно происходить следующее: всякий раз, когда электронное письмо отправляется на адрес электронной почты группы, все участники этой группы должны получать это электронное письмо.
- Например, если я отправлю электронное письмо на адрес ‘ [email protected]’, ‘[email protected]’ также должен получить это письмо.
Результаты испытаний
- Как и ожидалось, участник группы продаж получает электронное письмо, отправленное на адрес электронной почты группы.
- Что делать, если этот пользователь хочет отправлять электронные письма и отвечать на них, используя групповую электронную почту? Читайте дальше, чтобы узнать, как это сделать.

7. Настройте «Отправить почту как»
- Чтобы участники могли отправлять электронные письма и отвечать на них, используя групповую электронную почту, в учетной записи Gmail участника должна быть настроена функция «Отправить почту как».
- В учетной записи электронной почты участника щелкните значок настроек, затем нажмите « Настройки» в раскрывающемся меню.
7(б). Добавить еще один адрес электронной почты
- На странице настроек нажмите вкладку «Учетные записи и импорт ».
- В Отправьте письмо как «раздел », нажмите « Добавить другой адрес электронной почты, которым вы владеете» вариант.
7(с). Добавить групповой адрес электронной почты
- В форме укажите в поле (1) введите имя, которое отображается, когда вы отправляете электронное письмо с этим адресом.

- В поле (2) введите адрес электронной почты группы. Снимите флажок (3), чтобы это письмо не считалось вашим псевдонимом.
- Нажмите кнопку « Следующий шаг» , чтобы перейти к следующему шагу.
8. Подтверждение владения электронной почтой
- Прежде чем использовать этот адрес электронной почты для отправки электронных писем, Google требует, чтобы вы подтвердили право собственности на этот адрес электронной почты.
- Нажмите кнопку « Отправить подтверждение» , чтобы Google отправил код подтверждения на групповой адрес электронной почты.
8(б). Скопируйте проверочный код
- Когда Google отправляет подтверждение на адрес электронной почты группы, вы также получаете его в свой личный почтовый ящик, поскольку являетесь участником этой группы.

- Итак, просто скопируйте код и переходите к следующему шагу.
8(с). Вставьте код и подтвердите
- Затем вернитесь на страницу проверки и вставьте код, который вы только что скопировали из своего почтового ящика.
8(г). Подтвердите отправку почты как
- Если все настроено правильно, вы должны увидеть, что ваша групповая электронная почта добавлена в ‘ Отправить почту как раздел .
- Если вы хотите отвечать на электронные письма, отправленные на групповой адрес электронной почты, используя групповой адрес электронной почты, оставьте отмеченной опцию « Ответить с того же адреса» .
9. Отправка электронной почты с использованием группового адреса электронной почты
- Теперь, как член группы, вы не ограничиваетесь только получением электронных писем, отправленных на групповую электронную почту.


 com на Mailbird?
com на Mailbird?
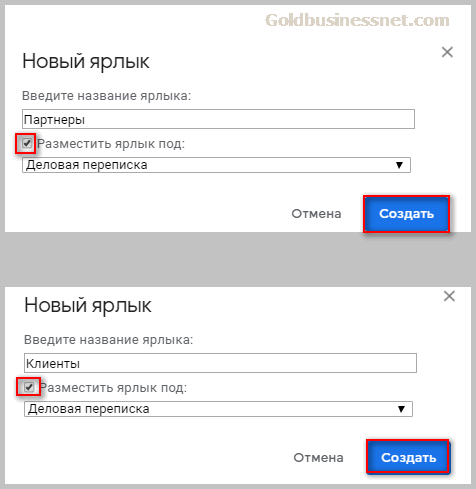
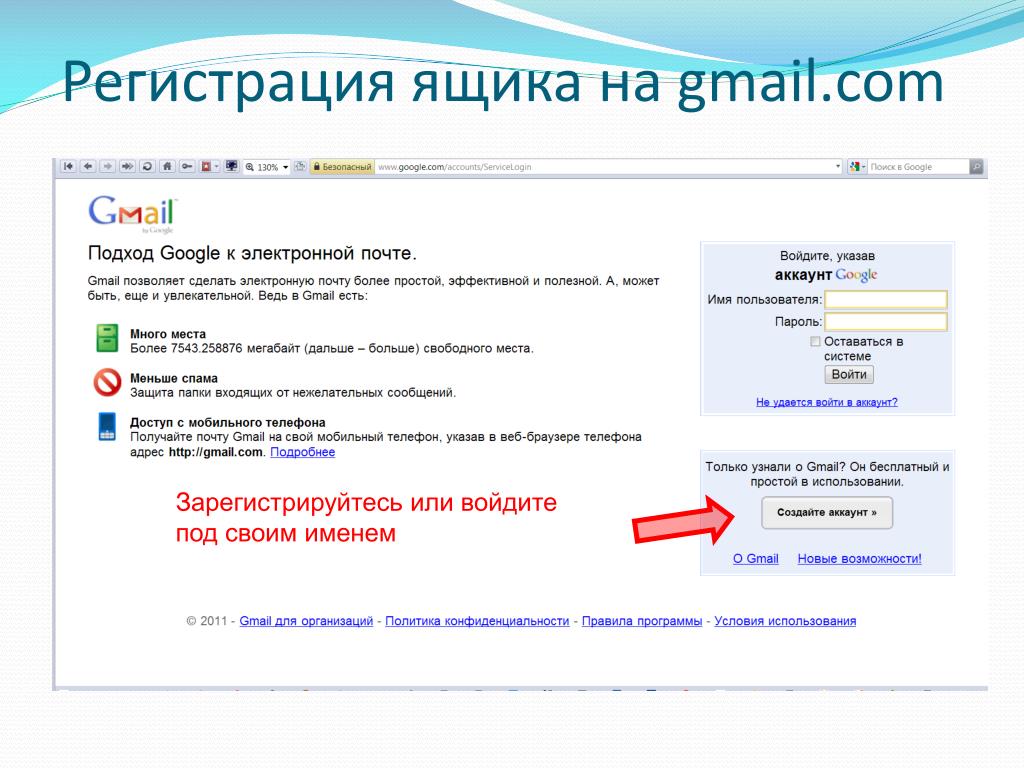


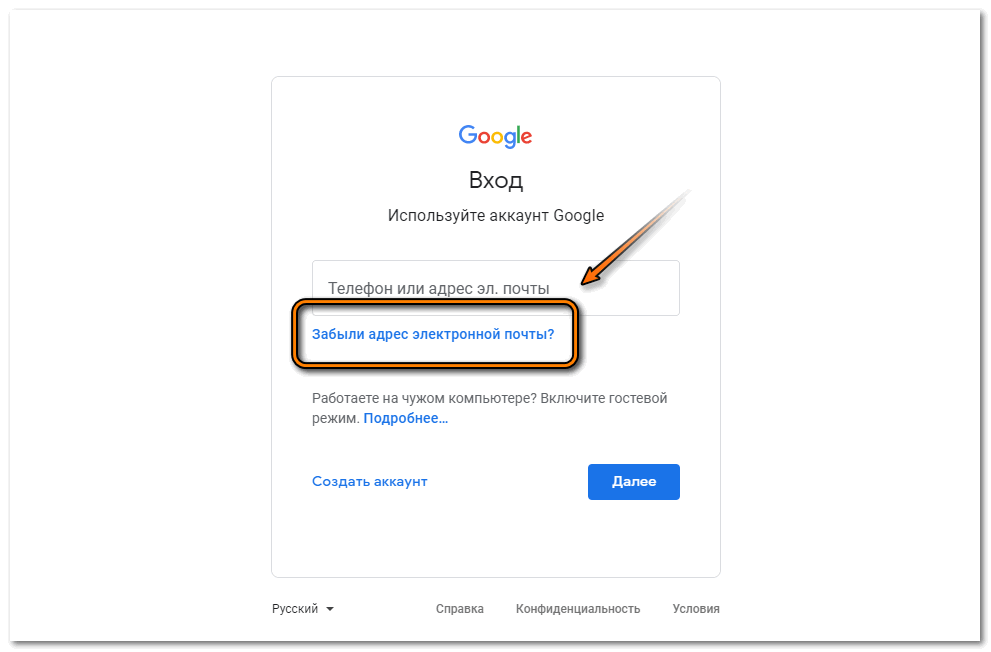

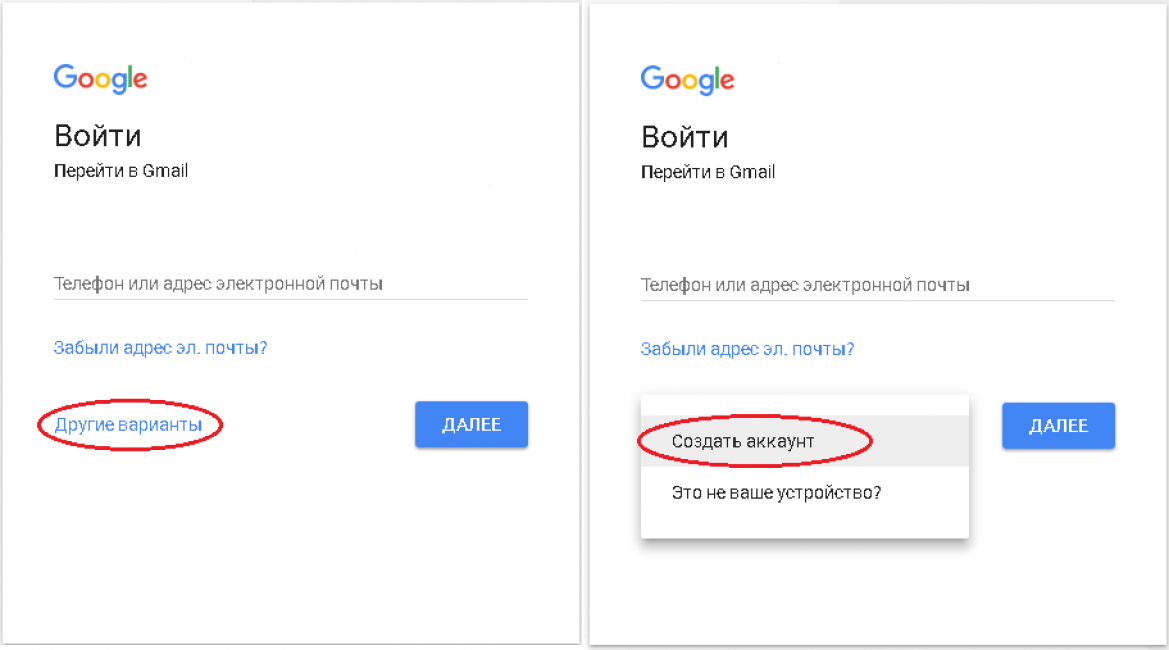 com .
com .