Маскировка волос – как в Photoshop вырезать волосы
0 ∞Как с помощью Photoshop удалить фон фотографии, когда волосы и мягкие края силуэта усложняют задачу.
- Введение
- Шаг 1
- Шаг 2
- Шаг: 3
- Шаг: 4
- Шаг: 5
- Шаг: 6
- Шаг: 7
- Шаг: 8
- Шаг: 9
- Шаг: 10
- Шаг: 11
Вырезание фигуры человека в Photoshop для последующего ее добавления в композицию, может оказаться весьма трудоемкой задачей, особенно если у модели кудрявые, развевающиеся в разные стороны волосы.
К счастью, в Photoshop CS5, CS5.5, CS6, CC и CC2014 есть инструмент «Уточнить край». С его помощью можно сэкономить время, так как он делает за вас много тяжелой работы, применяя встроенные технологии Photoshop «Интеллектуальный радиус» и «Уточнение края».
В этой статье мы расскажем, как быстро вырезать нужную часть фотографии. При этом мы задействуем весь интеллектуальный потенциал технологии Photoshop «Уточнение края».
При этом мы задействуем весь интеллектуальный потенциал технологии Photoshop «Уточнение края».
Программное обеспечение:
Adobe Photoshop CS 5 или более поздней версии:
Откройте выбранное изображение в Photoshop и создайте выделение фигуры человека, которую вы хотите извлечь из исходника.
Существует большое количество инструментов выделения, но, как правило, лучше других для данного способа подходит инструмент «Быстрое выделение».
Активируйте иконку «Добавить к выделению» в верхнем меню и перетащите ее на область, которую вы хотите включить в выделение. Если вам нужно удалить какую-либо область из выделения, нажмите и удерживайте нажатой клавишу Alt, чтобы временно изменить режим работы инструмента на «Вычитание»:
После того как вы создали сложное выделение, вернитесь в начало меню инструмента «Быстрое выделение» и нажмите «Уточнить край», что позволит создать гораздо более детализированное выделение. У вас на экране появится диалоговое окно, показанное на рисунке ниже.
Первое, что мы должны установить, это режим просмотра. Вы можете задать любой удобный для вас режим. «Наложение» дает хорошее представление о том, что уже выделено, и в то же время вы можете увидеть, чего еще не хватает. Режимы «На белом фоне» или «На черном фоне» отлично подходят для просмотра того, что вы будете собирать в композиции на светлом или темном фоне:
Для этого конкретного случая вырезания элемента мы будем работать с режимом «На белом фоне»:
Давайте начнем уточнение нашего выделения. В верхней части диалогового окна «Уточнить край» появится раздел под названием «Обнаружение края». Перетаскивайте ползунок параметра «Радиус» вправо небольшими шагами, чтобы постепенно проявлялось все больше тонких деталей, содержащихся, в развевающихся кудрявых волосах.
Вы также можете попробовать установить флажок для опции «Смарт Радиус», чтобы Photoshop сделал всю работу за вас:
Затем используйте встроенную кисть, чтобы вывести еще больше деталей. Аккуратно проведите кистью вдоль линии края волос, чтобы выбрать недостающие области.
Нажатием клавиатурной комбинации Shift + E вы можете вызвать инструмент «Стереть кисть уточнения». Это на тот случай, если вы выделите немного больше, чем нужно:
Теперь, когда вы добавили все основные элементы к выделению, давайте посмотрим, как работают параметры «Уточнить край».
Используйте ползунок «Растушевка», что постепенно увеличивать смягчение края выделения — в некоторых композиционных это может помочь создать более реалистичный вид. Ползунок «Сместить край» может быть полезен для удаления из выделения светящихся краев на белом или светлом фоне:
При добавлении вырезки на цветной фон, вы можете установить флажок для опции «Заменить цвета». Пиксели вдоль линии выделения будут заменены в соответствии с цветами прилегающих областей, что также снизит эффект светящегося ореола:
Вы можете контролировать, насколько к краям будет применяться «Замена цветов», с помощью параметра «Количество»:
Теперь выберите режим параметра «Вывод». Выбор маски слоя в качестве источника вывода изображения — неразрушающий метод, который даст вам возможность вернуться и внести изменения позже, если вы случайно что-то пропустили в какой-либо области.
Кроме того, если вы планируете использовать выделение несколько раз, вы можете выбрать «Выделение», а затем сохранить его в «Каналах», что использовать этот элемент для других изображений:
Прежде чем нажать «OK» и подтвердить выделение, подумайте, возможно, вам стоит установить флажок «Запомнить параметры» в нижней части окна. Это может сохранить вам много времени, если вы вырезаете людей и объекты, которые имеют то же освещение, фон и / или модель.
Нажмите «OK», чтобы подтвердить выделение:
Наконец, нажмите на новую маску слоя и подправьте с помощью кисти небольшие участки: мягкой черной кистью, чтобы удалить участки или белой, чтобы добавить их:
Финальное изображение:
РедакцияПеревод статьи «Photoshop tutorial: Hair masking – how to cut out hair in Photoshop»
Как вырезать картинки в фотошопе CS5 Rus
1. Открываем фотошоп и переключаем раскладку на английскую.2. Нажимаем букву P(англ.).
3. В правом верхнем углу экрана, там где Файл Редактирование, под первой буквой слова Редактирования будет значек.
 Он должен быть нажат. Если на него навести, появится надпись Контуры. Вот этот значек и должен быть нажат.
Он должен быть нажат. Если на него навести, появится надпись Контуры. Вот этот значек и должен быть нажат.4. Теперь можно начинать вырезать. Обязательно должен быть выбран инструмент Перо, т.к. без этого вырезать не получится.
5. Вырезание осуществляется методом выставления точек на контуре объекта, который мы собираемся вырезать. Линии между точками изначально прямые, но мы можем их делать какими угодно изогнутыми. Для этого нужно выставлять дополнительные точки между теми, которые мы уже поставили.
6. В зависимости от сложности вырезаемого объекта есть 2 варианта работы с контурами. а) Если объект несложный, то можно сначала обвести весь объект:
а потом уже работать с контурами, выравнивая их до нужной кондиции.
б) Если же объект сложный, то я обычно редактирую контуры сразу. Например, если надо вырезать тело по контуру, то я ставлю точки и сразу делаю нужный изгиб кривых:
Если при сохранении файла выключили свет и компьютер выключился, то файл уже невозможно будет открыть. Это печалит, особенно когда ты работал над файлом часов 10. Поэтому выхода 2: либо купить источник бесперебойного питания (ИБП) либо периодически сохраняться, меняя немного название, например filename 1, filename 2 и т.д.
Это печалит, особенно когда ты работал над файлом часов 10. Поэтому выхода 2: либо купить источник бесперебойного питания (ИБП) либо периодически сохраняться, меняя немного название, например filename 1, filename 2 и т.д.
— Есть активный и неактивные контуры. Активный — это тот, с которым мы на данный момент работаем(редактируем). Чтобы сделать контур активным, нам нужно кликнуть на него с зажатой клавишой Ctrl. То есть зажимаем Ctlr и кликаем мышкой по контуру.
7. Теперь про то, как собственно редактировать контуры. Когда мы делаем контур пером, то контур между точками прямой. И чтобы сделать его кривым, нам нужно выставить дополнительную точку. Далее зажимаем Ctrl, наводим мышкой на точку, нажимаем и, не отпуская, передвигаем. И видим, что у нас получается изменять контур за счет передвижения точки.
Ещё можно с зажатым Ctrl двигать направляющие точки (обведены красным).
В общем алгоритм такой. Ещё пару нюансов.
Чтобы удалить точку — просто нажмите на нее без контрола.
Если вы не закрыли контур и выделили что-то другое, то можно опять выделить нужный контур, ткнуть в крайнюю точку и дальше создавать новые точки до закрытия контура.
Теперь о том, как перенести на новый слой то, что вы выделили с помощью контура.
Инструментом Перо внутри области, которую выделили, нажимаете правой кнопкой мыши. Нажимаем Образовать выделенную область. Затем появится меню с параметрами области, которую вы хотите выделить. Радиус растушевки задает радиус размытия внутри контура. Обязательно должна стоять галочка напротив Сглаживания. Жмете ОК и у вас появляется выделение «муравьями».
После этого жмете Ctrl+J и выделенная область появляется на новом слое.
Часто бывает, что нужно сохранить выделенную область на прозрачном фоне. Например, в формате *.png. Для этого отключаем все ненужные слои, кроме того(тех), которые мы хотим, чтоб были видны. После чего инструментом Рамка (С) кадрируем размер изображения. Это делается для того, чтобы не было много пустого лишнего пространства. Например, если мы хотим вырезать голову на групповой фотографии и сохранить только ее, то без кадрирования у нас будет большой файл с кучей пустого места и одной маленькой головой 🙂
Например, если мы хотим вырезать голову на групповой фотографии и сохранить только ее, то без кадрирования у нас будет большой файл с кучей пустого места и одной маленькой головой 🙂
После того, как у вас осталось то, что нужно в результате кадрирования, можно сохранять файл. Делается это через Файл/Сохранить как и выбираете формат PNG:
Надеюсь, что рассказал более-менее понятно. Буду вопросы — спрашивайте.
Инструмент обрезки не работает должным образом в Photoshop CS5
спросил
Изменено 9 лет, 4 месяца назад
Просмотрено 5к раз
Я выбрал инструмент «Обрезка» и выбрал область для обрезки, но на самом деле он скрывает оставшуюся область. После выбора я нажал кнопку «Удалить», но это также не работает должным образом.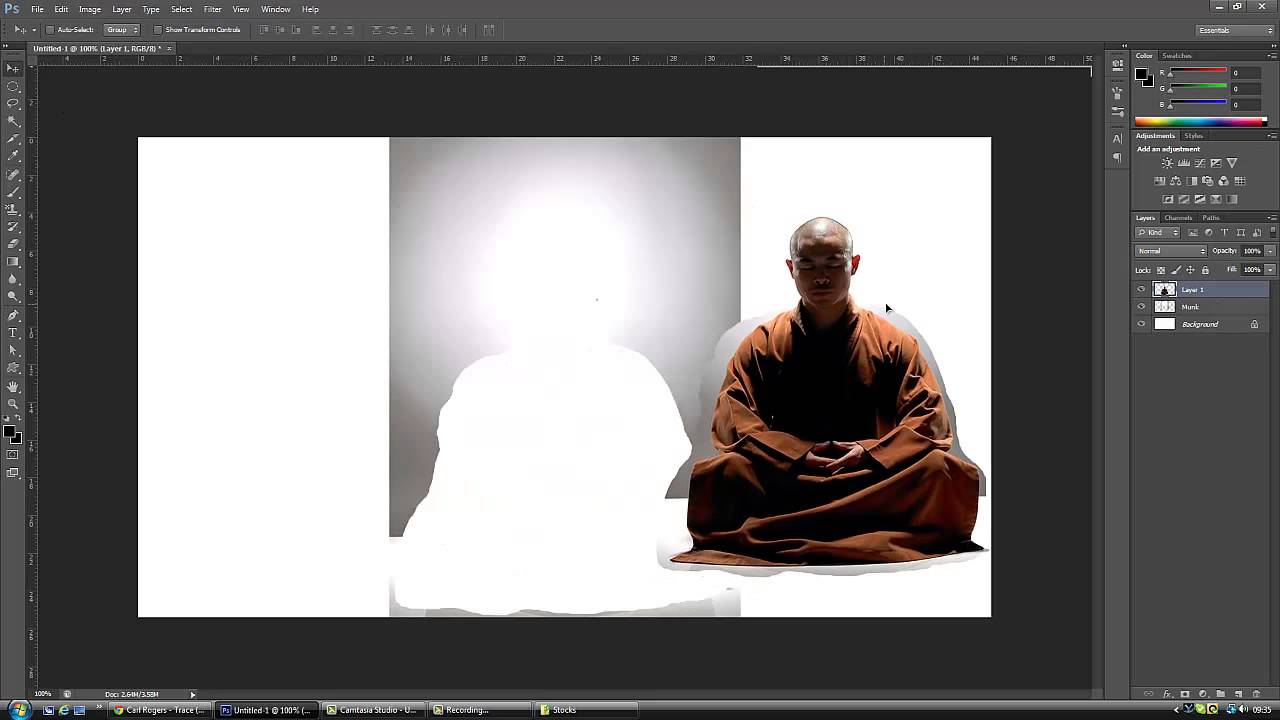
Мне нужно обрезать часть фигуры, моя фигура представляет собой прямоугольник со скругленными углами.. Мне нужно получить прямоугольник, два угла которого закруглены, а два других будут квадратными. Поэтому я подумал об обрезке из полукруглого прямоугольника.
Есть ли другой способ обрезки?
- Adobe-Photoshop
- CS5
- урожай
Да есть другой способ обрезки. Создайте область выделения с помощью любого из доступных для этого инструментов (выделение, выделение пером, выбор слоя и т. д.), затем выполните команду «Изображение» -> «Обрезать».
Редактировать
Существует множество способов добиться того, что вы действительно ищете ( на основе комментария ). Первый — Резка .
- Нарисовать прямоугольник со скругленными углами
- Выберите прямо из изогнутого угла
- Кнопка Удалить на клавиатуре. Если он говорит, что вы не можете, вам нужно растрировать слой.
 Щелкните правой кнопкой мыши на палитре слоев и выберите растрировать.
Щелкните правой кнопкой мыши на палитре слоев и выберите растрировать.
Вы также можете использовать Pen Tool для получения лучших результатов, но на самом деле не выполняет никакого удаления, поэтому я ставлю это вторым.
- Выберите векторный прямоугольник со скругленными углами (без растеризации)
- Выберите инструмент «Преобразовать точку» на главной панели инструментов в подменю «Перо».
- Преобразуйте все точки на стороне, которую вы хотите выровнять
- Выберите инструмент «Удалить опорную точку» в том же меню
- Нажмите на две крайние точки
Зарегистрируйтесь или войдите в систему
Зарегистрируйтесь с помощью Google Зарегистрироваться через Facebook Зарегистрируйтесь, используя электронную почту и парольОпубликовать как гость
Электронная почтаОбязательно, но не отображается
Опубликовать как гость
Электронная почтаТребуется, но не отображается
Нажимая «Опубликовать свой ответ», вы соглашаетесь с нашими условиями обслуживания и подтверждаете, что прочитали и поняли нашу политику конфиденциальности и кодекс поведения.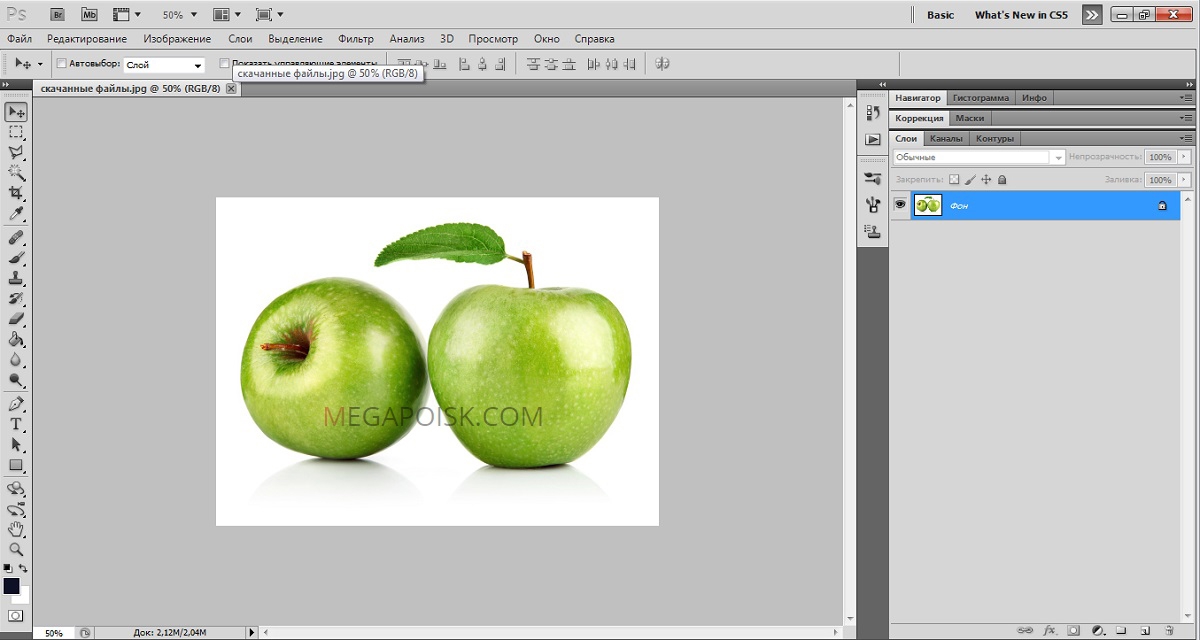
Как редактировать видео в Photoshop CS5 Extended
Несмотря на то, что эта функция существует уже некоторое время, мало кто знает о возможностях редактирования видео в Photoshop. Вот как выполнить несколько простых правок в CS5 Extended.
(Фото: Adobe/Film Reel Series, изображение Пэм Рот, без лицензионных отчислений)Эта функция впервые появилась в Photoshop CS3 Extended, позволяя пользователям импортировать видео и применять некоторые базовые эффекты и редактировать без необходимости использования специализированного программного обеспечения, такого как Premiere или Final Cut. Про.
Для этого урока мы используем Photoshop CS5 Extended. Photoshop поддерживает следующие форматы видеофайлов:
- MPEG-1 (.mpg или .mpeg)
- MPEG-4 (.mp4 или .m4v)
- MOV
- AVI
- MPEG-2 (при условии, что MPEG-2 энкодер установлен)
Импорт видео
Для начала нам нужна временная шкала.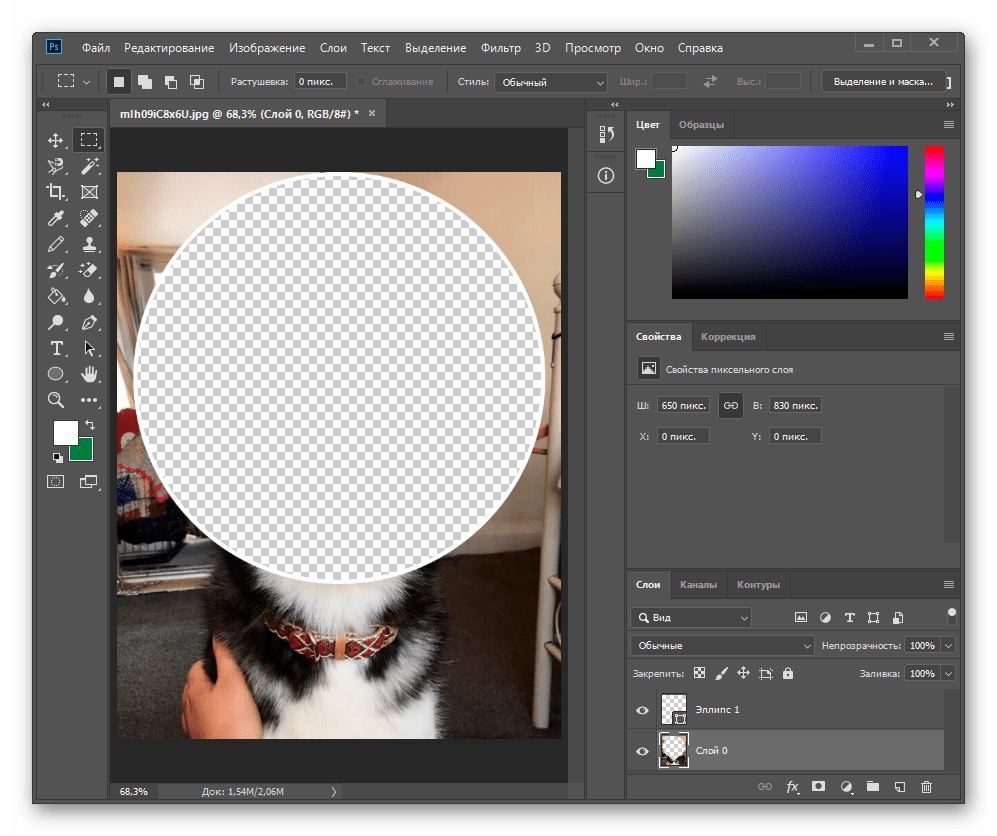 На верхней панели инструментов найдите стрелки рядом с кнопками «Основы», «Дизайн» и «Рисование», затем выберите «Движение». Это отобразит временную шкалу в нижней части окна Photoshop и активирует рабочее пространство «Движение».
На верхней панели инструментов найдите стрелки рядом с кнопками «Основы», «Дизайн» и «Рисование», затем выберите «Движение». Это отобразит временную шкалу в нижней части окна Photoshop и активирует рабочее пространство «Движение».
Затем откройте файл в Photoshop. Вы можете сделать это двумя разными способами, в зависимости от желаемого выходного разрешения вашего видео. Первый и самый простой способ — просто открыть файл или перетащить видео в Photoshop.
Другой способ сделать более точный выбор входных и выходных данных для видео — создать новый документ, выбрать «Фильмы и видео» в раскрывающемся меню предустановок и настроить параметры по мере необходимости. Затем перейдите в «Слой» > «Видеослои» > «Новый видеослой из файла». Выберите местоположение вашего видео и откройте его.
(Скриншот CBSi) Теперь вы можете предварительно просмотреть воспроизведение вашего клипа, нажав кнопку воспроизведения на временной шкале. Кроме того, убедитесь, что вы можете предварительно просмотреть звук во время воспроизведения. Если нет, щелкните значок динамика, расположенный в нижней части окна временной шкалы рядом с кнопками воспроизведения.
Если нет, щелкните значок динамика, расположенный в нижней части окна временной шкалы рядом с кнопками воспроизведения.
Следующий шаг — сделать все кадры в видео редактируемыми, чтобы можно было применять фильтры. Перейдите в меню «Фильтр» > «Преобразовать для смарт-фильтров». Затем вам будет предложено преобразовать выбранный слой в смарт-объект. Нажмите ОК.
(Скриншот CBSi)Настройка изображения
Теперь вы можете выполнять некоторые базовые действия по редактированию изображения, такие как настройка экспозиции или преобразование в черно-белое. Если меню «Коррекция» еще не отображается, перейдите в «Окно» > «Коррекция». Используя пресеты, вы можете настроить цветовые эффекты и многое другое, а затем выполнить точную настройку с помощью ползунков. Вы также можете применять любые действия, которые обычно используются для фотографий, а также добавлять текст.
В этом примере мы делаем видео черно-белым, используя предустановки меню «Настройки», а затем настраиваем, перемещая ползунки. (Скриншот CBSi)
(Скриншот CBSi)Другие доступные опции включают коррекцию объектива для компенсации любых искажений. Перейдите в «Фильтры» > «Коррекция объектива» и выберите камеру и модель объектива.
Редактирование клипа
Базовое линейное редактирование можно выполнить с помощью окна временной шкалы. Чтобы обрезать клип, сначала выберите место начала видео, перемещая синюю скользящую стрелку.
Переместите синюю скользящую стрелку вдоль временной шкалы. (Скриншот CBSi)Затем нажмите маленькую кнопку настроек в верхней части окна временной шкалы и выберите «Обрезать начало слоя по текущему времени». Повторите тот же процесс для конца видео, выбрав «Обрезать конец слоя до текущего времени». Просмотрите клип еще раз, чтобы убедиться в правильности редактирования. Вы также захотите перетащить темно-зеленую часть видео (ваше новое редактирование) в начало временной шкалы.
(Скриншот CBSi) Вы заметите, что если вы добавите текст или какие-либо корректировки, они появятся на временной шкале как отдельные слои.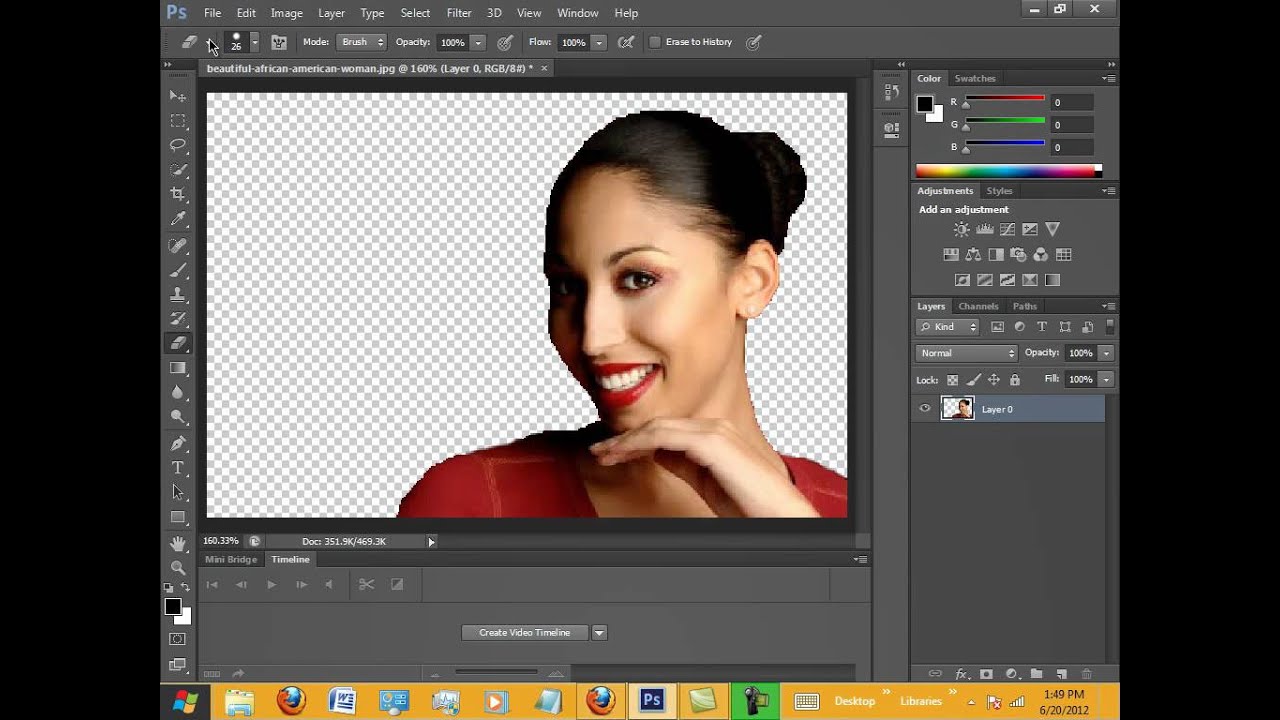 Например, если вы хотите включить какой-либо текст, который отображается только в течение первых пяти секунд клипа (например, заголовок), вы можете сделать это, а затем перетащить ползунок временной шкалы для этого эффекта на желаемую продолжительность. Наведите указатель мыши на конец зеленой полосы этого слоя, чтобы увидеть скользящие стрелки, и при необходимости отрегулируйте.
Например, если вы хотите включить какой-либо текст, который отображается только в течение первых пяти секунд клипа (например, заголовок), вы можете сделать это, а затем перетащить ползунок временной шкалы для этого эффекта на желаемую продолжительность. Наведите указатель мыши на конец зеленой полосы этого слоя, чтобы увидеть скользящие стрелки, и при необходимости отрегулируйте.
Экспорт видео
После того, как вы отредактировали видео, пришло время экспортировать его. Для этого перейдите в «Файл»> «Экспорт»> «Визуализация видео».
(Скриншот CBSi) Здесь у вас есть возможность рендеринга в последовательность изображений или экспорта в файл определенного формата. Обычно вы хотите сохранить соотношение сторон, частоту кадров и исходный размер вашего видео, поэтому убедитесь, что все эти настройки соответствуют оригиналу.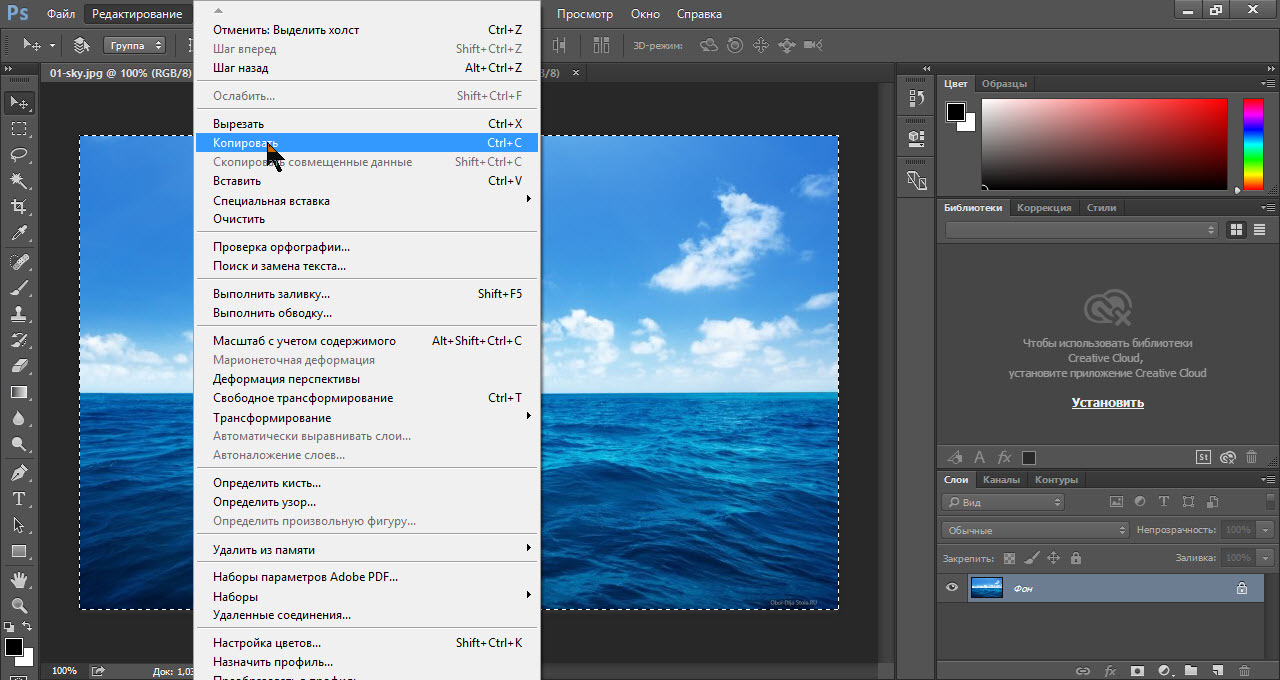

 Щелкните правой кнопкой мыши на палитре слоев и выберите растрировать.
Щелкните правой кнопкой мыши на палитре слоев и выберите растрировать.