Как создавать и редактировать PDF-файлы в Ubuntu
Опубликовано
PDF или Portable Document Format — это, в основном, наш первый выбор, когда речь идет о печати, совместном использовании и пересылке по электронной почте документов, особенно больших. Для Windows и MacOS, вы можете быть очень хорошо знакомы, а также зависимы от широко используемых продуктов Acrobat для создания, просмотра и редактирования pdf. К сожалению, в системах Linux нет стандартного создателя pdf. Однако вы можете использовать продукты LibreOffice для создания и редактирования PDF файлов в Ubuntu.
В этой статье мы объясним, как это сделать:
- Создать PDF-файл
- Конвертировать документ в PDF
- Редактировать PDF-файлы
Создание/преобразование PDF с помощью LibreOffice Writer
LibreOffice Writer позволяет экспортировать документ в PDF-файл. С помощью этой функции вы можете создать новый PDF-документ или преобразовать уже существующий документ в PDF-файл. LibreOffice Writer является частью пакета LibreOffice и в большинстве дистрибутивов Linux доступен по умолчанию. Если в вашей системе его нет, вы можете легко установить его из менеджера программ Ubuntu:
LibreOffice Writer является частью пакета LibreOffice и в большинстве дистрибутивов Linux доступен по умолчанию. Если в вашей системе его нет, вы можете легко установить его из менеджера программ Ubuntu:
Вы можете запустить LibreOffice Writer либо через строку поиска программы, либо непосредственно из списка приложений.
Чтобы создать новый PDF, создайте документ, как это делается в любом текстовом редакторе.
Когда вы закончите добавлять весь текст и графику в файл, нажмите на значок Экспорт в PDF (Export as PDF) на панели инструментов. Или же нажмите меню Файл (File), выберите пункт Экспортировать как (Export as), а затем Экспортировать в PDF (Export as PDF). Второй способ предоставляет вам множество опций для создания PDF-файла.
Нажмите кнопку Экспорт (Export) и дайте имя файлу, если вы этого еще не сделали. Теперь ваш файл будет экспортирован как PDF-файл.
Если вы хотите преобразовать уже готовый документ в PDF-файл, просто откройте файл в LibreOffice Writer, а затем экспортируйте его в формат PDF.
Редактирование PDF с помощью LibreOffice Draw
Если вам нужны базовые функции редактирования PDF, такие как редактирование текста, то LibreOffice Draw — подходящий инструмент для вас. Он также входит в пакет LibreOffice и доступен по умолчанию в большинстве дистрибутивов Linux. Если в вашей системе его нет, вы можете легко установить его из менеджера программ Ubuntu:
Для того чтобы отредактировать файл pdf, запустите LibreOffice Draw из системного Dash следующим образом:
Затем откройте файл pdf, который вы хотите отредактировать, в меню Файл:
Затем внесите изменения в ваш файл; я добавил несколько произвольных текстов в мой файл Dummy PDF;
Затем вам нужно экспортировать отредактированный файл в pdf, используя следующий значок:
Это позволит сохранить результат в виде файла pdf.
Если при экспорте файла возникла ошибка ввода/вывода, вы можете сохранить файл под другим именем. Когда вы закрываете файл, вам не нужно Сохранять файл, когда вы получите следующее сообщение:
Нажмите кнопку Не сохранять (Don’t Svae), и ваш файл будет сохранен только как pdf-файл.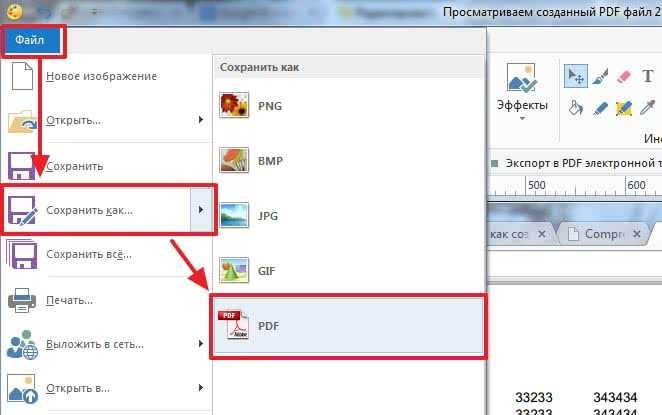
После использования этих продуктов LibreOffice на Ubuntu вы вряд ли будете скучать по продуктам Acrobat для создания и редактирования PDF.
LibreOffice pdf Ubuntu
Программы для создания и редактирования PDF документов
PDF Creator — это программа для создания документов в формате PDF.
Программа создаёт в системе виртуальный принтер, который используется для печати текстовых и графических файлов различных форматов, конвертируя их в формат PDF или в один из указанных форматов: PNG, JPEG, BMP, PCX, TIFF, PS или EPS.
При необходимости создать бумажную копию документа PDF, он отправляется на любой другой принтер, установленный в системе. Имеется возможность вывода дополнительного диалогового окна со свойствами принтера или параметрами печати.
Во время установки программы можно выбрать стандартную или серверную конфигурацию. При стандартной установке программа работает как локальный принтер. При серверной конфигурации PDFCreator создаёт в системе сетевой принтер и пользователи локальной сети могут удалённо использовать все функции программы.
- Дополнительные возможности PDFCreator:
- Работает с любой программой поддерживающей печать.
- Возможность шифрования документов PDF и защиты его от просмотра и печати.
- Возможность отсылки файлов PDF с помощью электронной почты.
- Объединение нескольких файлов в один файл PDF.
- Автоматическое сохранение документов в папки с именами файлов основанными на тегах.
- Многоязычный интерфейс, в том числе на русском языке.
- PDFCreator бесплатный для персонального и коммерческого использования.
Руководство по началу работы с программой — Установка PDFCreator и создание PDF .
Скачать PDFCreator можно на официальном сайте http://www.pdfforge.org/pdfcreator/download
Scribus — свободная программа для допечатной подготовки, настольная издательская система. Бесплатный аналог Adobe InDesign и QuarkXPress.
Программа позволяет создавать макеты и верстать документы предназначенные для тиражируемой печати, презентаций, PDF документы для последующей печати или размещения в интернет, интерактивные PDF с заполняемыми формами и кнопками для взаимодействия с пользователем.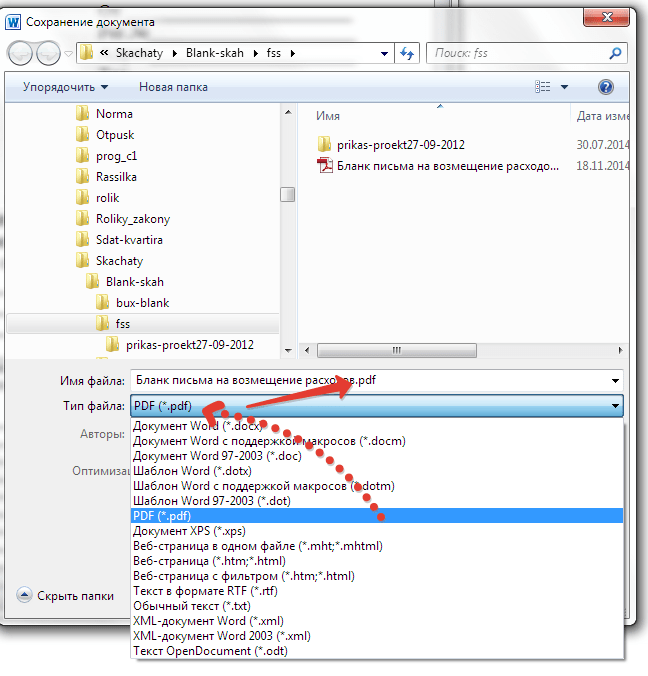
С помощью Scribus можно создавать журналы, газеты, брошюры, календари, печатную рекламу.
- Некоторые возможности Scribus:
- Поддерживает множество форматов: XML, EPS, JPEG, PNG, TIFF, PSD, XPM, SVG, HTML, форматы документов OpenOffice.org и Microsoft Office.
- Имеет инструменты для рисования, настройки шрифтов, ввода формул.
- Производит расстановку переносов и проверку орфографии.
- Поддерживает цветовые профили CMYK и RGB.
- Интерфейс программы на 27 языках, включая русский и украинский.
Программа не проста в освоениии, но благодаря активному развитию проекта и большому сообществу, документации по работе с программой предостаточно. Тот кто не поленится освоить Scribus сможет сверстать свой собственный журнал или создать профессиональную электронную книгу.
Официальный сайт программы: https://www.scribus.net
Скачать Scribus: https://www.scribus.net/downloads
OpenOffice — бесплатный офисный пакет.
Включает в себя компоненты для работы с текстом, электронными таблицами, презентациями, базами данных, векторной графикой.
Имеет встроенный PDF конвертер, позволяющий создавать PDF файлы непосредственно из среды программы, что подробно описано в статье Создание eBook — электронной книги в формате PDF средствами OpenOffice.
Платформа OpenOffice.org отвечает самым жестким требованиям к офисным пакетам.
Описание в разделе Работа с документами — программы для офиса.
doPDF — PDF конвертер, с его помощью можно создавать PDF файлы, выбрав команду «Печать» из любого приложения.
Работает как виртуальный принтер, позволяет настроить разрешение и размер страницы. Программа имеет небольшой размер, не требовательна к ресурсам компьютера.
Русская страница официального сайта программы: http://www.dopdf.com/ru
Ссылка на закачку: http://www.dopdf.com/ru/download.php
Подберите удобный и быстрый в работе просмотрщик PDF документов.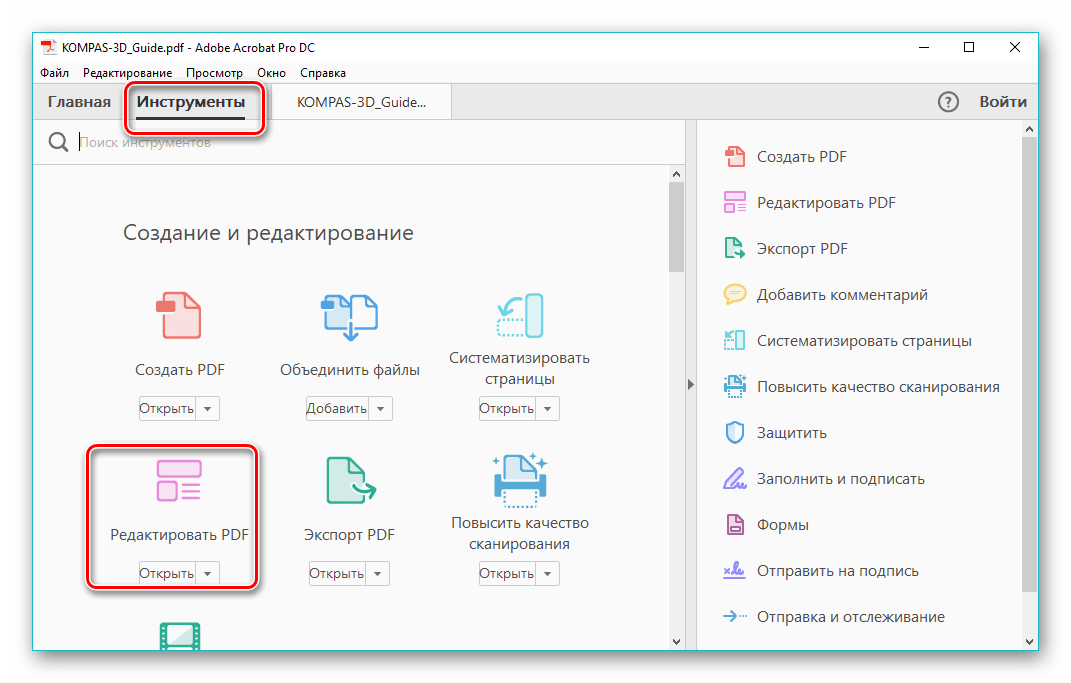
Вас также заинтересуют программы для работы с DjVu.
Создание PDF-файлов со специальным доступом — служба поддержки Майкрософт
Excel для Microsoft 365 Word для Microsoft 365 PowerPoint для Microsoft 365 Publisher для Microsoft 365 Visio Plan 2 Excel 2021 Word 2021 PowerPoint 2021 Publisher 2021 Visio Professional 2021 Visio Standard 2021 Excel 2019 Word 2019 PowerPoint 2019 Publisher 2019 Visio Professional 2016 Visio Standard 20 Vis1919 Visio Standard 20 Word 2016 PowerPoint 2016 Publisher 2016 Visio Professional 2016 Visio Standard 2016 Excel 2013 Word 2013 PowerPoint 2013 Publisher 2013 Visio Professional 2013 Visio 2013 Office для бизнеса Office 365 для малого бизнеса Excel 2010 Word 2010 PowerPoint Standard Publisher 2010Le Visio 2010 Visio 2010 Visio 2010 Дополнительно…
Добавьте теги специальных возможностей в PDF-файлы, чтобы люди, использующие программы чтения с экрана и другие вспомогательные технологии, могли читать и перемещаться по документу с оглавлениями, гиперссылками, закладками, замещающим текстом и т. д. Теги специальных возможностей также позволяют читать информацию на различных устройствах, например на дисплеях с крупным шрифтом, персональных цифровых помощниках (КПК) и мобильных телефонах. В Microsoft 365 для Windows, Microsoft 365 для Mac и Office для Интернета вы можете автоматически добавлять теги при сохранении файла в формате PDF.
д. Теги специальных возможностей также позволяют читать информацию на различных устройствах, например на дисплеях с крупным шрифтом, персональных цифровых помощниках (КПК) и мобильных телефонах. В Microsoft 365 для Windows, Microsoft 365 для Mac и Office для Интернета вы можете автоматически добавлять теги при сохранении файла в формате PDF.
Подготовьте исходный файл
Самый быстрый и простой способ убедиться, что ваш PDF-файл доступен, — это запустить средство проверки читаемости перед созданием или сохранением документа в формате PDF. После того как вы устраните все проблемы, обнаруженные средством проверки читаемости, Microsoft 365 использует эту информацию для создания тегов доступности в PDF-файле.
Сохранение доступного PDF-файла в Microsoft 365
Microsoft 365, офис 2021, офис 2019, офис 2016
Перед созданием PDF-файла запустите в документе проверку читаемости, чтобы убедиться, что он доступен для всех. Инструкции см. в статье Улучшение специальных возможностей с помощью средства проверки читаемости.
Когда вы устраните проблемы со специальными возможностями, выберите Файл > Сохранить как или Файл > Сохранить копию .
Выполните одно из следующих действий:
Чтобы сохранить PDF-файл в той же папке, что и исходный файл, разверните раскрывающийся список типов файлов под именем файла, выберите PDF (*.
 pdf) , а затем выберите Дополнительные параметры… . Откроется диалоговое окно Сохранить как .
pdf) , а затем выберите Дополнительные параметры… . Откроется диалоговое окно Сохранить как .Чтобы найти место для сохранения, выберите Browse . Откроется диалоговое окно Сохранить как . Перейдите к месту, где вы хотите сохранить файл, а затем выберите PDF в списке Сохранить как тип .
В диалоговом окне Сохранить как выберите Параметры .
Установите флажок Теги структуры документа для специальных возможностей
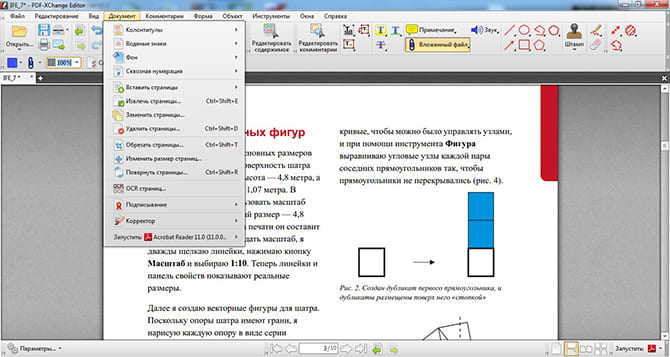
Верх страницы
Офис 2013
Перед созданием PDF-файла запустите средство проверки читаемости, чтобы убедиться, что ваш документ легко доступен для просмотра и редактирования людьми с любым уровнем подготовки.
Выберите вкладку Файл и выберите Сохранить как .
Под Выберите место , выберите, где вы хотите сохранить файл.

В разделе Выберите папку выберите папку, которую вы уже использовали, или выберите Поиск дополнительных папок , чтобы выбрать другую папку.
В диалоговом окне Сохранить как щелкните стрелку в списке Сохранить как тип и выберите PDF
Выберите Параметры , убедитесь, что установлен флажок Теги структуры документа для специальных возможностей , а затем выберите OK .
org/ListItem»>
Чтобы применить изменения, выберите Сохранить .
Верх страницы
Офис 2010
Перед созданием PDF-файла запустите средство проверки читаемости, чтобы убедиться, что ваш документ легко доступен для просмотра и редактирования людьми с любым уровнем подготовки.
Выберите вкладку Файл и выберите Сохранить как .
org/ListItem»>Выберите Параметры , убедитесь, что установлен флажок Теги структуры документа для специальных возможностей , а затем нажмите OK .
Чтобы применить изменения, выберите Сохранить .
В диалоговом окне Сохранить как щелкните стрелку в списке Сохранить как тип и выберите PDF .
Верх страницы
См. также
Улучшите доступность с помощью средства проверки читаемости
Проверка специальных возможностей во время работы в приложениях Office
Сделайте свой контент доступным для всех с помощью средства проверки читаемости
Microsoft 365 для Mac
Перед созданием PDF-файла запустите средство проверки читаемости, чтобы убедиться, что ваш документ легко доступен для просмотра и редактирования людьми с любым уровнем подготовки.
Нажать Команда + Shift + S и введите имя файла в текстовом поле Name и выберите Place .
В Формат файла используйте стрелку вниз для просмотра типов файлов и выберите PDF .
Выберите Лучше всего подходит для электронного распространения и доступности (использует онлайн-сервис Microsoft) . Это гарантирует, что PDF будет помечен.
Это гарантирует, что PDF будет помечен.
Выберите Экспорт .
Примечание. PowerPoint для macOS не сохраняет гиперссылки в PDF-файлах, но если вы сохраните презентацию в OneDrive, вы сможете открыть ее в PowerPoint для Интернета и загрузить оттуда в формате PDF. Файлы PDF, созданные с помощью PowerPoint для Интернета, сохраняют гиперссылки и, как правило, имеют меньший размер файла.
Примечание. Для Microsoft очень важны ваша безопасность и конфиденциальность. Чтобы преобразовать документ Word в PDF, мы отправляем документ в защищенную службу Microsoft через Интернет для преобразования. Затем преобразованный файл немедленно отправляется обратно на ваше устройство. Интернет-служба Майкрософт не хранит содержимое ваших файлов на наших серверах. Вы можете сохранить преобразованный файл в удобном для вас месте. Дополнительные сведения см. в статье Почему онлайн-службе Майкрософт необходимо преобразовать некоторые файлы Office?
Вы можете сохранить преобразованный файл в удобном для вас месте. Дополнительные сведения см. в статье Почему онлайн-службе Майкрософт необходимо преобразовать некоторые файлы Office?
Microsoft 365 для Интернета
Перед созданием PDF-файла запустите средство проверки читаемости, чтобы убедиться, что ваш документ легко доступен для просмотра и редактирования людьми с любым уровнем подготовки.
На ленте нажмите кнопку Файл .
org/ListItem»>На панели Сохранить как выберите Загрузить как PDF , чтобы открыть диалоговое окно Microsoft Word для Интернета. Вы увидите ссылку для загрузки PDF-документа.
Выберите Нажмите здесь, чтобы просмотреть PDF-файл вашего документа , а затем нажмите Enter.
На панели уведомлений найдите имя своего документа в разделе Текущие загрузки и выполните одно из следующих действий:
- org/ListItem»>
Чтобы сохранить в папке по умолчанию, выберите Сохранить .
Чтобы сохранить в другом месте, нажмите Сохранить как . В диалоговом окне Сохранить как вы можете ввести новое имя файла и выбрать нужную папку. Нажмите кнопку Сохранить .
Если вы хотите открыть документ или папку, выберите нужный параметр на панели уведомлений.
Выберите параметр Сохранить как .
Как создать PDF-файл за 4 простых шага
Если вы когда-либо загружали документ для печати, например договор аренды или налоговую форму, скорее всего, это был PDF-файл. Файлы PDF являются одним из самых популярных типов файлов в мире, и легко понять, почему. Это невероятно портативный формат файлов, которым легко обмениваться, поэтому пользователям PDF не нужно беспокоиться о потере качества или форматировании при обмене файлами.
Файлы PDF являются одним из самых популярных типов файлов в мире, и легко понять, почему. Это невероятно портативный формат файлов, которым легко обмениваться, поэтому пользователям PDF не нужно беспокоиться о потере качества или форматировании при обмене файлами.
Итак, независимо от того, сохраняете ли вы свой последний маркетинговый отчет или отправляете заявление в колледж, PDF-файл — это то, что вам нужно. Вот почему и как создавать PDF-файлы для предстоящего проекта.
Содержание
Что такое PDF? Прежде всего, давайте определим, что такое файл PDF. Файлы Adobe PDF, сокращенно от переносимых форматов документов, сегодня являются одним из наиболее часто используемых типов файлов. Еще в начале 1990-х соучредитель Adobe доктор Джон Уорнок запустил проект Camelot Project, чтобы подстегнуть революцию от бумаги к цифре. Проект был направлен на то, чтобы помочь любому получить документы из любого приложения, отправить электронные документы куда угодно и распечатать их на любом компьютере.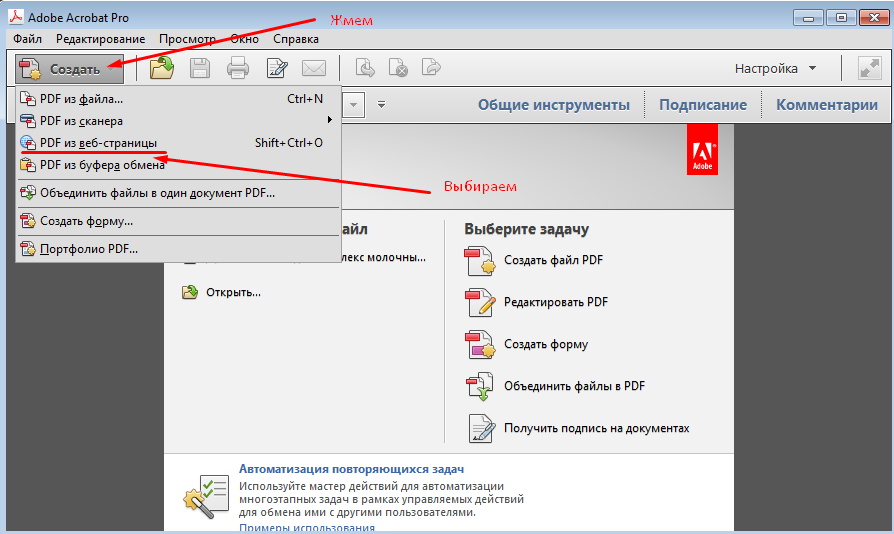
К 1992 году Камелот превратился в PDF. В отличие от файлов других форматов, файлы PDF могут отображать мультимедийные материалы (например, видео, аудио, анимацию и другие интерактивные возможности) на разных устройствах без ущерба для качества или форматирования.
Зачем создавать PDF-файлы?Предположим, вы создали маркетинговый отчет в Microsoft Word и предоставили общий доступ к нему в виде файла DOCX — формата файла по умолчанию для документов Word. Если у вашего руководителя нет Microsoft Word на компьютере, нет гарантии, что он сможет открыть и просмотреть ваш отчет. А поскольку документы Word предназначены для редактирования, есть большая вероятность, что некоторые из ваших исходных форматов могут измениться, когда ваш менеджер откроет документ на своем устройстве. Это создает большой потенциал для потери времени и путаницы.
Вот где PDF-файлы могут спасти положение. В отличие от документов Word, PDF-файлы предназначены для просмотра, а не для редактирования. Кроме того, PDF-файлы могут сохранять форматирование документов на разных устройствах, поэтому они будут выглядеть одинаково на всех устройствах. Таким образом, общий доступ к вашему маркетинговому отчету в формате PDF гарантирует, что любой сможет просмотреть его так, как предполагалось изначально, независимо от того, открывает ли он его на своем смартфоне, планшете или ноутбуке.
Кроме того, PDF-файлы могут сохранять форматирование документов на разных устройствах, поэтому они будут выглядеть одинаково на всех устройствах. Таким образом, общий доступ к вашему маркетинговому отчету в формате PDF гарантирует, что любой сможет просмотреть его так, как предполагалось изначально, независимо от того, открывает ли он его на своем смартфоне, планшете или ноутбуке.
Если у вас есть Adobe Reader, вы можете легко копировать содержимое из файлов PDF, если автор не применил настройки безопасности. Если кто-то поделился с вами защищенным паролем файлом PDF, начните с использования назначенного пароля, чтобы открыть файл PDF. Если у вас возникли проблемы с открытием PDF-файла, обязательно свяжитесь с автором.
После того, как вы открыли PDF-файл, вы можете скопировать выбранное содержимое PDF-файла в предпочитаемое приложение всего за несколько кликов. Вот как начать.
- Откройте документ PDF в Adobe Reader.
 Затем щелкните документ правой кнопкой мыши и выберите Select Tool во всплывающем меню.
Затем щелкните документ правой кнопкой мыши и выберите Select Tool во всплывающем меню. - Перетащите мышь, чтобы выделить текст, или щелкните изображение, чтобы выбрать изображение. Затем щелкните правой кнопкой мыши выделенное содержимое и выберите Копировать .
- Поздравляем! Вы успешно скопировали содержимое в буфер обмена. Чтобы вставить свой контент, выберите Редактировать > Вставьте в предпочитаемое приложение, чтобы вставить содержимое из PDF-файла.
Если вам нужно скопировать весь PDF-файл, для этого тоже есть простое решение. Выполните следующие действия, чтобы быстро скопировать целые PDF-файлы.
- Откройте документ PDF в Adobe Reader. Затем выберите Редактировать на панели файлов и щелкните Копировать файл в буфер обмена .
- Теперь, когда вы скопировали весь PDF-файл в буфер обмена, пришло время открыть предпочитаемое приложение.
 Далее выберите Редактировать > Вставить , чтобы вставить содержимое файла PDF. Обратите внимание, что при этом форматирование может выглядеть иначе, поэтому бесплатные инструменты преобразования PDF-файлов так полезны.
Далее выберите Редактировать > Вставить , чтобы вставить содержимое файла PDF. Обратите внимание, что при этом форматирование может выглядеть иначе, поэтому бесплатные инструменты преобразования PDF-файлов так полезны.
От отчетов о проделанной работе до классных презентаций визуальные эффекты имеют значение. В конце концов, никто не хочет читать достойный храпа маркетинговый отчет, наполненный бесконечными данными и статистикой. Если вы хотите ускорить свой следующий проект, попробуйте добавить привлекающую внимание инфографику и другие изображения в ваши PDF-файлы.
Это может показаться сложным, но мы вас обеспечим. Вот как легко добавлять изображения в PDF-файлы.
- Откройте документ PDF в Adobe Acrobat. Затем нажмите Инструменты на панели файлов и выберите Редактировать PDF > Добавить изображение в раскрывающемся меню.

- Далее появится диалоговое окно Открыть . Загрузите файл изображения, которое вы хотите добавить в свой PDF.
- Щелкните место, куда вы хотите поместить изображение. Таким образом, вы создадите копию файла изображения с тем же разрешением, что и исходное изображение.
- При необходимости измените размер изображения. Вы также можете использовать инструменты на правой панели, чтобы отразить, повернуть или обрезать изображение. Если вам необходимо выполнить дополнительное редактирование фотографий, мы рекомендуем сделать это заранее в Picsart.
Возможно, вы добавили изображение в PDF-файл, но думаете, что оно будет лучше смотреться в другой части документа. Вот как можно перемещать изображения в файле PDF.
- Откройте документ PDF в Adobe Acrobat. Затем нажмите Инструменты на панели инструментов файла и выберите соответствующий инструмент.
- Чтобы переместить изображения, выберите Редактировать PDF > Редактировать и наведите указатель мыши на изображение.
 Чтобы изменить поля формы или другие интерактивные объекты, выберите Rich Media > Select Object .
Чтобы изменить поля формы или другие интерактивные объекты, выберите Rich Media > Select Object . - Перетащите изображение или объект в нужное место. И помните: вы не можете перетаскивать их на разные страницы. Вместо этого вам нужно будет скопировать и вставить содержимое PDF на нужную страницу документа.
Мы все были там: вы работаете над последним заданием, и вам нужно сохранить документ в формате PDF. Если вы только что закончили составлять свое резюме, подписали новый договор об аренде квартиры или у вас есть классный дизайн флаера, который нужно отправить на печать, важно знать, как создать PDF-файл.
Если вам интересно, как создать PDF-файл, обратите внимание на Quicktools от Picsart. Даже если вы не технический гений, для бесплатного создания PDF-файлов требуется всего несколько щелчков мышью. Лучшая часть? Вам не нужно тратить драгоценное время на создание PDF-файлов.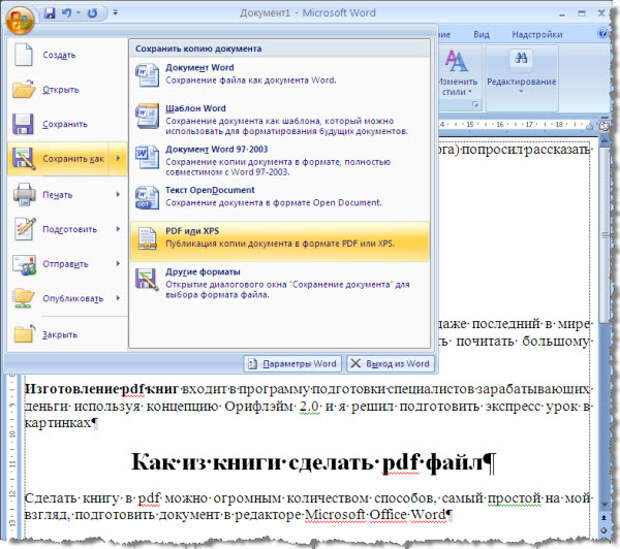
Quicktools — это набор бесплатных автономных инструментов редактирования от Picsart. Это означает, что вам не нужно загружать какое-либо стороннее программное обеспечение для бесплатного преобразования файлов. Эти простые в использовании PDF-инструменты также не требуют регистрации или оплаты. Так что в следующий раз, когда вам понадобится бесплатно конвертировать форматы файлов или создавать PDF-файлы для работы, вы можете рассчитывать на Quicktools, чтобы выполнить работу правильно.
Как создать PDF-файл: 4 простых шагаТеперь, когда вы стали экспертом в области PDF-файлов, пришло время научиться создавать PDF-файлы с помощью Quicktools. Если вам нужно преобразовать электронную таблицу Excel или изображение JPG в PDF, вот как создать PDF-файлы всего за несколько кликов.
Как создать PDF из изображения JPG:1) Откройте Picsart JPG to PDF Converter.
2) Перетащите файл JPG в пунктирную рамку или нажмите Выберите файл , чтобы загрузить файл JPG.
3) Выберите книжный или альбомный формат, чтобы сохранить формат изображения. Затем выберите размер страницы в раскрывающемся меню и отрегулируйте поля страницы. Если вы создаете многостраничный PDF-файл, нажмите Загрузить дополнительные файлы . Затем нажмите Объединить все файлы в один файл PDF .
4) Когда вы закончите загрузку файлов JPG, нажмите Преобразовать в PDF и Загрузить , чтобы сохранить новый PDF.
Как создать PDF из документов Word:1) Откройте Quicktools конвертер Word в PDF.
2) Перетащите документ Word в пунктирную рамку или нажмите . Выберите файл , чтобы загрузить файл DOCx.
3) После загрузки файла нажмите Преобразовать в PDF .
4) Теперь нажмите Загрузить PDF-файлы , чтобы загрузить новый PDF-файл.
Как создать PDF-файл из электронных таблиц Excel: 1) Откройте Picsart Excel to PDF Converter.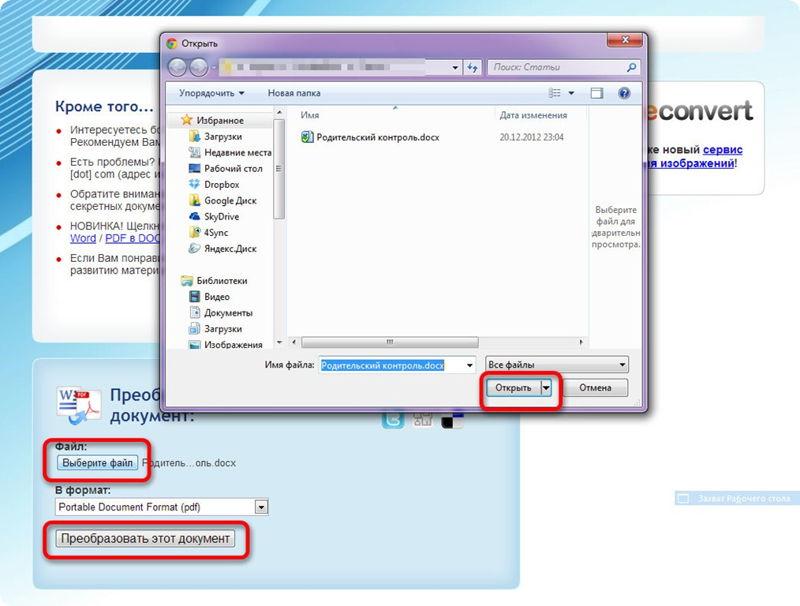
2) Перетащите документ Excel в пунктирную рамку или нажмите . Выберите файл , чтобы загрузить файл XLS.
3) После загрузки файла нажмите Преобразовать в PDF .
4) Нажмите Загрузить PDF-файлы , чтобы загрузить новый PDF-файл.
Рекомендуемые статьи:- Как конвертировать Word в PDF
- Как преобразовать JPG в PDF
- Как преобразовать PDF в JPG
Picsart — это платформа для редактирования фотографий и видео и творческое сообщество. Его инструменты на базе искусственного интеллекта входят в 20 самых загружаемых приложений в мире с более чем 150 миллионами активных пользователей в месяц и позволяют создателям всех уровней создавать, редактировать, рисовать и делиться контентом где угодно. Платформа собрала одну из крупнейших в мире коллекций контента с открытым исходным кодом, включая фотографии, наклейки, фоны, шаблоны и многое другое.

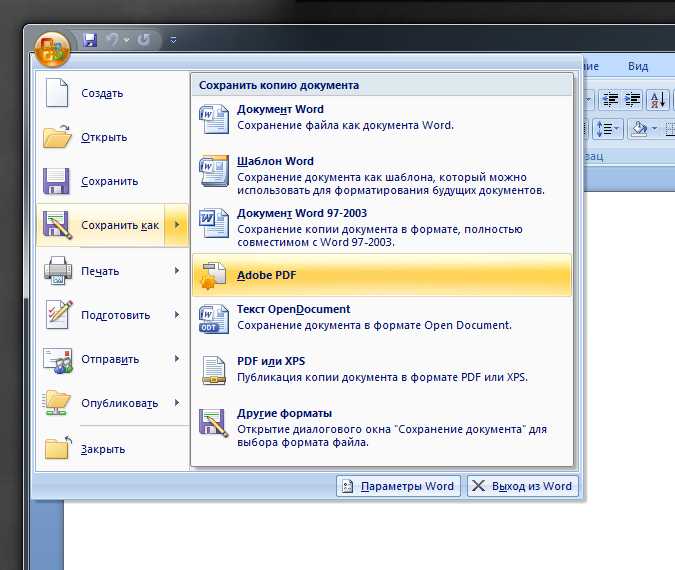 pdf) , а затем выберите Дополнительные параметры… . Откроется диалоговое окно Сохранить как .
pdf) , а затем выберите Дополнительные параметры… . Откроется диалоговое окно Сохранить как .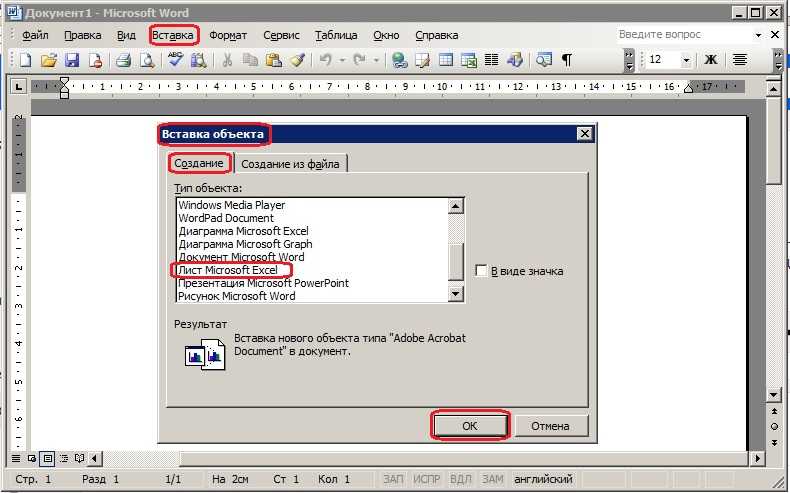
 Затем щелкните документ правой кнопкой мыши и выберите Select Tool во всплывающем меню.
Затем щелкните документ правой кнопкой мыши и выберите Select Tool во всплывающем меню.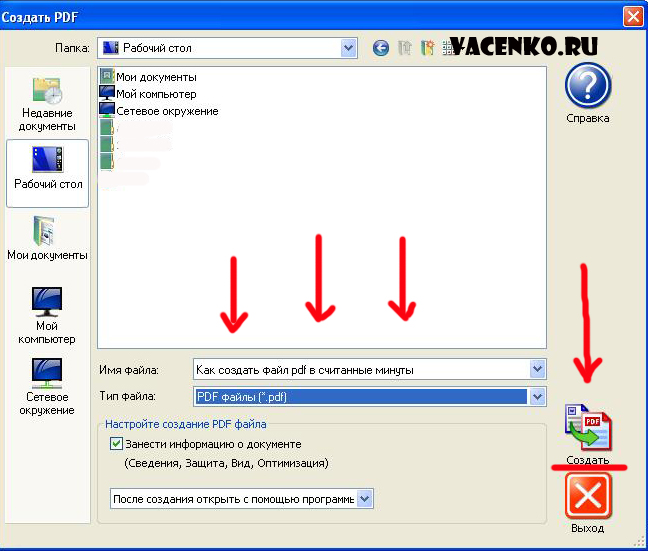 Далее выберите Редактировать > Вставить , чтобы вставить содержимое файла PDF. Обратите внимание, что при этом форматирование может выглядеть иначе, поэтому бесплатные инструменты преобразования PDF-файлов так полезны.
Далее выберите Редактировать > Вставить , чтобы вставить содержимое файла PDF. Обратите внимание, что при этом форматирование может выглядеть иначе, поэтому бесплатные инструменты преобразования PDF-файлов так полезны.
 Чтобы изменить поля формы или другие интерактивные объекты, выберите Rich Media > Select Object .
Чтобы изменить поля формы или другие интерактивные объекты, выберите Rich Media > Select Object .