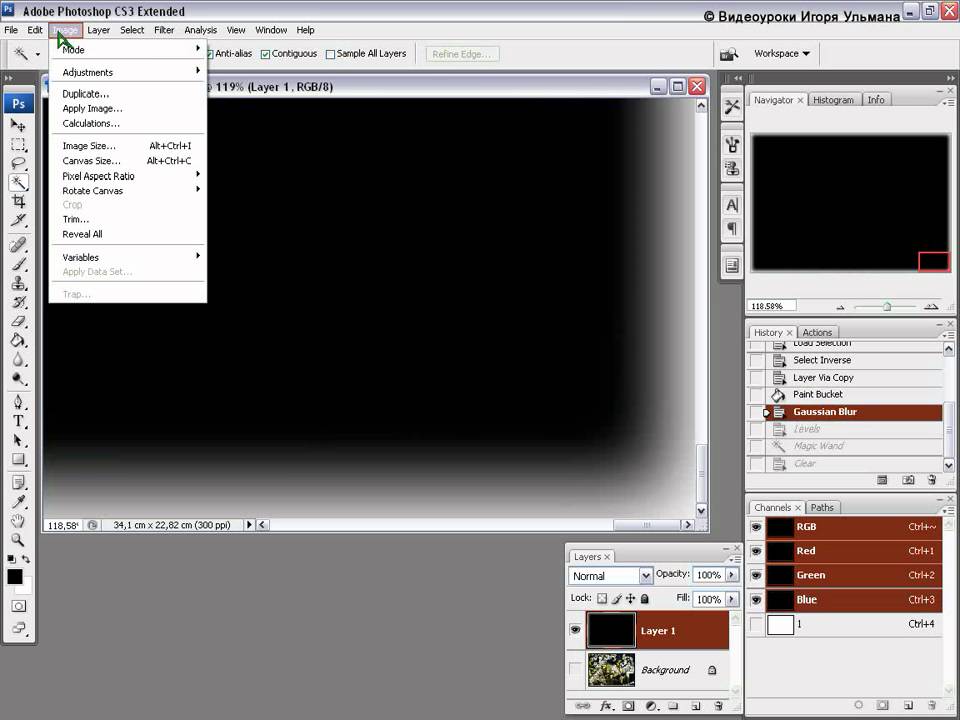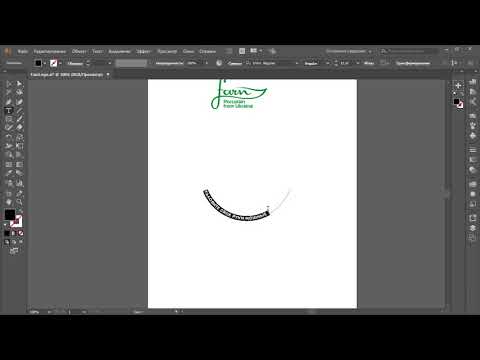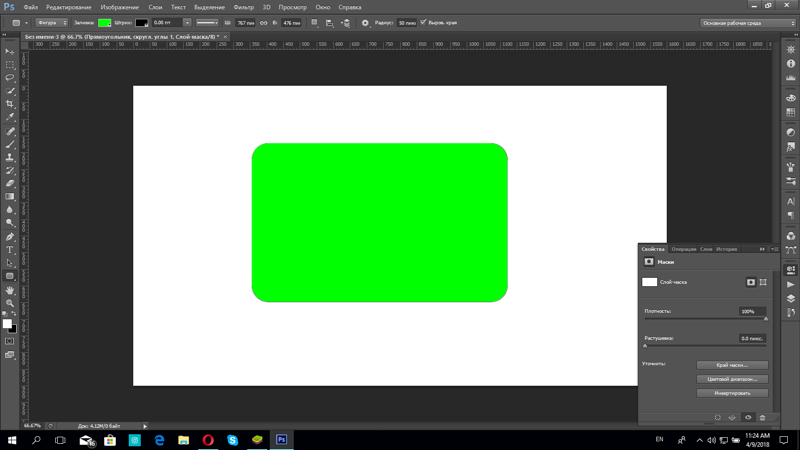Как в фотошопе закруглить углы картинки и фотографии
Содержание:
- Быстрый способ закруглить фотку
- Скругление для дизайнеров, ускоряем процесс работы над проектом
Доброго времени суток, уважаемые начинающие разработчики сайтов. Наконец-то я перехожу к рассказам о том, какие методы использовать для создания крутых сайтов. Сегодня я поведаю как за несколько минут обработать фотографию и тем самым сделать портал красивее, а длительность посещений существенно больше. Не верите? А зря…
С момента появления продающих сайтов крупные компания вплотную начали изучение вкусов аудитории. Какие-то свои открытия они тщательно стараются скрывать, так как приемы работают слишком хорошо, а другие утаить довольно сложно, используются они слишком уж часто.
К ровным, прямоугольным фотографиям все уже давно привыкли. Они используются, когда речь идет о серьезном бизнесе, занимающимся ответственными делами.
Когда компания или услуга попроще, то и картинки с плавными переходами можно увидеть гораздо чаще. Вы можете убедиться в этом на любой хорошей продающей странице, которая будет являть собой собрание лучших приемов журналистики, маркетинга и психологи.
Вы можете убедиться в этом на любой хорошей продающей странице, которая будет являть собой собрание лучших приемов журналистики, маркетинга и психологи.
Сегодня вы узнаете все методы как в фотошопе закруглить углы . В случае если вы думаете о том, чтобы удержать внимание и расположить к себе, то используйте обтекаемые формы, а если делаете серьезный портал и хотите создать между собой и читателем некий барьер, то лучше использовать прямоугольные изображения: «Мы серьезные ребята, хотите качество – к нам».
Быстрый способ закруглить фотку
Итак, работать будем в фотошопе. Открываем изображение.
Находим инструмент «Прямоугольник со скругленными углами».
Если не можете его отыскать, то удерживайте пару секунд левую клавишу мыши на кнопках меню, чтобы у вас открылись дополнительные опции.
Не важно какой цвет вы выберете. Тащите объект по картинке, чтобы нужная вам область была внутри фигуры.
Обратите внимание на свойства.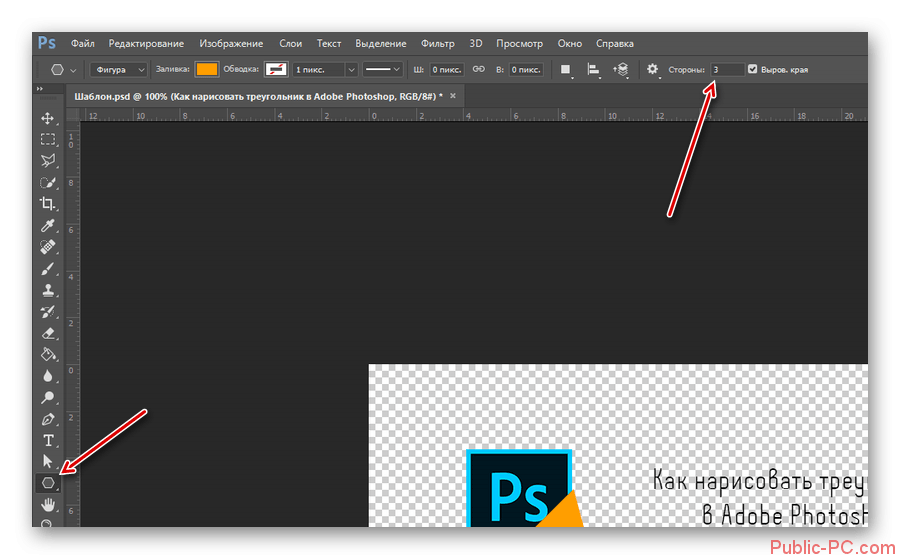 Можете «поиграть» с показателями, указанными на картинке, и загнуть края сильнее. Введи свое число и жмите enter, чтобы увидеть результат. Когда он вас удовлетворит, нажмите enter повторно.
Можете «поиграть» с показателями, указанными на картинке, и загнуть края сильнее. Введи свое число и жмите enter, чтобы увидеть результат. Когда он вас удовлетворит, нажмите enter повторно.
Теперь, удерживая кнопку CTRL, кликните по центру слоя, в котором находится только что нарисованный вами прямоугольник. Будьте внимательны, если тыркнете по тексту, то ничего не произойдет. Нажимать нужно именно в центр иконки с миниатюрным изображением.
Теперь убираем видимость. Для этого щелкните по «глазу» рядом со слоем.
Переходим к работе со слоем, выделите его: нажмите мышкой хоть по тексту, хоть по иконке. Не важно. Не пропустите этот шаг, иначе волшебства не произойдет.
Далее создаем новую маску слоя при помощи этой клавиши.
Готово. Если вы собираетесь выставлять картинку на сайт, то можно ее сохраните, главное не ошибитесь с форматом.
Вам нужен именно png.
В этом случае края с шашкой будут прозрачными.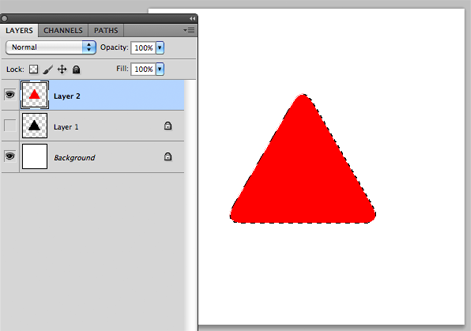 Выберите jpeg и их заменит непривлекательная белая рамка.
Выберите jpeg и их заменит непривлекательная белая рамка.
Вы также можете добавить эту картинку на фото. В этом случае сохранять и открывать заново не обязательно.
Просто выделяете ее (Ctrl+A) затем копируете (Ctrl+C) и вставляете в другое изображение (Ctrl+V).
Готово.
Скругление для дизайнеров, ускоряем процесс работы над проектом
Допустим, вы работаете над каким-то важным крутым проектом. Все уже почти готово и вы хотите посмотреть, как оно будет выглядеть со скругленными углами. Не обязательно открывать по сто тысяч вкладок: обрезать — вставлять и так далее. Все можно сделать гораздо быстрее и проще.
Вот посмотрите на мой пример. Кстати, если хотите, то можете скачать этот psd- файл, открыть его фотошопом и попрактиковаться (скачать).
Выделяем нужный нам слой. Я собираюсь работать с большим изображением совы. Поэтому зажимаю Ctrl и кликаю на центру миниатюрного изображения этого слоя. Не по тексту или глазу.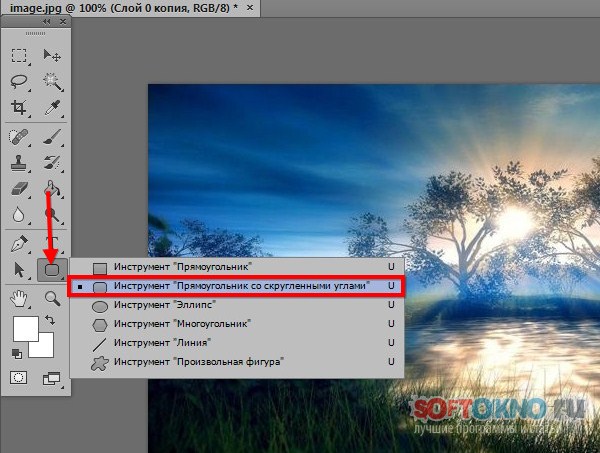 По картинке с картинкой. Простите за тавтологию.
По картинке с картинкой. Простите за тавтологию.
Далее в верхней панели находим выделение – модификация – сгладить.
Первым делом ставим галочку напротив «применить эффект на границах». Затем ставим радиус.
К сожалению, придется выбирать на глаз. Здесь, как правило, ставят 15. Это стандарт, но, как вы понимаете, от него можно отходить.
Подбираем идеальный вариант.
Затем во вкладке «Выделение» находим «Инверсия».
Нажимаем кнопочку «del» на клавиатуре и готово.
Чтобы убрать ползающих муравьев по краям нужно нажать одновременно Ctrl и D.
Готово.
Если вам понравились эти уроки, то можете найти еще. Для этого не обязательно искать по Youtube, что в голову придет. Можно изучить все фишки «от А до Я» по видео урокам. Получите бесплатную презентацию последней версии курса на русском фотошопе. В этом случае вы не только сможете делать элементарные вещи, но и научитесь выполнять сложную работу, увидите, как применяют простые навыки настоящие специалисты и что из этого получается.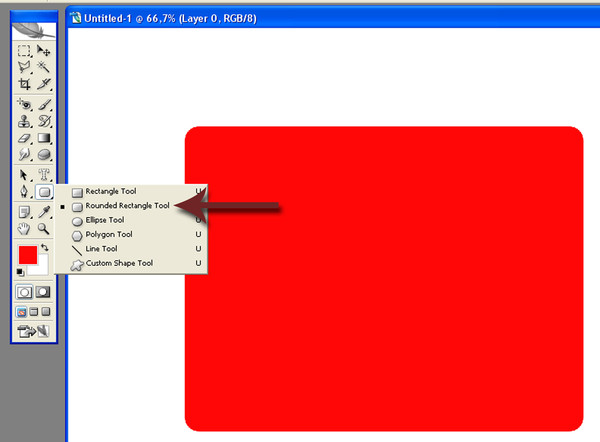
Смотрите, например, то, чему вы научились сегодня можно применить не только для обрезки углов.
Вы уже знаете, как сделать картинку в треугольниках. Не понимаете? Все очень просто.
Берете за основу первый способ обрезки из этой статьи, но вместо работы с прямоугольником выбираете многоугольник.
Не забудьте выставить «три стороны» в панели сверху, чтобы не морочить голову с преобразованием фигуры.
И, если не хотите, чтобы углы были такие же острые как у меня, просто выставите сглаживание в настройках.
Этот рисунок в psd формате вы можете скачать прямо из моего блога и поработать с ним (скачать). Думаю, что улучшить его не проблема.
Если эта статья была полезной, подписывайтесь на рассылку моего блога. Вас ждет еще куча интересных вещей! И напоследок видео о том, как при помощи фотошопа девушку можно превратить в пиццу. Смотрите до конца, это забавно.
Как обрезать картинку по размеру в Фотошопе
by WEB-WriterОпубликовано
В Adobe Photoshop объект на картинке обрезается инструментом Рамка, нужно мышью выделить область и нажать на галочку. В работе с однотипными фрагментами бывает необходимо обрезать изображение в Фотошопе с заданным размером. В таком случае понадобится настроить параметры инструмента.
Как указать нужный размер Рамки
При выделении отрезка на картинке очень трудно поймать правильную ширину и высоту, приходится выделять наугад или подгонять результат с помощью изменения размера. Научившись этому способу, вы будете работать в Фотошопе эффективнее.
- Выберите курсором инструмент Выделение (прямоугольное, но работает и с другими).
- В параметрах нажмите на кнопку для выбора стиля.

- В выпадающем окне необходимо указать Заданный Размер.
- Рядом со стилем станет доступен ввод значения. Напишите ширину и высоту в пикселях и сделайте клик на картинке.
- Посреди холста появится выделение с вашими размерами. Перетащите его на область для обрезания.
- Переключитесь на инструмент Рамка и выполните двойной клик левой кнопкой по выделению.
Ваша картинка с чётко определёнными параметрами готова. Теперь её можно сохранить или продолжить редактировать.
Ещё один важный момент: сохранив настройку параметров, вы сможете выбирать их потом, когда в Фотошопе понадобится обрезание с этими же размерами. Это можно сделать так:
- Перейдите снова на Выделение.
- Если параметры сбросились, введите их повторно.
- Нажмите на иконку этого же инструмента, но уже в области параметров.
- Выберите кнопку сохранения набора параметров и дайте ему имя.
- Нажмите на кнопку ОК.
 Раскройте повторно наборы параметров и посмотрите, есть ли он в списке.
Раскройте повторно наборы параметров и посмотрите, есть ли он в списке.
Теперь, когда вам в очередной раз будет нужно обрезать фото с этими размерами в Фотошопе, найдите сохранённый набор со своим именем. Создание наборов работает для всех инструментов в редакторе.
Как скруглить углы картинки в Photoshop
Иногда нужно сделать кнопку или картинку с прозрачностью, у которой должны быть скругленные углы. Инструмент
Выделение позволяет нам обрезать изображение сразу без углов, вот так.- Выберите в панели инструментов Выделение.
- На картинке выделите произвольно любую прямоугольную область.
- Курсором выберите вверху кнопку Выделение.
- На экране появится меню, в котором нужно навести курсор на Модификация и рядом в окне выбрать Сгладить.
- Поставьте галочку на пункте Применить эффект и напишите значение скругления в пикселях.

- Нажмите ОК.
- Чтобы обрезать прямоугольную область с закругленными углами, выберите инструмент Рамка.
Если вы хотите в обрезанной области убрать фон и сделать его прозрачным для картинки:
- Выделение со скругленными углами вырежьте при помощи клавиш Ctrl + X.
- Создайте новый документ и вставьте в него вырезанное (Ctrl + V).
- Выберите слой фона, отключите закрепление (иконка замка) и уберите непрозрачность до нуля.
- Сохраните картинку с расширением PNG (важно).
После вырезки картинки со скругленными углами и создании нового холста, Фотошоп предлагает размер из буфера обмена, который совпадает с вырезанным участком. Вы можете выбрать его или указать вручную, какой холст вам нужен.
Читайте о Фотошопе:
- Как картинку сделать фоном в Фотошопе;
- Что делать, если пропали инструменты в Фотошоп;
- Лучшие аналоги Фотошопа на русском языке;
- Как убрать из фотографии человека.

Как добавить закругленные углы к изображениям в Photoshop
Фотографиям и любым другим изображениям можно придать гладкие закругленные края, чтобы они выглядели лучше. Может быть, вы хотите использовать фотографии в коллаже для печати или в цифровом виде или разместить их на своем веб-сайте, в блоге, на сайте в социальной сети или в брошюре. Придание им гладкого закругленного края придаст фотографиям гораздо более интересный вид. Эта статья расскажет вам, как сделать края ваших фотографий гладкими и закругленными.
Подготовка фотографий
Возможно, у вас есть напечатанная фотография, поэтому вам может потребоваться отсканировать ее на компьютер, чтобы отредактировать.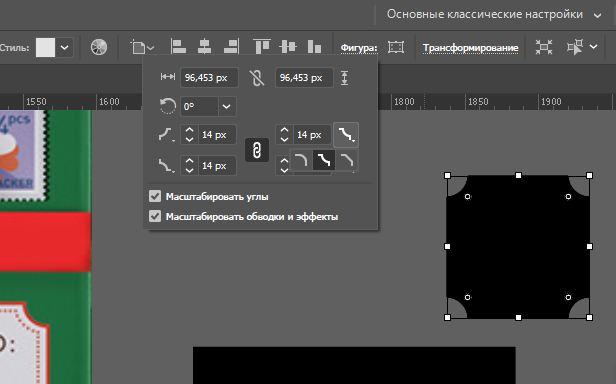 Фотографии, находящиеся на вашем компьютере, можно организовать в папку, выбирайте качественные.
Фотографии, находящиеся на вашем компьютере, можно организовать в папку, выбирайте качественные.
Когда все фотографии будут организованы, вам нужно загрузить их в Photoshop, чтобы можно было начать процесс. Откройте Photoshop, перейдите к File и нажмите Open . Найдите фотографии в папке, куда вы их поместили. Обратите внимание, что вы можете не захотеть редактировать исходные фотографии, чтобы сделать их копии.
Применение стиля
Теперь вы готовы придать своим фотографиям гладкие закругленные края. Вы будете загружать их по одному в фотошоп и применять стиль.
Когда вы загрузите фотографии в Photoshop, на панели слоев появится надпись «Фон».
Дважды щелкните фоновый слой на панели слоев, это превратит фон в редактируемый слой.
Выберите инструмент «Прямоугольник со скругленными углами», он может быть невидим, поэтому нажмите и удерживайте панель инструментов «Прямоугольник», пока не появится панель, щелкните инструмент «Прямоугольник со скругленными углами».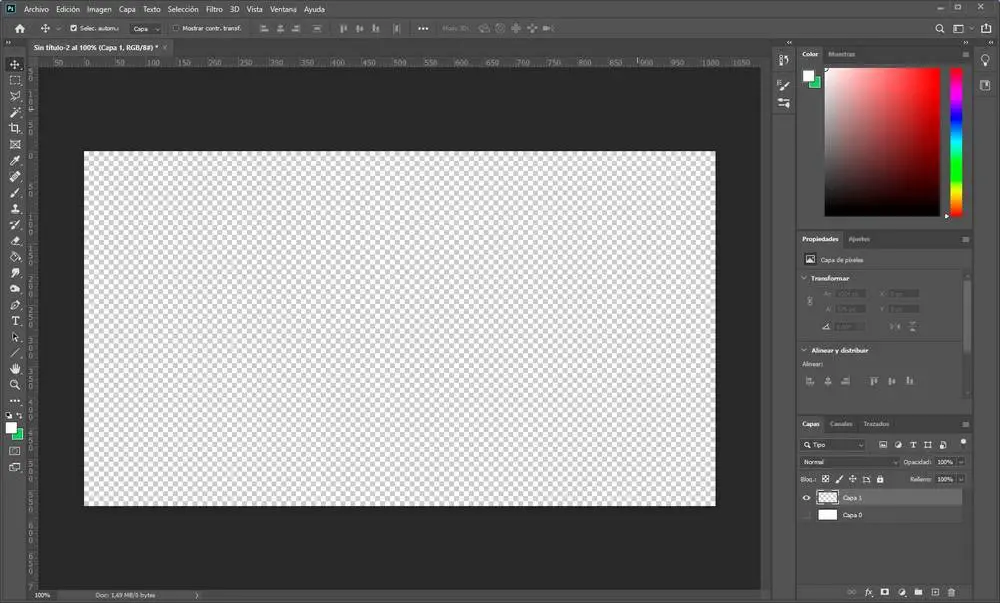
В меню параметров в верхней части окна щелкните стрелку раскрывающегося списка и выберите Путь . Сделайте Радиус 50 пикселей или любое другое значение на ваш вкус. Радиус определяет, насколько круглыми будут края. Поэкспериментируйте с различными числами, пока не найдете округлость, которая соответствует вашему вкусу. Чем выше число радиуса, тем более закругленными будут края, и чем меньше число, тем менее закругленными будут края.
Переместите курсор к одному краю фотографии, пока Выбран прямоугольник со скругленными углами . Перетащите по диагонали всю фотографию, затем отпустите кнопку мыши, когда вы окажетесь в противоположном углу. Вы увидите тонкую серую линию вокруг изображения. Когда контур прямоугольника со скругленными углами нарисован, вы можете выбрать его и переместить с помощью инструмента Path Selection Tool , который находится ниже инструмента Type Tool .
На панели слоев убедитесь, что выбран слой фотографии, затем добавьте маску векторного слоя на Ctrl + Щелкните значок Добавить маску слоя в нижней части панели слоев .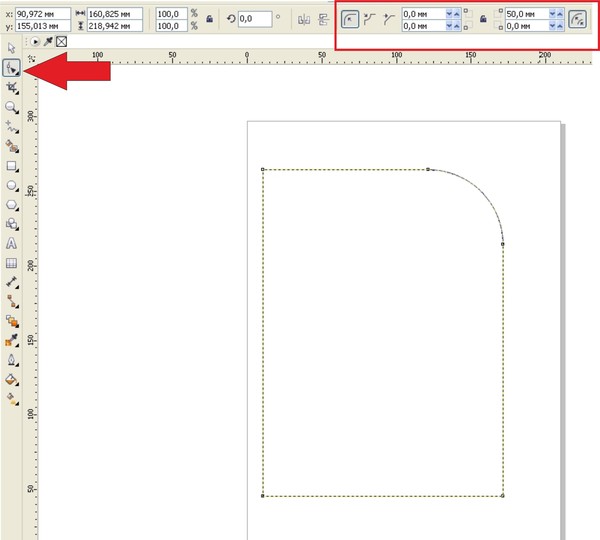
Photoshop скрывает области за пределами прямоугольника с закругленными углами, это придает фотографии закругленный край.
Сохранение изображения
Чтобы сохранить выполненную работу, перейдите в Файл затем Сохранить как . Вы можете сохранить файл в формате JPEG, PNG или других форматах. При сохранении в формате PNG будет отображаться только изображение, а бесцветный фон отображаться не будет. Это хорошо для случаев, когда вы хотите, чтобы изображение отображалось только без фона. Это изображение было сохранено в формате PNG, поэтому белого фона нет.
Прочитано: Как изогнуть текст вокруг изображения в Photoshop
Как сгладить закругленные углы в Photoshop?
После того, как прямоугольник со скругленными углами используется для создания маски слоя вокруг изображения, углы изображения станут гладкими. Изображения в естественном состоянии имеют заостренные края, а слой-маска Rounded Rectangle , примененная к изображению, придает ему гладкие закругленные края.
Как скруглить края изображения?
Скруглить края изображения очень просто. Откройте изображение в Photoshop и убедитесь, что фон превратился в редактируемый слой. Выберите округленное Rectangle и сделайте его Path вместо Shape . Нарисуйте прямоугольник со скругленными углами вокруг картинки. Перейдите на панель слоев и щелкните значок Добавить маску слоя . После этого Photoshop скроет заостренные края изображения и сделает их гладкими
Почему важны фотографии с закругленными краями?
Фотографии с закругленными краями могут добавить интереса и стиля к тем фотографиям, которые раньше казались скучными. Добавление закругленных краев добавляет вариации к фотографиям, что может выделить их.
Можно ли использовать другие формы для краев в Photoshop?
Вы можете добавлять к фотографиям края другой формы. Другие формы можно использовать для добавления того же эффекта.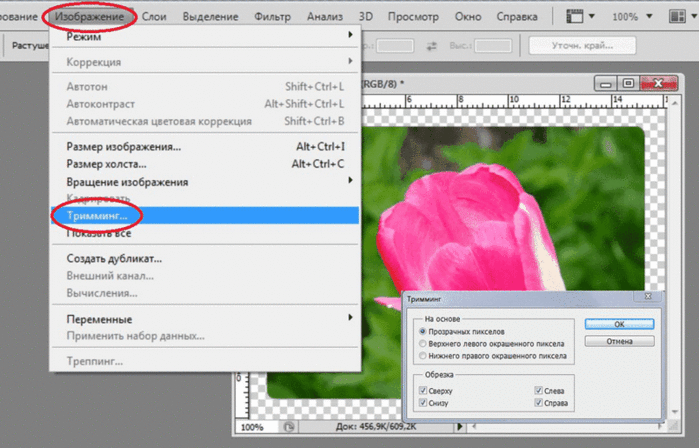
96 Акции
-
128
- Подробнее
Дата: Теги: Adobe
[email protected]
Юландо окончила факультет компьютерных и информационных технологий и много лет работала над созданием, обслуживанием и ремонтом компьютеров. сетей и в разработке веб-сайтов. Он также руководил типографией и занимался графическим дизайном. Он обучен работе с Advanced Microsoft Word, Access и Excel.
3 способа скругления краев в Photoshop (пошаговые и профессиональные советы)
Photoshop упрощает добавление закругленных углов к фигурам и изображениям всего несколькими щелчками мыши. Поскольку вам нужно всего лишь щелкнуть и перетащить мышь, чтобы скруглить углы фигуры или изображения, процесс стал очень простым.
Я работаю с Adobe Photoshop более пяти лет и имею сертификат Adobe Photoshop. В этой статье я научу вас, как скруглить края объекта или изображения в Photoshop.
Содержание
- Ключевые выводы
- Как скруглить края в Photoshop
- Способ 1. Использование узловых точек фигуры
- Способ 2. Изменение свойств фигуры
- Как скруглить края фотографии в Photoshop
- Pro Tips
- Заключительные мысли
Ключевые выводы
- Скругление краев занимает секунды и очень просто для начинающих пользователей Photoshop.
- Закругляя края, вы можете создать новую перспективу для вашего изображения или формы.
- Не забывайте время от времени сохранять свою работу, чтобы не потерять ее.
Как скруглить края в Photoshop
Любую задачу, которую вам нужно выполнить в Photoshop, обычно можно выполнить несколькими способами, поэтому я собираюсь показать вам два способа скругления краев.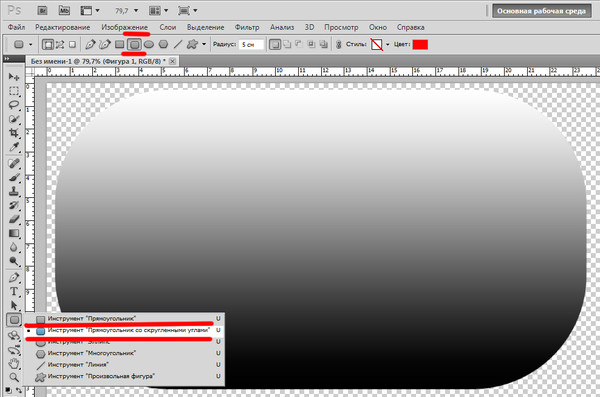
Метод 1: Использование опорных точек фигур
Шаг 1 : Для начала выберите фигуру на панели инструментов. Я выбрал прямоугольник в качестве примера. На панели инструментов форма по умолчанию — прямоугольник. Нажмите и удерживайте символ прямоугольника, чтобы выбрать другую фигуру. Затем выберите нужную форму с помощью появившегося всплывающего меню.
Шаг 2: В верхней части экрана вы увидите панель параметров , щелкните ее и установите параметр Shape .
Шаг 3: Если вы хотите, чтобы ваша фигура имела заливку ( закрасьте выделенный объект, область или слой цветом ) или обводку ( нарисуйте цветную рамку вокруг выделения или слоя в Elements . ) Идите вперед и выберите свои цвета.
Шаг 4: Нажмите и перетащите, чтобы создать фигуру на холсте после настройки ее параметров.
Шаг 5: Удерживайте Shift при создании фигуры на холсте, если вы хотите сохранить постоянство пропорций, например, при создании круга или квадрата.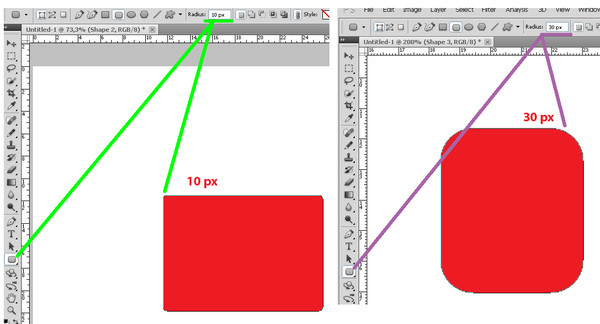 Вы увидите маленькие синие точки на каждом углу вашей готовой формы после того, как вы закончите ее создание.
Вы увидите маленькие синие точки на каждом углу вашей готовой формы после того, как вы закончите ее создание.
Шаг 6: Нажмите и перетащите любую из синих точек фигуры внутрь, чтобы придать ей закругленные углы. Это одновременно закруглит каждый угол фигуры. Углы фигуры станут более закругленными, когда вы будете рисовать синие точки дальше внутрь.
Кроме того, округлость каждого отдельного угла можно изменить отдельно. Выберите угол, который вы хотите закруглить, чтобы сделать это. Затем, удерживая Alt (Win) или Option , щелкните одну из синих точек и перетащите ее к себе (Mac).
Когда вы будете удовлетворены результатом, подтвердите действие, нажав Enter/Return на клавиатуре, что приведет к отмене выбора фигуры. Достаточно легко, верно?
Способ 2: изменение свойств фигуры
Другой способ скругления углов фигуры — сделать это с помощью панели свойств. Сначала создайте фигуру, как было продемонстрировано ранее в этой статье.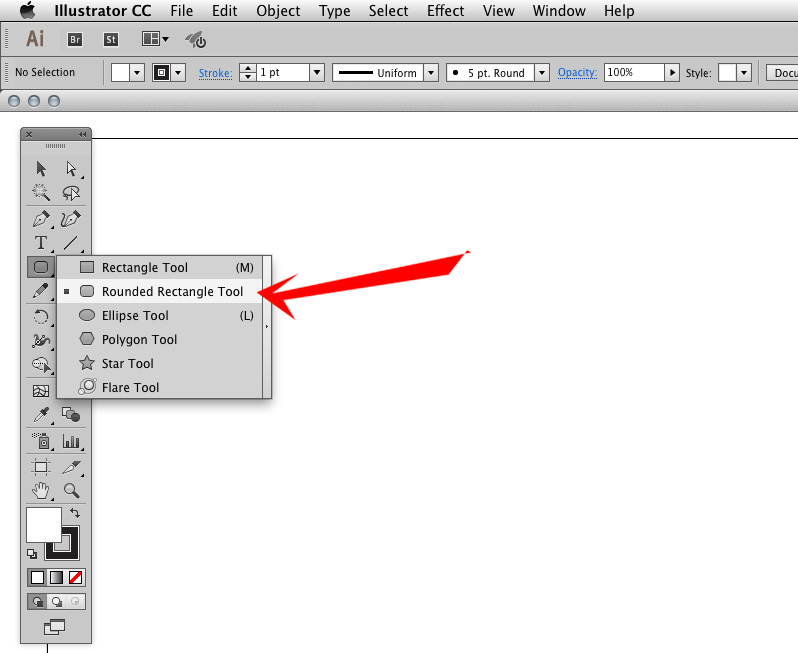
Шаг 1: Найдите значки углового радиуса на панели свойств. Если вы не видите панель свойств, перейдите к Окно > Свойства .
Шаг 2: Наведите указатель мыши на один из значков углового радиуса, пока курсор не примет форму руки, чтобы изменить значения углового радиуса на панели свойств. Так же, как изображение выше.
Шаг 3: Затем перетащите радиус угла вправо, чтобы увеличить его, или влево, чтобы уменьшить его с помощью мыши. Или введите любое значение в поле радиуса угла.
Photoshop автоматически корректирует значения всех углов при изменении одного из них. Это результат связей панели свойств между каждым углом фигуры. На это указывает значок цепочки рядом с ними.
Вы можете изменить определенный угол, не затрагивая другие, щелкнув значок цепочки, чтобы разъединить другие углы фигуры.
Вы можете использовать изученные здесь методы для скругления углов любой формы, которую вы создаете в Photoshop.
Как скруглить края фотографии в Photoshop
Шаг 1: Прежде чем пытаться скруглить угол изображения, сначала перенесите необходимое изображение в Photoshop. Перейдите к File > Open или нажмите Control + O (Windows) или Command + O , чтобы выполнить это (Mac).
Шаг 2: Затем изображение можно разблокировать, перейдя на панель «Слои» и дважды щелкнув его, удерживая Alt (Windows) или Option (Mac).
Шаг 3: Затем выберите инструмент Rectangle Tool на панели инструментов (сочетание клавиш U ).
Шаг 4: Теперь измените режим рисования на Path на панели параметров.
Шаг 5: Затем нарисуйте прямоугольный путь по изображению, щелкнув и перетащив его. Нарисуйте путь как можно ближе к границам изображения, но не слишком близко, так как это оставит недостаточно места для скругления углов изображения.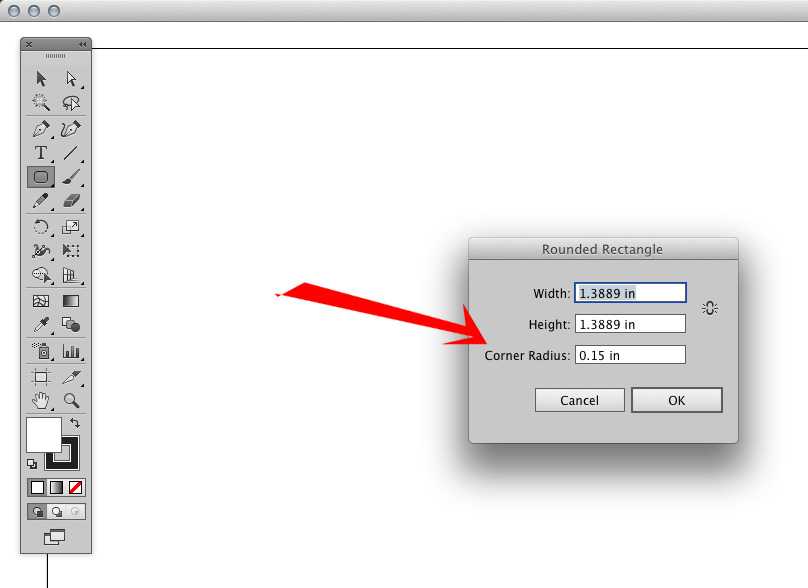
Шаг 6: Если вы хотите изогнуть сразу все границы после рисования контура, щелкните и перетащите одну из синих точек внутрь.
Чем дальше вниз вы потянете синюю точку, тем более округлыми будут границы изображения. Когда вы будете удовлетворены результатом, нажмите Make Selection в столбце «Параметры».
Шаг 7: Наконец, выберите значение радиуса растушевки. Функция радиуса растушевки в Photoshop смягчает края кистей, изображений, объектов и других объектов. Края вашего изображения будут смягчены большим радиусом растушевки и повышены резкостью малым радиусом растушевки.
Поскольку на фотографиях со скругленными углами четкие края работают лучше, чем размытые, я советую установить радиус растушевки на ноль для достижения наилучших результатов. Чтобы подтвердить свой выбор, нажмите OK.
Теперь нажмите кнопку маски слоя в меню «Слои», и изображение будет обрезано со скругленными углами, и все готово!
Pro Tips
- Не забывайте всегда сохранять свою работу, ведь вы не хотите начинать с нуля.



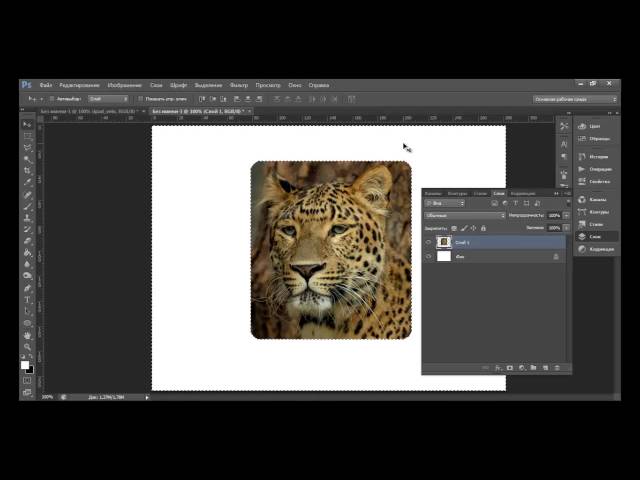 Раскройте повторно наборы параметров и посмотрите, есть ли он в списке.
Раскройте повторно наборы параметров и посмотрите, есть ли он в списке.