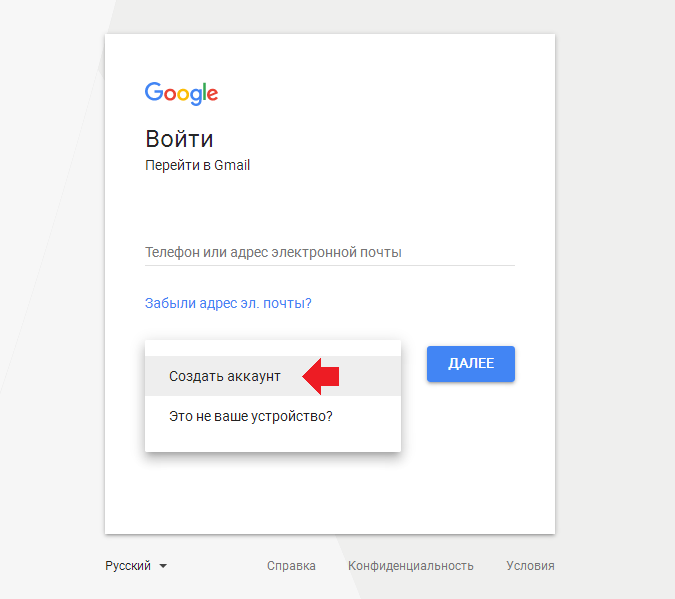Карта сайта
Муниципальное автономное общеобразовательное учреждение «Средняя общеобразовательная школа Экодолье» Оренбургского района
с. Ивановка, ул. Есенина, 1, Оренбургский район
- О школе
- Сведения об образовательной организации
- Информация
- Новости
- Структура школы
- Контакты
- Безопасность
- Информационная безопасность
- Дорожная безопасность
- Безопасность в школе
- Профилактика гриппа и коронавируса
- Осторожно электричество
- Безопасность на воде
- Доступная среда
- Антитеррористическая безопастность
- Школьная жизнь
- Внеурочная деятельность
- Для первоклассников
- Школьный спортивный клуб
- Юнармия
- История движения в Оренбургской области
- Документы
- Летний лагерь
- Школьная газета
- Ученикам
- ЕГЭ (11 класс)
- ОГЭ, итоговое собеседование (9 класс)
- ВПР (4-11 классы)
- Контроль знаний
- ОЗШ
- Всероссийская олимпиада школьников
- Профориентация
- Что же такое — профессия?
- Правильный выбор
- ТИП «ЧЕЛОВЕК-ПРИРОДА»
- ТИП «ЧЕЛОВЕК-ЧЕЛОВЕК»
- ТИП «ЧЕЛОВЕК — ЗНАКОВАЯ СИСТЕМА»
- ТИП «ЧЕЛОВЕК — ХУДОЖЕСТВЕННЫЙ ОБРАЗ»
- Профессия и темперамент
- ГТО
- История ГТО
- Документы
- Нормативы ГТО
- Регистрация участника ГТО
- Официальные сайты по ГТО
- Выпускникам
- Библиотека
- Общие сведения
- Цифровая (электронная) библиотека
- Школьное питание
- Основные сведения
- Горячая линия
- Карты Авангард
- Контроль организации питания
- Закупки
- Приём в школу
- Приём в 10 класс
- Приём в 1 класс
- ФЕСТИВАЛЬ МЕТОДИЧЕСКИХ ИДЕЙ -2022
- Вектор качества образования
- Методический кабинет
- Аттестация
- Предметные недели
- Конкурсы
- Функциональная грамотность
- Педагогический совет, семинары
- Методическая работа
- Дистанционное обучение
- Главная страница
- ›
- Расписание
Личный кабинет
Выйти
Управляйте несколькими аккаунтами Google Рекламы с легкостью
Управляющие аккаунты Google Рекламы
Управляющие аккаунты раньше назывались аккаунтами Центра клиентов.
 Они помогают экономить время благодаря общим отчетам, единым счетам и удобному интерфейсу. Чтобы работать с несколькими аккаунтами, вам достаточно войти только в один.
Они помогают экономить время благодаря общим отчетам, единым счетам и удобному интерфейсу. Чтобы работать с несколькими аккаунтами, вам достаточно войти только в один.Создать управляющий аккаунт
Аккаунт 1
Магазин мебели
Аккаунт 2
Магазин светильников
Аккаунт 3
Магазин матрасов
Создать правило
Как работает управляющий аккаунт Google Рекламы
Свяжите несколько аккаунтов Google Рекламы, чтобы управлять ими в едином общем аккаунте.

Управляйте кампаниями в разных аккаунтах
Изменяйте настройки кампаний сразу в нескольких аккаунтах, например меняйте дневные бюджеты и приостанавливайте показ. Используйте ярлыки, чтобы применять автоматизированные правила и настраивать оповещения, в том числе по электронной почте.
Изменить бюджеты
Приостановить показ объявлений
Включить показ объявлений
Изменить
Управление доступом
В управляющем аккаунте можно создавать подчиненные аккаунты, а также легко настраивать и менять права доступа менеджеров к ним.
Пригласить пользователя в этот аккаунт:
example-email@mail.
 com
comдоступ с правами администратора
стандартный доступ
Отслеживание эффективности
Отслеживайте конверсии и сравнивайте эффективность разных аккаунтов. Создавайте автоматизированные отчеты по любым параметрам или характеристикам эффективности отдельных ключевых слов и делитесь ими.
Показы по ключевым словам
Модерн
Светильники
Мебель
Оплачивайте единый счет
Получайте один ежемесячный счет по всем аккаунтам. Узнавайте об изменениях бюджета и анализируйте расходы в разных аккаунтах с помощью единой панели управления.
Магазин мебели
Вручную
Магазин светильников
Автоматически
Магазин матрасов
Автоматически
Единая платформа для управления всеми аккаунтами Google Рекламы
Создать управляющий аккаунт Google Рекламы
Возникли дополнительные вопросы?
Найдите ответы в Справочном центре
Другие инструменты
Настройка учетных записей Gmail — служба поддержки Майкрософт
Настройка и настройка
Перспективное обучение
Настройка и настройка
Настройка и настройка
Настройка учетных записей Gmail
- Что такое Outlook?
видео - Добавьте учетную запись Outlook.
 com или Microsoft 365.
com или Microsoft 365.
видео - Настройка учетных записей Gmail
видео
Следующий: Создание и отправка электронной почты
Вы можете добавить учетную запись Gmail в Microsoft Outlook и управлять ею в Outlook, чтобы просматривать и управлять всей своей электронной почтой в одном месте.
В Outlook выберите Файл , затем Добавить учетную запись .
Введите свой адрес электронной почты для своей учетной записи Gmail и выберите Подключить .
Появится окно.
 Добавьте свою учетную запись Gmail еще раз, если она не появляется автоматически.
Добавьте свою учетную запись Gmail еще раз, если она не появляется автоматически.Выберите Далее и добавьте свой пароль Gmail.
Прочтите появившееся заявление и выберите Разрешить > Готово.
Перезапустите Outlook.
Найдите свой адрес электронной почты Gmail на панели папок.
Примечание. Добавляете аккаунт другого типа? Начните с первых двух шагов и следуйте инструкциям.
Хотите больше?
Импорт Gmail в Outlook
Импорт Календаря Google в Outlook
Импорт контактов в Outlook для Windows
Как создать учетную запись Gmail.
 предоставлено Google. Чтобы создать учетную запись Gmail, вы фактически должны зарегистрировать учетную запись Google. Эта учетная запись предоставит вам доступ к Google Suite.
предоставлено Google. Чтобы создать учетную запись Gmail, вы фактически должны зарегистрировать учетную запись Google. Эта учетная запись предоставит вам доступ к Google Suite.Выполните следующие действия, чтобы создать учетную запись Gmail:
- Перейдите на страницу создания учетной записи Google.
- Введите свое имя и фамилию.
- Выберите имя пользователя для своей учетной записи. Если вы предпочитаете использовать существующий адрес электронной почты, выберите параметр Я предпочитаю использовать мой текущий адрес электронной почты , расположенный под полем имени пользователя. Имейте в виду, что выбранное вами имя пользователя будет тем именем, которое увидят другие, если вы решите использовать другие службы Google, например YouTube или Google Docs.
- Введите пароль. Введите пароль еще раз, чтобы подтвердить его точность. Выберите надежный пароль, чтобы защитить свою учетную запись. Рекомендуется использовать альтернативные символы и комбинацию прописных и строчных букв.

- Введите месяц, день и год своего дня рождения в указанные поля.
- Выберите вариант пола. Здесь вы должны сделать выбор. Вы можете выбрать вариант Скорее не говорите , если не хотите, чтобы вас идентифицировали по вашему полу.
- Укажите номер своего мобильного телефона.
- Если ваша страна неверна, установите флажок в левом углу этого поля, чтобы выбрать правильную страну.
- Введите свой текущий адрес электронной почты в соответствующее поле.
- Выберите свое местоположение в раскрывающемся меню.
- Нажмите кнопку Следующий шаг . Google предоставляет свои Условия использования. Вы должны согласиться с условиями, чтобы продолжить создание учетной записи.
- После просмотра нажмите кнопку Я согласен . Вы увидите страницу подтверждения учетной записи.
- Укажите свой номер телефона и выберите предпочтительный способ связи. Вы получите код в текстовом сообщении или по телефону.

- Введите код в соответствующее поле. Выберите Кнопка «Продолжить» . Теперь у вас есть учетная запись Google. Google будет автоматически перенаправлен на страницу «Мои учетные записи».
- На странице «Мои учетные записи» выберите значок Gmail в верхней части страницы или в меню приложений в правом верхнем углу. Google предоставляет ряд инструкций для вашей учетной записи Gmail.
- Нажимайте кнопку Далее , пока не дойдете до конца инструкций.
- На последнем экране нажмите кнопку Перейти в Gmail . Вы попадете в свою учетную запись Gmail.
Импортируйте свои контакты и почту в Gmail
Google предоставляет инструмент, который поможет вам перенести контакты и электронную почту из предыдущего поставщика услуг электронной почты в новую учетную запись Gmail. Чтобы найти его, нажмите на значок шестеренки, чтобы перейти к настройкам. Затем нажмите Просмотреть все настройки .

 Они помогают экономить время благодаря общим отчетам, единым счетам и удобному интерфейсу. Чтобы работать с несколькими аккаунтами, вам достаточно войти только в один.
Они помогают экономить время благодаря общим отчетам, единым счетам и удобному интерфейсу. Чтобы работать с несколькими аккаунтами, вам достаточно войти только в один.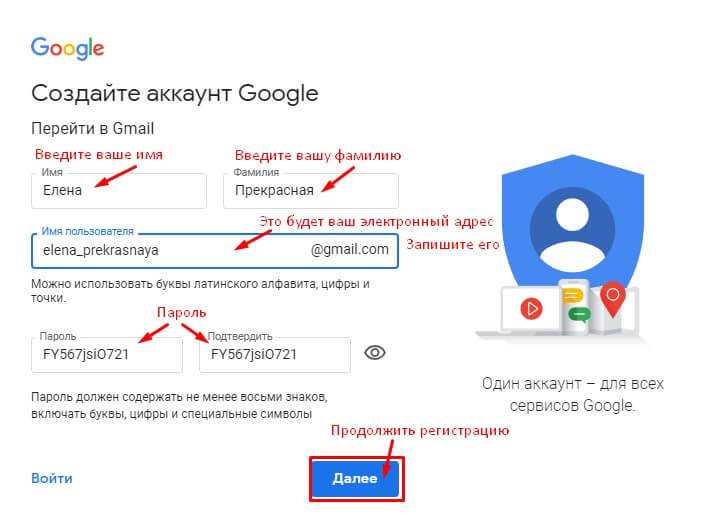
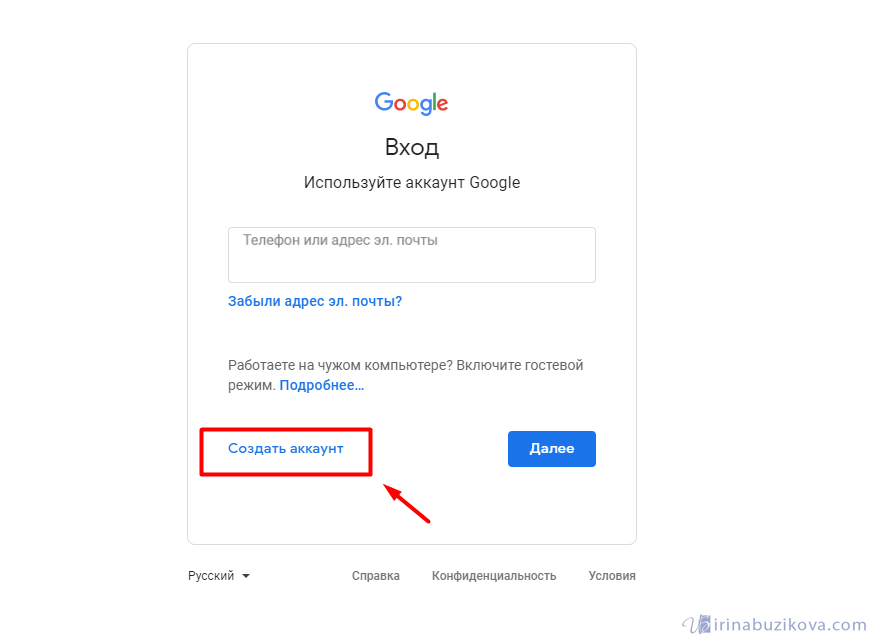 com
com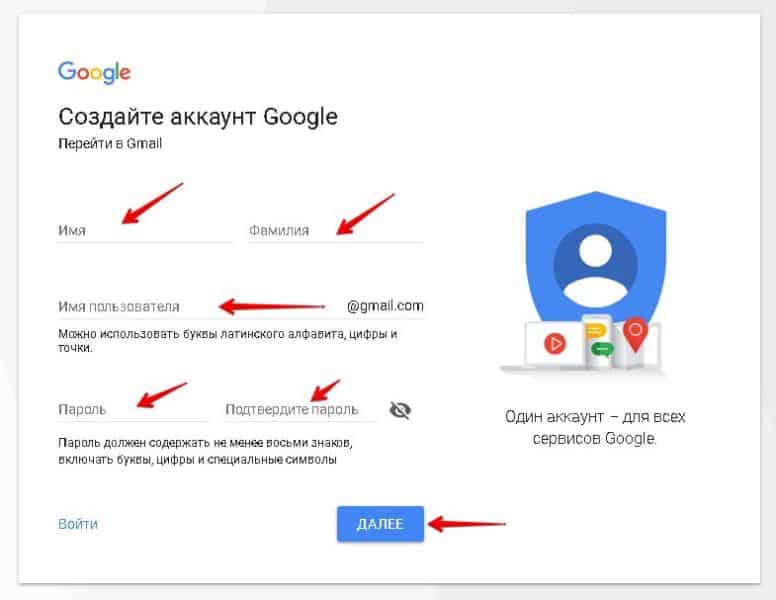 com или Microsoft 365.
com или Microsoft 365. 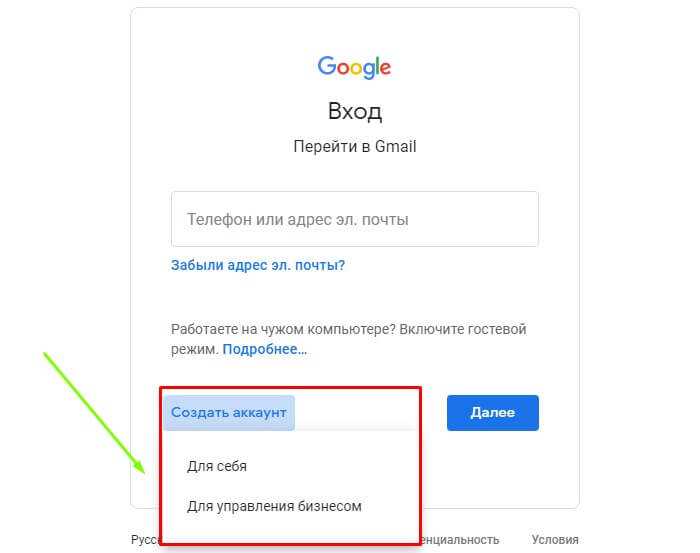 Добавьте свою учетную запись Gmail еще раз, если она не появляется автоматически.
Добавьте свою учетную запись Gmail еще раз, если она не появляется автоматически. предоставлено Google. Чтобы создать учетную запись Gmail, вы фактически должны зарегистрировать учетную запись Google. Эта учетная запись предоставит вам доступ к Google Suite.
предоставлено Google. Чтобы создать учетную запись Gmail, вы фактически должны зарегистрировать учетную запись Google. Эта учетная запись предоставит вам доступ к Google Suite.