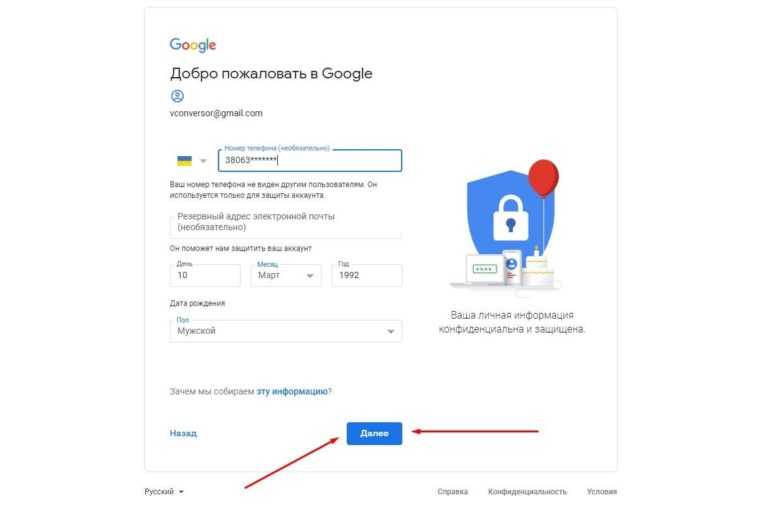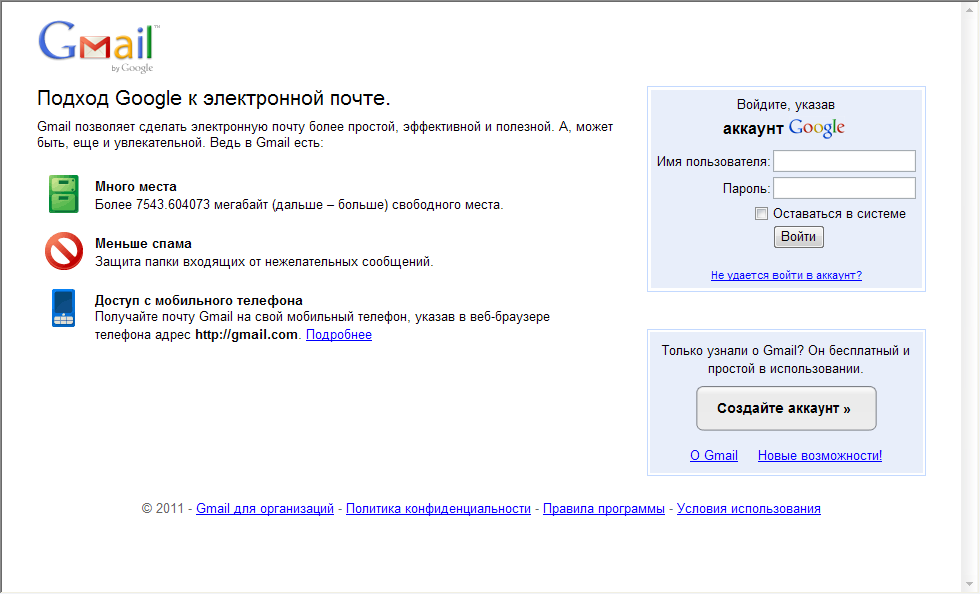Google Формы – бесплатное создание форм онлайн
С легкостью создавайте формы и опросы, а также анализируйте их результаты. Статистика ответов обновляется в режиме реального времени.
Попробовать Формы для работы Перейти в Формы
Нет аккаунта?
- Для личного использования
- Для работы или бизнеса
Преимущества Google Forms
Работайте совместно на всех этапах проекта
Так же, как в Google Документах, Таблицах и Презентациях, в Формах можно работать вместе с коллегами в режиме реального времени и сразу анализировать полученные результаты, не тратя времени на пересылку разных версий файла по электронной почте.
Воспользуйтесь преимуществами проверки ответов
С помощью встроенных интеллектуальных технологий можно настроить правила проверки ответов. Так вы сможете убедиться, что респонденты указывают адрес электронной почты в нужном формате и используют для ответов допустимый диапазон чисел.
Поделитесь формой по электронной почте, встройте на сайт или отправьте ссылку на нее
Доступ к форме легко предоставить некоторым пользователям или большой группе людей. Чтобы она была видна всем в интернете, встройте форму на сайт или поделитесь ссылкой на нее в социальных сетях.
Безопасность, соответствие требованиям и конфиденциальность
Защита конфиденциальности пользователей
Google Формы соответствуют тем же строгим требованиям к обеспечению конфиденциальности и защите данных, которые применяются в отношении остальных корпоративных сервисов Google Cloud.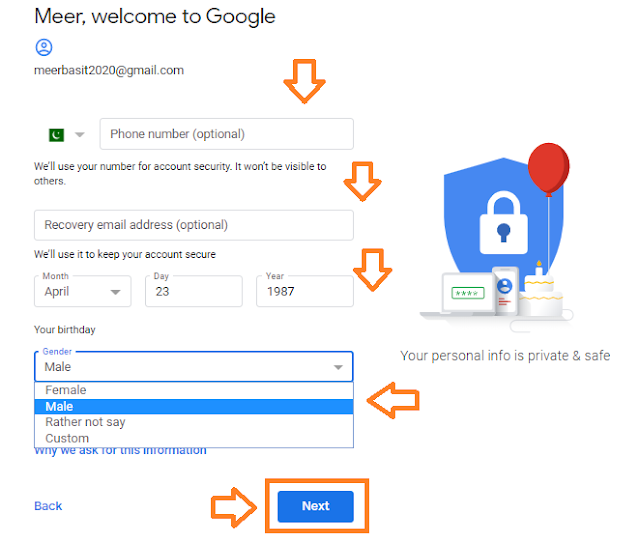
Вы управляете своими данными.
Мы не используем ваши данные из Google Форм для показа рекламы.
Мы не продаем ваши личные данные третьим лицам.
Выберите подходящий план
Google Forms входят в Google Workspace
Попробовать Формы для работы | Для личного использования (Бесплатно) | Business Standard $10. за пользователя в месяц при |
|---|---|---|
Документы, Таблицы, Презентации, Формы – создание контента | done | done |
Диск – надежное облачное хранилище | 15 ГБ на пользователя | 2 ТБ на пользователя |
Общие диски для команды | remove | done |
Gmail – защищенная электронная почта | done | done |
Корпоративный адрес электронной почты | remove | done |
Meet – голосовой и видеочат | 100 участников | 150 участников |
Сохранение записей встреч на Диске | remove | done |
– централизованное управление | remove | done |
Управление правилами безопасности на основе групп | remove | done |
Поддержка пользователей | Онлайн-справка и форумы сообщества | Круглосуточная онлайн-поддержка и форумы сообщества |
Шаблоны на все случаи жизни
Создавайте опросы, тесты и многое другое на основе профессиональных шаблонов из нашей коллекции.

Заказы
Форма регистрации
Форма обратной связи
Тест
Заказы
Форма регистрации
Форма обратной связи
Тест
Остальные шаблоны можно найти в галерее шаблонов Google Форм.
Готовы начать?
Попробовать Формы для работы Перейти в Формы
Не могу создать новый Google аккаунт в телефоне, так как к нему уже привязан другой. Телефон мне отдали, а данных старого аккаунта нет. Что, перепрошивать?
Популярное
Сообщества
Виталий П.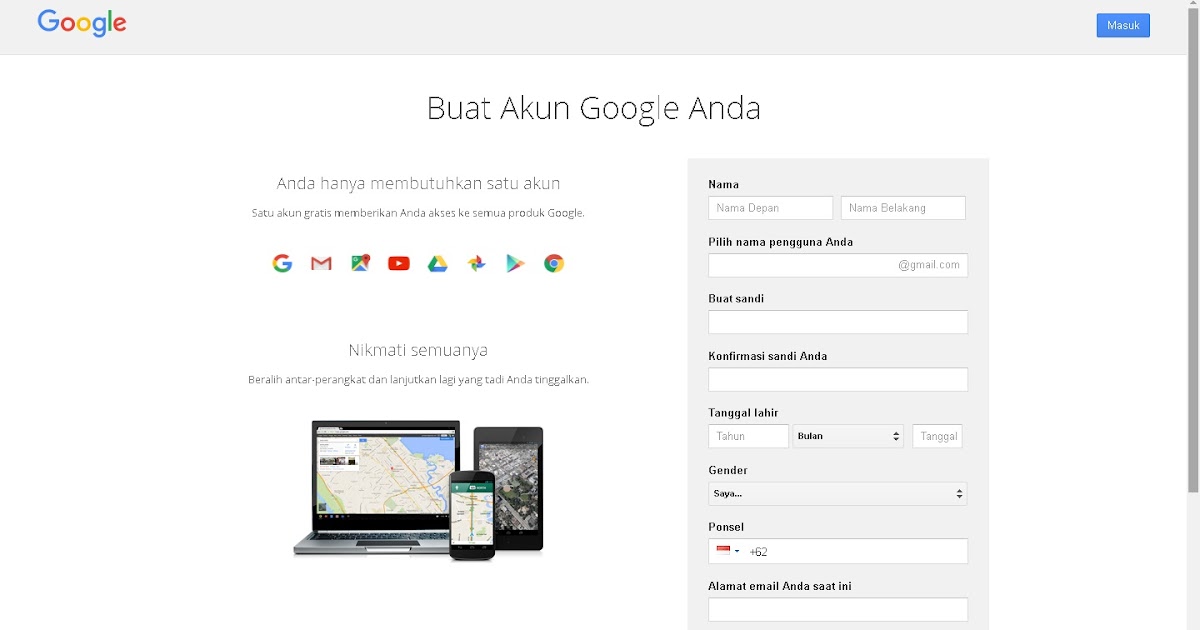
·
513,0 K
Ответить2УточнитьНикита Польман
-1
Технический специалист контрольно-кассовой и компьютерной техники · 24 дек 2020
Потребуется снять frp lock. Эта такая блокировка, которая не дает пользоваться после сброса настроек с другим аккаунтом (эдакий антивор). Он снимается путем прошивки, либо путем форматированием /frp, редко производятся другие действия. Вам потребуется найти Вашу модель на форуме 4PDA. Там вы получите инструкции по снятии блокировки FRP. Важно строго делать все согласно представленных там инструкциям!
Комментировать ответ…Комментировать…
Первый
Сергей PhoneMasters
30
Профессиональный ремонт мобильной техники, компьютеров, телевизоров и прочей электроники.
вы столкнулись с защитой от сброса на заводские настройки вашего аппарата. Для отвязки от аккаунта ранее привязанного к аппарату нужно воспользоваться одним из алгоритмов отвязки аккаунта от устройства. Вам нужно узнать модель вашего аппарата и в поиске (напримео яндекс) указать модель + «frp». В полученых результатах всегда можно найти необходимый алгоритм. Удачи в… Читать далее
35,2 K
Владимир Кузнецов
2 апреля 2020
Сброс до заводских настроек,И все начать с начала.Когда откроется гугл,спрашивает какой акаунт использовать.Старый… Читать дальше
Комментировать ответ…Комментировать…
Владимир Кузнецов
-7
Пенсионер,Инвалид 2 группы. · 2 апр 2020
Сброс до заводских настроек,И все начать с начала.Когда откроется гугл,спрашивает какой акаунт использовать.Старый или создать новый. Выберите содать новый .ВСЁ.Будете пользоваться своим акаунтом.
Выберите содать новый .ВСЁ.Будете пользоваться своим акаунтом.
24,8 K
ZV
22 апреля 2020
Нет! он запросит указать аккаунт к которому был привязан телефон! Если у тебя получилось создать новый, значит ты… Читать дальше
Комментировать ответ…Комментировать…
Первый
Александр Б.
9
27 февр 2020
Смотря какой смартфон, и какая версия андроид установлена. Если телефон с предустановленными гуглсервисами, и андроид 5 и выше, то сброс не поможет, а только навредит. включится защита от перепрошивки, (ну будет как айфон без айклауда ). а если гугл сервисы не в прошивке, а устанавливаются отдельно, то спокойно можно сделать хардресет. Все зависит от производителя… Читать далее
29,7 K
Комментировать ответ…Комментировать…
Вячеслав Лейкин
Технологии
2,3 K
Автор канала Тыжпрограммист · 16 июл 2019 · youtube.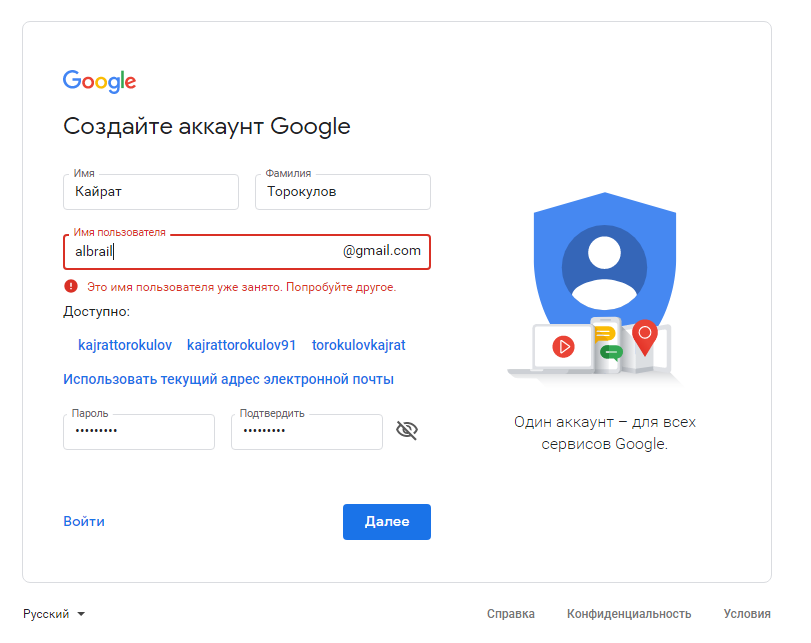 com/AllgpsSu
com/AllgpsSu
Если после сброса или прошивки, телефон просит Google аккаунт, то значит что перед этим самым сбросом настроек не вышли из аккаунта. Это называется FRP блокировка и теперь прошивка уже не поможет. Вам нужно или спрашивать старого владельца, или искать способ разблокировки FRP на вашем конкретном аппарате
205,5 K
Анжела Граца
24 июня 2020
Добрый день! А если я вошла в свой старый googl-аккаунт после сброса настроек до заводских. Я помню еще адрес и… Читать дальше
Комментировать ответ…Комментировать…
Вы знаете ответ на этот вопрос?
Поделитесь своим опытом и знаниями
Войти и ответить на вопрос
Как создать новую учетную запись Gmail? (2023)
Gmail, служба электронной почты и самый популярный в мире интернет-провайдер, стал необходимой утилитой в современной жизни. Множество функций, которые Gmail предлагает пользователям, является одной из причин, по которой он остается таким популярным. Тем не менее, Google часто меняет свою политику Gmail, поэтому мы можем сказать, что Gmail развивается каждый день и имеет планы на высокотехнологичное будущее службы. В этой статье мы поговорим о как можно создать учетную запись Gmail в 2023 году .
Тем не менее, Google часто меняет свою политику Gmail, поэтому мы можем сказать, что Gmail развивается каждый день и имеет планы на высокотехнологичное будущее службы. В этой статье мы поговорим о как можно создать учетную запись Gmail в 2023 году .
Gmail существует с 2004 года, но не все перешли на старые почтовые сервисы, такие как Outlook, Yahoo или Hotmail, — что ж, люди сопротивляются переменам. Однако есть несколько причин, по которым вы можете подумать о переходе на Gmail. Неудивительно, что 1,5 миллиарда человек используют Gmail в качестве основного поставщика электронной почты. Создать учетную запись Gmail легко и быстро, и она предоставляет вам доступ к целому ряду служб Google, включая Google Диск, Календарь Google и YouTube. С учетной записью Gmail вы можете отправлять и получать электронные письма, планировать встречи, хранить и обмениваться файлами и многое другое.
Перед этим давайте посмотрим, какую выгоду вы получите, если подумаете об открытии учетной записи Gmail:
Преимущества наличия учетной записи Gmail:- Gmail можно создать и использовать бесплатно.

- Простота и удобство работы с электронной почтой.
- Получите новый адрес электронной почты с тем же почтовым ящиком, что и ваш старый, а также множество интересных функций, которые вы не можете использовать сейчас с вашей текущей учетной записью.
- В 2023 году ваша новая учетная запись Gmail станет более безопасной, надежной и быстрой.
- Получайте обновления своей учетной записи, новые функции и многое другое в Google и YouTube для Gmail.
- Вы сможете создавать другие учетные записи электронной почты/псевдонимы существующей учетной записи Gmail или наоборот.
Бывают случаи, когда вы хотите иметь дополнительную учетную запись Gmail, но не хотите добавлять в нее свой номер телефона. Итак, вот шаги, чтобы создать свою учетную запись Gmail без номера телефона в мобильном приложении или в браузере настольного компьютера.
Шаги по созданию учетной записи Gmail из мобильного приложения (без номера телефона):1.Откройте приложение Gmail. 2. В правом верхнем углу вы можете увидеть учетные записи, которые зарегистрированы в телефоне. Нажмите на добавить новую учетную запись. 3. После этого нажмите «Создать новую учетную запись» и заполните все необходимые данные. 4. Выберите адрес электронной почты из списка, предоставленного по умолчанию, или создайте свой собственный адрес электронной почты. 5. Установите свой пароль. 6. На следующем шаге он запросит ваш номер телефона. Проверьте наличие опции пропуска в левом нижнем углу экрана. 7. Теперь просто примите условия, и вы получите свою учетную запись Gmail.
Этот метод будет работать только в том случае, если вы не создали учетную запись Gmail без номера телефона с тем же IP-адресом. Для таких случаев используйте настольный браузер для создания учетной записи Gmail.
Действия по созданию учетной записи Gmail с рабочего стола (
без номера телефона ):1. Перейдите на веб-сайт - www.gmail.com 2.Нажмите «Создать учетную запись». 3. Выберите, предназначено ли это для личного или делового использования. 4. Заполните все необходимые данные. 5. Выберите адрес электронной почты из раскрывающегося списка или создайте свой собственный уникальный адрес. 6. Установите свой пароль. 7. Появится следующая страница с запросом вашего номера телефона. Нажмите «Пропустить» и примите условия. 8. Теперь вы создали учетную запись Gmail в браузере настольного компьютера.
Если вы создали учетные записи Gmail в этом браузере без номера, пожалуйста, переключитесь в режим инкогнито, нажав Ctrl + Shift + N. Теперь выполните все эти шаги.
Создание учетной записи Gmail с номером телефона:
Всегда полезно создать учетную запись с номером телефона. Это связано с тем, что если вы забудете свой пароль или потеряете доступ к своей учетной записи, вы можете просто выполнить поиск по номеру телефона. Шаги по созданию учетной записи Gmail с номером телефона перечислены ниже:
Для мобильного приложения:
1.Как и раньше, откройте приложение и нажмите на учетные записи, в которые вы вошли. Оттуда выберите вариант создания новой учетной записи.
2. После выбора типа учетной записи заполните все необходимые данные.
3. Выберите свой адрес электронной почты и установите пароль.
4. Укажите свой номер телефона на следующей странице.
5. Он отправит одноразовый пароль на указанный номер телефона, и если у Gmail есть доступ к вашим сообщениям, он автоматически проверит номер.
6. Примите условия, и теперь ваша новая учетная запись готова к использованию.
Для настольных браузеров:
1. Перейдите на страницу создания учетной записи с веб-сайта www.gmail.com
2. Выберите тип учетной записи и заполните все данные.
3. Выберите свой новый адрес электронной почты и безопасный пароль для этой новой учетной записи
4. На следующей странице введите номер своего мобильного телефона.5. Подтвердите свой номер телефона с помощью OTP, который вы получите на этот номер. 6. Согласитесь с условиями, и ваша учетная запись будет готова к использованию.
Создание учетной записи Gmail для бизнеса:
Если вы не хотите использовать личную учетную запись для своего бизнеса, вам лучше подойдет рабочая область Аккаунт Gmail . Вы можете воспользоваться услугой рабочей области Gmail с минимальной оплатой 6 долларов США в месяц. Преимущества учетной записи рабочей области Gmail:
- Профессиональная учетная запись Gmail без рекламы, например — [email protected].
- Владение учетными записями сотрудников гарантирует, что у вас всегда будет полный контроль над учетными записями, электронной почтой и файлами вашей компании.
- Круглосуточный чат и поддержка клиентов от реального человека.
- У вас будет больше места для хранения в Gmail и на Google Диске.
- Управление мобильными устройствами, например возможность удаленного стирания потерянных устройств, может помочь защитить ваши данные.

- Расширенный административный контроль и контроль безопасности.
Важные советы, которым необходимо следовать после создания учетной записи Gmail:
- Сохраняйте адрес электронной почты и пароль в безопасном месте. Подумайте о том, чтобы записать их и хранить в двух разных местах.
- Учетные записи Gmail используют двухфакторную аутентификацию, что означает, что вы должны использовать тот же номер телефона, который вы использовали для создания/регистрации учетной записи, чтобы войти/восстановить/получить доступ к учетной записи электронной почты.
- Если вы меняете телефоны или номера, убедитесь, что ваш номер телефона актуален в настройках электронной почты, чтобы избежать постоянной блокировки.
- Не нажимайте на неизвестные ссылки, которые отправляются на вашу учетную запись Gmail. Эти ссылки могут содержать вирусы или могут быть попыткой фишинговая атака .
Часто задаваемые вопросы о создании учетной записи Gmail в 2023 году:
Q1.
 Могу ли я иметь 2 аккаунта Gmail?
Могу ли я иметь 2 аккаунта Gmail?Ответ: Да, вы можете иметь несколько учетных записей Gmail . Каждая учетная запись Gmail связана с уникальным адресом электронной почты, поэтому вы можете создать несколько учетных записей, используя разные адреса электронной почты.
Чтобы создать новую учетную запись Gmail:
- Перейдите на страницу входа в учетную запись Google: https://myaccount.google.com/
- Нажмите кнопку «Создать учетную запись».
- Следуйте инструкциям по вводу личной информации, такой как имя, дата рождения и местонахождение.
- Выберите уникальное имя пользователя для новой учетной записи Gmail.
- Создайте надежный уникальный пароль для своей учетной записи и дважды введите его для подтверждения.
- Ознакомьтесь и примите условия обслуживания и политику конфиденциальности.
- Нажмите кнопку «Далее», чтобы завершить процесс.
Имейте в виду, что вы можете иметь только одну учетную запись Gmail на один адрес электронной почты.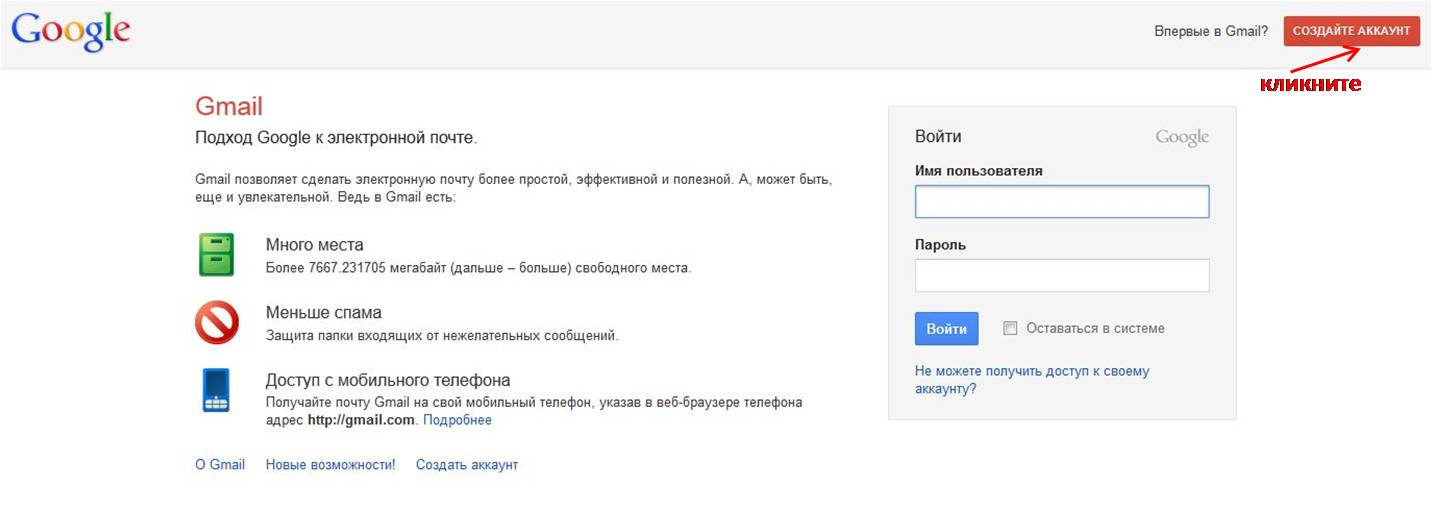 Если вы попытаетесь создать новую учетную запись Gmail, используя адрес электронной почты, который уже используется, вместо этого вам будет предложено войти в эту учетную запись.
Если вы попытаетесь создать новую учетную запись Gmail, используя адрес электронной почты, который уже используется, вместо этого вам будет предложено войти в эту учетную запись.
Если у вас уже есть учетная запись Gmail и вы хотите создать новую, вы можете сделать это, используя другой адрес электронной почты. Например, вы можете создать новую учетную запись Gmail с адресом электронной почты « [email protected] », если у вас уже есть учетная запись с адресом электронной почты « [email protected] ».
Создав несколько учетных записей Gmail, вы можете переключаться между ними, выйдя из одной учетной записи и войдя в другую. Вы также можете использовать один и тот же браузер или устройство для одновременного доступа к нескольким учетным записям, добавляя их как отдельные профили или учетные записи.
Q2. Могу ли я удалить свою учетную запись Gmail?
Ответ: Да, вы можете удалить свою учетную запись Gmail, если вы больше не хотите ее использовать. Однако важно помнить, что удаление вашей учетной записи Gmail также приведет к удалению всех электронных писем и данных, связанных с учетной записью, и вы больше не сможете использовать учетную запись для входа в другие службы Google, такие как Google Диск, Google Календарь или YouTube. Если вы уверены, что хотите удалить свою учетную запись Gmail, вот как это сделать:
Однако важно помнить, что удаление вашей учетной записи Gmail также приведет к удалению всех электронных писем и данных, связанных с учетной записью, и вы больше не сможете использовать учетную запись для входа в другие службы Google, такие как Google Диск, Google Календарь или YouTube. Если вы уверены, что хотите удалить свою учетную запись Gmail, вот как это сделать:
- Перейдите на страницу входа в учетную запись Google: https://myaccount.google.com/
- Войдите в свою учетную запись.
- Нажмите «Данные и персонализация» в меню слева.
- Прокрутите вниз до раздела «Загрузка, удаление или создание плана для ваших данных» и нажмите «Удалить службу или учетную запись».
- Нажмите «Удалить службу».
- Выберите «Gmail» из списка служб.
- Нажмите кнопку «Продолжить удаление Gmail».
- Просмотрите предоставленную информацию, затем нажмите кнопку «Удалить Gmail», чтобы подтвердить удаление своей учетной записи.
Имейте в виду, что удаление вашей учетной записи Gmail является необратимым действием и не может быть отменено.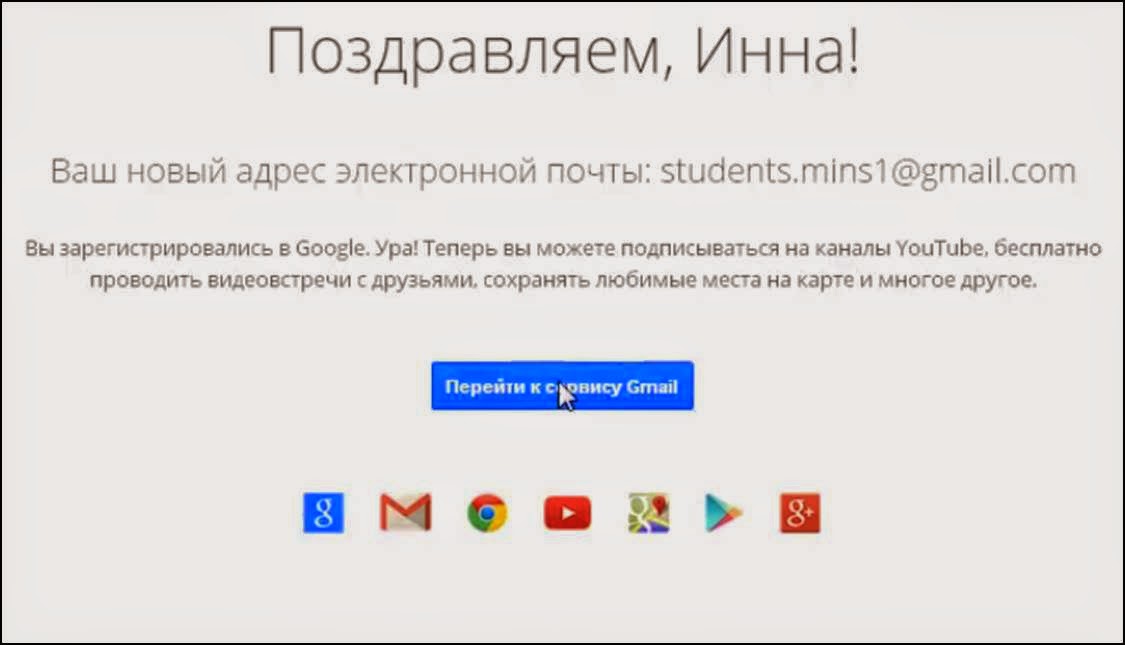 Если вы не уверены, хотите ли вы удалить свою учетную запись или просто хотите сделать перерыв в ее использовании, вы можете вместо этого временно отключить свою учетную запись. Это позволит вам повторно активировать учетную запись и восстановить доступ к электронной почте и данным в любое время.
Если вы не уверены, хотите ли вы удалить свою учетную запись или просто хотите сделать перерыв в ее использовании, вы можете вместо этого временно отключить свою учетную запись. Это позволит вам повторно активировать учетную запись и восстановить доступ к электронной почте и данным в любое время.
Q3. Могу ли я изменить свой пароль в Gmail?
Ответ: Да, вы можете изменить свой пароль в Gmail . Вот как:
- Перейдите на страницу входа в учетную запись Google: https://myaccount.google.com/
- Войдите в свою учетную запись.
- Нажмите «Безопасность» в левом меню.
- В разделе «Вход в Google» нажмите «Пароль».
- Введите текущий пароль, затем дважды введите новый пароль для подтверждения.
- Нажмите кнопку «Изменить пароль», чтобы сохранить новый пароль.
Помните, что важно выбрать надежный уникальный пароль для своей учетной записи Google, чтобы защитить вашу личную информацию и предотвратить несанкционированный доступ.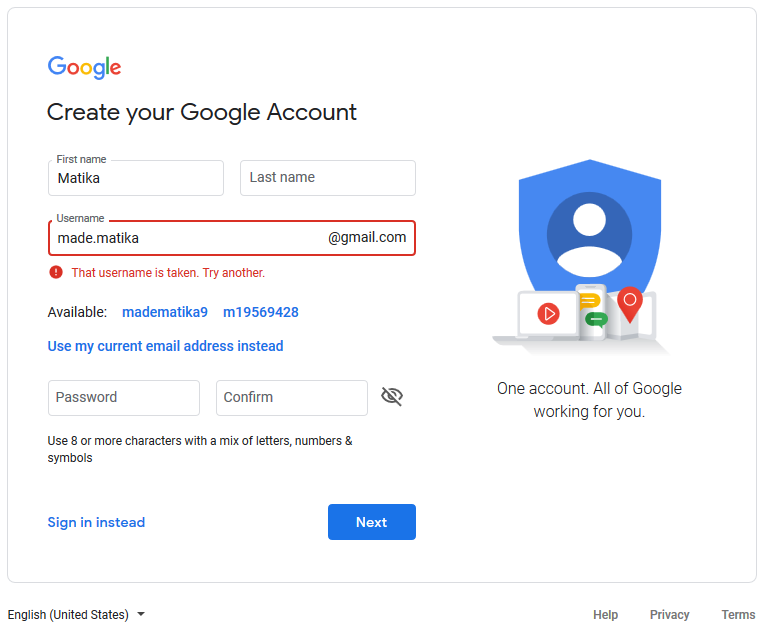 Если у вас возникли проблемы со сменой пароля или вы забыли свой текущий пароль, вы можете выполнить шаги, предоставленные Google, чтобы сбросить его.
Если у вас возникли проблемы со сменой пароля или вы забыли свой текущий пароль, вы можете выполнить шаги, предоставленные Google, чтобы сбросить его.
Q4. Могу ли я создать новую учетную запись Gmail на своем телефоне?
Ответ: Да, можно создайте новую учетную запись Gmail на своем телефоне . Вот как:
- Откройте приложение Gmail на телефоне.
- Нажмите на значок меню гамбургера в верхнем левом углу экрана (он выглядит как три горизонтальные линии).
- Прокрутите вниз и нажмите «Добавить другую учетную запись».
- Нажмите на опцию «Google».
- Нажмите на кнопку «Создать учетную запись».
- Следуйте инструкциям по вводу личной информации, такой как имя, дата рождения и местонахождение.
- Выберите уникальное имя пользователя для новой учетной записи Gmail.
- Создайте надежный уникальный пароль для своей учетной записи и дважды введите его для подтверждения.
- Ознакомьтесь и примите условия обслуживания и политику конфиденциальности.

- Нажмите кнопку «Далее», чтобы завершить процесс.
Если у вас уже есть учетная запись Google и вы хотите добавить к ней новую учетную запись Gmail, вы можете сделать это, выполнив следующие действия:
- Откройте приложение Gmail на своем телефоне.
- Нажмите на значок меню гамбургера в верхнем левом углу экрана (он выглядит как три горизонтальные линии).
- Прокрутите вниз и нажмите «Добавить другую учетную запись».
- Нажмите на опцию «Google».
- Введите адрес электронной почты и пароль для существующей учетной записи Google.
- Нажмите кнопку «Далее», чтобы добавить новую учетную запись Gmail к существующей учетной записи.
Имейте в виду, что вы можете иметь только одну учетную запись Gmail на один адрес электронной почты. Если вы попытаетесь создать новую учетную запись Gmail, используя адрес электронной почты, который уже используется, вместо этого вам будет предложено войти в эту учетную запись.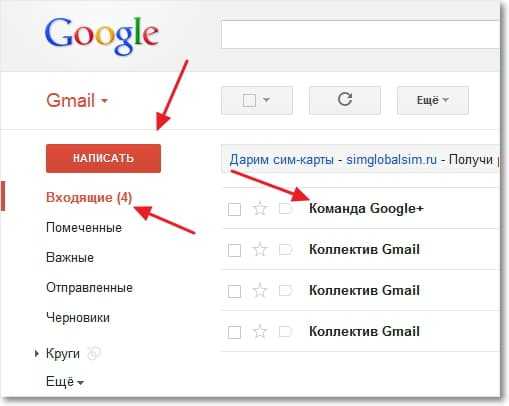
Читайте также:
- Как очистить почтовый ящик Gmail?
- Как использовать Gmail без подключения к Интернету?
- Разница между электронной почтой и Gmail
Как настроить учетную запись Gmail для ребенка
Когда ваши дети будут готовы начать пользоваться электронной почтой, вы хотите убедиться, что они делают это безопасно. Узнайте, как настроить учетную запись Gmail для ребенка с помощью этого руководства.
Вы помните свою первую учетную запись электронной почты? Возможно, вы даже все еще используете его, постоянно сожалея об ужасном выборе имени пользователя, который вы сделали в свое время.
Если у вас есть дети, создание их первой учетной записи электронной почты — это большое дело. Как родитель, вы хотите быть уверены, что они в безопасности в Интернете. Вот почему создание учетной записи Gmail для ребенка является хорошей идеей. Настроив учетную запись Gmail для своего ребенка, вы можете управлять учетной записью для них и убедиться, что она настроена для их безопасности.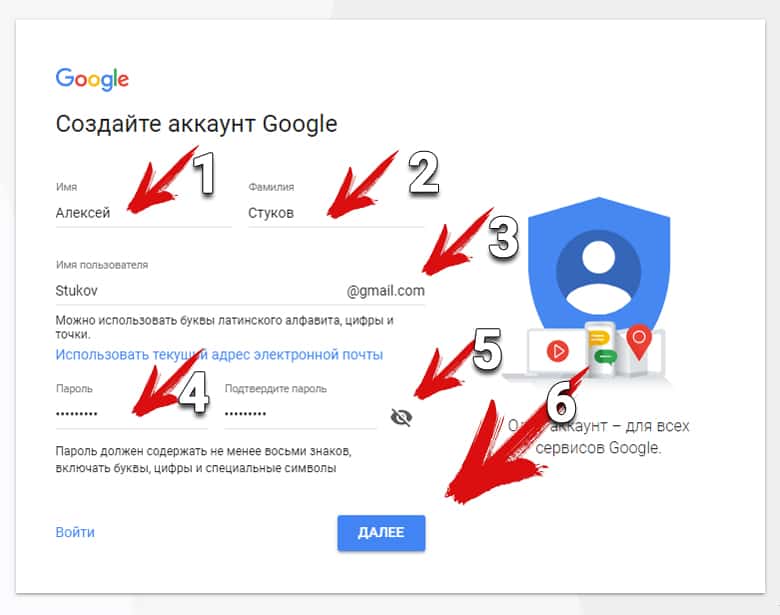
Если ваш ребенок готов к собственной учетной записи электронной почты, вот как настроить учетную запись Gmail для ребенка.
Что такое учетная запись Gmail для ребенка?
Учетная запись Gmail ребенка — это учетная запись, которой управляет взрослый, а не непосредственно ребенок. В большинстве стран дети могут управлять своей учетной записью с 13 лет, хотя в некоторых странах этот предел выше.
Детская учетная запись во многом похожа на взрослую учетную запись Gmail. Однако у него есть некоторые ограничения, чтобы защитить ваших детей.
Эти ограничения включают:
- Реклама: Gmail не будет показывать рекламу или обрабатывать сообщения вашего ребенка в рекламных целях
- Пересылка: Невозможно пересылать электронную почту с дочерней учетной записи на другую учетную запись
- Не в сети: Дети не могут получить доступ к своей электронной почте, если они не в сети
- Делегирование: невозможно предоставить кому-либо доступ читать, отправлять или удалять свои электронные письма
- Спам: Любые сообщения, идентифицированные как спам, вообще не доставляются в учетную запись; папки со спамом нет.

Как родитель, вы также можете управлять настройками конфиденциальности своего ребенка, устанавливать фильтры содержимого для таких служб, как Поиск и Google Play, а также ограничивать время использования устройств Android или Chromebook.
Как настроить учетную запись Gmail для ребенка на компьютере
Вы можете настроить учетную запись Gmail с любого компьютера или мобильного устройства. Для этого вам понадобится собственная учетная запись Gmail.
Чтобы настроить учетную запись Gmail для ребенка на компьютере или мобильном устройстве:
- Перейдите на страницу google.com/signup.
- Введите имя и фамилию ребенка, для которого вы настраиваете учетную запись.
- Выберите имя пользователя. Если имя уже занято, вам будет предложено выбрать другой вариант.
- Введите пароль для учетной записи и повторите его для подтверждения. Пароль должен содержать не менее восьми символов и включать сочетание букв, цифр и символов.

- Нажмите Далее .
- Добавьте дополнительный номер телефона и резервный адрес электронной почты. В идеале используйте свою электронную почту, так как она нужна для восстановления учетной записи, если вы забудете пароль.
- Введите дату рождения вашего ребенка.
- При желании введите пол вашего ребенка и нажмите Далее .
- Введите взрослую учетную запись электронной почты, которую вы хотите использовать для управления новой дочерней учетной записью, и нажмите Далее .
- Войдите в свою учетную запись для взрослых.
- Прочтите информацию о создаваемой учетной записи.
- Если вы готовы продолжить, установите два флажка внизу страницы и нажмите Согласен .
- Вы увидите информацию о том, чем могут управлять родители. Щелкните Далее .
- Выберите для использования Экспресс-персонализация или выберите Ручная персонализация , если вы хотите решить, какие настройки использовать.
 Нажмите Далее , чтобы продолжить.
Нажмите Далее , чтобы продолжить. - После настройки персонализации ознакомьтесь с положениями и условиями и, если вы все еще согласны создать учетную запись, нажмите Принимаю .
- У вас будет возможность пригласить другого родителя для управления учетной записью вместе с вами. Введите их адрес электронной почты, если хотите, или нажмите Пропустите , если нет.
- Учетная запись Gmail вашего ребенка настроена.
Как настроить учетную запись Gmail для ребенка в приложении Family Link
Вы также можете настроить учетную запись Gmail для ребенка непосредственно через приложение Family Link. Это приложение, которое вы можете использовать для мониторинга и контроля учетной записи Gmail вашего ребенка.
Чтобы настроить учетную запись Gmail для ребенка в приложении Family Link:
- Загрузите и установите Family Link 9Приложение 0004.

- Откройте приложение и войдите в свою учетную запись Gmail.
- Щелкните значок Меню .
- Выбрать Добавить Дочерний .
- До Есть ли у вашего ребенка учетная запись Google выберите Нет .
- Нажмите Далее .
- Введите имя вашего ребенка и нажмите Далее .
- Введите дату рождения и пол, если хотите. Щелкните Далее .
- Выберите для них адрес Gmail или создайте свой собственный.
- Создайте надежный пароль. Он должен содержать не менее восьми символов, включая буквы, цифры и символы.
- Введите адрес электронной почты для своей учетной записи для взрослых.
- Прочтите информацию и, если вы согласны продолжить, установите флажки и нажмите Согласен .
- Войдите в свою учетную запись.


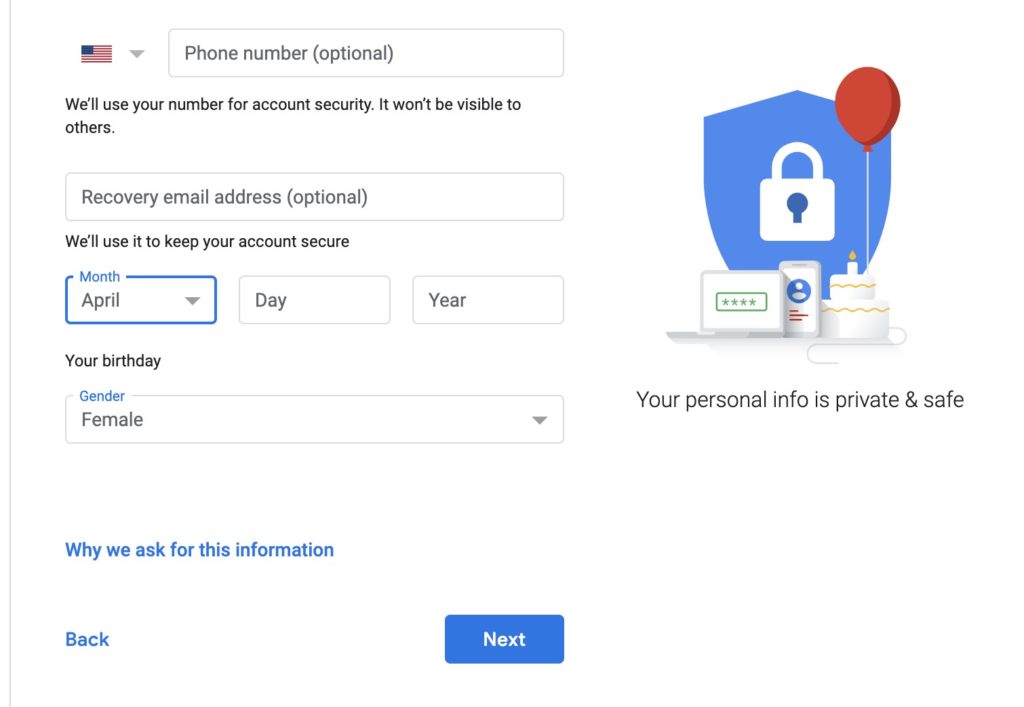 80 USD
80 USD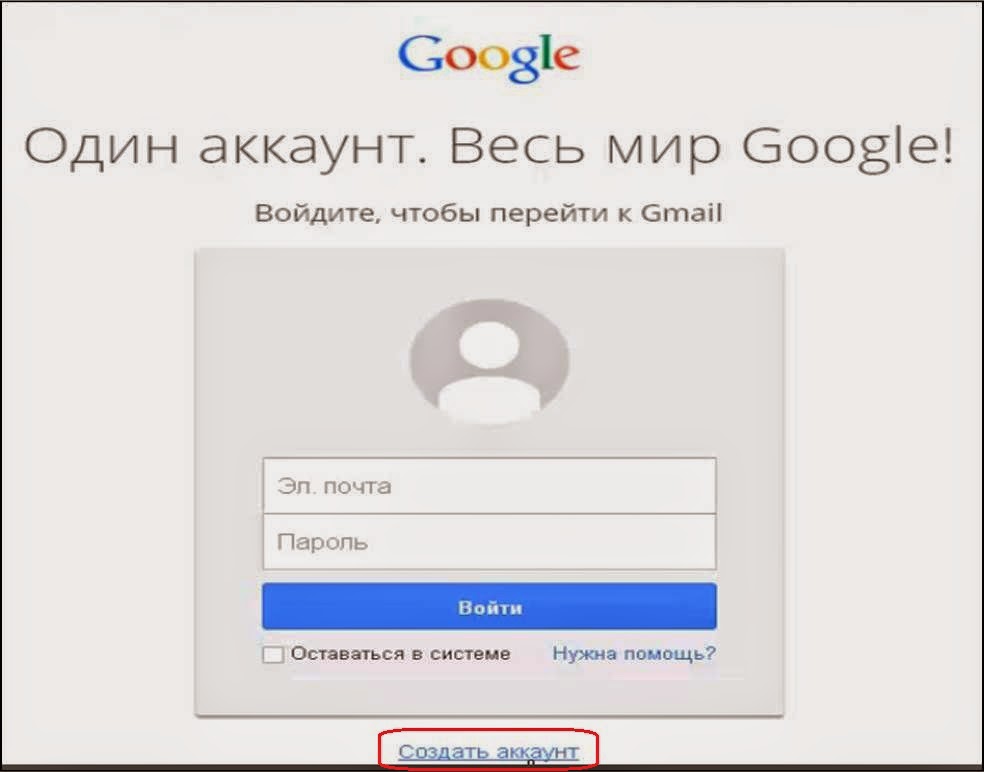
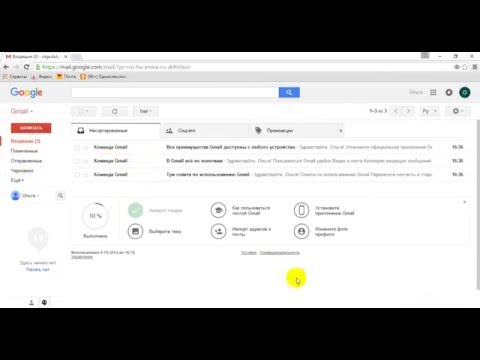 Откройте приложение Gmail.
2. В правом верхнем углу вы можете увидеть учетные записи, которые зарегистрированы в телефоне. Нажмите на добавить новую учетную запись.
3. После этого нажмите «Создать новую учетную запись» и заполните все необходимые данные.
4. Выберите адрес электронной почты из списка, предоставленного по умолчанию, или создайте свой собственный адрес электронной почты.
5. Установите свой пароль.
6. На следующем шаге он запросит ваш номер телефона. Проверьте наличие опции пропуска в левом нижнем углу экрана.
7. Теперь просто примите условия, и вы получите свою учетную запись Gmail.
Откройте приложение Gmail.
2. В правом верхнем углу вы можете увидеть учетные записи, которые зарегистрированы в телефоне. Нажмите на добавить новую учетную запись.
3. После этого нажмите «Создать новую учетную запись» и заполните все необходимые данные.
4. Выберите адрес электронной почты из списка, предоставленного по умолчанию, или создайте свой собственный адрес электронной почты.
5. Установите свой пароль.
6. На следующем шаге он запросит ваш номер телефона. Проверьте наличие опции пропуска в левом нижнем углу экрана.
7. Теперь просто примите условия, и вы получите свою учетную запись Gmail. 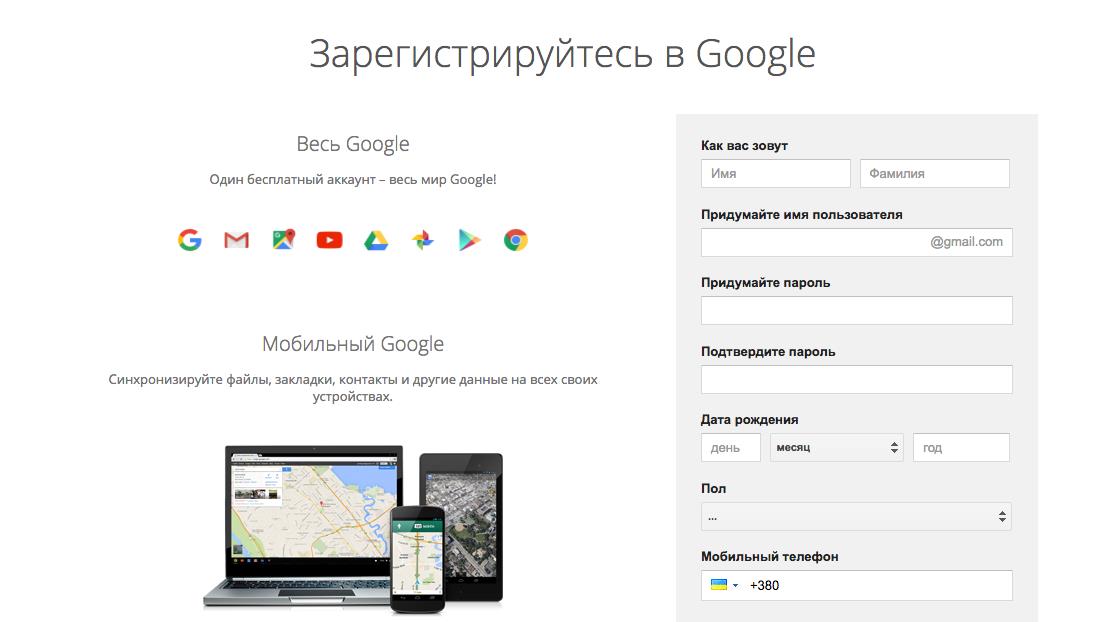 Нажмите «Создать учетную запись».
3. Выберите, предназначено ли это для личного или делового использования.
4. Заполните все необходимые данные.
5. Выберите адрес электронной почты из раскрывающегося списка или создайте свой собственный уникальный адрес.
6. Установите свой пароль.
7. Появится следующая страница с запросом вашего номера телефона. Нажмите «Пропустить» и примите условия.
8. Теперь вы создали учетную запись Gmail в браузере настольного компьютера.
Нажмите «Создать учетную запись».
3. Выберите, предназначено ли это для личного или делового использования.
4. Заполните все необходимые данные.
5. Выберите адрес электронной почты из раскрывающегося списка или создайте свой собственный уникальный адрес.
6. Установите свой пароль.
7. Появится следующая страница с запросом вашего номера телефона. Нажмите «Пропустить» и примите условия.
8. Теперь вы создали учетную запись Gmail в браузере настольного компьютера. 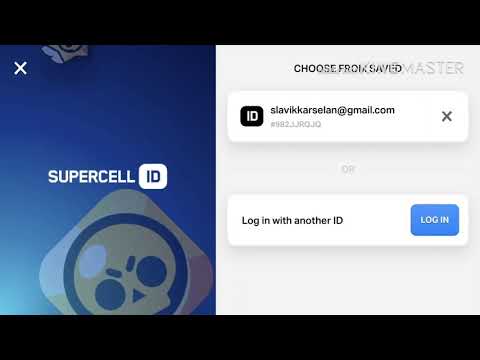 Как и раньше, откройте приложение и нажмите на учетные записи, в которые вы вошли. Оттуда выберите вариант создания новой учетной записи.
Как и раньше, откройте приложение и нажмите на учетные записи, в которые вы вошли. Оттуда выберите вариант создания новой учетной записи.  5. Подтвердите свой номер телефона с помощью OTP, который вы получите на этот номер.
6. Согласитесь с условиями, и ваша учетная запись будет готова к использованию.
5. Подтвердите свой номер телефона с помощью OTP, который вы получите на этот номер.
6. Согласитесь с условиями, и ваша учетная запись будет готова к использованию. 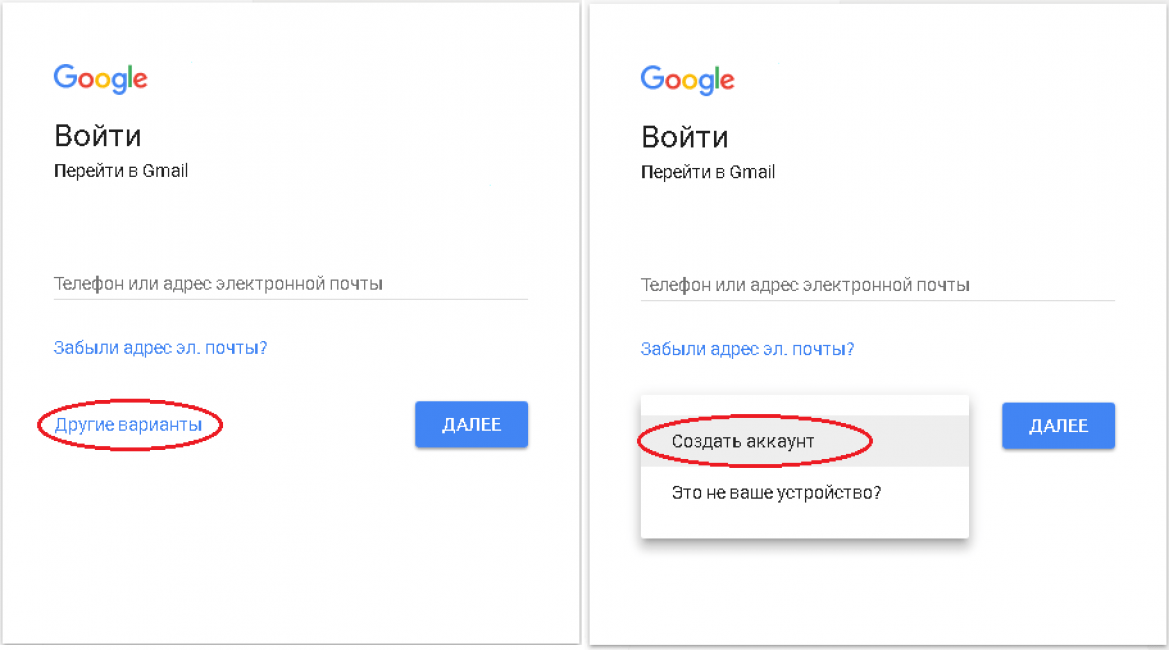

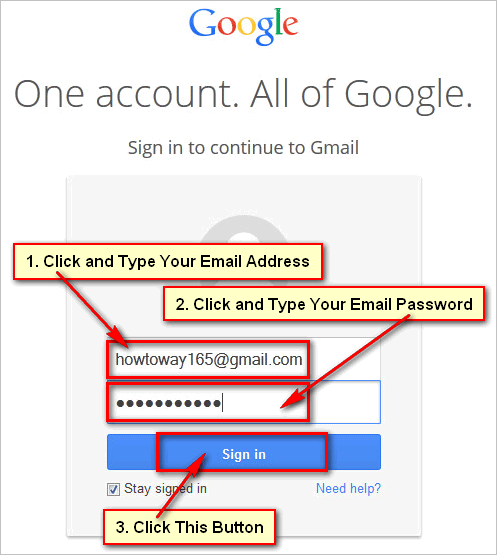

 Нажмите Далее , чтобы продолжить.
Нажмите Далее , чтобы продолжить.