Создание мультизагрузочного USB HDD или флешки / Хабр
Загрузочный USB Flash или HDD накопитель удобен тем, что можно отказаться от использования CD/DVD для установки ОС и использования диагностических программ типа Memtest, MHDD, Acronis TI.
«Мультизагрузочная» флешка или HDD хороши тем, что можно не форматировать весь диск для каждой программы, а один раз установить туда все необходимые программы и при загрузке с него выбирать нужную через красивое меню. В случае с HDD удобно создать для этого отдельный небольшой раздел.
Существует множество решений для флешек (например, http://eee-pc.ru/wiki/софт:usb_multiboot), но, как правило, они не работают с USB HDD. На хабре я нашел только статью об установке Win7 с USB HDD, но год назад попытки воспроизвести это не увенчались успехом. Для установки Windows 7 с флешки существует MS Win7 DVD Tool, но он опять же не работает с HDD. Поэтому давайте создадим свой мультизагрузочный USB HDD с помощью GRUB4DOS.
Нам понадобится:
- USB HDD (все описанное должно работать и для флешек).

- ОС Windows (естественно можно аналогично сделать это и из ОС на базе Linux, но у меня сейчас нет возможности проверить работоспособность и наличие «подводных камней»).
- Материнская плата (BIOS) с поддержкой загрузки с USB накопителей. Если загрузка с USB не поддерживается, можно использовать Plop, об этом ниже.
Начнем
- Скачиваем HP USBFW и форматируем наш накопитель. Обычно все, в том числе и я, пропускают этот шаг. Возможно, будет работать и без него, но лично я перепробовал все стандартные варианты форматирования из Windows 7, однако загрузка с моей 320ГБ Тошибы не работала (зависала сразу после выбора в Boot menu) до использования этой утилиты.
- Если воспользовались HP USBFW из прошлого пункта, то можно удалить созданный им на весь диск раздел и создать свой, поменьше (желательно FAT32, иначе могут возникнуть проблемы с некоторыми программами и ОС), а оставшееся место оставить для «файлопомойки».
- Устанавливаем загрузчик GRUB4DOS в MBR.
 Рекомендуется использовать первый вариант, чтобы не ошибиться с выбором диска или раздела.
Рекомендуется использовать первый вариант, чтобы не ошибиться с выбором диска или раздела. - Можно воспользоваться GUI: для этого скачиваем grubinst-1.1-bin-w32-2008-01-01, запускаем grubinst_gui.exe, выбираем диск, жмем Refresh в Part list и выбираем нужный раздел. Остальные настройки можно не трогать.
- Либо в консоли командой:
Номер диска можно узнать в «Управлении дисками» (diskmgmt.msc).grubinst.exe hd(номер диска, номер раздела)
- Копируем файлы grldr и Menu.lst из архива grub4dos-0.4.4.zip в корень раздела.
Можно перезагружаться и проверять работоспособность нашего мультизагрузочного накопителя.
Для проверки работоспособности многих программ необязательно каждый раз ребутать компьютер. Можно использовать виртуальные машины: MobaLiveCD или VirtualBox. Для VB выполняем в консоли:
"C:\Program Files\Oracle\VirtualBox\VBoxManage" internalcommands createrawvmdk -filename "C:\USBHDD. VDI" -rawdisk \\.\PhysicalDrive1
VDI" -rawdisk \\.\PhysicalDrive1Примеры установки некоторых ОС и программ
Memters86+
Скачиваем ISO образ с офф. сайта memtest.org/download/4.20/memtest86+-4.20.iso.zip и кидаем его на наш загрузочный HDD (не забываем распаковать .zip архив). Открываем Menu.lst текстовым редактором, добавляем туда следующее:
title Memtest
find --set-root /mt420.iso
map /mt420.iso (hd32)
map --hook
root (hd32)
chainloader ()И попробуем разобраться, что эти команды означают.
title Memtest — название пункта (Memtest), которое будет отображаться в меню.
map /mt420.iso (hd32) — загрузка ISO образа, находящегося в корне загрузочного диска (эмуляция CD-ROM).

root (hd32)— делает виртуальный CD-ROM корневым.
chainloader () — передает управление другому загрузчику (если в скобках ничего не указано, то используется корневой, в данном случае hd32).
Ubuntu 10.4
Также кидаем ISO образ с ubuntu.com на HDD и прописываем в Menu.lst (образ переименован в ubuntu1.iso):
title Ubuntu
map /ubuntu1.iso (hd32)
map --hook
root (hd32)
kernel /casper/vmlinuz iso-scan/filename=/ubuntu1.iso boot=casper quiet splash -- locale=ru_RU
initrd /casper/initrd.lzWindows 7
А вот с Win 7 немного сложнее.
Способ 1:
Копируем все файлы с диска (образа) Windows 7 и добавляем в Menu.lst:
title Install Windows 7
find --set-root /bootmgr
chainloader /bootmgrВ некоторых случаях работает, но могут возникнуть различные ошибки во время установки. К тому же таким способом будет работать только если на hdd находится одна Windows 7, иначе (например, если хотим поместить туда х86 и х64) запустится установка первой найденной.
Способ 2:
Небольшой скрипт автоматизирующий некоторые операции (в т.ч. добавление пункта в Menu.lst) по изменению образа. Источник — greenflash.su/forum/5-661-1, там же ссылки на подробное описание того, что он делает.
Способ 3:
Качаем imdisk, запускаем, копируем полученную папку imdisk на наш диск.
Создаем в этой папке файлы со следующим содержанием:
SetupImDisk.cmd
@ECHO ON
rundll32.exe setupapi.dll,InstallHinfSection DefaultInstall 132 .\imdisk.inf SetupCDROM7.cmd
@ECHO ON
Set fullname=%srcdrv%\win7.iso
imdisk -a -f %srcdrv%\win7.iso -m #:Setup.bat
@ECHO OFF for %%x in (C D E F G H I J K L M N O P Q R S T U V W X Y Z) do if exist %%x:\imdisk\SetupImDisk.cmd set srcdrv=%%x: echo Find the USB in %srcdrv%\ echo. cd\ %srcdrv% cd imdisk echo Begin with SetupImDisk.cmd echo. call %srcdrv%\imdisk\SetupImDisk.cmd @ECHO OFF echo. echo Now going to SetupCDROM.cmd echo. pause echo. call %srcdrv%\imdisk\SetupCDROM7.cmd @ECHO OFF echo. echo Done. Have Fun..... echo. pause for %%y in (C D E F G H I J K L M N O P Q R S T U V W X Y Z) do if exist %%y:\look.win set install=%%y: cd\ %install% cd sources setup.exe exit
Либо берем здесь уже готовую папку.
Кидаем образ Windows 7 в корень диска (не забываем переименовать его в win7.iso или соответственно изменить имена во всех файлах) и в Menu.lst добавляем:
Title Install Win7
map /win7.iso (hd32)
map --hook
chainloader (hd32)И во время установки Win 7, когда попросит драйвер CD-ROM, открываем консоль (SHIFT+F10) и запускаем setup.bat:
pushd E:\imdisk — вместо Е буква нашего раздела HDD
setup.batИсточник — chapaty.org/kasha/software/usb-hdd-install-iso-win-7-xp-ubuntu. html.
html.
UPD: автоматизация этого способа: rghost.ru/20467691 либо greenflash.su/_fr/7/7487664.7z. Файлы из архива (кроме menu.lst и seven.iso) необходимо скопировать в корень раздела (либо соответственно изменить пути в Menu.lst).
Возможные проблемы и ошибки
Error 60: File for drive emulation must be in one contiguous disk area
Решение: нужно дефрагментировать образ. Например, с помощью программы Contig от Марка Руссиновича. Использование: contig.exe g:\ubuntu1.iso в консоли.
BIOS не поддерживает загрузку с USB, зависает, долго грузится и другие проблемы, связанные с загрузкой с USB HDD
Решение: Plop boot manager. Вариантов использования много и на их описание не хватит места, поэтому инструкцию на русском можно найти, например, тут.
Надеюсь, эта статья помогла вам разобраться в создании мультизагрузочного жесткого диска или флешки.
Более подробный мануал по GRUB4DOS есть здесь (перевод на русский язык, местами кривой) либо в README_GRUB4DOS из архива с GRUB4DOS.
UPD1: перезалит скрипт из 2 способа вин7: ошибся и выложил старую версию, в ней были проблемы с х64.
UPD1.1: добавлен автоматизированный 3 способ вин7.
Как с помощью программы Rufus сделать загрузочным обычный жёсткий диск установленный во внешний корпус (HDD бокс) или в простонародье «карман» и установить с него Windows 7, 8.1, 10
Привет друзья! На этот вопрос, вперёд нас, ответил читатель Евгений в одном из комментариев.
Если у вас завалялся без дела жёсткий диск от ноутбука или есть свободный твердотельный накопитель SSD, то из них запросто можно сделать переносной жёсткий диск USB и даже установить с него Windows 7, 8.1, 10 на другой компьютер.
Отмечаем галочкой пункт «Показывать внешние USB накопители» программа начинает видеть наш жёсткий диск в HDD-боксе.
Щёлкаем левой кнопкой мыши на значке DVD-рома.
В открывшемся проводнике выбираем ISO-образ с необходимой нам операционной системой (Windows 7, 8.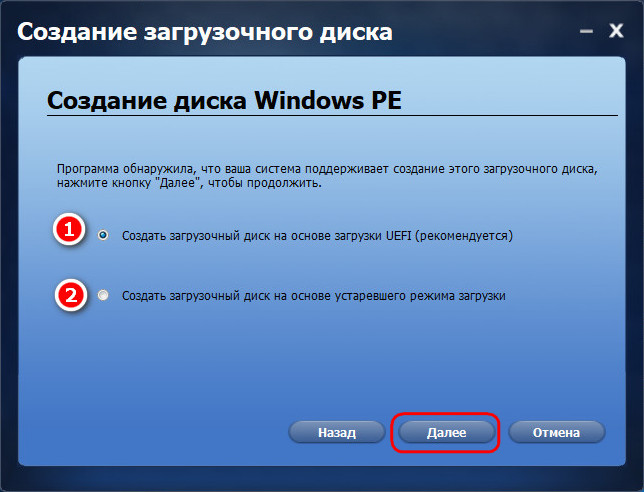 1, 10) выберем к примеру Windows 10 и жмём Открыть.
1, 10) выберем к примеру Windows 10 и жмём Открыть.
Устройство
Выбираем наш жёсткий диск во внешнем корпусе.
Схема раздела и тип системного интерфейса
Если Вы хотите установить Windows 7, 8.1, 10 на ноутбук с БИОСом UEFI, а также на простой компьютер с обычным БИОС, то в главном окне выберите «MBR для компьютеров с BIOS или UEFI».
Файловая система
Ставим NTFS.
Жмём «Старт».
Все данные на жёстком диске будут удалены!
«ОК».
«ОК».
Начинается процесс создания загрузочного диска.
Готово! «Жмём Закрыть».
Обычный жёсткий диск установленный во внешний корпус (HDD бокс) стал загрузочным и если вы захотите установить с него Windows 10, то нужно в БИОСе UEFI отключить опцию Secure Boot, а UEFI оставить включенным.Затем просто выбирать HDD в меню загрузки компьютера или ноутбука, но это ещё не всё.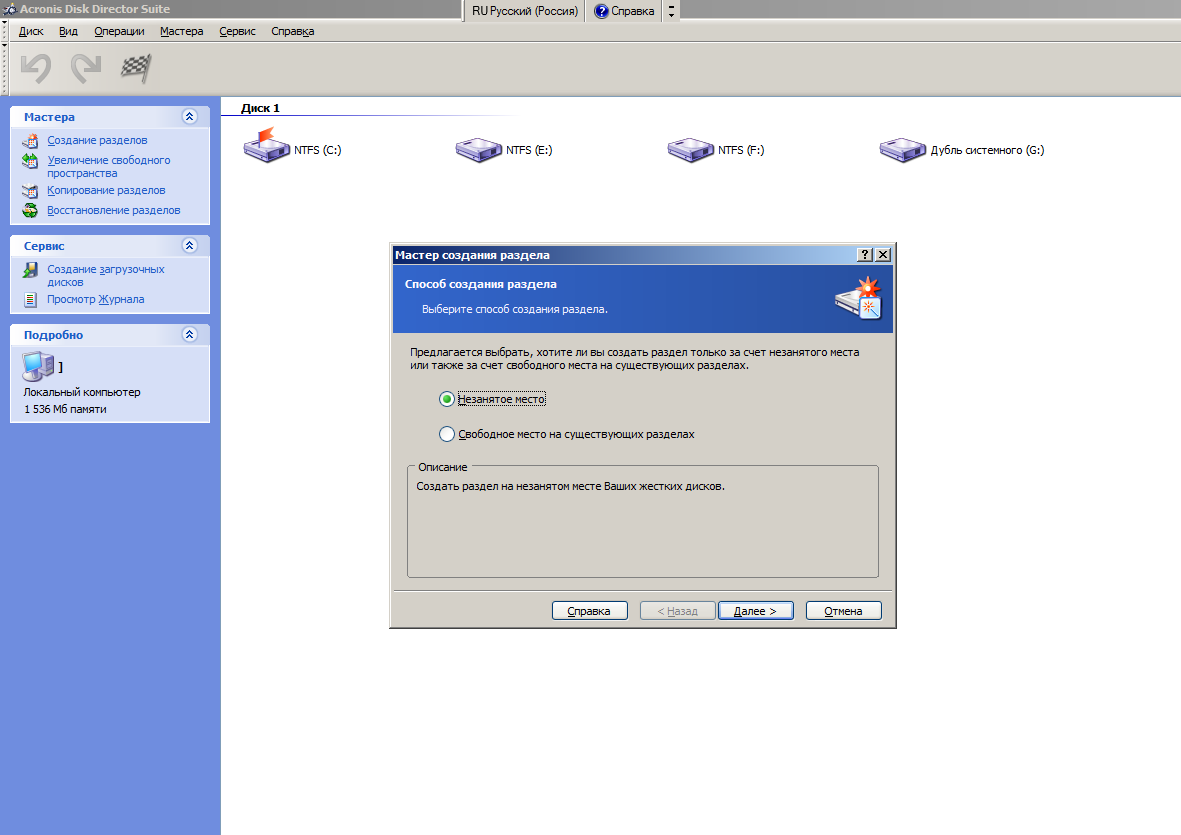 Важное замечание: Дело в том, что установить Windows 7, 8.1, 10 с такого жёсткого диска можно только на новый ноутбук с БИОСом UEFI. Если вы хотите сделать ваш HDD во внешнем корпусе универсально-загрузочным и устанавливать с него Windows 10 также на компьютеры с обычном БИОС, то на винчестере нужно создать MBR c кодом загрузчика BOOTMGR (Windows NT 6.x), всё это можно сделать при помощи программы WinSetupFromUSB.
Важное замечание: Дело в том, что установить Windows 7, 8.1, 10 с такого жёсткого диска можно только на новый ноутбук с БИОСом UEFI. Если вы хотите сделать ваш HDD во внешнем корпусе универсально-загрузочным и устанавливать с него Windows 10 также на компьютеры с обычном БИОС, то на винчестере нужно создать MBR c кодом загрузчика BOOTMGR (Windows NT 6.x), всё это можно сделать при помощи программы WinSetupFromUSB.Жмём кнопку Bootice
Жмём на кнопку Process MBR
Отмечаем пункт Windows NT 5x / NT6x Mbr и жмём Install / Config
Жмём на Windows NT 6x Mbr
ОК
Close
Exit
Вот теперь мы имеем универсальный загрузочный HDD во внешнем корпусе или в простонародье «кармане» и можем установить с него ту операционную систему, которая нам нужна. Также примечательно то, что винчестер отформатирован в файловую систему NTFS и мы можем копировать на него файлы любого размера.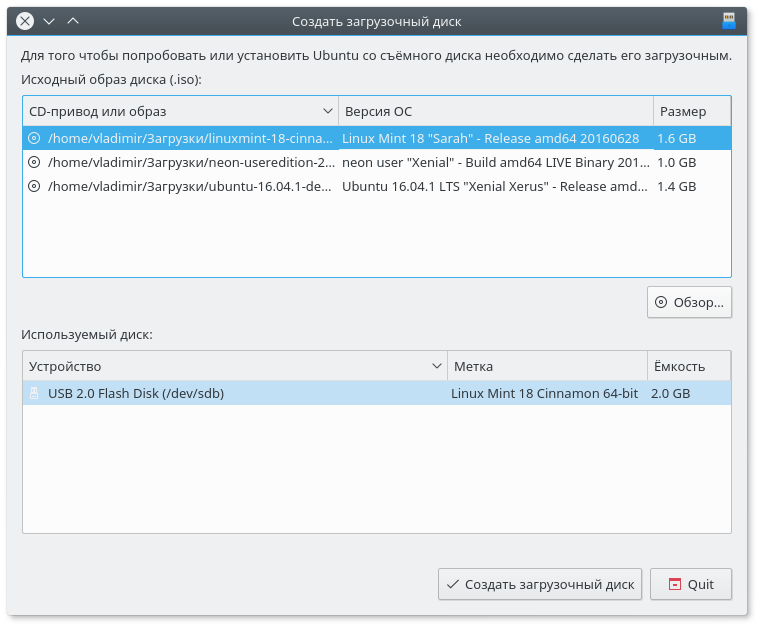
Загрузочный CD своими руками №1 — «Хакер»
Когда-то давно я постоянно занимался ремонтом компьютеров, и под рукой часто не было хорошего, качественного загрузочного CD. То одного нет, то
другого, а уж говорить про то, что когда его вынешь ничего не работает, и не приходится. Была ещё одна проблема — часто лезть в bios и переставлять откуда грузится. А если забудешь вынуть диск, так с руганью жмёшь Ctrl-Alt-Del и лезешь в BIOS… Вот и решил я
создать нормальный во всех отношениях загрузочный CD. И решил начать делать его… с программы, которая позволяла бы не залезая в BIOS выбирать, откуда грузиться. Вот с этого мы и начнём создание крутого загрузочного диска!
В этой статье я постарался подробно описать, как создать такую программу с неплохим интерфейсом. Она может оказаться полезной как для новичков, так и для продвинутых людей. В любом случае понадобится хотя
бы небольшое знание ассемблера и желание 😉
Программа работает в реальном режиме процессора, ни о каких функциях DOS, Windows и других ОС не
может быть и речи, ведь никакая ОС ещё не загружена! В нашем распоряжении есть только 1
Мегабайт оперативной памяти (для нашей цели это больше, чем предостаточно) и прерывания BIOS.
Сначала рассмотрим процесс загрузки. После включения компьютера BIOS, в соответствии со своими
настройками, находит устройство, с которого можно загрузиться. Происходит это следующим образом: программа BIOS читает первый сектор диска размером 512 байт и проверяет, является ли он загрузочным. В основном BIOS проверяет это по наличию в конце сектора (511, 512 байты) двухбайтовой сигнатуры 55AAh, но,
судя по моему опыту, на некоторых компьютерах загрузится возможно и при отсутствии этой сигнатуры, но это, скорее, исключения. В случае успешной проверки на пригодность к загрузке BIOS читает этот сектор по адресу 7C00h и передаёт управление ему. В случае загрузки с CD-ROM’а всё происходит несколько по другому. Здесь возможны три варианта: эмуляция дискеты, эмуляция жёсткого диска и без эмуляции. При эмуляции дискеты 1.44 Мб представляются как дискета, а доступ к остальному месту осуществляется уже после загрузки ОС, например MS-DOS. Эмуляция жёсткого диска аналогична эмуляции дискеты, только с той разницей, что в принципе возможно организовать доступ сразу ко всему пространству.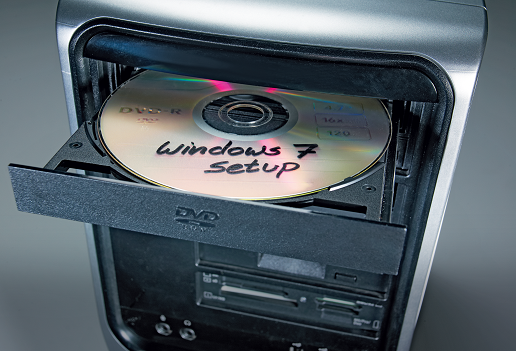 При загрузке без эмуляции просто считывается программа указанного размера по указанному адресу, и управление передаётся ей.
При загрузке без эмуляции просто считывается программа указанного размера по указанному адресу, и управление передаётся ей.
Естественно, самый простой и распространённый способ — первый. Чтобы где-то применялась эмуляция жёсткого диска я не встречал, а вот последний способ загрузки использует установочный диск Windows
NT.
Нашей программе будет все равно, каким конкретно образом происходит загрузка (разве что в последнем случае всё может быть гораздо сложнее), для простоты и из-за наибольшего
распространения я выбрал всё-таки дискету (с жёстким диском всё будет практически то
же).
В зависимости от типа операционной системы загрузочный сектор (bootsector) имеет различную структуру. Мы подробнее рассмотрим структуру загрузочного сектора DOS при файловой системе FATxx, а точнее FAT12 — файловой системы, используемой на дискетах, так как при загрузке с CD-ROM’а практически происходит та же загрузка с дискеты, образ которой записан на компакт-диске.
Структура загрузочного сектора DOS:
Смещение | Длина | Содержимое |
+0 | 3 | JMP xx xx переход на код загрузки |
+3 | 8 | OEM-имя компании и версия системы |
+0Bh | 2 | SectSiz байт на сектор ?? начало BPB |
+0Dh | 1 | ClustSiz секторов на единицу |
+0Eh | 2 | ResSecs резервных секторов (секторов |
+10h | 1 | FatCnt число таблиц FAT |
+11h | 2 | RootSiz макс. |
+13h | 2 | TotSecs общее число секторов на носителе |
+15h | 1 | Media дескриптор носителя (то же, что |
+16h | 2 | FatSize число секторов в одной FAT ?? |
+18h | 2 | TrkSecs секторов на дорожку (цилиндр) |
+1ah | 2 | HeadCnt число головок чтения/записи (поверхностей) |
+1bh | 2 | HidnSec спрятанных секторов (исп. в |
1Eh | размер форматированной порции | |
1FEh 2 | 55AAh | сигнатура загрузочного сектора |
Итак, первые три байта являются командой JMP xxxx. Они нас особо не интересуют. Вместо OEM-имени компании и
Они нас особо не интересуют. Вместо OEM-имени компании и
версии системы можно писать всё, что угодно. BPB — подмножество данных, содержащих сведения, необходимые для правильной инициализации файловой системы. Здесь есть одна интересная вещь — ResSecs — число резервных секторов (секторов перед первой FAT). Понятно, что наша будущая программа никак не уместится в 512 байт при всём нашем желании, в будущем мы воспользуемся этой возможностью для беспрепятственного размещения нашей программы. Всё остальное является бесполезным для нашей задачи.
Ну что ж, приступаем к самой интересной и продолжительной части. Для написания я использовал ассемблер Fasm 1.40 и блокнот. Этот ассемблер безо всяких проблем даёт чистый бинарный код наименьшего размера. Также нам понадобится эмулятор Bochs (http://bochs.sourceforge.net). Я использовал версию 2.1. Он без особого труда
находится в инете. Можно использовать и другой, например WmWare Workstation (www.wmware.com), но, во первых он платный, а во вторых весит около 12
Мегов.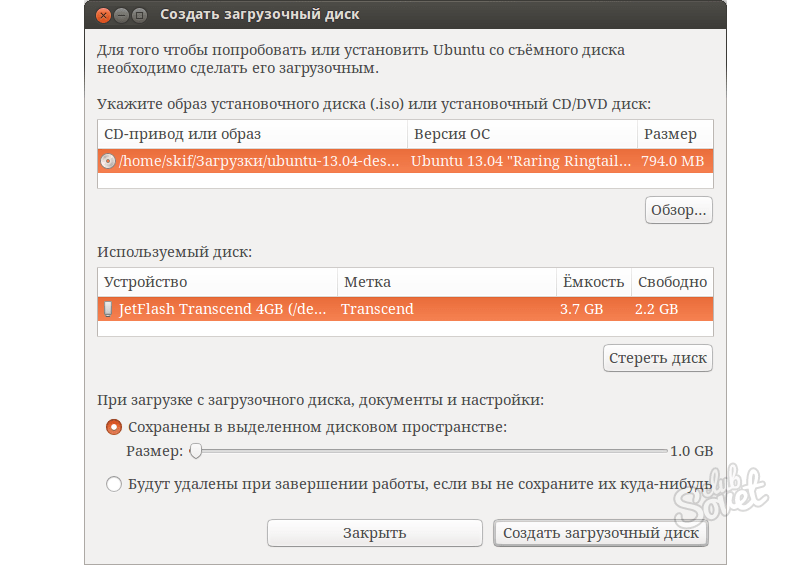 В принципе можно обойтись без эмулятора, если вам не надоест перезагружать компьютер каждый раз, когда вы захотите посмотреть результат. В этом случае,
В принципе можно обойтись без эмулятора, если вам не надоест перезагружать компьютер каждый раз, когда вы захотите посмотреть результат. В этом случае,
естественно, надо поставить в BIOS’е загрузку с дискеты.
bootsect.asm
Создадим файл bootsect.asm. В нём у нас будет часть программы, располагающаяся в загрузочном секторе. Будем писать под смещение 7С00h, так как именно туда грузится бутсектор.
org 7C00h
use16 ; естественно код у нас 16 битный 🙂
jmp Beginning ; прыжок на начало кода, так как сейчас пойдут данные
nop ; так как предыдущая команда занимает 2 байт, команда nop даст третий
db ‘bootsect’ ; вот они — 8 байт
SectSize dw 00200h
ClustSize db 001h
ResSecs dw 00001h ; это то самое число резервных секторов (секторов перед первой
FAT)
FatCnt db 002h
RootSiz dw 000E0h
TotSecs dw 00B40h
Media db 0F0h
FatSize dw 00009h
TrkSecs dw 00012h
HeadCnt dw 00002h
HidnSec dw 00000h
Beginning: ; начало программы
cli ; подготовим регистры
mov ax, cs
mov ds, ax
mov es, ax
mov ss, ax
mov sp, 7c00h
sti
; Команды cli и sti (запретить и разрешить прерывания) необязательны, но в их отсутствии если произойдёт прерывание таймера, то так как не заполнена таблица прерываний (или заполнена не полностью), прыжок, скорее всего, осуществится туда, где находятся данные или вообще ничего нет (какие-нибудь нули), и всё повиснет.
А ведь BIOS прочитал в память только первые 512 байт, поэтому прочитаем остальное «вручную» по адресу 7E00h (7C00h + 512 уже прочитанных байт). Для этого служит функция ah=02h прерывания int 13h: dl — номер диска, dh — номер головки, ch — номер цилиндра (дорожки), cl — номер сектора, al — число секторов для чтения (не больше цилиндра), es:bx — адрес, куда будут считаны данные.
Это то, что касается дискет. При чтении с жесткого диска ch и два старших бита cl (используются как старшие биты) отводятся для номера цилиндра (дорожки), а младшие шесть бит cl — номер сектора. В случае ошибки устанавливается флаг CF (проверяется командой jc xxxx). dl = 00h или 01h — дисководы A или B, пока нас будет интересовать A.
xor ax,ax
mov es,ax
mov bx,7e00h
mov ah,02h
mov al,8
xor dx,dx
mov ch,00000000b
mov cl,2
int 13h
; Теперь можно перейти к основной части программы, лежащей после 7E00h. Так сделано, поскольку впоследствии придётся подгружать бутсектора на 7E00h и они затрут нашу программу.
jmp Main_Program
; Не забудем про сигнатуру бутсектора 55AAh, поэтому
times (512-2-($-7C00h)) db 0
db 055H,0AAH
;
Как сделать установочный USB-диск для Windows 7 без дополнительного программного обеспечения
Хотите установить Windows 7 на свой компьютер, но на устройстве нет оптического привода? Возможно, вы используете ноутбук без встроенного DVD-привода или даже старый нетбук или планшет с Windows. В любом случае вам необходимо создать установочный USB-диск.
Вы можете сделать это без какого-либо дополнительного программного обеспечения или можете использовать инструменты, предоставленные Microsoft и третьими сторонами.
Примечание: Пора перейти на Windows 10!
Два способа сделать загрузочный USB установочный диск Windows 7
У вас есть два варианта создания загрузочного USB-накопителя, на который можно установить Windows 7.
- Создайте загрузочный диск с помощью инструментов Windows: для этого не требуется дополнительное программное обеспечение
- Загрузите установку от Microsoft: это гораздо более простое решение
Давайте рассмотрим каждый вариант.
Что вам понадобится для установки Windows 7 с USB
Без оптического привода на целевом компьютере установка Windows 7 в качестве предпочитаемой операционной системы невозможна.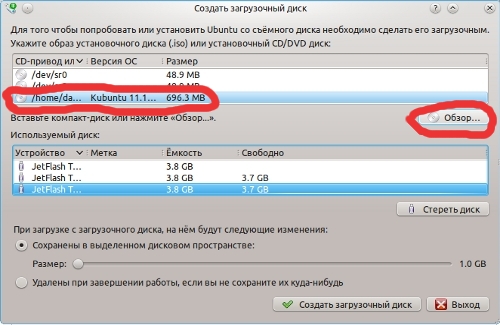 Но если у вас есть оригинальный установочный носитель и USB-накопитель, вы можете заставить его работать.
Но если у вас есть оригинальный установочный носитель и USB-накопитель, вы можете заставить его работать.
Для начала вам понадобится:
- Рабочий компьютер Windows 7 с DVD-приводом и правами администратора
- Установочный DVD-диск Windows 7
- Флэш-накопитель USB 4 ГБ или больше
Это также будет работать с внешними жесткими дисками USB вместо флэш-накопителя USB. Однако все данные на диске будут отформатированы и удалены.
Однако все данные на диске будут отформатированы и удалены.
Следующие шаги можно выполнить на компьютере под управлением Windows 7.Однако они почти одинаковы в любой операционной системе, которую вы используете, включая Windows 10.
Открыть расширенную командную строку
Для начала вставьте USB-накопитель в основной компьютер — тот, который оснащен оптическим приводом. Вам также следует вставить установочный DVD-диск Windows 7.
Вам также следует вставить установочный DVD-диск Windows 7.
Щелкните Пуск> Все программы> Стандартные и щелкните правой кнопкой мыши командную строку .Выберите Запуск от имени администратора . Конечно, вам необходимо пройти аутентификацию в качестве администратора на используемом вами компьютере.
В Windows 10 нажмите Пуск , затем введите «команда». Щелкните правой кнопкой мыши первый результат и выберите Запуск от имени администратора .
Щелкните правой кнопкой мыши первый результат и выберите Запуск от имени администратора .
В черном окне командной строки откройте инструмент разбиения диска с помощью команды:
дисковая часть Это откроется в новом окне командной строки. Здесь вызовите список дисков, подключенных к вашему компьютеру.
Здесь вызовите список дисков, подключенных к вашему компьютеру.
список дисков Один из перечисленных дисков будет вашим USB-накопителем. Вероятно, вы сможете определить его по емкости диска. Запишите номер диска USB-накопителя.
Вероятно, вы сможете определить его по емкости диска. Запишите номер диска USB-накопителя.
Это важно сделать правильно; , иначе вы потеряете данные на других дисках.
Затем разбейте диск на разделы.Начните с выбора диска и его очистки.
Там, где вы видите знак #, замените его номером диска вашего USB-устройства.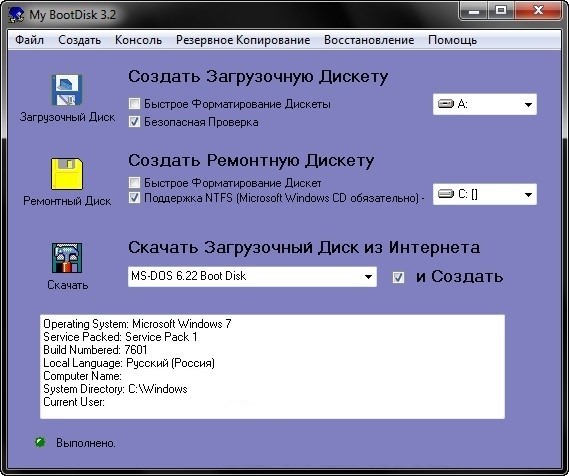
выбрать диск #
очистить Затем вы можете создать новый раздел.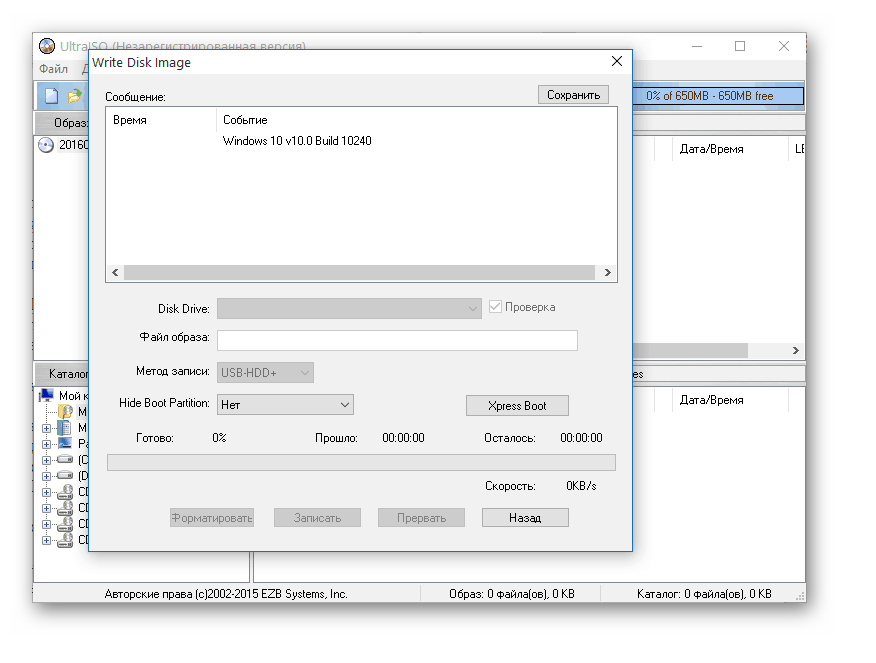
создать первичный раздел
выбрать раздел 1 Сделайте раздел активным, затем отформатируйте его как NTFS:
активный формат
fs = ntfs quick Затем выполните единственную команду, чтобы установить диск как диск E:
присвоить букву е Наконец, выйдите из инструмента DiskPart.
выход Теперь USB-накопитель готов для установки файлов установки Windows 7.
Сделайте Windows 7 загрузочной с USB-накопителя
Этап форматирования может занять некоторое время в зависимости от технических характеристик вашего компьютера.
В командной строке введите
д: / boot / bootsect.EXE / NT60 E: (Предполагается, что D: ваш DVD-привод, в который вставлен установочный DVD, и вы назвали E: свой USB-накопитель.Это может отличаться на вашем ПК, поэтому проверьте перед вводом команды.)
Это сделает ваш USB-накопитель загрузочным.
Скопируйте установочные файлы Windows 7 на USB
Последний шаг можно сделать из Мой компьютер. Просто откройте установочный DVD, выделите все и перетащите на USB-накопитель.
Это также может занять некоторое время.Когда все будет готово, все будет готово. Вставьте USB-диск в новый компьютер, затем войдите в BIOS, чтобы настроить порядок загрузки. Ваш целевой компьютер может даже иметь опцию Choose Boot Device во время запуска.
Если вам нужно более простое решение для установки Windows 7 с загрузочного USB-накопителя, попробуйте специальный загружаемый инструмент Microsoft.
Скачать : Windows 7 USB Download Tool
Основная загрузка всего 2.Размером 8 МБ, так что это должно быть выполнено быстро. Пока вы ждете, вставьте USB-накопитель в основной компьютер. Диск емкостью 4 ГБ должен быть достаточно большим.
Между тем вам также понадобится ISO-версия Windows 7.Вы можете загрузить его с сайта Microsoft с действующим ключом продукта.
Скачать : Windows 7
Пока вы ждете загрузки, установите программу установки и запустите ее из меню «Пуск».
Вам будет предложено найти файл образа ISO для Windows 7.Найдите файл ISO на жестком диске и щелкните Далее .
Здесь выберите USB-устройство для типа носителя, который вы планируете создать.На следующем экране используйте раскрывающееся меню, чтобы выбрать USB-накопитель, затем Begin Copying . Подождите, пока процесс завершится.
Когда полоса достигнет 100%, вы увидите некоторую информацию о статусе.Здесь перечислены все возникшие проблемы. Если вам нужен еще один загрузочный USB-установочный диск Windows 7, нажмите Start Over , чтобы повторить процесс.
В противном случае щелкните X в правом верхнем углу, чтобы закрыть, прежде чем безопасно извлечь USB-диск.Теперь он готов к установке Windows 7 на подходящий компьютер по вашему выбору.
Создать установочный USB-диск
для Windows 7 легкоЕсли вы застряли, пытаясь настроить операционную систему на своем старом ноутбуке или нетбуке, вы с облегчением увидите, насколько это просто.Действительно, в Windows 7 и более поздних версиях уже есть встроенные инструменты, которые помогут вам создать загрузочный установщик USB.
В противном случае вы можете выбрать простой вариант, взяв собственный USB-установщик Microsoft для Windows 7 и более поздних версий.
После этого ознакомьтесь с этими портативными приложениями, которые можно запускать с USB.
Microsoft удалит удобную функцию Windows в предстоящем обновленииФункция минимизации окна должна выйти из Windows 10 в начале 2021 года.
Об авторе Кристиан Коули (Опубликовано 1431 статья)Заместитель редактора по безопасности, Linux, DIY, программированию и техническим вопросам.Он также выпускает The Really Useful Podcast и имеет большой опыт в поддержке настольных компьютеров и программного обеспечения. Автор статьи в журнале Linux Format, Кристиан — мастер Raspberry Pi, любитель Lego и фанат ретро-игр.
Ещё от Christian CawleyПодпишитесь на нашу рассылку новостей
Подпишитесь на нашу рассылку, чтобы получать технические советы, обзоры, бесплатные электронные книги и эксклюзивные предложения!
Еще один шаг…!
Подтвердите свой адрес электронной почты в только что отправленном вам электронном письме.
Как создать загрузочный диск
Обновлено: 16.05.2020, Computer Hope
ЗаписьНа этой странице содержится подробная информация о создании загрузочной дискеты или дискеты для Windows, а не о том, как создать загрузочный компакт-диск. Если вы ищете шаги для более новых версий Windows (например, Windows 7, 8 или 10), см .: Как создать диск восстановления в Windows.
Загрузочный диск позволяет загружаться с дискеты вместо жесткого диска.Эта дискета может исправить проблемы, которые могут возникнуть в течение срока службы вашего компьютера, или помочь загрузить старые игры MS-DOS. Имейте в виду, что эта дискета полностью отличается от компакт-диска восстановления или диска, который мог быть включен в ваш компьютер.
НаконечникПосле создания загрузочной дискеты настоятельно рекомендуется защитить дискету от записи, чтобы предотвратить заражение диска вирусом или его стирание.
Создание загрузочного диска MS-DOS
ЗаписьЭти действия предназначены для пользователей, у которых на компьютере установлена MS-DOS.Найдите свою версию Windows в следующем разделе и следуйте инструкциям.
Чтобы создать дискету MS-DOS, сначала перейдите в каталог DOS, набрав:
кд \ дос
Оказавшись в каталоге C: \ DOS, перейдите к копированию файлов.
Создание загрузочного диска Windows 3.x
ЗаписьЭти шаги предназначены для пользователей, у которых на компьютере установлена Windows 3.x.
Чтобы создать дискету Windows 3.x, в Диспетчере программ Windows нажмите «Файл», а затем выберите вариант «Выход из Windows», после чего отобразится запрос; в командной строке введите:
кд \ дос
Оказавшись в каталоге C: \ DOS, перейдите к копированию файлов.
Создание загрузочного диска Windows 95
ЗаписьЭти шаги предназначены для пользователей, у которых на компьютере установлена Windows 95.
В Windows 95 Microsoft создала новый метод создания загрузочной дискеты восстановления. К сожалению, эта дискета не поддерживает CD-ROM, и на ней отсутствуют некоторые рекомендуемые файлы. Для этого щелкните «Пуск», «Настройка», «Панель управления», дважды щелкните значок «Добавить / удалить», щелкните загрузочный диск и создайте диск.
Или же, чтобы создать загрузочную дискету Windows 95 вручную из Windows, нажмите «Пуск», «Завершение работы» и выберите вариант перезагрузки компьютера в командной строке MS-DOS.В командной строке введите:
cd \ windows \ команда
Оказавшись в каталоге C: \ DOS, перейдите к копированию файлов.
Создание загрузочного диска Windows 98 и ME
ЗаписьЭти шаги предназначены для пользователей, у которых на компьютере установлена Windows 98 или Windows ME.
Отличной особенностью Windows 98 и ME является загрузочная дискета. Использование Windows для создания загрузочной дискеты Windows 98 обеспечивает все необходимые загрузочные файлы и поддержку CD-ROM. Чтобы создать загрузочную дискету Windows 98, нажмите «Пуск», «Настройка», «Панель управления», дважды щелкните значок программы «Добавить и удалить», нажмите загрузочный диск и создайте диск.
Или же, чтобы создать загрузочную дискету Windows 98 вручную из Windows, нажмите «Пуск», «Завершение работы» и выберите вариант перезагрузки компьютера в приглашении MS-DOS. В командной строке введите:
cd \ windows \ команда
Оказавшись в каталоге C: \ DOS, перейдите к копированию файлов.
Копирование дополнительных файлов
ЗаписьПри создании загрузочного диска, если вы запускаете «Укладчик» или какую-либо программу DoubleSpace или программу замены дисков, это не может работать.
Оказавшись в DOS и в правильном каталоге (упомянутом ранее), вы готовы создать загрузочную дискету.Вставьте дискету, которая не содержит никакой информации, так как она будет стерта.
В командной строке, если у вас MS-DOS 6.2, Windows 3.x, Windows 95, Windows 98, введите:
ФОРМАТ A: / S
Если у вас установлен MS-DOS 5.0, использующий 5,25-дюймовые дискеты двойной плотности, введите:
ФОРМАТ A: / 360 / S
Если у вас установлена MS-DOS версий 3.11–4.0 с использованием дискет 5,25 дюйма двойной плотности, введите:
ФОРМАТ A: / 4 / S
После форматирования дискеты и переноса системы вы вернетесь в исходный каталог.В этом каталоге введите:
copy format *. * A: [нажмите Enter]
copy fdisk *. * A: [нажмите Enter]
copy mscdex *. * A: [нажмите Enter]
copy sys *. * A: [нажмите Enter]
copy edit *. * a: [нажмите Enter]
скопируйте qbasic *. * a: [нажмите Enter] (пользователи Win 95/98 пропускают эту строку) скопировать отладку *. * a: [нажмите Enter]
скопируйте himem *. * a: [нажмите Enter]
скопируйте emm386 *. * a: [нажмите Enter]
Если вы планируете использовать эту дискету в качестве дискеты для загрузки игр или чувствуете, что вам нужна поддержка мыши, вам необходимо скопировать драйвер мыши на загрузочную дискету.Драйвер мыши MS-DOS — mouse.com или mouse.sys. Найдите этот файл и скопируйте его на загрузочную дискету.
Для поддержки CD-ROM посетите нашу страницу драйверов CD-ROM для получения информации о загрузке вашего драйвера CD-ROM.
После копирования указанных выше файлов создайте файлы autoexec.bat и config.sys. Чтобы перейти к дисководу гибких дисков, наберите A: , а затем введите:
.copy con autoexec.bat [нажмите Enter]
@echo off [нажмите Enter]
LH A: \ MSCDEX.EXE / D: CDROM [нажмите Enter] (эта строка используется для вашего привода CD-ROM).Z. Когда это отобразится, нажмите Enter, чтобы скопировать файл.Поздравляем, после выполнения вышеуказанных шагов у вас есть загрузочная
3 простых метода создания загрузочного установщика Windows 10 USB / DVD
Загрузочный диск необходим, когда нам нужно выполнить новую установку Windows. Загрузочный диск - это диск, содержащий специальные файлы для загрузки или запуска компьютера, чтобы запустить утилиту или программу. В этом случае для установки операционной системы Windows 10 нам потребуется загрузочный диск, чтобы начать процесс установки Windows 10.
Загрузочный диск не требуется при обновлении со старой операционной системы, такой как Windows 7, до Windows 10. Но если мы загрузили файл ISO, чтобы установить его на другой компьютер или для чистой установки, мы должны создать загрузочный диск.
Давайте узнаем, как создать загрузочный диск Windows 10.
Как создать загрузочный диск Windows 10?
Microsoft предоставила официальные инструменты для создания загрузочного диска без использования стороннего программного обеспечения. Здесь мы объясняем 3 основных метода.
1. Использование Windows Media Creation Tool от Microsoft
Это самый простой и надежный способ. Эта утилита автоматически загружает Windows 10 и копирует файлы на USB-диск, делая его загрузочным. Этот метод также можно использовать для загрузки только файла ISO. Следуйте инструкциям ниже.
- Загрузите средство создания носителей Windows. http://go.microsoft.com/fwlink/?LinkId=691209.
- Выберите «создать установочный носитель для другого ПК».
- Выберите язык / версию и архитектуру в соответствии с вашими требованиями. Чтобы узнать больше об этом, перейдите на
https://www.microsoft.com/en-in/software-download/windows10- Выберите USB-накопитель для USB или файл ISO для DVD.
- И ваш диск будет готов после завершения процесса. Для этого требуется как минимум 8 ГБ флеш-накопителя. Убедитесь, что на диске нет важных данных, так как он будет форматировать диск во время создания загрузочного диска.
Вы можете бесплатно загрузить iso-файл Windows 10 непосредственно из Microsoft с помощью этого средства создания мультимедиа.Ключ активации потребуется в процессе установки.
2. Использование Windows USB / DVD Download Tool
Это старый и все еще работающий метод создания загрузочного носителя для установки Windows. Его название может сбить вас с толку, но он также отлично работает с Windows 10. Но для этого метода требуется ISO-образ Windows 10. Итак, сначала вам нужно загрузить iso-файл Windows 10.
Windows USB / DVD Download Tool для создания загрузочного диска Создайте загрузочный USB / DVD с файлом ISO
- Для этого процесса требуется пустой USB-накопитель (мин .: 8 ГБ). Сначала быстро отформатируйте USB-накопитель.
- Загрузите Windows USB / DVD Download Tool и установите его на свой компьютер.
- После завершения установки запустите его.
- Требуется файл образа ISO для окон. Выберите образ ISO и запустите процесс. вы можете загрузить ISO-файл Windows 10 с помощью средства создания носителя , как указано в методе .
- После завершения процесса ваш загрузочный установочный диск USB / DVD будет готов к использованию.
3.Создание загрузочного диска Windows 10 с помощью стороннего программного обеспечения
Хотя вам не потребуется прибегать к этому методу, мы упоминаем здесь, если есть какие-либо проблемы с запуском инструментов Microsoft. Создание загрузочной флешки становится довольно простым делом с использованием внешнего программного обеспечения под названием Rufus. Вот основные рекомендации по использованию Rufus для создания загрузочной флешки с Windows 10.
- Скачать Rufus.
- Откройте Rufus.exe
- Когда программа запустится на экране, подключите USB-накопитель.
- Найдите вариант Создайте загрузочный USB-накопитель .
- В следующем меню выберите ISO-образ.
- Теперь нажмите кнопку рядом с этим меню и выберите ISO-образ Windows 10, который вы хотите установить на свой компьютер.
- Теперь нажмите Пуск, и программа начнет создавать загрузочную флешку.
- После разработки USB-накопителя просто подключите его, и вы готовы к установке / переустановке Windows 10.
4.Создать загрузочный USB-диск вручную с помощью командной строки
Этот метод полезен для опытных пользователей. Иногда пользователи имеют доступ только к командной строке и не могут запустить Windows. В этом случае, если у вас есть файл ISO, вы можете создать загрузочный флеш-накопитель, используя этот метод. Внимательно следуйте приведенным инструкциям, так как этот метод немного сложен:
- Подключите USB-накопитель.
- Командная строка поиска.
- Запускаем от имени администратора.
- Откройте утилиту управления дисками из командной строки.
- Для этого введите diskpart в CMD и нажмите Enter.
- Теперь введите list disk и нажмите Enter. Это отобразит список доступных подключенных дисков.
- Из этого списка вам нужно выбрать USB-накопитель. Для этого введите , выберите диск # и нажмите Enter (замените # на номер вашего диска из списка)
- Следующим шагом является очистка USB-накопителя. Для этого введите clean и нажмите Enter.
- Теперь создайте загрузочный раздел, просто введите Create partition primary и нажмите Enter.
- Вам необходимо выбрать только что созданный раздел. Введите выберите раздел 1 , затем введите активный и нажмите Enter.
- Теперь отформатируйте USB-накопитель, набрав format fs = fat32 . После этого нажмите Enter.
- Назначьте букву USB-накопителю, просто введите assign .
- Наконец, скопируйте все файлы Windows 10 и вставьте их на USB-накопитель. Файлы можно копировать с диска Windows 10 или извлекать из файла ISO.
И это все, что нужно знать о ручном создании загрузочного USB-накопителя Windows 10. все методы одинаково полезны. Если вы эксперт, вы можете u
Как создать загрузочный установочный установочный диск Windows 7 USB или DVD - wintips.org
Последнее обновление 5 июля 2019 г.
В настоящее время большинство новых компьютеров поставляются без установочных дисков Windows 7 (или Windows 8), а некоторые из них без установленного DVD-привода.Вместо этого они включают программу восстановления, которая использует скрытый раздел восстановления для восстановления компьютера до заводского рабочего состояния по умолчанию или для создания (пользователем) дисков восстановления в случае сбоя системы. По моему опыту, многие пользователи не осознают важность наличия дисков восстановления на случай сбоя системы (диска) и не создают их, когда получают свой новый компьютер. С другой стороны, многим пользователям не нужны все дополнительные пробные версии программного обеспечения, которые были установлены на их компьютерах, и они хотят выполнить новую чистую установку без какого-либо дополнительного или ненужного программного обеспечения.
Это руководство предназначено для того, чтобы помочь пользователям создать загрузочный USB- или DVD-диск Windows и выполнить чистую установку ОС Windows 7 с использованием собственного действующего ключа продукта Windows 7. *
* Примечание: Имейте в виду, что вы также можете использовать это руководство для создания загрузочного USB-диска или DVD-диска Windows 8.
Требования
1. Ключ продукта: Перед тем, как продолжить действия, описанные ниже, сначала убедитесь, что у вас есть действующий Ключ продукта Windows.
2. Пустое USB- или DVD-устройство: , например, пустой USB-накопитель (не менее) емкостью 4 ГБ или пустой DVD-диск.
3. Только для пользователей Windows XP: Microsoft .NET Framework и Microsoft Image Mastering API v2 уже установлен на вашем компьютере.
Как найти ключ продукта Windows:
- Посмотрите на корпус компьютера (или внизу, если у вас есть ноутбук), чтобы найти наклейку с 25-значным номером, напечатанным на ней.
- Если вы не можете найти наклейку с 25-значным ключом продукта, вы можете загрузить и установить служебную программу для поиска ключей продукта, чтобы получить ключ продукта из установленной ОС. Для этого вы можете использовать одну из следующих программ:
- MSKeyViewer Plus: бесплатная и портативная утилита, которая читает реестр Windows и отображает ключ продукта программ Windows и Office.
- Belarc Advisor: еще одна бесплатная утилита (только для личного использования), которая создает подробный отчет об установленном программном обеспечении, оборудовании, состоянии антивируса и т. Д.и отображает отчет в окне веб-браузера (в виде файла HTML).
Шаг 1. Загрузите файл образа диска Windows 7 (.ISO).
Загрузите соответствующий ISO-образ DVD с Windows 7 для своей версии из Центра восстановления программного обеспечения Microsoft.
* Примечание. У вас должен быть собственный ключ продукта для загрузки и активации Windows 7.
Шаг 2. Установите «Windows 7 USB / DVD Download tool».
Загрузите и установите « Windows 7 USB / DVD Download tool ».
1. Нажмите « Run », когда вам будет предложено начать установку.
2 . Нажмите « Next » в мастере установки Windows 7 USB / DVD Download Tool.
3. На следующем экране нажмите « Установить ».
4. По завершении установки нажмите « Finish ».
Шаг 3. Создайте загрузочный USB- или DVD-диск Windows 7.
1. Дважды щелкните , чтобы открыть утилиту « Windows 7 USB DVD Download Tool ».
2. На первом экране нажмите « Обзор ».
3. Выберите файл образа ISO Windows 7, который вы загрузили на «Шаге 1», и нажмите « Открыть ».
4. Нажмите « След. ».
5. Теперь выберите тип загрузочного носителя Windows, который вы хотите создать (USB или DVD): e.g USB-устройство .
6. В следующем наборе (шаг 3 из 4) выберите USB-диск из списка доступных устройств и нажмите кнопку « Начать копирование ».
7 . При появлении запроса нажмите « Стереть USB-устройство ».
8. Нажмите « Да », чтобы подтвердить стирание носителя.
9. Теперь расслабьтесь и подождите, пока не будет создан загрузочный носитель.
Когда создание носителя будет завершено, вы можете использовать созданный носитель для загрузки и установки с него операционной системы.
Дополнительная информация:
Для загрузки с USB-устройства необходимо войти в настройки BIOS и изменить порядок загрузки. Для этого:
(с Windows 7 USB или DVD загрузочное устройство уже подключено).
1. Войдите в настройки BIOS , нажав « DEL » или « F1 » или « F2 » или « F10 ».*
* Способ входа в настройки BIOS зависит от производителя компьютера.
2. В меню Bios найдите параметр « Boot Order ». Этот параметр обычно находится в меню « Advanced BIOS Features ».
3а. Перейдите к опции « Первое загрузочное устройство » и нажмите « Введите ».
3б. С помощью стрелок на клавиатуре выберите « USB-HDD » как « Первое загрузочное устройство », а затем нажмите «, введите ».
4. Нажмите «ESC» , чтобы вернуться в главное меню BIOS, и выберите « Сохранить и выйти из настройки », чтобы сохранить настройки и выйти из BIOS CMOS Setup Utility .
5. Продолжите установку Windows.
Если эта статья была для вас полезной, поддержите нас, сделав пожертвование. Даже 1 доллар может иметь огромное значение для нас в наших усилиях продолжать помогать другим, сохраняя при этом этот сайт бесплатным: Смотрите лучшие предложения на Woot! Компания-амазонка доступна только сегодня.Бесплатная доставка для членов Prime! Если вы хотите, чтобы постоянно защищал от вредоносных угроз, существующих и будущих , мы рекомендуем вам установить Malwarebytes Anti-Malware PRO , нажав ниже (мы действительно зарабатываете комиссию от продаж, произведенных по этой ссылке, но без дополнительных затрат для вас. У нас есть опыт работы с этим программным обеспечением, и мы рекомендуем его, потому что оно полезно и полезно):Полная защита домашнего ПК - Защитите до 3 ПК с помощью НОВОГО ПО Malwarebytes Anti-Malware Premium!
Как создать загрузочный USB-накопитель Windows 10 [Руководство]
Вот пошаговые инструкции о том, как правильно создать загрузочную USB-флешку с Windows 10, чтобы выполнить новую чистую установку операционной системы на ваш компьютер.
Итак, да, Windows 10 уже давно доступна по всему миру. Если по какой-либо причине вы еще не обновили свой компьютер до последней и лучшей версии Windows или хотите переустановить Windows 10 на существующем компьютере с нуля, вам понадобится загрузочный носитель. Это не только полезно для обновлений, но и очень удобно, когда дело доходит до новой установки Windows.
Лучше всего то, что инструмент для создания этого загрузочного USB-накопителя Windows 10 принадлежит самой Microsoft.Официальный инструмент Windows 10 Media Creation Tool от Microsoft упрощает процесс создания загрузочной версии операционной системы на USB-накопителе, позволяя установить последнюю версию настольной ОС компании на ПК. Здесь мы подробно рассмотрим, как выполнить этот процесс, шаг за шагом. Итак, без дальнейших задержек, давайте приступим к делу, а вот что вам нужно сделать.
Создание загрузочного USB-накопителя Windows 10 :
Шаг 1. Загрузите последнюю версию Windows 10 Media Creation Tool отсюда.
Шаг 2: После загрузки запустите инструмент. На вопрос: « Чем вы хотите заниматься? », выберите« Создать установочный носитель для другого ПК »и нажмите« Далее ».
Шаг 3: Выберите соответствующий язык и версию Windows 10 в поле выбора. Также есть возможность выбрать 32-битный или 64-битный вариант Windows. Выберите желаемый вариант и нажмите « Далее ».
Шаг 4: Вставьте необходимый USB-накопитель в свободный USB-порт компьютера.Убедитесь, что диск правильно отформатирован и на нем есть не менее 4 ГБ свободного места. Лучше всего использовать для этого процесса полностью пустой диск, так как весь существующий контент будет перезаписан.
Шаг 5: Убедитесь, что выбран « USB-накопитель », и нажмите « Next ».
Шаг 6: При появлении запроса наведите инструмент на соответствующий USB-накопитель.
Шаг 7. После этого инструмент загрузит соответствующие файлы и создаст загрузочную версию Windows 10 с USB-накопителя.По завершении нажмите кнопку « Finish », чтобы завершить процесс.
Теперь вы можете использовать этот USB-накопитель при начальной загрузке компьютера и выполнить новую чистую установку Windows 10.
В качестве альтернативы, в случае необходимости выполнить обновление до ПК, на котором уже установлена Windows 7 SP1, Windows 8.

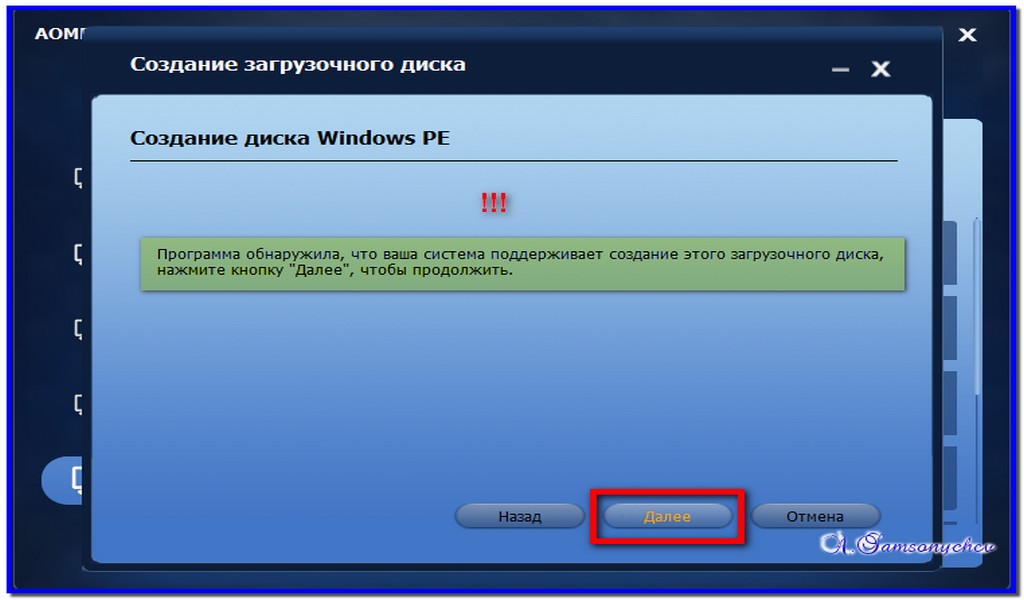
 Рекомендуется использовать первый вариант, чтобы не ошибиться с выбором диска или раздела.
Рекомендуется использовать первый вариант, чтобы не ошибиться с выбором диска или раздела.  VDI" -rawdisk \\.\PhysicalDrive1
VDI" -rawdisk \\.\PhysicalDrive1 cmd
@ECHO OFF
echo.
echo Now going to SetupCDROM.cmd
echo.
pause
echo.
call %srcdrv%\imdisk\SetupCDROM7.cmd
@ECHO OFF
echo.
echo Done. Have Fun.....
echo.
pause
for %%y in (C D E F G H I J K L M N O P Q R S T U V W X Y Z) do if exist %%y:\look.win set install=%%y:
cd\
%install%
cd sources
setup.exe
exit
cmd
@ECHO OFF
echo.
echo Now going to SetupCDROM.cmd
echo.
pause
echo.
call %srcdrv%\imdisk\SetupCDROM7.cmd
@ECHO OFF
echo.
echo Done. Have Fun.....
echo.
pause
for %%y in (C D E F G H I J K L M N O P Q R S T U V W X Y Z) do if exist %%y:\look.win set install=%%y:
cd\
%install%
cd sources
setup.exe
exit
 число 32-байтовых элементов
число 32-байтовых элементов