Создание загрузочной флешки Windows с помощью UltraISO – Новости технологий Apple-Droid.com
В наше время операционная система Windows стала неотъемлемой частью нашей повседневной работы и развлечений. Когда возникает необходимость переустановить Windows или выполнить чистую установку на новом компьютере, загрузочная флешка становится незаменимым инструментом. В этой статье мы рассмотрим, как создать загрузочную флешку Windows с помощью программы UltraISO и ознакомимся с ключевыми шагами этого процесса.
UltraISO – мощная и удобная программа, предназначенная для работы с образами дисков. Она позволяет создавать, редактировать и конвертировать образы CD/DVD дисков, а также записывать их на различные носители. Давайте рассмотрим пошаговую инструкцию по созданию загрузочной флешки Windows с помощью UltraISO.
Загрузите образ диска Windows
Прежде чем начать процесс создания загрузочной флешки, вам понадобится оригинальный образ диска операционной системы Windows. Вы можете скачать его с официального веб-сайта Microsoft или использовать уже имеющийся образ, сохраненный на вашем компьютере.
Вы можете скачать его с официального веб-сайта Microsoft или использовать уже имеющийся образ, сохраненный на вашем компьютере.
Откройте образ диска в UltraISO
Запустите программу UltraISO и выберите пункт “Файл” в главном меню. Затем выберите опцию “Открыть” и найдите сохраненный образ диска Windows на вашем компьютере. Выберите его и нажмите “Открыть”.
Выберите опции загрузки
После того, как образ диска будет открыт в программе UltraISO, выберите пункт “Загрузка” в главном меню. Затем выберите опцию “Записать образ на диск”. В появившемся окне выберите тип носителя – флешку USB.
Укажите параметры записи
В этом шаге вам нужно выбрать параметры записи загрузочной флешки. Убедитесь, что правильно выбран USB-накопитель, который будет использоваться для создания загрузочного диска. Также важно установить “Режим записи” в “Записать”, а “Метод записи” – в “USB-HDD+”. Эти параметры обеспечат создание загрузочной флешки.
После установки необходимых параметров нажмите кнопку “Записать”. UltraISO начнет процесс записи образа диска на выбранную флешку. Пожалуйста, будьте терпеливы, поскольку этот процесс может занять некоторое время, особенно если образ диска Windows достаточно большой.
UltraISO начнет процесс записи образа диска на выбранную флешку. Пожалуйста, будьте терпеливы, поскольку этот процесс может занять некоторое время, особенно если образ диска Windows достаточно большой.
Загрузите компьютер с флешки
Для установки Windows с загрузочной флешки вам нужно загрузить компьютер с этого носителя. Перезагрузите компьютер и войдите в BIOS, нажав определенную клавишу (обычно это клавиша Del, F2 или F12) при загрузке компьютера. В BIOS найдите раздел “Загрузка” или “Boot” и измените порядок загрузки так, чтобы флешка была первым устройством загрузки. Сохраните изменения и выйдите из BIOS.
Установите Windows
Теперь, когда компьютер загружается с загрузочной флешки, вы можете начать процесс установки Windows. Следуйте инструкциям на экране, выбирая язык, регион и другие настройки, и введите ключ продукта Windows, если он требуется. Затем выберите раздел для установки операционной системы и следуйте инструкциям для завершения процесса установки.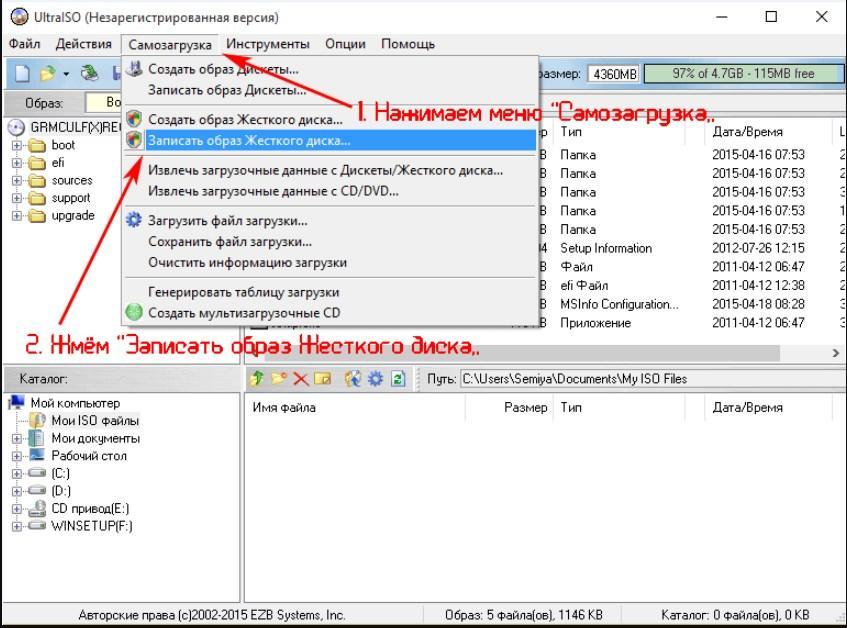
В заключение, создание загрузочной флешки Windows с помощью программы UltraISO является простым и эффективным способом установки операционной системы. Помните, что для этого вам понадобится оригинальный образ диска Windows и программа UltraISO. Следуйте шагам, описанным в этой статье, и вы сможете создать загрузочную флешку Windows без проблем.
- Больше
Похожие новости
Как сделать загрузочную флешку windows 7 через ultraiso
Сегодня более подробно разберем тему про то, как сделать загрузочную флешку windows 7 через ultraiso. Существует несколько способов монтирования операционных систем на съемный usb носитель. С помощью программ (USB/DVD Download Tool, WinSetupFromUSB, Rufus) и командной строки (cmd).
Вообще концепция развития подталкивает на то, что чем больше проходит времени, тем сфера информационных технологий стремительней развивается. Все более становится актуальным хранить информацию на съемных носителях не большего размера.
Все более становится актуальным хранить информацию на съемных носителях не большего размера.
Давайте разберемся, в чем же преимущество, например, флешки, внешнего HDD по сравнению с оптическим носителем – диском:
- компактность;
- надежность;
- удобство использования;
- возможность многократного использования;
- запись более большего объема данных.
Что нужно для создания загрузочной флешки
- Скачать образ (файл с расширением .iso) операционной системы Windows 7 c любого доступного сайта. С этим проблем возникнуть не должно. Если не знаете, что такое образ прочитайте пост о создании образа. Есть альтернативный вариант, создать самостоятельно, но думаю, не имеет смысла тратить время и силы.
- Наличие флешки минимум 4 ГБ, так как дистрибутив Windows 7 весит примерно столько.
- Программа ultraiso. Не пугайтесь что она платная. Когда скачаете и установите, изначально Вам будет доступна пробная версия. Этого вполне хватит, чтобы сделать загрузочную флешку под windows 7 через ultraiso.
 Если есть желание можно найти крякнутую версию.
Если есть желание можно найти крякнутую версию.
Первое что необходимо сделать, отформатировать USB накопитель. Зачем это нужно? Предположим, что флешка объемом 8 ГБ, на которой хранится несколько файлов. Перед тем как записать образ windows 7, необходимо структурировать кластеры. Форматирование, как раз удаляет все лишнее, и готовит накопитель к новой записи файлов.
Как известно, при покупки флешки стоит файловая система FAT32. Является устаревшей, поэтому правильней будет переформатировать в NTFS. Эта система позволяет хранить файлы более 4 ГБ.
По умолчанию форматирование флешки в NTFS средствами Windows XP недоступно. Нужно включить эту опцию.
Подсоединяем USB накопитель к компьютеру. Переходим в раздел «мой компьютер». Находим флешку и кликаем по ней правой кнопкой мыши. В меню выбираем «свойства». Добираемся до вкладки «оборудование» и выделяем нужный накопитель. Затем нажимаем «свойства», вкладку «политика» и помечаем «оптимизировать для выполнения».
После подтверждения действий, Вам будет предложено перезагрузить компьютер. Когда запустите окно форматирования, Вам станет доступна NTFS. Для windows 7 данные действия делать не надо.
Когда запустите окно форматирования, Вам станет доступна NTFS. Для windows 7 данные действия делать не надо.
Как форматировать флешку в NTFS
ВАЖНО! Прежде чем начать процедуру форматирования, скопируйте все файлы на другой носитель. Данная процедура удаляет все файлы.
Самый распространенный способ, форматирование через стандартные возможности windows 7. Для этого нажмите «пуск» — «компьютер» и во вкладке «устройства со съемными носителями», найдите будущую загрузочную флешку.
ВАЖНО! Будьте внимательны, выбирайте то устройство, на которое планируете записывать windows 7 через программу ultraiso.
Кликните по ней правой кнопкой мыши, в меню выберите команду под названием «форматировать».
Далее в открывшемся окне, соответственно в разделе файловая система в выпадающем списке кликните на NTFS, остальное оставьте без изменений.
Нажмите начать и дождитесь окончания процедуры форматирования.
На этом форматирование флешки закончена. Теперь можно приступить к следующему шагу.
Теперь можно приступить к следующему шагу.
После того как установили программу ultraiso, запустите ее, нажмите на кнопку пробный период. Этого вполне достаточно чтобы записать загрузочную флешку.
Программа запустится, Вы увидите ее внешний вид. Быстренько пробегите глазами и просмотрите расположение основных элементов.
Для начала необходимо открыть сам образ с windows 7. Нажмите в верхнем меню «фаил» – «открыть» или комбинацию CTRL + O. Выберите скачанные файлы windows 7 с расширением iso.
Теперь когда образ открыт, двигаемся по меню вправо, находим вкладку «самозагрузка». Здесь понадобится пункт меню «записать образ жесткого диска».
- В Disk Drive укажите загрузочную флешку.
- Во-второй строке автоматически прописывается путь к файлику с windows 7.
- Напротив метод записи обязательно проверьте, что бы стояло значение USB-HDD+.
По большому счету при открытии данного окна менять практически ничего не нужно, но все таки сравните параметры с выше перечисленными, во избежании не приятных ситуаций.
Примечание: программа ultraiso дает возможность форматирования загрузочной флешки. Если Вы не отформатировали устройство, обязательно проведите данную процедуру! Шаги процедуры описаны выше.
Нажимайте заветную кнопочку записать. Дождитесь окончания записи.
На этом все, урок — как сделать загрузочную флешку windows 7 через ultraiso закончен. Как видите, ничего сложного нет. Теперь смело втыкайте USB накопитель и выходите в БИОС. Выбирайте загрузку с флешки и наслаждайтесь результатом установки windows 7.
>Дом | Скачать | jpg» bgcolor=»#34509A»> | Учебники | Свяжитесь с нами | ||||
Установка Windows 7 с USB-накопителя AnyBurn может легко создать загрузочный USB-накопитель Windows 7, поэтому вы можете установить Windows 7 без привода CD или DVD. Эта функция очень полезна, потому что все больше и больше компьютеров не оснащены компактным дисководом. Установить Windows 7 с USB-накопителя, следуйте инструкциям Шаг 1: Создайте загрузочный USB-накопитель:
Если в описанном выше процессе не возникло ошибок, теперь вы должны все настроено на установка Windows 7 с USB-накопителя !
Шаг 2: Настройка BIOS: Теперь вы должны перезагрузиться и войти в настройки BIOS, чтобы загрузка с USB. Инструкция как делать так дико от системы к системе, но обычно влекут за собой следующее:
Пожалуйста, будьте осторожны при изменении настроек BIOS, вы можете серьезно испортить свою систему, указав неправильный настройки!
Шаг 3. Загрузка и установка Windows 7 с USB-накопителя диск: При условии, что вы правильно настроили BIOS и USB-накопитель.
диск поддерживает загрузку, теперь должна загрузиться программа установки Windows 7. В зависимости
зависит от скорости вашего USB-накопителя, это может занять некоторое время. Если это не работает, дважды проверьте следующее перед создание сцены:
| ||||||||
Copyright 2004-2023 Power Software Ltd. | ||||||||
Загрузить ISO-файлы Windows 7 (образы загрузочных дисков)
Последнее обновление: 29 мая 2023 г., Rizwan
Загрузить подлинные ISO-файлы Windows 7 [Все выпуски] образы загрузочных дисков. Это оригинальные ISO-образы Windows 7 из MSDN (Microsoft Development Network).
Microsoft не предлагает прямую ссылку для загрузки Windows 7 ISO (OEM) в ОС Windows. Есть инструменты, но это дополнительный шаг, который не так прост.
Вам не понадобится DVD-диск Windows 7, если у вас есть файл образа ISO. Все, что вам нужно, это загрузить оригинальный загрузочный ISO-образ Windows 7, создать загрузочный USB-диск или DVD-диск и установить Win7 с этого DVD-диска или загрузочного USB-накопителя. Используйте подлинные ключи продукта для активации Windows 7.
Quick Jump
Загрузить ISO-образ Windows 7 [все выпуски]
Корпорация Майкрософт предлагает множество выпусков Windows 7. Каждый выпуск имеет свои характеристики. В основе всех редакций лежит одна и та же мощная Win7.
В основе всех редакций лежит одна и та же мощная Win7.
Выпуски Windows 7
Набор функций отличается для каждого выпуска Win7. Они разработаны в соответствии с требованиями пользователя. Название издания описывает, для кого оно подходит. Вот их список:
- Стартер
- Домашний базовый
- Главная Премиум
- Профессиональный
- Предприятие
- Окончательный
Начальная версия — это базовая версия, включающая все основные элементы для базового использования компьютера. Home basic подходит для базовых вычислений на домашнем уровне. Home Premium предлагает несколько полезных функций и отлично подходит для домашних развлечений.
Windows 7 Professional предназначена для профессионалов. Он предлагает большинство функций, которых достаточно для удовлетворения потребностей малого бизнеса.
Редакция Windows 7 Enterprise идеально подходит для крупных предприятий, таких как компании, организации и хорошо зарекомендовавшие себя национальные и международные фирмы.
Редакция Windows 7 Ultimate — это лучшая и самая полная версия Windows 7. Она включает в себя все функции других редакций и многое другое. Win7 Ultimate — лучшая версия, если вы хотите насладиться всеми возможностями Windows 7.
Загрузка Windows 7
Выберите лучшую версию в соответствии с вашими потребностями. Как 32-битные, так и 64-битные DVD-диски Windows 7 доступны в виде файлов образов ISO. Вы можете записать DVD, если хотите, или загрузиться с флешки. Для более быстрой установки рекомендуется использовать флэш-память USB. Но все зависит от вашего выбора.
Windows 7 Starter Скачать бесплатно
Операционная система Core Win7, созданная для ПК с 32-битной архитектурой процессора. Доступно для основных операций. Он предлагает очень ограниченные возможности. Не рекомендуется для обычного использования.
Бесплатная загрузка Windows 7 Starter ISO
Windows 7 Home Basic Бесплатная загрузка
Подходит для базового домашнего использования. Поддержка мультимедиа для просмотра видео и музыки. Нет темы Aero и графической поддержки Aero.
Поддержка мультимедиа для просмотра видео и музыки. Нет темы Aero и графической поддержки Aero.
Скачать бесплатно Windows 7 Home Basic ISO
Windows 7 Home Premium Скачать бесплатно
Хорошая версия для мультимедийных развлечений и премиальных игр. Красивая поддержка темы Aero для четкого стеклянного вида. Это издание медиацентра.
Бесплатная загрузка Windows 7 Домашняя расширенная
Бесплатная загрузка Windows 7 Профессиональная
Лучшее решение для профессионалов и малого бизнеса. Это лучшее издание по соотношению цена-качество, подходящее для большинства пользователей. Win7 Pro имеет все премиальные функции, включая работу в сети.
Бесплатная загрузка Windows 7 Professional
Windows 7 Enterprise Бесплатная загрузка
Win7 Enterprise имеет все функции Windows 7 Pro с дополнительными функциями безопасности. Корпоративная версия лучше всего подходит для крупного бизнеса.
Бесплатная загрузка Windows 7 Корпоративная
Windows 7 Ultimate Бесплатная загрузка
Win7 Ultimate — наиболее полная и полная версия. Он содержит все функции Home, Pro и Enterprise, а также все функции, которые когда-либо предлагались для Windows 7.
Скачать бесплатно Windows 7 Ultimate
Как установить Windows 7 из ISO?
Перед установкой необходимо подготовить установочный диск (DVD) или загрузочный USB-диск.
Почему DVD/USB должен загружаться?
DVD- или USB-диск должен быть загрузочным, если вы хотите выполнить новую установку в системе, на которой еще не установлена операционная система. Если DVD- или USB-носитель не является загрузочным, первый экран с надписью «нажмите любую клавишу для запуска» не будет отображаться, и процесс установки не начнется.
Типы установки
Существует два типа установки:
Новая установка Windows 7
Новая полная установка. Раздел (в основном C:) нуждается в форматировании и удалении всех данных для выполнения новой установки Win7. Предыдущая операционная система или любые данные на этом разделе диска будут стерты в операции форматирования. Новая установка начнется после завершения форматирования.
Раздел (в основном C:) нуждается в форматировании и удалении всех данных для выполнения новой установки Win7. Предыдущая операционная система или любые данные на этом разделе диска будут стерты в операции форматирования. Новая установка начнется после завершения форматирования.
Обновите Windows 7
Если у вас уже установлена старая версия Windows (например, Windows 98, Windows XP или Windows Vista), вы можете выполнить обновление до Windows 7. Возможно, вам не потребуется форматировать старую версию, и вы сможете сохранять свои личные документы, изображения и видео. Предыдущая операционная система будет заменена на свежую Windows 7.
Как создать загрузочную флешку Windows 7?
Для создания загрузочных USB-накопителей с Windows 7 требуется средство для создания ISO на USB. Такие инструменты извлекают содержимое файла ISO на DVD или USB-накопитель. Существует множество инструментов для преобразования ISO в USB, но некоторые из этих программ могут создавать загрузочные носители Windows.
Большинство инструментов для записи ISO на диск претендуют на лучшую технологию, но мы выбрали для вас только лучшие инструменты ISO. Они на самом деле удобны и просты для понимания пользователями.
Рекомендуется использовать любой из следующих инструментов:
- Инструмент загрузки Microsoft Windows 7 USB DVD (настоятельно рекомендуется)
- Руфус (очень гибкий)
- Мощность ISO
- Ультра ИСО
Узнайте больше о том, как создать загрузочный USB-накопитель Windows 7 из файла ISO
Загрузить пакет обновления 2 (SP2) для Windows 7
Пакет обновления 2 (SP2) — это самое последнее обновление для загрузки Windows 7. Он включает в себя все обновления Windows 7, выпущенные Microsoft. Пакет обновления 2 для Windows 7 можно загрузить отдельно с веб-сайта загрузки Microsoft Windows, если он еще не установлен.
Заявление об отказе от ответственности : Windowsstan не допускает никакого мошенничества, такого как серийный номер, исправления, кряк, кейген или активатор для Windows 7.
Однако файлы, размещенные на сторонних серверах, были там в течение длительного времени, однако, если вы обнаружите какую-либо проблему или вирус и т. д. , Сообщите нам немедленно. Ссылка будет удалена или заменена в случае обнаружения заражения. Эта страница содержит ссылку для загрузки Windows 7 [Все выпуски] Free и Full ISO.
Часто задаваемые вопросы по Windows 7 ISO
- Предлагает ли Windowsstan.com законный и подлинный ISO-файл Windows 7?
Да, вы загрузите оригинальный образ диска ISO, который официально выпущен.
- Это прямая ссылка для загрузки в один клик?
Да, загрузка Windows 7 ISO начнется сразу после того, как вы перейдете по ссылкам для загрузки.
- Потребуется ли во время установки подлинный ключ продукта Windows 7?
Вы можете установить Windows 7 без ключа продукта. Когда программа установки запросит ключ продукта, просто нажмите кнопку «Продолжить», чтобы пропустить этот шаг, и продолжите установку.

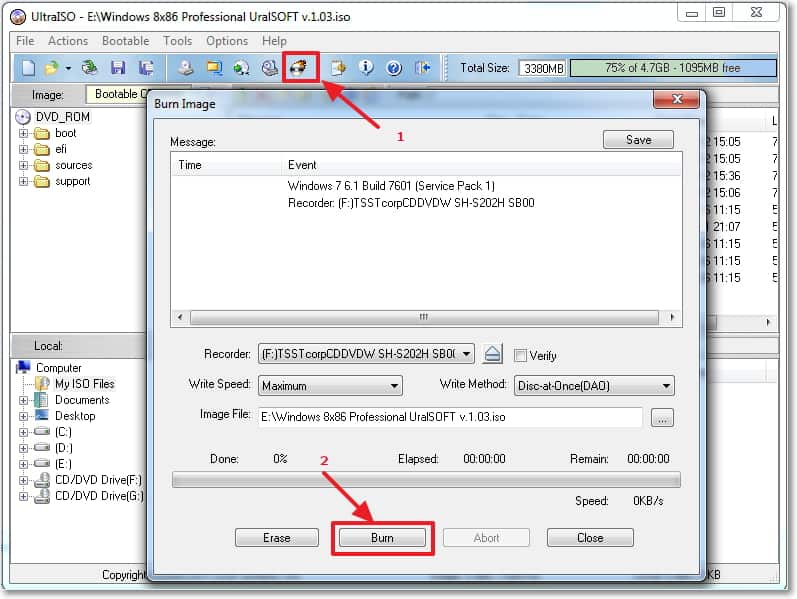 Если есть желание можно найти крякнутую версию.
Если есть желание можно найти крякнутую версию.



 Все права защищены.
Все права защищены.  Однако файлы, размещенные на сторонних серверах, были там в течение длительного времени, однако, если вы обнаружите какую-либо проблему или вирус и т. д. , Сообщите нам немедленно. Ссылка будет удалена или заменена в случае обнаружения заражения. Эта страница содержит ссылку для загрузки Windows 7 [Все выпуски] Free и Full ISO.
Однако файлы, размещенные на сторонних серверах, были там в течение длительного времени, однако, если вы обнаружите какую-либо проблему или вирус и т. д. , Сообщите нам немедленно. Ссылка будет удалена или заменена в случае обнаружения заражения. Эта страница содержит ссылку для загрузки Windows 7 [Все выпуски] Free и Full ISO.