Как сделать загрузочную флешку
- Создание загрузочного диска в Windows с помощью программы UltraISO
- Создание загрузочного диска с помощью приложения Startup Disk Creator в в Xubuntu
Создание загрузочного диска в Windows с помощью программы UltraISO
В настоящее время ранее передовые технологии теряют свою актуальность и теперь на смену некогда популярным CD и DVD дискам приходят Flash накопители для хранения и переноса информации.
Загрузочные флешки используют для установки операционных систем на компьютер. Чтобы создать такой носитель, нужно записать образ операционной системы на любое USB устройство.
Для начала скачайте и установите программу UltraISO http://www.ezbsystems.com/ultraiso/download.htm и нужный дистрибутив.
Программа UltraISO предназначена для создания и редактирования образов дисков.
Итак, приступим.
В программе UltraISO нажмите «Открыть», выберите необходимый образ операционной системы для создания загрузочной флешки.
Выбираем нужный дистрибутив, в данном примере Debian, и переходим в меню «Самозагрузка«, нажимаем «Записать образ Жесткого диска…«
Появляется всплывающее окно, где нужно убедиться в правильном указании съемного носителя и при необходимости отформатировать его.
После форматирования в настройках записи файла обязательно должен быть включен режим USB-HDD+. После нажатия кнопки «Записать» появится окно «Подсказка«, которая предупредит об исчезновении всей информации. Соглашайтесь!
Затем начнется запись данных на флеш-накопитель, ждите завершения записи.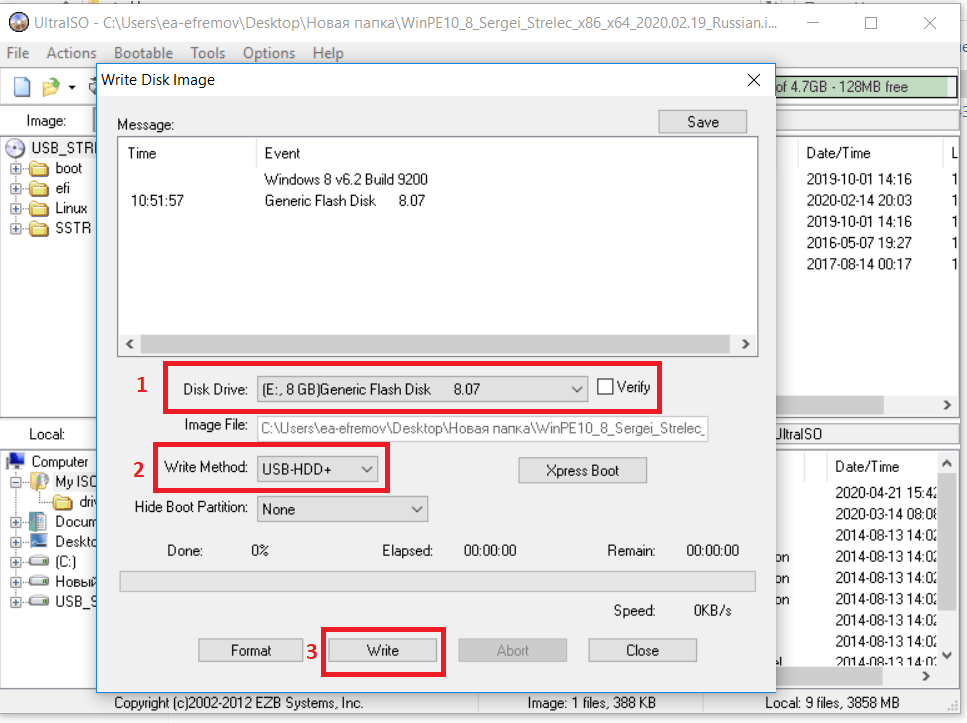
Создание загрузочного диска с помощью приложения Startup Disk Creator в Xubuntu
Startup Disk Creator – это инструмент для загрузки компакт-дисков Ubuntu и Debian файлов ISO и записи их в удобной форме на USB-диски.
Первым делом установите программу Startup Disk Creator с помощью Центра приложения.
Запустите программу. Для этого в Xubuntu найдите в меню XFCE Настройки → Создание загрузочного диска и вставьте USB-флешку.
С большой вероятностью USB
Нажмите кнопку Создать загрузочный диск всплывет окно «Вы действительно хотите записать образ на устройство ?», соглашайтесь и процесс пойдет.
СВами
Форматирование накопителя USB флеш-карты в Xubuntu 16.04
Установка Debian 8 Jessie
Записать образ на флешку ultraiso [2019]
Что представляет собой образ диска? Это файл, в котором хранится точная цифровая копия файловой системы, либо данные, ранее записанные на диск (CD/DVD/BR).
Ранее такие образы широко использовались при резервном копировании данных, но с развитием интернета ISO-приложения перекочевали в разряд файлов, которые удобно передавать по сети.
Содержание:
Для того, чтобы образ можно было использовать, его необходимо записать на диск.
Для этих целей используется множество программ, среди которых Alcohol, Daemon Tools, Nero, а также UltraISO. На последней и остановимся, поскольку она очень удобна и интуитивно понятна.
Чаще всего данный софт используется для того, чтобы записать образ ОС, в частности, Windows. Для чего это делается?
Для чего это делается?
Любая система со временем обрастает определенным количеством непотребных системных и пользовательских файлов, которые потребляют память, место на диске и тормозят быстродействие ОС в целом.
Можно воспользоваться и штатными средствами Windows, например, восстановлением, но это не всегда удается, поэтому гораздо проще удалить старую систему и поставить новую.
Для восстановления понадобится диск или загрузочная флешка.
Рассмотрим процесс создание образа на примере записи Windows 8, хотя «семерка» и остальные ОС пишутся также.
Шаг 1. Начало работы
Для совершения дальнейших действий потребуется запустить программу от имени Администратора, иначе система просто не даст ничего сделать.
После того, как вы открыли программу, необходимо нажать меню «Открыть» как показано на первом скриншоте и приступить к созданию загрузочной флешки ultraiso.
Далее открывается окно Проводника, при помощи которого вы должны указать нужный файл. После этого можно записать образ на флешку ultraiso
После этого можно записать образ на флешку ultraiso
На примере показан подготовленный образ Windows 8. Сами же файлы легко найти в интернете, в частности, на торрент-трекерах. Расширение должно быть именно ISO, а не EXE.
Как только вы подтвердили выбор образа нажатием кнопки «открыть», в правом окне программы отобразится перечень используемых файлов ОС.
Ничего не удаляйте и не переименовывайте, чтобы в дальнейшем не возникло никаких ошибок при установке.
к содержанию ↑
Шаг 2. Подготовка образа к записи
Теперь вставляем флешку в разъем и ждем подключения и распознавания девайса.
Важно: устройство обязательно должно быть форматировано в формате файловой системы FAT32. Но если вы этого не сделали – не страшно. Программа автоматически сделает все нужные манипуляции. Если в устройстве имеются нужные файлы, ранее не скопированные на жесткий диск, сделайте это ДО записи системы. Иначе, все данные будут безвозвратно стерты.
Когда все манипуляции с копированием произведены, в окне UltraISO нажимаете на пункт «Самозагрузка», а в выпадающем списке выбираете меню «Записать образ жесткого диска…».
Программа предложит проверить правильность выбора того диска, на который будет осуществлена запись образа. Повторно убедитесь в том, что все сделано правильно, после чего переходите к дальнейшим пунктам.
Пункт «Метод записи» должен быть установлен на «USB-HDD+», а «Hide Boot Partition» — «нет».
Если флешка предварительно форматировалась, смело нажимайте «Записать», а если этот момент упустили, тогда кликайте на «Форматировать».
к содержанию ↑
Шаг 3. Форматирование флешки
Как было ранее указано, при форматировании требуется задать формат FAT32, который, по идее, указывается по умолчанию, но на всякий случай не грех в этом убедится самостоятельно.
После всех манипуляций нажимаем «Начать».
Сразу же вылетит диалоговое окно, предупреждающее, что все лежащие на флешке будут безвозвратно уничтожены. Соглашаемся с этим, нажав на «ОК».
Когда процесс успешно завершится, появится соответствующее окно.
Если в сообщении указано, что «форматирование НЕ завершено» — флешка с дефектом, так что рекомендуем использовать другую, либо понять, какие проблемы с этой, а затем повторить процесс заново.
к содержанию ↑
Шаг 4. Запись образа
Если все успешно, закрываете диалоговое окно и возвращаетесь к меню «Записать образ…», либо «Write Disk Image» и нажимаете «Записать».
Появится меню окончательного создание загрузочной флешки.
Вновь вылетит всплывающее окно, в очередной раз предупреждающее о том, что данные будут удалены. Соглашаемся с этим и идем дальше.
Начинается самое интересное – непосредственная запись ОС.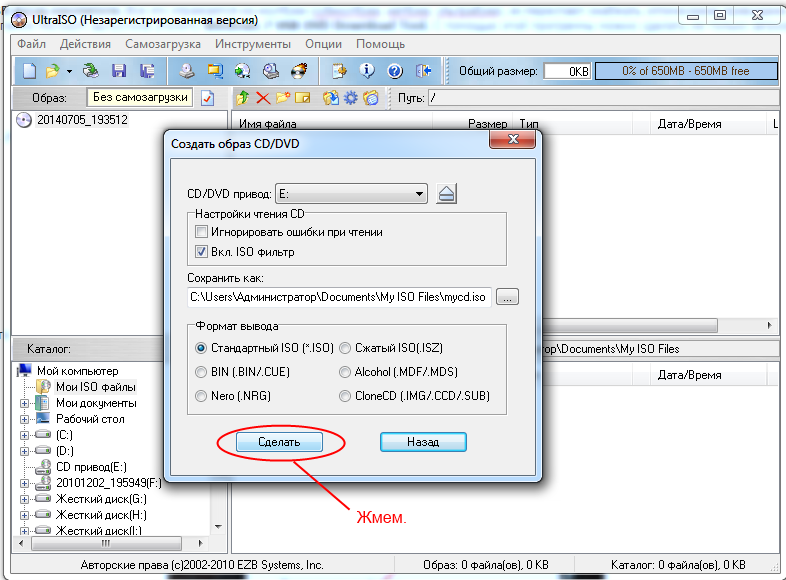 Начала создаваться мультизагрузочная флешка ultraiso, что займет некоторое время.
Начала создаваться мультизагрузочная флешка ultraiso, что займет некоторое время.
Сама программа работает довольно шустро и оперативно, а вот система нередко тормозит весь процесс создания. Будьте терпеливы.
По завершении процесса в логах отобразится уведомление «Запись завершена»! Это значит, что наша флешка с готовой Windows 8 готова к использованию.
Поскольку в услугах UltraISO мы больше не нуждаемся, программу можно закрыть.
При вторичном подключении флешки к ПК должна появиться приблизительно такая надпись, как показано на скриншоте.
В зависимости от образа, его название может отличаться от этого. На рисунке показан всего лишь пример окончательного варианта.
«Семерка» записывается так же, поэтому гайд носит универсальный характер.
Чтобы запустить образ с флешки, нужно перезагрузить машину, войти в БИОС и в настройках выставить приоритет загрузки с USB накопителя.
Для этого перезапускаем ПК, и нажимаем клавишу Del. В некоторых версиях БИОСА может быть F1 или Tab.
Видим перед собой такое меню:
Выбираем пункт Advanced BOIS Features и нажимаем «Enter»:
В появившемся меню нужно открыть самый нижний пункт из списка:
Категория «First Boot Device» — этот тот объект, который ОС будет запускать в первую очередь. В данном примере это DVD-привод, но нажав на Enter нужно выбрать USB-устройство.
«Second Boot Device» — жесткий диск.
Когда все сделано — нажмите F10, тем самым сохранив настройки, подтвердите свои действия и вновь перезагрузите систему.
Теперь компьютер загрузится с загрузочной флешки и начнется процесс установки системы.
virtualbox — Создать загрузочный Ubuntu ISO с загрузочного USB?
спросил
Изменено 1 год, 4 месяца назад
Просмотрено 757 раз
Мне нужна помощь.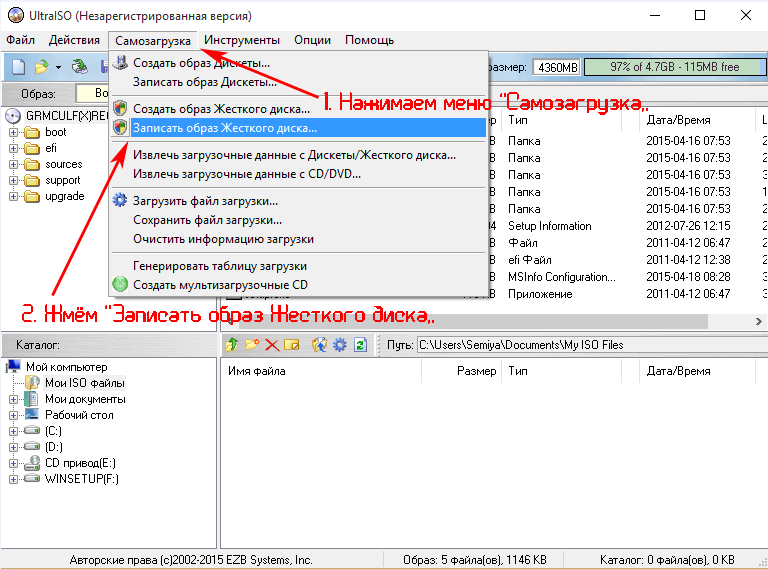 По сути, у меня есть загрузочный USB-накопитель с Ubuntu.
По сути, у меня есть загрузочный USB-накопитель с Ubuntu.
USB-накопитель выглядит следующим образом:
USB-папка
Я хочу создать загрузочный ISO-файл с этого USB-накопителя, чтобы я мог загружаться с него с помощью VirtualBox, поскольку, по-видимому, VB не может загружаться с USB.
Я искал в Интернете, и в большинстве сообщений предлагался ImgBurn с «Создать файл образа из файлов/папок».
Очевидно, мне нужно выбрать параметр «Сделать образ загрузочным», однако я не совсем уверен, как настроить остальное Я пробовал несколько разных вариантов, но все они не смогли загрузиться с помощью VirtualBox
Опции загрузочного диска ImgBurn
У кого-нибудь есть идеи, как это сделать? Тывм заранее.
- USB
- виртуальный бокс
5
Используйте инструмент для создания образа ISO, чтобы создать образ ISO с USB-накопителя. Я лично использовал Power ISO и Ultra ISO в Windows. Но я никогда не делал этого в Linux, поэтому я не могу предложить вам конкретную программу, но вы можете попробовать альтернативы Power ISO для Linux:
https://alternativeto.net/software/power-iso/?platform=linux
Но я никогда не делал этого в Linux, поэтому я не могу предложить вам конкретную программу, но вы можете попробовать альтернативы Power ISO для Linux:
https://alternativeto.net/software/power-iso/?platform=linux
Я посмотрел образ папок на загрузочном USB. Я не уверен, является ли USB «живым» — можно ли его использовать для установки его содержимого на диск. Если это так, это может открыть множество методов для создания образа или ISO-образа этого содержимого.
Возможно, вы можете установить Systemback на работающую систему после загрузки с USB-накопителя и использовать Systemback для создания ISO. С другой стороны, не рекомендуется пытаться создавать образ системы во время ее работы, но, возможно, dd будет успешным, если система была должным образом успокоена.
Вы изучали загрузку виртуальной машины с USB-накопителя? Недавно я использовал Lubuntu для запуска команд внутри виртуальной машины Ubuntu. Возможно, некоторые аспекты этого проекта будут полезны.
Помимо этого, я думаю, что PowerISO имеет некоторые возможности для Linux. Есть еще Терабайт.
Зарегистрируйтесь или войдите в систему
Зарегистрируйтесь с помощью Google
Зарегистрироваться через Facebook
Зарегистрируйтесь, используя электронную почту и пароль
Опубликовать как гость
Электронная почта
Требуется, но не отображается
Опубликовать как гость
Электронная почта
Требуется, но не отображается
Нажимая «Опубликовать свой ответ», вы соглашаетесь с нашими условиями обслуживания, политикой конфиденциальности и политикой использования файлов cookie
.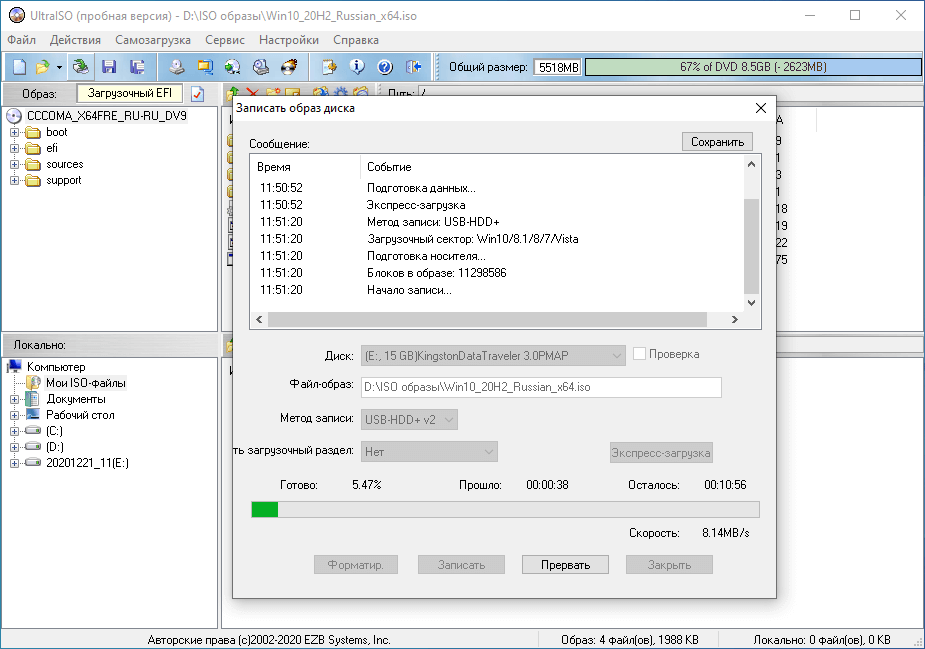
Как поместить несколько файлов ISO на один загрузочный USB-диск
В огромном океане операционных систем просто невозможно иметь несколько флэш-накопителей для каждой операционной системы. Итак, есть ли способ поместить несколько ISO-образов на одну флешку и загрузиться с одного и того же? Да, есть, и это довольно легко и просто.
Для ОС Windows эти мультизагрузочные USB-диски можно создать с помощью популярного инструмента, известного как Ventoy. Есть еще один инструмент под названием WinSetupFromUSB, который также можно использовать для того же, но Ventoy намного проще поместить несколько ISO-образов на один USB-диск.
Подготовка USB-накопителя
На один загрузочный диск можно поместить несколько версий Windows и несколько дистрибутивов Linux. Ventoy особенно полезен для пользователей Linux, которым приходится иметь дело с различными дистрибутивами, каждый из которых имеет свой набор функций.
Прежде чем продолжить, если у вас нет файлов ISO для ОС Windows, вот как легально загрузить файлы ISO для Windows 11/10/8.1/7. Кроме того, если вы новичок в Linux и не знакомы с вариантами дистрибутивов, вы можете ознакомиться с нашей статьей о лучших дистрибутивах Linux.
Если вы ищете загрузочные USB-инструменты, вот несколько советов.
Создание мультизагрузочного USB-диска в Windows с помощью Ventoy
Учитывая, что вы уже загрузили необходимые ISO-образы и подготовили USB-накопитель на 16 ГБ, вот шаги, которые необходимо выполнить для создания мультизагрузочного USB-диска в Windows с помощью Ventoy.
1. Перейдите на официальную страницу выпусков Ventoy GitHub и загрузите ZIP-файл Ventoy для Windows.
2. Вставьте USB-накопитель. Теперь распакуйте zip-файл, перейдите в извлеченную папку, найдите и дважды щелкните файл «Ventoy2disk.exe», чтобы запустить Ventoy.
3. После запуска Ventoy вы должны увидеть свой USB-накопитель в списке. Если нет, выберите из списка USB-накопитель, который вы хотите использовать, и нажмите кнопку «Установить».
Если нет, выберите из списка USB-накопитель, который вы хотите использовать, и нажмите кнопку «Установить».
4. Ventoy будет установлен на ваш USB-накопитель. Теперь все, что вам нужно сделать, это скопировать все ISO-образы на диск, на который вы установили Ventoy, и ваш мультизагрузочный USB будет готов.
Вот так можно настроить мультизагрузочную флешку с помощью Ventoy. Теперь все, что вам нужно сделать, это выбрать USB-накопитель в параметрах загрузки. В меню Ventoy выберите ISO, с которого вы хотите загрузиться, и вуаля!
Использование WinSetupFromUSB для создания мультизагрузочного диска
1. Загрузите WinSetupFromUSB . Извлеките этот файл.
2. Подключите флешку к компьютеру.
3. Откройте WinSetupFromUSB. Откройте 32-битную и 64-битную версии в соответствии с вашей ОС. Он будет работать без установки.
4. Убедитесь, что ваша флешка указана и выбрана в раскрывающемся меню. Нажмите Обновить , если его нет в списке.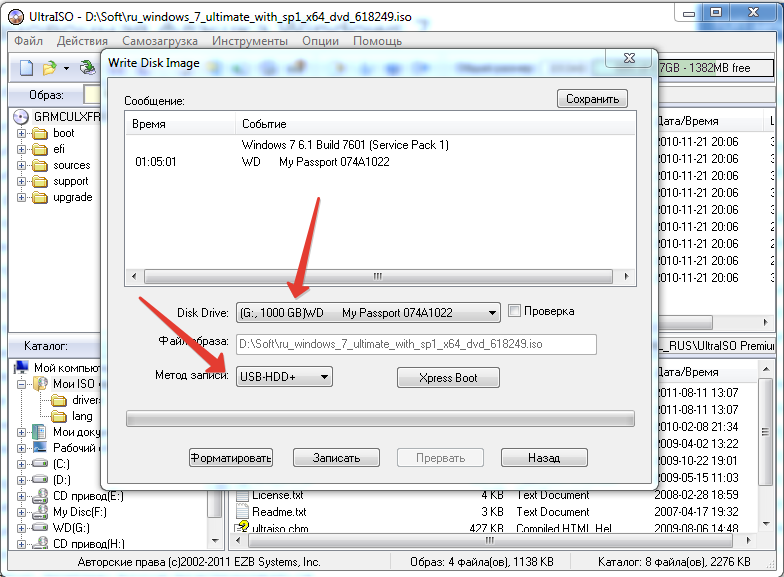
5. Отметьте Автоматическое форматирование с помощью FBinst .
Примечание. Этот параметр необходимо отметить только для первой установки ISO. Выберите FAT32, если ваш компьютер настроен на загрузку в режиме UEFI или если UEFI звучит странно для ваших ушей. В противном случае выберите вариант NTFS.
6. Щелкните Дополнительные параметры .
7. Отметьте Имена пользовательских меню для флажка Vista/7/8/Server Source . Нажмите кнопку с крестиком (X), чтобы выйти из дополнительных параметров.
8. Чтобы добавить файл ISO для мультизагрузочного USB-накопителя, установите флажок, соответствующий ОС, в подзаголовке «Добавить на USB-диск». Например, я использую Windows 8.1 ISO.
Примечание. Если размер вашего ISO-образа превышает 4 Гб, появится сообщение о необходимости разделить файл на части. Это потому, что вы выбрали вариант FAT32. Нажмите «ОК».
Также обратите внимание, что программное обеспечение не поддерживает различные варианты ISO, т.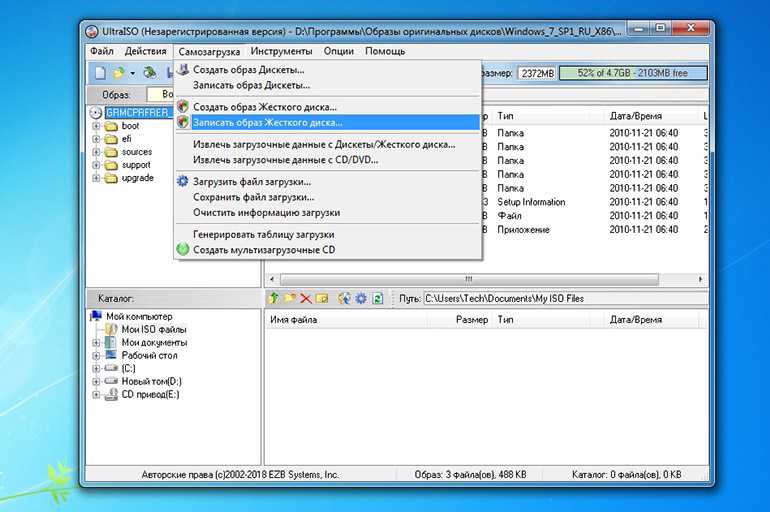 е. вы не можете иметь 32-битную ОС и 64-битную ОС одновременно.
е. вы не можете иметь 32-битную ОС и 64-битную ОС одновременно.
9. Нажмите GO . Появится предупреждающее сообщение об удалении данных. Это потому, что вы решили отформатировать флешку. Нажмите Да .
10. Появится другое предупреждающее сообщение о том, что все разделы будут удалены. Нажмите Да .
11. Затем он запросит имя папки. Введите желаемое за 30 секунд, иначе оно будет выбрано автоматически. Нажмите Ок .
12. Будет запрошено имя меню загрузки. Это появится, когда вы запустите мультизагрузочный USB на каком-нибудь ПК и выберете операционную систему. Введите желаемое имя, например Windows 8.1 64-bit. Нажмите Хорошо .
13. Процесс займет несколько минут.
14. Нажмите «Выход», чтобы завершить.
Как добавить второй файл ISO на мультизагрузочный USB-диск?
- Запустите инструмент еще раз.
- Выберите флешку в выпадающем меню.


