Как можно легко и просто создать векторное изображение?
Чтобы «легко и просто» создавать векторные изображения, нужно научиться хорошо работать в какой-нибудь программе-редакторе векторной графики. А это для многих не очень «легко и просто».
Программы сами по себе ничего сделать не могут. Придётся учиться.
Самый простой способ «создания» векторного изображения — скачать подходящую картинку в интернете и преобразовать её в векторное изображение. Например с помощью программы Vector Magic Desktop Edition. Это действительно «легко и просто».
На следующее место, по простоте использования, можно поставить примитивные онлайн-редакторы векторной графики. С помощью онлайн-редакторов можно создавать векторные изображения из встроенных шаблонов, рисовать самостоятельно и редактировать векторные картинки с помощью очень небольшого набора инструментов и фильтров. Есть платные онлайн-редакторы, где можно создавать уже практически профессиональную векторную графику. Но конечно-же и они не имеют функционала даже близкого по возможностям к профессиональным программам.
Далее, по простоте использования, можно поставить бесплатные редакторы векторной графики.
Inkscape — бесплатный векторный графический редактор. программа действительно абсолютно бесплатная и довольно простая в использовании. На сайте разработчиков можно посмотреть обучающие материалы.
Для многих пользователей, которые делают первые шаги в работе с компьютерной графикой, будет вполне достаточно такой «рабочей связки» — Inkscape + Paint.NET (растровый редактор). Обе программы бесплатные и их возможностей будет вполне достаточно для начала работы с векторной и растровой графикой. Основные инструменты в этих программах идентичны таким-же инструментам в профессиональном софте.
Serif DrawPlus Starter Edition — бесплатный редактор векторной графики практически с профессиональными возможностями. Программа имеет стандартный интерфейс идентичный многим редакторам графики профессионального уровня и по функционалу совсем немногим уступает CorelDRAW Graphics Suite и Adobe Illustrator.
PhotoLine — редактор растровой и векторной графики с довольно простым интерфейсом и очень приличными возможностями. В программе присутствует полная поддержка цветовой модели CMYK и поддержка многих графических форматов: PLD, PDF, TIF, BMP, GIF, JPEG, CMX, PCD, PCX, PNG, PSD, EPS, PICT, TGA, IMG, ICO, ANI, XBM, IFF, ESM, CGM, PIC, CVG, GEM, WMF и EMF.
С помощью PhotoLine можно создавать анимированные картинки и флеш-баннеры в форматах GIF и SWF.
Ещё можно посоветовать парочку программ, которые чаще всего используются для создания векторной графики профессионалами.
CorelDRAW Graphics Suite — пакет программ для работы с растровой и векторной графикой который не нуждается в представлении.
Adobe Illustrator — профессиональный дизайнерский инструмент для работы с векторной графикой. Adobe Illustrator ни чем не уступает CorelDRAW.
Во всех вышеуказанных программах, даже в профессиональных, создать векторное изображение можно очень легко и просто… если научиться в них работать.
www.bolshoyvopros.ru
Программа для создания векторных изображений. Векторные графические редакторы
Компьютерная графика — очень широкое понятие. Кому-то при упоминании этого термина на ум придут трехмерные шедевры от студий Pixar и Dreamworks, другие подумают про цифровую фотографию, третьи решат, что речь идет об оформлении компьютерных игр. Но также обязательно найдется немало и тех, кто свяжет это словосочетание с векторной графикой. Несмотря на необычайную популярность векторной графики, многие пользователи совершенно незнакомы с особенностью векторных рисунков. Что же кроется за словами «векторная графика» и почему она так востребована?
Обычный растровый рисунок представляет собой некоторый массив точек. Этот массив может визуализироваться с максимальной точностью или приблизительной. В первом случае информация о точечном рисунке передается без потерь, но занимает много памяти. Во втором случае графическое изображение может быть передано с условной точностью. Напрашивается прямая аналогия со звуком, который сжимается «без ощутимых потерь» в формат MP3. Для графики схожий формат — JPG. При умеренной и не очень высокой степени сжатия исходный массив точек вполне угадывается. Алгоритмы визуализации растровой графики могут различаться, но суть их одинакова — картинка имеет жесткую привязку к пиксельной матрице.
Для визуализации векторного изображения используется совершенно иной подход. Каждый векторный рисунок создается при помощи геометрических фигур и кривых. Использование математики при описании рисунка дает огромное преимущество: при масштабировании векторных элементов исходная картинка нисколько не теряет в качестве. Растровый же рисунок при изменении размеров ведет себя иначе — линии объектов на изображении при увеличении обрастают заметной «гребенкой». Эти артефакты присутствуют на изображении изначально, поскольку растровый рисунок априори не может содержать непрерывных элементов — линий, геометрических форм и так далее. Все это в растре выглядит как матрица пикселей, которая тем заметнее, чем сильнее увеличен растровый рисунок.
Не лишены недостатков и векторные форматы. Необходимость использования простых элементов для построения рисунка часто становится серьезным препятствием для интерпретации сложной картинки. Например, перевести обычный пейзажный снимок в векторный формат крайне затруднительно, поскольку объектов на нем много и их геометрия очень сложна.
В промышленной полиграфии векторные форматы одинаково хорошо выглядят при печати изображений любых размеров — больших и маленьких. Растровые же картинки при увеличении не только превращаются в мозаику, но и могут содержать артефакты компрессии. Кроме этого, векторные форматы удобно использовать в программировании, поскольку они легко описываются математическими выражениями.
Профессиональные дизайнеры используют для создания векторной графики инструменты, проверенные годами, например Adobe Illustrator и CorelDraw. Но любителю, которому нужно быстро создать логотип для печати на футболке или техническую иллюстрацию, незачем прибегать к столь громоздким и дорогостоящим приложениям. Можно обойтись бесплатными, а иногда — даже онлайновыми инструментами. С их помощью можно перевести растровое изображение в векторное, сделать набросок несложного дизайна, сгенерировать узор гильоша и так далее.
⇡ «Рисунки Google» — самый простой векторный редактор, который всегда под рукой
Самый известный, простой и доступный онлайновый векторный редактор — это «Рисунки» в сервисе «Google Диск» . Это веб-приложение входит в состав онлайнового офиса от Google и больше ориентировано на совместную работу и добавление графических элементов в офисные документы других типов, чем на создание векторной графики. Однако все же некоторые базовые средства для работы с ней тут имеются.
При помощи веб-приложения «Рисунки» можно создавать различные фигуры, стрелки, выноски, графические элементы формул, добавлять прямые линии, кривые, ломаные, стрелки и каракули. Также доступно добавление текстовых элементов, импорт растровых изображений. Векторные рисунки импортировать можно, но редактировать — нет (доступен только просмотр).
⇡ Autotracer — бесплатный конвертер растровых картинок в вектор
Когда речь идет о сложных векторных рисунках, иногда бывает проще не создавать их с нуля, а векторизовать растровое изображение, то есть преобразовать его в векторный формат. Этот процесс также называют трассировкой.
Соответствующие средства есть практически в любом векторном редакторе, но векторизация может быть еще более простой благодаря онлайновым инструментам. Можно найти не один веб-сервис, который предлагает подобные услуги. Например, очень
offlink.ru
Логотипы в векторе: что это такое и как получить векторный лого
Содержание:
1.Что такое векторная графика?
2.Чем векторная графика отличается от растровой?
3.Для чего нужен векторный логотип (эмблема)?
4.Какими бывают форматы векторной графики?
5.Логотипы в векторе
6.Как создать векторный логотип онлайн?
Практически вся полиграфия и художественный веб-дизайн в наши дни создаются при помощи векторной графики. Она позволяет разрабатывать иллюстрации любых размеров и одинаково высокого качества. При помощи данной технологии можно получить как красочный логотип, так и масштабный рекламный баннер, напечатанный для биллборда. Этот вид графики обладает множеством особенностей, о которых вы узнаете в следующих разделах статьи.
Что такое векторная графика? Какие особенности она имеет?
Векторный формат – это один из наиболее распространенных способов создания современной графики, наряду с растровым, трехмерным и фрактальным. Основным его элементом являются геометрические объекты (примитивы), включающие в себя ровные и кривые линии, точки, окружности и прочие фигуры.

Картинка из сайта Deverdesigns.com
В отличие от растровых (состоящих из пикселей), векторные логотипы формируются из опорных точек и проложенных между ними кривых линий. Все параметры данных объектов автоматически вычисляются графическим редактором при помощи математических формул. Такая система заметно облегчает работу дизайнера, ведь ему не нужно помнить и вводить формулы синусоид, парабол или гипербол. За него это сделает программа, а самому специалисту достаточно лишь расставить точки и построить оптимальную кривую.
Сведения об их размерах, расположении, цвете, контуре, внутренней области и других параметрах обрабатываются графическим редактором с применением математических формул. Таким образом, векторная графика представляет собой графическое воплощение математических объектов.
Чем векторная графика отличается от растровой?
В отличие от растрового, векторный формат не содержит пикселей, что обеспечивает ему значительный ряд преимуществ. Вместо них, мельчайшей деталью такой графики считаются опорные точки, которые соединяются между собой прямыми и изогнутыми линиями, формируя необходимый объект. Чтобы создать изображение, дизайнеру нужно лишь наметить его контур при помощи точек, а затем без каких-либо сложностей провести между ними линии-векторы, используя широкие возможности современных программ.
 Картинка из сайта Jouwgrafischemaatje.nl
Картинка из сайта Jouwgrafischemaatje.nlНаиболее популярными среди них являются графические редакторы Adobe Illustrator и Corel Draw.
Для чего нужен векторный логотип (эмблема)?
Данный формат имеет весьма широкую сферу применения, особенно часто его используют при разработке логотипов, иконок, иллюстраций, эмблем. Значительным успехом пользуются векторные логотипы, которые отличаются высоким качеством, четкостью и яркостью цветов в любом масштабе. Кроме того, такую графику активно применяют при изготовлении полиграфической печатной продукции разных типов и видов (визитки, буклеты, каталоги, листовки, календари и т.д.). Популярность и распространенность векторного формата объясняется рядом преимуществ:
— Векторные логотипы и другая графика очень легко редактируется, как все изображение в целом, так и отдельные его части. Есть возможность без труда разложить картинку на составляющие – простейшие географические объекты (примитивы), чтобы внести изменения в какой-либо из них без ухудшения изначальных характеристик;
— Прекрасно поддается масштабированию, даже при многократном увеличении графика практически не теряет качества. В том числе, в ходе разнообразных манипуляций – вытягивании, вращении, сжатии и т.д.;
— Изображения в векторе занимают совсем немного дискового пространства, так как объем их данных никак не связан с фактической величиной объекта – в файл записываются не все его детали, а только лишь основные точки координат;
— Современные редакторы позволяют гармонично интегрировать графику и текст, придавая объекту цельную, завершенную структуру. Такое преимущество является весьма актуальным при разработке векторных логотипов или полиграфии;
Этот формат способен идеально подстраиваться под разрешение экрана или печатного устройства, поэтому логотип будет иметь настолько высокое качество, насколько это возможно.
Какими бывают форматы векторной графики?
На сегодняшний день, существует более десяти разнообразных векторных форматов, каждый из которых имеет свои преимущества и недостатки. Большинство из них были разработаны компаниями-производителями популярных графических редакторов непосредственно для своих продуктов. Наиболее востребованными среди современных векторных форматов для логотипов являются:

PDF. Популярный формат для отображения различных полиграфических материалов (векторные логотипы), презентаций и документов, разработанный корпорацией Adobe. Оптимально подходит для сохранения файлов, которые содержат в себе не только графику, но и текст. Логотип в PDF имеет встроенный набор шрифтов, позволяет добавлять ссылки, анимацию, звуковые файлы, благодаря инструментам языка PostScript. Графика в PDF не занимает много места, корректно отображается на любых системах, формат предоставляет широкие возможности для печати;

SVG. Предназначен для двумерной векторной графики, чаще всего используется при графическом сопровождении веб-страниц. Разработан на основе языка разметки XML (свободный стандарт), может включать в себя изображения, текст, анимацию, такие файлы можно редактировать не только в графических, но и в некоторых текстовых редакторах. Графика в SVG прекрасно масштабируется, сохраняя высокое качество, поэтому формат идеально подходит для создания веб-иллюстраций и редактирования файлов;

EPS. Разработан компанией Adobe, однако доступен для всех популярных редакторов (Illustrator, Photoshop, CorelDraw, GIMP и десятком других). Поддерживает множество инструментов для редактирования и обработки векторных логотипов и иных изображений, без ухудшения их качества. Активно используется в профессиональной полиграфии, так как оптимально подходит для печати в больших объемах;

AI. Формат закрытого типа, создан специально для программы Adobe Illustrator, но также подходит и для других редакторов (с ограничениями). AI обладает высокой стабильностью, обеспечивает достойное качество картинки даже при существенном изменении ее масштаба. При этом строго привязан к «родной» версии Illustrator;

CDR. Разработан для файлов Corel Draw, не поддерживается практически никакими другими программами. Файлы, созданные в новых версиях редактора, не могут быть открыты в старых. Хорошо сохраняет спецэффекты и параметры объектов, обеспечивает многослойность, раздельное сжатие векторных и растровых объектов.
Из всех перечисленных форматов, для стандартных иллюстраций и полиграфии (например, логотипов) лучше всего подходят расширения SVG и PDF. А современные сервисы помогут вам легко и быстро создавать графику в режиме онлайн и затем использовать данные файлы для любых целей (оформление сайтов, печать и т.д.).
Логотипы в векторе
Ниже представлены логотипы, которые созданы на сайте Логастер нашими пользователями. Создавая логотип на нашем сайте, вы сможете скачать его у SVG и PDF форматах.




Как легко и быстро создать векторный логотип онлайн?
Если вам необходим векторный лого, получить его можно несколькими способами: сделать самому в графическом редакторе (потребуются знания и навыки) или заказать у профессионального дизайнера (может стоить недешево). Однако существует гораздо более удобное и простое решение, доступное для всех пользователей онлайн сервиса Логастер.

После регистрации на сайте вы получите широкий набор эффективных инструментов для создания качественных логотипов. Оплатив созданный вами векторный логотип, вы сможете за считанные секунды скачать его в одном из самых распространенных форматов (PDF и SVG) непосредственно на свой компьютер или бесплатно, но в небольшом размере.

Хотите создать векторный лого за несколько минут?
Тогда воспользуйтесь онлайн-сервисом Логастер, и создайте фирменный знак в PDF и SVG форматах для удобного мастабирования при печати всего за несколько минут.
www.logaster.ru
6 лучших программ для векторизации изображений
Бывают случаи, когда вы просто хотите преобразовать определенное изображение в вектор и именно здесь вам пригодится лучшее программное обеспечение для векторизации изображений .
В зависимости от того, чего вы хотите достичь, программное обеспечение для векторизации изображений лучше, чем начинать с нуля, потому что оно более точное и чистое, если вы не профессионал в этом.
Рекомендуем также посмотреть:
Вы пробовали какую-нибудь из этих программ? Если да, дайте нам знать, какая из них и как он оказался для вас лучше, оставив комментарий в разделе ниже.
Итак, каковы же лучшие инструменты для векторизации изображений?
1. Vextractor

Это лучшее программное обеспечение для векторизации изображений преобразует растровые изображения, такие как рисунки или карты, и другие, такие как фото логотипы и иллюстрации, в векторный формат.
Программа сохраняет преобразованные изображения в векторные форматы DXF, WMF, EMF, EPS, AI или SVG, которые можно импортировать в популярные приложения векторной графики, такие как Corel Draw, AutoCAD и Illustrator, и другие.
Некоторые функции и инструменты включают в себя масштабирование, прокрутку, выбор цвета, поддержку TWAIN для импорта изображений, автоматическое распознавание линий и дуг или окружностей, преобразование цветных и черно-белых изображений для распознавания, встроенный векторный редактор для редактирования. результаты векторизации, сплайны Безье для создания кривых и многое другое.
Перейти>>>
2. Inkscape

Это бесплатный инструмент с векторным графическим редактором с открытым исходным кодом, в функции которого входят инструменты для редактирования фотографий, изображений и текста, а также поддержка большинства графических форматов, таких как SVG, PNG, WMF, PDF и многих других.
Являетесь ли вы иллюстратором, дизайнером, веб-дизайнером или просто хотите создавать векторные изображения, это лучшее программное обеспечение для векторизации изображений.
Перейти>>>
3. WinTopo

Это высококачественное программное обеспечение для преобразования файлов изображений в различных форматах, таких как JPG, PNG, BMP, GIF или TIF, и отсканированных изображений в полезные файлы векторных изображений, подходящие для приложений САПР, ГИС и ЧПУ.
Он поставляется в двух версиях: Freeware и Pro .
Первое, WinTopo Freeware, совершенно бесплатно для всех, но все же дает лучшие результаты, чем большинство коммерческих альтернатив, которые довольно дороги, и имеет более 10 миллионов пользователей по всему миру.
С другой стороны, WinTopo Pro, профессиональная версия, имеет больше возможностей обработки и более тонкий контроль при преобразовании изображений в векторы или векторизации изображений.
Он включает в себя опции предварительной обработки, которые помогают получать оптимальные результаты, а также более продвинутый механизм векторизации, созданный за годы программирования, проектирования и обработки изображений.
Каждая из этих версий поставляется с векторизацией в одно касание, распознаванием дуг, сглаживанием и уменьшением полилиний, предварительным просмотром в окнах параметров, автоматическим масштабированием, а также различными форматами сохранения векторов.
Тем не менее, Pro версия имеет больше функций, таких как, например, географическая привязка, пакетная обработка, параметры негатива и яркости, заполнение отверстий, удаление пятен и обрезка.
Перейти>>>
4. Vector Magic

Это одна из самых популярных программ для векторизации изображений, которую вы можете использовать для быстрого преобразования растровых изображений в векторы и подготовки ваших рисунков к печати или вышивания, резки и других процессов.
С помощью этого инструмента вы можете автоматически конвертировать изображения в настоящие SVG, EPS и PDF-векторы онлайн, загружая их без необходимости устанавливать программное обеспечение, и вы получите мгновенные результаты.
Он также поставляется с настольным автономным приложением для векторизации изображений, с поддержкой форматов файлов и вывода AI или DXF, а также хорошо сочетается с Illustrator, Corel и другими программами.
Векторизация происходит автоматически, когда Vector Magic обнаруживает ваше изображение, анализирует и предоставляет соответствующие настройки для векторизации, а затем отслеживает формы в полном цвете, после чего вы можете просмотреть результат.
Другие функции включают субпиксельную точность, с которой вы можете отследить каждый бит информации, и точные пиксели среза, чтобы воссоздать намерение исходного изображения, правильное количество узлов, размещенных в отличных местах, облегчает работу с результатом, легко используйте параметры для редактирования результатов в Интернете и в приложении для настольных компьютеров, а также трассировку изображения для выделения фигур и создания реального векторного изображения.
В сети есть и другие сервисы, которые утверждают, что векторизуют изображения, но в действительности они просто встраивают пиксели, не отслеживая их по векторам, оставляя размытый файл при масштабировании.
Vector Magic всегда отслеживает ваше растровое изображение, тщательно выявляя лежащие в его основе фигуры, и предоставляет вам настоящее векторное изображение со всеми его преимуществами.
В отличие от этого, в Интернете доступно множество сервисов, которые утверждают, что преобразуют растровые изображения в векторы, но в действительности они просто встраивают пиксели, не отслеживая их в виде векторных фигур.
Перейти>>>
5. Vectorizer

Этот векторизатор изображений преобразует растровые изображения, такие как PNG, BMP и JPEG, в масштабируемую векторную графику или SVG.
Vectorizer преобразует эти растровые изображения без потери качества графики, что делает их легко масштабируемыми. Некоторые примеры включают логотипы, татуировки, клипарты, наклейки и дизайны футболок.
Перейти>>>
6. BoxySVG

BoxySVG — это относительно простой в использовании инструмент. В отличие от инструментов, перечисленных выше, эта программа не предлагает расширенных функций, но она идеально подходит для новичков.
Как только вы освоите этот инструмент и научитесь создавать векторные изображения, вы сможете поиграть с опциями типографии и геометрии. Как только вы будете удовлетворены результатами, вы можете экспортировать SVG-файлы в другие форматы.
Перейти>>>
Узнать больше интересного:
designe-r.in.ua
Как сделать векторное изображение в Фотошопе
Векторные рисунки весьма популярны, но их создание требует немалого терпения и усидчивости для новичка. Программа Photoshop используется при подготовке таких иллюстраций — с её помощью можно перевести фотографию в векторное изображение. В этой статье мы расскажем, чем отличается такой рисунок от растрового и как сделать векторное изображение в Фотошопе.

Виды изображений
Векторное
Когда вы создадите новый документ в Photoshop, напишите на белом листе любое слово, подобрав удобный размер (использование функций «Текст» — значок с буквой «Т» на панели инструментов).
Увеличьте масштаб инструментом «Лупа» — вы увидите, что буквы состоят из пикселей. На самом деле вид задаётся формулами, только отображение в программе выполняется пикселями.
Возвращаем нормальный размер, кликнув дважды на значок с рукой. Уменьшаем размеры следующим образом: «Редактирование» — «Трансформирование» — «Масштабирование». При уменьшении размеров качество букв сохраняется. Таким же способом увеличиваем текст максимально, качество так же остаётся хорошим, так как формулы работают при любом масштабе хорошо.

Типичный пример векторного изображения
Растровое
Чтобы перевести векторное изображение в Фотошопе в растровое, уменьшим готовую картинку. Затем проходим на вкладку «Слои», там выбираем «Растрировать» — «Текст». У нас получились буквы, действительно состоящие из пикселей.
При увеличении растровой картинки/текста с помощью функций «Редактирование» — «Трансформирование» — «Масштабирование», качество сильно ухудшается. При повторениях процедуры качество каждый раз становится всё хуже — буквы становятся расплывчатыми.
У таких иллюстраций при увеличении по алгоритму программы заполняются цветом новые пиксели. Это происходит менее аккуратно, чем при работе формул.
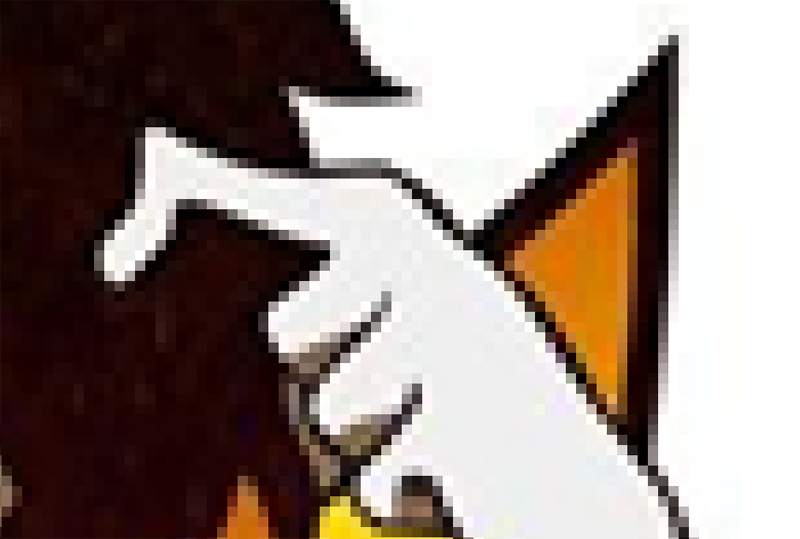
При увеличении масштаба растровая картинка теряет в качестве
Создание векторной графики
Сделать рисунок можно с помощью любой фотографии. Если вы не знали, как перевести в вектор в Фотошопе фото, преобразовать его, следуйте следующему алгоритму действий:
- Откройте фотографию/иллюстрацию. Создайте новый слой.
- Инструментом «Перо» обведите контуры одного из элементов (например, лица). Чтобы не мешал фон, поставьте меньшую прозрачность, до 20–30%. Выберите цвет заливки и контура.
- Далее таким же образом прорисуйте контуры других деталей, залейте их нужным цветом.
- Для сложного наложения цвета на лице модели можно использовать «Фильтры». Зайдите в «Галерею фильтров», сделайте там «Постеризацию» на несколько уровней, удобно на 3 уровня. Photoshop вам подскажет, как накладываются тени, вам остаётся обрисовать их контуры. Можно дополнительно обесцветить, сделать фото чёрно-белым, настроить резкость, чтобы чётче видеть уровни. При заливке выбирайте всё более светлый/тёмный цвет для слоёв. У вас образуются переходы цветов.
Терпение, аккуратность, неторопливость — и ваша работа будет готова. При хорошем навыке вы будете изготавливать простые рисунки довольно быстро, А перевести любую картинку в вектор не составит проблемы.

Итогом кропотливой работы станет картинка “в кривых”
Как в Фотошопе сделать векторное изображение человека на основе его фотоснимка? На это вам понадобится много слоёв цвета, а значит, работа займёт довольно много времени. Но сам процесс не так сложен, как кажется, и при достаточном терпении вы вполне справитесь с задачей и получите приличный вектор.
nastroyvse.ru
Создаем векторный рисунок в фотошопе
 Финальный результат
Финальный результат
Как известно, векторные иллюстрации в настоящее время очень популярны в веб-графике. Профессиональные дизайнеры могут создавать такие иллюстрации за считанные часы. Если Вы новичок или любитель, уроки веб-графики, безусловно, будут крайне полезны для Вас. Цель данного урока — пролить свет на процесс создания выбранного изображения. Шаг за шагом я продемонстрирую весь процесс и с помощью моих комментариев поясню все этапы.
Чтобы создать действительно классное изображение, Вы должны выбрать нужную программу и следовать определенным правилам. Если Вы хотите нарисовать векторную иллюстрацию, то должны иметь в виду, что для этого используются такие редакторы как Adobe Illustrator или CorelDraw. Вместе с тем, Photoshop располагает достаточными средствами для разработки векторных иллюстраций. Я наглядно покажу это в своем уроке, как перевести рисунок в вектор. Я выбрал скетч кота как основу для иллюстрации. Я решил изобразить синего кота с розовыми цветами в лапах.
 Скетч кота, который я использовал в уроке.
Скетч кота, который я использовал в уроке.Шаг 1
Начнем с создания фона. Нарисуем форму с помощью инструмента выделения Pen Tool («Перо» / Клавиша «P») (в режиме Shape Layers (Слой Фигура)). Настройки — Fill (Непрозрачность заливки) = 0%. Теперь используем наложение градиента: (Layer Style — Gradient Overlay (Стиль слоя — Наложение градиента)) для заполнения созданной фигуры. Все настройки по умолчанию, вам только нужно менять угол (я буду указывать степень) и градиент. Добавляем Stroke (Обводку) (Layer Style — Stroke (Стиль слоя — Обводка)). Используем все настройки по умолчанию, кроме ширины в 1 рх и цвета.
Итак. используем Pen Tool («Перо» / Клавиша «P»), в режиме Shape Layers (Слой Фигура). Выделяем весь холст, настройки Fill (Непрозрачность заливки) = 0%, и добавляем градиент (Layer Style — Gradient Overlay (Стиль слоя — Наложение градиента)).

Шаг 2
Раскрашиваем основные части кошачьего тела в синий цвет: нос с ушами, тело, передняя лапа и хвост. Добавляем Stroke (Обводку), чтобы сделать изображение более интенсивным. Используем цвета с #4f85c8 до #7ab2ee, угол — 50 deg (Градус) для Наложения градиента, и #2d72c5 — цвет Stroke (Обводка).

Шаг 3
Теперь уделим внимание основным элементам тела. Высветлим часть тела, используя тот же градиент, что и для всего тела, с углом 3 deg (Градус).

Шаг 4
Перейдем к деталям хвоста. Выделим весь хвост и заполним его градиентом (68 deg (Градус)). После этого выделим кончик хвоста (как показано на рисунке) и заполним тем же градиентом (75 deg (Градус)).

Шаг 5
Выделим нос, как показано на рисунке, и заполним градиентом (90 deg (Градус)).

Шаг 6
Осветлим кончик носа (-66 deg (Градус)). Используем более темные цвета, чтобы подчеркнуть границы носа.

Шаг 7
Пришло время поработать с общими контурами ушей. Используем угол градиента 66 deg (Градус) для нижнего и 4 deg (Градус) для верхнего уха.

Шаг 8
Придадим форму краю уха: используем угол градиента 16 deg (Градус) для нижнего уха и 34 deg (Градус) — для верхнего.

Шаг 9
Добавим деталей на лапах. Создадим овальную форму верхнего пальца (градиент с углом (35 deg (Градус)), затем для среднего пальца (68 deg (Градус)), и наконец для нижнего (58 deg (Градус)). Каждая последующая форма накладывается на предыдущую.

Шаг 10
Основной корпус готов. Теперь перейдем ко второй нижней лапе. Создадим новую форму (97 deg (Градус)), далее нажмем «Shift+Ctrl+[» (Send to Back (На задний план)), и добавим Stroke (Обводка) c цветом #1d62b5.

Шаг 11
Добавим три круга сверху донизу (25 deg (Градус), 68 deg (Градус), 83 deg (Градус)) для каждого пальца, как и в шаге 9.

Шаг 12
Проделаем все то же, что и с первой нижней лапой. Готово. Теперь обратимся к верхним лапам. Создадим форму для одной из верхних лап (58 deg (Градус)) и добавим Stroke (Обводку) с цветом #4172a5 (как и для всех внешних форм).

Шаг 13
На верхней лапе 4 пальца. Скроем один из них. Создадим форму (50 deg (Градус)).

Шаг 14
Создаем овальную форму для каждого пальца, как в шаге 9 (63 deg (Градус), 67 deg (Градус), 77 deg (Градус)). Добавляем Stroke (Обводка) с цветом #3367a6 для каждого из 3-х пальцев.

Шаг 15
Создадим новую форму для второй лапы (-61 deg (Градус)). Жмем (Ctrl+Shift+]) и добавляем Stroke (Обводка) #2d72c5.

Шаг 16
Для верхнего пальца создаем форму (135 deg (Градус)), затем то же самое проделываем и для остальных пальцев (сверху вниз) — как и в шаге 9 (99 deg (Градус), 83 deg (Градус), 67 deg (Градус)).

Шаг 17
Закончили с основной частью кошачьего тела. Теперь перейдем к мордочке. Начнем с глаз. Создадим новую форму для нижнего века (-168 deg (Градус)), а затем светло-голубую форму — белок глаза (-22 deg (Градус)).

Шаг 18
Теперь нарисуем овальную форму в середине головы (90 deg (Градус)) для радужки глаза, добавим Stroke (Обводка) #599c01. Нарисуем зрачок над радужкой (90 deg (Градус)). Затем создадим маленькую овальную форму для блика. Для градиента используем цвет #ebfcf9.

Шаг 19
Сделаем овальную форму век (94 deg (Градус)), затем форму для ресниц (-173 deg (Градус)). Расположим их по границе века. Нажимаем «Ctrl+[» (Send Backward (Переложить назад)).

Шаг 20
Используя те же процедуры и те же параметры, но чуть меньшего размера по каждому из элементов, создадим второй глаз.

Шаг 21
Поработаем с зубами. Создадим новую форму (71 deg (Градус)) и добавим Stroke (Обводка) с цветом #336aaa.

Шаг 22
Создадим форму для нижнего зуба (-122 deg (Градус)). Далее создаем дубликаты слоя с зубом (Ctrl+J) и изменяем их размер, используя инструмент Path Selection Tool (Инструмент «Выделение контура» / Клавиша «A»).

Шаг 23
Создаем форму верхнего зуба (-135 deg (Градус)), и производим те же действия, что и в шаге 22.

Шаг 24
Кот практически готов. Добавим некоторые детали. Подготовим формы для роскошных кошачьих усов: (сверху вниз:-50 deg (Градус), 63 deg (Градус),-50 deg (Градус)).

Шаг 25
И еще 2 нижних уса:

Шаг 26
Теперь сделаем коту когти. Просто создаем небольшие формы в виде штрихов. в зависимости от направления когтя, указываем и угол наклона градиента, которым его заливаем. Градиент желательно выбрать: от темного к светло-голубому. Не бойтесь варьировать градиенты.

Шаг 27
Последний элемент — цветы в кошачьих лапах. Нарисуем форму стебелька цветка (173 deg (Градус)), как показано на скриншоте, жмем «Shift+Ctrl+[» (Send to Back (На задний план)). Далее создадим форму с лепестками (79 deg (Градус)).

Шаг 28
Создадим еще одну форму для лепестков (94 deg (Градус)), сделаем её чуть больше и разместим чуть выше исходной. Нарисуем сердцевину цветка (76 deg (Градус)), и еще такую же форму (99 deg (Градус)), сдвинув её вверх и вправо на 1 рх.

Вот и все. Наш Кот готов. Как видите, в Фотошопе можно создавать подобным образом векторные изображения чего угодно.
Финальный результат
Перевод: Bagirrra;
photoshoplessons.ru
Как сделать векторный рисунок из фотографии
Такой векторный рисунок из фотографии делает за пару минут в фотошопе без особых усилий. Всего то надо применить пару фильтров, функции и корректирующие слои. Как это сделать читайте инструкцию в этом уроке.
![]()
С помощью фотошопа мы можем переделать любой рисунок в векторное изображение.
![]()
Выберите фотографию и откройте её в фотошопе.
![]()
Сделайте копию слоя. Обзовите один слой Girl 1 Layer, а второй Girl 2 Layer.
Примените функцию Image — Adjustments — Thresholds (Изображение — Коррекция — Изогелия) для слоя Girl 1 Layer.
![]()
Установите цвета белый и черный, в панели инструментов.
Примените фильтр Filter — Sketch — Photocopy (Фильтр — Скетч — Фотокопия) для слоя Girl 2 Layer.
![]()
Режим смешивания у слоя Girl 2 Layer установите Multiply (Умножение) и объедините слои.
![]()
Примените еще раз функцию Threshold (Изогелия
![]()
Теперь необходимо сгладить края, для этого примените фильтр Stylize — Difusse (Стилизация — Диффузия)
![]()
Векторное изображение готово.
Теперь чтобы его хоть как-то преобразить, вы можете его раскрасить. Для этого просто возьмите кисть черного цвета и поправьте линии черт лица.
Для заливки цветом используйте Paint Bucket Tool (Заливка). Это не составит для вас проблемы.
![]()
Автор перевода Всеволод (специально для Pixelbox.ru)
pixelbox.ru
