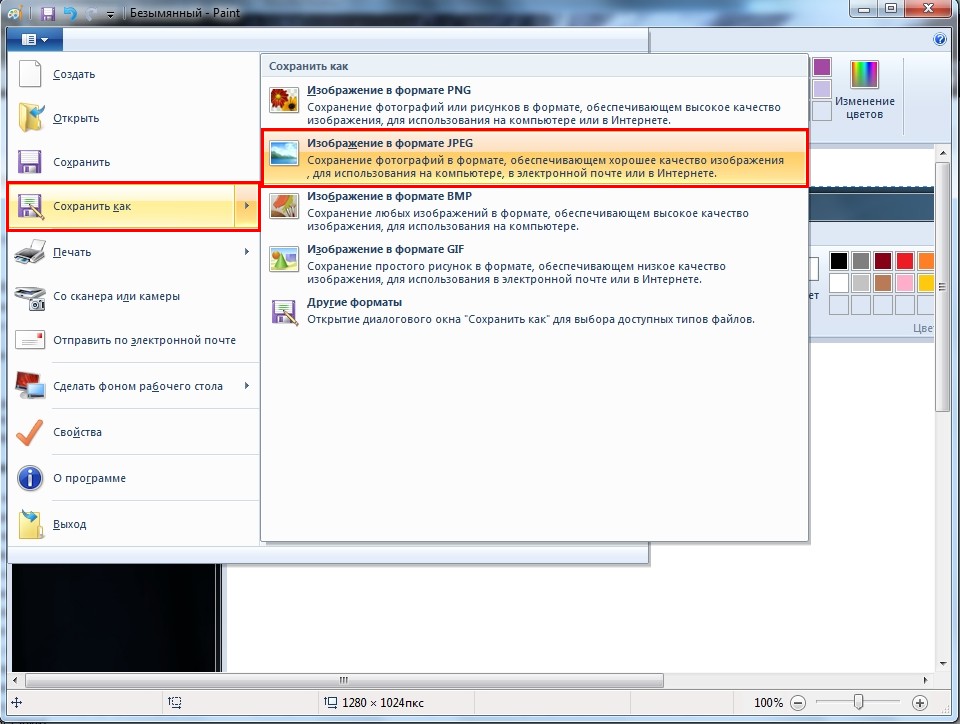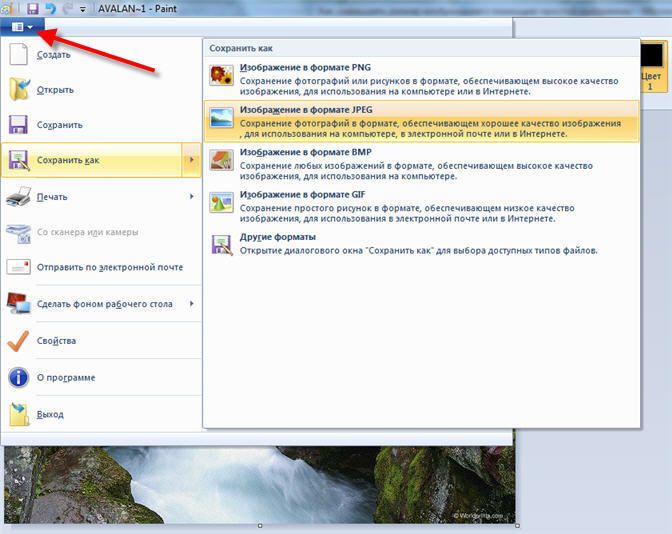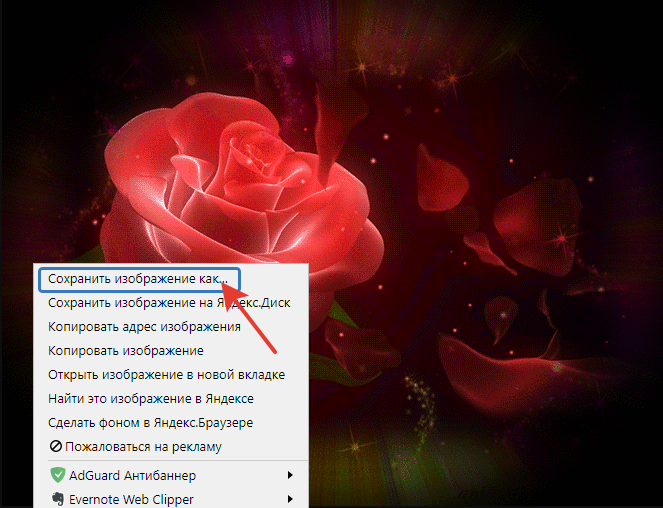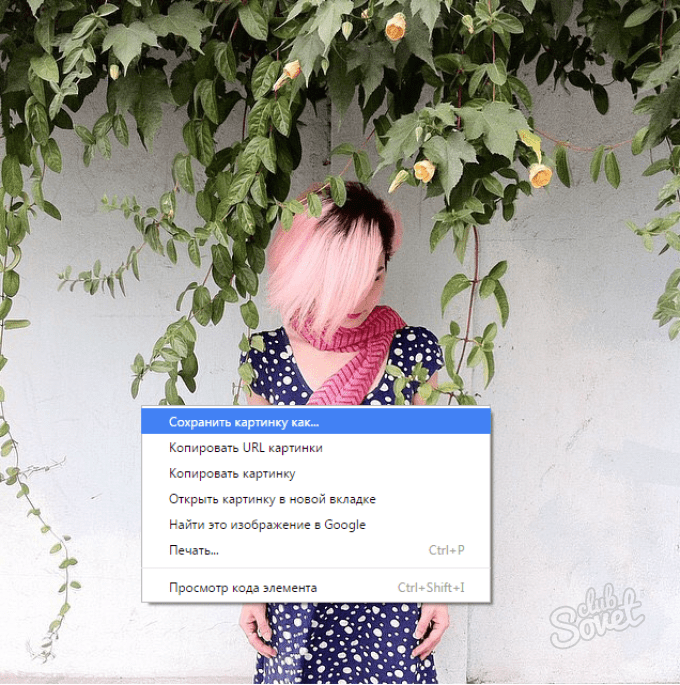Как сохранить картинку без мышки: на ноутбуке, компьютере, макбуке
setafi.com Онлайн-журнал об уюте- Бытовая техника
- Аэрогриль
- Блендер
- Блинницы
- Варочная панель
- Вафельницы
- Вентиляторы
- Весы
- Ветчинница
- Винный шкаф и сервант
- Воздухоочиститель
- Вытяжки
- Гладильная доска
- Дистилляторы
- Духовой шкаф
- Ингалятор
- Йогуртница
- Кондиционер
- Кофеварка
- Кофемашина
- Кофемолка
- Кулер
- Кухонные весы
- Кухонные машины
- Кухонный комбайн
- Массажер
- Машинка для стрижки
- Микроволновая печь
- Миксеры
- Морозильная камера
- Мультиварка
- Мясорубка
- Напольные весы
- Оверлок
- Овощерезка
- Отпариватель
- Пароварка
- Паровые швабры
- Парогенератор
- Пароочистители
- Печи
- Плиты
- Плойка
- Полотенцесушители
- Посудомойка
- Пылесос
- Скороварка
- Соковыжималки
- Стиральная машина
- Сушильные машины
- Сушки для фруктов и овощей
- Сэндвичницы
- Термос
- Озонатор
- Электробритвы
- Утюг
- Фен
- Фильтры для воды
- Фотоэпилятор
- Фритюрница
- Хлебницы
- Хлебопечка
- Холодильник
- Чайники и электрочайники
- Швейная машинка
- Электрогрили
- Электронные весы
- Эпилятор
- Климатическая техника
- Водонагреватели
- Газовые обогреватели
- Инфракрасные обогреватели
- Ионизатор
- Конвекторы
- Котел
- Масляные радиаторы
- Осушители воздуха
- Обогреватели
- Озонатор
- Тепловентиляторы
- Тепловые завесы
- Тепловые пушки
- Увлажнитель воздуха
- Электрокамины
- Гамак
- Банкетка
Сохранение рисунка или другого рисунка в отдельном файле
Сохранение изображения в отдельном файле
В PowerPoint,Word и Excelописанные ниже действия применимы к фотографиям, фигурам, диаграммам, Графические элементы SmartArt, цифровым рукописному вводу и надписям.
ВOutlookописанная ниже процедура применима только к фотографиям.
-
Щелкните правой кнопкой мыши рисунок, который вы хотите сохранить в виде отдельного файла изображения, и выберите команду

-
В списке тип файла выберите нужный формат.
-
В поле имя файла введите новое имя для рисунка или просто подтвердите предлагаемое имя файла.
-
Выберите папку, в которой вы хотите сохранить изображение.
-
Нажмите кнопку Сохранить.
Форматы файлов изображений
|
Формат файла |
Описание |
|---|---|
|
GIF -файл (Графический формат GIF) |
Обеспечивает поддержку 256 цветов и сохранение данных изображения при сжатии файла. |
|
Формат JPEG |
Лучше всего подходит для рисунков с богатой цветовой гаммой, например для отсканированных фотографий. |
|
Формат PNG |
Позволяет улучшать качество графических изображений на веб-сайтах благодаря возможности делать прозрачными части рисунка и регулировать яркость. |
|
TIFF |
Формат без потери качества при каждом исправлении и сохранении файла. |
|
Независимый от устройства точечный рисунок |
Рисунки, созданные в любой из программ, отображаются в другой программе точно так, как и в исходной. |
|
Метафайл Windows |
Графический формат «векторный» с 16 бит |
|
Расширенный метафайл Windows |
Графический формат «векторный» 32-bit |
|
Формат SVG |
Изображения можно изменять без потери качества изображения. |
Эта функция доступна в Word, PowerPoint и Excel. Он подходит для фотографий, фигур, диаграмм, Графические элементы SmartArt, цифровых рукописных фрагментов и текстовых полей.
Сохранение рисунка или другого изображения в отдельном файле
-
Щелкните рисунок, который вы хотите сохранить как отдельный файл, и выберите команду Сохранить как рисунок.
-
В списке тип файла выберите нужный формат.
-
В диалоговом окне Сохранить как введите новое имя для рисунка или просто подтвердите предлагаемое имя файла.
-
В поле » где » перейдите к папке, в которой вы хотите сохранить изображение.

- Нажмите кнопку Сохранить.
Форматы файлов изображений
|
Формат файла |
Описание |
|---|---|
|
Формат PNG |
Позволяет улучшать качество графических изображений на веб-сайтах благодаря возможности делать прозрачными части рисунка и регулировать яркость. |
|
Формат JPEG |
Лучше всего подходит для рисунков с богатой цветовой гаммой, например для отсканированных фотографий. |
|
PDF-файл |
Переносимый формат, который может включать текст и изображения. |
|
GIF |
Обеспечивает поддержку 256 цветов и сохранение данных изображения при сжатии файла. |
|
BMP |
Рисунки, созданные в любой из программ, отображаются в другой программе точно так, как и в исходной. |
Как сохранить картинку в формате jpg
Компьютерная грамотность
Все мы пользуемся персональными компьютерами и ноутбуками. Пользуясь этими устройствами, просматривать любые данные на
Компьютерная грамотность
Windows 10 работает быстрее, чем предыдущие версии ОС Microsoft, но вы все равно можете
Компьютерная грамотность
В этой статье мы представим лучшее программное обеспечение для восстановления PowerPoint, которое поможет вам
Компьютерная грамотность
Microsoft Windows 10 является новейшим членом линейки операционных систем Microsoft Windows.![]() Обзор Microsoft Windows 10
Обзор Microsoft Windows 10
Компьютерная грамотность
Windows 10 предоставляет пользователям различные способы регулировки уровней яркости экрана на ноутбуке, планшете или
Компьютерная грамотность
RogueRobin — это троянская вредоносная программа, недавно обнаруженная экспертами по безопасности. Когда данное вредоносное
Когда данное вредоносное
Как правильно сохранить изображение для Web в Photoshop
В левом верхнем углу области предварительного просмотра вы увидите серию из четырех вкладок. По умолчанию, выбрана вкладка «Оптимизация» (Optimized), которая означает, что вы не видите исходное изображение. Вместо этого, показан предварительный просмотр того, как изображение выглядит с текущими настройками оптимизации (которые мы рассмотрим чуть позже):
Как советуют веб-дизайнеры, лучше воспользоваться другой вкладкой, где в окне предпросмотра показываются сразу два изображения, оригинальное и оптимизированное, это вкладка «2 варианта» (2-Up):
При активной вкладке «2 варианта», теперь мы видим сразу два изображение, оригинальную версию слева и оптимизированную версию справа (если Ваша картинка имеет альбомную ориентацию, т.е. её ширина больше, чем высота, то тогда картинки будут показываться одна над другой):
Формат файла
С правой стороны диалогового окна находятся опции оптимизации изображения.![]()
Первое, что нужно сделать, это выбрать правильный формат файла для нашего изображения. Если Вы открываете это окно в первый раз, по умолчанию установлен формат GIF. формат выбранного файла в верхней части (непосредственно под словом «Preset»). GIF в некоторых случаях используется для сохранения веб-графики, но для моей фотографии лучше подойдёт формат JPEG, поэтому я изменю GIF на JPEG:
Качество сжатия изображения
Непосредственно под опцией формата находится варианты выбора качества сжатия изображения, т.е. выходного качества самой картинки.
Мы можем выбрать из предварительно заданные параметров качества (низкое, среднее, высокое и очень высокое, и наилучшее, в англ. — Low, Medium, High, Very High, и Maximum) в выпадающем списке слева, либо можем ввести определённое значения качества в процентах справа.
Хотя довольно таки заманчиво задать максимальное качество для наших фотографий, оптимизация для интернета означает, что мы должны делать размер файла в мегабайтах как можно меньше, что означает поиск золотой середины между качеством изображения и размером файла.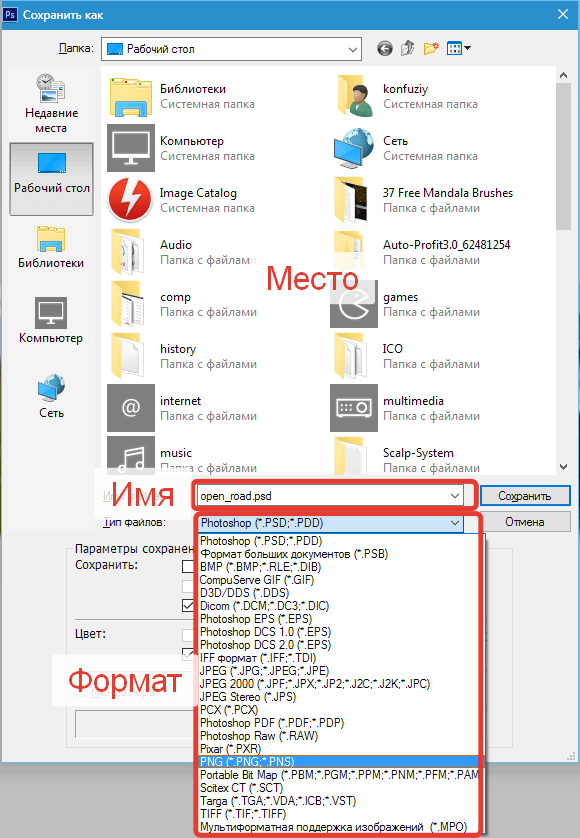 Значение качества «Высокое» почти всегда является оптимальным выбором, оно даёт нам приемлемое качество изображения при относительно небольшом размере файла. Выбор значения «Высокое» автоматически устанавливает значение качества на 60%:
Значение качества «Высокое» почти всегда является оптимальным выбором, оно даёт нам приемлемое качество изображения при относительно небольшом размере файла. Выбор значения «Высокое» автоматически устанавливает значение качества на 60%:
Как только вы выбрали значение качества, убедитесь, что опция «Оптимизация» (Optimized) у Вас включена, т.к. она может помочь ещё несколько уменьшить размер файла. Опции «Прогрессивный» (Progressive) и «Встроенный (цветовой) профиль» (Embed Color Profile) включать не обязательно, т.к. всё-равно большинство веб-браузеров не поддерживают цветовые профили:
Цветовое пространство
Наконец, включите опцию «Преобразовать в sRGB» (Convert to sRGB), если она ещё не активна. Это позволит убедиться в том, что фотография сохраняется в цветовом пространстве sRGB, что, проще говоря, означает, что цвета на фотографии будут корректно отображаться на веб-сайте:
Размер изображения
Диалоговое окно также дает нам возможность изменить линейный размер изображения.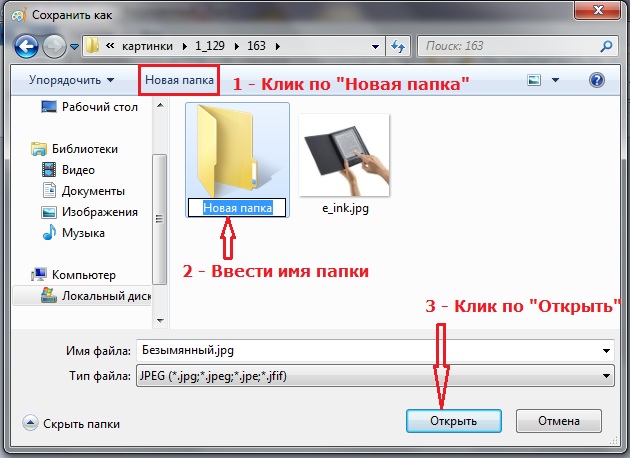 Я рекомендую изменять размер изображения заранее, перед включением диалогового окна «Сохранением для Web», чтобы при сохранении для Web линейные размеры в пикселях были уже готовыми. Особенно это актуально для последней версии Photoshop CC с его
Я рекомендую изменять размер изображения заранее, перед включением диалогового окна «Сохранением для Web», чтобы при сохранении для Web линейные размеры в пикселях были уже готовыми. Особенно это актуально для последней версии Photoshop CC с его
новым диалоговым окном «Размер изображения». Об изменении размера изображения в Photoshop CC рассказывается здесь, а в версиях CS6 и ниже — здесь.
Сравнение исходных и оптимизированных размеров файла
На данный момент, мы сделали все, что нужно, для оптимизации файла для Web, и теперь давайте посмотрим на размер файла в байтах в исходной и оптимизированной версиях. В моем случае, размер исходной фотографии (слева) был равен колоссальному для интернета значению — 1,29Mb что слишком велико для пользователей даже со средней скоростью интернета, а оптимизированная версия (справа), которая выглядит почти так же хорошо, как и оригинал, получилась всего 41,85 Kb :
Сохранение изображения
Чтобы сохранить оптимизированную версию Вашей фотографии, нажмите кнопку «Сохранить» (Save) в нижней части диалогового окна. Photoshop откроет новое диалоговое окно «Сохранить оптимизированный как» (Save Optimized As), которое позволяет при необходимости переименовать изображение, а также выбрать нужную папку на жёстком диске для сохранения. Когда закончите, нажмите кнопку «Сохранить», чтобы сохранить изображение и выйти из диалогового окна:
Photoshop откроет новое диалоговое окно «Сохранить оптимизированный как» (Save Optimized As), которое позволяет при необходимости переименовать изображение, а также выбрать нужную папку на жёстком диске для сохранения. Когда закончите, нажмите кнопку «Сохранить», чтобы сохранить изображение и выйти из диалогового окна:
Ну вот, собственно, и всё. Фото теперь полностью оптимизировано и готово к оправке по электронной почте либо для размещения на сайте.
Как сохранить картинку с ВК
Приветствую!
В популярной социальной сети ВК ежесекундно размещается пользователями просто-таки огромное количество самого разнообразного контента. Среди всего этого многообразия можно отметить и картинки, которые могут быть самого разнообразного содержания. Этот контент размещается на серверах социальной сети ВК. Однако ничего не мешает в случае возникновения желания, сохранить понравившееся картинки у себя на смартфоне или компьютере, дабы любоваться ими в любое время или использовать в своих проектах: сделать коллаж из картинок, добавить картинки при написании какого-либо материала, использовать их при фото или видео монтаже.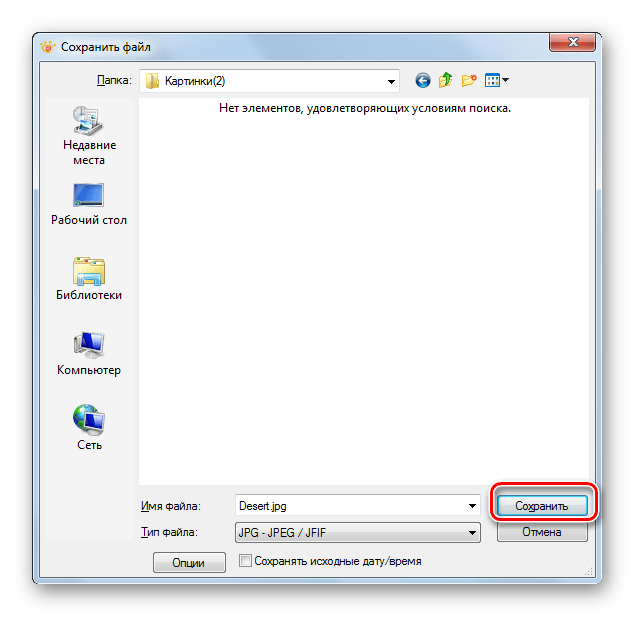
И если вы задались вопросом, что необходимо нажать и куда кликнуть, дабы сохранить понравившуюся картинку или множество картинок с VK, то вы зашли на верный материал.
Мы рассмотрим всевозможные способы, которые позволят сохранить картинку (или картинки) при пользовании соц. сетью через браузер (компьютерный вариант), так и через официальное мобильное приложение для работы с соц. сетью ВК (вариант для смартфонов).
Инструкция по сохранению картинки с ВК на компьютер или смартфон
- И первым вариантом, который мы рассмотрим, будет – компьютерный (через браузер). Будучи в ВК, откройте картинку, которую вы хотите сохранить, на полный экран.
Внизу под картинкой имеются пункты, нас интересует пункт – Ещё. Наведите мышку на данный пункт и в отобразившемся меню кликните по Открыть оригинал.
В браузере будет открыт оригинал картинки в полном разрешении. Вам останется только навести курсор мышки на картинку и кликнуть правой клавишей мышки, дабы вызвать контекстное меню, в котором среди прочих пунктов будет и тот, который позволит сохранить картинку на вашем компьютере в виде графического файла.

- Следующий вариант, о котором будет поведано, рассказывает о сохранении желанной картинки с ВК в смартфоне. Откройте приложение ВК, далее откройте в нём просмотр интересующей вас картинки. Когда картинка будет отображена, необходимо будет щёлкнуть по кнопке, что отображается правом верхнем углу.
После нажатия по ней, будет выведено меню, первым пунктом в котором значится – Сохранить. Именно этот пункт нам и нужен – нажмите его.
Готово. Картинка с ВК сохранена в памяти вашего смартфона.
Теперь вы знаете, как с лёгкостью сохранить на компьютер или смартфон все интересующие вас картинки, что опубликованы в популярной соц. сети ВК.
Мы рады, что смогли помочь Вам в решении поставленной задачи или проблемы.В свою очередь, Вы тоже можете нам очень помочь.
Просто поделитесь статьей в социальных сетях и мессенджерах с друзьями.
Поделившись результатами труда автора, вы окажете неоценимую помощь как ему самому, так и сайту в целом. Спасибо!
Спасибо!
(cбор пожертвований осуществляется через сервис «ЮMoney»)
На что пойдут пожертвования \ реквизиты других платёжных систем Привет.Не секрет, что в экономике ныне дела обстоят не лучшим образом, цены растут, а доходы падают. И данный сайт также переживает нелёгкие времена 🙁
Если у тебя есть возможность и желание помочь развитию ресурса, то ты можешь перевести любую сумму (даже самую минимальную) через форму пожертвований, или на следующие реквизиты:
Номер банковской карты: 5331 5721 0220 5546
Кошелёк ЮMoney: 410015361853797
Кошелёк WebMoney: P865066858877
PayPal: [email protected]
BitCoin: 1DZUZnSdcN6F4YKhf4BcArfQK8vQaRiA93
Оказавшие помощь:
Сергей И. — 500руб
<аноним> — 468руб
<аноним> — 294руб
Мария М. — 300руб
Валерий С. — 420руб
<аноним> — 600руб
Полина В.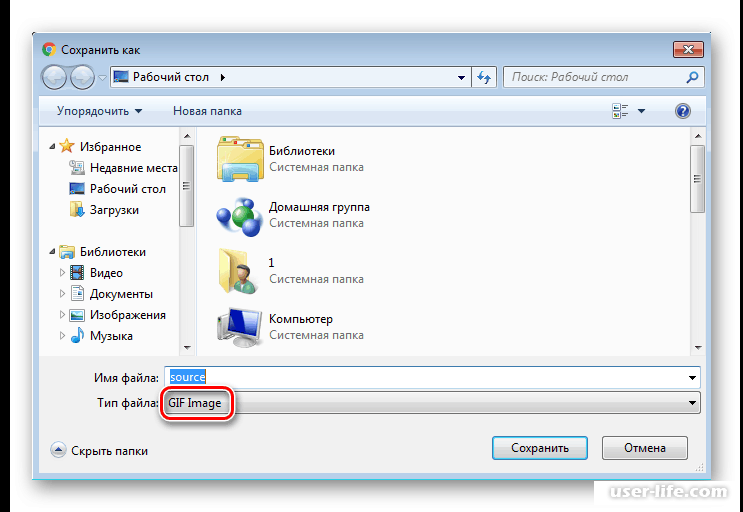 — 240руб
— 240руб
Деньги пойдут на оплату хостинга, продление домена, администрирование и развитие ресурса. Спасибо.
С уважением, создатель сайта IT-Actual.ru
Сохранить картинку или другой графический объект в отдельный файл
Сохранить изображение как отдельный файл
В PowerPoint, Word и Excel следующая процедура работает для фотографий, фигур, диаграмм, графики SmartArt, цифровых чернил и текстовых полей.
В Outlook следующая процедура работает только для фотографий.
Щелкните правой кнопкой мыши иллюстрацию, которую вы хотите сохранить как отдельный файл изображения, а затем щелкните Сохранить как изображение .
org/ListItem»>В поле Имя файла введите новое имя для изображения или просто примите предложенное имя файла.
Выберите папку, в которой вы хотите сохранить изображение.
Нажмите Сохранить .
В списке Сохранить как тип выберите нужный формат файла.
Форматы файлов изображений
Формат файла | Описание |
|---|---|
GIF (формат обмена графикой) | Поддерживает 256 цветов, и данные изображения не теряются при сжатии файла. |
JPEG | Лучше всего использовать для изображений с множеством цветов, например отсканированных фотографий. |
PNG | Повышает качество графики на веб-сайте, поскольку части изображения могут быть прозрачными, а яркость можно регулировать. |
TIFF | Формат «без потерь», не теряющий качества каждый раз, когда файл изменяется и сохраняется. |
Растровое изображение, независимое от устройства | Графика, созданная в одной программе, отображается в другой программе точно так же, как в исходной программе. |
Метафайл Windows | 16-битный «векторный» графический формат |
Расширенный метафайл Windows | 32-битный «векторный» графический формат |
SVG | Размер изображений можно изменять без потери качества.Файлы поддерживают сжатие данных «без потерь». |
Эта функция доступна в Word, PowerPoint и Excel. Он работает с фотографиями, фигурами, диаграммами, графикой SmartArt, цифровыми чернилами и текстовыми полями.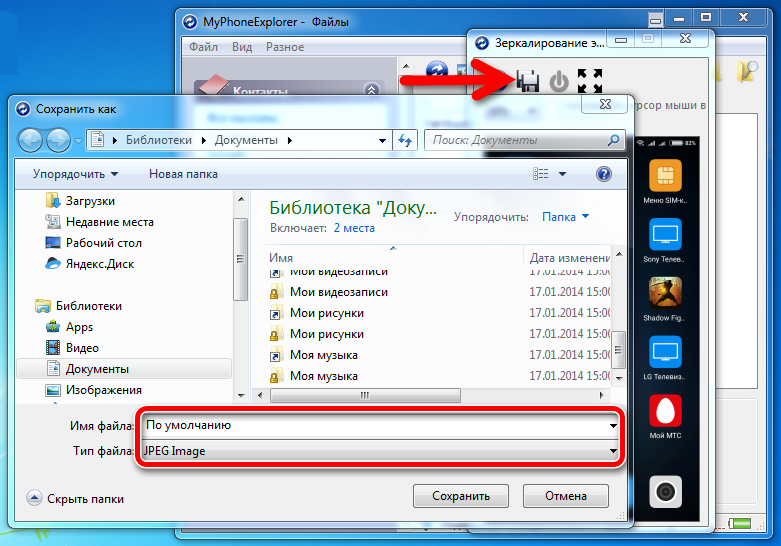
Сохранить картинку или другое изображение в отдельный файл
Удерживая нажатой клавишу Control, щелкните иллюстрацию, которую вы хотите сохранить как отдельный файл изображения, а затем щелкните Сохранить как изображение .
В списке Сохранить как тип выберите нужный формат файла.
В поле Сохранить как введите новое имя для изображения или просто примите предложенное имя файла.
org/ListItem»>Нажмите Сохранить .
В поле Где перейдите к папке, в которой вы хотите сохранить изображение.
Форматы файлов изображений
Формат файла | Описание |
|---|---|
PNG | Повышает качество графики на веб-сайте, поскольку части изображения могут быть прозрачными, а яркость можно регулировать. |
JPEG | Лучше всего использовать для изображений с множеством цветов, например отсканированных фотографий. |
PDF | Переносимый формат, который может включать текст и изображения. |
GIF | Поддерживает 256 цветов, и данные изображения не теряются при сжатии файла. |
БМП | Графика, созданная в одной программе, отображается в другой программе точно так же, как в исходной программе. |
Как сохранить фото из Instagram
Хотите знать, где можно найти возможность сохранять фотографии прямо из Instagram ? К сожалению, его не существует. Хотя есть простая функция настройки для сохранения ваших собственных сообщений, она становится немного сложнее, если вы хотите загрузить версию фотографии в формате JPG с полным разрешением из учетной записи другого пользователя.
Хотя есть простая функция настройки для сохранения ваших собственных сообщений, она становится немного сложнее, если вы хотите загрузить версию фотографии в формате JPG с полным разрешением из учетной записи другого пользователя.
Конечно, это сделано намеренно — вы не сделали снимок, поэтому у вас, вероятно, нет авторских прав на его использование.К счастью, все еще есть способ сохранить эти фотографии с помощью веб-браузера. Мы покажем вам шаг за шагом, как сохранять фотографии из Instagram, будь то ваши собственные публикации или посты других пользователей.
Почему я не могу сохранять фотографии из Instagram?
Правила Instagram об авторских правах могут объяснить, почему приложение затрудняет сохранение сообщений с фотографиями. Если вы сделали фото или видео в Instagram, вы являетесь владельцем авторских прав на этот пост. Как владелец контента, вы можете запретить другим пользователям копировать или распространять ваши фото и видео.Стремясь регулировать поведение 1 миллиарда пользователей, Instagram препятствует нарушению авторских прав, не позволяя сохранять фотографии прямо из приложения.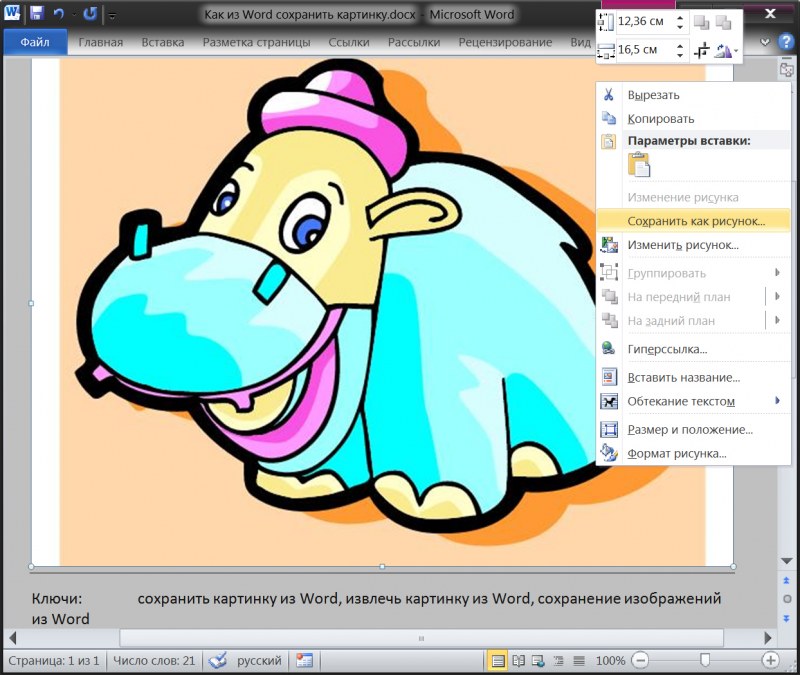 Для получения дополнительной информации, вот краткое изложение правил Instagram об авторском праве .
Для получения дополнительной информации, вот краткое изложение правил Instagram об авторском праве .
Как сохранить фотографии из Instagram в фотопленку
Может быть, вы хотите сохранить фотографии, сделанные с помощью встроенной камеры Instagram; или, может быть, вы хотите сохранить отредактированную версию в библиотеке фотографий вашего телефона. В любом случае сохранить изображения из Instagram в альбоме камеры очень просто.Просто включите этот параметр в своей учетной записи, и ваши фотографии IG будут сохранены автоматически.
1. Перейдите на страницу своего профиля и коснитесь значка с тремя горизонтальными линиями в правом верхнем углу.
(Изображение предоставлено Tom’s Guide / Instagram)2. Нажмите «Настройки» в нижней части меню и выберите «Учетная запись».
(Изображение предоставлено: Tom’s Guide / Instagram) (Изображение предоставлено Tom’s Гид / Instagram) 3 .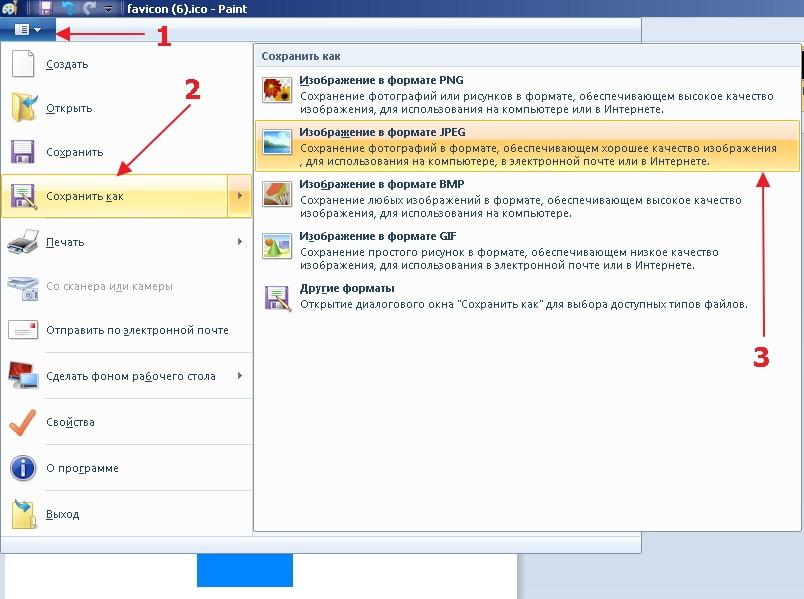 Выберите «Исходные фотографии» и нажмите переключатель рядом с «Сохранить исходные фотографии».’Пока эта опция включена, любое изображение, которое вы публикуете в Instagram, будет сохраняться в вашей фотопленке.
Выберите «Исходные фотографии» и нажмите переключатель рядом с «Сохранить исходные фотографии».’Пока эта опция включена, любое изображение, которое вы публикуете в Instagram, будет сохраняться в вашей фотопленке.
Если вы не боитесь небольшого кода, в браузере Google Chrome есть удобная функция, которая поможет вам сохранять фотографии из Instagram, не делая снимков экрана.
1. Откройте Instagram и найдите фотографию, которую хотите сохранить.
2. Коснитесь значка в виде эллипса (…) в правом верхнем углу над фотографией, которую вы хотите сохранить.
(Изображение предоставлено Tom’s Guide / Instagram)3. Выберите «Перейти к публикации» во всплывающем меню.
(Изображение предоставлено: Tom’s Guide / Instagram)4. Щелкните правой кнопкой мыши и выберите «Просмотреть источник страницы».
(Изображение предоставлено: Tom’s Guide / Instagram) 5. Нажмите Ctrl + F и введите «.jpg» в поле поиска.
Нажмите Ctrl + F и введите «.jpg» в поле поиска.
6. Выделите первую ссылку с .jpg, которую вы найдете и скопируете.
(Изображение предоставлено: Tom’s Guide / Instagram)7. Откройте новую вкладку веб-браузера и вставьте ссылку.
8. Щелкните правой кнопкой мыши и сохраните фотографию на свой компьютер.
16 лучших веб-сайтов для хранения фотографий 2020. Бесплатный хостинг изображений
Найти лучшее онлайн-хранилище фотографий может быть непросто. При таком большом количестве вариантов сложно понять, какие из них стоит попробовать, а каких следует избегать.
Сайты для хранения фотографий могут быть отличным способом резервного копирования ваших фотографий. Загружая свои фотографии в Интернет, вы получаете вторую версию фотографий на случай, если что-то случится с вашим компьютером или жестким диском.Эти сайты также являются отличным способом поделиться фотографиями с друзьями и семьей.
Итак, какой сайт выбрать? Вот наш список из 15 лучших сайтов для хранения фотографий, который поможет вам найти подходящий именно вам.
Photobucket — отличное место для хранения фотографий, но это еще не все. В нем также есть набор инструментов для редактирования фотографий, которые позволяют редактировать цвет и контраст, изменять размер фотографии, исправлять дефекты и многое другое.
Сервис имеет элегантный интерфейс и множество различных опций для систематизации фотографий.Вы можете поместить свои фотографии в альбомы, истории или расположить их в виде прокручиваемой презентации.
Бесплатная учетная запись дает вам 2 ГБ памяти (до 250 изображений). Платные аккаунты варьируются от 5,99 до 12,99 долларов в месяц с доступным объемом хранилища до 500 ГБ.
Если вы подписаны на программное обеспечение Adobe Creative Cloud, вы можете воспользоваться их услугой «Портфолио». Эта платформа для хранения фотографий позволяет вам создать портфолио из ваших лучших работ и безопасно хранить его в Интернете.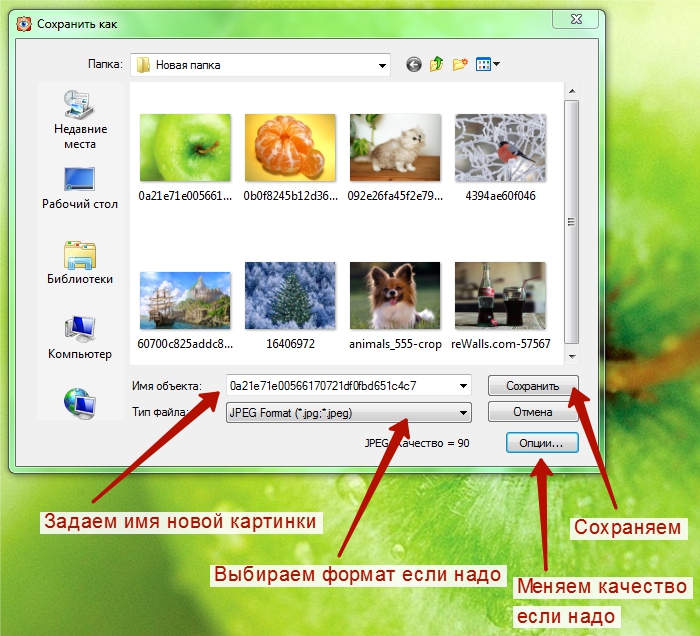 Он также предлагает ряд различных настраиваемых шаблонов, которые помогут вам организовать ваши фотографии, и вы также можете пометить и подписать свои фотографии.
Он также предлагает ряд различных настраиваемых шаблонов, которые помогут вам организовать ваши фотографии, и вы также можете пометить и подписать свои фотографии.
My Portfolio не предлагает бесплатную версию. Планы начинаются с 9,99 долларов в месяц, что дает вам 2 ГБ хранилища.
SmugMug предлагает не только онлайн-хранилище фотографий. По сути, это позволяет вам создавать свои собственные персонализированные веб-страницы с уникальным дизайном и даже с вашим адресом (johndoe.smugmug.com). Тарифы SmugMug включают неограниченное хранилище фотографий, а также множество инструментов для редактирования фотографий.
Нет бесплатных планов для SmugMug. Подписка варьируется от 5,99 до 41 доллара в месяц.99 в месяц
Amazon превратилась в нечто большее, чем просто интернет-магазин. В дополнение к своим многочисленным коммерческим предприятиям компания также предлагает услуги по хранению фотографий.
Amazon Prime Photos — это служба хранения фотографий для членов Amazon Prime.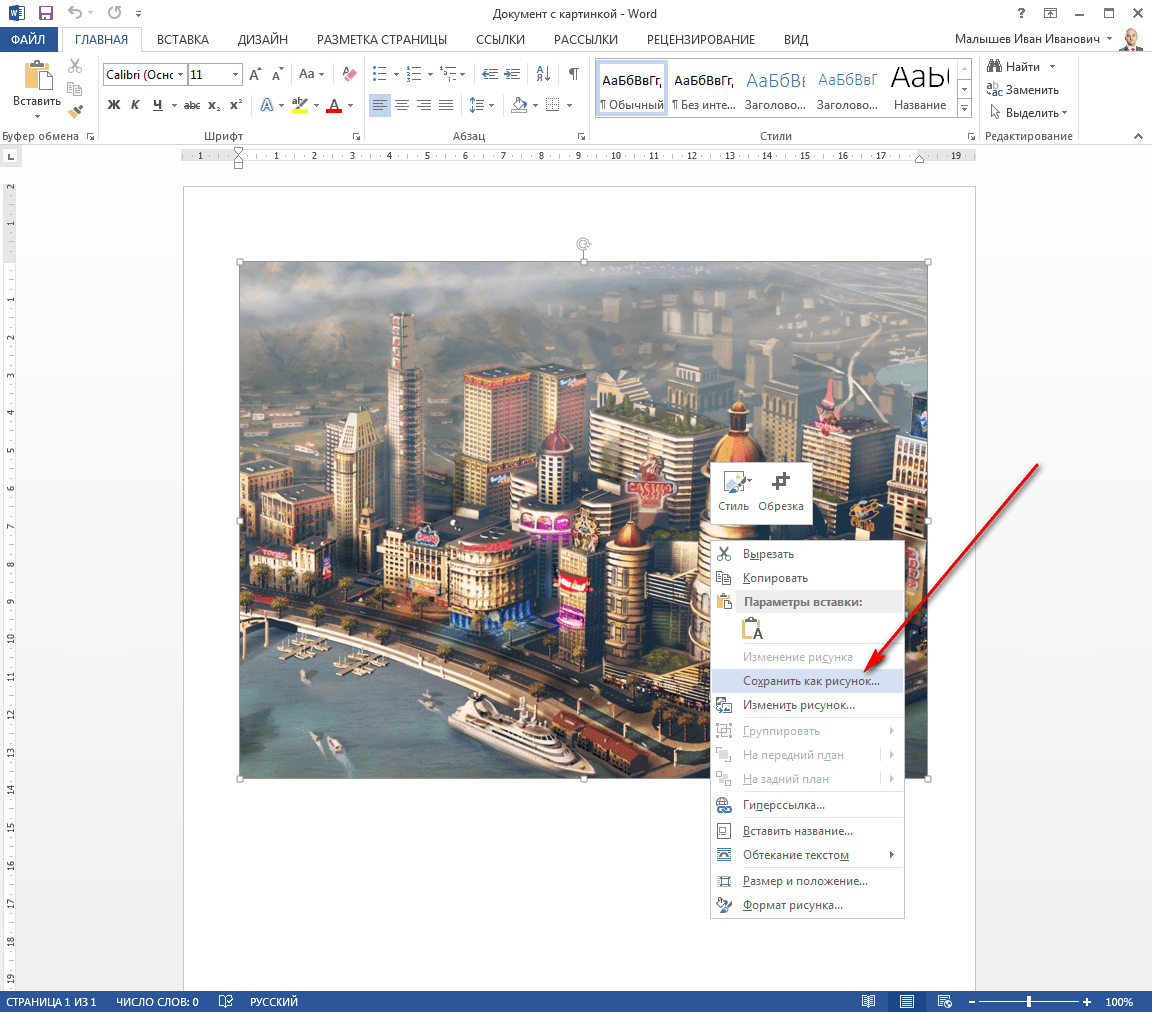 Помимо того, что вы разрешаете пользователям хранить неограниченное количество фотографий, вы также можете использовать эту услугу для заказа распечаток фотографий, открыток, календарей и т. Д. И доставки их прямо к вашей двери. У него также есть замечательная функция под названием Family Vault, которая позволяет до пяти человек хранить неограниченное количество фотографий вместе.
Помимо того, что вы разрешаете пользователям хранить неограниченное количество фотографий, вы также можете использовать эту услугу для заказа распечаток фотографий, открыток, календарей и т. Д. И доставки их прямо к вашей двери. У него также есть замечательная функция под названием Family Vault, которая позволяет до пяти человек хранить неограниченное количество фотографий вместе.
Подписка на Amazon Prime стоит 99 долларов в год и дает множество других преимуществ.
Помимо хранилища фотографий, Pixpa позволяет создавать онлайн-портфолио, интернет-магазины и клиентские галереи. Вам не нужны знания программирования, чтобы создать веб-сайт, и вы можете выбрать одну из великолепных тем, чтобы продемонстрировать свою работу. Во всех тарифных планах Pixpa есть облачное хранилище для исходных файлов. У вас будет возможность выбрать от 10 ГБ до 10 ТБ облачного хранилища для ваших исходных изображений в соответствии с вашими требованиями.
Pixpa не является бесплатной услугой, но они предлагают 15-дневный пробный период, а их цена начинается с 6 долларов в месяц при ежегодной оплате.
Популярность Flickr быстро растет, в основном потому, что они готовы предложить 1 ТБ хранилища фотографий абсолютно бесплатно. Хотя бесплатным пользователям придется иметь дело с рекламой, вы действительно не сможете добиться этого. С 8 января 2019 г. количество бесплатных аккаунтов будет ограничено до 1000 фото и видео. Если вам нужно неограниченное хранилище, вам нужно будет перейти на Flickr Pro.
Что касается самой услуги, Flickr предлагает все, что есть на стандартных сайтах для хранения фотографий в Интернете, но с некоторыми дополнительными бонусами. Сервис отображает ваши фотографии в потрясающем фотопотоке. Люди также могут подписаться на вас и комментировать ваши снимки, что делает его своего рода социальной сетью, а также местом для хранения ваших фотографий.
500px — еще один сайт для хранения фотографий, который также действует как социальная сеть. Хотя некоторые сайты ориентированы на случайных пользователей, эта услуга определенно предназначена для профессиональных фотографов.Это отличное место для хранения фотографий и демонстрации ваших лучших работ.
500px предлагает как бесплатные, так и платные аккаунты. Бесплатные аккаунты имеют множество опций, но содержат рекламу. Платные аккаунты начинаются с 4,99 долларов в месяц и дают вам неограниченное количество загрузок, а также другие льготы, такие как собственное портфолио и расширенную аналитику.
8. Canon Irista (закрывается 31 января 2020 г.)
Знаковый производитель фотоаппаратов Canon решил создать собственное хранилище фотографий. К счастью, вам совсем не обязательно иметь камеру Canon, чтобы воспользоваться этой замечательной услугой.Irista проста в использовании и предлагает ряд замечательных функций, включая добавление тегов к фотографиям, создание альбомов и возможность публиковать фотографии в Facebook или Twitter.
Доступны бесплатные учетные записи, предлагающие пользователям 15 ГБ памяти. Если вы хотите увеличить это, вы можете попробовать тарифный план 100G, который имеет 100 ГБ памяти. Irista предлагает хранилище объемом до 10 ТБ за 129 долларов в месяц.
Dropbox вполне может быть самой известной службой хостинга файлов в Интернете. Его удобный интерфейс и простая в использовании система папок делают его идеальным для хранения фотографий и любых других цифровых файлов в Интернете.Dropbox также упрощает обмен фотографиями с друзьями и коллегами. Он работает практически со всеми операционными системами и имеет приложения как для iOS, так и для Android.
Бесплатная учетная запись Dropbox дает вам 2 ГБ хранилища, или вы можете выбрать учетную запись Dropbox Plus, которая дает вам 1 ТБ хранилища за 9,99 долларов США в месяц.
iCloud — это служба хранения файлов Apple. Хотя его лучше всего использовать как расширение Apple Photos на Mac и iPhone, оно также совместимо с Windows.
Сервис позволяет загружать фотографии онлайн и отображать их в фотопотоке.После подключения к Интернету фотографии могут быть помечены именами и местоположениями, а другие пользователи iCloud также могут добавлять свои фотографии в поток.
iCloud предлагает пользователям 5 ГБ хранилища бесплатно. Доступны обновления хранилища, начиная с их плана на 50 ГБ за 0,99 доллара в месяц (для пользователей из США).
Потребительские учетные записи Google+ были закрыты 2 апреля 2019 года.
За прошедшие годы Google улучшил свою службу хранения фотографий, добавив в нее множество функций, которые понравятся фотографам.Google Фото включает в себя ряд параметров редактирования, таких как регулировка цвета, обрезка, изменение размера и многое другое. Вы также можете создавать альбомы, которыми можно делиться публично или конфиденциально с определенными пользователями Google.
Google Фото дает вам неограниченное пространство для хранения бесплатно. Однако с бесплатным тарифным планом ваши фотографии не могут иметь разрешение более 16 мегапикселей. Вы можете хранить большие фотографии с платным тарифным планом, который начинается с 1,99 доллара США в месяц за 100 ГБ.
Microsoft OneDrive — это облачная служба хранения, которая идеально подходит для хранения и резервного копирования ваших фотографий.Он использует тот же интерфейс, что и Windows 10, поэтому пользователи, знакомые с популярной операционной системой, будут чувствовать себя как дома. Помните, что в отличие от других служб OneDrive предназначен для всех типов файлов, а не только для фотографий. Таким образом, вы не найдете некоторых специализированных функций, которые могут предложить другие сайты для хранения фотографий.
OneDrive предлагает 5 ГБ хранилища бесплатно. Вы можете получить 50 ГБ за 1,99 доллара США в месяц или 1 ТБ хранилища всего за 6,99 доллара США в месяц.
Imgur — это сайт для хранения фотографий, который предлагает быструю и легкую загрузку фотографий бесплатно.Пользователям даже не нужно регистрировать учетную запись, чтобы воспользоваться услугой. Фотографии можно быстро загружать и публиковать в Интернете и на различных сайтах социальных сетей без какого-либо снижения качества изображения. У Imgur также есть мобильное приложение, которое упрощает использование сервиса на вашем телефоне.
Imgur предлагает пользователям 20 ГБ памяти бесплатно, хотя сайт действительно использует рекламу для получения дохода.
Название этого хранилища фотографий говорит само за себя. Free Image Hosting позволяет пользователям бесплатно загружать фотографии на свой сайт.Вы можете зарегистрировать учетную запись или загружать фотографии вообще без регистрации. Затем изображения могут быть опубликованы на нескольких различных сайтах. Сервис лучше всего использовать для быстрого размещения фотографий в социальных сетях или на форумах.
Имейте в виду, что размер изображения ограничен 3000 КБ на фотографию.
Tiny Pic — еще один бесплатный сайт для хранения и обмена фотографиями. Он предлагает пользователям быстрый и простой способ загружать фотографии и делиться ими на различных платформах. Аккаунт не требуется для загрузки фотографий, что делает его отличным вариантом для людей, которые хотят как можно быстрее загрузить и поделиться фотографиями.
Фотографии, загруженные на Tiny Pic без учетной записи, останутся там в течение 90 дней. После этого они могут быть удалены, если не просматривались. Размер фотографий также не может превышать 100 МБ.
ImageShack позволяет пользователям загружать фотографии, систематизировать их и просматривать фотографии, размещенные другими пользователями. У него потрясающий интерфейс, очень похожий на Pinterest, который идеально подходит для демонстрации ваших лучших изображений. Вы можете легко поделиться своими фотографиями и альбомами с друзьями или воспользоваться опциями конфиденциальности, если не хотите, чтобы ваши фотографии были опубликованы.
ImageShack имеет базовый план, который дает вам до 30 ГБ хранилища. У них также есть платные планы, которые включают расширенные возможности хранения.
Быстрые и простые шаги для сохранения фотографий Instagram
Ежедневно в Instagram загружаются миллионы фотографий. Прокручивая ленту Instagram, вы найдете все, от фотографий кошек до живописных пейзажей. Неудивительно, что вы хотите сохранить фотографии из Instagram и использовать их для себя.
Наиболее распространенные причины для сохранения фотографий в Instagram включают:
- Создание личного альбома со списком желаний для путешествий
- Создание персональной доски настроения
- Получение копии фотографий с тегами в вашей фотопленке
- Сохранение ваших личных сообщений Instagram в папке Если вы потеряли исходный файл
Если двойного нажатия недостаточно, загрузка фотографий из Instagram — хороший вариант.Однако сохранить пост в Instagram очень сложно. Нет возможности «сохранить фото», чтобы предотвратить нарушение авторских прав. Какими бы ни были ваши причины, полезно знать строгие правила Instagram в отношении авторских прав.
Скачивание фотографий из Instagram — это нарушение правил?
Прежде чем загружать фото из Instagram других людей, узнайте о правилах Instagram.
Если вы сделали фото или видео в Instagram, вы владеете авторскими правами на этот пост. Как владелец вы можете:
- Запретить другим пользователям копировать или распространять ваши фото или видео.
- Запретить другим редактировать или создавать новый контент на основе вашей работы
- Предоставить согласие на использование вашего контента
- Запретить другим людям использовать ваш контент без согласия
Instagram не запрещает сохранять посты Instagram для их повторной публикации позже . Однако нужно спросить разрешения у владельца. Лучше всего получить письменное разрешение. Наконец, отдайте должное там, где это необходимо.
Подробнее читайте в правилах Instagram в отношении авторских прав.
Как сохранить фотографии из Instagram в Camera Roll?
Возможно, вы хотите сохранить фотографии, сделанные непосредственно через Instagram. Или вы хотите сохранить отфильтрованную отредактированную версию на свой телефон. Сохранять фотографии из Instagram в фотопленку очень просто. Просто включите одну настройку, и ваши фотографии IG будут сохранены автоматически.
Вот как:
- Зайдите в свой профиль и коснитесь значка с тремя горизонтальными линиями
- Коснитесь «Настройки»> «Исходные фотографии»
- Коснитесь кнопки-переключателя рядом с «Сохранить исходные фотографии»
Совет: пока этот параметр активен включен, все фотографии, которые вы загрузили на IG, будут сохранены в вашей фотопленке.
💡 Связанное сообщение: Советы по сохранению фотографий Instagram с любого устройства
Как сохранить сообщение Instagram, не делая снимок экрана
Вам понравилась реклама и вы хотите посмотреть ее позже? Нашли фото, которое хотите воссоздать? Ваш любимый бренд выпустил новый продукт? Вы можете легко отслеживать эти сообщения, не делая снимков экрана!
В прошлом 2017 году Instagram добавил отличную функцию, которая позволяет пользователям добавлять в закладки сообщения IG. Эта функция быстро сохраняет сообщение в удаленную папку в приложении.
Как добавить в закладки фотографию в Instagram?
- Просто нажмите значок закладки — тот, который выглядит как флаг — в правом нижнем углу фотографии.
- Доступ к сохраненному сообщению в Instagram через страницу своего профиля.
- Коснитесь трех горизонтальных линий
- Коснитесь значка закладки
Совет. Скомпилируйте и организуйте похожие записи закладок в одну коллекцию. Например, вы можете сохранить минималистичные фотографии интерьера в папке Home Interior Peg.Думайте об этом как о доске Pinterest.
Чтобы упорядочить сохраненные фотографии IG:
- Коснитесь всплывающего окна «Сохранить в коллекцию».
- Используйте значок плюса, чтобы начать новую коллекцию.
Чтобы упорядочить фотографии в Instagram, добавленные в закладки.
- Перейдите в свой профиль.
- Коснитесь значка закладки.
- Щелкните значок плюса, чтобы создать новый альбом и переместить фотографии из закладок.
Когда вы сохраняете фотографии из Instagram в коллекции, они будут отображаться как ваша личная лента.Однако контент остается личным. Владельцы фотографий не получают уведомления, если их контент был добавлен в закладки другим пользователем.
Возможно, эта функция не так популярна, как рассказы, но она довольно удобна. Во-первых, Instagram Collection позволяет вам отслеживать контент, который вы хотите запомнить. Затем вы можете организовать эти сообщения в отдельные альбомы.
💡 Сообщение по теме: Как кадрировать фотографии для Instagram
Зачем сохранять фотографии из Instagram в коллекции?
1.Сбор и организация пользовательского контента (UGC)
Сохраняйте сообщения Instagram, в которых упоминается ваш бренд. Найдите фотографии или видео, на которых вас отметили, или создайте уникальный хэштег. Добавьте этот контент в коллекцию Instagram. Это будет вашим инвентарем пользовательского контента. Не забудьте спросить разрешения у владельца, прежде чем опубликовать его сообщение.
Взгляните на этот пост в Instagram от Apartment Therapy. Исходное сообщение было отмечено тегом #apartmenttherapy.Если вы заглянете в аккаунт IG в Apartment Therapy, они в основном делятся пользовательским контентом.
2. Следите за своими конкурентами
Для бизнеса имеет смысл исследовать ваших конкурентов. Знайте, чем занимаются ваши конкуренты. Сохраняйте фотографии в Instagram, чтобы отслеживать, насколько они вовлечены в определенные публикации. Например, создать коллекцию для сохранения постов с развлекательными подписями. Это послужит вдохновением для создания нового и даже лучшего контента.
Не волнуйтесь! Сохранение сообщений Instagram в коллекции полностью конфиденциально.Ваши конкуренты никогда не узнают.
3. Вдохновляйтесь другими пользователями
Сохраняйте фотографии Instagram, которые вас вдохновляют. Думайте о своих коллекционных альбомах как о цифровой доске визуализации. Это могло быть о чем угодно. Будь то поза для фотографии, которую вы хотите воссоздать, или великолепная плоская планировка — сохраните ее в своей частной коллекции.
Используйте эту коллекцию, когда будете готовы воплотить свою мечту в реальность. Ищите фотографии, видео или хэштеги, которые вам интересны. Пусть ваш творческий сок будет течь!
Но я хочу сохранить фотографии из Instagram в моей фотопленке!
Вы, наверное, пробовали щелкнуть правой кнопкой мыши сообщение в Instagram, чтобы сохранить его.Или вы долго нажимали на фотографию, просматривая ее в приложении. Интересно, почему не появляется «Сохранить изображение»?
У Instagram нет проблем с автоматическим сохранением ваших собственных постов Instagram в фотопленку. Можно также добавлять в закладки посты других людей.
Другое дело — сохранять фото или видео других людей. Вы не можете сохранять фотографии прямо из Instagram, будь то веб-сайт или мобильный телефон. Очевидно, это сделано для защиты авторских прав. Вам понадобится разрешение владельца, если вы хотите использовать его контент.
Совет. Ознакомьтесь с правилами Instagram об авторских правах, чтобы избежать проблем. Помните, что использование чужого контента без их разрешения запрещено условиями Instagram.
Загрузить фото из Instagram через URL-адрес копирования
Вот как это сделать:
- На мобильном телефоне откройте приложение Instagram
- Найдите фотографию, которую хотите сохранить
- Нажмите «…» в верхнем углу сообщения .
- Нажмите «Копировать ссылку».
- Откройте браузер, удерживайте и нажмите «Вставить и перейти».
- Нажмите и удерживайте фотографию, затем выберите «Копировать».
- Откройте приложение «Заметки».В новой заметке нажмите и удерживайте экран. Выберите «Вставить».
- Коснитесь значка «Поделиться» и выберите «Сохранить изображение».
Загрузить фото из Instagram через источник страницы
Если вы не боитесь небольшого кода, эти шаги легко выполнить.
- Доступ к Instagram через рабочий стол.
- Нажмите «…» внизу фотографии, которую хотите сохранить.
- Выберите «Перейти к публикации».
- Щелкните правой кнопкой мыши и выберите «Просмотр исходного кода страницы». Это откроет новую вкладку с кодами.
- Нажмите Ctrl + F и введите .jpg в поле поиска.
- Выделите первую ссылку с найденным файлом .jpg и скопируйте ее.
- Откройте новый веб-браузер и вставьте ссылку.
- Изображение появится, и вы сможете щелкнуть правой кнопкой мыши и сохранить фотографию.
Используйте сторонние приложения, если вы действительно в отчаянии
Вы можете использовать сторонние приложения или веб-сайты, которые позволяют сохранять или загружать фотографии из Instagram.
DownloadGram предлагает наименее рискованный и простой метод.Просто скопируйте URL-адрес сообщения. Откройте веб-сайт DownloadGram в своем браузере. Вставьте URL-адрес в поле. Щелкните кнопку загрузки. Наконец, нажмите кнопку загрузки изображения, чтобы сохранить.
4K Stogram утверждает, что загружает фотографии, видео и истории из Instagram. Просто установите эту программу на свой рабочий стол. Введите имя пользователя Instagram или хэштег и нажмите «Подписаться». Однако для неограниченного использования вам потребуется купить лицензионный ключ.
Хотя существует множество сторонних приложений, они не всегда работают.Большинство этих приложений не могут обеспечить непрерывную загрузку.
Instagram очень строгий и рассматривает все запросы на доступ.
Если у вас есть профиль с кучей изображений, но вы все равно хотите продемонстрировать это фото, которое вам нравится, вы можете загрузить его на giphy.com и добавить в свой профиль bio.fm, чтобы каждый, кто нажимает на вашу ссылку, в bio увидит это изображение.
Вам нужно будет преобразовать изображение в формат GIF, для этого воспользуйтесь некоторыми из доступных в Интернете конвертеров, например, ezgif.com например.
На всякий случай используйте функцию сбора Instagram. Или воспользуйтесь вариантами, представленными выше.
Рей
Писатель днем, читатель ночью. Мечтательница на всю оставшуюся жизнь.
Как сохранить изображения из Instagram на ПК / Android / iPhone
Instagram — это приложение для обмена фотографиями и видео, а также социальная сеть. Этот инструмент позволяет пользователям делать снимки прямо со своего мобильного устройства, а затем сразу же делиться им в Интернете.Пока что Instagram обслуживает огромное количество изображений и видео, которыми поделились его пользователи. К сожалению, Instagram не поддерживает прямую загрузку изображений, загруженных в его базу данных. Вот почему многие люди задаются вопросом, как сохранить фотографии в Instagram . Во всемирной паутине предлагается множество решений, и один из лучших способов сделать снимок в Instagram — сделать снимок экрана. Узнайте больше об этом процессе в продолжении этой публикации.
Скачать
Как сохранить изображения из Instagram
Сохранение изображений на ПК
Для сохранения изображений из Instagram вы можете использовать программу под названием Free Screenshot Capture.Это веб-приложение для захвата экрана, которое способно снимать с вашего экрана все, что угодно, не говоря уже о фотографиях из Instagram. Помимо создания снимков экрана, это приложение имеет встроенный инструмент аннотирования, который может помочь вам добавлять линии, формы, текст, выделение и т. Д. В нем даже есть инструмент для загрузки изображений, если вам нужно поделиться захваченным изображением с кодами и ссылками.
Ниже приведены инструкции по сохранению изображений из Instagram с помощью этого инструмента.
- Перейдите на официальную страницу Free Screenshot Capture и нажмите кнопку «Сделать снимок экрана».Подождите, пока не появится приложение.
- После запуска войдите в свою учетную запись Instagram и отобразите изображение, которое вы хотите захватить, на экране.
- Чтобы сделать снимок экрана, просто нажмите значок «Камера» в интерфейсе инструмента для создания снимков экрана. Затем щелкните, удерживайте и перетащите мышь, чтобы выбрать изображение.
- Отпустите кнопку мыши, и предварительный просмотр снимка экрана изображения будет отображаться вместе с инструментом аннотации, который позволяет вам добавлять аннотации к изображению.
- Сохраняя снимок экрана, вы можете сохранить его в локальной папке, поделиться им с различными сайтами социальных сетей или загрузить в бесплатное облачное хранилище, предоставленное разработчиком.
У этого инструмента есть еще более мощная настольная версия. Он имеет более 10 режимов снимков экрана, надежный редактор изображений, средство записи экрана и планировщик задач для автоматического создания снимков экрана. Вы можете скачать его сейчас, чтобы пользоваться им в любое время.
Скачать
Сохранить изображение из Instagram на Android
- Вариант первый: использование снимка экрана Apowersoft
Если вы используете устройство Android, лучший способ сохранить изображение из Instagram — это использовать мобильное приложение под названием Apowersoft Скриншот.Это бесплатное приложение для захвата экрана, которое можно загрузить из Google Play. С помощью этого инструмента фанатики Instagram могут легко захватить любое изображение в Instagram, сделав снимок экрана.
Чтобы сделать снимок из Instagram, все, что вам нужно сделать, это открыть изображение, которое необходимо сохранить, а затем нажать и удерживать комбинацию клавиш по умолчанию «Power + Volume down / Home». Если вы используете Android 5.0 или более позднюю версию, вы также можете нажать на значок наложения этого приложения, чтобы сделать снимок экрана с изображением Instagam. После того, как снимок экрана сделан, вы можете использовать его функции мгновенного редактирования, чтобы добавить стрелки, линии, формы, текст, мозаику, а также обрезать изображение.
- Вариант второй: Использование сторонних альтернатив
1. Photo Saver for Instagram
Это стороннее приложение позволяет пользователям загружать любые фотографии из Instagram, которые им нравятся, в достойном качестве. Photo Saver в настоящее время доступен в Google Play бесплатно. Функции, которые пользователи могут ожидать от этого приложения, включают возможность сохранять фотографии и видео из Instagram, обмениваться загруженными изображениями и функцию поиска. Это удобное приложение.
2. InstaSave
Судя по названию, это приложение предназначено для сохранения изображений Instagram прямо на ваш смартфон. У этого приложения есть бесплатная и профессиональная версии. В бесплатной версии вы можете сохранять изображения из своего канала, сохранять определенные изображения, которые вы хотите, захватывать популярные изображения и искать фотографии по их определенным тегам. Этот инструмент работает хорошо, но бесплатная версия полна надоедливой рекламы, которая довольно раздражает.
Сохранение фотографий Instagram на iPhone
Если вы используете iPhone и хотите сохранить фотографии, опубликованные в Instagram.Самый простой способ сделать это — использовать встроенную в телефон функцию захвата экрана. Чтобы сделать снимок экрана, просто откройте сообщение в Instagram и одновременно нажмите кнопки «Power + Home», чтобы сделать снимок экрана. После этого захваченное изображение можно увидеть в папке «Снимки экрана» в приложении «Фотографии».
Заключение
Это способы сохранения фото из Instagram. Как вы заметили, различные решения показаны на разных платформах, поэтому вы можете выбрать, какой метод вам подходит.Однако, чтобы сохранить изображение Instagram прямо на вашем смартфоне, рекомендуется использовать Apowersot Screenshot, потому что это бесплатное приложение, в котором загружены полезные функции (редактирование изображений, загрузка и совместное использование), которые могут облегчить ваши задачи.
Рейтинг: 4.3 / 5 (на основе 20 оценок) Спасибо за вашу оценку!
Сохранение изображений из PowerPoint, Word и других документов с помощью мастера извлечения изображений (бесплатная загрузка с открытым исходным кодом)
| Мастер извлечения образов Office |
простой в использовании стиль мастера
Поддерживается более 40 форматов файлов
пакетная обработка
Изображения извлекаются в исходном формате без обработки или повторного сжатия, поэтому во время извлечения качество не теряется. Для работы не требуется MS Office.
Office Wiz — бесплатное программное обеспечение с открытым исходным кодом.
Поддерживаемые форматы файлов
- Microsoft Office 97/2000 / XP / 2003 Новинка!
- Word (.doc |.точка)
- PowerPoint (.ppt | .pot | .pps)
- Microsoft Office 2007/2010/2012
- Word (.docx | .docm | .dotm | .dotx)
- PowerPoint
(.pptx | .ppsm | .potm | .potx | .pptm | .ppsx | .sldm) - Excel (.xlsx | .xlsm | .xltm | .xltx)
- OpenOffice / Libre Office / StarOffice
- Писатель (.odt | .ott)
- Impress (.odp | .otp)
- Расчетный (.ods | .ots)
- Draw (.odg | .otg)
- NeoOffice / Старый формат OpenDocument
- Текст (.sxw | .stw)
- Презентация (.sxi | .sti)
- Таблица (.sxc | .stc)
- Apple iWorks Новинка!
- Страницы (.страницы | .template)
- Номера (.numbers | .template)
- Microsoft XML Paper Specification (.xps) Новинка!
- Спецификация Open XML Paper (.oxps)
- Скомпилированная справка Microsoft HTML (.chm) Новинка!
- Электронные публикации (.epub)
- Художественная книга (.fb2)
- Архив комиксов (.cbz)
- Autodesk AutoCAD DWFX (.



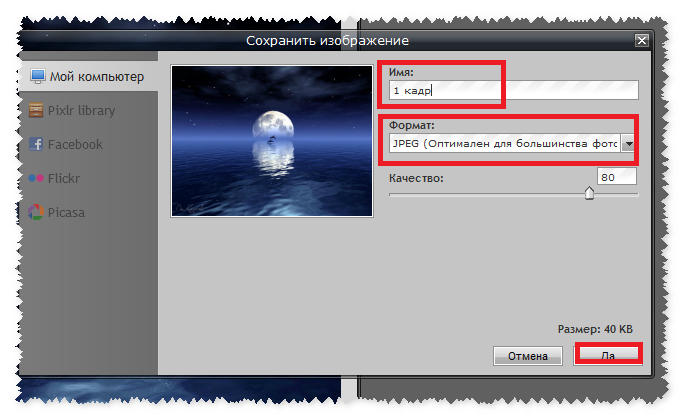 Файлы поддерживают сжатие данных без потерь.
Файлы поддерживают сжатие данных без потерь.