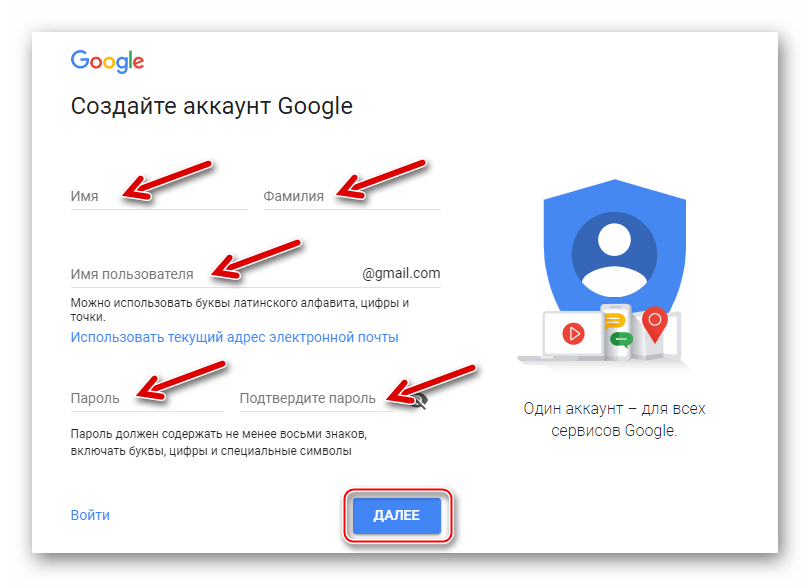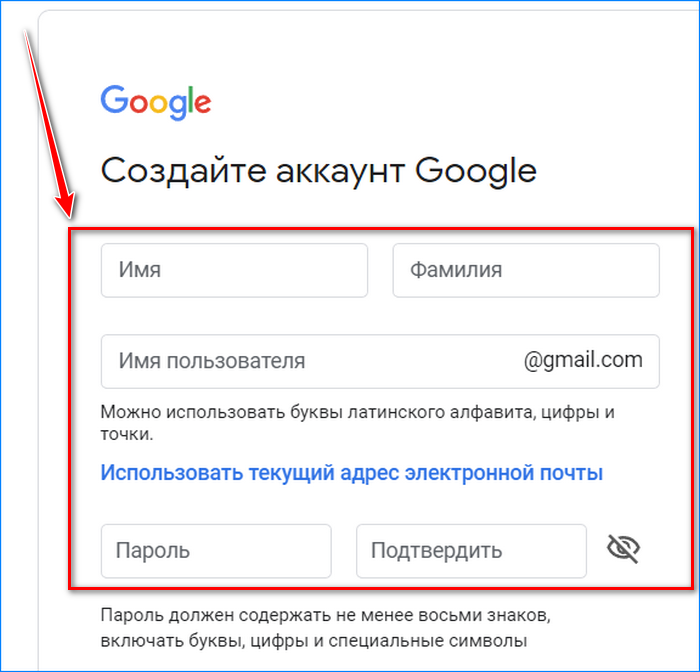Как создать аккаунт Google и начать его использовать: подробная инструкция
Здравствуйте, друзья.
Мы проводим все больше времени в интернете: работаем, учимся, общаемся. Часто возникает необходимость завести свой личный кабинет, то есть зарегистрироваться в каком-то сервисе или на сайте. Они могут быть полезны для работы, покупки билетов, общения, оплаты квитанций, заказа такси, хранения информации. Сегодня мы разберемся, как создать аккаунт Google, для чего он нужен и как использовать все его возможности.
Для чего нужен аккаунт Google
У каждого из нас могут быть свои причины зарегистрироваться в том или ином сервисе. Учетная запись Google позволяет:
- Создать и использовать gmail-почту, которая отличается высокой степенью защищенности, а также по своему опыту скажу, что ее меньше всего “глючит”. Другие почтовые сервисы иногда не принимают или не отправляют письма и плохо фильтруют спам. С почтой от Google у меня ни разу не возникало таких проблем.

- Пользоваться Диском от Google, который представляет собой защищенное хранилище информации в интернете. Вы можете хранить на нем рабочие файлы или другие материалы, чтобы иметь к ним доступ с любого компьютера и в любое время. Также можно давать другим пользователям ссылку для просмотра, редактирования или скачивания материалов и организовывать совместную работу нескольких людей над документами. Я постоянно пользуюсь этими возможностями и вам рекомендую.
- Использовать весь функционал смартфонов на Android. Когда к вам в руки попадает новенький телефон с этой операционной системой, он сразу просит ввести адрес электронной почты Gmail. С ней синхронизируются контакты, а на Google Диске может храниться информация из некоторых приложений, таких как WhatsApp.
- Полноценно использовать возможности видеохостинга YouTube. Думаю, вы не раз смотрели видеоролики и даже фильмы, размещенные на сайте youtube.
 com. Чтобы создать свой канал, публиковать на нем материалы, зарабатывать деньги, а также сохранять, лайкать и комментировать видеозаписи других пользователей, нужен Google-аккаунт. Если его нет, то вы можете только просматривать чужие записи, остальные функции для вас недоступны.
com. Чтобы создать свой канал, публиковать на нем материалы, зарабатывать деньги, а также сохранять, лайкать и комментировать видеозаписи других пользователей, нужен Google-аккаунт. Если его нет, то вы можете только просматривать чужие записи, остальные функции для вас недоступны.
На мой взгляд, довольно много причин поскорее пройти регистрацию и обзавестись своей учетной записью.
Как создать аккаунт
Чтобы зарегистрироваться в сервисе Google, откройте браузер на компьютере, ноутбуке или другом устройстве и перейдите на страницу google.com. Теперь пошагово выполняйте описанные ниже действия.
Шаг 1
Нажмите на кнопку “Войти” в правом верхнем углу экрана.
В новом окне кликните левой кнопкой мыши по надписи “Создать аккаунт”.
Теперь выберите цель создания учетной записи:
- Для себя.
- Для управления бизнесом.
Больших отличий между этими двумя вариантами я не нашла, скорее всего, это просто сведения для статистики Google.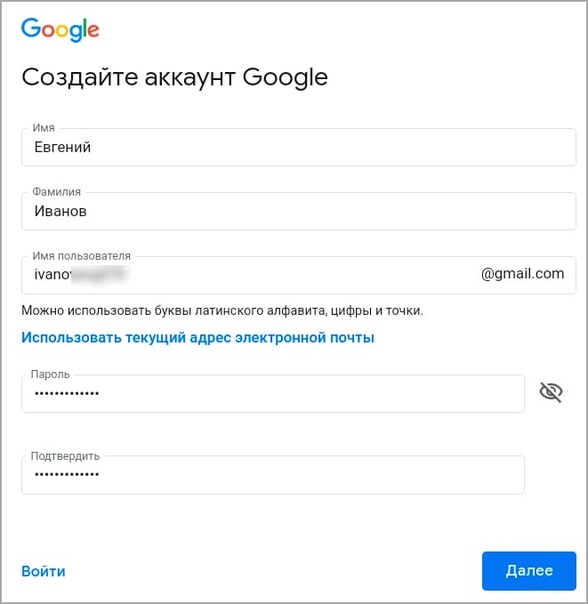
Шаг 2
В новом окне нужно указать свои данные для создания аккаунта:
- имя;
- фамилия;
- уникальный логин пользователя;
- пароль и его подтверждение.
Необходимо заполнить все поля, и я советую указывать настоящие имя и фамилию, а также подумать над логином, чтобы потом вам было комфортно и приятно пользоваться учетной записью. Но можно указать и вымышленные сведения, проверять паспортные данные система не будет.
Имя пользователя должно быть уникальным. Если кто-то уже создал аккаунт с таким логином, вам придется переименоваться.
Постарайтесь подобрать максимально простое название, чтобы его легко можно было запомнить и записать. Это непростая задача, но придется ее решить. Придумайте несколько вариантов, переставляйте символы местами, удваивайте буквы, меняйте их на цифры, чтобы получить читабельное уникальное имя.
Пароль может быть любым, состоять из строчных и прописных букв, цифр, знаков препинания, скобок.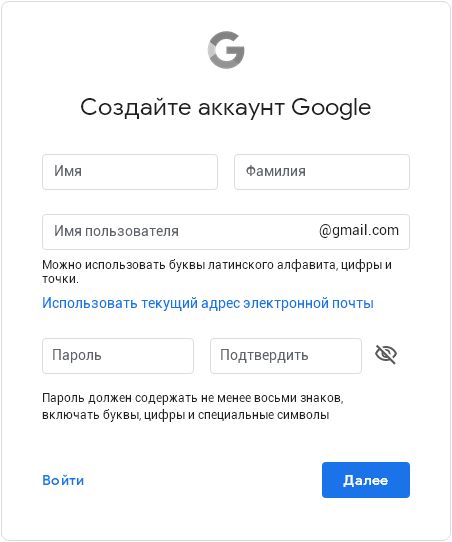 Используйте эти символы, чтобы создать надежный ключ для своей учетной записи. Минимум он должен содержать 8 знаков.
Используйте эти символы, чтобы создать надежный ключ для своей учетной записи. Минимум он должен содержать 8 знаков.
Примечание: если не хотите создавать новую почту Gmail, то для регистрации аккаунта можете использовать уже имеющийся почтовый ящик. Для этого нажмите на соответствующую надпись.
После заполнения всех полей нажмите на слово “Далее”. Если какие-то данные указаны некорректно, вы увидите соответствующие сообщения и сможете внести изменения.
Шаг 3
Если все строки заполнены правильно, то сервис запросит ваш телефон. Он нужен для завершения регистрации и нигде больше не будет использоваться.
Чтобы подтвердить данные, введите в специальное поле пароль из SMS. Не указывайте чужой или недействительный номер, иначе не сможете открыть аккаунт Google.
Шаг 4
Затем система предложит вам еще раз написать свой телефон и добавить резервный адрес электронной почты. Это нужно для безопасности учетной записи. Если, например, вы забыли пароль, то войти в аккаунт сможете при помощи кода из SMS или письма на резервный почтовый ящик.
Если, например, вы забыли пароль, то войти в аккаунт сможете при помощи кода из SMS или письма на резервный почтовый ящик.
Кроме того, телефон и e-mail используются для дополнительной защиты от взлома. Не указав эти данные, вы ставите под угрозу свою учетку в Google. Тем не менее эти поля не обязательны, а вот дату рождения и пол нужно написать.
Если вы указали свой мобильный номер, на него снова придет код подтверждения. Также Google предложит добавить его в различные сервисы. Вы можете согласиться с этим или отказаться и пропустить это действие.
Шаг 5
В конце регистрации нас ждет настоящее испытание, нужно прочитать или не глядя принять условия пользовательского соглашения. Конечно, лучше ознакомиться с данной информацией, чтобы не было сюрпризов, но мало кто это делает.
Поздравляю, вы создали аккаунт Google и уже вошли в него. Если все прошло удачно, то перед вами появится стартовая страница поисковика, только в верхнем правом углу теперь вместо кнопки “Войти” красуется кружочек с первой буквой имени или фамилии, а может и с двумя буквами.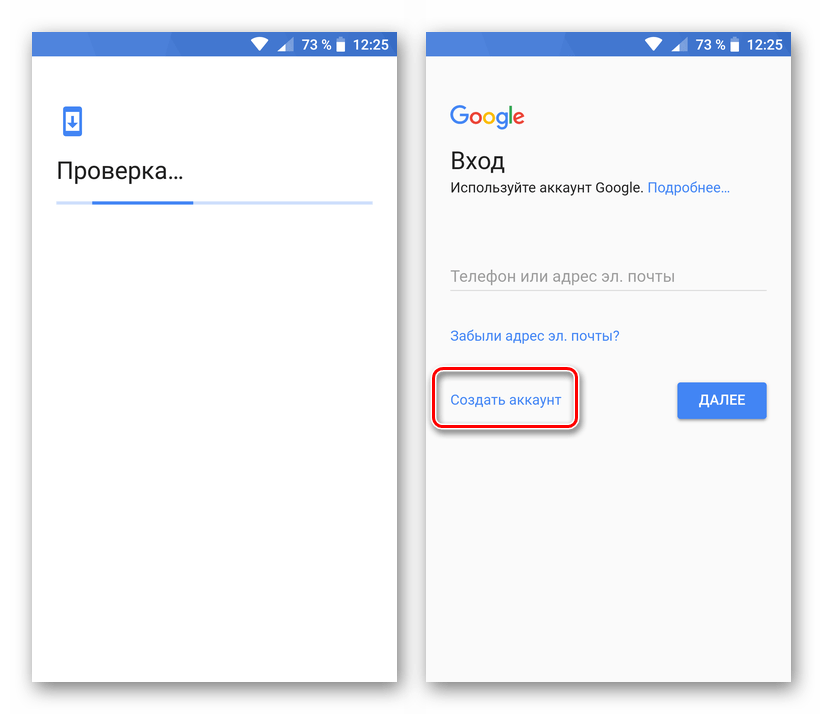
Что делать дальше
Сразу после регистрации можно перейти в любой сервис, предоставляемый компанией Google. Для этого нажмите на пиктограмму в виде квадрата из точек в правом углу.
Давайте коротко пройдемся по основным пунктам этого списка:
- “Аккаунт” позволяет настроить учетную запись;
- “Поиск” переносит нас на стартовую страницу google.com;
- “Карты” открывает поиск мест, улиц, городов;
- “YouTube” – это ссылка на сайт видеохостинга, где теперь у вас есть свой канал, на котором можно создавать свои видеоролики, сохранять и комментировать понравившиеся материалы;
- “Play” – магазин приложений, музыки и фильмов;
- “Новости” позволяет знакомиться с событиями в мире;
- “Почта” моментально открывает ваш почтовый ящик;
- в “Контакты” можно сохранять номера телефонов, чтобы иметь к ним доступ с любого мобильного устройства под Android;
- “Диск” – это хранилище любой нужной вам информации;
- “Календарь” помогает помнить о важных днях и делах.

Давайте перейдем в настройки учетной записи. Для этого нужно нажать на слово “Аккаунт” в перечне всех сервисов или кликнуть по аватарке и затем по синей кнопке.
Теперь, перемещаясь по меню в левой части экрана, вы можете изменить любые данные, начиная от имени и заканчивая историей платежей в сервисах Google. Я рекомендую сразу установить на аватарку свою фотографию или какую-то интересную картинку, тогда вам будет приятно пользоваться учетной записью, и другие пользователи смогут легко узнавать вас во время переписки.
Дальнейшие действия зависят от ваших целей. Вы можете перейти в почту и отправить важные письма, настроить свое мобильное устройство, синхронизировав его с аккаунтом в Google, загрузить файлы на Диск и поделиться ссылкой с друзьями, создать текстовый документ или таблицу в интернете. С чего начнете вы?
Заключение
Мы подробно разобрали, как сделать свой аккаунт в Google и начать им пользоваться. Надеюсь, у вас все получилось.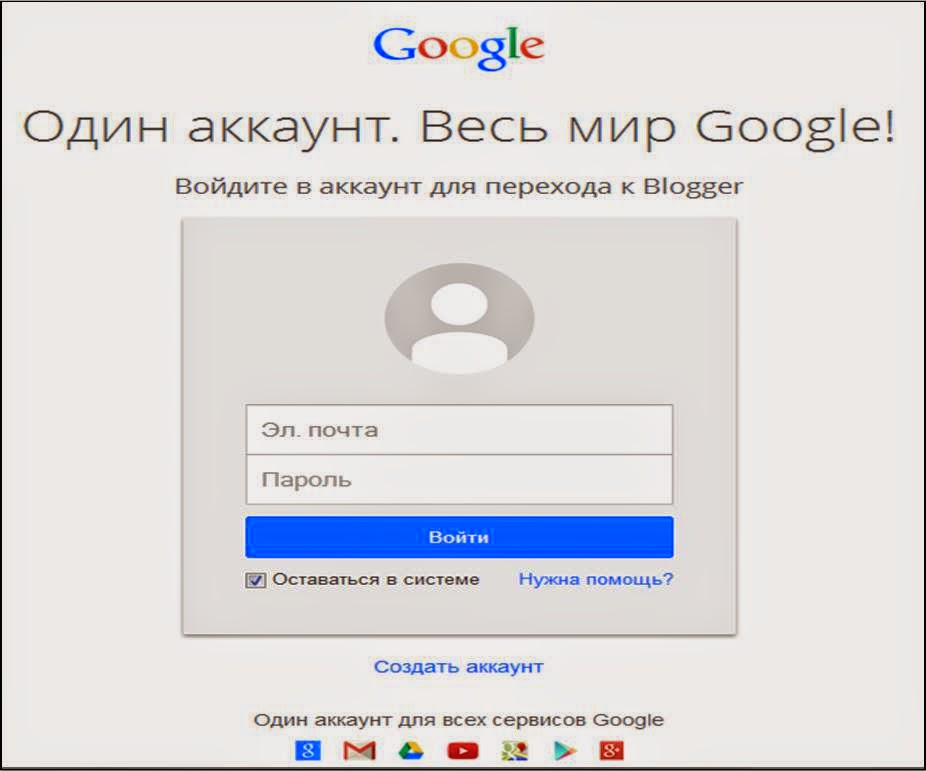
Сохраняйте статью в закладки, чтобы не потерять, и делитесь ей с друзьями в социальных сетях, чтобы они тоже могли быстро создать свою учетную запись. Подписывайтесь на новости iklife.ru и читайте полезные материалы о сервисах, программах, заработке и финансах. Развивайтесь вместе с нами.
До новых встреч, друзья.
Как создать аккаунт в Гугл для Андроида (на телефоне или через компьютер)
Единый профиль Google предоставляет возможность пользоваться всеми сервисами данной компании. Это крайне удобно, поскольку вы сможете подписываться на разные каналы на YouTube, писать письма на Gmail, загружать файлы в облачное хранилище с помощью одной учетной записи.
И также данный аккаунт используется на смартфонах с Android в качестве основного профиля. С его помощью можно загружать приложения из магазина, искать телефон и управлять другими функциями.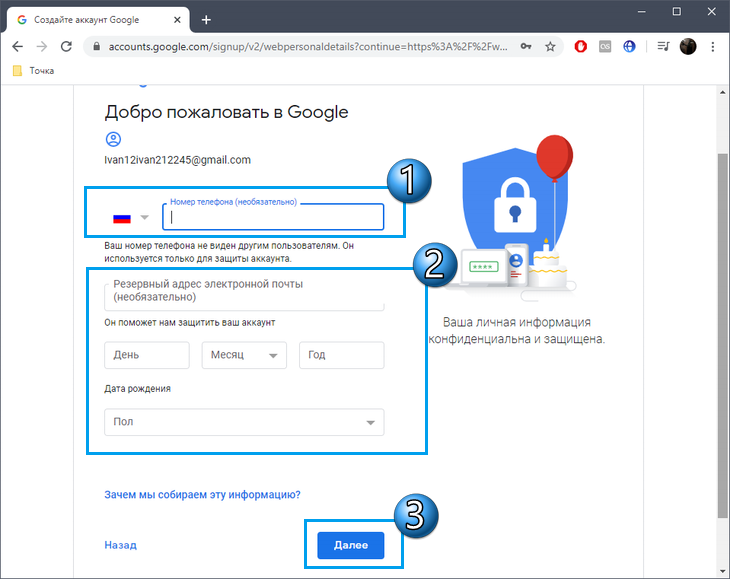
На полной версии сайта
Вы можете зарегистрировать учетную запись через компьютер, если в данный момент у вас нет доступа к мобильному девайсу. Рассмотрим процедуру подробнее:
1. Перейдите к странице https://www.google.com/ и нажмите кнопку входа в правом верхнем углу.
2. Вместо ввода логина кликните по ссылке «Создать аккаунт».
3. Заполните первую страницу для регистрации в Google. Сюда нужно вписать имя, фамилию и имя пользователя, которое одновременно будет и логином, и электронной почтой с доменом gmail.com.
4. Ниже впишите пароль и подтвердите его. Для отображения символов кликните по иконке глаза. После заполнения нажмите кнопку «Далее».
5. Создание аккаунта продолжается вводом дополнительной информации. Вы можете создать профиль без привязки почты и мобильного номера. Однако так вы лишаетесь двух способов восстановления доступа в случае утери пароля. Обязательно укажите дату рождения и пол.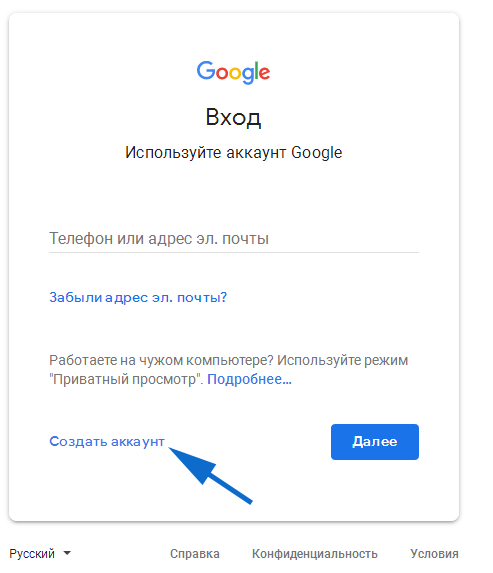
6. Пролистайте условия соглашения до конца, чтобы появилась кнопка «Принимаю». Нажмите ее.
После этого вы окажетесь на главной странице поисковика, но будете авторизованы в учетной записи. Об этом свидетельствует иконка профиля в правом верхнем углу.
Теперь данные логин и пароль можно использовать для авторизации в любых сервисах и приложениях от Google на компьютере, планшете или смартфоне.
Через настройки телефона или планшета
Но и без компьютера зарегистрироваться в Google достаточно просто. Рассмотрим процедуру создания профиля на примере Android-оболочки телефона Самсунг:
1. Откройте настройки телефона через главное меню или панель быстрого доступа.
2. Найдите пункт «Учетные записи и архивация».
3. Зайдите в подраздел «Учетные записи».
4. Нажмите на кнопку добавления нового профиля, расположенную под списком привязанных аккаунтов.
5. Из списка сервисов и соцсетей выберите пункт Google. Затем вы окажетесь на странице авторизации.
6. Вместо ввода телефона или адреса почты нажмите на «Создать аккаунт».
7. Введите свои имя и фамилию, затем нажмите «Далее».
8. Укажите дату рождения и пол пользователя. Снова нажмите на «Далее».
9. Придумайте уникальный логин для электронной почты и пароль.
10. Ознакомьтесь с дополнительными методами защиты. Вы можете привязать номер и дополнительный Email. Если не хотите тратить время, то вернитесь к этому шагу позднее через настройки аккаунта.
11. Примите условия соглашения. Затем вы увидите подтверждение того, что вам удалось зарегистрировать учетную запись. Она появится в списке привязанных аккаунтов на Samsung.
Подобным образом работает регистрация на любом телефоне с Андроидом. Можно использовать несколько аккаунтов или отвязать зарегистрированный профиль от системы девайса.
После покупки нового устройства
Если речь идет о совершенно новом устройстве (или девайсе после сброса до заводских параметров), то учетную запись можно сделать во время начальных настроек:
1.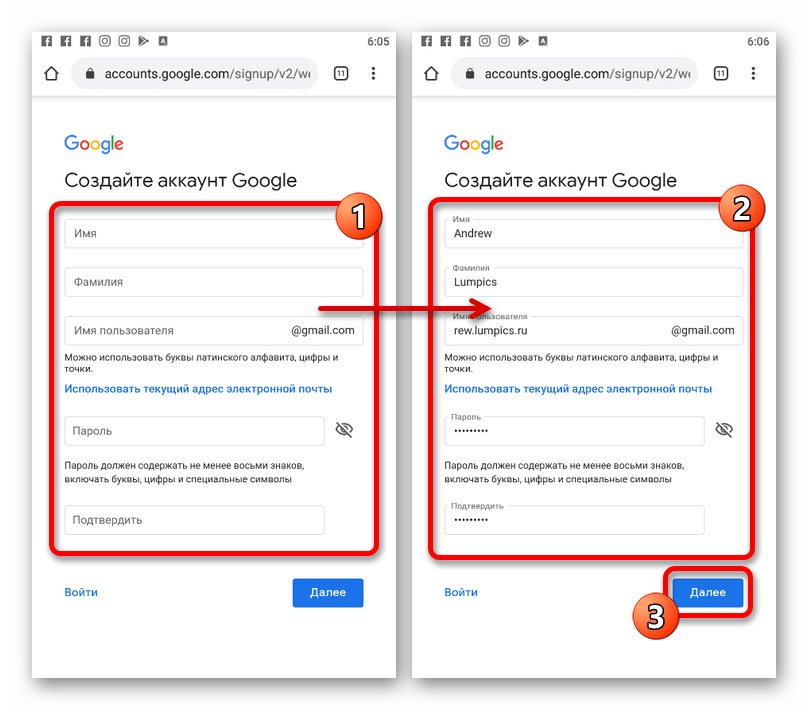 Запустите устройство и выберите язык. Обязательно подключитесь к интернету, когда Android предложит выбрать сеть Wi-Fi.
Запустите устройство и выберите язык. Обязательно подключитесь к интернету, когда Android предложит выбрать сеть Wi-Fi.
2. На следующем этапе система предложит авторизоваться или создать новый аккаунт. Выбирайте второй вариант с помощью нажатия на отмеченную ссылку.
3. Затем появится форма для заполнения. Вернитесь к 7 шагу из предыдущей инструкции и выполните действия до конца.
После этого профиль автоматически привяжется к данному смартфону или планшету. Отвязать его можно в любое время через настройки в разделе «Аккаунты».
Через любой сервис от Google
Частью сайтов и приложений Google можно пользоваться без личного аккаунта. Но большинство сервисов не предназначены для использования без регистрации. Например, на сайте или в приложении YouTube вы можете просматривать видео без учетной записи, но подписываться, комментировать и публиковать ролики не получится. В свободном доступе также находятся карты, новости, обычный поисковик. А электронная почта, облако, сервис для фотографий, Play Market и ряд других опций невозможно использовать без профиля.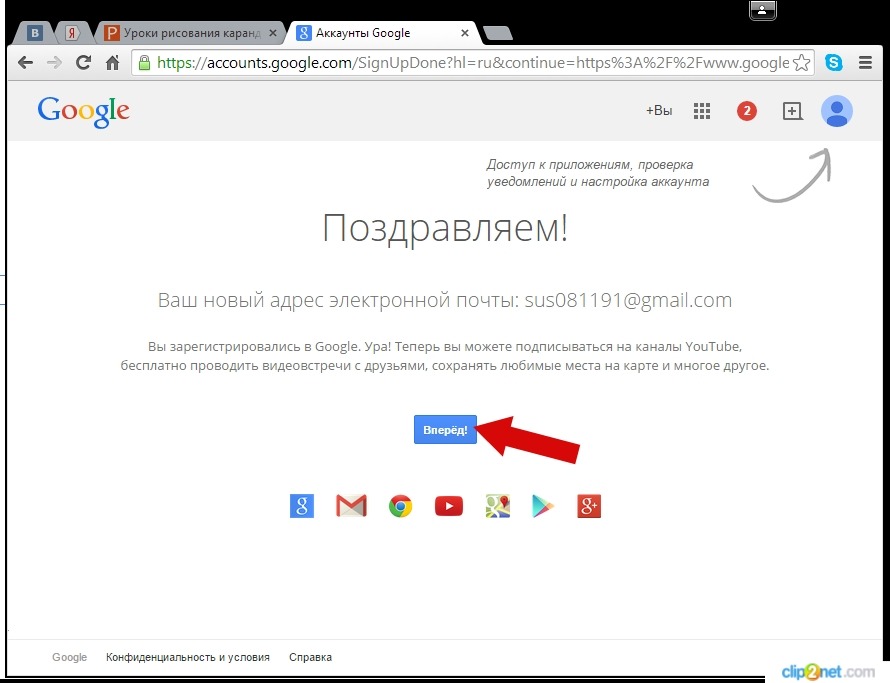
Google позволяет перейти к регистрации через любой сайт, для которого потребуется авторизация. Например, вы можете нажать на кнопку «Войти» на сайте видеохостинга YouTube, чтобы оказаться на странице ввода логина. Нажмите на «Создать аккаунт» и приступайте к регистрации с помощью первой инструкции из статьи.
Точно так же создается учетная запись через мобильные программы и другие сайты данной компании. Зарегистрировав профиль на одном сервисе, вы сможете пользоваться им в рамках всех сайтов и приложений Google.
Читайте также:
Без номера телефона
При обычной регистрации сервис не попросит вас указывать мобильный номер, а лишь предложит привязку к аккаунту. Вы можете отказаться и продолжить процедуру без использования телефона. Но в некоторых случаях Google требует подтверждения по SMS с помощью кода. Такая ситуация возникает, если система обнаруживает подозрительную активность. Точные критерии определения активности неизвестны. С вас могут потребовать подтверждение из-за истории посещений, подозрительного логина, частых регистраций похожих профилей и т. д. Сначала попробуйте обойти верификацию, если у вас нет доступного мобильного телефона:
С вас могут потребовать подтверждение из-за истории посещений, подозрительного логина, частых регистраций похожих профилей и т. д. Сначала попробуйте обойти верификацию, если у вас нет доступного мобильного телефона:
- Полностью очистите историю и кэш браузера. Обновите обозреватель до последней версии.
- Подключитесь к интернету через другого провайдера. Смените IP-адрес перезагрузкой роутера.
- Протестируйте регистрацию через эмулятор Android. Подойдут NoxPlayer (https://www.bignox.com/) или BlueStacks (https://www.bluestacks.com/ru/index.html).
- Попробуйте зарегистрироваться через телефон с устаревшей версией Android. Подойдут модели 2011-2012 годов выпуска.
- Протестируйте регистрацию с любого другого устройства. Возьмите телефон или ноутбук у родственников, коллег, друзей.
- Перейдите к странице регистрации с любого сервиса или приложения Google. Например, YouTube, Google Диск, Play Market и так далее.
Если описанные хитрости не помогли обойти запрос на верификацию, то остается только один вариант – виртуальный номер. В сети есть ряд сервисов, предоставляющих одноразовые или постоянные номера в аренду. На них можно получать SMS-подтверждения с кодами для регистрации. Например, воспользуйтесь сайтом OnlineSIM https://onlinesim.ru/.
В сети есть ряд сервисов, предоставляющих одноразовые или постоянные номера в аренду. На них можно получать SMS-подтверждения с кодами для регистрации. Например, воспользуйтесь сайтом OnlineSIM https://onlinesim.ru/.
Процедура обхода верификации выполняется так:
- Приобретите один из номеров. Предпочтительно в аренду.
- Повторите шаги регистрации до момента запроса номера.
- Укажите «фейковый» номер и запросите SMS.
- Получите сообщение в личном кабинете сервиса OnlineSIM и впишите этот код на странице Google.
- После успешного подтверждения завершите создание учетной записи.
Если подобная проблема возникла на мобильном устройстве с Android, то попробуйте обойти верификацию следующими методами:
- Перезапустите смартфон и подключитесь к другой точке доступа. Например, используйте домашний или общественный Wi-Fi, а не мобильный интернет и наоборот.
- Очистите кэш приложения, через которое не получается зарегистрироваться.

- Попробуйте создать профиль с помощью другого сервиса или приложения от Google.
Иногда при регистрации через Android сервис запрашивает подтверждение даже без обнаружения подозрительной активности. В такой ситуации поможет только покупка SIM-карты или виртуального номера.
Распространенные проблемы при регистрации
Теперь разберем самые популярные проблемы, из-за которых у пользователей не получается зарегистрироваться в Google:
- Не удается загрузить сайт с формой для регистрации. Попробуйте очистить историю и кэш браузера, а также обновить программу до последней версии. Протестируйте другой обозреватель.
- Не открывается страница создания аккаунта в мобильном приложении. Обновите программу и перезагрузите смартфон. Проверьте работоспособность подключения к интернету.
- Сервис не принимает придуманное имя пользователя. Проверьте соблюдение условий. Логин должен состоять из латинских букв, цифр и символов, а также быть полностью уникальным.
 Если данный вариант уже зарегистрирован в системе, то вы увидите несколько предложений со схожими комбинациями символов.
Если данный вариант уже зарегистрирован в системе, то вы увидите несколько предложений со схожими комбинациями символов. - Сервис не регистрирует аккаунт с придуманным паролем. У защитной комбинации также есть ряд условий. Пароль должен состоять минимум из 8 символов (латинские буквы любого регистра, цифры и специальные символы).
- При указании дополнительного номера или почты появляется сообщение о том, что эти данные нельзя использовать. К одному Email или телефону можно привязать только один профиль Google. Возможно, ранее с помощью этого номера или ящика уже был зарегистрирован аккаунт.
- Система блокирует регистрацию по причине ограничения по возрасту. Если вы случайно выставили дату рождения, которая соответствует возрасту менее 13 лет, то Гугл не даст зарегистрироваться. Нужно повторно ввести данные и попробовать создать профиль заново.
- Google все равно не разрешает создать аккаунт из-за ограничения по возрасту даже при правильной дате рождения. Алгоритмы компании могут отслеживать активность пользователя и принимать решение о блокировке автоматически.
 А также на это влияет то, что ранее вы выставили возраст менее 13 лет. Из-за этого у многих пользователей не получалось создать профиль повторно. Попробуйте сменить IP-адрес, использовать другие данные при регистрации, а также протестируйте регистрацию с другого устройства.
А также на это влияет то, что ранее вы выставили возраст менее 13 лет. Из-за этого у многих пользователей не получалось создать профиль повторно. Попробуйте сменить IP-адрес, использовать другие данные при регистрации, а также протестируйте регистрацию с другого устройства.
Если Google неуверен в достоверности личных данных и дает вам 30 дней на подтверждение личности перед блокировкой, то привяжите банковскую карту и совершите любую транзакцию. Это самый быстрый способ без отправки копий документов.
Регистрация Google-аккаунта осуществляется полностью бесплатно за 2-3 минуты любым из описанных способов. Вне зависимости от сайта, приложения и устройства (ПК, смартфон или планшет) вы получаете единую учетную запись с электронной почтой. При первом входе рекомендуется посетить раздел с настройками безопасности и привязать дополнительные контактные данные (телефон или Email). Это существенно упростит процедуру восстановления пароля в экстренной ситуации.
Как создать аккаунт Гугл | Startpack
Создание Google-аккаунта
В наше время иметь учетную запись Google необходимо, т. к. она дает доступ сразу ко всем сервисам данной компании, таким как YouTube, почта Gmail, Google Disk, Play Market и т .д., позволяет синхронизировать данные вашего устройства и обеспечивает безопасность пребывания в сети.
к. она дает доступ сразу ко всем сервисам данной компании, таким как YouTube, почта Gmail, Google Disk, Play Market и т .д., позволяет синхронизировать данные вашего устройства и обеспечивает безопасность пребывания в сети.
Шаг 1: Регистрация в Google
Зарегистрироваться в Google можно через любой браузер на компьютере или на мобильном устройстве. Рассмотрим подробнее процесс регистрации на ПК в браузере Google Chrome.
Откройте веб-обозреватель и перейдите на главную страницу Гугл. Нажмите на «Войти».
Под формой входа кликните на «Создать аккаунт». При этом выберите, профиль будет использован в личных целях или для ведения дел.
Заполните форму регистрации. Придумайте уникальный адрес электронной почты и надежный пароль, затем щелкните по кнопке «Далее».
В обязательном порядке происходит подтверждение через телефон. Введите тот номер, который еще не привязан к другому аккаунту в Google, чтобы на него был отправлен код.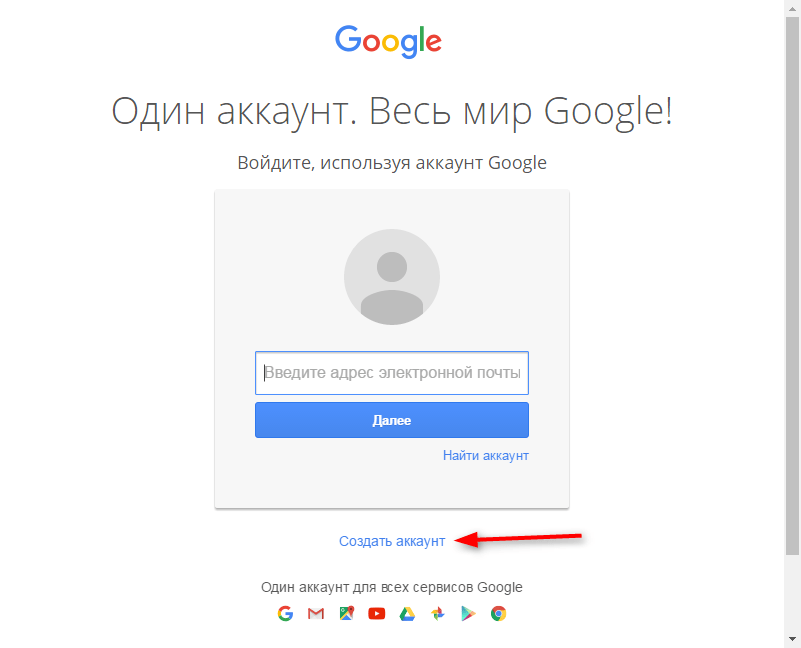
После подтверждения в окне приветствия заполните остальные сведения об учетной записи, ознакомившись с формой.
Обладатели мобильных устройств на ОС Android обычно создают профиль в Google при первом же включении устройства. Там от юзера требуется только следовать отобразившимся на экране инструкциям. Если нужно добавить новый аккаунт уже во время использования девайса, сделать это можно так:
Перейдите в настройки устройства.
Откройте категорию «Google» или «Аккаунты», что зависит от установленной оболочки.
В списке выбора профилей переходите к добавлению нового.
Тапните по надписи «Создать аккаунт».
Заполните те же формы, о которых мы уже говорили выше, затем проверьте данные аккаунта и завершите регистрацию.
Шаг 2: Авторизация в профиле
После регистрации авторизация в аккаунте происходит автоматически. Однако иногда аккаунт приходится сменять, переключаясь на другие. Тогда процесс повторного входа будет следующим:
Тогда процесс повторного входа будет следующим:
В браузере Google Chrome на главной странице справа вы увидите значок профиля. Щелкните по нему, чтобы переключиться на другую учетную запись. Если вход в какой-либо аккаунт не выполнен, вместо этого будет кнопка «Войти».
Нажмите на «Сменить аккаунт» или сразу же введите авторизационные данные.
В первом поле укажите привязанный номер телефона либо адрес электронной почты, который был создан при регистрации.
Задайте пароль для подтверждения входа.
На экране появятся подсказки от Google или сразу же произойдет переход на главную страницу. Это значит, что авторизация выполнена успешно.
У обладателей мобильных устройств авторизация проходит немного иначе. В меню настроек вы видите, какой сейчас профиль выбран по умолчанию. Дополнительно вход во все привязанные профили тоже выполнен. Однако, если вы ранее создали аккаунт на другом телефоне или компьютере, подключить его нужно так, как это было показано в Шаге 1 про создание учетной записи.
Шаг 3: Основные настройки
Теперь можно приступить к основным настройкам аккаунта. Через полную версию сайта, открытую в браузере на компьютере, переместитесь в «Управление аккаунтом Google».
Здесь вы видите разделение всего меню на вкладки. В разделе «Главная» отображаются основные рекомендации от разработчиков по конфигурированию профиля. Ознакомьтесь с информацией на плитках, чтобы понять, как работают опции безопасности, конфиденциальности и персонализации. Советуем подключить хранилище на Диске, чтобы загружать свои файлы в облако и быть уверенным в том, что они никуда не пропадут, например, при поломке жесткого диска.
Во вкладке «Личные данные» вы можете изменить номер телефона, редактировать имя, дату рождения и добавлять некоторые пользовательские сведения.
В «Данные и персонализация» присутствуют настройки Гугл-аккаунта, отвечающие за автоматическое сохранение истории поиска, местоположений и других действий, связанных с аккаунтом в Google.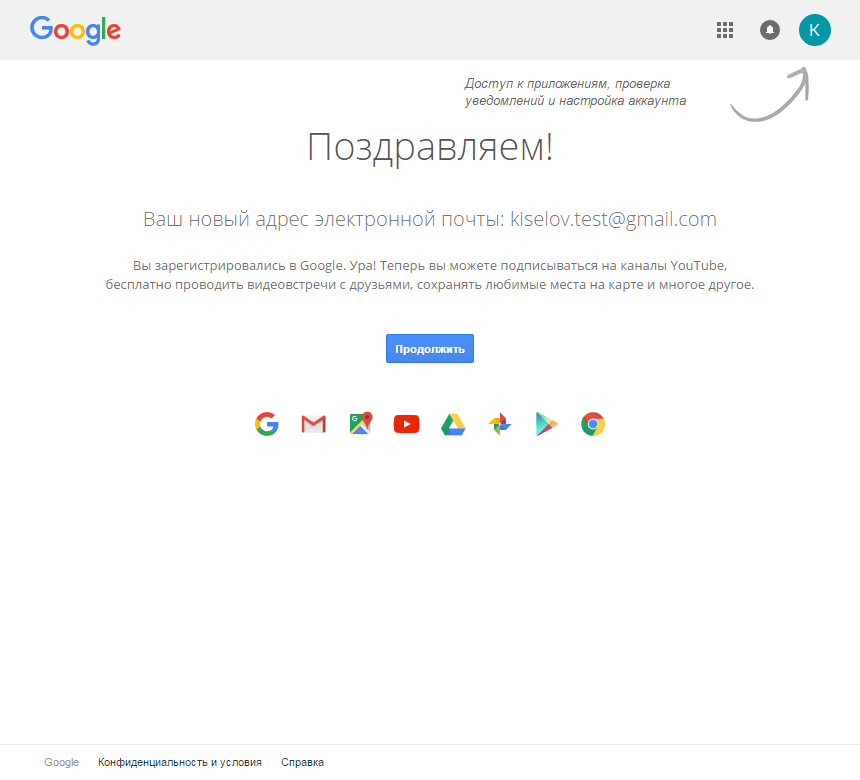
Уделите внимание и безопасности. Если вы переживаете, что аккаунт может быть взломан, включите двухэтапную аутентификацию по номеру телефона или через резервный адрес электронной почты, чтобы при входе с нового устройства нужно было вводить код подтверждения. Дополнительно здесь же выбирается метод подтверждения личности.
Во вкладке «Настройки доступа» задаются разрешения для сервисов от Гугл. Например, вы можете запретить отслеживать ваше местоположение, синхронизировать контакты и подбирать рекомендации новостей, отталкиваясь от историй поиска и интересов.
На мобильных устройствах все те параметры, о которых говорилось ранее, настраиваются точно так же, но переход к ним осуществляется через меню «Настройки», где нужно выбрать профиль и тапнуть по кнопке «Управление аккаунтом Google».
Рассмотрим дополнительные настройки аккаунта, доступные только обладателям смартфонов на Android. В меню «Google» вы найдете целый ряд разных разделов.
В разделе «Безопасность» есть два пункта.
Первый — опция «Найти устройство». Она помогает отыскать ваш телефон, запустив на нем звуковой сигнал с максимальной громкостью.
Второй — Google Play Защита. Она функционирует в автоматическом режиме и сканирует устанавливаемые приложения на наличие потенциальных угроз.
Активируйте «Автозаполнение кодов подтверждения», если хотите, чтобы в разных приложениях полученные для проверки коды заполнялись автоматически. В некоторых программах это может не работать из-за специфики реализации.
Резервное копирование файлов будет активировано автоматически. Вы можете редактировать этот параметр, изменяя состояние ползунка «Загружать на Google Диск».
Функция «Родительский контроль» позволит отслеживать действия на устройстве вашего ребенка и обезопасить его от нежелательного контента. Вся информация по поводу работы технологии отображается во время ее настройки, что позволит быстрее разобраться в ней.
Решение возможных проблем при регистрации
Не всегда регистрация нового аккаунта Google заканчивается успешно. Существует ряд факторов, вызывающих ошибки при создании. Разберем популярные из них:
Существует ряд факторов, вызывающих ошибки при создании. Разберем популярные из них:
- Использование одного и того же номера телефона для двух аккаунтов — самая частая проблема. В Google нет ограничений по количеству создаваемых профилей, но они должны быть привязаны к разным номерам. Если номер уже используется, во время регистрации вы получите соответствующее предупреждение.
- Проблемы с адресом почты. Зачастую при регистрации появляется уведомление о том, что выбранное вами «Имя пользователя» уже занято. Однако иногда аккаунты с адресами могут быть уже удалены, а также возникают неполадки на сервере, из-за чего уведомление не показывается, но при этом и завершить создание аккаунта не получается. Тогда мы советуем просто поменять адрес.
- Подключение через VPN. Сервисы от Google всегда используют технологии для определения местоположения пользователя. Это нужно в первую очередь для безопасности. Если при регистрации вы используете VPN или Proxy, настоятельно рекомендуем отключить виртуальную сеть на время создания аккаунта.
 Это поможет избежать неожиданных трудностей.
Это поможет избежать неожиданных трудностей.
Сразу же по завершении регистрации вы можете перейти к использованию фирменных сервисов от Гугл. Детальнее о них читайте в других материалах на нашем сайте.
Появились вопросы? Пишите в комментариях и мы обязательно поможем.
Создание учётной записи (аккаунта) в Google
При работе с интернетом довольно часто может понадобиться учётная запись Google. Помимо прочих сервисов, которые предоставляет Google (например, YouTube, Gmail, Google Analytics, Google Play, Google+, Google AdSense, Google Фото, Blogger и т.д.), аккаунтом Google можно пользоваться как средством авторизации на многих сайтах. А это удобно — не надо проходить полную процедуру регистрации.
В данной статье подробно рассмотрим создание учётной записи (аккаунта) в Google.
Для создания аккаунта в Google зайдём на его главную страницу: www.google.com:
С главной страницы Google нужно перейти к созданию учётной записи. Для этого перейдём по кнопке «Войти».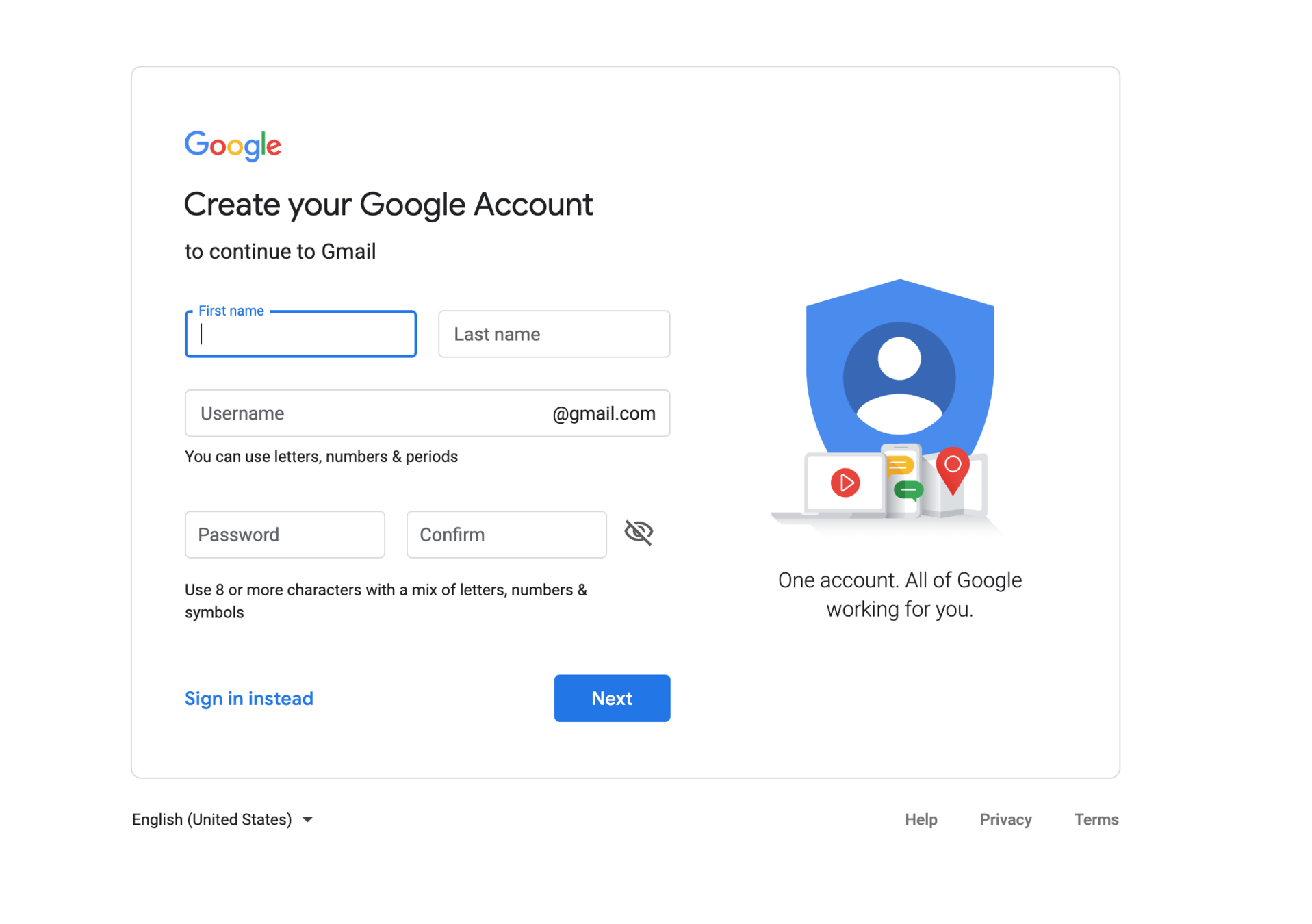 Откроется страница авторизации для тех, у кого уже есть Google-аккаунт:
Откроется страница авторизации для тех, у кого уже есть Google-аккаунт:
Нам же (для создания аккаунта) нужно перейти по ссылке «Создать аккаунт»:
Откроется регистрационная форма. На картинке выше помечены все обязательные поля, которые необходимо заполнить, чтобы получить учётную запись Google. Разберём подробнее каждое поле, обязательное для заполнения.
Первым делом, наверное нужно подобрать имя аккаунту (типа никнейм). Т.к. сервис Google существует уже не один год, то нужно проявить фантазию, чтобы имя оказалось свободным. Если имя занято, то появится соответствующее уведомление, и нужно придумать что-то иное. В качестве аккаунта можно использовать текущий адрес электронной почты, что может быть удобно для запоминания. При создании имени учётной записи можно использовать буквы латинского алфавита, цифры и точки:
Следующее обязательное поле, которое следует заполнить, это «Как вас зовут».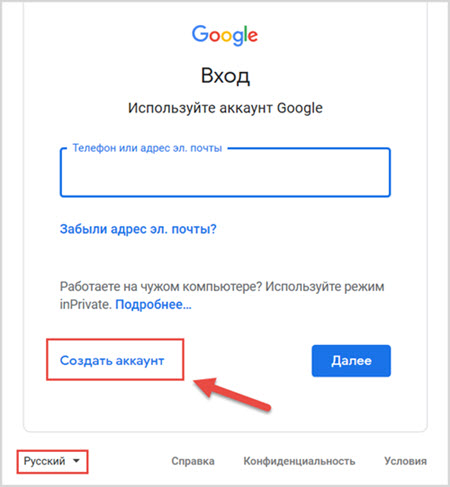 Можно использовать кириллицу (что уже радует) 🙂
Можно использовать кириллицу (что уже радует) 🙂
Вводим соответственно своё (или выдуманного персонажа) имя:
…и фамилию. Не советую особо увлекаться домыслами и вводить реальные имя и фамилию. Google и без них много про вас знает, а вот при использовании сервисов, связанных с заработком, всё равно придётся показывать паспорт и сверять с тем, что вы ввели про себя при регистрации. Итак, вводим фамилию:
Следующим шагом придумываем пароль. Лучше тот, который не будет совпадать с тем, что используете на форумах и флудилках. QWERTY12345 конечно просто запомнить, но и подобрать его не составит труда. 🙂
После этого вводим день рождения (свой, а не любимой собаки, которая может не пройти возрастной ценз):
Выбираем пол. Вариантов всего два: либо мужской, либо женский — ошибиться трудно, но можно уточнить у мамы с папой. )))
Остальные поля заполняем по желанию. Если будет нужно, их всегда можно дозаполнить.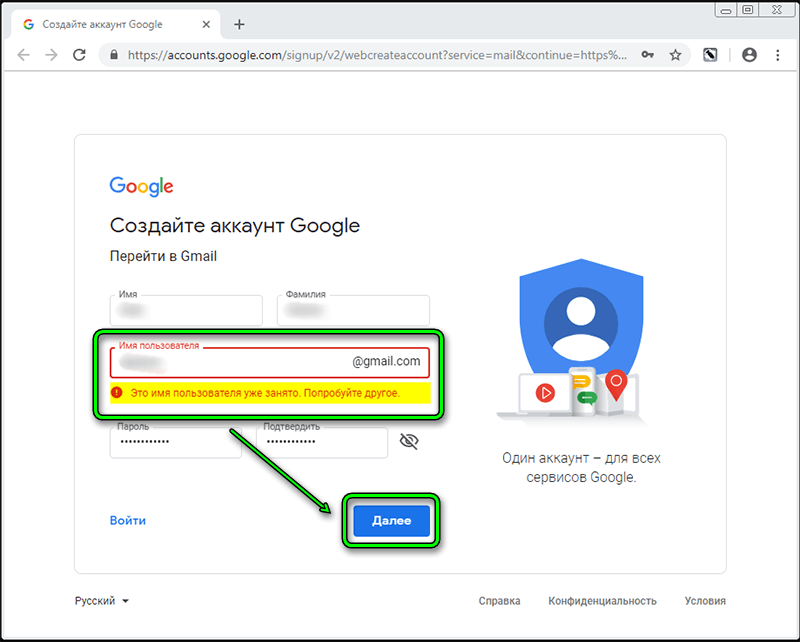 Тем более, там идёт проверка телефона (SMS-кой) и отправкой подтверждающего письма на email. После того, как всё заполнено и нет сообщений об ошибках, нажимаем кнопку «Далее» внизу формы регистрации:
Тем более, там идёт проверка телефона (SMS-кой) и отправкой подтверждающего письма на email. После того, как всё заполнено и нет сообщений об ошибках, нажимаем кнопку «Далее» внизу формы регистрации:
И тут (такая засада) Google подстраховывается (чтобы вы его не засудили, если что) и подсовывает форму с тем, что вы должны согласиться доверить ему введённые данные или всё-таки пойти к друзьям-параноикам, которым вы доверяете больше, чем сервису мирового масштаба, я о Google конечно. Если чтение текста о том, как будет Google обращаться с вашими данными, побороли приступы паранойи, то нажимаем кнопку «ПРИНИМАЮ»:
Забавно, но кто-то это действительно читает. Поэтому я не читаю, т.к. верю в чужую паранойю. Параноики уже всё давно вычитали и, если там что-то не так, то покидали говно на вентилятор. Всё-таки глобальное распространение имеет свои неоспоримы плюсы.
Ну вот в принципе и всё! Теперь и вы стали счастливым обладателем аккаунта в Google, с чем он вас и поздравляет:
Что с этим можно дальше делать и как дальше жить, расскажу в другой раз. 🙂
🙂
Видео-инструкция о том, как создать учётную запись в Google и то, как зайти в Гугл, используя данные аккаунта (логин и пароль), полученные при регистрации
Заберите ссылку на статью к себе, чтобы потом легко её найти 😉
Выберите, то, чем пользуетесь чаще всего:
Спасибо за внимание, оставайтесь на связи! Ниже ссылка на форум и обсуждение ; )
[инструкция] Создание аккаунта и сайта на платформе Google Site / Хабр
Спасибо пользователю Exosphere за помощь и конструктивную критику
Часто возникает необходимость структурировать информацию, создать какой то банк данных, который будет доступен по сети интернет. Однако при этом нет необходимости создавать полноценный сайт или изменять текущий. Такая необходимость стала особенно актуальна в период вынужденного дистанционного обучения в период эпидемии COVID-19 у образовательных организаций.
У обычных организаций такая потребность возникает при необходимости структурировать инструкции, обучающие материалы, какие-то внутренние инструкции.
Компания Гугл создала удобный конструктор для создания таких «быстрых сайтов» с очень низким порогом вхождения и легкостью работы. На примере создания банка видеоуроков для образовательной организации, я покажу как можно очень оперативно сделать минисайт.
При написании инструкции будем исходить из того, что пользователь не знает, что такое Гугл, и что именно нужно выполнять.
Начнем.
Создание аккаунта Google
Перейдите на сайт Google
Далее выберите из возможных вариантов:
- Если у Вас есть аккаунт Google — введите логин (номер телефона) и пароль, и войдите в свой аккаунт. После успешного входа можете перейти к разделу Создание сайта данной инструкции.
- Если у Вас отсутствует аккаунт Google, Вам нужно его создать. Перейдите к разделу Создать аккаунт
Создать аккаунт в Гугл
Для этого заполните все поля и нажмите кнопку Далее
Введите свой номер телефона и нажмите кнопку Далее
Заполните все поля и нажмите кнопку Далее
Далее Вам нужно подтвердить свой аккаунт по коду, подтвердить лицензионное соглашение и т.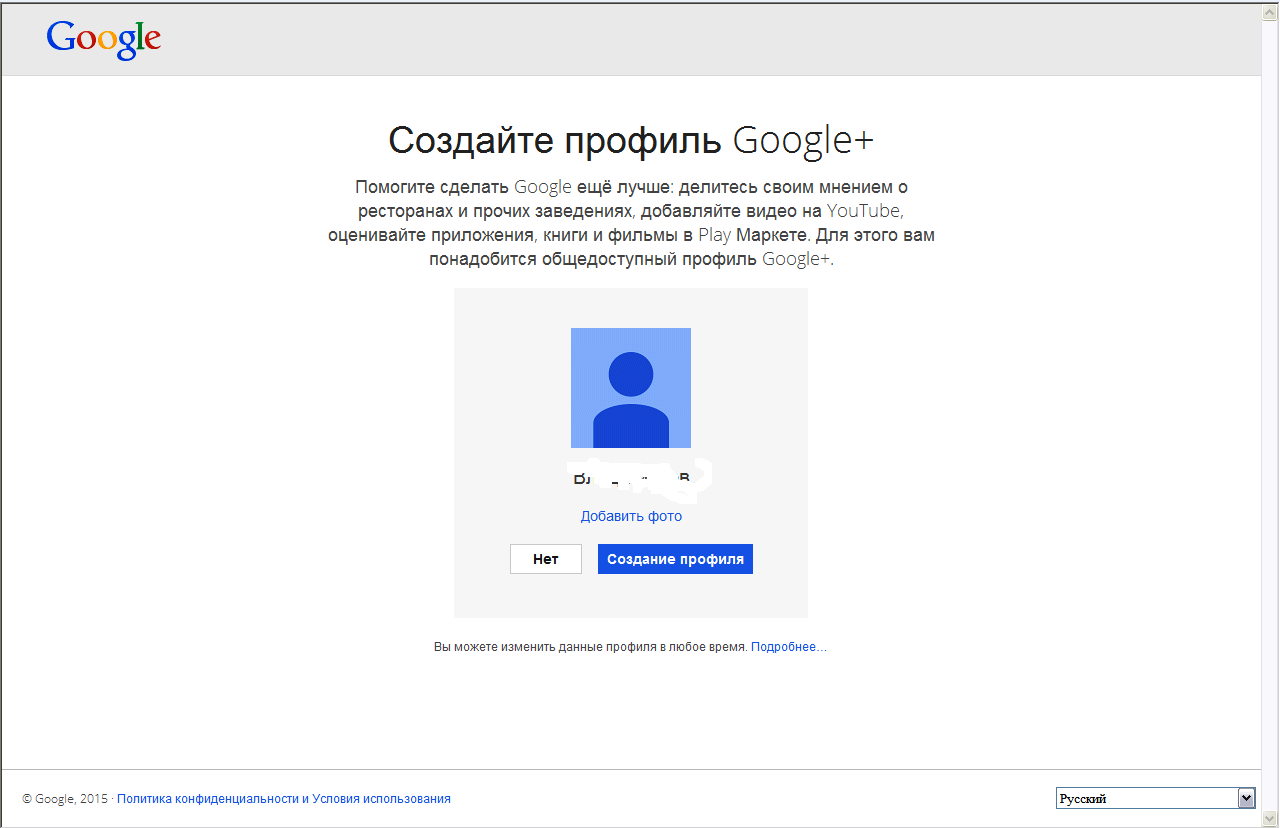 п. Соглашаясь со всеми пунктами Вы закончите регистрацию.
п. Соглашаясь со всеми пунктами Вы закончите регистрацию.
Поздравляю, Вы создали аккаунт в Гугл и теперь можете использовать нужные инструменты.
Создание сайта
Для создания сайта Вам нужно перейти в раздел Гугл Диск
Для создания сайта нажмите кнопку Создать+
В выпадающем списке выберите пункт Ещё и затем Google Сайт
Ваш сайт создан
Далее Вам нужно его наполнить информацией и Опубликовать.
Наполнение сайта
Сайт наполняется поэтапно. Для начала главные и единые вещи для сайта:
Заголовок (название)
Изображение
Заголовок страницы
Меню (главное меню)
1. Заголовок
Заголовок — это краткое и емкое название Вашего ресурса. Оно должно быть коротким и полностью передавать смысл Вашего ресурса.
2. Изображение
Изображение — это картинка, которая подменит собой картинку верхней части страницы сайта, по умолчанию темную.
3. Заголовок страницы
Заголовок страницы — текст в центральной части страницы.
 В данной инструкции это фраза “Литературное чтение”. Оно должно полностью объяснять посетителю сайта, содержание страницы, на которую посетитель перешел.
В данной инструкции это фраза “Литературное чтение”. Оно должно полностью объяснять посетителю сайта, содержание страницы, на которую посетитель перешел.Менять содержание верхней части страницы можно вручную, путем нажатия на сам объект. Или используя всплывающие элементы управления, которые появляются, если нажать левой клавишей мыши (ЛКМ) на элемент.
На данном изображении под цифрой 1 показаны кнопки для изменения вида Заголовка страницы.
4. Меню (главное меню)
Главное — оно формируется автоматически, на основе тех страниц, которые Вы создаете.
Есть важное правило — Пользователь должен достигать нужной информации сделав не более 3 нажатий (переходов) Таким образом, продумайте структуру страниц таким образом, чтобы у неё было не более 3 уровней.
Элементы управления
Рассмотрим все элементы управления сайтом.
1. Кнопки истории действий
Этими кнопками Вы можете отменять ошибочное действие.
2. Просмотр
Эта кнопка позволяет просматривать Ваш сайт в зависимости от устройства — ПК/планшет/смартфон.

3. Копировать ссылку на опубликованный сайт
Эта кнопка позволяет скопировать ссылку на опубликованный сайт, для отправки пользователям или для вставки на сайте организации. Опубликованным сайт становиться после нажатия кнопки №7 “Опубликовать”. Все изменения, которые Вы вносите на сайте при его наполнении сохраняются не в опубликованной версии сайта, а в Черновике. Из черновика данные переносятся только после нажатия кнопки №7 Опубликовать.
4. Открыть доступ
Эта кнопка позволяет организовать совместную работу над сайтом Вашим сотрудникам. Таким образом Вы можете организовать работу над сайтом сразу несколькими сотрудниками. В оптимальном варианте — все учителя и иные сотрудники смогут работать над сайтом, что значительно сокращает время его наполнения.
Пример. Для формирования урока №30 (ссылка) мне потребовалось:
- 10 минут на поиск и копирование теста с вопросами и ответами из сети Интернет. (учитываем, что я не специалист и у меня не было материалов по данному уроку).

- 10 минут на оформление теста через Гугл-формы
- 10 минут на поиск видеоуроков и оформление страницы
Таким образом — без наличия начальных материалов для создания урока, мне потребовалось не более 30 минут на создание урока и оценочных материалов. Т.к. у учителей есть материалы к урокам, а также они более меня разбираются в вопросе — подготовка видеоурока и оценочных материалов будет менее 30 минут. И ограничена скоростью работы пользователя за ПК.
Здесь Вы можете настроить права доступа к наполнению сайта, его видимости в опубликованном виде. Всё интуитивно понятно.
5. Настройки
Эта кнопка позволяет менять настройки Вашего сайта. Так же подключить собственный URL для сайта или подключить Аналитику для сбора статистики посещения. Настройки по умолчанию удовлетворят большинство пользователей.
6. Дополнительно
Эта кнопка позволяет менять дополнительные настройки Вашего сайта.
7. Опубликовать
Эта кнопка позволяет опубликовать, т.
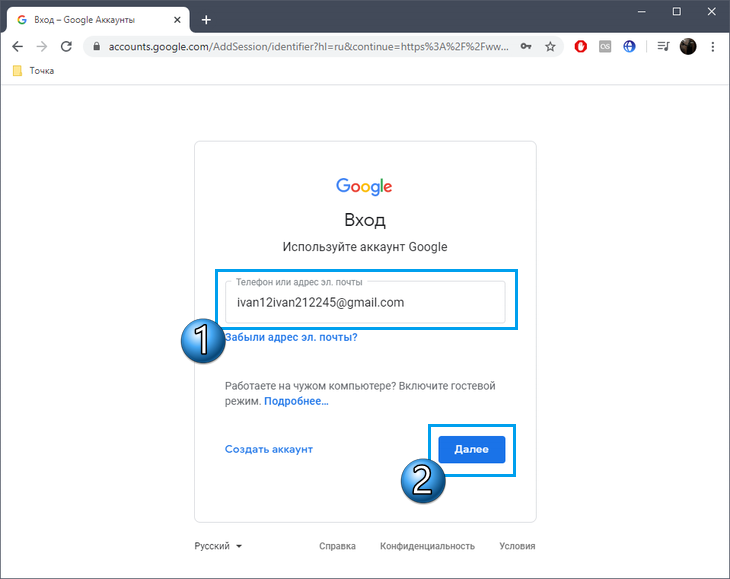 е. сделать доступным для просмотра Ваш сайт. Опубликованным сайт становиться после нажатия кнопки №7 “Опубликовать”. Все изменения, которые Вы вносите на сайте при его наполнении сохраняются не в опубликованной версии сайта, а в Черновике. Из черновика данные переносятся только после нажатия кнопки №7 Опубликовать.
е. сделать доступным для просмотра Ваш сайт. Опубликованным сайт становиться после нажатия кнопки №7 “Опубликовать”. Все изменения, которые Вы вносите на сайте при его наполнении сохраняются не в опубликованной версии сайта, а в Черновике. Из черновика данные переносятся только после нажатия кнопки №7 Опубликовать.8. Панель навигации
Этот раздел позволяет переключаться между основными инструментами создания сайта.
9. Панель инструментов
Этот раздел включает в себя инструменты для работы с шаблоном сайта. Инструменты будут меняться в зависимости от выбранного выше раздела навигации.
10. Дополнительные кнопки управления блоком
Когда Вы выделяете блок, сбоку появляются дополнительные кнопки управления блоком. Они позволяют перемещать блоки выше/ниже, создавать копию блока или удалять его.
Создание меню и структуры сайта
Для банка уроков я использовал структуру:
Название раздела (Видеоурок) -> Название предмета (Математика) -> Параллель (3 класс)
Для создания структуры страниц Вы можете выполнить следующие шаги:
Переходите в раздел Страницы в правой части экрана
В открывшемся окне Вы увидите страницы Вашего сайта
Обратите внимание — на данной картинке страницы Главная и Видеоурок являются страницами одного уровня. Страницы с названиями предметов являются дочерними (подстраницами) по отношению к странице Видеоуроки. Она же является для них Родительской страницей.
Страницы с названиями предметов являются дочерними (подстраницами) по отношению к странице Видеоуроки. Она же является для них Родительской страницей.
Страницу первого уровня создается путем нажатия на кнопку с плюсиком в нижней части панели. Этой же кнопкой можно создавать подстраницы. Поэтому её лучше всего использовать только для создания страниц первого уровня.
Введите название страницы. Я назвал её Видеоурок.
После создания страницы у Вас она автоматически добавиться в главное меню. Так же она откроется перед Вами. На текущий момент её можно оставить пустой. Переходим к созданию подстраницы.
Выделите родительскую страницу однократным нажатием клавиши мышки. Выделенная страница сменит цвет с серого на синий и будет обведена синей рамкой.
Справа появится три точки дополнительного меню. Нажмите их.
Вам нужно выбрать пункт Создать подстраницу. Аналогично выше, Вам будет предложено назвать её. В нашем случае я дал ей название параллели (3 класс).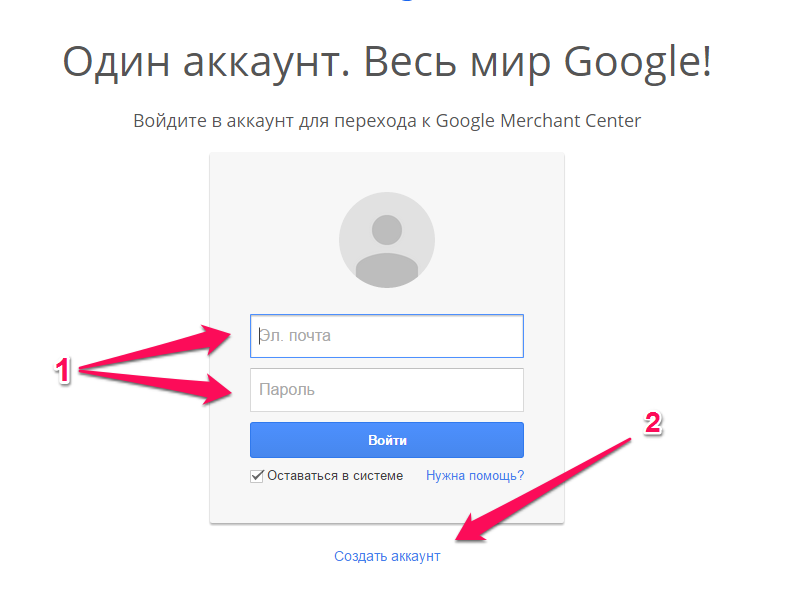
В главном меню автоматически добавится нужный пункт.
Итак, Вы добавили страницу на которой можно размещать материалы.
Добавление материала на страницу
При открытой странице переходим в раздел Вставка
Вам будет доступна панель вставки различных элементов страницы. Весь их список можно увидеть прокручивая панель инструментов вниз. Ниже на картинке представлены основные инструменты, которые нам пригодятся.
Первое, что мы вставляем — название урока. Для этого выбираем инструмент “Текстовое поле”.
Добавим его на страницу дважды щелкнув по нему. Откроется окно для ввода текста:
Под названием урока мы можем вставить еще одно текстовое поле и добавить к нему описание урока, перечислив номера заданий из учебника или рабочей тетради.
Таким образом сразу после названия урока будет идти план работы с описанием рабочих заданий и домашнего задания. Там же можно добавить краткую инструкцию по выполнению задания и способа передачи результатов преподавателю.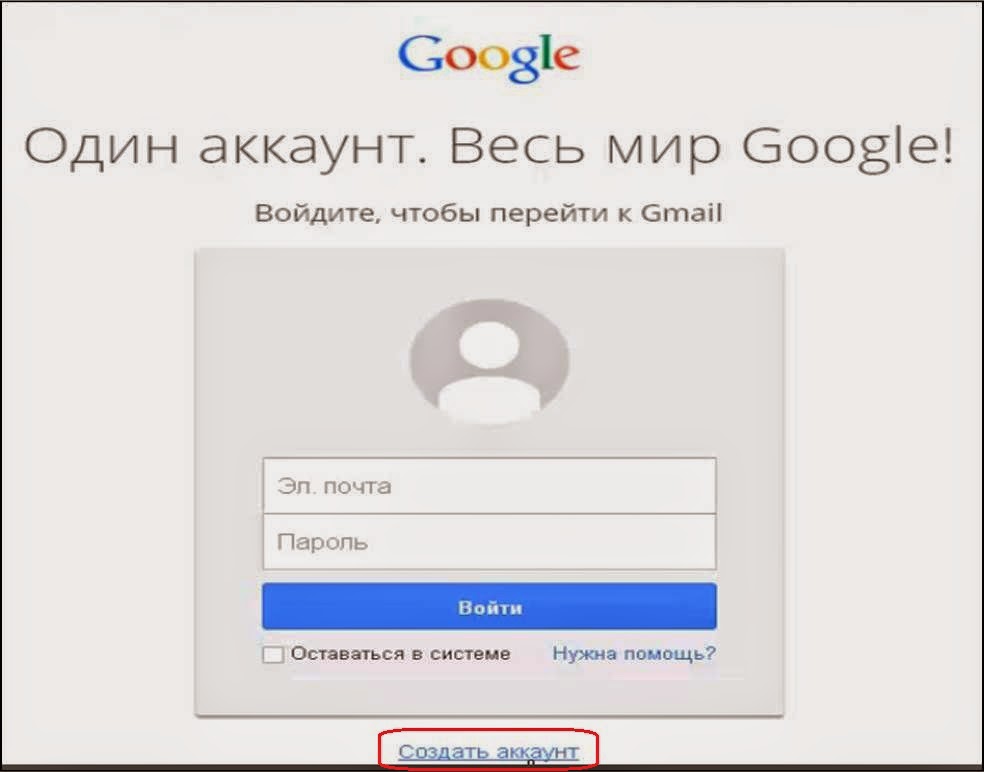
Далее вставляем макет для структурированного представления видеоурока. К примеру мы добавим два ролика по теме урока. Для этого выбираем макет с двумя разделами.
Двойным нажатием добавляем его на страницу
Далее добавляем элемент, нажав на круглую кнопку с плюсиком.
Теперь мы можем добавить любой элемент. Загрузить с ПК. Вставить картинку (актуально для предмета ИЗО или история).
Объект на Диске — позволяет добавить документ с Гугл-диск, такое как таблица, текстовый документ или презентацию. А также тестирование.
Мы вставляем видео урока, выбрав пункт меню YouTube.
В открывшемся окне Вы можете найти видео или выбрать из тех, которые Вы загрузили на Ютуб в данной учетной записи. Таким образом Вы можете вставить на сайт видео, которого нет на Ютубе. Просто загрузив его в данном профиле на Ютуб. К примеру, если преподаватель записал собственный урок для учеников.
Мы выберем урок из тех, что нам подходят по тематике и уже есть на Ютубе.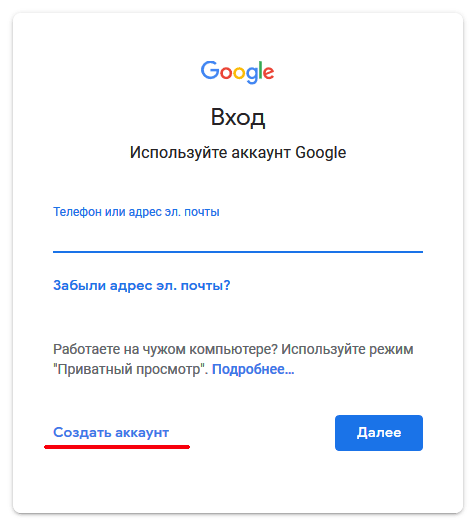
Набрав в поисковой строке тему нужного урока нажимаем кнопку поиска и получаем список результатов. Из списка выбираем нужный урок. Кнопка Выбрать внизу экрана становиться активной. Нажав на нее Вы добавляете на сайт видео.
Итак, видео добавлено на страницу Вашего сайта. Теперь осталось добавить название и описание.
Называете Вы его так, как Вам удобно.
Важно! В описании необходимо указать автора или канал, с которого Вы взяли видео. Не смотря на то, что Вы на своем сайте разместили лишь ссылку на видео, необходимо вставить и ссылку на автора. Отсутствие указание на автора — дурной тон и крайне не приветствуется сообществом. Так же может вызвать определенные репрессии со стороны автора. Уважайте чужой труд.
Во втором разделе мы добавим тестирование на сайт, для получения обратной связи от учеников.
Также мы можем разместить ссылку на папку Диска, чтобы ученики могли загружать туда свои работы.
Публикация сайта
Наполнив сайт материалами, его нужно Опубликовать. Нажав соответствующую кнопку. Таким образом все Ваши изменения станут доступными для просмотра.
Нажав соответствующую кнопку. Таким образом все Ваши изменения станут доступными для просмотра.
Отправка ссылки на урок Ученику
Для того, чтобы облегчить и упорядочить работу учеников, посылать им лучше ссылку сразу на урок.
После публикации перейдите на нужную страницу Вашего сайта и не нажимая, наведите курсор на название урока. Справа появится значек ссылки, на рисунке он обведен квадратиком.
Скопируйте её правой клавишей мыши и можете отправить Ученику. Перейдя по ней, Ученик сразу попадет на урок, даже если их несколько на странице.
Ссылка для примера
Далее я расскажу как сделать папку для сбора работ Учеников и как сделать Тестирование и сбором результатов.
Продолжение [Инструкция] Создание гугл-тестов (гугл-форм)
Как создать аккаунт Google: инструкция по регистрации
Аккаунт, то есть учетную запись в сервисах Google на сегодняшний день иметь просто необходимо, поскольку эта компания предоставляет ряд очень удобных, качественных и надёжных сервисов, которыми пользуется всё больше и больше людей.
Например, наверняка слышали о почте Gmail, а она является самой на сегодняшней день надёжной и функциональной, также не могли не слышать о сервисе Youtube, небось время от времени ролики там поглядываете ;), о Google диске…
Есть ещё ряд других полезнейших штуковин в гугле, так вот зарегистрировав учетную запись в нём, вы сразу получаете доступ ко всем этим сервисам, поэтому, если ещё нет у вас такой учётки, то обязательно создайте, 100 пудов пригодится! 🙂
В сегодняшней статье я максимально подробно и по шагам распишу, как создать свой аккаунт в сервисах Google, что, как и где заполнять, куда тыкать, в общем, думаю, по такой инструкции справится любой новичок 😉 Итак, поехали…
Навигация по статье:
Процесс создания аккаунта в Google
Перейдите на главную страницу сервиса Google и нажмите кнопку «Войти»:
https://google.ru
В следующем окне кликните по ссылке «Создать аккаунт» и в появившемся списке выберите «Для себя»:
Теперь необходимо заполнить короткую анкету, указав там свои личные данные как владельца будущей учётной записи.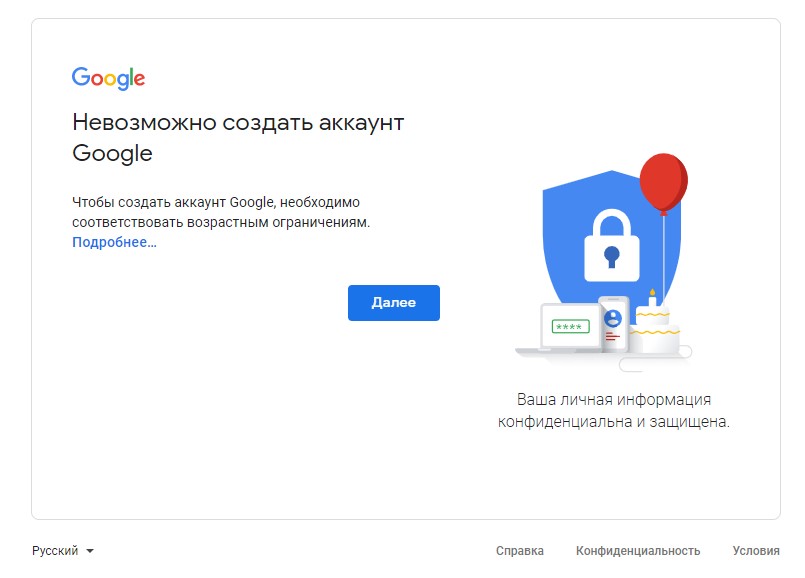 Укажите ваши имя, фамилию в соответствующие строки [1], после чего придумайте и пропишите имя пользователя [2] (такой адрес будет иметь созданная почта Google, например, [email protected], где srg.al.danilov — имя пользователя), затем дважды укажите придуманный пароль от будущего аккаунта [3] и нажмите «Далее».
Укажите ваши имя, фамилию в соответствующие строки [1], после чего придумайте и пропишите имя пользователя [2] (такой адрес будет иметь созданная почта Google, например, [email protected], где srg.al.danilov — имя пользователя), затем дважды укажите придуманный пароль от будущего аккаунта [3] и нажмите «Далее».
Если создаёте аккаунт именно для себя, а не какой-то, например, временный, который не будете использовать для работы и для личных дел, то обязательно указывайте свои реальные данные!
Потому что указав не свои данные, создав аккаунт на вымышленного человека, при необходимости восстановления аккаунта в случае чего, можете столкнуться с проблемами.
Нажав «Далее», если вы указали имя пользователя, которое уже занято чьим-то аккаунтов, то получите соответствующее сообщение об ошибке «Это имя пользователя уже занято. Попробуйте другое»:
В таком случае вам нужно изменить имя пользователя: введите новое и снова нажмите «Далее», либо можете выбрать один из предлагаемых гуглом вариантов в списке «Доступно», но, как правило, варианты там предлагаются не очень 🙂 Например:
Если подобрали имя пользователя, никем не занятое, то попадёте на следующий этап регистрации, где нужно будет заполнить ещё немного данных о себе, а именно: указать номер телефона [1], резервный адрес электронной почты [2], дату рождения [3] и ваш пол [4], после чего нажать «Далее» для продолжения.
Номер телефона не всегда является обязательным для заполнения. Если заполнять его необязательно, то вы увидите соответствующее сообщение в скобках над строкой его ввода, но иногда Google в обязательном порядке требует его указывать и подтверждать, что связано, как правило, с частыми регистрациями учетных записей гугл с вашего компьютера (бывает и по другим причинам, которые знает только гугл).
Резервный адрес email также указывать не обязательно, но, опять же, если создаёте аккаунт для себя или для работы, рекомендую вам в любом случае указывать и номер телефона и резервный адрес почты, потому что это повышает безопасность, то есть в случае чего вы легко сможете восстановить доступ к своей учётке.
И помните, что нет смысла указывать несуществующий или какой попало телефон или резервный email!
Следующим этапом будет подтверждение указанного вами номера телефона, если вы, конечно, его указывали (ну а если не указывали, то просто перешагнёте автоматически этот этап).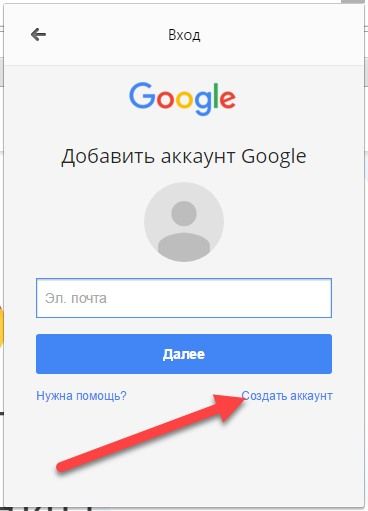 В окне просто нажмите «Отправить», после чего появится строка для ввода кода из СМС, введите его туда и нажмите «Подтвердить».
В окне просто нажмите «Отправить», после чего появится строка для ввода кода из СМС, введите его туда и нажмите «Подтвердить».
Если не хотите в данный момент подтверждать телефон или, может, нет его под рукой или ещё что-то, то нажмите «Не сейчас.
Затем, если указывали номер, гугл предложит добавить его в различные свои сервисы, например, для приёма и совершения звонков. Этот этап можно пропустить, нажав соответствующую кнопку и, если будет нужно, добавить телефон в сервисы позже…
На финальном шаге нам нужно принять условия использования сервиса гугл, нажав «Принимаю». Ну, кому интересно, прочтите :))
Готово! После завершения регистрации вы будете отправлены на начальную страницу Google и теперь вместо кнопки «Войти» будет расположена иконка вашей учетной записи, на которой обычно пишется первая буква из её имели или первая из имени и из фамилии, например, «С» или «СД» (Сергей Данилов):
Заключение
Пройдя, как видите, совсем не сложную регистрацию в Google, вы получаете возможность пользоваться со своей учётной записью сразу сервисами этой компании, например, у вас сразу появляется электронная почта, название которой формируется из указанного имени пользователя и добавления @gmail. com, а также вы можете создать свой канал в сервисе Youtube, пользоваться Google диском и в общем любыми его сервисами!
com, а также вы можете создать свой канал в сервисе Youtube, пользоваться Google диском и в общем любыми его сервисами!
Статья понравилась, оказалась полезной? Так поделитесь ею в соц.сетях, пусть будет полезна и другим, вашим друзьям, знакомым, подписчикам!
Всего вам доброго и до встречи в следующих статьях… 😉
Учетная запись Google: создание учетной записи Google
Урок 2: Создание учетной записи Google
/ ru / googleaccount / get-to-know-google / content /
Введение
Создать учетную запись Google довольно просто. Вам потребуется предоставить некоторую базовую информацию, такую как ваше имя , возраст, и местонахождение . Создав и подтвердив свою учетную запись, вы сможете использовать Gmail, Google Docs , Google Calendar и многие другие службы.
В этом уроке мы покажем вам, как создать учетную запись .
Создание аккаунта
Чтобы создать учетную запись Google, вам необходимо ввести некоторую информацию, например, ваше имя , дату рождения и местонахождение . При создании учетной записи Google автоматически создается адрес электронной почты Gmail .
Если у вас есть адрес Gmail, у вас уже есть учетная запись Google , поэтому вам не нужно создавать учетную запись.Вы можете просто войти в Google, используя свои данные Gmail.
Для создания учетной записи Google:
- Перейдите на www.google.com. Найдите и нажмите кнопку Войти в правом верхнем углу страницы.
- Щелкните Создать учетную запись .
- Появится форма регистрации . Следуйте инструкциям, введя необходимую информацию, например свое имя, дату рождения и пол.
- Просмотрите Условия использования и Политику конфиденциальности Google, установите флажок, затем щелкните Следующий шаг .

- Создайте свой профиль Откроется страница . Щелкните Добавить фото , если вы хотите добавить фотографию в свой профиль. Если вы не хотите устанавливать фото профиля в данный момент, нажмите Следующий шаг .
- Ваша учетная запись будет создана, и появится страница приветствия Google.
Как и в случае с любой другой онлайн-службой, важно выбрать надежный пароль — другими словами, такой, который трудно угадать кому-то другому.Для получения дополнительной информации просмотрите этот
Как создать и подтвердить свою учетную запись в Google My Business
Ваша бесплатная запись о компании в Google (известная как ваш бизнес-профиль) может сделать больше, чем вы думаете. При правильной оптимизации он демонстрирует ваши лучшие функции и позволяет потребителям легко обнаружить, узнать о вашем бизнесе и связаться с ним. Но для того, чтобы правильно оптимизировать свой бизнес-профиль, вам необходим доступ к нему, а чтобы получить к нему доступ, вам необходимо подтвердить в Google, что вы являетесь законным владельцем.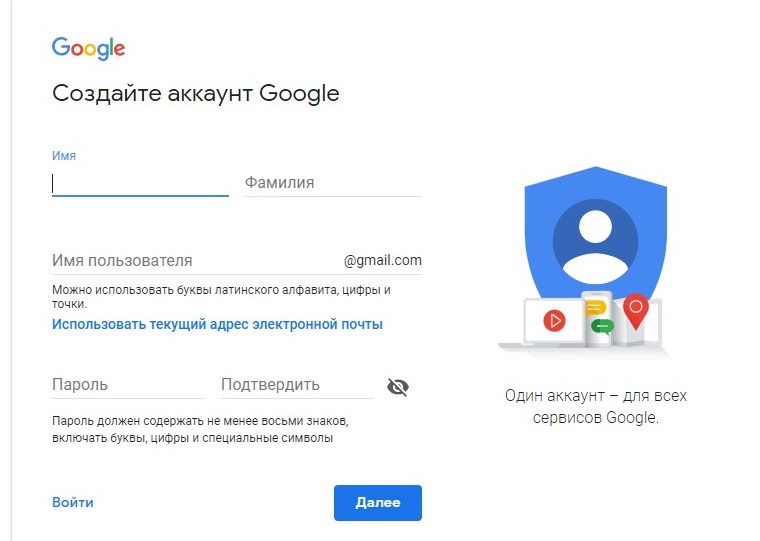
Хотя кажется, что он должен быть таким же простым, как «первый шаг — создание, второй шаг — утверждение и третий шаг — проверка», — процесс не является ни таким простым, ни таким линейным — что, если вы читаете этот пост, вы уже разобрался. Это потому, что для этого требуются три разных аккаунта Google и две разные платформы Google, и все они имеют очень похожие названия. Поговорим о головорезе.
Итак, в этом посте я сначала расскажу вам, что именно есть в Google, а затем дам вам четкую дорожную карту для создания учетной записи Google My Business и использования ее для утверждения и подтверждения вашего бизнес-профиля на Google.
Зачем создавать учетную запись Google My Business?
Ваша учетная запись Google My Business позволяет потребителям легко находить, узнавать о вашей компании и связываться с ней в Интернете. Это основные преимущества учетной записи Google My Business, и если этого недостаточно, чтобы вас убедить, не рассматривайте недостатки .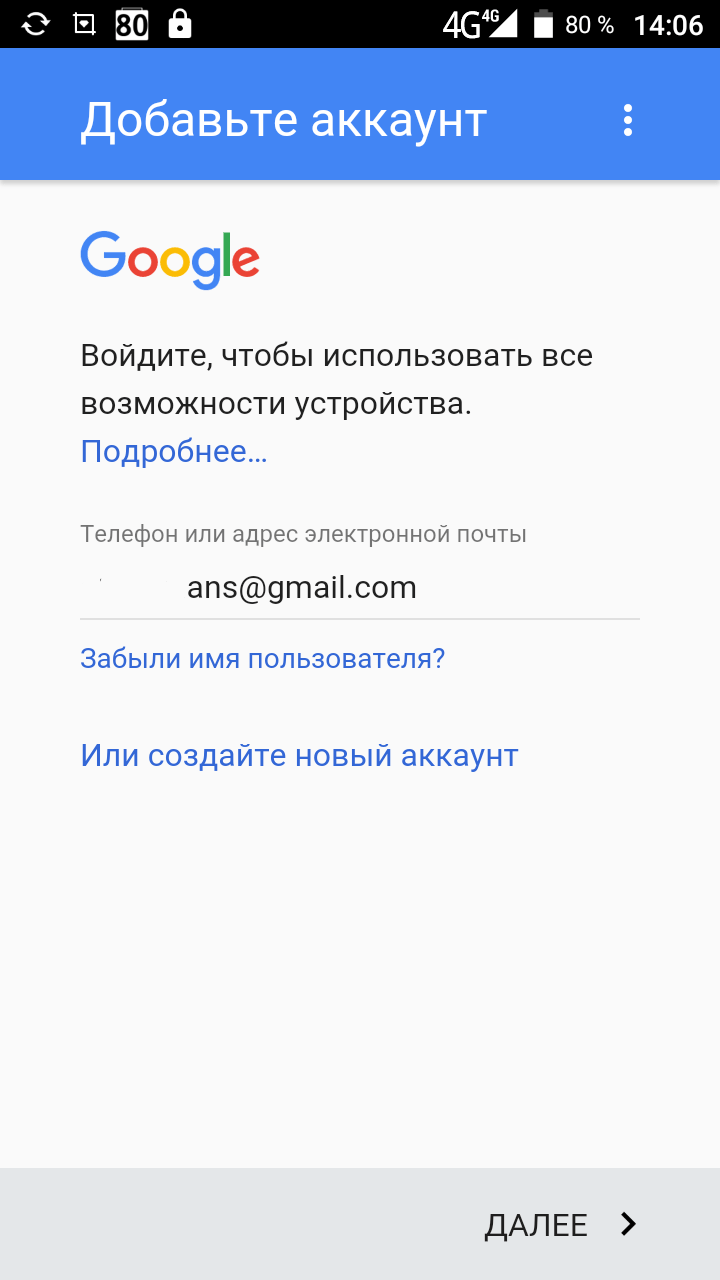 с одним.
с одним.
Вы рискуете потерять клиентов. Без учетной записи Google My Business вы не можете контролировать информацию, отображаемую в вашем бизнес-профиле, и, согласно исследованию BrightLocal, 68% потребителей прекратили бы использовать местный бизнес, найдя неверную информацию в Интернете.
Вы рискуете получить плохую репутацию . Без учетной записи Google My Business вы не можете отвечать на отзывы в Google, которые являются обязательным разделом вашего бизнес-профиля. А поскольку обзоры являются одновременно фактором ранжирования в Google и основным фактором, влияющим на потребительские покупки, умение управлять ими просто необходимо.
Вы проигрываете конкурентам . Пустой или скудный бизнес-профиль сродни неухоженной витрине. Если вы не заботитесь о своем бизнесе, как потребители могут верить, что вы позаботитесь о них? У них будет гораздо больше шансов нажать и задействовать профиль компании в результатах поиска, который содержит много интересной информации и выглядит живо.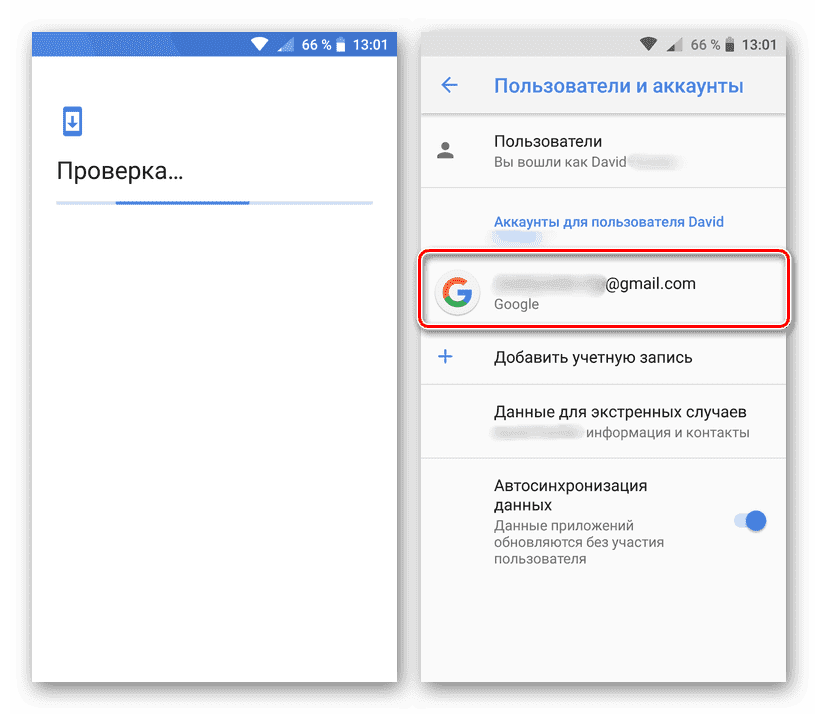
Вы теряете недвижимость в поисковой выдаче. Google ранжирует бизнес-профили по их качеству, и одного бизнес-профиля недостаточно. Однако бизнес-профиль Google, управляемый через бизнес-аккаунт Google, может быть оптимизирован для повышения рейтинга конкурентов при поиске по релевантным ключевым словам.
Какое объявление вы бы выбрали? Невостребованный слева или оптимизированный для аккаунта Google My Business справа?
Что вам нужно, чтобы заявить о себе и подтвердить свою компанию в Google
К настоящему времени должно быть ясно, что создание учетной записи Google My Business и подтверждение права собственности на ваш бизнес имеют решающее значение, если вы хотите предоставлять точную информацию, отвечать на отзывы, привлекать клиентов и занимать более высокие позиции в локальном поиске — даже на первой странице. .
Однако, как упоминалось ранее, процесс не очень простой. Он включает две разные платформы Google и три разные учетные записи Google, все из которых имеют похожие имена, а некоторые из них, вероятно, у вас уже есть.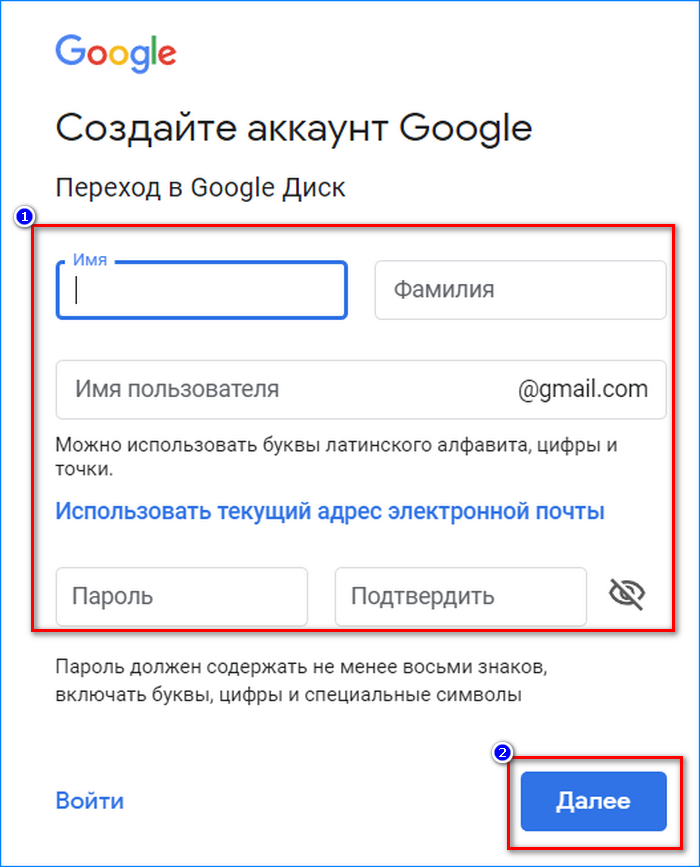 Итак, чтобы встать на ноги, давайте сначала уточним терминологию.
Итак, чтобы встать на ноги, давайте сначала уточним терминологию.
Учетная запись Google: Это бесплатная учетная запись, которую вы создаете в Google, чтобы иметь доступ к Документам Google, Google Диску, Google Фото, Gmail и т. Д. Многие называют это своей «учетной записью Gmail», но Gmail — лишь одна из функций; вы можете использовать любой адрес электронной почты для создания учетной записи Google.В этом посте я буду использовать термин «стандартный аккаунт Google» для обозначения этого типа аккаунта, чтобы избежать путаницы. Большинство владельцев бизнеса уже имеют две стандартные учетные записи Google: одну они используют для личной жизни, а другую — для своего бизнеса.
Профиль компании: Это бесплатное объявление о вашей компании в Google, которое отображается на Картах Google, в местных результатах поиска Google и в правой панели знаний Google Поиска.
Пример профиля компании на картах.
Учетная запись Google My Business: Это бесплатная учетная запись, которую вы создаете, которая дает вам панель инструментов для управления и улучшения вашего бизнес-профиля.
Ваша панель управления Google Мой бизнес.
Как подтвердить свою компанию в Google
Теперь, когда у вас есть правильная терминология, давайте разберемся по частям, чтобы составить полную картину процесса.
Цель — получить полный доступ к вашему бизнес-профилю в Google.
означает, что , с помощью которого вы это делаете, является вашей учетной записью Google Мой бизнес , для которой вы регистрируетесь с помощью стандартной учетной записи Google .
шагов для завершения процесса следующие:
- Убедитесь, что у вас есть стандартный аккаунт Google для вашей компании.
- Убедитесь, что у вас есть бизнес-профиль.

- Создайте учетную запись Google My Business.
- Запрос на получение бизнес-профиля.
- Подтвердите право собственности на свой бизнес.
Теперь, когда все готово, вы вооружены и готовы успешно заявить и подтвердить свой бизнес в Google. Описанные ниже шаги написаны линейно, и в некоторых случаях вам нужно будет пропустить шаг вниз. Но я все же рекомендую вам внимательно прочитать их все, чтобы не столкнуться с препятствиями или создать дублирующиеся учетные записи.
Шаг №1: Убедитесь, что у вас есть учетная запись Google для вашей компании
Это стандартная учетная запись Google, описанная выше в разделе терминологии. Если он у вас уже есть (убедитесь, что это не ваша личная учетная запись Google), перейдите к шагу 2 . Если у вас нет аккаунта Google для вашей компании, выполните следующие действия.
1. Перейдите на сайт accounts.google.com/signin.
2. Нажмите «Создать учетную запись».
3. Вы увидите раскрывающееся меню с двумя вариантами. Выберите «Для управления моим бизнесом».
Вы увидите раскрывающееся меню с двумя вариантами. Выберите «Для управления моим бизнесом».
4, Предоставьте необходимую информацию.
Шаг № 2: Убедитесь, что у вас есть бизнес-профиль
Профиль вашей компании — это официальный термин для обозначения вашей компании в Google.Как упоминалось выше, бизнес-профили Google отделены от аккаунтов Google My Business. Бизнес-профиль может существовать сам по себе, без учетной записи Google My Business. Проблема заключается в том, что владелец бизнеса не может контролировать информацию в этом бизнес-профиле, пока он не потребует ее, и это делается через Google Мой бизнес. Итог: вы захотите убедиться, что у вас есть бизнес-профиль, на который вы можете претендовать, как только вы настроите свою учетную запись в Google My Business.
Если вы знаете, что уже создали бизнес-профиль, перейдите к шагу №4. Если вы еще не создали его или не уверены, выполните следующие действия.
Примечание. Даже если вы его не создавали, , скорее всего, ваш бизнес-профиль уже существует. Это потому, что бизнес-профиль — это просто место на Google Maps, которое может добавить любой человек или компьютер. Итак, чтобы проверить и увидеть, нужно ли вам создавать бизнес-профиль, выполните следующие действия:
Даже если вы его не создавали, , скорее всего, ваш бизнес-профиль уже существует. Это потому, что бизнес-профиль — это просто место на Google Maps, которое может добавить любой человек или компьютер. Итак, чтобы проверить и увидеть, нужно ли вам создавать бизнес-профиль, выполните следующие действия:
1. Перейдите на Google.com/maps.
2. Найдите название своей компании.
3. Если название вашей компании отображается в раскрывающемся списке с адресом рядом с ним, это означает, что ваш бизнес-профиль уже существует.Большой! Вы можете перейти к шагу №4.
Если название вашей компании не содержит адреса , выберите его, и вы увидите что-то вроде этого:
4. Выберите «Добавить отсутствующее место», и вы увидите следующий экран:
5. Предоставьте запрашиваемую информацию. Обратите внимание, что у вас будет возможность заявить права на бизнес в том же окне. Поскольку у вас еще нет учетной записи в Google My Business, вам нужно перейти к шагу №3.Если у вас уже есть учетная запись Google My Business, вы можете следовать инструкциям, и в итоге вы перейдете к шагу № 5 — смотрите, вперед!
Поскольку у вас еще нет учетной записи в Google My Business, вам нужно перейти к шагу №3.Если у вас уже есть учетная запись Google My Business, вы можете следовать инструкциям, и в итоге вы перейдете к шагу № 5 — смотрите, вперед!
Шаг № 3: Зарегистрируйте аккаунт Google My Business
Вы можете заявить о своем профиле компании в Google через аккаунт Google My Business. Если у вас есть стандартная учетная запись Google (см. Шаг №1), вот как создать учетную запись в Google Мой бизнес.
1. Убедитесь, что вы вошли в стандартную учетную запись Google для своей компании (а не в стандартную учетную запись Google для вашей личной жизни).
2. Перейдите на google.com/business.
3. Выберите «Управление сейчас».
4. Предоставьте основную информацию, запрашиваемую Google, в том числе.
- Название компании
- Адрес
- Сайт
- Телефон
- Зона доставки (если есть)
- Категория
После того, как вы свяжете эту учетную запись со своим бизнес-профилем (последний шаг этого поста), на вашей панели управления откроются дополнительные поля, чтобы вы могли предоставить еще больше информации о своем бизнесе. Эта информация является ключом к оптимизации вашего бизнеса для местного SEO и привлечению большего числа клиентов с помощью бесплатного размещения.
Эта информация является ключом к оптимизации вашего бизнеса для местного SEO и привлечению большего числа клиентов с помощью бесплатного размещения.
Шаг №4: Запрос на получение вашего бизнес-профиля
Здесь мы начинаем складывать части вместе. К сожалению, создание учетной записи Google My Business (из шага №3) не приводит к автоматическому подключению его к вашему бизнес-профилю (из шага №2). Вам нужно попросить Google подключить их, и вы сделаете это, подтвердив право собственности на свой бизнес. Для этого сначала найдите профиль своей компании на Картах Google или в Поиске Google и запросите его.Вы можете сделать это одним из двух способов:
Способ запроса претензии №1:
1. Перейдите на google.com и выполните поиск по названию и местонахождению своей компании. Если ваш бизнес-профиль отображается справа, найдите «Владелец этого бизнеса?» вариант и выберите его.
2. Оттуда вы попадете на экран с надписью «Управляйте этой компанией, чтобы вы могли отвечать на отзывы, обновлять информацию и т.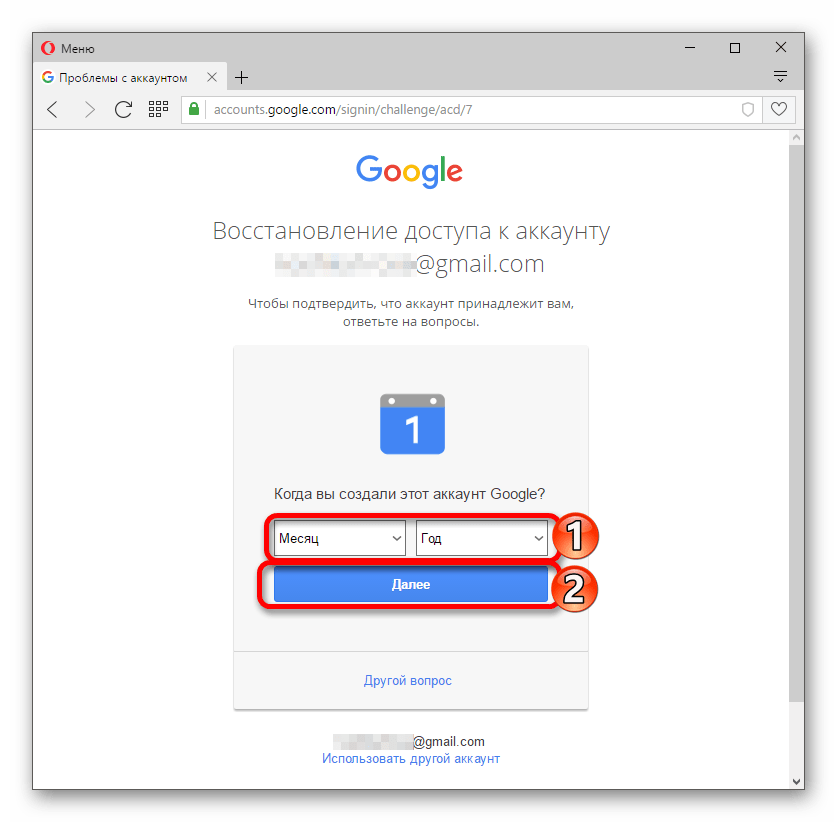 Д.».
Д.».
3. Нажмите «Управлять сейчас» и следуйте инструкциям, чтобы заявить о своем бизнесе.Еще раз убедитесь, что вы вошли в систему со стандартной учетной записью Google, используемой для вашего бизнеса, а не для личной жизни, о которой говорилось в шаге № 1.
Метод запроса претензии № 2: Google Maps
1. Перейдите на Google.com/maps.
2. Введите название своей компании.
3. Щелкните профиль своей компании, который развернется.
4. Затем вы увидите вариант «Заявить права на эту компанию».
При нажатии на «Заявить об этом бизнесе» отобразится тот же экран, который вы видели в первом методе, но на этот раз прямо над картой.
4. Щелкните «Управление сейчас» и следуйте инструкциям. Опять же, убедитесь, что вы вошли в систему с учетной записью Google, которую вы создали для своей компании, упомянутой в шаге № 1.
Шаг № 6: Подтвердите право собственности на свой бизнес
Это финишная прямая! Если тебе нужно взять Gatorade или несколько апельсиновых дольок, я буду здесь, когда ты вернешься.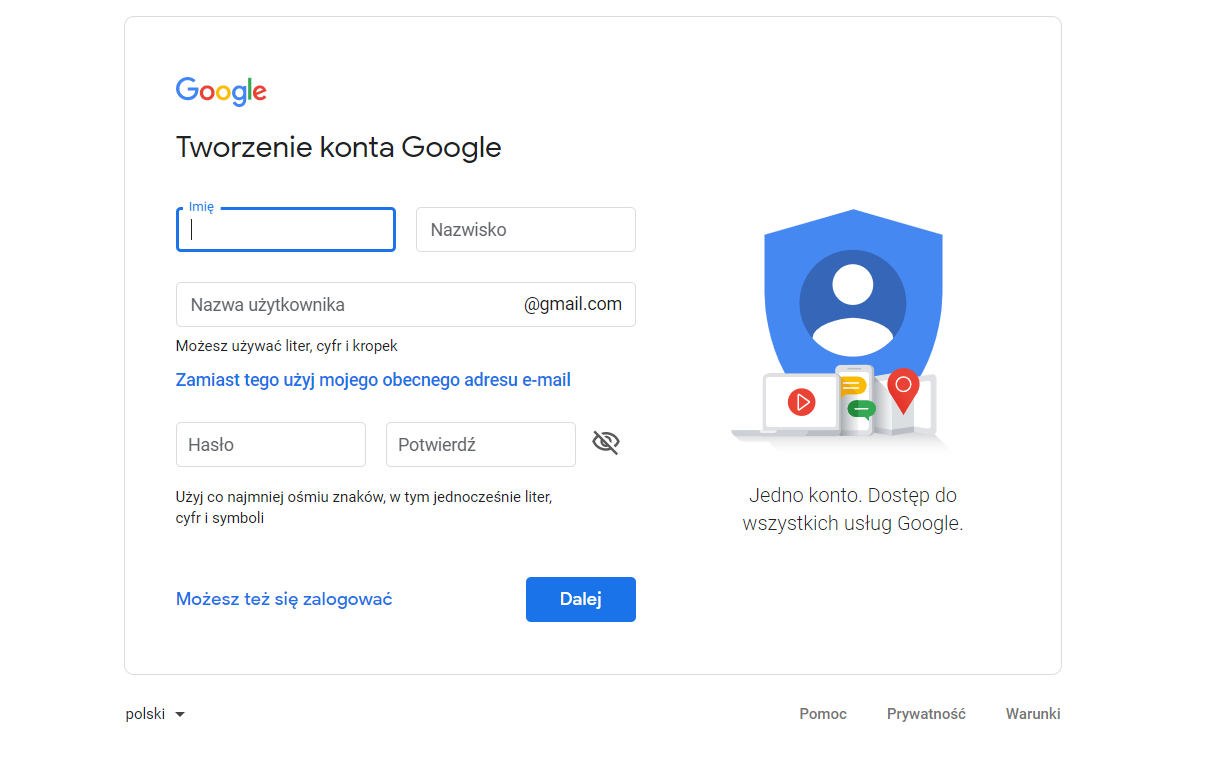
Когда вы нажмете «Управлять сейчас», как описано в шаге № 5, вам будет предложено предоставить информацию, подтверждающую, что вы являетесь законным владельцем компании.В зависимости от типа вашей компании, если вы создали профиль компании и вошли в свою учетную запись Google My Business, вы можете пройти проверку на месте. Если профиль компании был создан не вами, Google отправит вам код подтверждения, который вы введете в свою панель управления Google Business. В зависимости от обстоятельств вашей учетной записи / требований безопасности вашей отрасли, вам может быть предоставлен код подтверждения по обычной почте, электронной почте или с помощью текстового сообщения.
После того, как вы получите код и введете его в поле, вы получите полное право собственности на свой бизнес-профиль в Google! Теперь вы можете управлять отзывами, обновлять информацию, добавлять более привлекательные детали и оптимизировать ее для успешного местного маркетинга.
Найдите время, чтобы подтвердить свою компанию в Google
Google меняет то, как потребители находят и взаимодействуют с местными предприятиями, поэтому, если вы хотите продолжить работу с аудиторией и привлечение клиентов с помощью бесплатного бизнес-профиля, обязательно выполните указанные выше действия.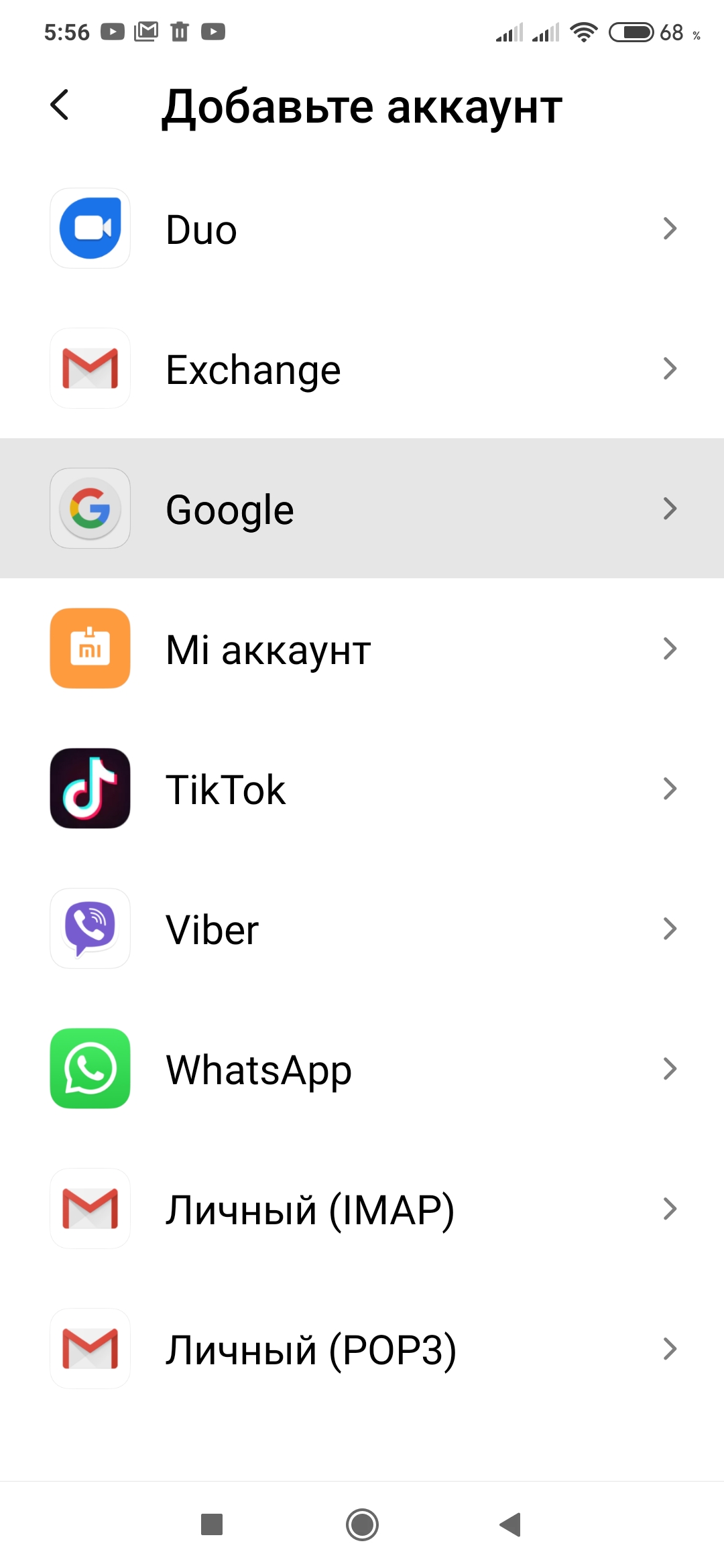 Этот процесс состоит из разных частей и частей, но он не должен быть настолько сложным, если у вас есть такие руководства и такие возможности, как выполнение на мобильных устройствах. Начните создавать, заявлять и проверять через Google Мой бизнес сегодня, чтобы получить максимальную отдачу от этого невероятного и бесплатного инструмента, доступного вам.
Этот процесс состоит из разных частей и частей, но он не должен быть настолько сложным, если у вас есть такие руководства и такие возможности, как выполнение на мобильных устройствах. Начните создавать, заявлять и проверять через Google Мой бизнес сегодня, чтобы получить максимальную отдачу от этого невероятного и бесплатного инструмента, доступного вам.
6 простых шагов для настройки учетной записи [Google] с существующим адресом электронной почты
Роберт Уильямс | 31 октября 2016 г.Будьте честны: сколько у вас учетных записей электронной почты? А теперь честно говоря: сколько учетных записей электронной почты вы используете? Если на оба вопроса вы ответили «один», поздравляем! Вы выигрываете в Интернете! Если вам потребовалось время для подсчета, продолжайте читать.
Вход в инструменты — основная причина, по которой многие из нас имеют несколько учетных записей электронной почты. Для таких вещей, как Google Analytics, Search Console, Google My Business, Google + и Bing Webmaster tools, для получения доступа требуется электронная почта, зарегистрированная в Google или Microsoft.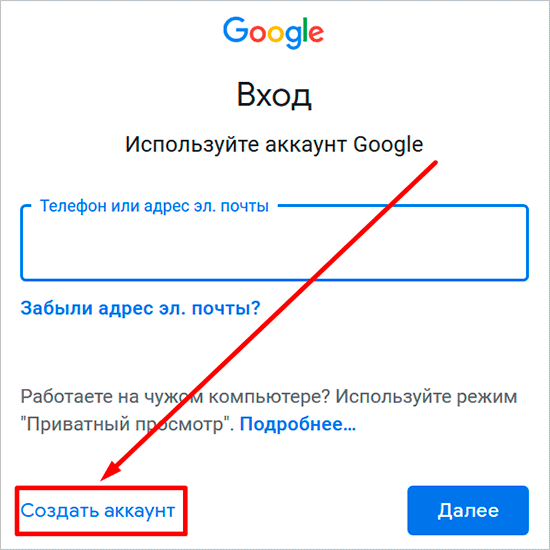 Ни у кого нет времени отслеживать все это (если только мы не являемся вашим вице-президентом по маркетингу).
Ни у кого нет времени отслеживать все это (если только мы не являемся вашим вице-президентом по маркетингу).
Я собираюсь поделиться с вами пошаговым руководством о том, как вы можете очистить логины и использовать одну учетную запись электронной почты с этими инструментами. Это так же просто, как создать уже существующую учетную запись электронной почты в Google. Это очень похожий процесс на создание учетной записи Microsoft с адресом электронной почты, отличным от Microsoft, о котором я когда-нибудь расскажу в другом блоге.
Я очень, очень, очень рекомендую (я сказал, что очень?) Вам создать / выделить электронное письмо на доменном имени вашей компании, а не использовать бесплатную учетную запись Hotmail, Yahoo или Inbox.Если у вас нет электронного адреса в домене вашей компании, позвоните нам, и мы поможем.
Обратите внимание: , если электронная почта вашей компании размещена в G Suite (ранее — Google Apps для бизнеса), значит, вы уже зарегистрированы в Google! Если электронная почта вашей компании размещена через Exchange или Office 365, значит, вы уже зарегистрированы в Microsoft!
Быстрые шаги по настройке учетной записи Google с адресом электронной почты, отличным от Gmail:
Шаг 1: Выйдите из любой учетной записи (-ов) Gmail, в которую вы сейчас вошли, затем откройте учетные записи https: //. google.com.
google.com.
Шаг 2: Щелкните ссылку Create Account под серым полем «Войдите в свою учетную запись Google».
Шаг 3: Под полем «Выберите имя пользователя» щелкните Я предпочитаю использовать ссылку на мой текущий адрес электронной почты.
Шаг 4: Введите адрес электронной почты, отличный от Gmail, для регистрации в Google.
Шаг 5: Завершите заполнение формы новой учетной записи и примите Политику конфиденциальности и Условия использования Google.
Шаг 6: Подтвердите свою новую учетную запись, указав адрес электронной почты.
Более подробное объяснение и наглядные руководства по настройке учетной записи Google с адресом электронной почты, отличным от Gmail:
Шаг 1: Выйдите из любой учетной записи (-ов) Gmail, в которую вы в настоящее время вошли, затем откройте https://accounts.google.com.
Если вы уже вошли в учетную запись Gmail и это тот же адрес, который вы хотите использовать для набора инструментов Google, готово! Ваш адрес уже связан с Google.
Шаг 2: Щелкните ссылку Create Account под серым полем «Войдите в свою учетную запись Google».
Шаг 3: Под полем «Выберите имя пользователя» щелкните Я предпочитаю использовать ссылку на мой текущий адрес электронной почты.
Шаг 4: Введите адрес электронной почты, отличный от Gmail, для регистрации в Google.
После того, как вы нажмете эту ссылку, вы сможете ввести свой текущий (не Gmail) адрес электронной почты для этого процесса настройки.Это самый важный шаг в этом процессе. Как уже упоминалось, я настоятельно рекомендую настроить или выделить уже существующий адрес электронной почты в вашем домене (пример: [email protected]).
Шаг 5: Завершите заполнение формы новой учетной записи и примите «Конфиденциальность и условия» Google. В том числе:
- Имя (имя и фамилия)
- Пароль и подтверждение пароля (не совпадает с комбинацией вашего багажа)
- День рождения
- Пол
- Мобильный телефон (используйте номер, который принимает текстовые сообщения в целях восстановления).

- Домашняя страница по умолчанию (как если бы вашей домашней страницей еще не было Google.com)
- Расположение
** Условия конфиденциальности и Условия использования Google могут измениться **
Шаг 6: Подтвердите свою новую учетную запись, используя адрес электронной почты, который вы указали, следуя последним данным инструкциям (обычно это просто нажмите кнопку «Принять» в электронном письме, которое вы получили на адрес электронной почты, который вы только что зарегистрировали).
Теперь, когда вы зарегистрировали свой адрес электронной почты в Google, вы можете предоставить этой учетной записи электронной почты доступ / право собственности на Google Analytics, Google Search Console, Google my Business и любые другие инструменты Google, которые вы используете.Если вы выполнили мою рекомендацию использовать специальный адрес электронной почты в вашем домене, вам никогда не придется беспокоиться о том, что временная стойка регистрации / студент-юрист / штатный маркетолог уйдет и заберет все ваши данные с собой.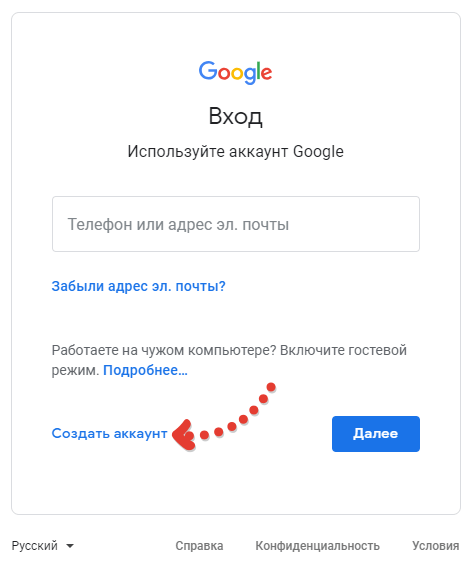
Теперь празднуйте. Вы только что сделали свою жизнь намного проще.
Аккаунт Google Вход
Ищете учетную запись для входа в Google? Находите популярные ссылки, чтобы легко и беспроблемный бесплатный доступ к учетной записи google login.
Последняя Обновлено: 9 ноября 2019 г.,
http://myaccount.google.com/
Моя учетная запись дает вам быстрый доступ к настройкам и инструментам для управления вашим опытом работы с Google в таких продуктах, как Поиск … Войдите или создайте свою учетную запись Google & nbsp; …
Страница активна Последняя проверка: 6 дней назад
https://accounts.google.com/Login?
Все в Google. Войдите в свой аккаунт Google.Введите адрес электронной почты. Найдите мою учетную запись … Одна учетная запись Google для всего Google. О Google & middot; Конфиденциальность и миддот; Условия & nbsp; …
О Google & middot; Конфиденциальность и миддот; Условия & nbsp; …
Страница активна Последняя проверка: 9 дней назад
https://accounts.google.com/signin/recovery
Ответьте на следующие вопросы, чтобы подтвердить, что эта учетная запись принадлежит вам. Введите адрес электронной почты или номер телефона, который вы используете для входа в Google. Это может быть ваш адрес Gmail, ваш & nbsp; …
Страница активна Последняя проверка: 9 дней назад
https: // account.google.com/SignUp?hl=en
Единое имя пользователя и пароль позволяют использовать все функции Google (Gmail, Chrome, YouTube, Карты Google). Настройте свой профиль и настройки точно так же & nbsp; …
Страница активна Последняя проверка: 9 дней назад
https://accounts.google.com/SignUp?hl=en
Одно имя пользователя и пароль помогут вам все Google (Gmail, Chrome, YouTube, Google Maps). Настройте свой профиль и предпочтения так, как нужно & nbsp ;. ..
..
Страница активна Последняя проверка: 9 дней назад
https://accounts.google.com/SignUp?hl=ru
Единое имя пользователя и пароль позволяют использовать все функции Google (Gmail, Chrome, YouTube, Google Maps ). Настройте свой профиль и настройки точно так же & nbsp; …
Страница активна Последняя проверка: 9 дней назад
https://support.google.com/accounts/answer/176347?hl=ru
При создании Аккаунт Google, вы автоматически получаете адрес Gmail.Но если вы предпочитаете использовать другой адрес электронной почты для входа, вы можете связать не-Gmail & nbsp; …
Страница активна Последняя проверка: 6 дней назад
https://support.google.com/accounts / answer / 176347? hl = ru
При создании учетной записи Google вы автоматически получаете адрес Gmail. Но если вы предпочитаете использовать другой адрес электронной почты для входа, вы можете связать не-Gmail & nbsp; …
Страница активна Последняя проверка: 6 дней назад
https: // support. google.com/accounts/answer/176347?hl=ru
google.com/accounts/answer/176347?hl=ru
При создании учетной записи Google вы автоматически получаете адрес Gmail. Но если вы предпочитаете использовать другой адрес электронной почты для входа, вы можете связать не-Gmail & nbsp; …
Страница активна Последняя проверка: 6 дней назад
https://support.google.com/accounts / Troubleshooter / 2402620? hl = ru
Если вы не можете войти в свою учетную запись Google в Gmail, Google Диске, Google Play или где-либо еще, выберите проблему, которая больше всего относится к вам.Следуйте & nbsp; …
Страница активна Последняя проверка: 9 дней назад
Как создать учетную запись Gmail
Gmail — это веб-служба электронной почты, принадлежащая Google.
В этом руководстве мы покажем вам, как начать работу с электронной почтой, создав учетную запись в Gmail.
Вам понадобится:
- компьютер с доступом в Интернет и веб-браузер, установленный на вашем компьютере
Следуйте этим пошаговым инструкциям, чтобы создать учетную запись Gmail
Шаг 1. Перейти в Google
Перейти в Google
Откройте свой интернет-браузер и перейдите на главную страницу Google: http: // www.google.co.uk, а затем нажмите Gmail в правом верхнем углу страницы
Шаг 2: Создайте учетную запись
Теперь вы окажетесь в разделе «Войти». Поскольку у вас еще нет учетной записи Google, вам необходимо ее создать. Щелкните Создать учетную запись .
Шаг 3. Настройка
Чтобы создать новую учетную запись, Google нужна некоторая информация о вас — во-первых, ваше имя и фамилия. «Выберите свое имя пользователя» — это уникальный адрес электронной почты, который вы хотите использовать, который будет помещен перед «@gmail».com ’. Поскольку оно должно быть уникальным, Google, возможно, придется проверить наличие любого имени, которое вы выберете, чтобы убедиться, что его еще ни у кого нет. Введите имя электронной почты в поле «Выберите свое имя пользователя», а затем заполните остальную информацию.
Если запрошенное вами имя электронной почты недоступно, вы получите сообщение о том, что у кого-то уже есть это имя пользователя, и предложите вам несколько альтернатив. Вы можете принять одну из альтернатив или ввести другое имя и еще раз проверить его доступность.Вам придется снова заполнить некоторые другие поля. Возможно, вам придется проделать это несколько раз. После того как вы завершите свой адрес электронной почты, неплохо было бы записать его, чтобы вы могли ссылаться на него, пока не вспомните.
Вам нужно будет придумать пароль, чтобы вы могли безопасно войти в свою учетную запись. Google может объяснить, что вы должны попробовать один, содержащий не менее 8 символов, чтобы быть в безопасности. Используйте буквы и цифры, чтобы сделать пароль более надежным и трудным для подбора. Вы можете добавить существующий адрес электронной почты, чтобы защитить свою новую электронную почту.
Шаг 4: Проверка
Чтобы перейти к следующим шагам, вам необходимо сначала принять политику конфиденциальности и условия Google. После прочтения нажмите Принимаю.
После прочтения нажмите Принимаю.
Теперь Google попросит вас подтвердить свою учетную запись с помощью текстового или голосового вызова, выберите нужный вариант и нажмите Продолжить.
Если вы выбрали вариант текстового сообщения, вы увидите новое окно, в котором вам нужно будет ввести код, который Google отправил на ваш номер мобильного телефона.Выберите Продолжить. Поздравляем, вы создали учетную запись Gmail!
Шаг 5. Панель управления Google Mail
Вы будете автоматически перенаправлены на панель управления Gmail, и как только вы прочтете всю информацию, ваш Gmail будет готов к использованию. Слева вы увидите свой почтовый ящик, отправленную почту и корзину. Вы также сможете составлять электронные письма из этого списка.
Шаг 6: Создание аватарки
Вы можете сразу перейти к своему почтовому ящику и начать работу или настроить фотографию, которая будет отображаться в качестве аватара.Чтобы настроить изображение профиля, щелкните значок профиля в правом верхнем углу страницы и щелкните Изменить.
Затем загрузите фотографию, сохраненную на ваш компьютер. Когда вы будете довольны выбранным изображением, выберите Установить как изображение профиля. Вы можете изменить это в любое время, вернувшись в настройки изображения вашего профиля.
Шаг 7: Завершение настройки
Вы можете завершить настройку своей почты Google, щелкнув доступные ресурсы на панели управления.
Теперь, когда ваша учетная запись готова к работе, как насчет просмотра некоторых других имеющихся у нас руководств по почте Google? Нажмите на руководства ниже, чтобы узнать, как максимально эффективно использовать новую учетную запись Gmail.
.
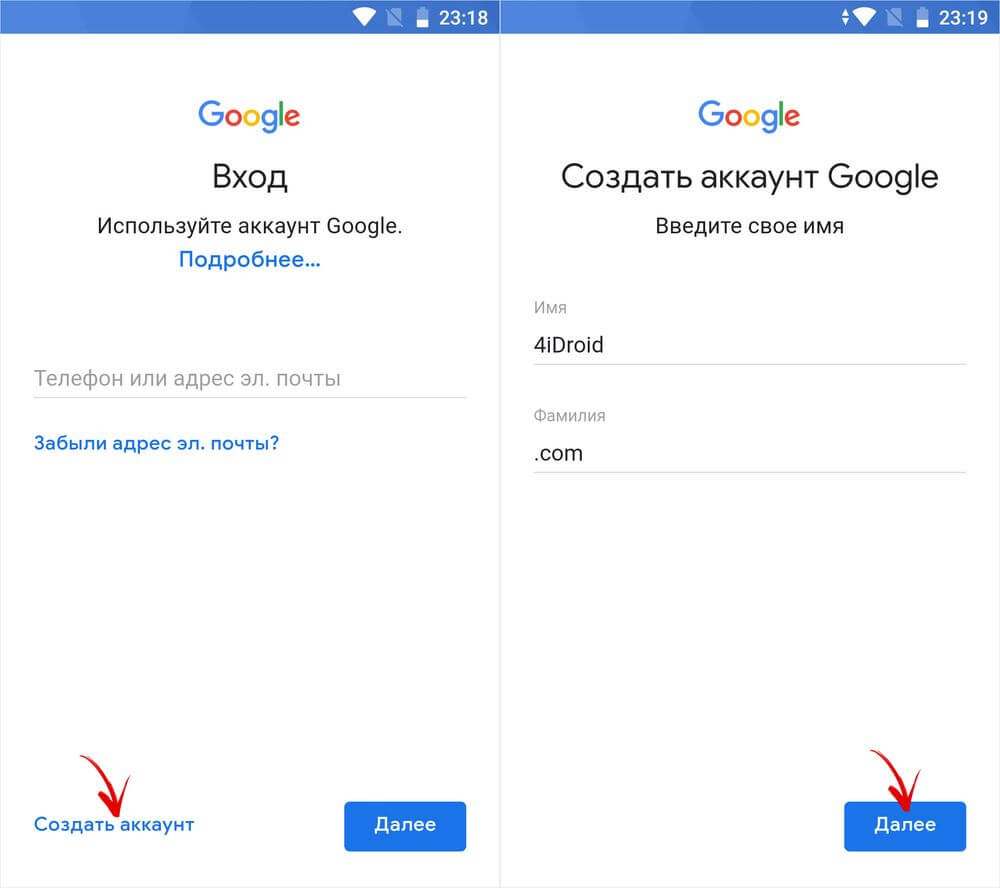
 com. Чтобы создать свой канал, публиковать на нем материалы, зарабатывать деньги, а также сохранять, лайкать и комментировать видеозаписи других пользователей, нужен Google-аккаунт. Если его нет, то вы можете только просматривать чужие записи, остальные функции для вас недоступны.
com. Чтобы создать свой канал, публиковать на нем материалы, зарабатывать деньги, а также сохранять, лайкать и комментировать видеозаписи других пользователей, нужен Google-аккаунт. Если его нет, то вы можете только просматривать чужие записи, остальные функции для вас недоступны.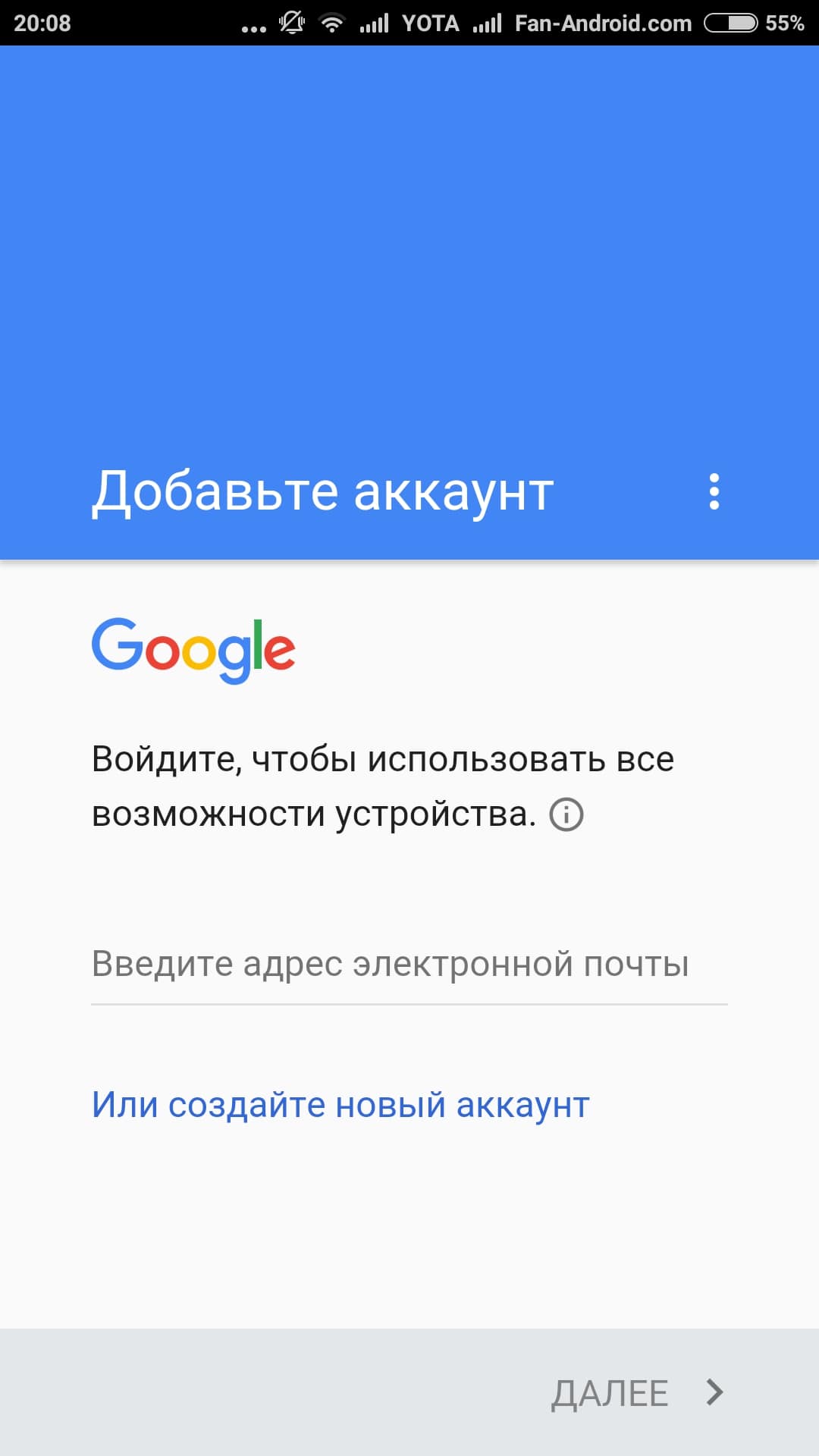
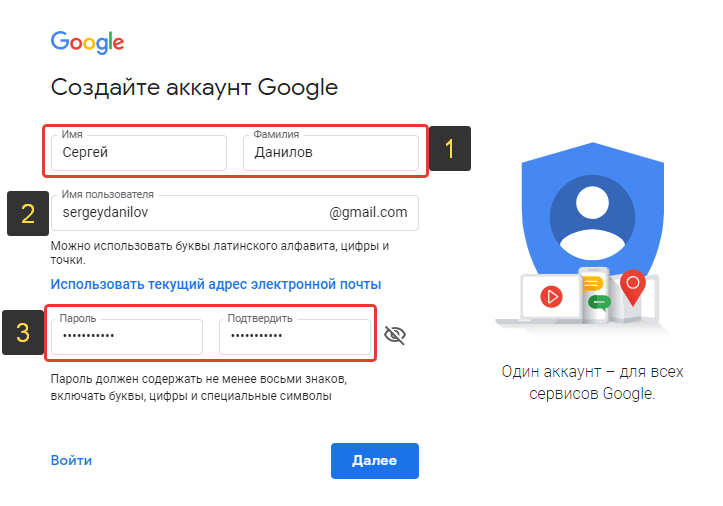
 Если данный вариант уже зарегистрирован в системе, то вы увидите несколько предложений со схожими комбинациями символов.
Если данный вариант уже зарегистрирован в системе, то вы увидите несколько предложений со схожими комбинациями символов. А также на это влияет то, что ранее вы выставили возраст менее 13 лет. Из-за этого у многих пользователей не получалось создать профиль повторно. Попробуйте сменить IP-адрес, использовать другие данные при регистрации, а также протестируйте регистрацию с другого устройства.
А также на это влияет то, что ранее вы выставили возраст менее 13 лет. Из-за этого у многих пользователей не получалось создать профиль повторно. Попробуйте сменить IP-адрес, использовать другие данные при регистрации, а также протестируйте регистрацию с другого устройства. Это поможет избежать неожиданных трудностей.
Это поможет избежать неожиданных трудностей.