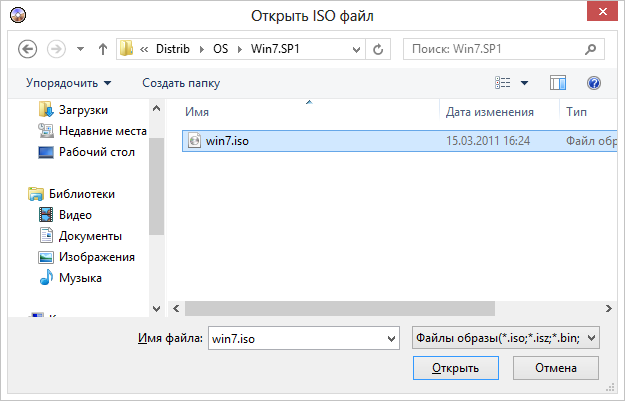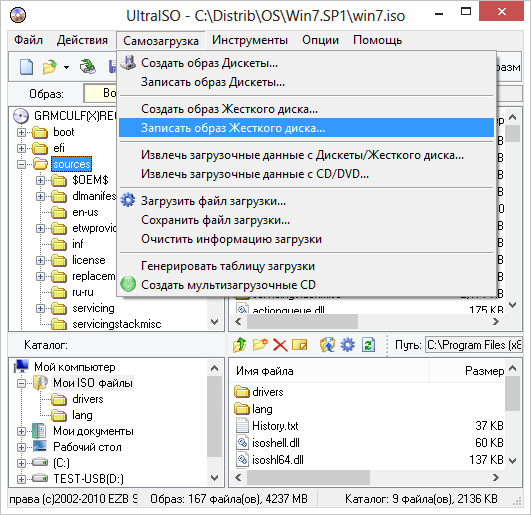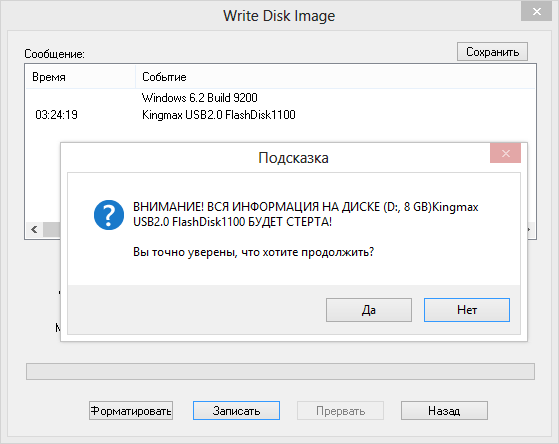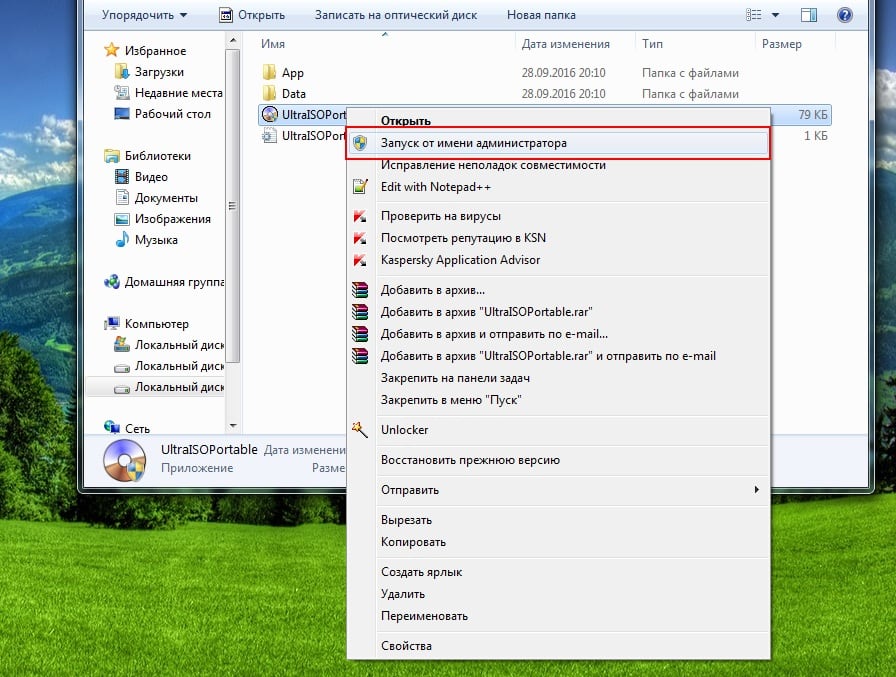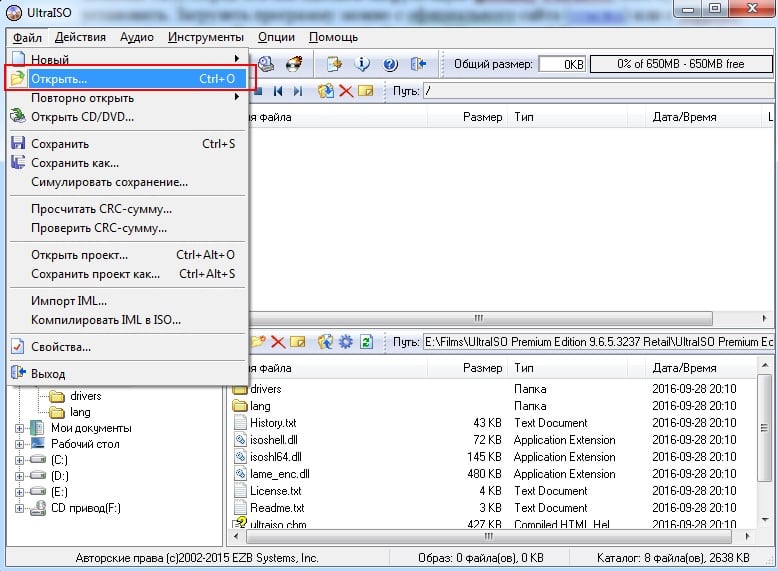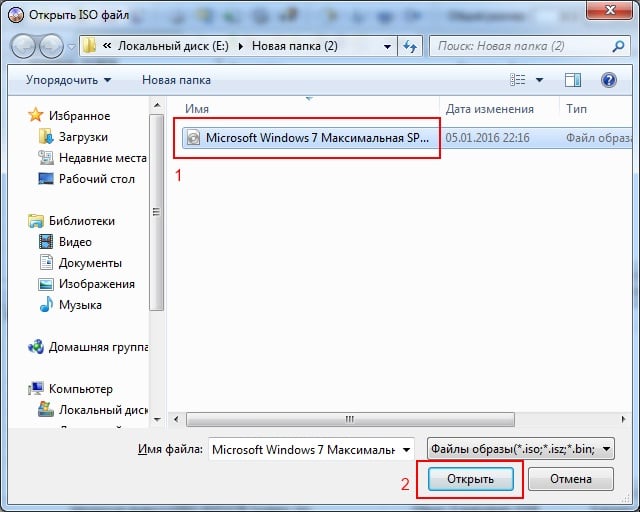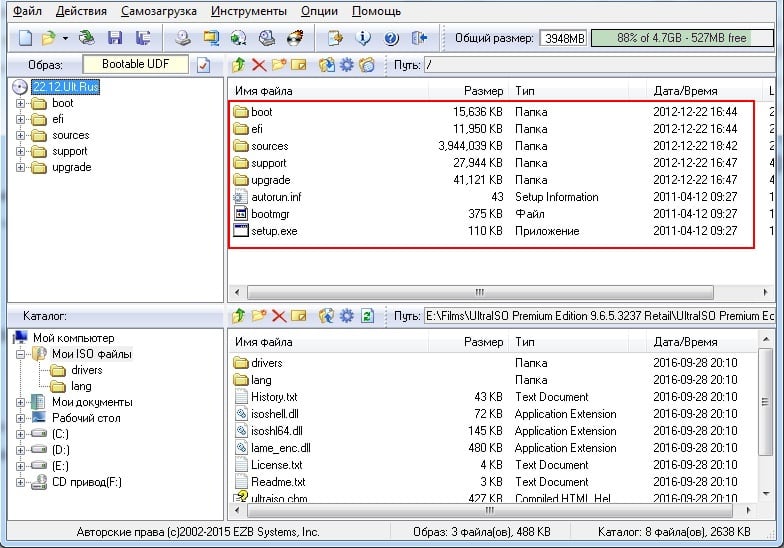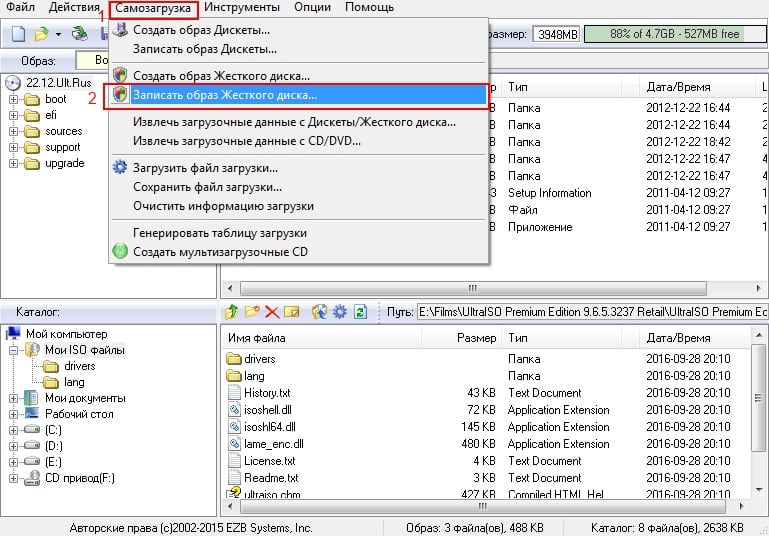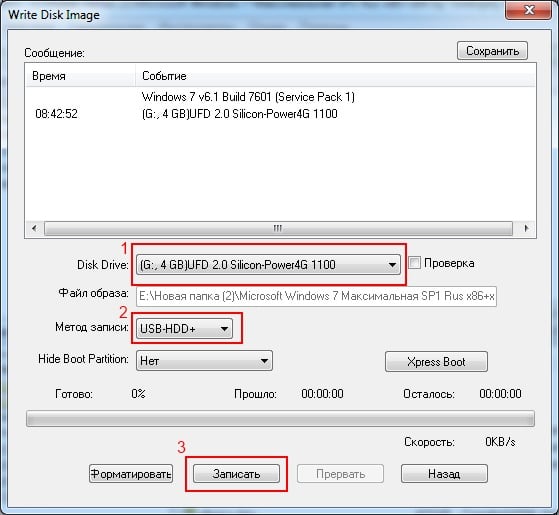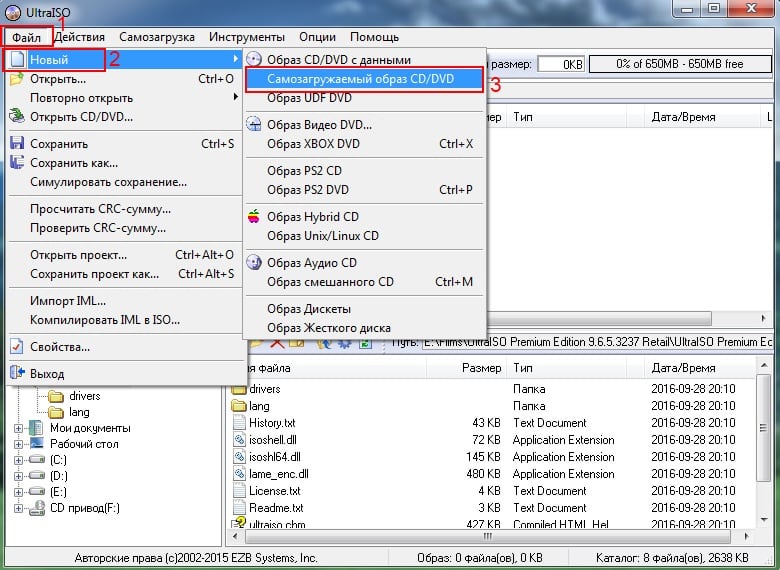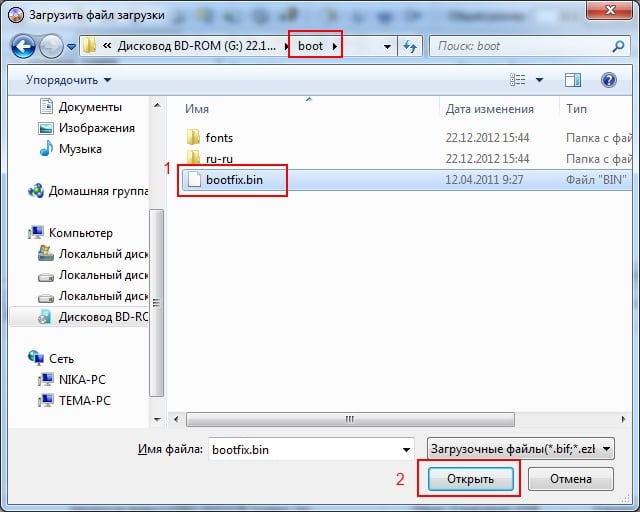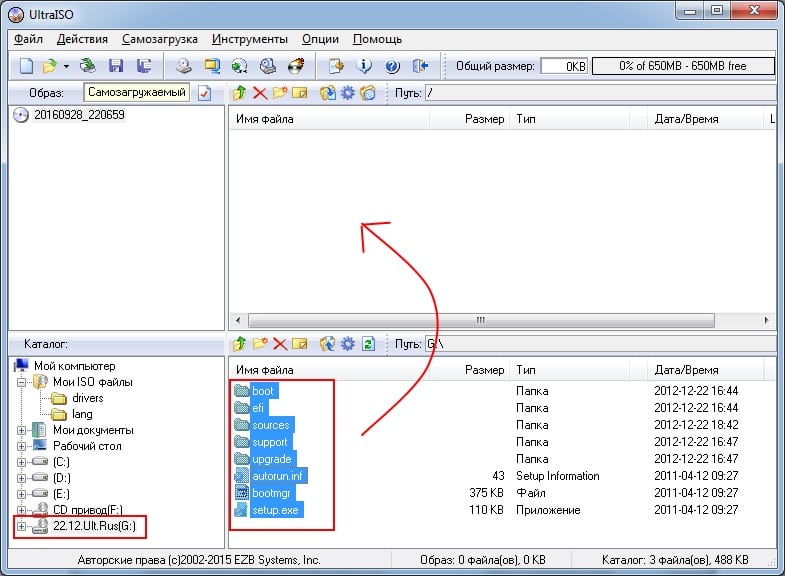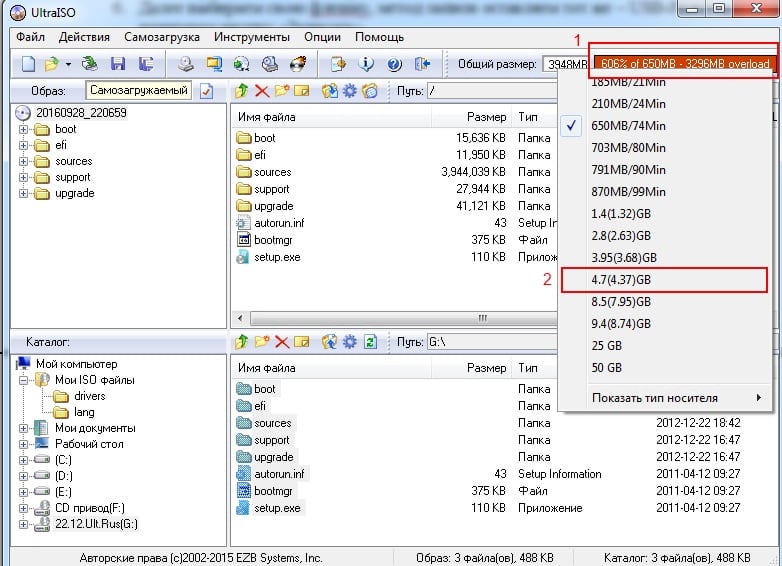Создание загрузочного диска в программе Ultraiso является довольно простым действием. Все ,что вам для этого понадобится это собственно сам .iso образ с операционной системой, чистый диск и программа Ultraiso.
Сейчас мы подробно покажем и расскажем о процессе записи загрузочного диск с образа iso с помощью ultraiso.
Также советуем вам ознакомиться со статьей про создание загрузочной флешки из iso образа в программе UltraIso.
Запускаем программу UltraIso и вставляем чистый диск в привод вашего компьютера или ноутбука.
В главном окне программы выбираем “Инструменты” -> “Записать образ CD”.
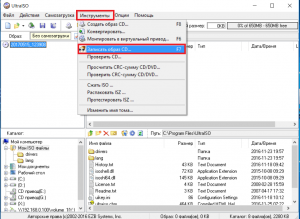
Переход к операции записи образа диска в UltraIso
Откроется окно, в котором нужно установить некоторые параметры записи нашего будущего загрузочного диска.
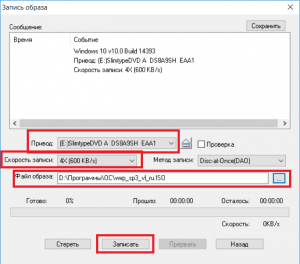
Установка параметров записи загрузочного диска и выбор iso Образа
Обратите внимание, чтобы в параметре “Привод” был выбран ваш привод оптических дисков, а в “Скорость записи” лучше выбрать минимальное значение для лучшего качества записи и большей вероятности чтения будущего загрузочного диска на старых компьютерах.
Правее строки “Файл образа” нужно нажать на кнопку с тремя точками и выбрать iso файл для записи на диск.
Далее нужно нажать на кнопку “Запись” после чего начнется процесс записи iso образа на диск. По окончанию данного процесса ваш диск будет загрузочным и вы сможете устанавливать с него операционную систему.
Теперь вы знаете как при помощи программы UltraIso можно всего несколькими кликами мышкой из ISO образа создать загрузочный диск.
Как сделать загрузочную флешку в UltraISO
Одним из самых эффективных и оперативных методов, который позволяет выполнить запись установки Виндовс, является создание загрузочной флешки с использованием программы UltraISO. Прежде чем осуществить такую операции необходимо скачать и установить приложение. Сделать это можно, посетив официальный сайт разработчика программного обеспечения. О том, как записать образ на флешку через UltraISO, мы расскажем подробно в нашем материале.

Особенности создания загрузочной флешки с использованием приложения UltraISO
После того как установка программы UltraISO проведена, пользователь может приступать к созданию загрузочной флешки. Этот процесс не вызовет затруднений даже у новичков. Разработчик программного продукта сделал все возможное, чтобы было понятно, как создать загрузочную флешку с помощью UltraISO. Для наглядности мы приведем подробную инструкцию.
Для начала необходимо запустить приложение для флешки непосредственно от имени администратора.

После выполнения этой операции следует, используя клавиши Ctrl + O, или, выбирая пункт Файл – Открыть, открыть образ установочного файла Виндовс. Открываем именно тот образ, который нужно смонтировать.

Следующий этап – указание папки, где находится образ Windows. Для осуществления такой операции следует выбрать образ, нажать Открыть.

В итоге у пользователя перед глазами должно появиться следующее изображение.
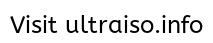
Если все отобразилось корректно, то можно приступать к записи флешки. Начинать такую операцию необходимо с пункта Самозагрузка – Запись образа жесткого диска. На следующем скрине все видно.

Обратите внимание, что при выполнении записи с USB-флешки в автоматическом режиме будет удалена информация. Если данные имеют важное значение, то следует их предварительно сохранить. На этом этапе операция выглядит так – USB-HDD + и нажимаем Записать.

Программное обеспечение Ультра ИСО выдаст предупреждение о том, что информация будет стерта. Если данные не важны или пользователь уже выполнил их сохранение, то следует нажать Да.
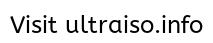
Далее все зависит от технических характеристик компьютерного оборудования и HDD. Обычно процесс записи занимает несколько минут. Окончив работу, программа сообщит пользователю о завершении операции.
Можно ли сделать загрузочную флешку, используя DVD диск и как выполнить такой процесс
Как пользоваться программой Ультра ИСО стало понятно. Теперь необходимо разобраться, что делать в тех ситуациях, когда под рукой имеется лицензионный установочный диск, но нет образа Windows. Все очень просто. В третьем пункте, отмечено на картинке, следует отметить путь к дисководу. Для этого необходимо выбрать «Файл», а дальше «Открыть DVD».

Остальные действия проходят так, как на изображениях, представленных чуть выше.

Можно ли сформировать мультизагрузочную флешку, используя папку с файлами
Да, такой вариант также можно воплотить в реальность. Он является оптимальным решением в тех ситуациях, когда цифровая лицензионная копия есть на папке на компьютерном оборудовании на диске. Чтобы выполнить работу следует придерживаться следующей инструкции:
Запускаем программу Ультра ИСО для создания самозагрузочной флешки. Выбираем по порядку: «Файл», «Новый», «Самозагружаемый образ DVD».

В окне, которое появилось на экране, выбираем файл под названием bootfix.bin. Он располагается в папке boot.

Следующий этап – выбор папки, где находятся файлы Все файлы следует переместить в окно, расположенное сверху.

В тех ситуациях, когда индикатор справа (как на картинке ниже) окрашивается в красный цвет, необходимо встать на него мышкой и выбрать 4,7.

Далее пользователь должен руководствоваться пунктами, начиная с №5, которые отмечены на скринах выше. Выполнив все операции, можно быть уверенным, что автозагрузочная флешка готова к дальнейшему использованию.
Создание загрузочной флешки в UltraISO
  windows | для начинающих | программы
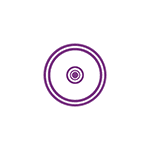 Очень многие пользователи, когда им нужно сделать загрузочную флешку Windows или с дистрибутивом другой операционной системы, прибегают к использованию программы UltraISO — метод простой, быстрый и обычно созданная загрузочная флешка работает на большинстве компьютеров или ноутбуков. В этой инструкции пошагово рассмотрим процесс создания загрузочной флешки в UltraISO в разных его вариантах, а также видео, где все рассматриваемые шаги продемонстрированы.
Очень многие пользователи, когда им нужно сделать загрузочную флешку Windows или с дистрибутивом другой операционной системы, прибегают к использованию программы UltraISO — метод простой, быстрый и обычно созданная загрузочная флешка работает на большинстве компьютеров или ноутбуков. В этой инструкции пошагово рассмотрим процесс создания загрузочной флешки в UltraISO в разных его вариантах, а также видео, где все рассматриваемые шаги продемонстрированы.
С помощью UltraISO вы можете создать загрузочную флешку из образа практически с любой операционной системой (Windows 10, 8, Windows 7, Linux), а также с различными LiveCD. См. также: лучшие программы для создания загрузочной флешки, Создание загрузочной флешки Windows 10 (все способы).
Как сделать загрузочную флешку из образа диска в программе UltraISO
Для начала рассмотрим самый распространенный вариант создания загрузочных USB носителей для установки Windows, другой операционной системы или реанимации компьютера. В данном примере мы рассмотрим каждый этап создания загрузочной флешки Windows 7, с которой в дальнейшем можно будет установить данную ОС на любой компьютер.
Как понятно из контекста, нам понадобится загрузочный ISO образ Windows 7, 8 или Windows 10 (или другой ОС) в виде файла ISO, программа UltraISO и флешка, на которой нет важных данных (так как все они будут удалены). Приступим.
- Запустите программу UltraISO, в меню программы выберите «Файл» — «Открыть» и укажите путь к файлу образа операционной системы, после чего нажмите «Открыть».

- После открытия вы увидите все файлы, которые входят в образ в главном окне UltraISO. В общем-то особого смысла в их разглядывании нет, а потому продолжим.
- В главном меню программы выберите «Самозагрузка» — «Записать образ жесткого диска» (в разных версиях перевода UltraISO на русский язык могут быть разные варианты, но смысл будет понятен).

- В поле Disk Drive (Диск) укажите путь к флешке, на которую будет производиться запись. Также в этом окне Вы можете ее предварительно отформатировать. Файл образа уже будет выбран и указан в окне. Метод записи лучше всего оставить тот, который установлен по умолчанию — USB-HDD+. Нажмите «Записать».

- После этого появится окно, предупреждающее о том, что все данные на флешке будут стерты, а затем начнется запись загрузочной флешки из образа ISO, которая займет несколько минут.
В результате этих действий вы получите готовый загрузочный USB носитель, с которого можно установить Windows 10, 8 или Windows 7 на ноутбук или компьютер. Скачать бесплатно UltraISO на русском языке можно с официального сайта: https://ezbsystems.com/ultraiso/download.htm
Видео инструкция по записи загрузочного USB в UltraISO
Помимо описанного выше варианта, вы можете сделать загрузочную флешку не из образа ISO, а с имеющегося DVD или CD, а также из папки с файлами Windows, о чем далее в инструкции.
Создание загрузочной флешки из DVD диска
Если у Вас имеется загрузочный компакт-диск с Windows или чем-либо еще, то с помощью UltraISO Вы можете создать загрузочную флешку из него напрямую, не создавая предварительно ISO образ этого диска. Для этого, в программе нажмите «Файл» — «Открыть CD/DVD» и укажите путь к вашему дисководу, где стоит нужный диск.

Создание загрузочной флешки из диска DVD
Затем, также, как и в предыдущем случае, выбираем «Самогзагрузка» — «Записать образ жесткого диска» и нажимаем «Записать». В результате получаем полностью скопированный диск, включая загрузочную область.
Как сделать загрузочную флешку из папки с файлами Windows в UltraISO
И последний вариант создания загрузочной флешки, который также может быть вероятен. Допустим, у Вас нет загрузочного диска или его образа с дистрибутивом, а имеется только папка на компьютере, в которую скопированы все файлы установки Windows. Как поступить в этом случае?
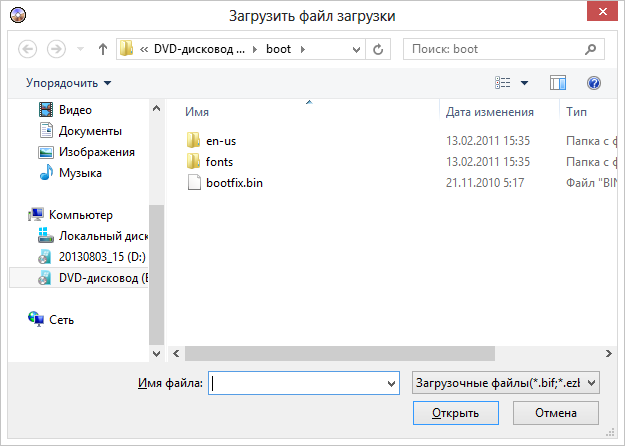
Файл загрузки Windows 7
В программе UltraISO нажмите «Файл» — «Новый» — Самозагружаемый образ CD/DVD. Откроется окно, предлагающее загрузить файл загрузки. Этот файл в дистрибутивах Windows 7, 8 и Windows 10 находится в папке boot и носит имя bootfix.bin.
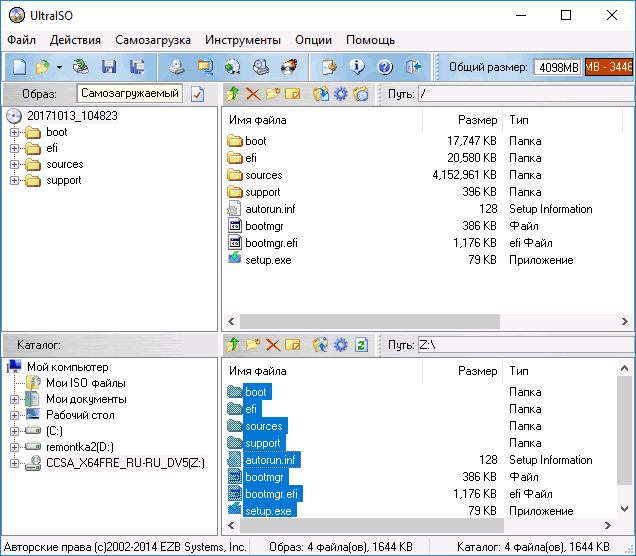
После того, как Вы это сделали, в нижней части рабочей области UltraISO выберите папку, в которой находятся файлы дистрибутива Windows и перенесите ее содержимое (не саму папку) в верхнюю правую часть программы, которая на данный момент пуста.
Если индикатор сверху покраснеет, сообщая о том, что «Новый образ переполнен», просто кликните по нему правой кнопкой мыши и выберите размер 4.7 Гб, соответствующий диску DVD. Следующий шаг — тот же, что и в предыдущих случаях — Самозагрузка — Записать образ жесткого диска, указываете какую флешку следует сделать загрузочной и ничего не указываете в поле «Файл образа», там должно быть пусто, при записи будет использоваться текущий проект. Нажимаете «Записать» и через некоторое время USB флешка для установки Windows готова.
Это не все способы, которыми можно создать загрузочный носитель в UltraISO, но, думаю, для большинства применений информации изложенной выше должно хватить.
А вдруг и это будет интересно:
Как сделать загрузочную флешку в UltraISO
Создание загрузочной флешки в UltraISO – наиболее простой способ записать установку Windows. И, пожалуй, самый быстрый. Всего пару минут – и готово (конечно, при условии, что у Вас нормальный ПК).
Перед началом работы Вам нужно установить программу. Загрузить её можно с официального сайта (ссылка).
Каким образом можно создать загрузочную флешку с помощью программы UltraISO?
Нужно лишь выполнить следующую инструкцию:
- Запускаем программу (выполнять запуск нужно от имени администратора).


- Далее необходимо открыть образ установочного файла Windows, который Вы хотите записать. Для этого выбираете пункты Файл – Открыть (или можно нажать клавиши Ctrl + O).


- Указываете папку, в которой лежит образ Виндовс, выбираете его и нажимаете кнопку «Открыть».


- Если Вы все сделали правильно, должно получиться вот так:


- Теперь начинаем запись. Для этого в верхнем меню нужно выбрать пункты: Самозагрузка – Записать образ жесткого диска.


- Далее выбираем свою флешку, метод записи оставляем тот же – USB-HDD+ и нажимаем кнопку «Записать». ВАЖНО! Это удалит все Ваши данные на USB-флешке. Поэтому прежде чем выполнять п.6, рекомендуется сохранить все файлы (например, на компьютер).


- Собственно, программа Вас об этом предупредит. Если Вы сохранили все данные (или они Вам не нужны), соглашаетесь и нажимаете кнопку «Да».


- Запись может идти от пары минут до часа (и даже более). Это зависит от мощности Вашего ПК или ноутбука.
- После окончания записи программа сообщит, что процесс успешно завершен.
Читайте также – Флешка не распознается компьютером: что делать?
Если у Вас нет образа Виндовс, но есть лицензионный установочный DVD диск, тогда можно сделать загрузочную флешку с помощью него
Для этого в 3-ом пункте Вам надо указать путь к дисководу, где находится DVD-диск, выбрав пункты: Файл – Открыть DVD.
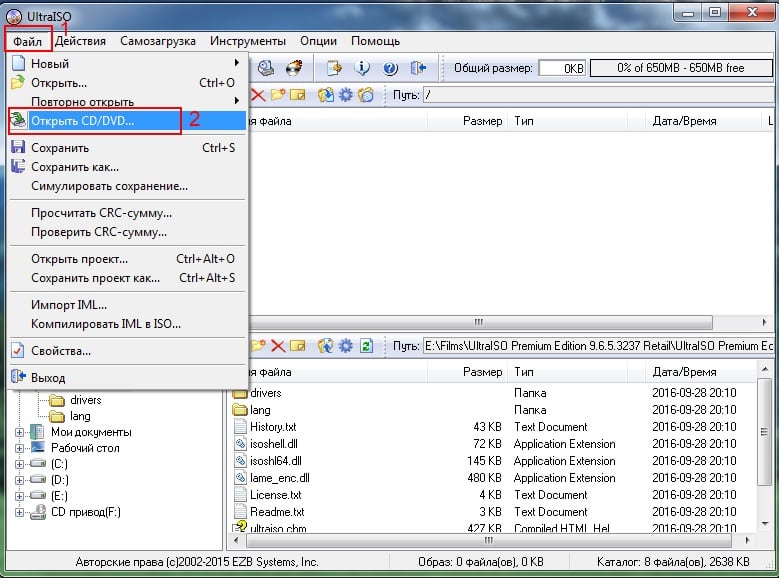
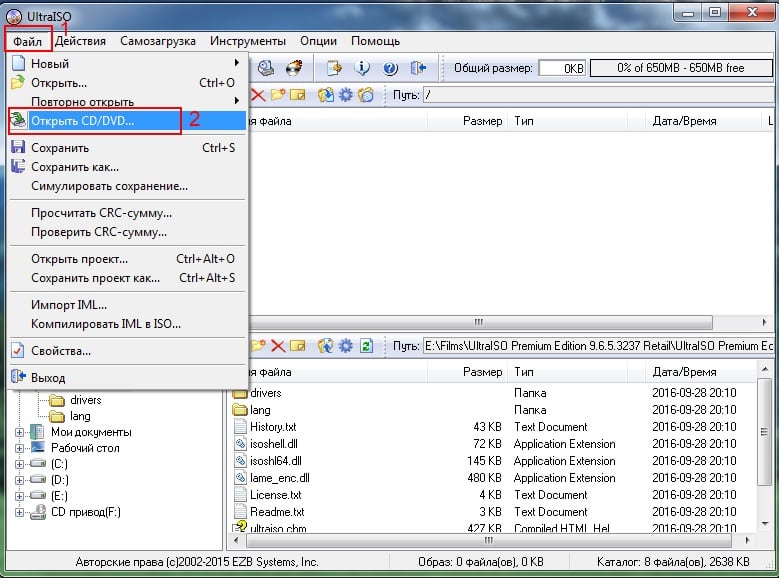
А далее все выполняется согласно инструкции, описанной выше.
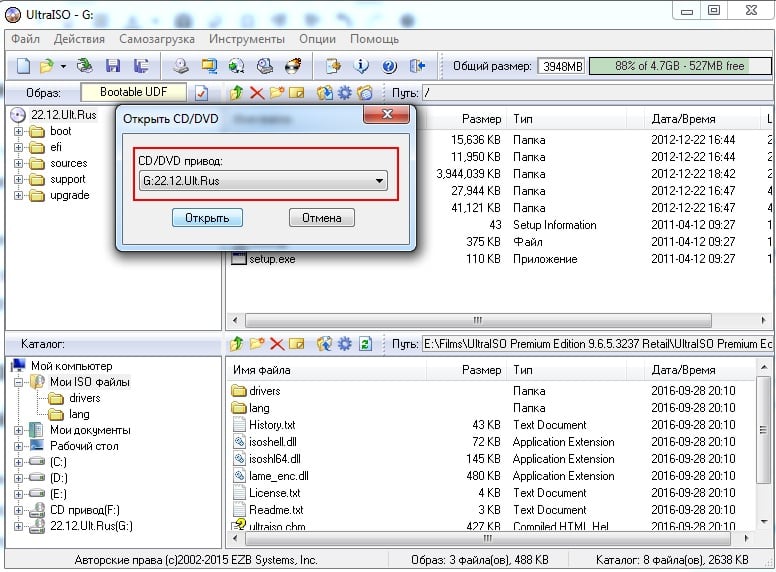
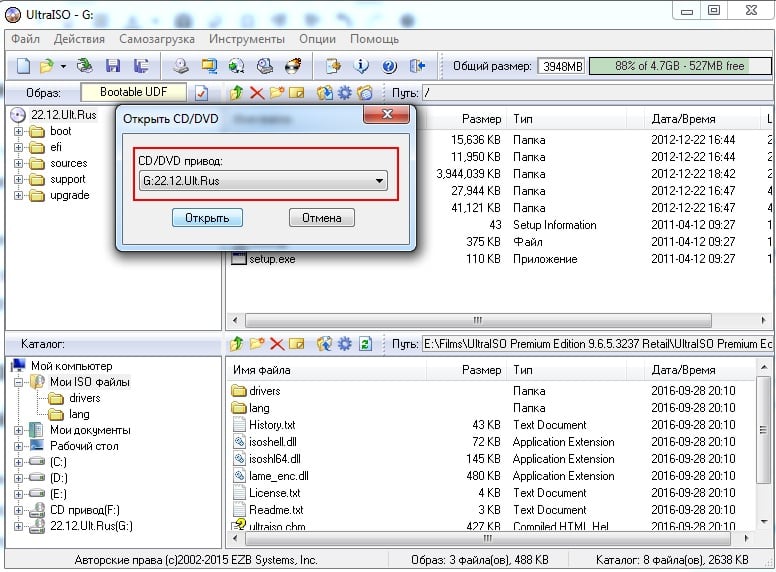
Это тоже интересно: Почему большие файлы не копируются на флешку?
Создание загрузочной флешки из папки с файлами
Наконец, есть еще один способ, как можно создать загрузочную флешку в UltraISO. Он подходит в том случае, если лицензионная цифровая копия уже сохранена у вас на компьютере в папке.
Чтобы записать установочные файлы на USB-флешку, необходимо выполнить следующее:
- Запустить UltraISO и выбрать пункты: Файл – Новый – Самозагружаемый образ DVD.


- Появится новое окно, в котором нужно указать путь к дистрибутиву Виндовс (это файл bootfix.bin, который лежит в папке boot).


- После этого в нижней части программы выберите папку, где лежат файлы Виндовс и переместите все файлы в верхнюю часть.

 Если индикатор справа вверху станет красным, просто нажмите на него и выберите пункт – 4.7 (4,37 Gb).
Если индикатор справа вверху станет красным, просто нажмите на него и выберите пункт – 4.7 (4,37 Gb).

- А далее следуете инструкции, начиная с 5-го пункта.
Через некоторое время загрузочная флешка будет готова.
Читайте также: Как восстановить работоспособность флешки?
P.S. Если по каким-то причинам создание этой загрузочной флешки в UltraISO не получилось (появилась ошибка или что-то еще), попробуйте повторить процедуру, внимательно следуя инструкции. В крайнем случае, всегда можно записать её другой программой – благо их существует предостаточно.
Как сделать загрузочный диск | remontka.pro
  windows | для начинающих
 Загрузочный диск DVD или CD может потребоваться для того, чтобы установить Windows или Linux, проверить компьютер на вирусы, удалить баннер с рабочего стола, выполнить восстановление системы — в общем, для самых различных целей. Создание такого диска в большинстве случаев не представляет собой особой сложности, тем не менее, может вызвать вопросы у начинающего пользователя.
Загрузочный диск DVD или CD может потребоваться для того, чтобы установить Windows или Linux, проверить компьютер на вирусы, удалить баннер с рабочего стола, выполнить восстановление системы — в общем, для самых различных целей. Создание такого диска в большинстве случаев не представляет собой особой сложности, тем не менее, может вызвать вопросы у начинающего пользователя.
В этой инструкции постараюсь подробно и по шагам объяснить, как именно можно записать загрузочный диск в Windows 8, 7 или Windows XP, что именно для этого потребуется и какие инструменты и программы можно использовать.
Обновление 2015: дополнительные актуальные материалы на схожую тему: Загрузочный диск Windows 10, Лучшие бесплатные программы для записи дисков, Загрузочный диск Windows 8.1, Загрузочный диск Windows 7
Что нужно для создания загрузочного диска
Как правило, единственная необходимая вещь — это образ загрузочного диска и в большинстве случаев, он представляет собой файл с расширением .iso, который вы скачали из Интернета.

Так выглядит образ загрузочного диска
Почти всегда, скачивая Windows, диск восстановления, LiveCD или какой-либо Rescue Disk с антивирусом, вы получаете именно образ загрузочного диска ISO и все, что предстоит сделать, чтобы получить нужный носитель — записать этот образ на диск.
Как записать загрузочный диск в Windows 8 (8.1) и Windows 7
Записать загрузочный диск из образа в последних версиях операционной системы Windows можно без помощи каких-либо дополнительных программ (однако, это может быть не самым лучшим способом, о чем пойдет речь чуть ниже). Вот как это сделать:
- Кликните правой кнопкой мыши по образу диска и выберите в появившемся контекстном меню пункт «Записать образ диска».

- После этого останется выбрать устройство записи (если их несколько) и нажать кнопку «Записать», после чего ожидать завершение записи.

Главное достоинство этого способа в том, что он прост и понятен, а также не требует установки программ. Главный недостаток — в том, что нет различных опций записи. Дело в том, что при создании загрузочного диска рекомендуется устанавливать минимальную скорость записи (а при использовании описанного способа, он будет записан на максимальной) с тем, чтобы обеспечить надежное чтение диска на большинстве приводов DVD без загрузки дополнительных драйверов. Это особенно важно, если вы собираетесь установить операционную систему с этого диска.
Следующий способ — использование специальных программ для записи дисков является оптимальным для целей создания загрузочных дисков и подойдет не только для Windows 8 и 7, но и для XP.
Запись загрузочного диска в бесплатной программе ImgBurn
Существует множество программ для записи дисков, среди которых, кажется, наиболее известен продукт Nero (который, между прочим, платный). Однако, начнем мы с полностью бесплатной и при этом отличной программы ImgBurn.
Скачать программу для записи дисков ImgBurn можно с официального сайта http://www.imgburn.com/index.php?act=download (обратите внимание, что для загрузки следует использовать ссылки вида Mirror — Provided by, а не большую зеленую кнопку Download). Также на сайте можно скачать русский язык для ImgBurn.
Установите программу, при этом, во время установки, откажитесь от двух дополнительных программ, которые попробуют установиться (нужно будет быть внимательным и убрать отметки).
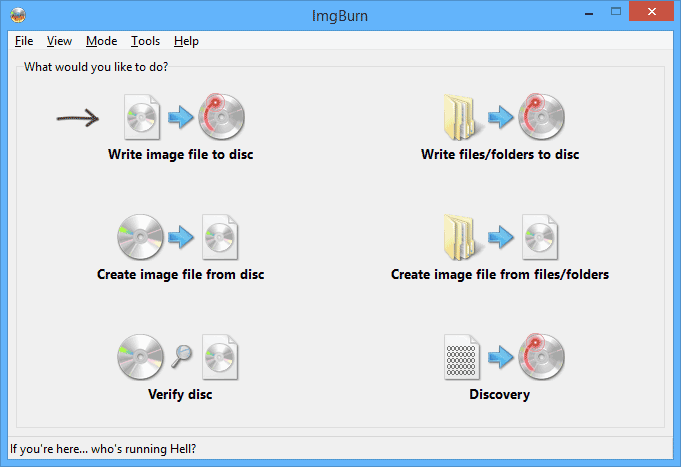
После запуска ImgBurn вы увидите простое главное окно, в котором нас интересует пункт Write image file to disk (записать образ на диск).

После выбора данного пункта, в поле Source (источник) следует указать путь к образу загрузочного диска, в поле Destination (цель) выбрать устройство для записи, а справа указать скорость записи и лучше всего, если вы выберите наименьшую возможную.
Затем нажмите кнопку для начала записи и дождитесь окончания процесса.
Как сделать загрузочный диск с помощью UltraISO
Еще одна популярная программа для создания загрузочных накопителей — UltraISO и создание загрузочного диска в этой программе — это очень просто.

Запустите UltraISO, в меню выберите «Файл» — «Открыть» и укажите путь к образу диска. После этого нажмите кнопку с изображением горящего диска «Burn CD DVD Image» (записать образ диска).

Выберите устройство записи, скорость (Write Speed), и метод записи (Write Method) — лучше оставить по умолчанию. После этого нажмите кнопку Burn (Записать), немного подождите и загрузочный диск готов!
А вдруг и это будет интересно:
UltraIso загрузочная флешка делается очень просто
Сегодня все больше выпускается нетбуков и ноутбуков, которые не имеют дисковода для компакт диска. Предустановленная на компьютере Windows 10 или предыдущая версия этой операционной системы, со временем может давать сбои и зависать. Если ее восстановление и другие способы не помогают, систему придется переустановить. Так как нетбуки не имеют дисковода для диска, чтобы переустановить Windows придется сделать загрузочную флешку.
Но даже некоторые владельцы стационарных ПК предпочитают устанавливать ОС не с диска, а со съемного носителя, так как так ее легче хранить и переносить. Записать на флешку образ операционной системы можно через удобную утилиту Ultra ISO. Данная инструкция поможет вам сделать такой образ.
Подготовка образа для записи через UltraISO
Вначале нам нужно загрузить образ Windows 10 в формате исо. Это можно сделать с помощью официального сайта. Для этого перейдите по ссылке: https://www.microsoft.com/ru-RU/software-download/windows10. Если вас не устраивает 10 версия системы, а нужна более ранняя, например XP, 7 или 8, то найдите и загрузите соответствующий образ через Интернет.
Чтобы сделать загрузочную флешку, используйте только лицензионное чистое ПО и не загружайте различных модифицированных версий, так как, в последствии, с ними не редко возникают проблемы при переносе файлов системы и последующей установке.
Если у вас есть скачанный Windows XP, 7, 8 или 10, следующим шагом будет установка и запуск программы UltraISO (кстати, ее можно бесплатно использовать в течение месяца). В рабочем окне программы нажмите кнопку открыть, она выделена красным квадратом на скриншоте:


Далее откроется проводник. С его помощью, перейдите в папку с записанной копией Windows XP, 7, 8 или 10 и выберите ее. После этого нажмите кнопку Открыть, как это видно ниже.


Будет запущен соответствующий инструмент для создания загрузочной флешки, а в верхней части программы откроется образ выбранной ОС (XP, 7, 8 или 10). Вы увидите список системных установочных файлов и папок.


Подготовка и запись образа на USB накопитель через UltraISO
Для создания загрузочной флешки ее необходимо вставить в порт USB. Стоит отметить, что съемный носитель должен иметь объем памяти не менее 4 Гб. Для Windows XP можно использовать флешку объемом не менее 2 Гб. Для успешного создания образа, USB-носитель должен быть отформатирован в системе FAT32. Это можно сделать через систему: в папке «Мой компьютер» кликните по устройству правой кнопкой мыши и нажмите «Форматировать». В настройках, отметьте галочкой FAT32.
Всю нужную информацию, если таковая имеется на флешке нужно сохранить в памяти жесткого диска, так как форматирование удаляет все имеющиеся файлы. Эту операцию можно также осуществить позднее через специальное окно записи и создания UltraISO.
Если USB накопитель готов и вставлен в порт, можно переходить к следующему действию. В окне UltraISO в меню выберите команду «Самозагрузка» → «Записать образ Жесткого диска…».


Откроется окно для записи жесткого диска, в котором нужно выбрать наш USB накопитель (проверьте под какой буквой латинского алфавита он отмечен в папке «Мой компьютер»). Здесь также можно отформатировать флешку, если вы не сделали этого ранее. Нажмите кнопку Записать для записи образа исо. Далее, вас предупредят, что вся информация будет удалена. Нажимаем Да. Далее начинается сам процесс распаковки и копирования файлов. Ждем до окончания загрузки. Здесь можно увидеть приблизительное оставшееся время и скорость записи, которые будут зависеть от мощности компьютера.


После оповещения о том, что запись завершена, можно закрыть UltraISO и проверить наличие образа на USB накопителе. В зависимости от системы количество файлов будет отличаться. Так, Windows XP занимает меньше памяти и соответственно имеет меньше файлов.
Далее можно использовать загрузочную флешку по своему усмотрению. Она готова для произведения установки на ваши компьютеры. Для этого необходимо запуститься с нее на нужном устройстве и далее следовать подсказкам. Если вы никогда ранее не устанавливали Windows при помощи загрузочной флешки, прочитайте о том как это нужно делать.
Как уже упоминалось ранее, эта инструкция для записи исо может быть использована для любой ОС. Лучше всего иметь загрузочную флешку, чтобы в случае отказа системы, можно было ею воспользоваться. Обращаем ваше внимание, что в статье о подготовке к установке Windows 10 с флешки приведены целых 5 способов создания загрузочного девайса из ISO файла.
Видео по теме
Загрузочный cd ultraiso. Как пользоваться UltraISO создавая с ее помощью загрузочные диски
В предыдущей статье я рассмотрел вопрос об установке Windows 7. Было затронуты несколько моментов где брать дистрибутив Windows 7. Один из вариантов предполагал скачивание образа операционной системы из сети Интернет. В рамках данной статьи я расскажу более подробно как записать скаченный образ на диск DVD, используя при этом различные приложения. Попутно коснёмся некоторых нюансов записи для Windows 10.
Для создания загрузочного диска с операционной системой Windows 7 или 8 или 10 нам понадобится DVD-R или DVD-RW диск, образ windows и компьютер или ноутбук с пишущим приводом. Ранее мы рассмотрели запись образа с помощью программы BurnAware Free . Ознакомиться можно .
Для начала опишем общие правила записи, которые не будет отличаться для практически любых программ записи. Эти правила характерны для записи не только образов windows, но и для записи любых данных на DVD, CD или BR диски:
- Для записи образа Windows старайтесь не экономить на DVD-диске. Пусть это будет не топовая по стоимости болванка, но и не диск по минимальной стоимости. Качественный диск позволит Вам произвести установку операционной системы еще много раз, конечно при должном хранении диска.
- Скорость записи диска должна быть минимальной для вашего привода и для конкретного DVD-диска. Чем меньше скорость записи, тем выше вероятность записи без сбоев.
- На время записи компьютер желательно оснастить источником бесперебойного питания — ИБП, для того чтобы минимизировать риски испортить болванку диска во время скачков напряжения или отключения электричества.
Сама частая ошибка пользователя — запись файл-образа на диск как обычного файла с данными. Такой диск не является загрузочным и Вы не сможете установить с него операционную систему Windows 7. Принцип записи образа на диск подразумевает под собой «распаковку установочных файлов системы на пустой носитель DVD».
Образ ISO и UltraISO
Это приложение очень популярно не только для записи дисков, но и для записи загрузочных образов на флэшки. Кроме того, UltraISO имеет возможно создавать виртуальный привод, в который можно монтировать образ диска. Обо всех возможностях этой программы мы поговорим в другой раз. Следите за обновлениями.
Первый запуск после установки программы сопровождается информационным окном отказа от гарантий. Соглашаетесь, нажав кнопку Всё в порядке .
CloneCD первый запуск
Следом CloneCD оповещает Вас, что она не бесплатна и у Вас есть 21 день для ознакомления с ней. Ну что ж, нам больше и не нужно. Закрываем сообщение и перед нам возникает основное окно программы, в котором мы выбираем вторую слева кнопку Запись CD .
Выбор записи образа
Выбор файл-образа
Информация о файл-образе
На следующем шаге выбираем скорость записи и нажимаем ОК .
Выбор скорости записи
После окончания записи можно переходить к установке операционной системы.
Образ MDF/MDS и Alcohol 120%
Еще одна не менее популярная программа для записи образов Alcohol 120% . Как и в случае с UltraISO она умеет многое, но главным её достоинством является работа с образами типа MDF/MDS .
После окончания записи, идём ставить операционную систему на компьютер.
Образ NRG и Nero Burning ROM
Пожалуй, самая именитая среди представленных программ, является программа Nero Burning ROM. Скачиваем её с официального сайта разработчиков и устанавливаем.
Первый запуск как в случае любой триальной программой сопровождаем ознакомлением с информацией о покупке программы или запуском ознакомительной версии. Выбираем Продолжить .
Nero Burning ROM — первый запуск
Отмена — нового проекта
Следующим шагом идём в меню и выбираем Рекордер — Записать образ…
Записать образ
Далее в стандартном диалоговом окне Windows выбираем наш файл с образом операционной системы и нажимаем Открыть . Затем в следующем окне устанавливаем Скорость записи, Метод записи и нажимаем кнопку Прожиг .
Запись проекта
После нажатия кнопки Прожиг начнётся процесс записи образа Windows на диск.
MediaCreationTool для Windows 10
Существует простая возможность запись образ Windows 10 на диск. Для этого необходимо на сайта microsoft.com скачать утилиту и воспользоваться ею. Переходим по ссылке , скачиваем и запускаем. В первом окне принимает условия лицензирования и переходим к первому шагу мастера, выбрав второй вариант и нажимаем Далее .
Создать установочный носитель для другого компьютера
Следом, предлагается выбор языка, архитектуры и выпуска, которые можно изменить нажав галочку Использовать рекомендуемые параметры для этого компьютера . Это значит что образ будет записан в соответствии с возможностями компьютера, на котором утилита была запущена. Если Вам нужно изменить эти параметры, то снимаете галочку и меняете на свое усмотрение.
Выбор параметров системы
На следующем шаге в стандартном диалоговом окне Windows указываем путь куда утилита будет загружать из сети Интернет файл-образ операционной системы Windows 10 и нажимаем Далее . Начинается процесс загрузки, который в зависимости от скорости вашего соединения с интернет может занимать от 5 минут и до 2 или 3 часов. Сразу после этого начнётся создание носителя Windows 10, которое также занимает продолжительное время. Наберитесь терпения.
Загрузка и создание носителя Windows 10
В завершении записи образа Windows 10 Вам остаётся только вставить болванку в пишущий привод DVD и нажать Открыть устройство записи DVD-дисков .
Завершение подготовки образа Windows 10
Записываем windows на диск с помощью стандартного средства
С моменты выхода Windows 7, пользователям предлагается возможность записывать образ ISO, в том числе образ операционной системы Windows, на диск без использования сторонних программ. Для этого нужно в операционной системе Windows 7, 8, 10, нажать правой кнопкой мыши по файл-образу ISO с дистрибутивом Windows и выбрать Записать образ диска .
Выбор файл-образа
Запись образа
После окончания процесса записи Вы получите готовый к использованию загрузочный диск Windows 10.
В одной из своих давних статей, я рассказывал, как сделать мультизагрузочную флешку. И хотя эта статья о том, как восстановить забытый пароль для входа в windows (статью можете почитать ), у многих вызвало интерес лишь одно действие — «мультизагрузочность». Что же это за такое?
— это автоматическая загрузка программы, находящейся на внешнем носителе, флешке или диске, во время «вставлянии» её в USB-порт и дисковод соответственно. Объясню на простом примере — установочный диск Windows. Когда вы его вставляете в дисковод, вам не нужно ничего запускать, на экран сразу выскакивает какое-нибудь красивое окно, где написано что-то типа, «Приступить к установке Windows». Я думаю, вы с этим должны были сталкиваться, поэтому особо заостряться не буду.Ну как делать загрузочную флешку, я уже рассказывал, ссылка на ту статью в начале. А как же сделать загрузочный диск ?
Перед тем как я начну описывать сам процесс, хочу
Узнайте, как использовать UltraISO для создания загрузочных DVD CD образов и монтировать ISO. UltraISO используется для создания загрузочного USB-устройства путем монтирования и записи файла ISO.
Обзор программного обеспечения UltraISO
Доступно программное обеспечение для создания и записи файлов ISO. Создание загрузочного USB для установки Windows 7 или 8 на ваш компьютер. Хотя мы знаем, что есть много других инструментов для записи файлов ISO на CD / DVD, но почему флешка? Это потому, что для ознакомления с функциональностью вы можете записывать ISO-файлы на флешку, делая загрузочную.
Прежде всего вам нужно установить ultraISO, если у вас его нет, нажмите кнопку ниже для загрузки.


Как использовать UltraISO
ШАГ 1:
Загрузите и установите программное обеспечение ultraiso. Платно, вы можете скачать 30-дневную версию программного обеспечения, чтобы сделать ваш USB загрузочным.
ШАГ 2:
Щелкните правой кнопкой мыши на ПО ultraiso и выберите «Запуск от имени администратора». В появившемся окне появится запрос на регистрацию и нажмите «продолжить как попытку», чтобы запустить приложение.


ШАГ 3: Перейдите в строку меню ФАЙЛ> ОТКРЫТЬ, чтобы перейти к ISO-файлу Windows 7 или 8.


ШАГ 4: Щелкните по строке меню BOOTABLE> WRITE DISK IMAGE. Откроется диалоговое окно записи образа диска.


ШАГ 5: Выберите диск в качестве флэш-накопителя USB и метод записи как ‘USB-HDD, а затем нажмите кнопку форматирования.


Перед началом форматирования сделайте резервную копию всех данных вашего USB и затем начните форматирование.


Нажмите «ОК» для завершения форматирования.
ШАГ 6: После завершения форматирования в окне предупреждения будет предложено нажать «Да», чтобы начать процесс. Когда процесс записи завершится, вы увидите, что запись выполнена успешно.


Теперь подключите USB к USB-порту вашего ПК и установите Windows.
ЗАКЛЮЧЕНИЕ | ЛЕГКО СДЕЛАТЬ ЗАГРУЗКУ USB С ИСПОЛЬЗОВАНИЕМ ULTRAISO
Вау! Разве это не здорово, когда вам не хватает загрузочного CD / DVD для установки окна, вы можете сделать свой USB загрузочным.Это вмешательство новых технологий, теперь есть много способов использовать устройство в соответствии с нашими потребностями и желаниями. Надеюсь, это поможет вам узнать, как использовать программное обеспечение ultraiso, и при этом у вас возникли проблемы с загрузкой USB, дайте нам знать.
Последнее сообщение: 23 октября 2013 г.
. Протестировано на
Linux Mint 17.3 Rosa Автор Shekin Reading 7 мин Опубликовано

Все мы знаем, что установка работающего Система с USB-накопителя намного быстрее, чем установка с DVD . В этой статье мы рассмотрим несколько способов создать загрузочный USB диск.
Прежде чем описывать, как создать загрузочный USB-накопитель, прочитайте статью Как правильно отформатировать USB-накопитель в Linux Mint .В некоторых случаях, описанных ниже, желательно, чтобы USB-накопитель уже был отформатирован в формате FAT32.
1. LinuxLive USB Creator (только для пользователей Windows)
Если вы являетесь пользователем операционной системы Windows и хотите создать загрузочную флешку с дистрибутивом Linux — эта программа для вас.
Это очень просто, выберите USB-накопитель, укажите ISO-образ, который будет скопирован, включите опцию форматирования USB-накопителя и нажмите на молнию.
Вы можете скачать программу на официальном сайте разработчика http://www.linuxliveusb.com/en/download.

2. Rufus (только для Windows) карты и т. д.
Rufus будет особенно полезен в случаях, когда:
— вам нужно создать загрузочный USB-диск из загрузочного ISO-образа (Windows, Linux, UEFI и др.)
— для работы на системах без ОС установлен
— вам нужно прошить BIOS или другую прошивку от DOS
— вам нужно запустить низкоуровневую утилиту
— несмотря на небольшой размер, Руфус знает, как все сделать!

3.UNetbootin (для пользователей Linux, Windows, Mac)
Очень распространенная программа. Принцип действия такой же, как и в предыдущей программе. Выберите изображение, выберите флешку и нажмите ОК. Подробности смотрите на скриншотах ниже.
Официальный сайт http://unetbootin.sourceforge.net/
Установка последней версии в Linux Mint 14/15/16/17 / 17.1:
sudo add-apt-repository ppa: gezakovacs / ppa
sudo apt-get update
sudo apt-get install unetbootin extlinux



4.LiveUSB MultiSystem (для пользователей Linux) -Для создания загрузочной флешки с несколькими операционными системами (windows или linux) прочитайте статью Создать LiveUSB MultiBoot очень просто в Linux Mint.
5. Либо — программа для записи ISO-образа с помощью дистрибутива на флэш-накопитель USB или карту Micro SD. (Windows, MacOS и Linux). Прочтите статью . Любая — программа для записи ISO-образа на USB. флешка
6. YUMI — Multiboot USB Creator (для пользователей Linux, Windows)
YUMI (ваш универсальный мультизагрузочный интегратор) является преемником наших MultibootISO.Его можно использовать для создания мультизагрузочной флешки с несколькими операционными системами, антивирусными утилитами, клонированием дисков, средствами диагностики и многим другим. В отличие от MultiBootISO, которые использовали grub для загрузки ISO-файлов напрямую с USB, YUMI использует syslinux для загрузки извлеченных дистрибутивов, хранящихся на USB-устройстве, и при необходимости использует grub для Загрузка нескольких ISO-файлов с USB .
Важное примечание: YUMI предназначался для запуска различных операционных систем «LIVE Linux» с USB.Установка Linux с USB-накопителя, созданного YUMI, на жесткий диск официально не поддерживается. Если часть инсталлятора любого дистрибутива Live Linux работает, считайте это бонусом.
Веб-сайт
http://www.pendrivelinux.com/yumi-multiboot-usb-creator/
Установка последней версии в Linux Mint 14/15/16/17 / 17.1:
Загрузить пакет DEB “ YUMI для Ubuntu Linux » с сайта
Установите его.

7.USB Image Writer (для пользователей Linux)
Linux Mint имеет стандартную утилиту USB Image Writer. Одно время я пользовался этой программой, но лично я не всегда делал загрузочную флешку.
Найдите меню, программа запустится. Выберите изображение, выберите USB-накопитель и нажмите «Запись».


8. MultiBoot USB — еще одна мультизагрузочная USB-флешка
Мультизагрузочная USB-флешка предназначена для загрузки и установки операционных систем Windows / Linux и инструментов восстановления и реанимации непосредственно с USB-накопителя.
9. WinUSB — создание Windows Usb-флешки
— это простой инструмент, который позволяет вам создать собственную установку Windows на флешку с USB-образа ISO или DVD-диска в Linux Mint.
10. Использование терминала (на мой взгляд, лучший 100% пути)
Как известно, по умолчанию терминал установлен в любом дистрибутиве Linux, поэтому установка дополнительного программного обеспечения не требуется.
Команда терминала для записи ISO-образа, распределение выглядит следующим образом:
sudo dd if = / home / USER / linuxmint.iso of = / dev / sdb
Где вместо / home / USER / linuxmint.iso необходимо указать путь к файлу iso. SDB в конце концов, это палка, на которой написано так.
Примечание об утилите DD
Программа предназначена для копирования байтов данных из одного места в другое. DD может создать образ всего жесткого диска, определенного раздела, скопировать содержимое CD / DVD диска, создать образ флешки и многое другое.
Есть один минус: утилита dd копирует данные по секторам, и, следовательно, ей все равно, сколько данных копировать на носитель, для нее важнее размер объекта!
(дд если = / dev / hda3 из = / home / user / backup / hda3.img) Другими словами, если раздел диска / dev / hda3 имеет размер 10 ГБ, а объем данных на нем составляет всего 1 ГБ, то образ hda3.img будет иметь размер 10 ГБ.
Программа предназначена для байтового копирования данных из одного места в другое. DD может создать образ всего жесткого диска, определенного раздела, скопировать содержимое CD / DVD диска, создать образ флешки и многое другое.
Есть один минус: утилита dd копирует данные по секторам, и, следовательно, ей все равно, сколько данных копировать на носитель, для нее важнее размер объекта!
(дд если = / dev / hda3 из = / home / user / backup / hda3.img) Другими словами, если раздел диска / dev / hda3 имеет размер 10 ГБ, а объем данных на нем составляет всего 1 ГБ, то образ hda3.img будет иметь размер 10 ГБ.
Чтобы определить свою флешку, запустите в терминале:

И если вы придерживаетесь другого решения, измените команду.
Чтобы правильно ввести путь команды к файлу, откройте папку с файлом, откройте рядом с терминалом и перетащите файл в терминал:

Теперь мы готовы начать.Я получил команду:
sudo dd if = / home / linuxmintpro / Downloads / linuxmint-17.1-mate-64bit-LinuxMint.Pro-edition.iso of = / dev / sdb
Мигает курсор терминала, и он Кажется, ничего не происходит, но на самом деле записывается. Дождитесь захвата изображения, и в конце вы увидите в терминале следующее:

Вот и все
Удачи !!!
Сайт переехал на новый движок, помогите мне исправить ошибки, пришлите мне свое уведомление, выделив этот текст и нажав Ctrl + Enter .
Как сделать загрузочную флешку на Windows 10/8/7
Создание драйвера USB в последней версии Windows стало намного проще благодаря встроенным пишущим дискам ISO. Прошли те времена, когда вы загружали ISO-образ операционной системы и записывали его на CD / DVD. Флэш-накопители USB полностью уничтожили использование CD / DVD, и главная причина — это их размер, скорость и портативность. Загрузочные драйверы USB просто означают, что вы готовите USB-накопитель для установки операционной системы.По сути, создание загрузочных драйверов USB для установки выбранной вами операционной системы зависит от версии Windows и Mac.
В этом кратком руководстве мы покажем, как создать или создать загрузочный USB-файл из ISO-файла на всех компьютерах с версией Windows. Создание загрузочного драйвера не похоже на копирование файла образа ISO непосредственно на флэш-накопитель USB. Перед созданием загрузочного USB из ISO, пожалуйста, не забудьте сделать резервную копию всех данных, содержащихся на вашем USB-устройстве флэш-памяти, так как использование любого трюка из этого руководства полностью уничтожит данные с вашего USB-устройства.
Если вы заблокированы в Windows 7 и не можете вспомнить пароль вообще, не беспокойтесь, сброс пароля Windows 7 будет чрезвычайно простым с помощью Windows Password Recovery Pro.
Метод № 1: Создание загрузочного USB из ISO с помощью командной строки
Эта часть может быть применена из любой версии Windows, включая Windows 10, 8, 7, XP и другие более старые версии. Это действительно старомодный метод, но он работает как шарм все время. Вот что нужно сделать —
Шаг 1.Вставьте USB-накопитель в компьютер и дайте компьютеру автоматически его обнаружить.
Шаг 2. Нажмите Пуск и запустите командную строку.
Шаг 3. Введите «DISKPART» и нажмите enter, чтобы запустить утилиту дисковой части.
Шаг 4. Отсюда вам нужно будет ввести последовательность команд. Сначала введите «Список дисков», чтобы увидеть все доступные драйверы на компьютере. Проверьте номер диска вашей флешки и запомните его.
Шаг 5. Затем введите «Выбрать диск 1», учитывая, что диск 1 — это флэш-драйвер USB, и нажмите Enter.
Шаг 6. Теперь продолжайте вводить эти серии команд.
— Очистить
— создать первичный раздел
— выбрать раздел 1
— активный
— формат fs = fat32
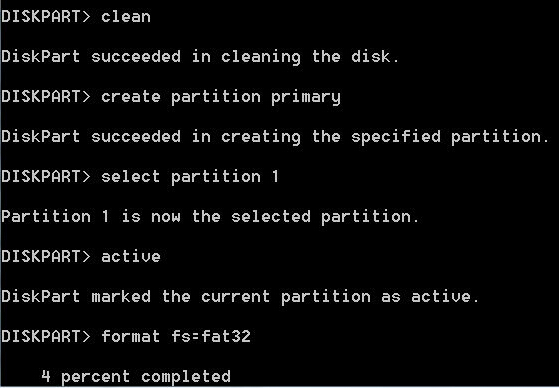
Когда процесс форматирования будет завершен, просто введите «Назначить» и нажмите «Выход».
Шаг 7. Теперь скопируйте все файлы вашей операционной системы на USB-накопитель, и все готово. Теперь вы можете установить свою операционную систему, используя загрузочную флешку.
Метод № 2: Создание загрузочного USB с помощью iSeePassword WizISO
Создать установочный диск Windows не так просто, как отформатировать диск или скопировать ISO-файл на USB-накопитель в Windows и Mac OS X. Вам нужно использовать профессиональный редактор ISO, чтобы записать ISO-образ на USB вместо копирования. Вас смущают шаги, упомянутые выше, или они просто не работают? Если это так, то пришло время попробовать iSeePassword WizISO, это удивительный инструмент для записи ISO-образа на USB со встроенным мощным механизмом записи.
WizISO ISO Toolkit, который позволяет записывать, извлекать, редактировать, создавать и копировать диск без потери загрузочной информации. Эта программа предоставляет MBR и модель UEFI с двумя разделами, которые позволяют создавать загрузочный диск UEFI. Что еще Если вы хотите отредактировать ваш файл ISO, просто импортируйте его в программу и непосредственно отредактируйте, добавьте, удалите, переименуйте ваш файл ISO, затем сохраните его в стандартном формате ISO. , Он поддерживает более 200 брендов USB, независимо от того, старый он или новый. Наиболее важной частью является то, что он очень прост в использовании.Не убежден? Пожалуйста, проверьте учебник ниже:
Шаг 1. Загрузите iSeePassword WizISO с этого веб-сайта и установите его на компьютер. (Версия для Windows и Mac все доступны).
Шаг 2. Откройте программу после установки, и основной интерфейс отображается как удар.
Шаг 3. Нажмите кнопку «Обзор», чтобы найти локальный файл ISO и добавить его на компьютер.
Шаг 4. Теперь вставьте USB-накопитель в компьютер и выберите имя накопителя в списке под заголовком «Создать загрузочный USB-накопитель».
Шаг 5. Наконец, нажмите кнопку «Записать», чтобы начать процесс прожига. Полная запись ISO-файла на USB займет около 15 минут. Фактическое время зависит от того, насколько файл задержан. После этого вы можете вынуть USB и использовать его для устранения системных проблем.
Pro:
- Высокий уровень успеха с сильным горящим двигателем.
- Удобный интерфейс, который каждый может использовать его свободно.
- Тратьте меньше времени на сжигание.
- Поддержка DVD и USB в качестве носителя.
- Автоматически определяет правильный формат файла перед записью.
Способ № 3: Создание загрузочного USB из ISO с использованием RMPrepUSB
RMPrepUSB — еще одна программа для записи файлов образов ISO, которая помогает создавать загрузочные USB-накопители. Это абсолютно бесплатно и это инструмент с открытым исходным кодом. Узнайте, как использовать Rufus.
Шаг 1. Загрузите его с официального сайта и сохраните на своем компьютере.
Шаг 2. Это готовая к использованию программа, которая вообще не требует установки. Вы можете открыть программу, просто дважды щелкнув по ней.
Шаг 3. Вставьте USB-накопитель и дайте ему автоматически распознать программу.
Шаг 4. Выберите имя устройства, которое вы используете. Для бесперебойной работы рекомендуется использовать флэш-накопитель емкостью 8 ГБ. Оставьте остальные параметры по умолчанию и выберите файл ISO-образа, хранящийся на вашем компьютере. Обязательно установите флажок «Создать загрузочный диск», чтобы сделать драйвер USB загрузочным.
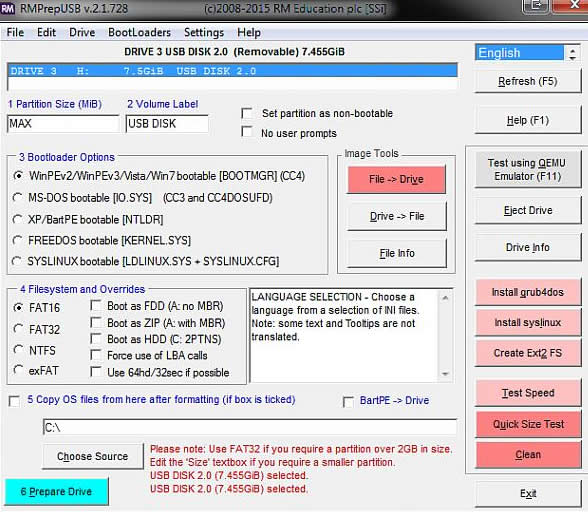
Шаг 5. Нажмите «Пуск», чтобы начать процесс записи, и после его завершения вы можете извлечь флэш-накопитель. Теперь это готовый загрузочный USB-драйвер.
Минусы:
- Довольно сложный, не предназначен для начинающих.
- Не поддерживает загрузку UEFI.
- Не оказывать никакой поддержки.
Создание загрузочной флешки может быть очень сложной задачей, если вы не знаете правильную процедуру.Надеемся, что вы, ребята, смогли создать загрузочный драйвер USB, используя методы, описанные в этом руководстве. Если у вас есть более простой способ, чем этот, не забудьте поделиться им с нами. Оставайтесь с нами, чтобы узнать больше!

Вики — профессиональный автор технологий Windows с большим опытом работы, специализирующийся на компьютерных технологиях. Ей очень нравится помогать людям находить решения своих проблем. Ее знания и страсть всегда побуждают ее открывать для себя все о технологиях.
,
Вы когда-нибудь сталкивались с вирусной атакой на вашем ПК? Есть старый ноутбук, который отказывается загружаться в один прекрасный день, выбрасывая ошибки, такие как , bootmgr отсутствует или , NTLDR отсутствует ? Лучшим вариантом в обоих этих случаях может быть переустановка Windows на вашем компьютере. Когда вы впервые используете свой компьютер, вам предлагается создать резервную копию DVD-диска с вашей установкой Windows, но сохранение DVD-диска без его потери может быть проблематичным.Возможность переустановки Windows с помощью USB, который вы просто держите рядом, может быть большой помощью, и для этого все, что вам нужно сделать в первую очередь, это создать загрузочный USB-накопитель Windows. Это также очень полезно, если вы купили компактный ноутбук — многие новые устройства меньшего размера не имеют привода DVD.
( Также см. : как создать загрузочный USB-диск для Windows 10).
Помните, что для этого вам понадобится работающая установка Windows (любой версии) — если ваш компьютер не загружается, воспользуйтесь командой друга Следуй этим шагам.
Вот все, что вам нужно знать о процессе.
Как создать загрузочный USB-накопитель Windows 7
Первое, что вам нужно, это Windows ISO или файл образа. Это виртуальная копия установочного DVD-диска Windows, и вы можете легально получить ее от Microsoft без ключа продукта. Вот ссылки для различных выпусков Windows 7.
Windows 7 Ultimate (32-разрядная версия)
Windows 7 Ultimate (64-разрядная версия)
Windows 7 Professional (32-разрядная версия)
Windows 7 Professional (64-разрядная версия)
Windows 7 Home Premium (32-разрядная версия)
Windows 7 Home Premium (64-разрядная версия)
Вам все равно понадобится действительный ключ продукта при переустановке Windows, поэтому убедитесь, что вы храните его в безопасности.
После того, как вы загрузили ISO-файл Windows 7, выполните следующие действия, чтобы записать его на диск.
Загрузите инструмент Windows USB / DVD отсюда и запустите его.
Нажмите Просмотрите и выберите загруженный файл Windows 7 ISO.
Нажмите Далее .
На следующей странице спрашивается, хотите ли вы сохранить этот файл на USB или DVD. Нажмите USB-устройство .
Подключите к компьютеру флеш-накопитель объемом не менее 4 ГБ.Убедитесь, что вы создали резервные копии всех данных на жестком диске на компьютере, так как они будут удалены во время этого процесса.
Выберите из выпадающего меню перьевой накопитель и нажмите Начать копирование .
Когда этот процесс будет завершен, у вас будет готовый к загрузке Windows 7 USB.
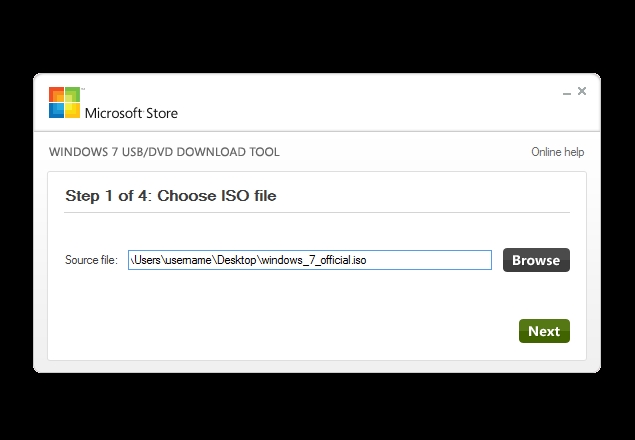
Как создать загрузочный USB-диск Windows 8
Загрузите инструмент для создания установочного носителя Windows здесь и запустите его.
Выберите язык в первом раскрывающемся меню.
Затем выберите Edition Windows, которую вы хотите установить. Вы можете выбрать: Windows 8.1, Windows 8.1 N, Windows 8.1 Pro, Windows 8.1 Pro N и Windows 8.1 Single Language.
В третьем раскрывающемся меню рядом с Архитектура выберите 32-разрядную или 64-разрядную версию ОС. Если вам нужно узнать, какую версию вы используете прямо сейчас, щелкните правой кнопкой мыши Мой компьютер и выберите Свойства .Там вы увидите необходимую информацию в Windows Edition и System type соответственно. Кроме того, посетите веб-сайт Microsoft для получения подробных инструкций.
Нажмите Далее .
Подключите USB-накопитель к вашему компьютеру. Убедитесь, что на нем есть как минимум 4 ГБ места. Если на диске есть какие-либо важные данные, создайте резервную копию, поскольку этот процесс полностью удалит перо.
Теперь вам будет предложено выбрать, где сохранить файл ISO.Выберите USB-флешку .
Нажмите Далее .
Вы увидите список USB-накопителей, подключенных к вашему компьютеру. Выберите в списке свой флеш-накопитель и нажмите Далее .
Теперь Media Creation Tool начнет загрузку ISO прямо на ваш перьевой привод. Когда загрузка завершится, нажмите Готово .
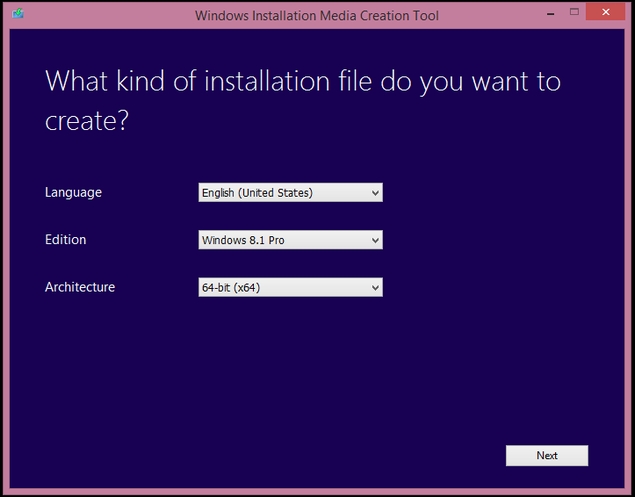
Как создать загрузочный USB-диск Windows XP
Перейдите на страницу загрузки Windows XP SP3 ISO.
Выберите язык в раскрывающемся меню и нажмите большую красную кнопку Загрузить .
Загрузите бесплатную программу, такую как ISOtoUSB, чтобы записать образ на флешку. Есть много приложений, которые позволяют вам сделать это, и вы можете использовать любое из них. Мы нашли ISOtoUSB простым в использовании и легким, поэтому выбрали его поверх других.
Установите ISOtoUSB на свой компьютер и откройте его.
Нажмите Просмотрите и выберите загруженный файл Windows XP ISO.
Подключите к компьютеру флеш-накопитель с не менее 1 ГБ свободного места. Все данные на этом жестком диске будут удалены, поэтому убедитесь, что у вас есть резервная копия.
В ISOtoUSB выберите перьевой привод из раскрывающегося меню.
Установите флажок рядом с Загрузочный
Нажмите Запись .
После завершения процесса загрузочный USB-диск Windows XP будет готов.
Загрузка и установка Windows с USB-накопителя
Теперь у вас есть готовый загрузочный перьевой диск, вы можете загрузиться с этого диска и установить Windows. Установка Windows довольно проста, но шаги, которые ее приводят, могут немного отличаться в зависимости от производителя вашего компьютера. Ниже мы добавили краткое объяснение, как это сделать.
Когда вы загружаете компьютер, на самом первом экране вы увидите текст, который говорит что-то вроде «Нажмите Del для входа в BIOS».Нажмите любую клавишу в списке — обычно это Delete, или одну из F1, F2, F8 или F12 — при загрузке компьютера, чтобы войти в BIOS. Там вам нужно найти такое меню, как Дополнительные настройки BIOS, и выбрать USB в качестве основного загрузочного устройства. Теперь вам нужно сохранить и выйти из BIOS — ключ для этого будет указан на экране, но обычно это F10. Подключите USB, и после перезагрузки вы начнете процесс установки Windows на свой компьютер. Следуйте инструкциям на экране для установки Windows 8, Windows 7 или Windows XP.
Удалось ли вам создать загрузочный флеш-накопитель Windows? Дайте нам знать через комментарии. Для получения дополнительных руководств перейдите в раздел «Как».
Партнерские ссылки могут создаваться автоматически — подробности см. В нашем заявлении об этике.