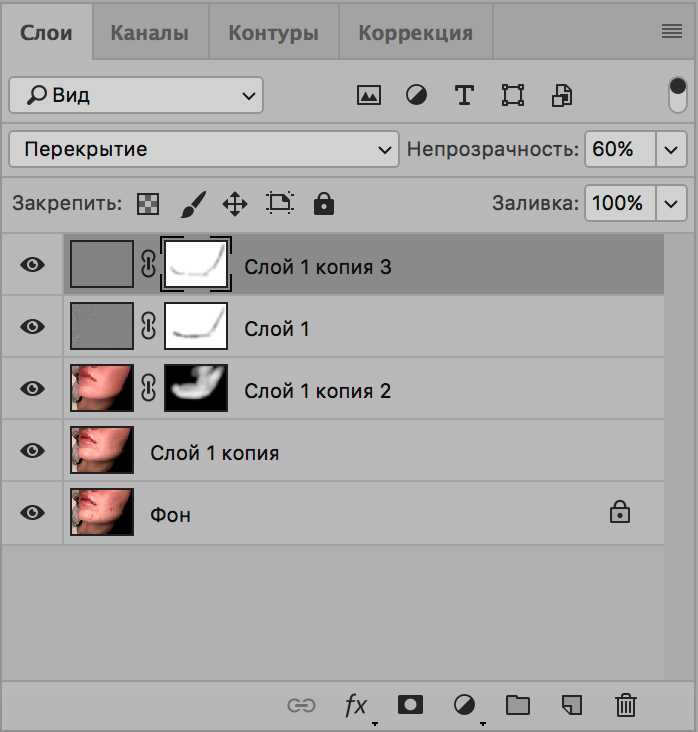Работа со слоями в Photoshop – основы
Слои – это один из мощнейших инструментов в арсенале Photoshop, который позволяет микшировать сразу несколько изображений и получать новые, совсем не обычные картины или фотографии.
Что такое слой в Photoshop
Если вы не знакомы с программой Photoshop, то вы можете себе представить тетрадку с листами. Где листы находятся один над другим. И когда вы смотрите сверху, то вы видите самый верхний слой, ну или лист. А теперь представьте себе, что верхний слой у вас прозрачный и содержит только одну маленькую картинку в углу. Что вы тогда увидите?
Вы увидите верхний слой с картинкой и слой под ним. Фактически, это будет новая картинка состоящая из двух. Точно также, второй лист тоже может быть прозрачным и содержать только небольшую картинку. Более того, сама картинка тоже может быть полупрозрачной. И тогда, сочетая размещая листы в разных положениях, вы получите просто мощнейший инструмент по созданию новых картинок.
Ну а Photoshop, позволяет сделать все это прямо на вашем компьютере.
Как создать слой в Photoshop
1.На самом деле, слой в фотошоп, создать предельно просто, нужно просто открыть или создать новый файл;)
2.Создать слой через меню. По умолчанию, слой будет непрозрачным белого цвета. И хотя сейчас это вам мало что даст, но в дальнейшем, вам это обязательно пригодится.
3.Создать дубликат слоя в открытом файле. Вы можете создать дубликат слоя с существующего файла.
В этом случае, вы сможете редактировать слой, не изменяя исходный слой. И если вы вдруг сделаете что-то не то, то вы всегда сможете удалить слой.
4.Создать слой копируя его из другого файла. Открываете другой файл, и там в меню слоя выбираете Создать дубликат слоя (так-же как и выше)
После чего, выбираете, куда вы его хотите вставить.
Теперь, если мы откроем вкладку со слоями, то мы увидим, что наш файл имеет два слоя.
Операции со слоями
Слои позволяют делать множество самых разных операций.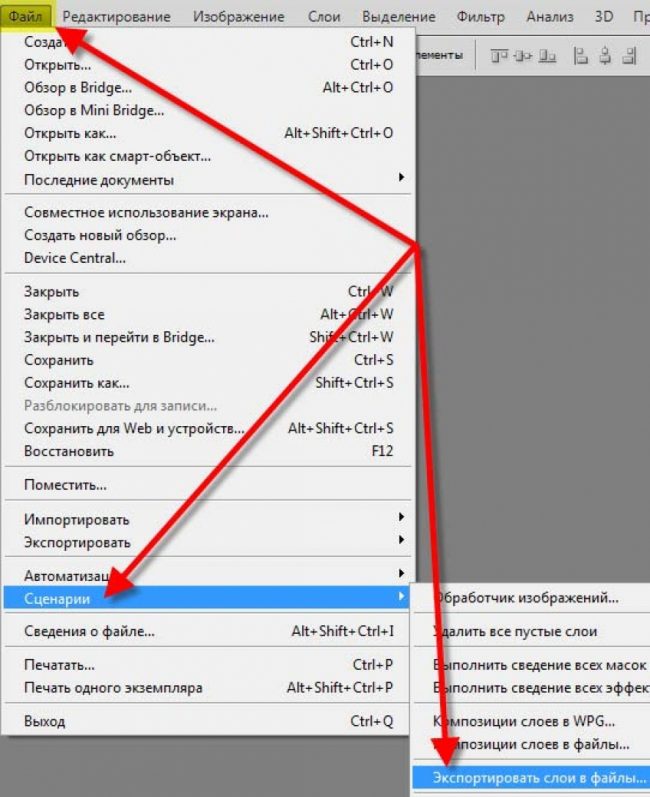 Это и вставка текста, которая автоматически производится на новом слое. Можно сделать корректирующий слой, но об этом не сегодня. Ну а можно сделать элементарные операции, например, поменять местами слои, получив новое изображение.
Это и вставка текста, которая автоматически производится на новом слое. Можно сделать корректирующий слой, но об этом не сегодня. Ну а можно сделать элементарные операции, например, поменять местами слои, получив новое изображение.
Но для начала, обратите внимание на замочек возле слоя.
Он означает, что слой заблокирован. И если вы сейчас попробуете поменять местами слои, то программа вам не даст этого. Для начала, вам нужно избавиться от этого замочка.
Если у вас одна из старых версий Photoshop, то вам вначале нужно будет создать слой, а затем удалить слой с замочком. Для этого, можно просто перетащить слой в корзину.
И тогда, вы сможете поменять местами оставшиеся слои.
Если же у вас одна из последних версий, то просто кликните по значку с замочком, и блок со слоя уйдет.
Создание простого двухслойного файла
Окей. А теперь давайте немного попрактикуемся и создадим простенький двухслойный файл, но который будет иметь определенный эффект.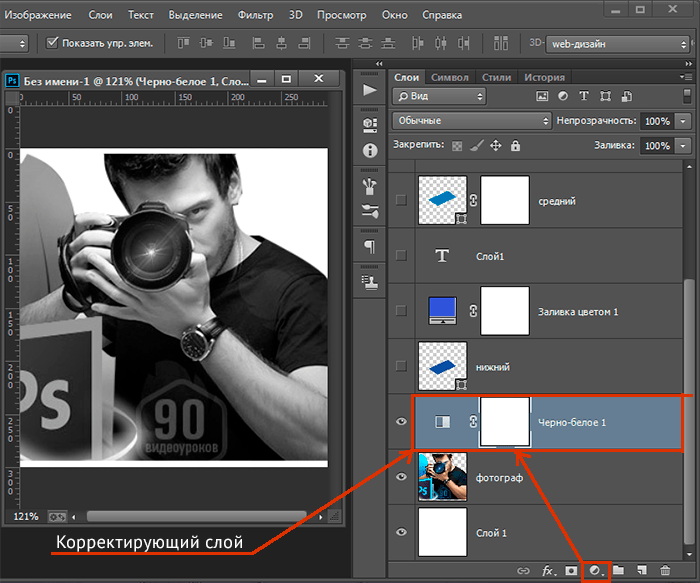
Я взял два файла, и поместил их в один файл. Все это, вы уже видели выше. Ну а дальше, я поменяю чередование слоев и размещу слой с лошадью выше слоя с текстурой.
А теперь применю простенький эффект. Во вкладке слои, есть ряд инструментов по работе со слоями, такие как прозрачность и режим наложения. Так вот, я выделяю верхний слой, что означает, что все что я дальше буду делать, коснется верхнего слоя. И изменю режим наложения.
И выбираю режим – Линейный цвет. Вы можете увидеть, мы получили совсем новое, довольно оригинальное изображение лошади.
Если вы внимательно присмотритесь, то вы увидите, что сверху и снизу остались нетронутые области. Это получилось потому, что картинка с лошадью, была чуть больше, чем картинка с деревом.
Исправить это можно двумя путями: Уменьшить и подогнать слой с лошадью, или увеличить и подогнать слой с деревом.
Здесь я решил увеличить размер дерева. Для этого, выделил слой с деревом и вошел в режим свободной трансформацией (нажал Ctrl+T).
И увеличил картинку с деревом (не забудьте нажать клавишу Enter), и получил вот такую вот картинку.
два в один, в группу, внутри обтравочной маски, помощь горячих клавиш
Графический редактор Photoshop уверенно лидирует в своём сегменте. Программа предлагает внушительный набор инструментов для редактирования любых изображений. Одна из ключевых функций софта – работа со слоями. В статье расскажем, как объединить слои в Фотошопе.
Содержание
- 1 Что такое слои и какие бывают
- 1.1 Фоновый слой
- 1.2 Обычный
- 1.3 Текстовый
- 1.4 Смарт-объект
- 1.5 Корректирующий слой
- 1.6 Слой-заливка
- 1.7 Слой-фигура
- 2 Можно ли их соединить
- 3 Порядок соединения
- 3.1 С предыдущим
- 3.2 Выделенные в Photoshop
- 3.3 Выделенные с образованием нового
- 3.4 Видимые
- 3.5 Как склеить видимые
- 3.6 Объединение связанных
- 3.7 Внутри обтравочной маски
- 3.
 8 Создание смарт-объекта из слоёв
8 Создание смарт-объекта из слоёв - 3.9 Объединение видимых уровней с удалением остальных
- 3.10 Объединение в группу
- 4 Полезное видео
- 5 Заключение
Что такое слои и какие бывают
Здесь мы имеем подобие прозрачных плёнок, где на каждую нанесено какое-либо изображение или эффект. После сведения слоёв получается цельная картина. К примеру, на первом слое изображено небо, на втором – земля, а на третьем и четвёртом – флора с фауной. Пользователю для внесения правок достаточно отредактировать 1 или 2 уровня, не нарушая при этом целостности всей картины.
Слои имеют простую и вместе с тем строгую иерархию. Наложение происходит последовательно, а находящиеся в них элементы независимы друг от друга.
Слои также разделены на группы, что позволяет использовать их с большей эффективностью для выполнения тех или иных задач. Одни присутствуют в обязательном порядке, тогда как другие добавляются по мере необходимости.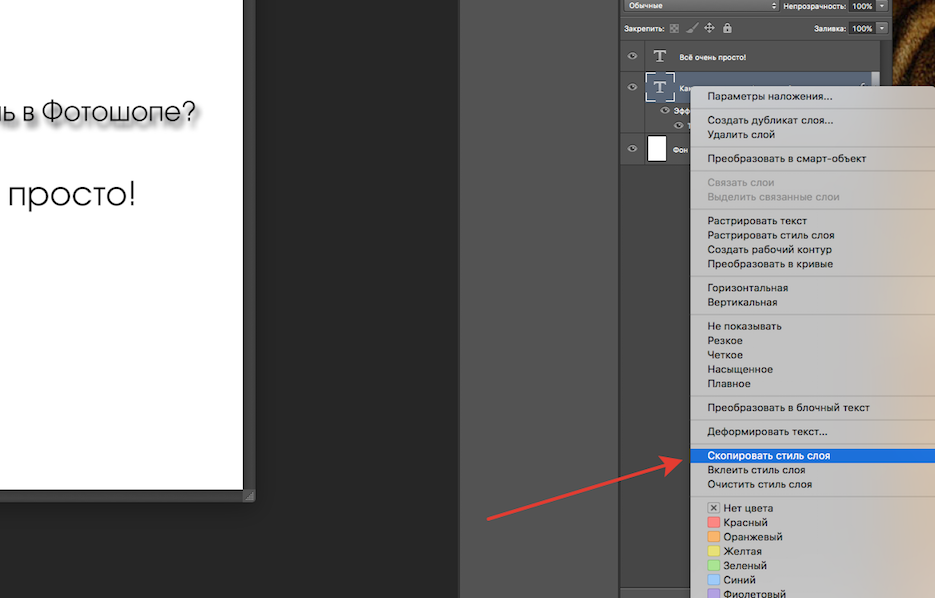
Фоновый слой
Этот уровень назначается в автоматическом порядке при создании или открытии изображения. По умолчанию слой помечен как недоступный для полноценного редактирования (иконка замка в миниатюре слоя). К примеру, к нему нельзя применить функции прозрачности или наложения. При необходимости слой можно разблокировать.
Обычный
Львиную долю времени пользователю приходится работать именно со штатными слоями. С их помощью редактируются растровые изображения, то есть вносятся изменения посредством комбинирования пикселей.
В Рhotoshop также есть ряд продвинутых инструментов для работы с векторной графикой, но для вёрстки серьёзных проектов на точках и кривых целесообразнее использовать другой софт, вроде Illustrator или CorelDraw.
Текстовый
Это яркий пример векторного изображения. Каждый раз при наложении символов графический редактор автоматически будет создавать текстовый слой. Таким образом программа разделяет векторную и растровую графику.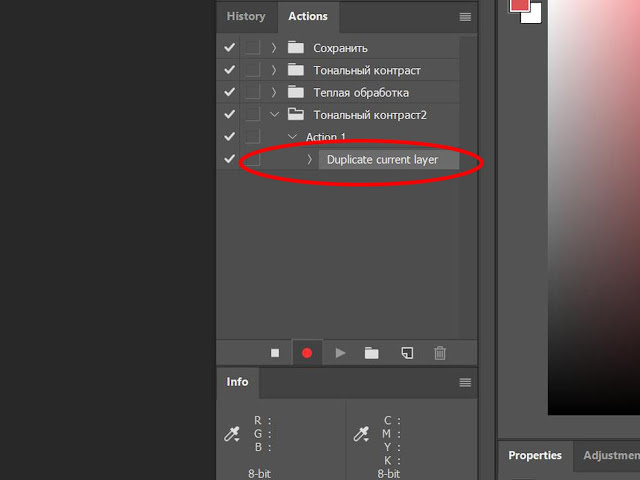
Для редактирования текстового слоя графическими инструментами его придётся растрировать. То есть он в итоге станет обычным. Соответственно вносить в него изменения посредством текстового блока уже нельзя. Только накладывать новый слой.
Смарт-объект
Каждый подобный объект имеет свой уникальный набор описаний (контейнеры), где чётко заданы характеристики элементов, границ и прочего. Такие слои можно трансформировать без потери качества. К примеру, сужать или растягивать.
При уменьшении объекта на обычном слое набор пикселей теряется. То есть при последующем растягивании картинка получается мыльной. Смарт-объекты решают эту проблему.
Корректирующий слой
Каждый корректирующий слой имеет уникальную палитру с пресетами. Инструменты такого плана вынесены в отдельную группу. Работа с корректирующими слоями достаточно сложна и трудоёмка. Здесь необходимо иметь хотя бы базовые навыки по части настройки экспозиции, света, теней и т.п.
Слой-заливка
Это некое подобие фонового слоя, где объект можно закрасить сплошным цветом, наложить эффекты градиента или узора.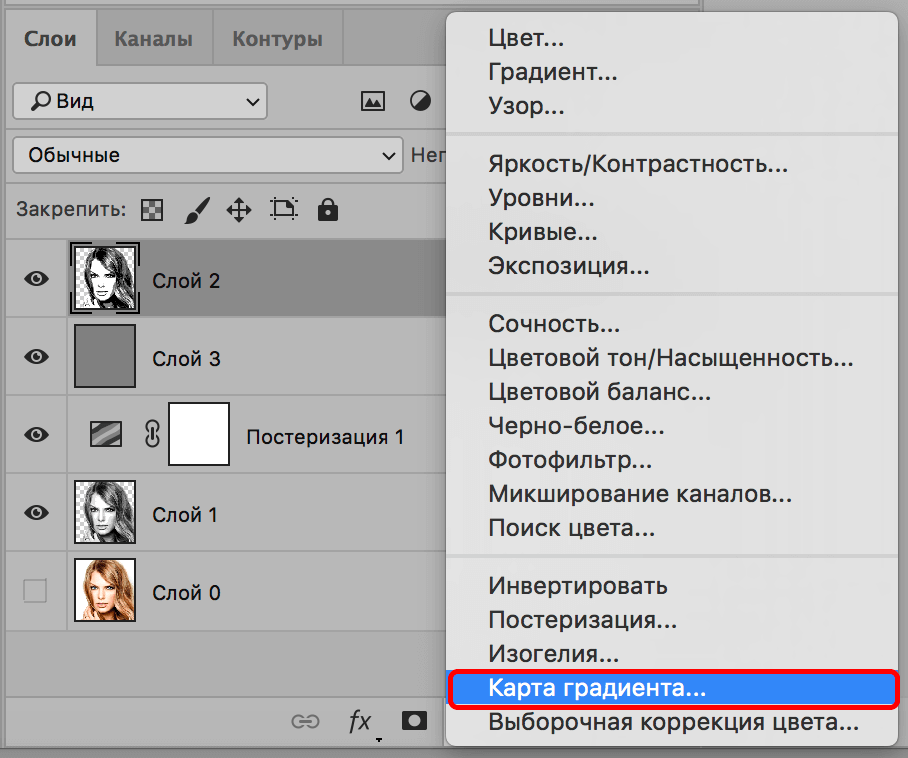 Как правило, посредством заливки корректируют фон или какие-то отдельные элементы изображения.
Как правило, посредством заливки корректируют фон или какие-то отдельные элементы изображения.
Слой-фигура
Здесь можно провести аналогию с текстовым слоем. С помощью инструмента «Произвольные фигуры» создаются круги, прямоугольники и прочая геометрия, а программа размещает всё это на отдельных слоях, чтобы не смешивать растровую и векторную графику.
Можно ли их соединить
При создании коллажей и добавления каких-то отдельных элементов без объединения слоёв не обойтись. Можно менять их порядок, вырезать фон или накладывать друг на друга. Количество слоёв не ограничено и зависит от поставленных задач.
Порядок соединения
Объединение слоёв открывает широкие возможности для манипуляций с ними, вроде пакетного наложения эффектов или цветокоррекции. Применяемые инструменты будут распространяться на все уровни. В ряде случаев это заметно экономит время, где отпадает необходимость редактирования каждого слоя.
Для выделения слоёв берут на вооружение горячие клавиши ОС Windows.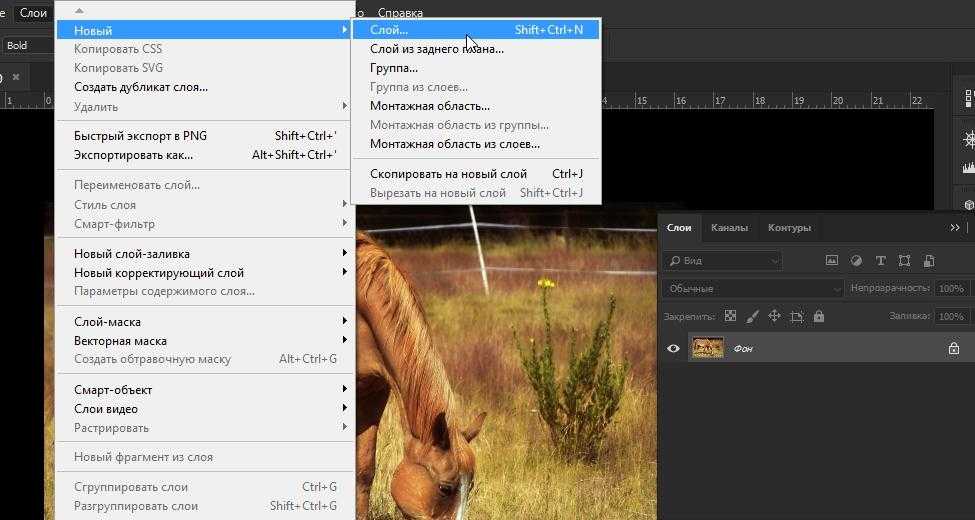 К примеру, выбрать группу уровней подряд можно с помощью комбинации Shift + 1 слой + последний. Выборочное выделение происходит посредством зажатой клавиши Ctrl.
К примеру, выбрать группу уровней подряд можно с помощью комбинации Shift + 1 слой + последний. Выборочное выделение происходит посредством зажатой клавиши Ctrl.
С предыдущим
Переходим в рабочую зону работы со слоями. По умолчанию это нижняя правая часть интерфейса. Выбираем слой, вызываем контекстное меню правой кнопкой мыши и кликаем по строчке «Объединить с предыдущим». Аналогичное действие выполняется комбинацией горячих клавиш Ctrl + E (Win) / Com + E (Mac).
Выделенные в Photoshop
Выбираем группу уровней и по клику на одном из них вызываем контекстное меню. Нажимаем на строчку «Объединить слои». Горячая клавиша операции: Ctrl + E (Win) / Com + E (Mac). Как такового максимального количества уровней для объединения нет.
Выделенные с образованием нового
Операция называется «склейка». Выбираем нужные уровни и нажимаем комбинацию клавиш Ctrl + Alt + E (Win) / Com + Opt + E (Mac). Все выделенные слои объединяются в один новый: группа получает название «объединённое».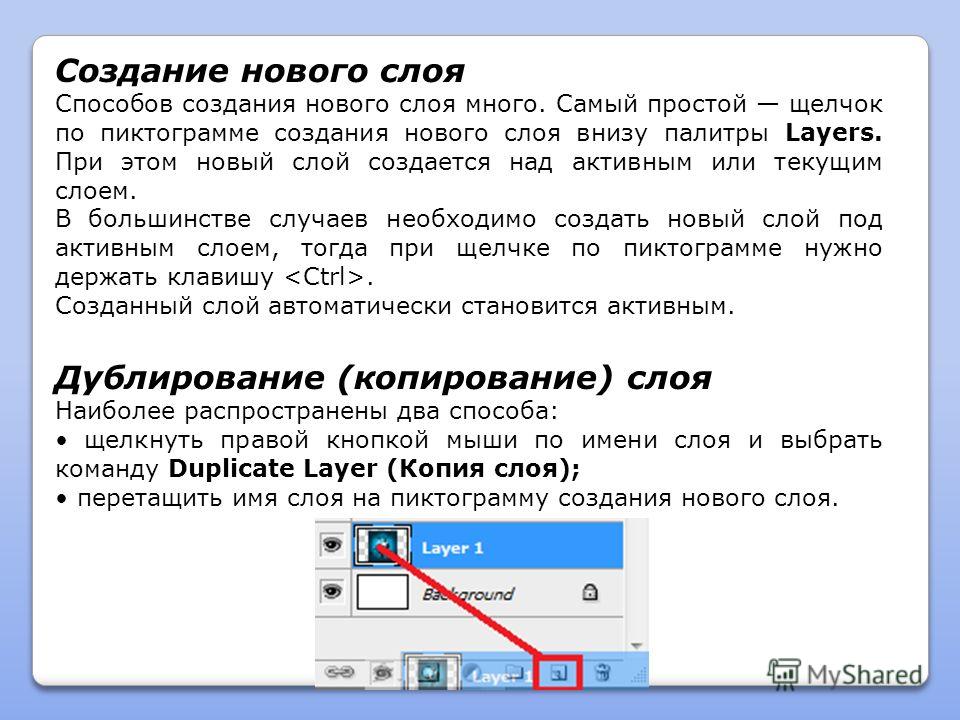 При этом старые уровни остаются нетронутыми.
При этом старые уровни остаются нетронутыми.
Видимые
Для начала следует отметить каждый уровень к объединению сделав его видимым: значок глаза должен быть открытым. Далее кликаем по любому из них мышкой и вызываем контекстное меню. Нажимаем на строчку «Объединить видимые». Комбинация клавиш: Shift + Ctrl + E (Win) / Shift + Com + E (Мас).
Как склеить видимые
Операция аналогична склейке. Отмечаем уровни к объединению значком открытого глаза. Кликаем курсором мыши на одном из слоёв и нажимаем комбинацию клавиш Shift + Ctrl + Alt + E (Win) / Shift + Com + Opt + E (Мас). Дубликаты видимых уровней преобразуются в один новый слой, а старые останутся без изменений.
Объединение связанных
Выделяем нужные уровни и вызываем контекстное меню. Кликаем по строчке «Выделить связанные слои» и соглашаемся с предупреждением. Аналогичные действия можно выполнить посредством комбинации клавиш Ctrl + E (Win) / Com + E (Мас).
Внутри обтравочной маски
Выбираем нижний слой в обтравочной маске левой клавишей мыши, после чего вызываем контекстное меню правой кнопкой и кликаем по «Объединить обтравочные маски». Операция невыполнима для слоёв с векторной графикой.
Операция невыполнима для слоёв с векторной графикой.
Создание смарт-объекта из слоёв
Выделяем нужные уровни и посредством контекстного меню выполняем операцию «Преобразовать в смарт-объект». Следует учесть, что редактирование текстовых элементов после сведения станет невозможным. Придётся создавать дополнительный слой.
Объединение видимых уровней с удалением остальных
Расставляем маркеры открытого глаза на всех объединяемых слоях. Вызываем контекстное меню и кликаем по строчке «Выполнить сведение». После объединения слоёв ранее прозрачные области станут белыми. Соответственно немаркированные уровни будут удалены.
Важно! Перед объединением новых слоёв с последующим удалением старых не помешает сделать копию файла. Все совершают промахи при редактировании, но наличие дубликата позволит избежать серьёзных ошибок.
Объединение в группу
Выбираем все необходимые для объединения слои. Кликаем по любому выделенному слою и вызываем контекстное меню.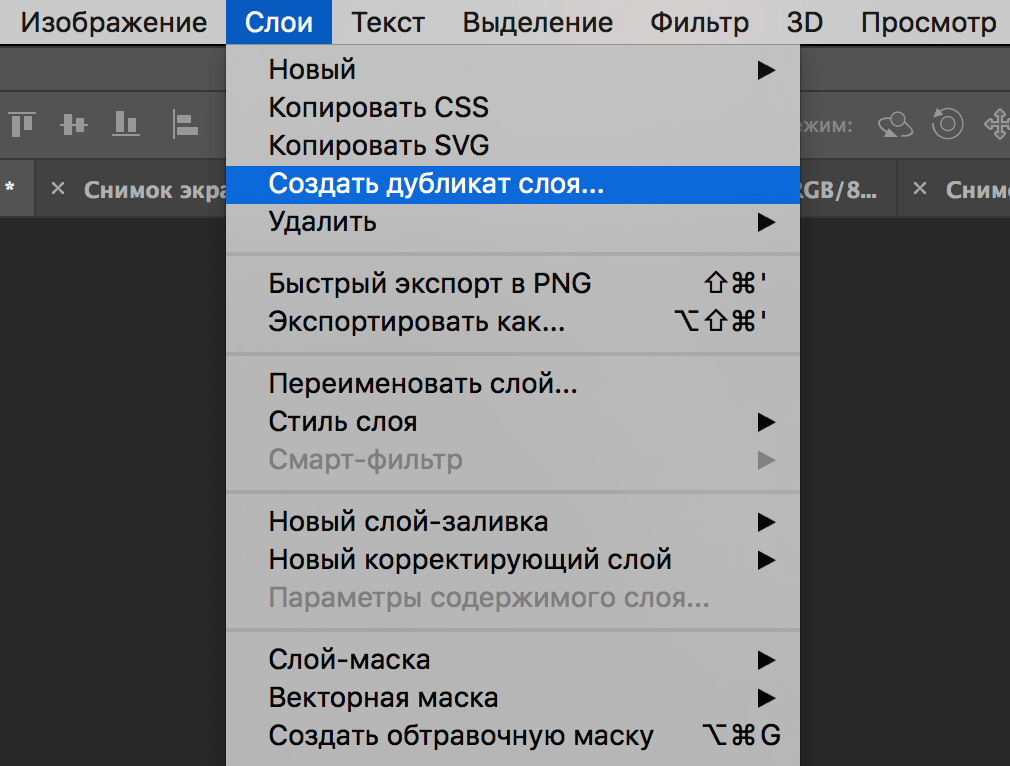 Нажимаем на строчку «Группа из слоёв». Комбинация клавиш: Ctrl + G (Win) / Com + G (Мас).
Нажимаем на строчку «Группа из слоёв». Комбинация клавиш: Ctrl + G (Win) / Com + G (Мас).
Полезное видео
Заключение
При работе со слоями и инструментами в целом практичнее использовать горячие клавиши. Это значительно экономит время. Запутаться в них достаточно сложно, учитывая, что к каждой группе инструментов привязана своя латинская буква. На тех же слоях – это Е.
При работе с серьёзными проектами имеет смысл попробовать компоновку слоёв, а вместе с тем оценить результат на простых примерах (пробных проектах). Такой подход позволит не запутаться в группах, уровнях и накладываемых эффектах.
Используя инструменты для объединения слоёв, главное, не усложнять. Наложение групп, эффектов и большое количество подуровней заметно усложнит задачу. Иногда проще разбить сложное решение на несколько отдельных объединений, чем смешивать всё в кучу.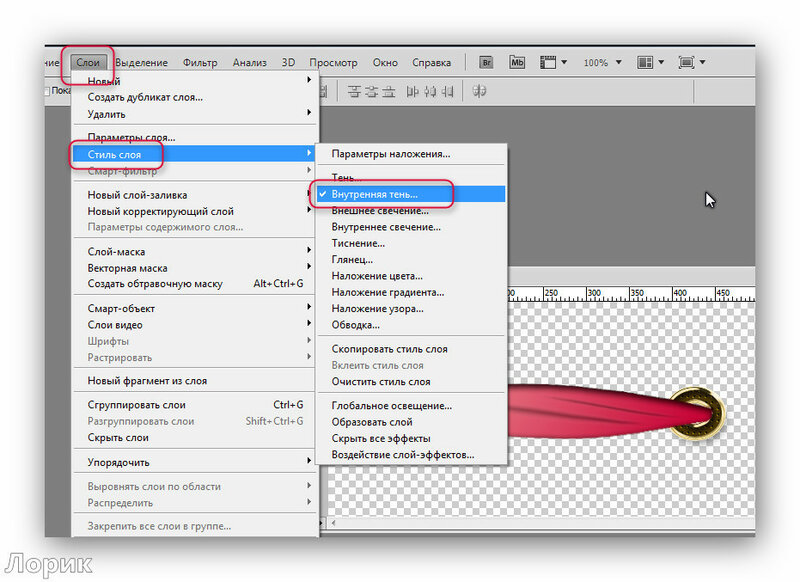
слоев в Photoshop | Узнайте, как создавать слои в Photoshop?
Слои являются одним из наиболее важных компонентов Adobe Photoshop, поскольку они позволяют пользователям создавать изображения в независимых пространствах и организовывать их по своему усмотрению, а также позволяют делать наброски, редактировать, вставлять и перемещать элементы на один слой, не затрагивая другие, слои включают как грязные, так и прозрачные элементы и состоят из слоев изображения, корректирующих слоев, слоев заливки, слоев формы, слоев текста, и они предлагают бесчисленные экспериментальные варианты, которые можно попробовать без риска повлиять на исходные данные.
Ниже вы можете найти пять наиболее важных характеристик слоев:
- Непрозрачность: Вы можете выбрать значения от 0% до 100%.
- Слои пикселей: У них есть отверстия, где вы удалили информацию об изображении, или они компактнее по размеру, чем слой, представленный ниже, и позволяют проявиться фундаментальным фактам.

- Их можно комбинировать с разными слоями, используя различные режимы.
- У них есть потенциал для регистрации проницательных адаптаций с использованием масок слоя. В качестве альтернативы, ограничение региона, для которого зарегистрирована корректировка.
- стилей слоя, которые можно использовать для регистрации заметных эффектов.
Типы слоев в Photoshop
Элементы Photoshop предоставляют пять типов слоев:
1. Слои изображения
Обычно его называют слоем, представляющим собой цифровую модель простой ацетатной страницы. Вы можете создавать пустые слои и добавлять к ним изображения или создавать слои из самих изображений. Таким образом, вы можете иметь множество слоев изображения, если позволяет память вашей системы.
2. Корректирующие слои
Корректирующий слой — это уникальный тип слоя, используемый для настройки контрастности и цвета. Преимущество использования корректирующих слоев для ваших исправлений, а не регистрации их прямо на слое изображения, заключается в том, что вы можете зарегистрировать исправления, не нарушая пиксели.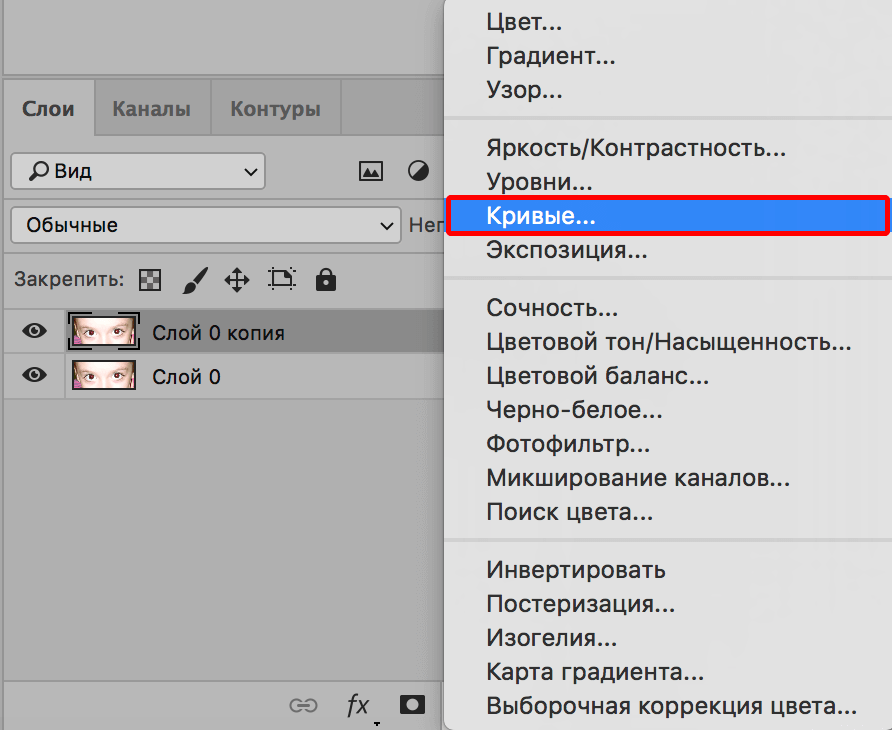
3. Слои-заливки
Слой-заливка позволяет добавлять слой с ровным цветом, узором или градиентом. Подобно корректирующим слоям, слои-заливки также состоят из масок слоя. Вы можете проверять, перемещать, копировать, удалять и комбинировать слои-заливки точно так же, как и корректирующие слои. Кроме того, вы можете смешивать слои-заливки с другими слоями, используя альтернативные режимы наложения и непрозрачности, представленные на панели «Слои».
4. Слои фигур
Photoshop также позволяет создавать эскизы фигур с помощью инструментов для рисования. Эти формы основаны на векторах, что означает, что формы описываются математическими уравнениями, которые производят точки и пути, а не пиксели. Вы можете по своему желанию модифицировать эти объекты, не создавая унижения, и они постоянно печатаются с плоскими краями.
5. Слои текста
Чтобы добавить слова к изображениям, щелкните инструмент «Текст» и просто введите текст. Ну, вы можете определить варианты, такие как размер шрифта и семейство, на панели параметров, но когда вы нажимаете кнопку фиксации на панели параметров, вы создаете текстовый слой.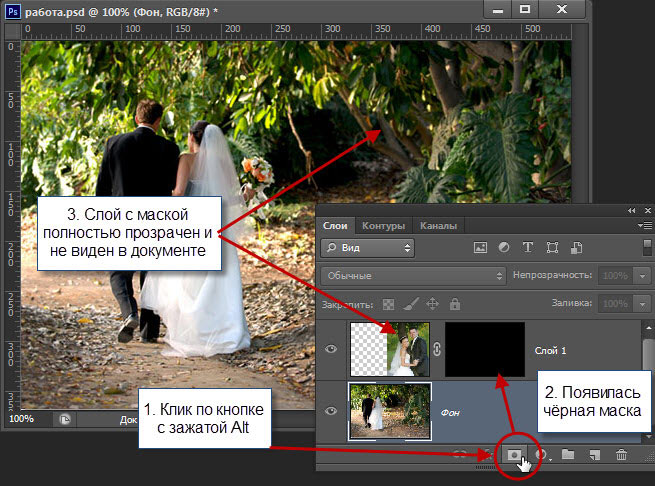 Вы можете увидеть слой на панели слоев со значком, который показывает T.
Вы можете увидеть слой на панели слоев со значком, который показывает T.
Как создавать слои в Photoshop?
Вот несколько шагов для создания слоев, приведенных ниже:
Сначала выберите новый документ, нажав Файл > Создать в строке меню.
Новый документ
Затем выберите пользовательский шаблон и нажмите «Создать».
Пользовательский шаблон
Новый документ Создан
Опция уровней
, чтобы получить панель слоев на пробортной панели, щелкните окно> слои, как показано выше.
Панель слоев
Adobe создает фоновый слой по умолчанию при создании нового документа. Поэтому мы создадим три объекта, две формы и текст, создав три слоя. Чтобы добавить новый слой в документ, мы просто щелкнем значок «Новый слой» в нижней части панели «Слои», как показано ниже.
Создать новый слой
Новый слой создан
Photoshop дает имя по умолчанию как слой 1.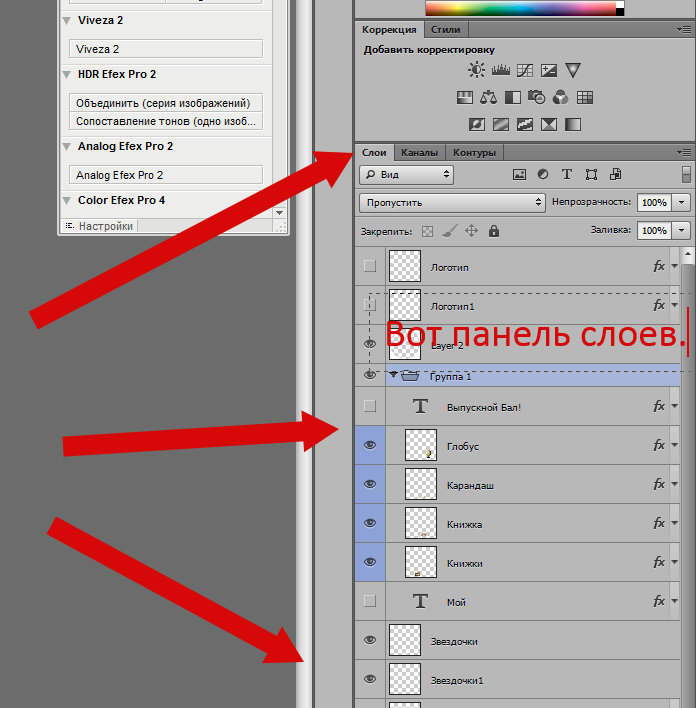 Однако вы можете дважды щелкнуть слой и дать ему имя. Аналогично создадим еще два слоя. Назовем слои Эллипс, Квадрат и Текст.
Однако вы можете дважды щелкнуть слой и дать ему имя. Аналогично создадим еще два слоя. Назовем слои Эллипс, Квадрат и Текст.
Три слоя
Миниатюра предварительного просмотра находится рядом с именем слоя, заполненным узором, напоминающим шахматную доску. Этот шаблон — метод Photoshop для представления ясности.
Теперь мы сначала создадим эллипс. Нажмите на слой с эллипсом, а затем нарисуйте эллипс в документе. Когда вы нажмете на слой с эллипсом, он будет выделен.
Выделенный слой эллипса
Выберите инструмент эллипса на панели инструментов в левой части экрана и залейте его цветом, используя параметр заливки, расположенный в верхней части экрана под строкой меню.
Аналогичным образом создайте квадрат и текст, щелкнув соответствующие слои.
Три объекта, созданные с помощью трех соответствующих слоев
Вы можете перемещать слои по своему усмотрению, просто перетаскивая слои на панели слоев вверх и вниз.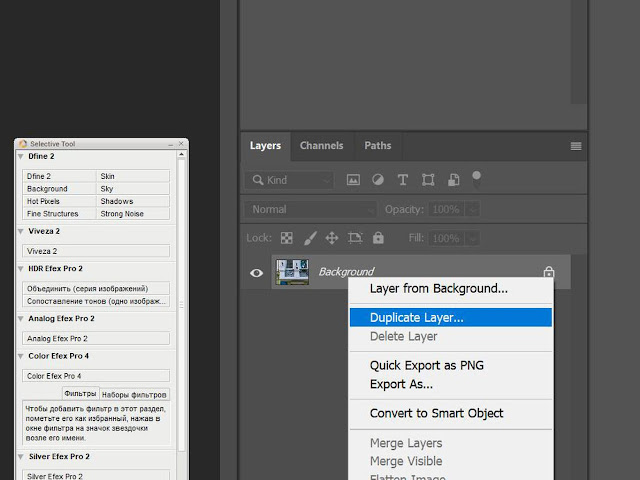
Перемещение слоев
Создав отдельные слои, вы можете перемещать объекты с помощью инструмента перемещения.
Перемещение объектов с помощью инструмента «Перемещение»
Таким образом, вы можете создавать слои в Photoshop.
Как установить параметры слоя и подслоя?
Подслои следует использовать в более составных документах, где требуется организация содержимого внутри уровня. Например, вы можете создать составной слой и создать подслой внутри группы или переместить существующие слои в группу и подгруппировать их.
Как переместить объект на другой слой?
Чтобы переместить объект на другой слой, сначала выберите объект; с помощью инструмента прямоугольной области выберите часть объекта, которую вы хотите переместить на другой слой, затем нажмите Command + J (Mac) или Ctrl + J (Windows), чтобы создать новый слой. Это создает новый слой, и выделение перемещается на новый слой.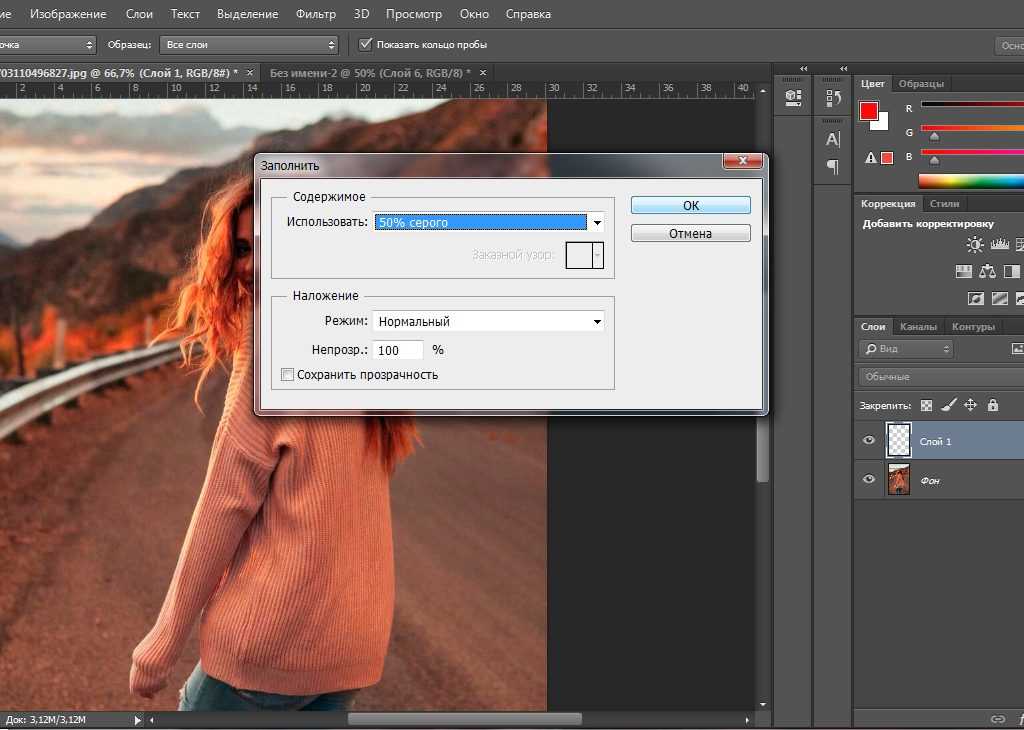
Выбор инструмента Rectangular Marquee Tool
Новый слой создан
Как показано ниже, новый слой создан.
Заключение
Слои важны в Photoshop, потому что невозможно переместить различные части изображения или объекта, если вы используете фоновый слой по умолчанию. С отдельными слоями вы можете свободно перемещаться по объекту, щелкая соответствующий слой. Слои используются для разделения конкретных требований, чтобы их можно было исключить или перенастроить в любое время, пока выполняется неразрушающее редактирование. Группы слоев, в частности, помогают вам собирать и контролировать слои. Вы можете использовать группы, чтобы упорядочить слои в рациональной последовательности и уменьшить беспорядок панели слоев.
Рекомендуемые статьи
Это руководство по слоям в Photoshop. Здесь мы обсуждаем типы слоев в фотошопе и как создавать слои в фотошопе. Вы также можете прочитать следующую статью, чтобы узнать больше —
- Эффект дождя в Photoshop
- Фильтр масляной краски в Photoshop
- Burn Tool в Photoshop
- Слои-фигуры в After Effects
: Часть 11.
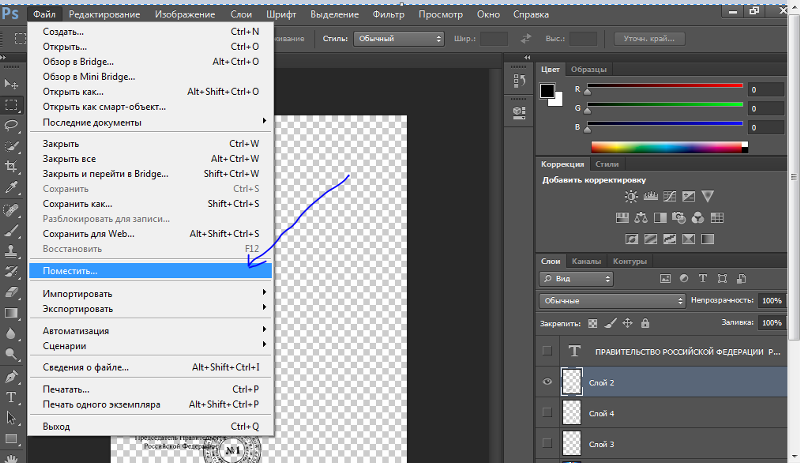 Работа со слоями :: Adobe Photoshop 7. Как сделать :: Adobe :: eTutorials.org
Работа со слоями :: Adobe Photoshop 7. Как сделать :: Adobe :: eTutorials.org- Главная
- Adobe
- Adobe Photoshop 7. Как
До сих пор мы видели, что мы можем связать слои, чтобы перемещать их как один, и можем группировать слои для создания эффекта маскирования. В этом задании объясняется, как создавать наборы слоев, которые можно активировать, скрывать или копировать как единое целое. Функция наборов слоев, представленная в Photoshop 6, стала находкой, особенно для дизайнеров интерфейсов, которые наконец-то могут организовать десятки слоев, необходимых для создания веб-сайта.
Открыть файл
Выберите «Файл», «Открыть» и выберите файл изображения, который вы хотите изменить.
Показать палитру слоев
Выберите «Окно», «Слои», чтобы отобразить палитру «Слои». Используя то, что вы узнали в предыдущих задачах, создайте нужные слои для набора.
Связать слои набора
Свяжите слои набора вместе, выбрав каждый слой и щелкнув в столбце слева от имени слоя, чтобы появился значок цепочки.

Создание набора слоев
Выберите Слой, Новый, Набор слоев из связанных, чтобы создать новый набор слоев из связанных слоев. В появившемся диалоговом окне назовите набор и нажмите OK. Наборы слоев отображаются в палитре «Слои» со значком папки и стрелкой, позволяющей свернуть или развернуть список содержимого набора.
Добавить слои в набор слоев
Чтобы добавить в набор дополнительные слои, перетащите их в набор слоев. Кроме того, вы можете выделить набор и выбрать «Слой», «Новый», «Слой» в строке меню или выбрать «Новый слой» в меню палитры «Слои».
Дублировать набор слоев
Чтобы дублировать весь набор слоев, выделите набор слоев и выберите «Дублировать набор слоев» в меню палитры «Слои». Вы также можете выбрать «Слой», «Дублировать набор слоев» в строке меню.
Добавление фонового слоя в набор Перед добавлением в набор слоев фоновый слой необходимо преобразовать в стандартный слой. Ссылки, группы и наборы Различие в связях слоев, группах слоев и наборах слоев можно классифицировать как изменение положения, маскирование и объединение. Связывание слоев позволяет вам перемещать ряд слоев как единое целое. Группировка слоев позволяет использовать прозрачные области нижнего группового слоя в качестве маски для верхних слоев. Наборы слоев объединяют несколько слоев в единое целое, которое можно активировать, скрыть или дублировать как единое целое. |
Включите JavaScript, чтобы просматривать комментарии с помощью Disqus.
|

 8 Создание смарт-объекта из слоёв
8 Создание смарт-объекта из слоёв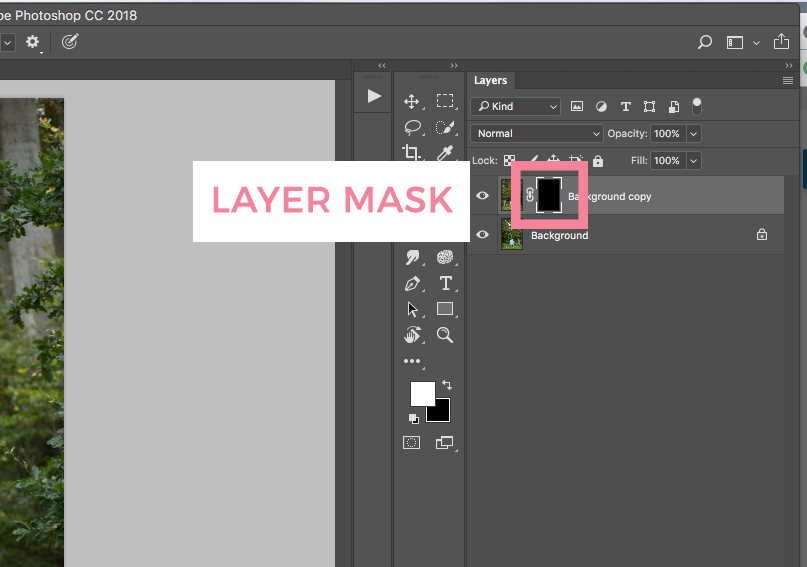
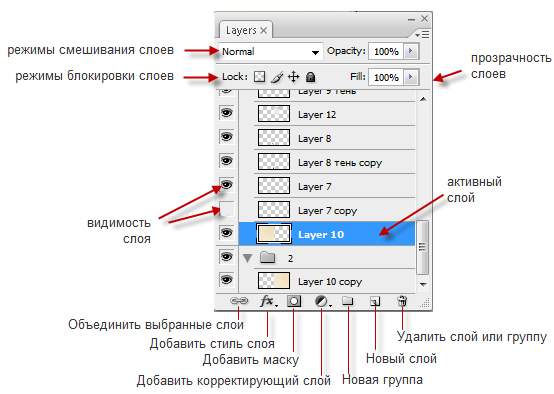
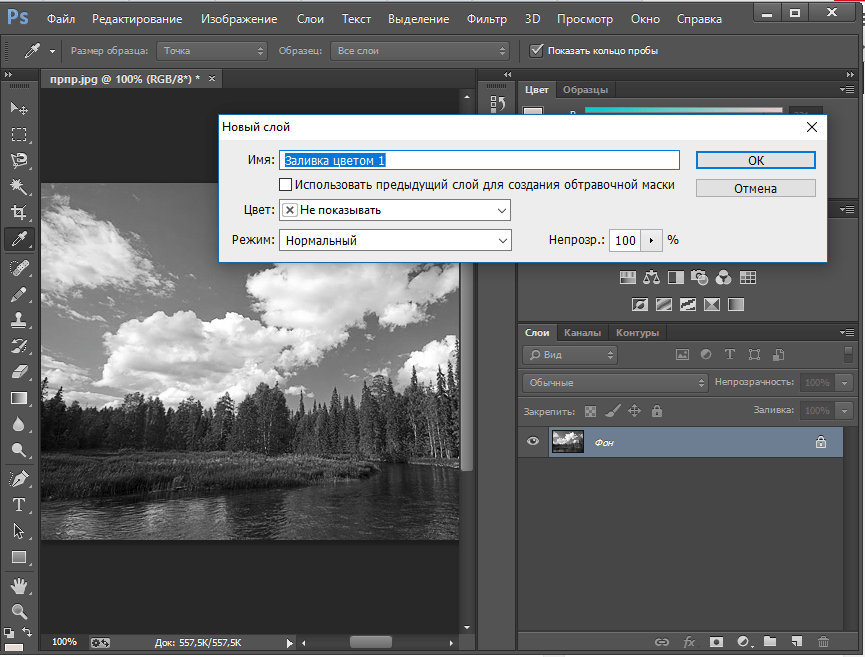 Чтобы преобразовать фоновый слой, дважды щелкните его в палитре «Слои», назовите его в появившемся диалоговом окне и нажмите «ОК».
Чтобы преобразовать фоновый слой, дважды щелкните его в палитре «Слои», назовите его в появившемся диалоговом окне и нажмите «ОК».