High Dynamic Range фотография vs псевдо-HDR: изучаем и пробуем
Хотим того или нет, но среди тысячи просмотренных снимков наши глаза обязательно остановятся на броской HDR-фотографии. Нас привлекает четкость фотографии, вырисованные линии, яркость и объемность изображения. Такие фото больше всего ценятся, но создание настоящих HDR-фотографий – трудоемкий процесс, требующий сразу несколько фото. В тоже время, на сегодняшний день часто встречаются фото с псевдо- HDR фотографий, созданных с помощью несложных эффектов в Photoshop. Разница между настоящими и фейковыми HDR-фото существенная. Что ж, стоит разобраться в этих тонкостях более детально.
Что такое HDR и с чем его едят?
HDR-фотография (англ. «High Dynamic Range») в буквально переводе означает «расширенный динамический диапазон». Фактически динамический диапазон – это диапазон между наиболее темными и наиболее светлыми тонами. При этом темные тона на фотографии отображаются почти черным цветом, а светлые – белым. Приведем классический пример. Зайдя в комнату, освященную солнечным светом с окна, мы отчетливо видим весь интерьер – как то, что находиться в полутени, так и те предметы, на которые падает свет. Однако, как только мы хотим сфотографировать эту красоту, то сталкиваемся с проблемой, что камера схватывает только определенные объекты. На одних снимках видны предметы в тени, но на месте окна – белый блик, то ли наоборот – окно отображается на фото отчетливо, а предметы в глубине комнаты – совсем темные. Все дело в том, что человеческий глаз – более совершенный инструмент и способен «схватывать» более широкий спектр оттенков, по сравнению даже с самой лучшей фотокамерой. То же происходит и когда смотрим на здание – глазами мы охватываем и все детали фасада здания и удивительный закат над строением.
Однако этим не может похвалиться камера. В связи с этим, чтобы отобразить на фото все детали картинки, которую мы воспринимаем глазами, есть необходимость сделать несколько снимков или один RAW и в конечном итоге свести все в одну красивую HDR-фотографию. Врочем, можно упростить задачу и сделать фейковую HDR. Рассмотрим все виды по-порядку.
Создаем псевдо-HDR
Помимо настоящей HDR-фотографии, существует еще понятие фейковой HDR-фотографии. Это проще простого. Для создания такого фото вам не надо несколько снимков или RAW-файл. Достаточно одной фотографии.

При этом для такой обработки подойдет, мягко говоря, самая обычная фотография, сделанная на любой цифровик. В данном случае фото одного из колледжей Оксфорда. Легко и быстро, используя HDR Photoshop эффекты можно создать оригинальную яркую фотографию.

1. Пожалуй, самым важным является первый шаг – это основа основ. Используйте команду Image >>Adjustment>>Shadow/Highlight и установите следующие значения:
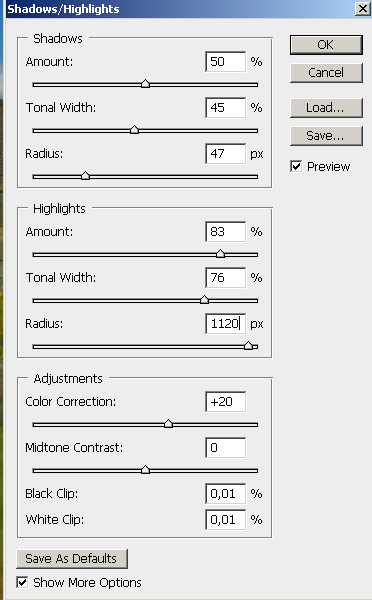
2. Следующий этап – дублируем базовый слой и устанавливают смешение на слое Color Dodge. Такое смешение делает цвета ярче, а совсем светлые участки превращает в белый цвет.
2. Также продублируйте базовый слой, правда, на сей раз смешивание слоя настройте на Linear Burn. Установите через Select >> Color Range (Selection) основной цвет на черный и отметьте опцию Invert (нас интересует все, кроме черных зон). Fuzziness лучше всего поставить на 100. Теперь добавьте новую маску слоя. Таким образом, черные зоны исчезнут.
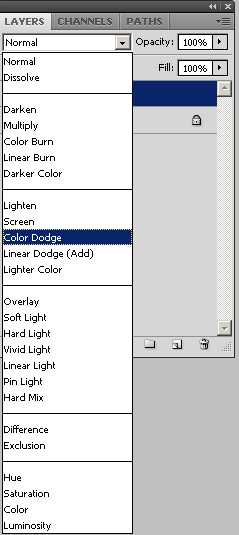
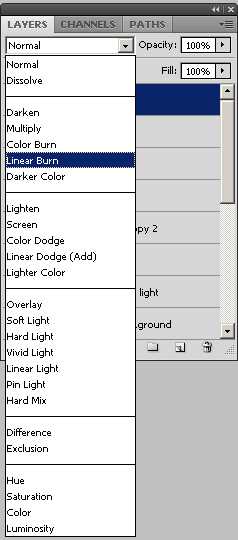
3. Впрочем, на изображении еще останутся некоторые «несимпатичные участки», устранить которые можно через фильтр Gaussian Вlur, настроив радиус на 25-35 пикселей (на ваше усмотрение).
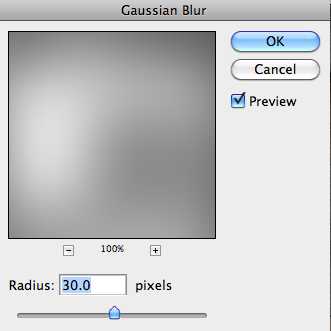
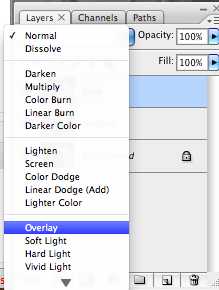
5. Следующий этап – поэкспериментируйте с прозрачностью слоя. В данном случае для слоя Overlay было выбрано 45%, а для Linear Burn 65%.
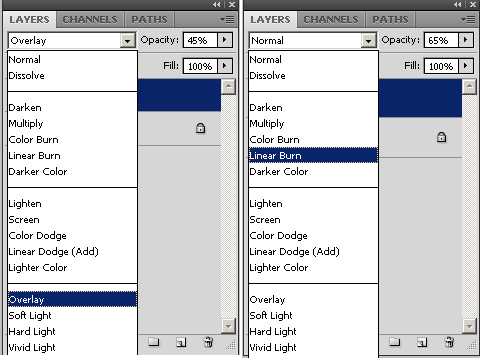
6. Через Select >> Color Range установите White Matte, а Fuzziness поставьте на уровень 100. На изображение будут выделены наиболее светлые зоны. Сдублируйте базовый слой и переместите его вверх, затем создайте маску слоя и смягчите ее через фильтр Gaussian Вlur.
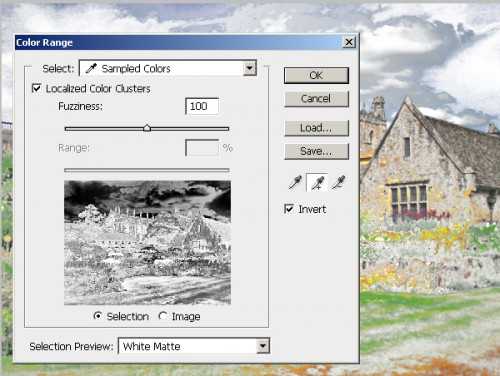
7. Также с изображением можно поработать через Gradient Map и «подкрасить» изображение зависимо от подавляющих цветов в нижней части изображения. После работы с картой градиента выберите Select >> Color Range, отметьте Invert. Создайте слой-маску. Смешивание слоя установите на Hard Light, а непрозрачность слоя сместите на 70%.
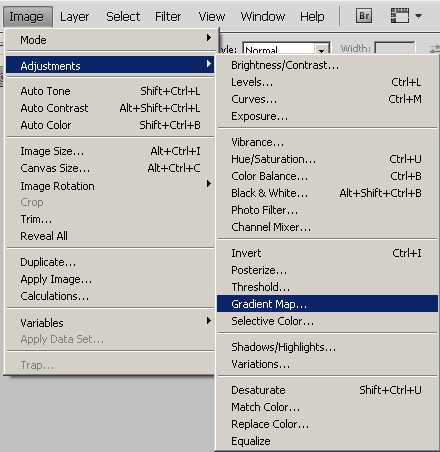
8. Поэкспериментируйте с прозрачностью всех слоев и с контрастностью изображение. Псевдо-HDR фотография готова.

Правда, стоит отметить, что в некоторых случаях все же необходимо вытаскивать отдельно предметы и отдельно редактировать море или же небо. Вообще главный урок Photoshop — экспериментировать, менять и подбирать наиболее оптимальные значения для того, чтобы фотография выглядела красиво и ярко.
Как создать HDR-фотографию с одного RAW-файла
Для начала (как говорится, на всякий пожарный) уточним, что такое RAW. RAW – в переводе с английского означает «сырой». Под этим термином подозревают информацию, полученную непосредственно с цифровой матрицы, то есть изображение без его обработки фотоаппаратом. Также RAW-файл содержит EXIF –данные (выдержка, диафрагма, тд). Условно RAW-файл можно приравнять к пленке в пленочных фотоаппаратах. Такой файл требует «проявки» на компьютере посредством специальных конверторов. Это позволяет получить всю информацию о снимке и максимальное качество.
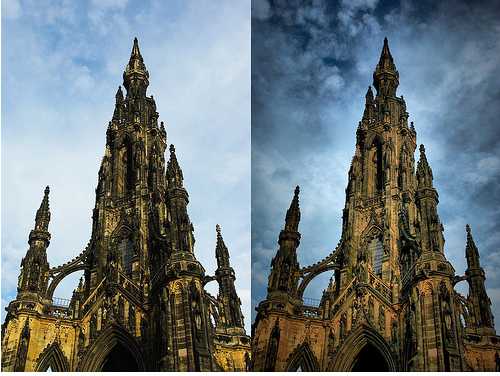
Разберем все детали создания HDR-фотографии с одного RAW-файла. Для этого приведем замечательный и совсем простой урок Ларса Кэхрела. Для создания HDR-фотографии он использует один снимок памятника в Эдинбурге. Технические параметры камеры — PENTAX K200D с Tamron 18-200 объектив, 1/160s, е 6,3; ISO 100, 28мм.

Комфортно извлечь все детали фотографии с одного RAW-файла и обработать фото позволяет формат DNG. Этот формат дает возможность фотографам беспрепятственно получать доступ к их файлам. Преобразовать файл в формат DNG можно легко с помощью бесплатного конвертора Adobe Camera Raw and DNG Converter (Windows/Mac OS). Фотографию сохраняют в формате DNG, а также в качестве JPG.
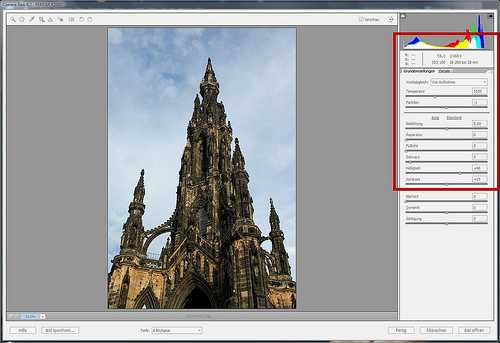
Для создания HDR-фотографии сначала открываем в программе Photoshop (Photoshop Elements 6.0) формат DNG. Оставляем 3 разные фотографии и выставляем для них различную экспозицию (к примеру, -2 EV / нормальная / +2 E).
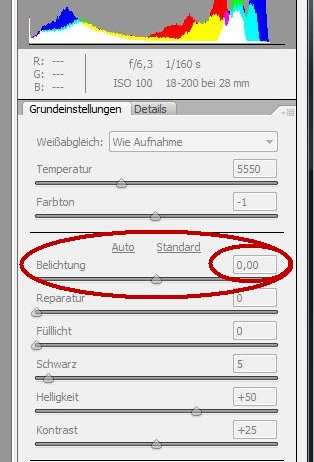

После необходимо открыть программу Dynamic Photo HDR (по-русски).

Открыв фото в этой программке необходимо немного поработать с Curve и цветовым эквалайзером Colour Equalizer. При этом чуть-чуть «подкорректируем» желтый цвет, уменьшим красный цвет, и усилим синий. Также изменению подлежит изменению Dramatic Light Strength, Radius, Saturation.

HDR-фотография готова.

Экскурсия в HDR-фотографию
Если заглянуть немного в историю, то стоит отметить, что ранее изображения с широким динамическим диапазоном (HDR) использовалось в 3D, а нынче стало чрезвычайно популярно в фотографии.
Рассмотрим детальнее работу с несколькими снимками, и каким именно образом в результате эти фото сводятся в единую HDR-фотографию.
Некоторые детали съемки:
- установить эксповилку, выбрать режим непрерывной съемки;
- выбрать композицию, учитывая тот факт, что в по-центру фотографии должен быть участок средней освещенности;
- зафиксировать экспозицию;
- сделать минимум 3 кадра.
Для начала нам необходимо сделать несколько снимков одного и того же объекта с одинаковой позиции. В этом смысле важную роль в фотосъемке играет штатив. Именно из-за необходимости фотографирования статического предмета на большинство HDR-фотографиях изображены статические предметы – природа или здания. Следующее задание фотографа – сделать ряд снимков (3 фотографии) с разной экспозицией. К примеру, если мы экспонируем здание, то небо «засвечивается», а если экспонируем небо (закат), то здание темнеет. Классически для Adobe рекомендуется варьировать брекетинг (съемка серии кадров с различными интервалами значениями – экспозиция, баланс белого, прочие) на одну ступень экспозиции.
NB! Самая яркая экспозиция должна отображать наиболее темные предметы с достаточной яркостью, чтобы сделать эти предметы достаточно четкими.
Задача фотографа – свести эти три снимка в единый. В среднем делают 3-5 снимков с различной экспозицией. Мы ограничимся тремя фотографиями.
-2 0 +2
При этом есть одна уловка – при съемке плоских поверхностей зачастую брекетинг делают с интервалом в 2 шага. Если объект фотосъемки – неровные поверхности и округлые и выпуклые предметы, то для того чтобы переход оказался более плавным, лучше выставить меньший интервал. Снимать лучше всего в ручном режиме (manual).
Следующий этап – сведение фотографий в единое 32-х битное изображение, которое позволит максимально приблизить к тому, что мы видим своими глазами. Для этого необходимо выбрать файлы через меню «File->Automate->Merge to HDR…», другой вариант – через функцию «Add open files», если выбранные для работы файлы уже отрыты в Photoshop.
Ежели вы использовали штатив, то изменения положения снимка будут незначительны. Однако если серия снимков делалась «вручную» или позиция камеры на штативе во время смены настроек менялась, то лучше выбрать опцию выравнивания «Attempt to Automatically Align Source Images». Предупреждаем, что такое выравнивание может занять до 40-50 минут времени, при этом Photoshop затребует все ресурсы ПК, так что заниматься чем-то еще на компьютере у вас вряд ли получится.
Если вы уверены в одинаковой позиции съемки, то ради экономии усилий и времени можно от функции «Attempt to Automatically Align Source Images» отказаться. В некоторых случаях Photoshop может «попросить» ввести EXIF-данные вручную. Само по себе разумеется, что данные должны быть максимально верными. После всех проведенных вычислений и соединения фотографий появится превью HDR. Появится окно с комбинированной гистограммой. Можно перемещать ползунок для белых точек на правый край гистограммы, чтобы увидеть все яркие детали. Пока это только предпросмотр, более точные значения можно будет установить позже. После нажатия кнопки OK, получаем 32-битное HDR изображение, которые теперь можно и сохранить.
На этом этапе очень мало функций обработки изображений могут быть применены к 32-битной картинке. По-большому счету, пользы от нее мало – разве что для архивных целей. Одна из доступных функций — регулировка экспозиции (Image> Adjustments> Exposure). Вы можете попытаться изменить экспозицию, чтобы выявить скрытые подсветки или детали в затемненных участках. Далее следует преобразовать 32-битное HDR-изображение в 16 или 8-битный LDR файл с помощью тонального отображения. Преобразуем изображение в 16-битное.
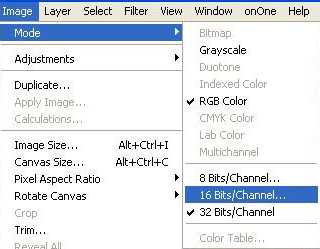
После проделанных операций появится диалоговое окно – HDR Conservation в Method выберите Local Adaptation. Далее работаем с гистограммой – двигаем прямую ближе к зоне теней. Далее можно немного поиграться с кривыми. Говорить о каких-то четких значениях сложно, так как каждое изображение требует отдельного подхода.
Далее преобразовываем изображение в 16-битное и тонируем а свой вкус.Мы перешли к этапу тонмаппинга (тональная компрессия). Для этого заглядываем в меню Image –Adjustment. Установите сначала Exposure (экспозицию), а потом Gamma(гамму). Чтобы уменьшить контрастность – увеличьте значение гаммы. Через плагин тонмаппинга Photomatix можно детализировать текстуру фото. Также можно поработать с Gradient Map и «подкрасить» изображение и подкрасить изображение. В целом — все зависит от вашей фантазии и экспериментов, ведь перед вами – целый мир фотошоп-инструментов.

Более детально как происходит создание HDR фотографии можно просмотреть в видео. Правда, это уже совсем другой урок.
Комментарии
Оставить ответ
Похожие статьи
Случайные статьи
www.dejurka.ru
Псевдо-HDR в Фотошоп
Стилизация фотографий и изображений под HDR становится не только данью моде, но и провоцирует фотошоперов открывать новые способы обработки. Одним из них становится псевдо-HDR. Рассмотрим на примере такой вариант обработки.
Открываем изображение (пример) и делаем копию слоя.
Для слоя копии применим настройку «Тени / Света»: вкладка «Изображение» — «Коррекция».
На данном этапе следует подчеркнуть тени там, где они есть и придать больше света.
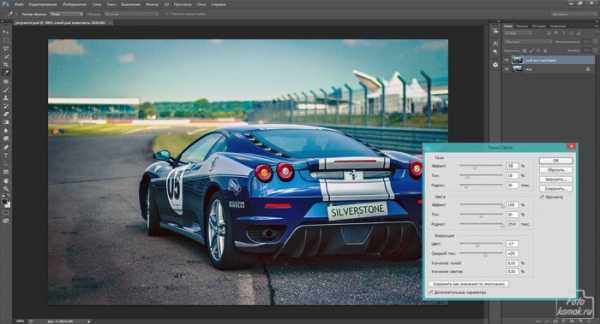
Делаем копию этого слоя, к которому придавались «Тени / Света» и прибегаем к коррекции «Цветовой диапазон». На панели инструментов необходимо выставить цвета так, чтобы вверху был черный цвет.
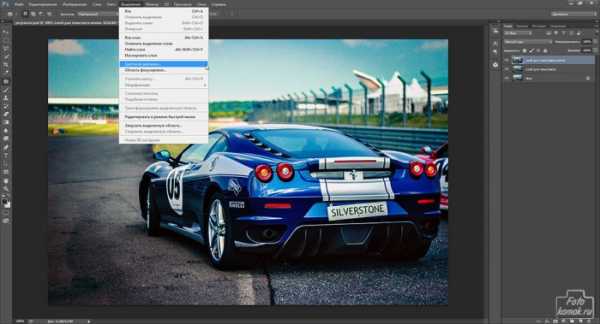
Выбираем оптимальный вариант, который подчеркнет тени. Нажимаем «ОК».

После этого на изображении появится пунктирное выделение данной области.
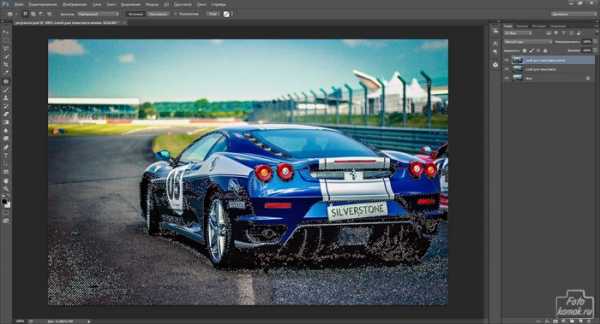
Внизу окна слоев нажимаем по иконке «Добавить слой-маску». К слою добавиться слой-маска.

Далее нажимаем в окне слоев по слою-маске, чтобы именно она была активна и к ней применилось следующее действие. Заходим во вкладку «Фильтр» — «Размытие» — «Размытие по Гауссу» и придаем слою-маске размытие. Этому слою изменим режим наложения на «Мягкий свет», уменьшим непрозрачность до 80%.

Делаем дубликат этого слоя и выполняем инверсию для слоя-маски нажатием комбинации клавиш: CTRL и I. Но перед этим стоит убедиться, что у нас активна слой-маска, а не слой. Этому слою изменим режим наложения на «Перекрытие», уменьшим непрозрачность до 50%.

Становимся на фоновый слой, на панели инструментов верхним делаем белый цвет. Снова прибегаем к «Цветовой диапазон» и выделяем самое светлое место. В данном случае это участок на небосводе.

Копируем его. Вставляем в отдельный слой поверх всех слоев.

Придаем этому слою размытие.

Создаем корректирующий слой «Градиент» и задаем цвета, которые придадут изображению яркую тональность. Изменяем этому слою режим наложения на «Мягкий свет».

Создаем корректирующий слой «Фотофильтр» и выбираем нужный тип. Изменяем этому слою режим наложения на «Мягкий свет».

Выделяем все изображение инструментом «Прямоугольная область» и выполняем следующее действие» вкладка «Редактирование» — «Скопировать совмещенные данные» — «Вставить».
Вставим два слоя с совмещенными данными. Один из них пронумеруем 1, он будет нижним, а второй – 2 , он будет сверху.
Для слоя 1 выполняем «Размытие по Гауссу».
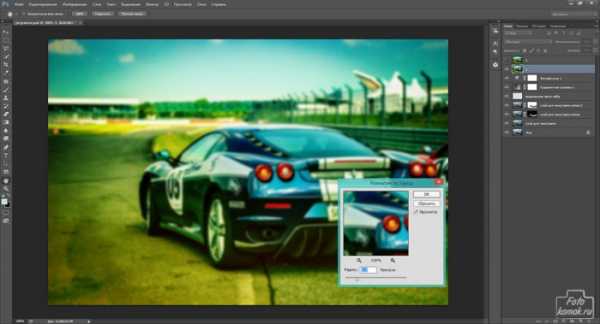
Для слоя 2 выполняем действие: вкладка «Фильтр» — «Другое» — «Цветовой контраст». Изменяем этому слою режим наложения на «Перекрытие».
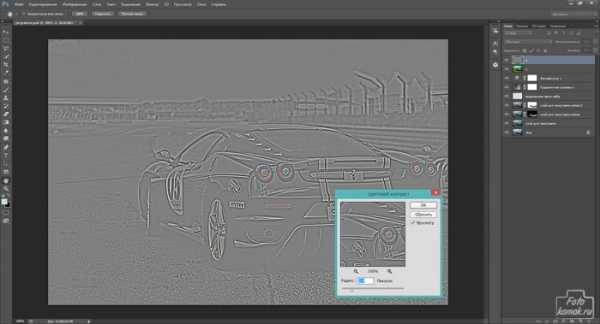
Снова выполняем копирование совмещенных данных.
Для этого слоя также придаем «Цветовой контраст», но большего диапазона, чтобы придать эффект подсветки. Изменяем слою режим наложения на «Мягкий свет».

При помощи таких действий получаем результат.

www.fotokomok.ru
Как сделать эффект HDR в Фотошопе

Эффект HDR достигается путем наложения друг на друга нескольких (не менее трех) фотографий, снятых с разной экспозицией. Этот способ придает больше глубины цветам и светотени. Некоторые современные фотокамеры обладают уже встроенной функцией HDR. Фотографы же, которые не обладают такой аппаратурой, вынуждены добиваться эффекта по старинке.
А что делать, если у Вас имеется только одна фотография, а красивый и четкий снимок HDR получить все-таки хочется? В этом уроке я покажу, как это сделать.
Итак, приступим. Для начала откроем наше фото в Фотошопе.

Далее создаем дубликат слоя с автомобилем, просто перетащив его на соответствующий значок в нижней части палитры слоев.
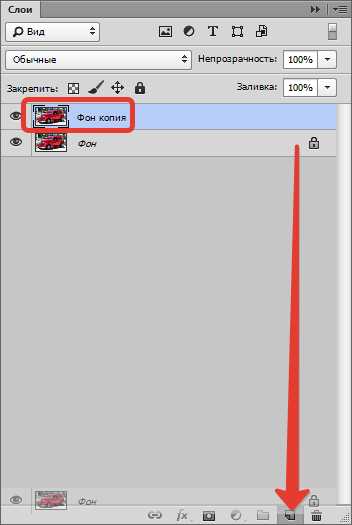
Следующим этапом будет проявление мелких деталей и общее усиление резкости снимка. Для этого переходим в меню «Фильтр» и ищем там фильтр «Цветовой контраст» — он находится в разделе «Другое».
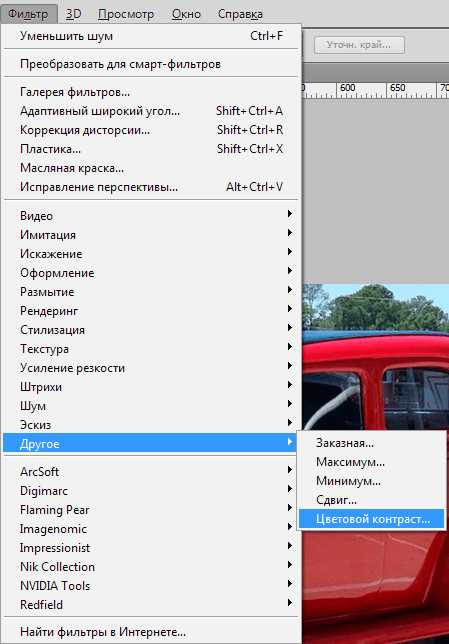
Ползунок выставляем в такое положение, чтобы мелкие детали остались, а цвета только начали проявляться.
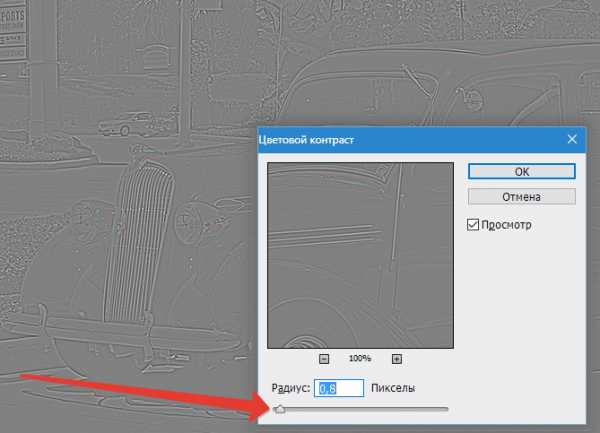
Во избежание цветовых дефектов при наложении фильтра, данный слой необходимо обесцветить, нажав сочетание клавиш CTRL+SHIFT+U.
Теперь меняем режим наложения для слоя с фильтром на «Яркий свет».
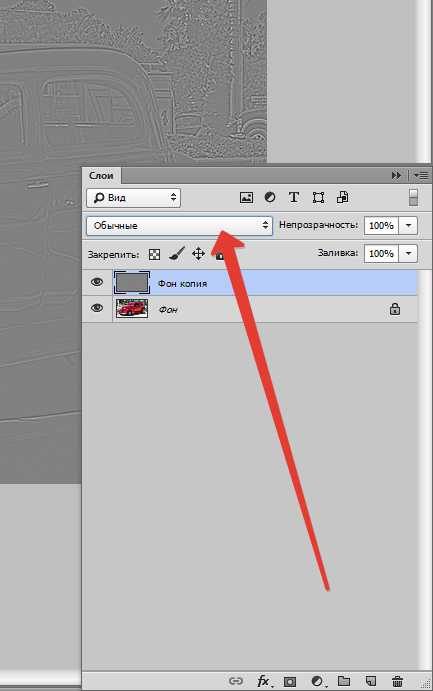
Получаем усиление резкости.

Продолжаем улучшать фото. Нам потребуется сводная копия слоев уже готового фото. Чтобы ее получить, зажимаем комбинацию клавиш CTRL+SHIFT+ALT+E. (Тренируйте пальцы).
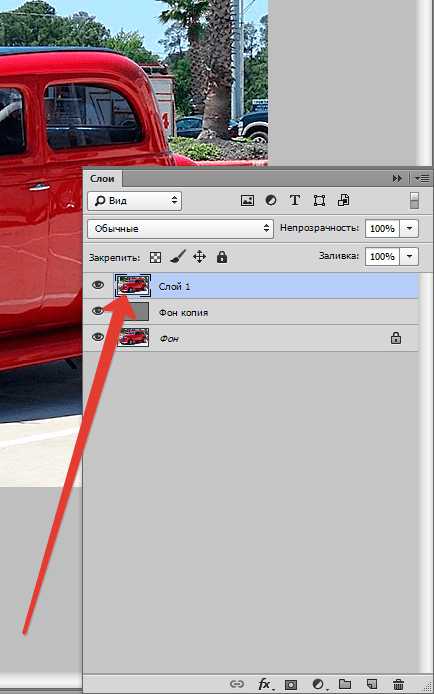
Во время наших действий на фото неизбежно проявятся ненужные шумы, поэтому на этом этапе необходимо от них избавиться. Переходим в меню «Фильтр – Шум – Уменьшить шум».
Рекомендации по настройкам: Интенсивность и сохранение деталей необходимо выставить так, чтобы шумы (мелкие точки, обычно темного цвета) исчезли, а мелкие детали изображения не поменяли форму. Посмотреть на исходное изображение можно, нажав мышью на окно предпросмотра.
Мои настройки такие:
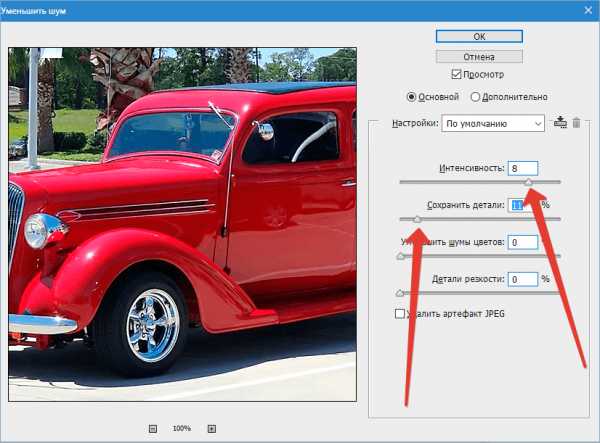
Не слишком усердствуйте, иначе получите «пластмассовый эффект». Такое изображение выглядит неестественно.
Затем нужно создать дубликат полученного слоя. Как это сделать, мы уже говорили чуть выше.
Теперь снова идем в меню «Фильтр» и снова применяем фильтр «Цветовой контраст» к верхнему слою, но на этот раз ползунок ставим в такое положение, чтобы увидеть цвета. Примерно так:
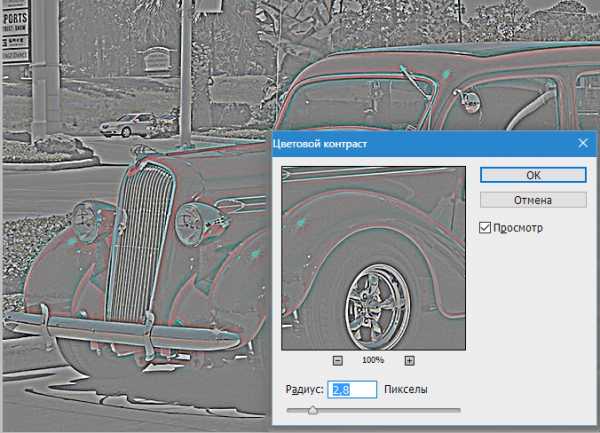
Обесцвечиваем слой (CTRL+SHIFT+U), меняем Режим наложения на «Цветность» и уменьшаем непрозрачность до 40 процентов.
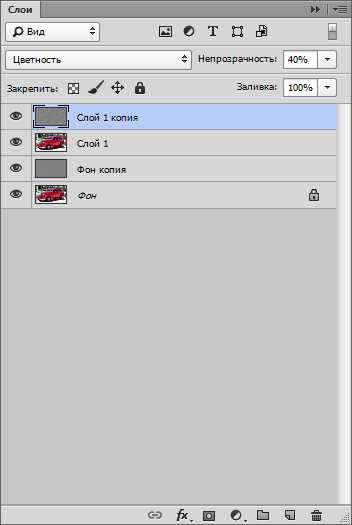
Снова создаем объединенную копию слоев (CTRL+SHIFT+ALT+E).
Посмотрим на промежуточный результат:

Далее нам необходимо добавить дымку к фону фотографии. Для этого дублируем верхний слой и применяем фильтр «Размытие по Гауссу».
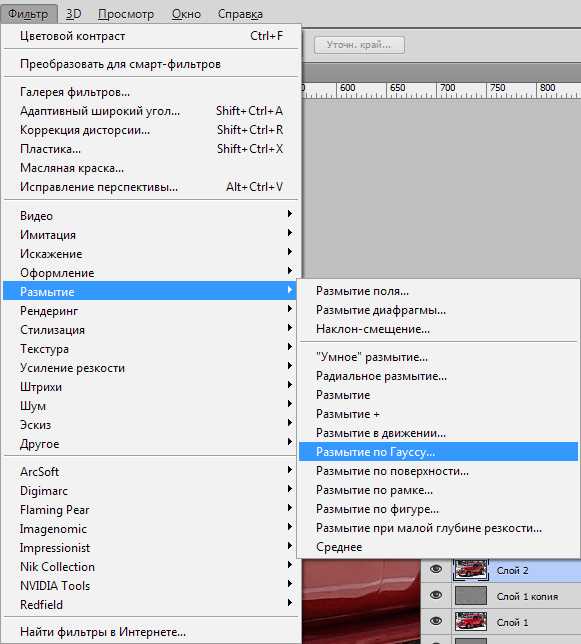
При настройке фильтра смотрим не на авто, а на фон. Мелкие детали должны пропасть, остаться должны только очертания предметов. Не переусердствуйте…
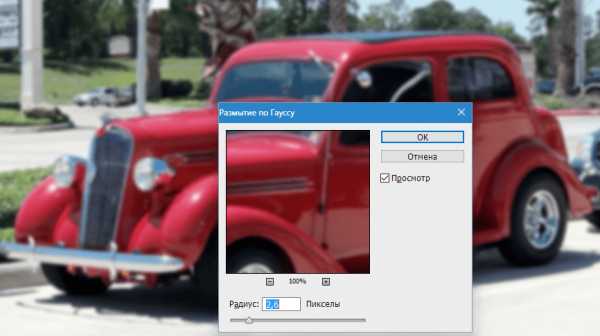
Для полноты эффекта применим к данному слою еще и фильтр «Добавить шум».
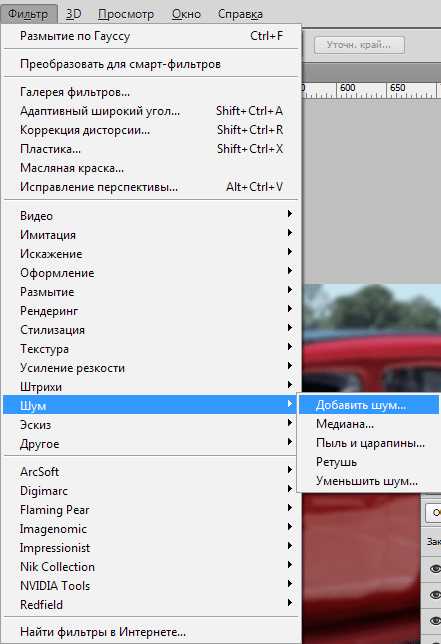
Настройки: эффект 3-5%, по Гауссу, Монохромный.
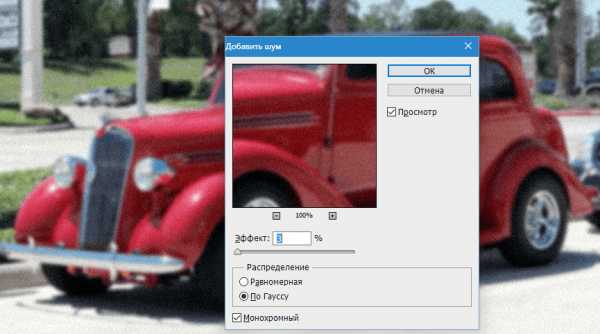
Далее нам необходимо, чтобы этот эффект остался только на фоне, и то не весь. Для этого к данному слою необходимо добавить черную маску.
Зажимаем клавишу ALT и нажимаем на значок маски в палитре слоев.
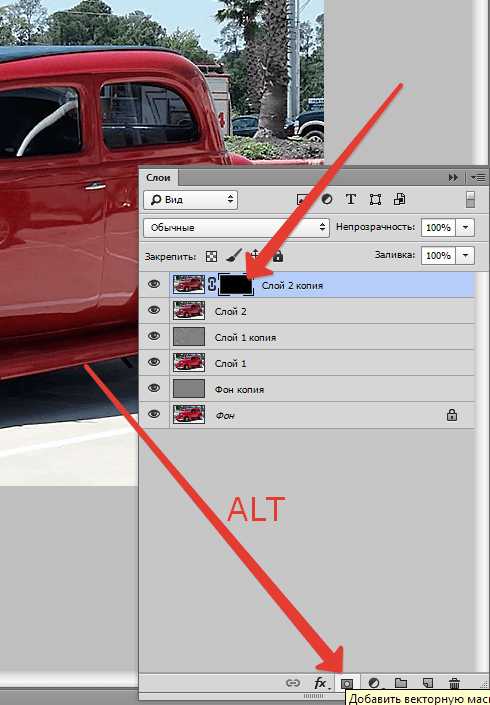
Как видим, размытие и шум исчезли полностью со всего фото, нам нужно «открыть» эффект на фоне.
Берем мягкую круглую кисть белого цвета с непрозрачностью 30% (смотрим скриншоты).
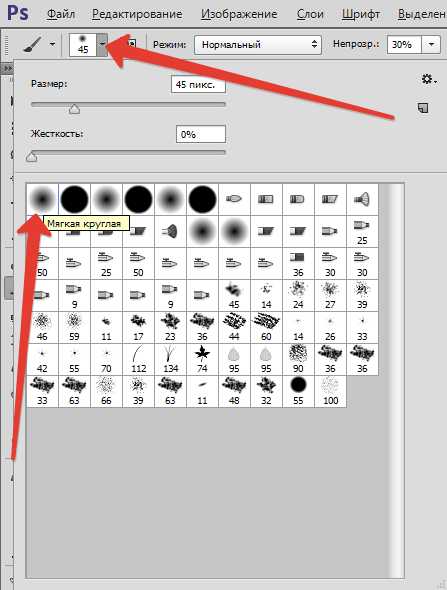

Обязательно кликаем по черной маске в палитре слоев, чтобы рисовать именно на ней, и нашей белой кистью аккуратно красим фон. Проходов можно сделать столько, сколько подскажет Вам вкус и интуиция. Все на глаз. Я прошелся два раза.
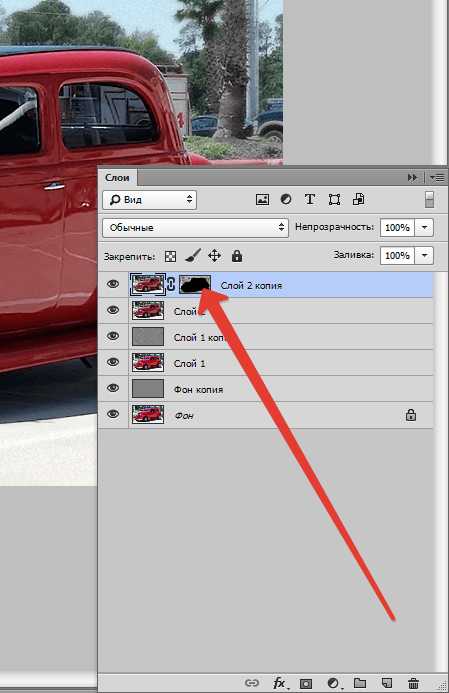
Особое внимание нужно уделить ярко выраженным деталям фона.
Если где-то случайно был задет и размыт автомобиль, то исправить это можно, переключив цвет кисти на черный (клавиша X). Обратно на белый переключаемся той же клавишей.
Результат:

Я немного тороплюсь, у Вас, я уверен, получится аккуратнее и лучше.
Это еще не все, идем дальше. Создаем объединенную копию (CTRL+SHIFT+ALT+E).
Еще немного усилим резкость на фото. Идем в меню «Фильтр – Усиление резкости – Контурная резкость».
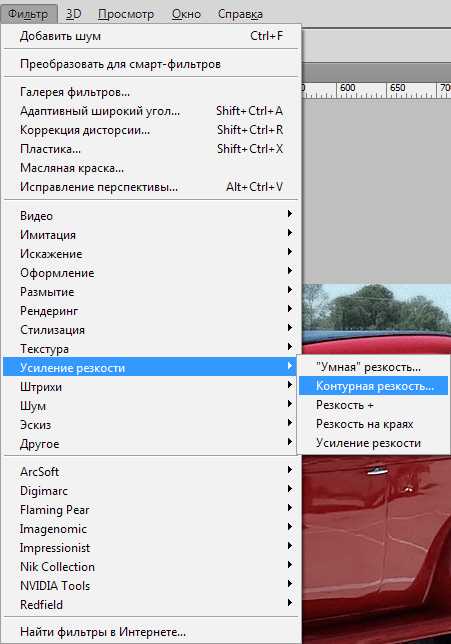
При настройке фильтра внимательно смотрим на границы света и тени, цветов. Радиус должен быть таким, чтобы на этих границах не появились «лишние» цвета. Обычно это красный и (или) зеленый. Эффект ставим не более 100%, Изогелию убираем.
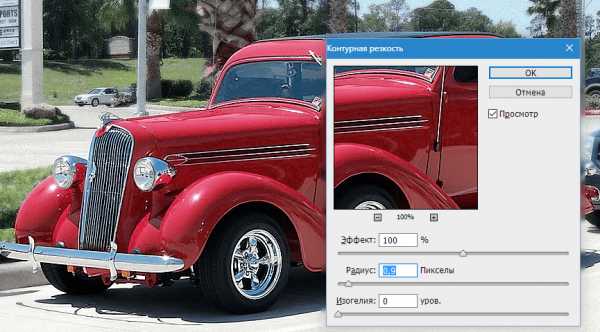
И еще один штрих. Применим корректирующий слой «Кривые».

В открывшемся окне свойств слоя ставим на кривую (она пока прямая) две точки, как на скрине, а затем верхнюю точку потянем влево и вверх, а нижнюю в противоположную сторону.
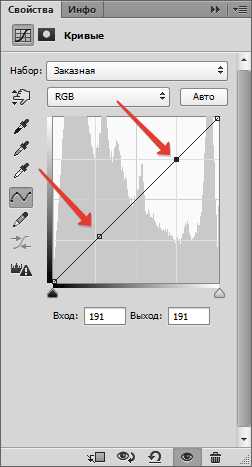
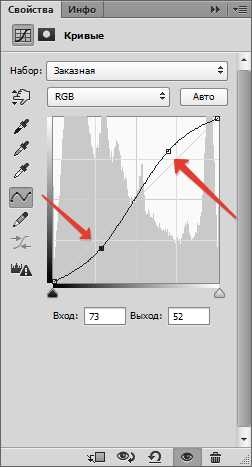
Здесь опять все на глаз. Этим действием мы добавляем контраст на фотографию, то есть темные участки затемняем, а светлые осветляем.

На этом можно было бы и остановиться, но, при ближайшем рассмотрении видно, что на прямолинейных деталях белого цвета (блестящих) появились «лесенки». Если это принципиально, то можем избавиться от них.
Создаем объединенную копию, затем снимаем видимость со всех слоев, кроме верхнего и исходного.
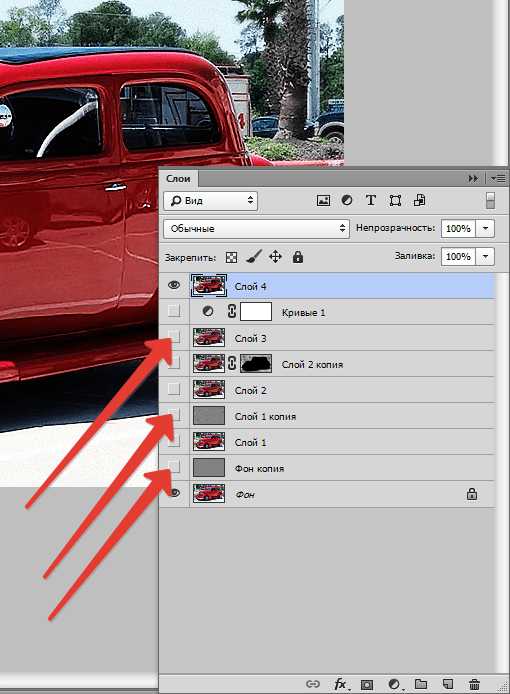
Применяем к верхнему слою белую маску (клавишу ALT не трогаем).
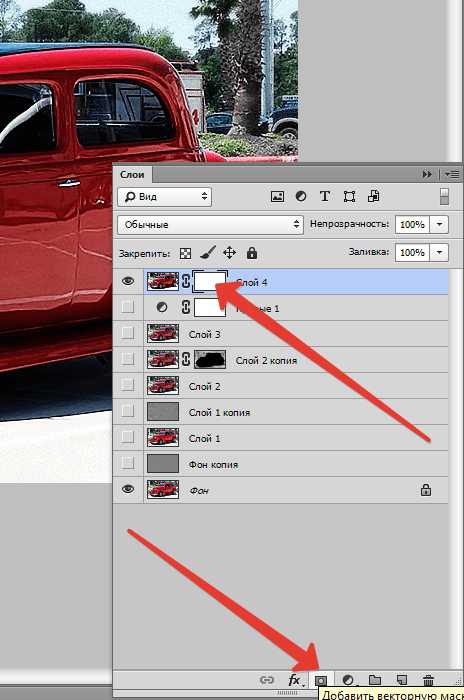
Затем берем ту же кисть, что и раньше (с такими же настройками), но черного цвета, и проходимся по проблемным местам. Размер кисточки должен быть таким, чтобы перекрывать только ту зону, которую необходимо исправить. Быстро сменить размер кисти можно квадратными скобками.

На этом наша работа по созданию HDR снимка из одной фотографии завершена. Давайте почувствуем разницу:

Разница очевидна. Пользуйтесь данным приемом для того, чтобы улучшить свои фотографии. Удачи Вам в творчестве!
Мы рады, что смогли помочь Вам в решении проблемы.Опишите, что у вас не получилось. Наши специалисты постараются ответить максимально быстро.
Помогла ли вам эта статья?
ДА НЕТlumpics.ru
«Псевдо-HDR». Урок — Все про обработку изображений — ЖЖ

HDR – это «High Dynamic Range» или высокий, расширенный, динамический диапазон. Подробно о HDR можно прочитать в интернете или книгах, а мы рассмотрим, как сделать псевдо-HDR в Adobe Photoshop.
При умелом использовании HDR хорошо смотрится и в пейзаже, и в натюрморте. HDR можно использовать даже в портретах, но больше всего HDR мне нравится на фотографиях архитектуры и в городских пейзажах.
Открываем выбранный снимок в Adobe Photoshop.
Дублируем слой и называем его «1». Рис.1
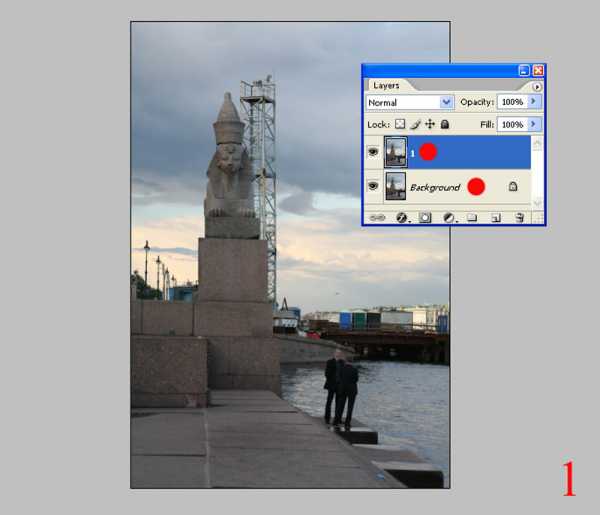
Открываем Изображение — Настройки — Тени/Свет (Image — Adjustment -Shadow/Highlight). Ставим чекбокс Дополнительный параметры – Show More Options и устанавливаем настройки каждый для своего изображения, ориентируясь на Рис.2.
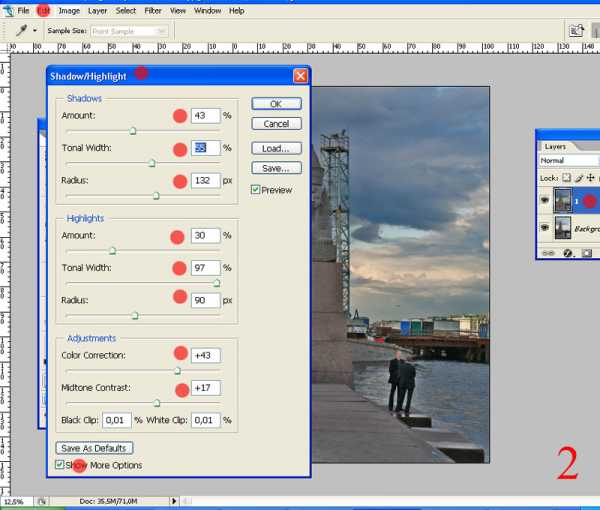
Затем Filter — Sharpen — Unsharp Mask (Фильтр — Резкость — Нерезкое маскирование), в русскоязычной версии ФШ «контурная резкость», и устанавливаем значения, ориентируясь на Рис.3.
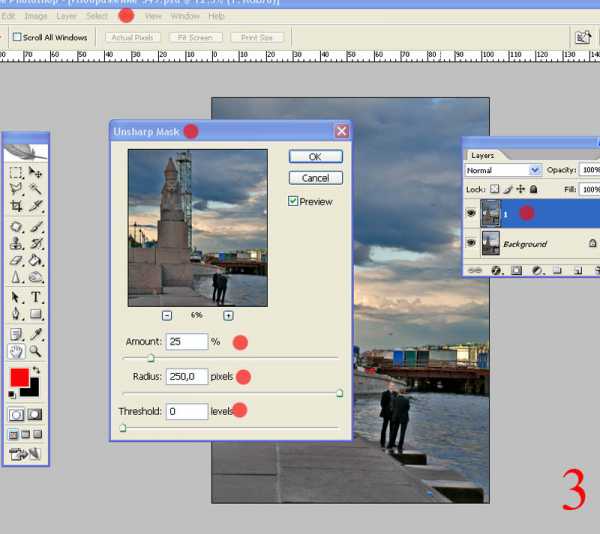
Создаем Корректирующий слой — Adjustment Layers нажатием значка (1) и выбираем Channel Mixer- Смеситель каналов (2) с параметрами (3) как на Рис.4.
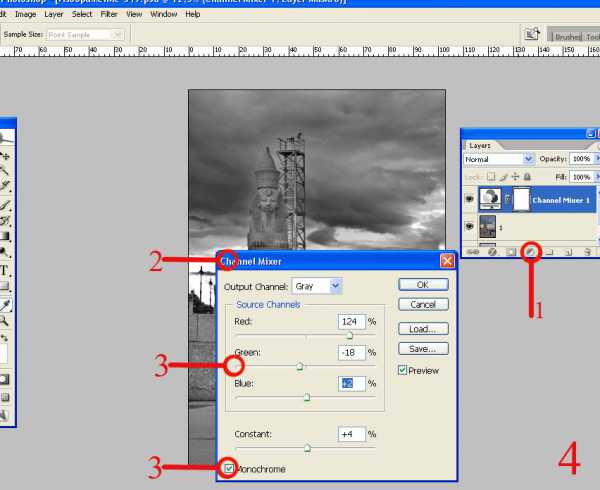
Выбираем для корректирующего слоя режим наложения Multiply – Умножение. Дублируем слой «1», получая слой «Сopy 1» и объединяем его с корректирующим слоем. Рис.5.
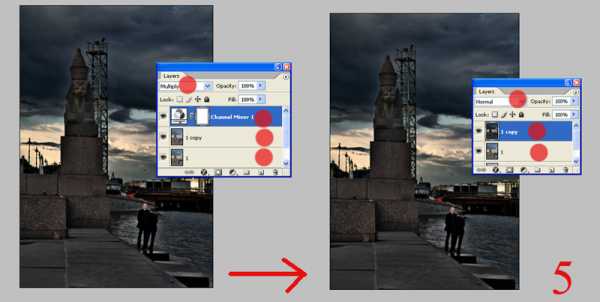
Получаем слой «Сopy 1»
Меняем его Непрозрачность – Opacity (Рис.6.) и объединяем со слоем «1».
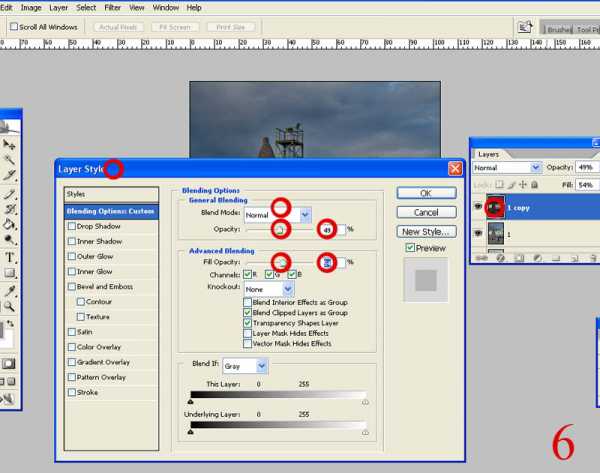
Применяем к полученному слою: Изображение — Настройки — Тени/Свет (Image — Adjustment -Shadow/Highlight). Должно получиться как на Рис.7.
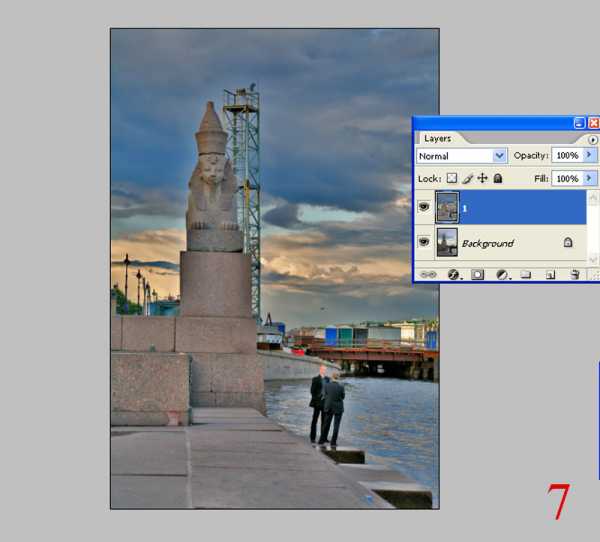
Мне не понравились черные участки на костюмах, под мостом, парапете. Инструментом Осветление – Dodge, мягкой кистью с параметрами как на Рис.8а я прошлась по этим участкам.
Инструментом Штамп — Clone Stamp я убрала нимб возле Сфинкса. Рис.8б.

Делаем копию основного слоя «Вackground» и помещаем новый слой «Вackground Copy» над слоем «1» в режиме наложения Жесткий свет- Hard light и непрозрачностью 20%. Рис.9
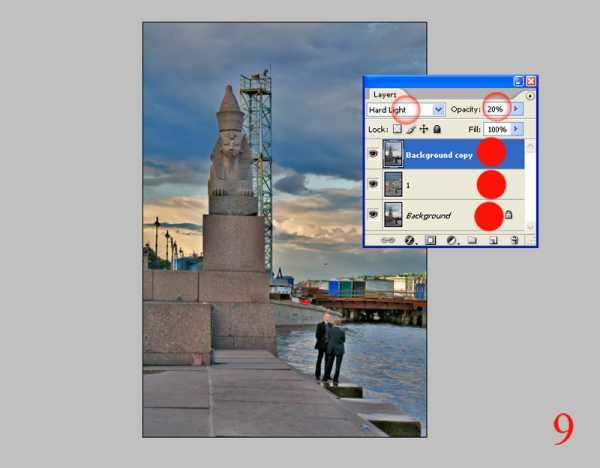
Склеиваем слои «Вackground Copy» и «1».
Опять делаем копию слоя «1» и применяем к нему Фильтр-Другие-Цветовой контраст (Filter-Other-High Pass) (Рис.10) и режим наложения Мягкий свет- Soft light.
Объединяем слои «Copy 1» и «1» Рис.11
Теперь можно сравнить первоначальное изображение и то, что получилось после обработки (Рис.12)
Можно оставить изображение в таком виде. Можно еще редактировать цвет, контраст, добавить шум, градиент или текстуру, но это уже «по вкусу».
Как всегда, предложенный способ — это не жесткое правило, а всего лишь подсказка. Возможно, она поможет вам реализовать тему «Город другими глазами. День 17», возможно, подтолкнет к новому решению имитации HDR.




grafo-navigator.livejournal.com
Псевдо HDR / Photoshop / Фотомоушен2 — Сообщество творческих людей
Возможно вам нравятся фотографии, выглядящие, как нарисованные красками, а возможно вы ненавидите их. В любом случае вам будет полезно знать, как они делаются. Этот урок показывает очень простой способ делать псевдо-HDR-фотографии в Photoshop’e. Вам не нужны для этого специальные снимки, подойдут обычные, в формате JPEG. Если вы умеете работать с масками в Photoshop, это вам поможет.Вот такой результат можно получить при помощи этого урока:

Первый шаг очень важен, это основа для будущего HDR-снимка.
Идем в меню image (изображение) > adjustment (коррекция) > shadow/highlight (света/тени) (нажимаем до параметры) и устанавливаем следующие настройки (с верху в низ):
shadows amount (количества) :50%
tonal width (Ширина тонового диапазона) 45%
radius (Радиус) 44px
high-light amount (Эффект) 67%
tonal width (Ширина тонового диапазона) 65%
radius (Радиус) 46px
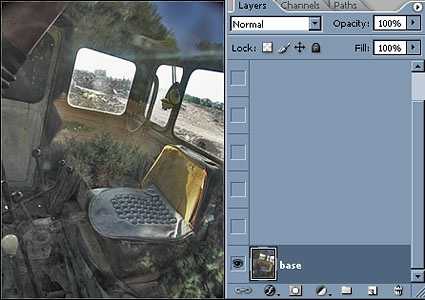
Дублируем слой (CTRL+J)и меняем режим наложения слоя на Color Dodge (осветление основы). Это действие усилит цвета и сделает светлые участки чисто белыми.
В следующем шаге эти участки восстановятся посредством некоторых действий.

Дублируем текущий слой (CTRL+J) и меняем режим наложения слоя на Linear Burn (Линейный затемнитель). Фотография покрылась черными пятнами? Не пугайтесь.
Установим цвет переднего плана на черный и применим команду select (выделение) > color range (цветовой диапазон) fuziness (Разброс) =100 > OK.
Создаем маску слоя (на панели слоев внизу иконка помечена красным кружком), теперь черный цвет исчез. Чтобы сгладить неровности фото, выбираем маску слоя и применяем filter (Фильтр) > gaussian blur (Размытие по гаусу) (значение от 1 до 5 в зависимости от фото).

Следующий шаг очень простой. Дублируем слой «linear Burn» (Линейный затемнитель), и меняем режим наложения слоя-копии на Overlay (Перекрытие), выбираем маску слоя и жмем ctrl+i (select (Выделение) > invert (Инверсия) ). Это действие затемнит слишком светлые тени и повысит контрастность.

Теперь подкорректируем ещё немного фотографию. Поиграйте с прозрачностью слоя. Оптимальное значение прозрачности слоя «Overlay» (Перекрытие) будет примерно 40%, а для слоя «Linear Burn» (Линейный затемнитель) 55%.

Сделайте цвет переднего плана белым. Применим команду select (Выделение) > color range (Цветовой диапазон) со значением fuziness (разброс) = 100. На светлых областях появятся «ползующие муравьи». Дублируем первый слой и перемещаем копию поверх остальных слоев. Добавляем маску слоя. Выделяем маску слоя. и применяем filter (фильр) > gaussian blur (Размытие по гаусу).

Жмем на иконку, помеченную красным кружком и выбираем из меню gradient map (Карта градиента). Это корректирующий слой, который преобразует цвета на фото в соответствии с выбранным градиентом. В правой части картинки вы видите градиент, который был применен к данной фотографии. Загрузите выделение из маски слоя «light» (Ctrl+клик на маске слоя «light»; при этом активным у вас должен оставаться слой с градиентом), инвертируйте его (select (Выделение) > invert (Инверсия) ) и нажмите на иконку «add layer mask» (Добавить слой маску) (На палитре слоев маленький прямоугольник с кругом внутри). Меняем режим наложения слоя с градиентом на Hard light (Жесткий свет) и уменьшаем прозрачность до 72%.

Я использовал некоторые корректировки, чтобы получить конечный результат, например, filter (фильтр) > render (Рендеринг) > clouds (Облака). Но вы можете остановиться и на этом шаге.
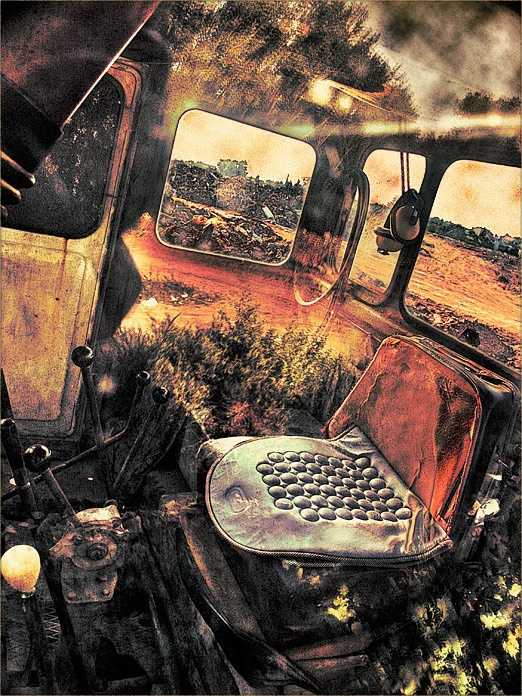
Автор: Roman Flossler, статья была взята с сайта hdrphotos.net (сейчас он уже не работает)
Перевод: Nadik
Дополнил переводом (анг. термины): Erian
Actions для этого урока.
photomotion.ru
Псевдо ХДР — Я фотограф
Поскольку для создания HDR-фото всегда необходимо несколько снимков с разной экспозицией, а в жизни в руки фотографа часто попадает один кадр, то именно псевдо-HDR является единственным способом поднять выразительность. То есть псевдо-ХДР нужен в тех случаях, когда при съемке об этом не позаботились:

1) Например, при использовании самого простого цифрового компакта, где в принципе отсутствует режим Bracketing (брекетинг экспозиции, т.е. возможность сделать несколько снимков подряд с разной экспозицией). С некоторыми оговорками (ручные установки экспозиции и выравнивание нескольких кадров средствами Фотошопа) и с таким фотоаппаратом можно сделать настоящий HDR, подробнее о чем читайте в октябрьском номере журнала «Фотодело» за 2006 год. Кстати, обратите внимание — статью предваряет мой фотоснимок (справа).
2) При съемке камерой с возможностью брекетинга, но в условиях, когда установка штатива невозможна (например, съемка со штатива во многих музеях платная) или его нет, как нет и условий для более или менее относительной стабилизации для серии кадров (съемка с лодки на волнах, зевающего кота или из мчащегося автомобиля).
3) При работе с файлом, полученным при сканировании старой выцветшей фотографии.
4) Когда снимали не вы, а подружка или бабушка, не отличающие пленку от аналога и из всех настроек предпочитающие «зеленый квадратик» (автомат).
То есть для всех тех ситуаций, когда волею судьбы у нас в руках оказался один-единственный кадр с безвозвратно утерянной при сжатии в jpeg информацией, когда настоящий HDR сделать уже не получиться, а динамики и теней добавить хочется.
Все, что нам нужно, это фоторедактор изображений Adobe Photoshop, художественное чутье и пять минут времени.
Для примера возьмем кадр, сделанный с верхних ступенек Храма Христа Спасителя. Впереди Москва-река. Условия для съемки обычные для осенней Москвы. Хмурь. Выдержка — 1/100, диафрагма — 6.3. SLR-зеркалка, широкоугольный объектив.

Что такого увидел глаз фотографа? Почему он поднял камеру и сделал этот снимок?
1. Красивая жесткая давлеющая структура камня на облицовке фундамента храма, удачно сочетающаяся с погодой, небом и т.д. .
2. Несоразмерно маленькие фигурки людей в контрасте с нависшими над ними стенами.
3. Стыки между камнями, разнонаправленность которых дает ощущение закручивающе-спирального движения стены, упирающейся в тяжелое свинцовое небо.
4. Небо, которое, кажется, поддерживает стену и не дает ей упасть на крошечные фигурки людей у подножья.
5. Облака маленькие и соразмерны размеру облицовочному камня, что делает этот камень еще более давящим и зловещим.
Получившееся фото НИКАКИХ похожих ассоциаций не рождает. Кадр, грубо говоря, просто отстойный. Динамического диапазона не хватило катастрофически.
Плоская фактура, серое небо, гладкое плоское пятно тротуарной плитки, фигуры людей похожи на брошенный мусор. Глаз зрителя не может найти на заднем плане предмет знакомого размера, чтобы оценить глубину перспективы, отчего все становиться еще более плоским. Облаков почти не видно. Кадр не просто проходной, а сразу в помойку.
Попробуем вернуть хоть часть первоначального замысла, руководствуясь главным принципом: сделать HDRi быстро.
Открываем Photoshop, создаем три (для быстроты всего три) корректировочных слоя Levels. Один — общий корректировочный (для повышения конрастности) и по одному для светлых и темных областей (shadows и highlights).
Первым слоем (назовем его Levels-midtones) повышаем общий контраст , чтобы подчеркнуть и выделить все тени, а значит фактуру камня и стыки. Уже после этого глаз зрителя подсознательно начинает двигаться по кадру, ОСМАТРИВАЯ его, а не пробегая мимо.
На втором корректировочном слое для пересвеченных областей (назовем его Levels-highlights) затемняем кадр (целиком) и вытягиваем самый сложный элемент на любой цифровой фотографии — небо.

Третим слоем (Levels-shadows) высветляем все темные области.

Но если мы включим сейчас все три слоя одновременно, то получим переконтрастченное черно-синее пятно. Поэтому теперь очередь за кисточкой.
Маски каждого из слоев на данный момент белые; делаем черными маски слоев для теней и светов, заливая их черной краской; маска среднего слоя, скорее всего, должна остаться белой (слой применяется ко всему кадру).
Рисуем белой кисточкой по слою Levels-shadows в тех местах, которые просятся быть светлее. Подчеркиваем спиральное движение и разбег облицовки мазками посередине, вдоль центра каждой, параллельно швам, или слегка закручивая, чтобы глаз зрителя увидел, но мозг не понял обмана.
Аналогичную процедуру проводим со слоем Levels-highlights.
Лишние мазки легко меняем на нужные, переключая кисточку с черной на белую и наоборот. Если необходимо сделать слабый (полупрозрачный) мазок, то используем серую кисточку или уменьшаем непрозрачность черной.
Так, однообразное пятно плиточного тротуара в правом нижнем углу перестает быть плоским после тычка кисточкой в центр каждой плитки.


Итак, всего десяток мазков кисточкой делают кадр объемным. Появилось небо и глубина. Шедевра, конечно, не получилось, да и небо больше не вписывается в идею, но разница налицо. В идеале, хотелось бы, чтобы теперь глаз зрителя, начиная снизу слева, по кругу осматривал весь снимок, утыкаясь в фигуры людей на правой стороне, проникаясь в процессе просмотра пониманием ничтожности человеческой жизни в городских джунглях. Но здесь, к сожалению, закончить эту идею не получается. Кадр все равно идет в корзину, хотя уже с чувством глубокого удовлетворения. Однако если бы такой снимок был бы сделан в чужом городе во время единственной экскурсии, терять его было бы жалко, и он занял бы свое место в фотоальбоме.
Времени на все про все — пять минут. Ещё варианты… здесь и здесь
Я и сам иногда пользуюсь этим способом, особенно после интерьерной фотосъемки, когда хочется сделать красиво, а заказчик не готов платить ни за студийный свет, ни за качество.
В заключение, отмечу, что для создания ПРАВДИВОГО псевдо-HDR важно не столько знание Фотошопа, сколько глубокое понимание психологии фотографии, психологии зрителя и основ изобразительного искусства. Я не изобретаю ничего нового, просто в примитивном варианте применяю к фотографии некоторые принципы сфумато (в части придания объема темными и светлыми мазками), техники живописи, изобретенной Леонардо да Винчи (надеюсь, мастер Леонардо от этого в гробу не переворачивается).
Конечно, что-то можно сделать и по-другому, и лучше. Признаюсь по секрету, в 90% случаев я вообще не понимаю, зачем тратить время на то, о чем нужно было думать еще при съемке. Но поскольку всех не переучишь, в сутках всего 24 часа, то этот метод — хороший компромисс между потраченным временем и результатом.
www.i-foto-graf.com
Псевдо hdr

К псевдо HDR прибегают в тех случаях, когда нужно поднять выразительность снимков, полученных при помощи камеры невысокого качества или неумелых рук фотографа. Истинный hdr получают после обработки серии снимков с различной экспозицией. Поэтому сегодня мы узнаем как сделать быстро псевдо hdr в фотошопе. Напомню, что ранее мы уже рассматривали программу для создания hdr.
Исходное фото:

Откройте ваше фото, для которого будете создавать псевдо hdr, в Photoshop.
Дублируйте фото и примените к нему команды Изображение –> Коррекция –> Света / Тени (Image> Adjustments> Shadow / Highlights).
Примените следующие настройки для команды Света / Тени (поставьте галочку напротив пункта “Отображать дополнительные параметры”). Кликните по скриншоту для увеличения.
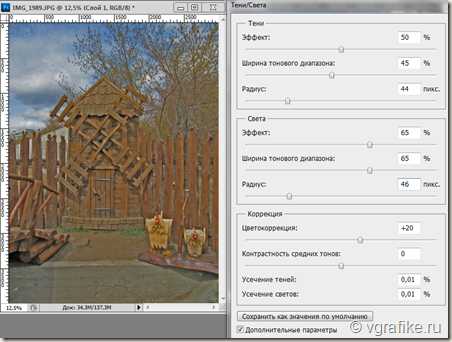
- Эффект тени (Shadow Amount) 50%,
- Ширина тонового диапазона (Tonal Width) – 45%,
- Радиус (Radius) – 44%,
- Эффект света (Highlight Amount) 65%,
- Ширина тонового диапазона (Tonal Width) 65%,
- Радиус (Radius) 46%
Дублируйте верхний слой и примените к нему команды Изображение –> Редактирование –> Обесцветить (Image> Adjustments> Desaturate). Установите режим смешивания слоев – Жесткий свет (Hard Light). Получим изображение наподобии этого:

Конечно, оно требует еще корректировки. Дублируйте самый нижний слой с исходным изображением и поместите слой с дубликатом в самом верху, над всеми слоями. Примените к этому слою фильтр Размытие по Гауссу с радиусом размытия в 40 px.
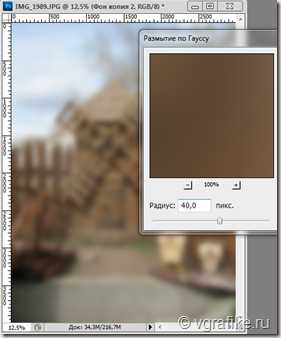
Режим смешивания верхнего слоя – Мягкий свет (Soft Light). Вы можете подкорректировать Яркость / Контрастность нашего псевдо hdr. Результат действий вы видите в начале этой записи.
Пример еще одного обработанного фото в этом стиле:

Вы можете также скачать экшн для быстрого создания псевдо hdr. Размер zip-архива менее 1 Kb. Скачать по прямой ссылке.
vgrafike.ru
