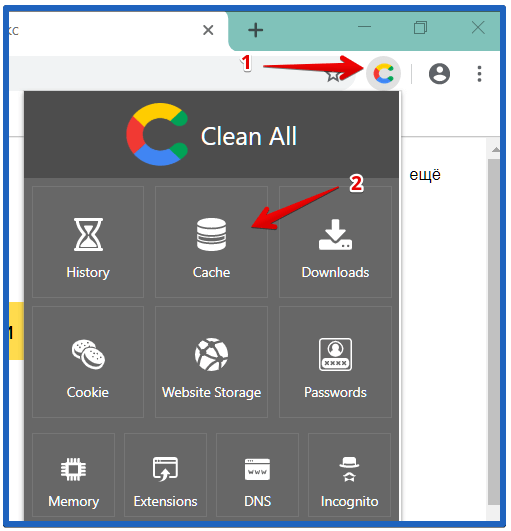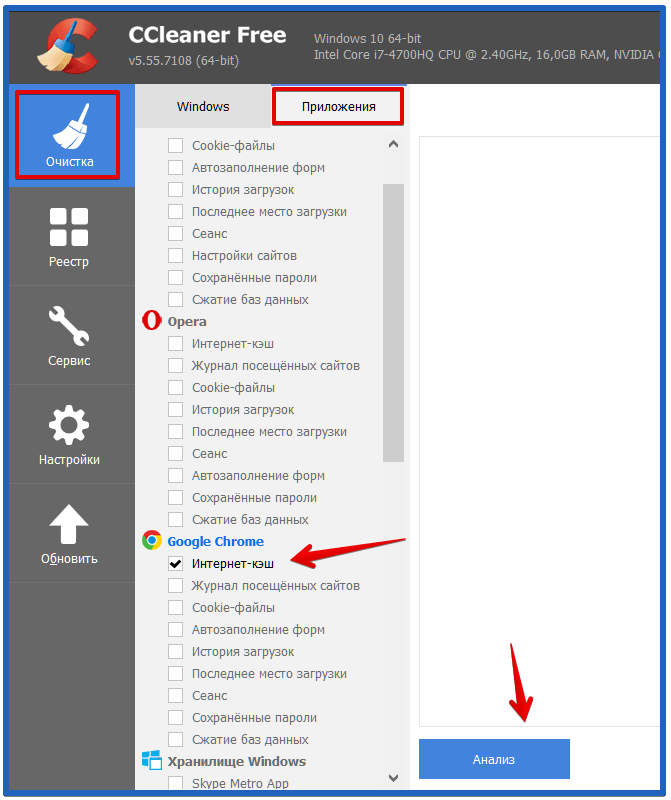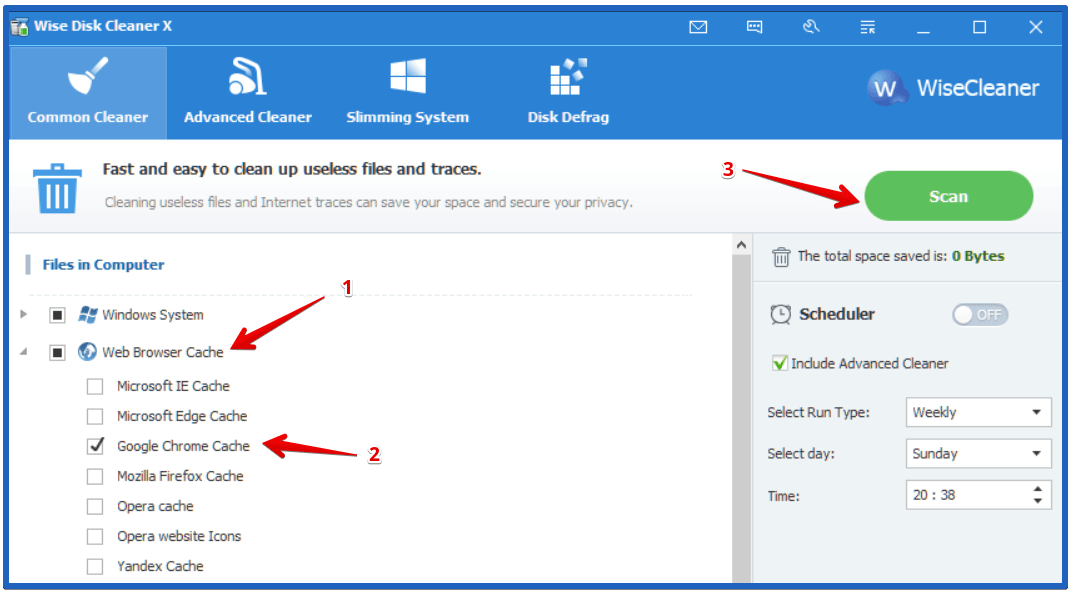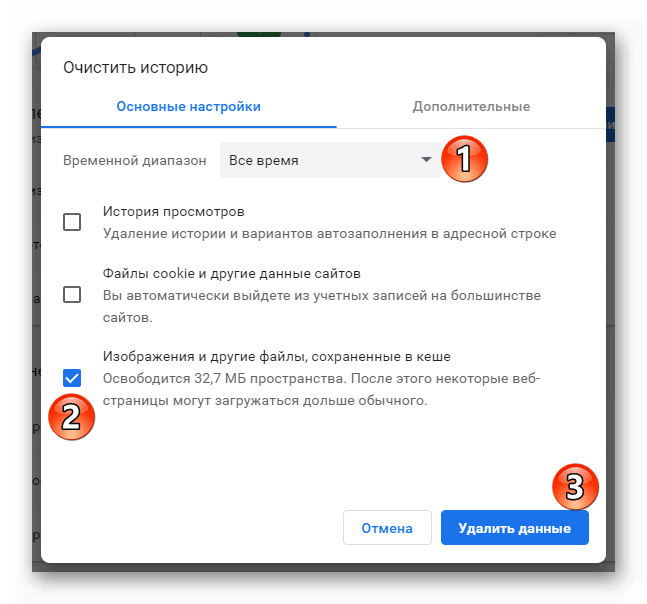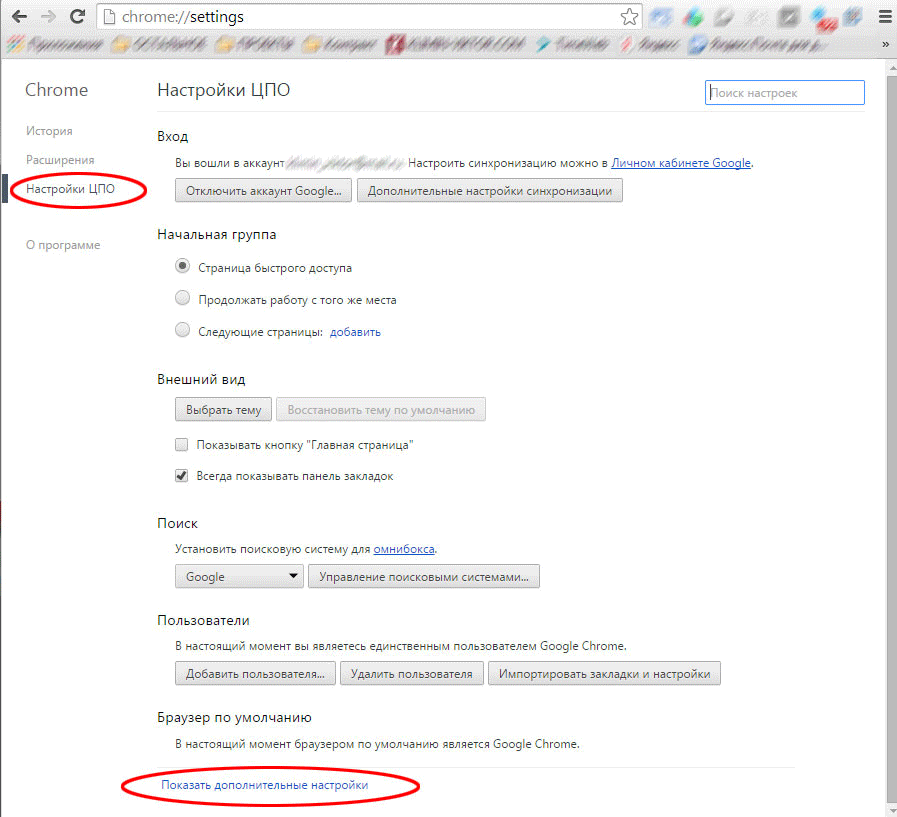Как Очистить Кэш Браузера Google Chrome И Других
Другое
access_time8 декабря, 2020
hourglass_empty4мин. чтения
ВведениеВ этом руководстве мы рассмотрим, как очистить кэш браузера, а также историю и файлы cookie в различных десктоп и мобильных версиях программ. Кроме того, мы кратко рассмотрим, что такое кэш браузера и как он работает.
Обратите внимание, что в Hostinger действуют скидки на все тарифы хостинга. Воспользуйтесь предложением и разместите сайт до 90% дешевле!
К предложению
Что такое кэш браузера?Кэш браузера – это временное хранилище, предназначенное для ускорения загрузки сайтов. Он работает, сохраняя статические файлы в локальной памяти компьютера. Это уменьшает количество запросов, отправленных на веб-сервер, который содержит фактические файлы, и вместо этого загружает их из локального хранилища. Следовательно, при кэшировании таких элементов, как HTML, CSS, JS и изображения, браузер значительно сокращает время загрузки и использование ресурсов.
Что такое кэшируемые данные?
Кэш – это термин, используемый для описания временного хранилища. Таким образом, кэшированные данные представляют собой набор элементов, сохраненных в хранилище кэша. Всякий раз, когда браузер запрашивает определенный файл, он вначале проверяет, доступен ли ресурс локально. Если искомый объект не находится, тогда браузер отправляет запрос на соответствующий веб-сервер и сохраняет его как кэшированные данные в зависимости от типа файла.
Что происходит при очистке кэша?
Очистка кэша браузера удаляет все данные, хранящиеся во временном хранилище. В результате после очистки всего кэша при первом доступе к сайту потребуется дополнительное время для загрузки. Это происходит потому, что ресурсы не могут быть восстановлены локально, и все они должны быть доставлены соответствующим веб-сервером.
Зачем нужно делать очистку кэша?
Файлы, собранные в кэше браузера, со временем могут занимать довольно много места на диске. Это может привести к тому, что ваш браузер станет работать медленнее обычного и использовать дополнительные ресурсы. Кроме того, устаревшие ресурсы в кэше могут привести к неправильному отображению контента сайта. Например, может возникнуть проблема с просмотром изменений и обновлений, сделанных недавно на сайте. Таким образом, время от времени очистка кэша браузера может помочь предотвратить такие особенности.
Кроме того, устаревшие ресурсы в кэше могут привести к неправильному отображению контента сайта. Например, может возникнуть проблема с просмотром изменений и обновлений, сделанных недавно на сайте. Таким образом, время от времени очистка кэша браузера может помочь предотвратить такие особенности.
Как очистить кэш на стационарных компьютерах
Очистка кэша является относительно простой задачей для большинства настольных браузеров. Давайте посмотрим, как это можно сделать на самых популярных.
Как очистить кэш браузера Google Chrome- Перейдите в боковое меню и откройте раздел History › History (История › История).
- Выберите настройку Clear Browsing Data (Очистить кэш браузера).
- Выберите промежуток времени. Если нужно удалить всё содержимое выберите All Time (За всё время).
- Отметьте какие элементы подлежат удалению – кэш, cookies, история.

- Нажмите кнопку Clear Data (Очистить данные).
Подсказка:
- Пользователи ОС Windows могут перейти к вкладке очистки кэша по комбинации клавиш Ctrl+Shift+Delete.
- Пользователи Mac OS могут использовать быстрый доступ по кнопкам Command+Shift+Delete.
- Откройте боковое меню и перейдите в раздел Library › History › Clear Recent History (Библиотека › История › Очистить текущую историю).
- Выберите промежуток времени. Если нужно удалить всё – выберите All Time (За всё время).
- Отметьте какие элементы подлежат удалению – кэш, cookies, история среди других.
- Нажмите кнопку Clear Now (Очистить сейчас).
Подсказка:
- Для быстрого доступа ко вкладке очистки кэша пользователи ОС Windows могут использовать комбинацию Ctrl+Shift+Delete.

- Пользователи Mac OS могут использовать быстрый доступ по кнопкам Command+Shift+Delete.
- Перейдите во складку History (История) в верхнем меню и выберите Clear History (Очистить историю).
- Выберите временной промежуток. Для удаления всего – выберите All Time (За всё время).
- Safari удаляет историю, кэш, файлы cookies без возможности выбрать что-либо одно.
- Нажмите кнопку Clear History (Удалить историю).
Подсказка:
- Для быстрого доступа к странице очистки кэша пользователи ОС Windows могут использовать комбинацию Ctrl+Shift+Delete.
- Пользователи Mac OS могут воспользоваться быстрым доступом по кнопкам Command+Shift+Delete.
- Нажмите иконку History (История), расположенную в нижнем левом меню.

- Нажмите кнопку Clear Browsing Data (Очистить данные браузера).
- Выберите временной промежуток. Для удаления всего – выберите the beginning of time (от самого начала).
- Выберите элементы для удаления – закэшированные изображения и файлы, файлы cookie.
- Нажмите кнопку Clear Browsing Data (Очистите данные браузера).
Подсказка:
- Для пользователей ОС Windows доступна комбинация Ctrl+Shift+Delete для быстрого перехода во вкладку очистки кэша.
- Пользователи Mac OS могут воспользоваться быстрым доступом с комбинацией Command+Shift+Delete.
- Перейдите в боковое меню вверху справа и выберите Settings (Настройки).
- Нажмите Choose what to clear (Выберите, что очистить) в разделе Clear browsing data (Очистить данные браузера).

- Из выпадающего списка выберите то, что хотите удалить.
- Нажмите кнопку Clear (Очистить) и подождите, пока закончиться процесс.
- Есть также настройка по автоматическому удалению каждый раз при закрытии программы браузера.
Подсказка:
- Вы можете нажать Ctrl+Shift+Delete для быстрого доступа.
Как очистить кэш браузера на мобильных платформах
Мобильные браузеры используют кэширование так же, как и браузеры стационарных настольных компьютеров. Поэтому давайте посмотрим, как можно очистить кэш в самых популярных браузерах мобильных устройств.
Google Chrome (Android)
- В боковом меню перейдите во вкладку History (История).
- Нажмите на кнопку Clear Browsing Data (Очистить данные браузера).
- Выберите временной отрезок. Для удаления всего содержимого выберите опцию All Time (Всё время).
- Отметьте элементы для удаления – история, файлы cookie, кэш.

- Нажмите кнопку Clear Data (Очистить данные).
Mozilla Firefox (Android)
- Перейдите в раздел History (История) в боковом меню.
- Нажмите на кнопку Clear Browsing History (Очистить историю браузера) внизу.
- Подтвердите нажатием кнопки OK во всплывающем окне.
Opera Mini (Android)
- Нажмите иконку Opera в нижней части браузера.
- Выберите иконку гаечного ключа, и вы перейдёте в раздел Settings (Настройки).
- Выберите настройку Clear Browsing Data (Очистить данные браузера).
- Отметьте элементы, которые вы хотите удалить – историю, файлы cookie, кэш.
- Подтвердите нажатием OK.
Safari (iOS)
- Перейдите в Settings (Настройки) в своём устройстве iOS.
- Найдите раздел Safari и откройте его.

- Прокрутите до тех пор, пока не найдёте раздел Clear History and Website Data (Очистить историю и данные браузера).
- Подтвердите удаление всего во всплывающем окне.
Google Chrome (iOS)
- Войдите в боковое меню с правой стороны и перейдите к History.
- Нажмите кнопку Clear Browsing Data (Очистить данные браузера).
- Выберите элементы для удаления – history, cookies, cache.
- Нажмите ещё раз Clear Browsing Data.
Mozilla Firefox (iOS)
- Откройте боковое меню в нижней правой части и перейдите к Settings (Настройки).
- Прокрутите вниз, пока не найдёте раздел Clear Private Data (Очистить приватные данные).
- Выберите элементы, которые вы хотите удалить – кэш, файлы cookie, историю.
- Намите красную кнопку Clear Private Data (Очистить приватные данные) для подтверждения своих действий.

- Как увидите всплывающее окно, нажмите OK.
В этом руководстве мы рассмотрели, как очистить кэш в различных браузерах – мобильных и десктопных версиях. Мы также рассмотрели, что такое кэш браузера и как он работает.
Помните, что далеко не во всех случаях неверное отображение контента сайта происходит по причине показа кэшированных в браузере данных. Многие инструменты создания сайтов, такие как WordPress, имеют свои собственные механизмы кэширования, которые работают на стороне сервера. В этом случае потребуется очистка кэша WordPress.
Как очистить кеш и куки? (Android)
Как очистить кеш и куки? (Android) | World of Tanks Blitz Все статьиGoogle Chrome
Android 4.x
- Нажмите значок «Меню» (три вертикальные точки) на панели браузера вверху экрана.

- Выберите пункт «Настройки» и перейдите в «Конфиденциальность».
- Внизу экрана нажмите ссылку «Очистить историю».
- Включите опцию «Очистить кэш» и нажмите кнопку «Очистить».
Android 5.x и выше
- Нажмите значок «Меню» (три вертикальные точки) на панели браузера вверху экрана.
- Нажмите пункт «История».
- Внизу экрана нажмите ссылку «Очистить историю».
- Включите опцию «Изображения и другие файлы, сохраненные в кеше» и нажмите кнопку «Удалить данные».
Mozilla Firefox
Android 4.x
- Нажмите значок «Меню» (три вертикальные точки) на панели браузера вверху экрана.
- Выберите пункт «Параметры» и перейдите в «Приватность».
- Выберите пункт «Удалить сейчас».
- Включите опцию «Кэш» и нажмите ссылку «Удалить данные».
Android 5.x и выше
- Нажмите значок «Меню» (три вертикальные точки) на панели браузера вверху экрана.
- Выберите пункт «Параметры» и перейдите «Удалить мои данные».

- Включите опцию «Кэш» и нажмите ссылку «Удалить данные».
Opera Mobile
- Нажмите значок «Opera» на панели браузера внизу экрана.
- Выберите пункт «Настройки» и перейдите в «Очистить историю посещений».
- Отметьте нужные параметры и нажмите кнопку «ОК».
Похожие статьи
Как очистить кэш Chrome Android? Очистка истории на смартфоне
 Верным проводником во всемирной паутине является Google Chrome – это быстрый, производительный и простой в использовании браузер. Только есть у него «дурная привычка» забиваться кэшем, от которого он потом начинает медленнее работать, а порой и выбивает ошибки. Предлагаем разобраться, как очистить кэш Chrome Android.
Верным проводником во всемирной паутине является Google Chrome – это быстрый, производительный и простой в использовании браузер. Только есть у него «дурная привычка» забиваться кэшем, от которого он потом начинает медленнее работать, а порой и выбивает ошибки. Предлагаем разобраться, как очистить кэш Chrome Android.Зачем нужно чистить кэш / историю в телефоне?
Перед тем, как очистить браузер на телефоне, рекомендуем разобраться с причинами, зачем это вообще нужно делать. Может быть в конкретном случае подобная процедура совершенно неуместна.
Зачем удалять кэш:
- Для освобождения места на накопителе. Объема кэша может достигать нескольких гигабайт, что очень много на устройстве с 16 и 32 Гб памяти, из которых пользователю доступна половина.
- Чтобы увеличить скорость работы браузера. Когда данных скапливается слишком много, браузер может начать лагать.
- Для сокрытия информации о посещенных веб-ресурсах.
Читайте также: Как пользоваться Google диском на Android?
Историю нужно чистить немного по другим причинам, так как места она занимает не так уж и много.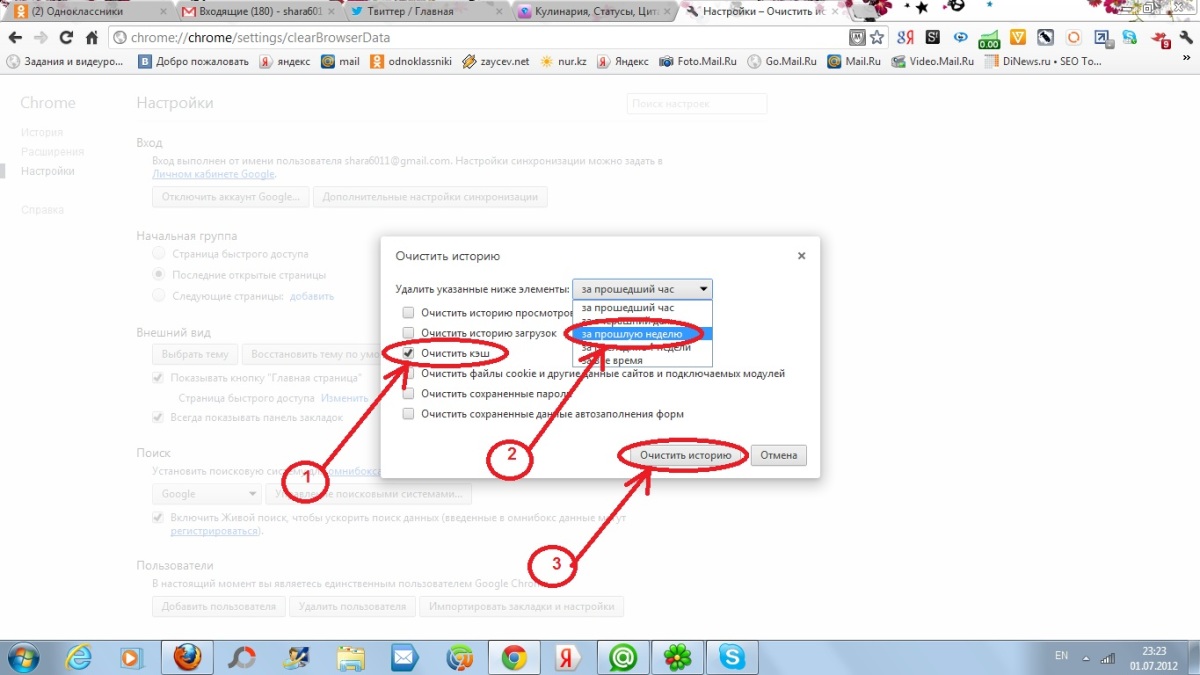 В основном пользователи прибегают к этому действию из-за желания скрыть факт посещения нежелательных сайтов. Еще одна причина – убрать устаревшие данные, которые только мешают при поиске веб-ресурсов в истории.
В основном пользователи прибегают к этому действию из-за желания скрыть факт посещения нежелательных сайтов. Еще одна причина – убрать устаревшие данные, которые только мешают при поиске веб-ресурсов в истории.
Очистка кэша в Chrome на мобильном устройстве
Теперь пришло время перейти к практике и узнать, как очистить Chrome на Android. Название разделов может немного отличаться на устройствах разных производителей, но общий принцип остается неизменным.
Как очистить кэш в Google:
- Открываем приложение «Настройки».
- Переходим во вкладку «Приложения» в раздел «Все приложения».
- Открываем Google Chrome, жмем на кнопку «Очистить» внизу экрана и выбираем «Очистить кэш».
Альтернативный способ подразумевает использование только инструментов браузера Гугл Хром.
Инструкция:
- Открываем меню браузера (три точки в углу справа) и переходим в «Настройки».

- Выбираем пункт «Настройки сайтов», а затем – в раздел «Хранилище».
- Жмем снизу на ссылку «Удалить данные сайтов» и подтверждаем действие кнопкой «Удалить».
Читайте также: Как удалить Gmail на Android?
Как почистить историю браузера на телефоне Android
Лучший способ, как очистить историю в Google на телефоне – использовать встроенное средство браузера Chrome. Его главное достоинство в том, что можем выбрать период, за который планируем удалить историю: час, день, неделя, месяц или за все время.
Как очистить историю Google на телефоне:
- Нажимаем на три точки под индикатором уровня заряда и выбираем «История».
- В верхней области страницы жмем на «Очистить историю».
- В строке «Временной диапазон» выбираем период, за который будем чистить браузер.

- Выделяем первый пункт «История браузера» и жмем на кнопку «Удалить данные». Читайте также: Как очистить память телефона на Андроиде?
Полезно! Этот метод отвечает не только на вопрос, как удалить историю в Chrome на Android, но и является вариантом очистки кэша. Достаточно лишь выделить пункт «Изображения и другие файлы, сохраненные в кэше».
Готово, мы научились чистить Chrome и от временных данных в виде кэша, и от истории. Это было действительно несложно, но крайне полезно. Рекомендуем чистить кэш регулярно, приблизительно 1 раз в 1-2 недели. Историю же нужно удалять согласно собственным потребностям.
Robot
Нужна помощь?
Задать вопрос
Как и зачем чистить кэш в Google Chrome на Android
Несмотря на то что мобильная версия Google Chrome, в отличие от настольной не перегружает процессор и не расходует всю доступную оперативку, назвать её экономичной довольно сложно. Даже в отсутствие расширений и тем, которые оказывают негативное влияние на “железо” устройства, смартфонная версия браузера имеет обыкновение активно забиваться файлами кэша. Конечно, за несколько недель ничего особенного не произойдёт, но через несколько месяцев объём, который они занимают, может вполне может вырасти до двух, а то и трёх гигабайт. Рассказываем, как с этим бороться.
Даже в отсутствие расширений и тем, которые оказывают негативное влияние на “железо” устройства, смартфонная версия браузера имеет обыкновение активно забиваться файлами кэша. Конечно, за несколько недель ничего особенного не произойдёт, но через несколько месяцев объём, который они занимают, может вполне может вырасти до двух, а то и трёх гигабайт. Рассказываем, как с этим бороться.
Кэш в Google Chrome
В последнее время в социальных сетях стало появляться всё больше жалоб от пользователей, которые обнаруживают, что Google Chrome на Android начал активно собирать файлы кэша, засоряя свободное пространство на диске. Пока не очень понятно, что является причиной такой прожорливости, однако факт остаётся фактом. У некоторых пользователей объём кэшированных данных превышает 4 ГБ, что для смартфонов с 8 или даже 16 ГБ встроенного хранилища может оказаться критическим показателем.
Как удалить кэш браузера
- Для чистки кэша откройте контекстное меню Google Chrome и перейдите в “Настройки”;
- Здесь откройте “Настройки сайтов”, а затем — “Хранилище”;
Как чистить кэш в Chrome
- В открывшемся окне вы увидите кэш, которые сохраняет каждый сайт;
- Вы можете удалить весь кэш сразу или делать это по отдельности для каждого сайта, открывая их поочерёдно.

Читайте также: Как увеличить скорость работы Google Chrome
Лично у меня, как видно на скриншотах, никаких проблем с кэшем нет. Максимальный размер одного файла равен 6,5 МБ. А вот у других пользователей аналогичный файл может весить в десятки раз больше. Из этого можно сделать вывод, что проблема имеет точечный характер и не имеет широкого распространения. С другой стороны, пока не очень понятно, является ли причиной возникшей проблемы ошибка в самом Chrome, который недавно получил обновление, либо специфика сайтов, на которые заходят пользователи.
Зачем нужен кэш сайтов
Почему Chrome накапливает много кэша
Я склонен считать, что во всем виноваты сайты, или, если быть до конца точным, форумы. Во всяком случае, на представленных скриншотах видно, что больше всего пространства занимает кэш форумов. Скорее всего, дело в том, что форумы всегда полны разного рода фотографий, видеозаписей и гиф-анимаций. Браузер кэширует эти элементы, чтобы тратить меньше времени на повторную загрузку, вытянув сохранённые файлы из кэша. В результате увеличивается скорость открытия веб-страниц, но при этом страдает внутренний накопитель. А вот чем жертвовать — решать только вам.
Как очистить кэш браузера? – База знаний YCLIENTS
Если вы заметили, что YCLIENTS или мобильное приложение YCLIENTS работают не так, как ожидалось, то, возможно вам поможет очистка кэша браузера или приложения.
Как очистить кэш на компьютереБраузер Google Chrome
Браузер Yandex
Браузер Safari
Браузер Mozilla Firefox
Браузер Microsoft Edge
Браузер Opera
Как очистить кэш в мобильном браузереБраузер Chrome
Браузера Safari
Как очистить кэш в мобильном приложении Браузер Google Chrome:Вставьте ссылку в поисковую строку: chrome://settings/clearBrowserData или зажмите сочетание клавиш Ctrl+Shift+Delete
Очистить кэш можно и вручную, для этого:
- откройте браузер Chrome;
- зайдите в настройки браузера, нажав в правом верхнем углу иконку с троеточием, выберите раздел
- в открывшемся окне нажмите кнопку Очистить историю;
- в окне Очистить историю выберите временной диапазон, за который хотите удалить данные; Например За все время;
- далее установите флажок в пункте Изображения и другие файлы, сохраненные в кэше и на Файлы cookie и другие данные сайтов, убедитесь, что прочие флажки сняты;
- для завершения процесса нажмите Удалить данные.
Браузер Yandex:
Вставьте ссылку в поисковую строку: browser://settings/clearBrowserData или зажмите сочетание клавиш Ctrl+Shift+Delete
Очистить кэш можно и вручную, для этого:
- отройте Yandex ;
- перейдите в меню браузера в правом верхнем углу;
- откройте историю браузера;
- нажмите Очистить историю;
- отметьте пункты Файлы, сохраненные в кеше и Файлы cookie и другие данные сайтов и модулей;
- нажмите кнопку Очистить.
Браузер Safari:
- откройте Safari и нажмите вкладку История;
- нажмите Очистить историю;
- выберите Всю историю и нажмите Очистить историю.
- откройте Mozilla Firefox;
- перейдите в меню браузера, нажав на три полоски в правом верхнем углу;
- в открывшимся меню перейдите в раздел настройки;
- перейдите на страницу Приватность и Защита;
- в разделе Куки и данные сайтов нажмите кнопку Удалить данные;
- нажмите кнопку Удалить.
Браузер Microsoft Edge:
Вставьте ссылку в поисковую строку: edge://settings/clearBrowserData или зажмите сочетание клавиш Ctrl+Shift+Delete
Очистить кэш можно и вручную, для этого:
- откройте Microsoft;
- перейдите в меню браузера, нажав на иконку в правом верхнем углу;
- в открывшимся меню перейдите в раздел настройки;
- перейдите на страницу Конфиденциальность, поиск и службы;
- в разделе Удалить данные о просмотре веб-страниц нажмите на кнопку Выбрать элементы для удаления;
- поставьте диапазон времени Все время и отметьте пункты очистки Cookie и Кэш;
- нажмите Удалить сейчас.
Браузер Opera:
Вставьте ссылку в поисковую строку: opera://settings/clearBrowserData или зажмите сочетание клавиш Ctrl+Shift+Delete
Очистить кэш можно и вручную, для этого:
- откройте Opera;
- перейдите в настройки браузера в боковом меню;
- в разделе Конфиденциальность и безопасность нажмите Очистить историю посещений;
- в открывшимся окне поставьте диапазон Все время отметьте пункты Файлы сookie и Кэш;
- нажмите Удалить данные.
Браузер Chrome:
- откройте Google Chrome на мобильном устройстве;
- перейдите в меню браузера;
- откройте историю браузера;
- нажмите кнопку Очистить историю;
- отметьте пункты Файлы cookie и кэш;
- нажмите кнопку Удалить данные.
Браузера Safari:
- зайдите в настройки смартфона или планшета;
- выберите Safari;
- нажмите Очистить историю и данные.
На ОС Android:
- зажмите иконку YCLIENTS на рабочем столе и перейдите в раздел О приложении;
- выберите пункт Хранилище и кеш;
- нажмите кнопки Очистить хранилище, и Очистить кеш.
Если после этих действий YCLIENTS все еще работает нестабильно, то напишите в службу поддержки: [email protected].
Как очистить кеш браузера на устройствах Android?
Если вы используете несколько приложений на своем устройстве Android, вам потребуется много места в памяти для сохранения информации.
Кэшированные файлы могут заполнять вашу память так же быстро, как они сохраняются на вашем устройстве. Удалив кеш браузера, вы можете увеличить объем памяти вашего Android-устройства.
Если вы используете несколько браузеров для посещения веб-сайтов, вы должны знать, что каждый браузер автоматически сохраняет важную информацию на вашем устройстве. Вот где мы слышим кеш.
Эта информация может быть очень полезной и эффективной время от времени, потому что вам нужно загружать изображения, видео или данные на веб-сайт каждый раз, когда вы посещаете, и в конечном итоге это снижает скорость и производительность вашего браузера.
Например, веб-сайт практически не меняет свой логотип. Следовательно, логично сохранить изображение в кеше, чтобы избежать его повторной загрузки при каждом посещении этого веб-сайта.
С другой стороны, кеш браузера может вызвать проблемы для вашего браузера и испортить ваш поиск. Поэтому необходимо время от времени удалять кеш браузера.
В этой статье мы научим вас, как очистить кеш браузера.
Почему вам нужно очищать кеш браузера?
В большинстве случаев вы даже не заметите, что ваш браузер сохраняет информацию на вашем устройстве.
Потому что весь процесс происходит за кулисами и обычно не влияет на ваш поиск.
Но ошибки случаются. Например, представьте, что вы внесли некоторые изменения в свой веб-сайт, и когда вы посещаете свой веб-сайт, вы не можете видеть внесенные вами изменения. Потому что ваш браузер все еще использует ранее сохраненные данные для загрузки вашего сайта.
Если вы столкнулись с этой проблемой на своем веб-сайте или на любых других веб-сайтах, которые вы посещаете, первым делом вам необходимо удалить кеш браузера.
Хотя очистка кеша браузера не всегда решает проблемы, но в большинстве случаев это так. Если у вас возникли проблемы на вашем сайте, начните удалять кеш вашего браузера. Вы удивитесь, насколько эффективен этот метод.
Как очистить кеш браузера для браузера Android?
Чтобы удалить кеш браузера, откройте его и щелкните тройные точки.
В открывшемся меню перейдите в настройки и нажмите на конфиденциальность и безопасность.
В открывшемся меню нажмите на очистить кеш.
По завершении процесса ваш кеш будет удален.
Как очистить кеш браузера для браузера Samsung на Android?
Чтобы удалить кеш браузера Samsung:
1. Сначала откройте Интернет и нажмите на тройные точки.
2. Из открывшегося меню перейдите в настройки.
3. В расширенном разделе щелкните Конфиденциальность и безопасность.
4. Выберите Удалить данные просмотра.
5. Выберите «Кэш» и нажмите «Удалить», чтобы очистить кеш браузера Samsung.
Как очистить кеш браузера для Google Chrome на Android?
Чтобы очистить кеш Google Chrome на Android:
1. сначала откройте Google Chrome
2. Щелкните тройные точки.
3. Заходим в настройки. Как только вы нажмете на настройки, откроется новая страница.
4. В расширенном меню выберите конфиденциальность.
5. Внизу страницы нажмите на «Очистить данные просмотра». Убедитесь, что кеш, куки проверены.
6. Наконец, нажмите Очистить данные. Тем самым вы удалите кеш своего браузера.
Как очистить кеш браузера Mozilla Firefox на Android?
Удаление кеша Firefox аналогично удалению Google Chrome:
1. Сначала откройте браузер и щелкните тройные точки (на некоторых мобильных устройствах эту опцию можно найти внизу или вверху страницы).
2. Из открывшегося меню перейдите в настройки.
3. щелкните конфиденциальность.
4. В открывшемся меню можно выбрать очистить сейчас. Убедитесь, что выбран кеш, затем нажмите «Очистить данные». Это приведет к удалению кеша вашего браузера.
5. Убедитесь, что выбран кеш, затем нажмите «Очистить данные». Это приведет к удалению кеша вашего браузера.
Как очистить кеш браузера Opera на Android?
Opera – очень популярный браузер среди пользователей Android. Чтобы удалить кеш Opera:
1. Сначала откройте Opera и нажмите O в правом нижнем углу, чтобы открыть меню.
2. Затем зайдите в настройки.
3. Оттуда нажмите Очистить данные просмотра.
4. В открывшемся меню выберите Дополнительно.
5. Затем отметьте Кэшированные изображения и файлы и выберите Очистить данные.
Как очистить кеш браузера для браузера Dolphin на Android?
Чтобы удалить кеш Dolphin на android:
1. Сначала откройте браузер и нажмите «Дельфин» внизу страницы.
2. В открывшемся меню выберите Очистить данные.
3. После выбора кеша и данных сайта нажмите «Очистить выбранные данные», чтобы удалить кеш браузера.
Как очистить кеш браузера для браузера UC?
Если вы используете UC Browser, вы можете не знать, как удалить кеш браузера. Поскольку для некоторых этот процесс может сбивать с толку.
Чтобы очистить данные кеша в браузере UC:
1. Щелкните три строки, чтобы открыть меню.
2. В открывшемся меню нажмите на очистить записи.
3. Убедитесь, что в этом разделе выбрана опция кеширования.
4. Затем нажмите «Удалить». Через несколько секунд ваши данные будут удалены.
Как очистить кеш браузера в Android?
Есть еще один способ очистить кеш браузера на Android для любого приложения.
Вы можете удалить все данные приложения. Этот метод полностью сбросит ваш браузер.
Для этого перейдите в настройки вашего устройства и перейдите в приложения или приложения. Найдите браузер, который хотите удалить.
Все данные, загруженные вашим браузером, можно найти в разделе «Загружено».
Если на заводе установлен браузер на вашем устройстве, вы можете найти данные в разделе «Все».
Наконец, нажмите на очистить данные. Как только вы нажмете на нее, все ваши данные будут удалены.
Источник записи: https://betterstudio.com
Как очистить кэш браузера на телефоне | REG.RU
Читайте статью, если хотите разобраться, как очистить кэш браузера Яндекс на телефоне Android.
Что такое кэш
Кэш (cache) — это промежуточное хранилище, в которое попадают временные файлы сайта. Cache позволяет хранить файлы (html-код, скрипты, стили CSS, медиафайлы) интернет-ресурсов, на которые недавно заходил пользователь.
Поскольку файлы любого сайта расположены на одном из серверов в интернете, браузер сначала ищет нужный сервер, затем запрашивает у него данные и только после этого передает их пользователю. Только после этого пользователь может перейти перейти на нужный ресурс или страницу.
Кэширование упрощает этот процесс. Если пользователь уже посещал страницу некоторое время назад, поисковику не придется вновь тратить ресурсы и время на обращение к серверу. Всю информацию о сайте он сможет взять из кэша. Благодаря этому весомо сокращается время повторной загрузки страницы.
Как правило, cache хранится в отдельной папке на системном диске или операционной системе устройства. Он предназначен для хранения небольшого количества информации, поэтому нередко его сравнивают с кратковременной памятью устройства.
Зачем чистить кэш:
чтобы видеть актуальное состояние сайтов. Иногда поисковик кэширует сайт в момент, когда на нём возникла ошибка. Это значит, что при повторном обращении страница подтянется из cache также с ошибкой. Даже если работоспособность страницы могла быть уже восстановлена;
чтобы ускорить время загрузки сайтов. Чем меньше загружена кратковременная память устройства, тем эффективнее работа поисковой системы и выше скорость загрузки страниц сайта.
Нередко вместе с cache пользователи чистят и файлы cookie. Cookie — это данные об авторизации (пароли, email, телефон), статистике посещений и индивидуальных настройках пользователя. В целях безопасности эти файлы также необходимо регулярно удалять.
Как очистить кэш браузера на смартфоне
Рассмотрим на примерах популярных поисковиков, как очистить кэш браузера на андроиде вручную и с помощью специальных приложений.
Способ 1. Вручную
Рассмотрим вариант очистки вручную на примере Google Chrome.
- 1.
В браузере нажмите на кнопку с тремя точками (меню). Затем кликните История:
- 2.
Нажмите Очистить историю…
- 3.
Выберите временной период, за который хотите удалить кэш. Затем поставьте галочку напротив пункта «Изображения и другие файлы, сохраненные в кеше» и нажмите Удалить данные:
Готово, вы очистили cache на мобильном устройстве.
Способ 2. Через приложение
Рассмотрим вариант, как очистить кэш в Яндексе на телефоне через специальное приложение. Одно из самых популярных приложений — CCleaner. С его помощью можно проанализировать память телефона, узнать количество «мусорных» файлов и их вес.
Чтобы очистить кэш с помощью приложения:
- 1. Установите программу CCleaner.
- 2.
Чтобы открыть приложение, нажмите Начать использование.
- 3.
После запуска кликните Быстрая очистка:
- 4.
Поставьте галочки напротив тех файлов, которые вы хотите удалить, и нажмите Завершить чистку:
Теперь вы знаете, какую функцию выполняет кэширование и как очистить кэш мобильного браузера на Android.
Помогла ли вам статья?0 раз уже помогла
Как очистить историю, файлы cookie и кэш в Chrome Android?
Узнайте, как удалить историю поиска и просмотра веб-страниц, а также файлы cookie и кеш из Chrome для Android. Вы можете выбирать между базовым и расширенным режимами.
Каждый раз, когда вы просматриваете Интернет на своем мобильном телефоне с помощью Chrome, данные собираются и сохраняются. Хранилище будет в виде файлов cookie и кеша. Даже история просмотров и поисковых запросов также сохраняется в браузере. Следовательно, важно сделать более строгие настройки конфиденциальности в Chrome Android.
Хотя эти данные собираются в браузере, они также синхронизируются на сервере Google. Следовательно, ваша история доступна на разных устройствах, на которых вы вошли в одну и ту же учетную запись Google.
К счастью, из-за всех недавних судебных исков против утечки данных и конфиденциальности, мы контролируем большую часть данных, которые хранятся на серверах. Мы можем получить доступ, удалить и полностью стереть из источника. Google Chrome позволяет удалять историю, файлы cookie и кеш прямо из нашего приложения для просмотра.
Связано: Как очистить историю, файлы cookie, кэш и сбросить данные на компьютере Chrome?
Я предпочитаю время от времени очищать историю и данные просмотров — не реже одного или двух раз в месяц. Это поможет отменить данные, хранящиеся в браузере, и очистить файлы cookie, которые используются для персонализированной рекламы ремаркетинга. Это также помогает мне сохранять конфиденциальность, поскольку эти данные доступны на всех других устройствах, на которых выполнен вход в мою учетную запись Google. Слава Богу за функцию очистки файлов cookie на Android!
Как очистить историю и данные просмотров в Chrome Android?
Браузер Chrome сохраняет в браузере большой объем данных.Следовательно, необходимо очистить данные, а также историю просмотров. Для этого нам нужно знать, как очистить данные просмотра.
Вот шаги, чтобы очистить историю и данные просмотра в Chrome Android :
- Запустите приложение Chrome для Android.
- Нажмите на меню для выбора параметров.
- Выберите Настройки для списка.
- Нажмите на вкладку Privacy в разделе Advanced .
- Выберите из списка вкладку Очистить данные просмотра .
- На вкладке BASIC установите флажок для История просмотров .
- Выберите Временной диапазон из раскрывающегося меню.
- Наконец, нажмите на кнопку команды Очистить данные , чтобы удалить историю и данные просмотра.
Это приведет к удалению данных просмотра не только из браузера Chrome, но и со всех вошедших в систему устройств, включая myactivity.google.com.
Как очистить файлы cookie и данные кеша в Chrome Android?
Каждый веб-сайт, который мы посещаем в Интернете, будет пытаться сохранить свои файлы cookie и кеш. Файлы cookie — это токен доступа, который помогает веб-сайту идентифицировать своих пользователей. Хотя в кеше браузера файлы веб-сайта хранятся локально, это еще больше помогает загружать сайт быстрее. Необходимо регулярно очищать куки chrome android.
Ниже приведены инструкции по очистке файлов cookie и данных кеша в Chrome Android :
- Запустите приложение Chrome для Android.
- Нажмите на меню для выбора параметров.
- Выберите Настройки для списка.
- Нажмите на вкладку Privacy в разделе Advanced .
- Выберите из списка вкладку Очистить данные просмотра .
- На вкладке BASIC установите флажок для файлов cookie и данных сайта вместе с Кэшированные изображения и файлы .
- Выберите Временной диапазон из раскрывающегося меню.
- Наконец, нажмите на кнопку команды Очистить данные , чтобы удалить файлы cookie и данные кеша.
При этом будут удалены все файлы cookie и кеш, хранящиеся в Google Chrome для Android. Все изображения, статические файлы, хранилище браузера всех сайтов будут удалены без возможности восстановления.
Как удалить сохраненный пароль и автозаполнение в Chrome Android?
Если вы не в курсе, позвольте мне сказать вам, что Chrome Android может сохранять пароли и имя пользователя в браузере.Более того, вы также можете сохранить свой контактный адрес для автозаполнения в chrome android. Это поможет заполнить поля входа и адреса при входе в онлайн-аккаунты или заполнении регистрационных форм.
Вот шаги, чтобы удалить все сохраненные пароли и данные автозаполнения из Chrome Android :
- Запустите приложение Chrome для Android.
- Нажмите на меню для выбора параметров.
- Выберите Настройки для списка.
- Нажмите на вкладку Privacy в разделе Advanced .
- Выберите из списка вкладку Очистить данные просмотра .
- Перейдите на вкладку РАСШИРЕННЫЙ , установите флажок для Сохраненные пароли и Автозаполнение данных формы .
- Снимите флажок напротив История, Кэш, Файлы cookie, Настройки сайта и т. Д., Если вы не хотите удалять.
- При необходимости выберите Time Range из раскрывающегося меню.
- Нажмите на кнопку команды Очистить данные , чтобы удалить пароли и данные формы.
Это удалит все сохраненные пароли и данные автозаполнения формы из браузера Chrome, а также синхронизацию Google со всех других устройств.
Как сбросить Chrome Android и стереть данные?
Технически опции сброса в хроме для андроида нет. Однако вы можете использовать обходной путь, который очищает все сохраненные данные, кроме настроек на chrome android. Если вы хотите полностью удалить данные и стереть браузер Chrome Android, вы можете сделать это с помощью опции очистки данных.
Вот шаги, чтобы полностью стереть данные из Chrome Android :
- Запустите приложение Chrome для Android .
- Нажмите на меню для выбора параметров.
- Выберите Настройки для списка.
- Нажмите на вкладку Privacy в разделе Advanced .
- Выберите из списка вкладку Очистить данные просмотра .
- Перейдите на вкладку РАСШИРЕННЫЙ , установите флажок для всех вкладок.
- Выберите Time Range как All Time из раскрывающегося меню.
- Нажмите кнопку Очистить данные , чтобы стереть данные Chrome для Android.
Это действие необратимо и полностью удаляет данные Chrome, а также пароли, историю и данные автозаполнения форм с устройств, которые вошли в систему с той же учетной записью Google. [Используйте эти параметры очень осторожно.]
Видео об очистке данных в Chrome для Android
В этом видеоуроке мы очистим сохраненные данные в Chrome Android.Такие данные, как история, кэш, файлы cookie и даже пароли и адреса, будут удалены. После использования этой опции вы можете восстановить заводские настройки в Chrome.
Надеюсь, вам понравилось видео. Не забудьте подписаться на наш канал.
Итог: Chrome Android Clear Data
Данные, которые записываются во время просмотра, хранятся в браузере, пока мы их не удалим. Chrome Android предоставляет полную поддержку для управления и удаления хранилища. Вы можете удалить записи истории просмотров, очистить файлы cookie и кеш-память с веб-сайтов в браузере.Таким образом, очистка файлов cookie Chrome Android является важной функцией, доступной для его пользователей.
После того, как я начал использовать очистку кэша и файлов cookie Chrome android, я заметил видимые изменения в работе Chrome. Я также мог защитить свои данные и сохранить их в безопасности, поскольку они будут отображаться на всех устройствах, на которых выполнен вход в мою учетную запись. Бывают случаи, когда я не использую это устройство. В таком случае чистый кеш хром-андроид оказался функцией спасения.
Точно так же вы также можете найти параметры для удаления истории, очистки файлов cookie и кеширования с компьютера Chrome.В отличие от Chrome Android, в браузере компьютера есть кнопка сброса настроек.
Как часто вы удаляете сохраненные данные в браузере Chrome Android? Почему вы удаляете данные из хрома?
Наконец, вот рекомендуемые веб-браузеры для вашего компьютера и мобильного телефона, которые вы должны попробовать.
Если у вас есть какие-либо мысли по поводу , как очистить историю, файлы cookie и кэш в Chrome Android? , тогда не стесняйтесь заглядывать в поле для комментариев ниже. Если вы найдете эту статью полезной, рассмотрите возможность поделиться ею со своей сетью.
Также, пожалуйста, подпишитесь на наш канал BrowserHow на YouTube, чтобы получать полезные видеоуроки.
Chrome для Android: очистка кеша, истории и файлов cookie
By Mitch Bartlett 1 комментарий
Google Chrome кэширует посещаемые вами веб-страницы, чтобы к ним можно было быстрее получить доступ при следующем посещении страницы. Если вы веб-разработчик и хотите просмотреть изменения, внесенные на веб-страницу, или просто хотите освободить место на своем Android-устройстве, очистите кеш, историю и файлы cookie, выполнив следующие действия.
Локальные данные — опция 1
- Находясь в Google Chrome, нажмите кнопку « Menu » и выберите « History » или введите « chrome: // history / » в адресной строке и нажмите « Go ».
- Нажмите кнопку « Очистить данные просмотра… ».
- Выберите « Advanced ».
- Отметьте поля « История просмотров », « Cookies, данные сайта » или « Кэшированные изображения и файлы » вместе с любыми другими желаемыми параметрами, затем нажмите « Очистить ».
Локальные данные — опция 2
- Откройте приложение браузера « Chrome ».
- Выберите значок « Меню » в правом верхнем углу экрана.
- Выберите « Настройки ».
- Выберите « Privacy » на левой панели.
- Выберите значок « Меню » в правом верхнем углу экрана.
- Выберите « Очистить данные просмотра ».
- Выберите « Advanced ».
- Отметьте поля « История просмотров », « Cookies, данные сайта » или « Кэшированные изображения и файлы » вместе с любыми другими желаемыми параметрами, затем нажмите « Очистить ».
Сохраненные данные учетной записи
Некоторые данные браузера хранятся в вашем онлайн-аккаунте Google. Вы можете очистить эти данные, выполнив следующие действия.
- В браузере перейдите на страницу Google — Мои действия.
- Выполните одно из следующих действий:
- Выберите рядом с любым элементом, который вы хотите удалить, затем выберите « Удалить ».
- В меню слева выберите « Удалить действие по », выберите требуемые параметры, затем выберите « Удалить ».
Из под: Android С тегами: google chrome
Взаимодействие с читателем
Этот сайт использует Akismet для уменьшения количества спама. Узнайте, как обрабатываются данные вашего комментария.
Очистить файлы cookie, историю просмотров и кеш в Chrome на мобильном устройстве
Элементы управления для очистки файлов cookie, истории просмотров, кеша и других данных в Chrome на мобильных устройствах (iPhone, Android и т. Д.) Хранятся на одном экране.Чтобы перейти к этим элементам управления и выбрать, что вы хотите очистить, следуйте этим инструкциям.
Эти снимки экрана сделаны в Chrome на iOS, но процесс идентичен на Android.
Нажмите кнопку «Параметры»
Меню параметров выглядит как три точки рядом друг с другом; они расположены в правом нижнем углу.
Возможно, вам придется прокрутить вправо до верхней части веб-сайта, на котором вы находитесь, чтобы появились эти три маленькие точки.У вас должна быть хотя бы одна вкладка, чтобы они отображались.
Нажмите «Настройки»
В зависимости от размера экрана вашего устройства вам, возможно, придется немного прокрутить меню «Параметры» вниз, чтобы увидеть пункт «Настройки» внизу списка.
Коснитесь пункта меню «Конфиденциальность»
Прокрутите экран меню вниз, пока не увидите пункт меню Конфиденциальность .Коснитесь его.
Раздел конфиденциальности содержит некоторые параметры, касающиеся вашей личной конфиденциальности на вашем устройстве при использовании Chrome.
Нажмите «Очистить данные просмотров».
Вы увидите пункт меню Очистить данные просмотра в разделе «Конфиденциальность»; коснитесь его.
Это приведет вас к экрану, где вы можете выбрать различные вещи, которые вы хотите удалить из Chrome.
Выберите, что очистить
Вы увидите список того, что можно очистить: История просмотров , Cookies, Данные сайта , Кэшированные изображения и файлы , Сохраненные пароли и Автозаполнение данных .
Нажмите на каждый из этих элементов, чтобы выбрать, будет ли он очищен. Вы увидите значок синей галочки, если он будет очищен …
Выбор временного диапазона
Вы также можете выбрать временной диапазон, для которого следует очищать данные. Если вы хотите очистить только недавнюю историю просмотров, вы можете использовать опцию Последний час . Если вы нажмете на элемент Диапазон времени , вы сможете выбрать из Последний час , Последние 24 часа , Последние 7 дней , Последние 4 недели или Все время .Если вы выберете За все время , вся история просмотров в Chrome будет очищена.
Коснитесь элемента «Очистить данные просмотров».
Когда вы выбрали то, что хотите очистить и сохранить, нажмите красный элемент «Очистить данные просмотра» внизу — и затем подтвердите свое решение в появившемся небольшом всплывающем окне.
Все, что вы выбрали для очистки, теперь удаляет Chrome.
Нажмите «Готово» в правом верхнем углу, чтобы закончить.
После успешной очистки данных просмотра просто нажмите кнопку Готово в правом верхнем углу, чтобы закончить.
Вы вернетесь на веб-страницу, которую вы просматривали, когда впервые коснулись меню «Параметры».
Как очистить кеш браузера на мобильном устройстве
Очистка кэша мобильного браузера может помочь решить ряд проблем, включая проблемы при просмотре веб-сайта библиотеки, входе в систему или загрузке заголовков.
Android
- Откройте ваш браузер.
- Браузер Android : перейдите в меню > Еще> Настройки или Меню> Настройки> Конфиденциальность и безопасность .
Chrome : перейдите в меню > Настройки> Конфиденциальность . - Браузер Android : коснитесь Очистить кеш , Очистить историю и Очистить все данные файлов cookie при необходимости.
Chrome : коснитесь Очистить данные просмотра внизу экрана, оставьте выбранными значения по умолчанию (история просмотров, кеш и файлы cookie), затем коснитесь Очистить .
iOS
- На главном экране выберите «Настройки »> «Safari ».
- В нижней части экрана настроек Safari нажмите кнопку Очистить историю и данные веб-сайтов , затем нажмите Очистить историю и данные для подтверждения.
Таблетки Fire (2-е поколение Kindle Fires или новее)
- Нажмите Silk Browser , чтобы открыть веб-браузер.
- Перейдите в Меню> Настройки> Конфиденциальность.
- Нажмите Очистить данные просмотра .
- Убедитесь, что История просмотров , Кэш и Файлы cookie, данные сайта выбраны.Затем нажмите Очистить .
Если эти шаги не работают для вашего устройства, обратитесь к руководству пользователя вашего Fire.
Как очистить кэш на телефоне Android, чтобы он работал быстрее
- Если вы периодически очищаете кэш на телефоне Android, вы можете помочь устранить проблемы с производительностью на устройстве.
- Кэш вашего телефона Android содержит небольшие фрагменты информации, которые ваши приложения и веб-браузер используют для повышения производительности.
- Но кешированные файлы могут быть повреждены или перегружены, что может вызвать проблемы с производительностью.
- Кэш не нужно очищать постоянно, но периодическая очистка может быть полезной.
Ваши приложения и веб-браузер хранят фрагменты информации, чтобы ускорить их использование.
Со временем ваш телефон может собирать много файлов, которые вам действительно не нужны. Вы можете удалить файлы, чтобы освободить немного места на вашем устройстве. Очистка кеша также может помочь в решении проблем с поведением веб-сайта.
Очистка браузера тайник и кеширование приложений с телефона Android — это быстрый и простой процесс.
Вот краткое руководство о том, как сделать и то, и другое.
Идет загрузка. Очистите кеш в приложении Chrome (веб-браузер Android по умолчанию)1. Откройте приложение Chrome на своем устройстве.
2. Коснитесь трехточечного значка в правом верхнем углу, чтобы открыть раскрывающееся меню.
Коснитесь раскрывающегося меню с тремя точками. Мишель Гринли / Business Insider3. Нажмите История , затем Очистить данные просмотра .
В раскрывающемся меню нажмите «История». Мишель Гринли / Business Insider
4. При желании выберите самую старую дату, которую вы хотите удалить, используя раскрывающееся меню Диапазон времени .
5. Выберите Кэшированные изображения и файлы .
Установите флажок «Кэшированные изображения и файлы», а затем нажмите «Очистить данные».» Мишель Гринли / Business Insider6. Нажмите кнопку Очистить данные , чтобы очистить кеш.
Очистить кеш от сторонних приложенийКэш приложения аналогичен кешу браузера. Это небольшие фрагменты информации, которые хранятся для ускорения работы с приложением.Однако бывают случаи, когда приложение внезапно закрывается или перестает отвечать сразу. Проблемы с кешированными данными могут быть виноваты.
Очистка кеша — это быстрый и простой способ освободить место и (надеюсь) исправить некорректно работающее приложение. Очистка кеша приложения не приведет к удалению данных приложения, таких как информация об учетной записи.
Вот как очистить кеш приложения:
1. Перейдите в меню Настройки на вашем устройстве.
2. Tap Storage .
Нажмите «Хранилище» в настройках Android. Мишель Гринли / Business Insider
3. Нажмите Внутреннее хранилище в разделе «Хранилище устройства».
Коснитесь «Внутренняя память». Мишель Гринли / Business Insider
4. Tap Кэшированные данные .
Нажмите «Кэшированные данные». Мишель Гринли / Business Insider
5. Нажмите ОК , когда появится диалоговое окно с вопросом, действительно ли вы хотите очистить кеш всех приложений.
Нажмите «ОК», чтобы очистить кеш приложения. Мишель Гринли / Business Insider
Очистка кеша приложения не приведет к удалению данных приложения, например информации об учетной записи.Данные приложения, например информацию об учетной записи, можно удалить из того же меню — действуйте осторожно, если вы решите это сделать.
Примечание. Телефонам без памяти SD-карты не будет предоставлен выбор между внутренней памятью или SD-картой, как показано на скриншотах выше.
Как часто следует очищать кешПериодическая очистка кеша может оказаться полезной, но регулярное расписание очистки кеша не требуется.Если вы обнаружите, что регулярно очищаете кеш, чтобы освободить место, вы можете рассмотреть возможность удаления неиспользуемых приложений или архивации сохраненных видео и фотографий в облаке. Установка карты microSD большого объема — еще один способ удовлетворить потребности телефона в памяти.
Как очистить кеш в Google Chrome, чтобы сделать его более эффективным
- Вам следует периодически очищать кеш в браузере Google Chrome, чтобы убедиться, что он работает эффективно, поскольку перегруженный кеш может замедлить работу в Интернете.
- Очистить кеш в браузере Google Chrome быстро и легко. Вот как это сделать.
Если вы заметили, что ваш браузер Google Chrome работает медленно или не загружает обновления, которые, как вы знаете, были сделаны для определенного веб-сайта, возможно, пришло время очистить кеш.
Что это значит? Каждый раз, когда мы переходим на сайт, наш браузер сохраняет его фрагменты, чтобы обеспечить более быструю загрузку при следующем посещении.Он также может хранить файлы cookie или небольшие файлы информации, такие как логины, предварительно заполненные функции формы, такие как имена или адреса электронной почты, и многое другое. Когда ваш браузер хранит их в достаточном количестве, это может замедлить работу в сети.
К счастью, очистка вашего тайник — относительно простой процесс, который можно завершить за 60 секунд или меньше, особенно если вы используете браузер, например Google Chrome.
Вот пошаговое руководство о том, как это сделать, чтобы вы могли более эффективно просматривать веб-страницы.
Как очистить кеш в браузере настольного компьютера Google Chrome1. Откройте Google Chrome и в правом верхнем углу экрана щелкните три горизонтальные линии, чтобы открыть меню параметров. Наведите указатель мыши на раздел с надписью «Дополнительные инструменты», и откроется другое меню.
2. Нажмите на опцию «Очистить данные просмотра», после чего откроется всплывающее меню.
Щелкните «Очистить данные просмотра»… «в разделе» Дополнительные инструменты «. Дженнифер Стилл / Business Insider3. Установите флажок «Кэшированные изображения и файлы» в списке. (Кроме того, вы можете выбрать любую комбинацию опций на вкладке «Дополнительно», от истории просмотров до файлов cookie и других данных сайта или сохраненных паролей.)
4. После того, как вы выбрали данные вы хотите удалить, выберите период времени, в течение которого вы хотите удалить эти данные, а затем нажмите «Очистить данные».»Подождите, пока не исчезнет всплывающее окно, и все готово!
Выберите временной диапазон и параметры, которые вы хотите удалить, затем нажмите «Очистить данные».» Дженнифер Стилл / Business Insider Вы также можете получить доступ к параметру очистки кеша через меню «История»:1. Откройте Google Chrome и в правом верхнем углу экрана щелкните три горизонтальные линии, чтобы открыть меню параметров. Наведите указатель мыши на раздел с надписью «История», и откроется другое меню.
Щелкните «История» на вкладке «История». Дженнифер Стилл / Business Insider
2. Нажмите на новую опцию «История», которая откроет новую вкладку со всей вашей историей просмотров.
3. На странице истории найдите параметр «Очистить данные просмотра» и щелкните по нему, чтобы открыть всплывающее меню.
Нажмите «Очистить данные просмотра»… » Дженнифер Стилл / Business Insider
4. Повторите шаги третий и четвертый из приведенного выше списка.
Вы выполните те же действия для
очистки кеша в мобильном приложении Google Chrome .Обратите внимание, что нет конкретных временных рамок, в которые вы должны повторить этот процесс, но если вы заметили снижение производительности вашего браузера, знайте, что вы не загружаете последнюю версию сайта или не можете вспомнить, когда вы в последний раз очищали ваш кеш, это может быть хорошей идеей, тем более что процесс такой быстрый и простой.
Как очистить кеш в Chrome
Если вы не знаете, как очистить кеш в Chrome, не бойтесь: это быстрый и простой процесс. Что еще более важно, он может освободить место для хранения, исправить технические проблемы с браузером Google и даже повысить производительность вашего компьютера.
Для незнакомых: кеш браузера — это совокупность временных данных веб-сайтов, изображений и документов, которые вы создаете во время просмотра веб-страниц. Хранение этих файлов в кеше может помочь страницам загружаться быстрее при повторных посещениях, поскольку у вас есть копии содержимого сайта, уже сохраненные локально.Однако это также может вызвать проблемы, например, когда Chrome пытается загрузить более старый контент для страницы, которая с тех пор была обновлена.
Зачем мне очищать кеш в Chrome?
Очистка кеша гарантирует, что у вас будут сохранены только самые свежие файлы веб-страниц. Несоответствие между содержимым кеша и фактическим содержимым страницы может помешать правильной загрузке нового содержимого, поэтому периодическая очистка кеша обеспечит более плавный просмотр.
В кеше также указываются сайты, которые вы посещали в прошлом, поэтому очистка кеша может помочь в обеспечении конфиденциальности и производительности.
Вот как очистить кеш в Chrome на любой платформе, включая Windows, macOS, Android и iOS.
Как очистить кеш в Chrome
1. Откройте Chrome и щелкните значок «Еще». В Windows, macOS и Android это три точки, расположенные вертикально вверху справа; на iOS это три горизонтальные точки внизу.
(Изображение предоставлено: Future)2. В Windows и macOS наведите указатель мыши на «Дополнительные инструменты», затем нажмите «Очистить данные просмотра. Откроется диалоговое окно поверх новой вкладки «Настройки».
На Android и iOS нажмите «История», затем «Очистить данные просмотра».
(Изображение предоставлено: Future)3. В Windows, macOS и Android используйте раскрывающееся меню «Временной диапазон» вверху, чтобы выбрать период, который вы хотите очистить. Чтобы полностью очистить кеш, вы можете выбрать «Все время», но если вы просто хотите удалить файлы, накопленные за последнее время, вы можете выбрать очистку за последний час, 24 часа, 7 дней или 4 недели.
В iOS вы не можете выбрать конкретный временной диапазон, только полностью удалите кеш, поэтому пропустите этот шаг. Остальные шаги одинаковы для всех платформ.
(Изображение предоставлено в будущем)4. Убедитесь, что установлен флажок «Кэшированные изображения и файлы». Это последний из трех флажков, а также для очистки истории просмотров и файлов cookie; подробнее об этом ниже, но вам не нужно их проверять только для очистки кеша.
(Изображение предоставлено в будущем)5.Щелкните или коснитесь кнопки «Очистить данные». Вот и все — все файлы, извлеченные в выбранный вами период времени, удаляются из кеша.
(Изображение предоставлено: Будущее)Должен ли я также очищать историю просмотров и файлы cookie?
Опять же, устанавливать флажки «История просмотров» и «Файлы cookie» необязательно, если вы просто хотите очистить кеш Chrome от временных файлов. Они также не освобождают столько места для хранения, и их удаление с меньшей вероятностью решит проблемы Chrome, чем очистка кеша.
Тем не менее, периодическая очистка истории просмотров и файлов cookie будет иметь такие же преимущества конфиденциальности, как и очистка кеша, поскольку, как временные файлы веб-сайта, они показывают, где вы были в Интернете.
Просто помните, что файлы cookie включают в себя все сохраненные вами данные автоматического входа, поэтому убедитесь, что вы помните все свои пароли или используете один из лучших менеджеров паролей, чтобы вы могли снова войти в систему.
Дополнительные советы по Google Chrome
Как обновить Chrome | Как сбросить Google Chrome | Как отключить группы вкладок и вид сетки в Chrome для Android
.