Создать сайт портфолио на шаблоне от Tilda Publishing
Создать сайт
Просмотр шаблона
Это просто с помощью готового шаблона. Вам нужен только уникальный контент, вся структура уже продумана.
Как сделать сайт портфолио?
Создайте стильный сайт без программирования
Подберите фотографию для обложки
Обложка — первое впечатление от сайта. Поставьте туда одну из своих лучших работ, вашу фотографию или видео о том, как вы работаете. Придумайте название для портфолио и добавьте ссылки к кнопкам.
Расскажите о роли своей работы и о том, какими направлениями вы занимаетесь
Назовите направления и проиллюстрируйте каждое своей работой. Покажите, в каких сферах могут пригодиться ваши навыки.
Составьте обложку для первого проекта
Разделите работы по проектам или по категориям. Если вы фотограф, то категориями могут быть портрет, репортажная съемка, свадебная съемка. А проектами могут быть «Зимняя Норвегия», «Люди Индии» или «Съемка для журнала». Выберите, как вы будете структурировать работы и назовите каждую группу.
А проектами могут быть «Зимняя Норвегия», «Люди Индии» или «Съемка для журнала». Выберите, как вы будете структурировать работы и назовите каждую группу.
Поставьте на фон фотографию проекта. Напишите название и краткое описание. Поставьте первым самый сильный проект. Если вы ищете работу и будете отправлять портфолио клиентам или работодателям, то поставьте первым проект, более всего подходящий под сферу деятельности вашей будущей работы. Если потом будет важно выделить другую категорию, вы без труда поменяете местами проекты. Сайт, сделанный на Тильде, легко и быстро редактировать.
Опишите подробно проект или категорию
Напишите о своем вкладе в проект, о процессе работы, о поставленной задаче и методе её решения. Добавьте фотографии проекта.
Подберите обложку для второго проекта или категории
Озаглавьте второй проект и добавьте краткое описание. Следите, чтобы надписи хорошо читались. Вы можете менять цвет и насыщенность фильтра в настройках.
Напишите о проекте подробно
Четыре фотографии в две колонки помогут проиллюстрировать ваши труды. Все блоки можно менять местами, добавлять или удалять, чтобы количество фотографий точно подошло под ваш проект. Показывайте изображения в одну, две или три колонки в зависимости от их значимости.
Все блоки можно менять местами, добавлять или удалять, чтобы количество фотографий точно подошло под ваш проект. Показывайте изображения в одну, две или три колонки в зависимости от их значимости.
Озаглавьте третий проект
Подберите фотографию для третьего проекта и напишите краткое описание.
Покажите третий проект
Добавьте описание и покажите проект подробно с помощью двух крупных и двух небольших фотографий.
Покажите завершающий проект
Покажите проект, который послужит завершением вашего портфолио. Принцип тот же: обложка, описание, фотографии. Обратите внимания на последние изображения. Лучше всего запоминается начало и конец. Сделайте красивое завершение.
Добавьте контакты
Поместите свою фотографию, Укажите имя, профессию и контакты. Добавьте ссылки на социальные сети.
Создавайте страницу из готовых блоков. Это быстро и легко. Подключайте свой домен, следите за аналитикой и завоевывайте аудиторию
Создайте сайт портфолио
Создать сайт
Смотреть другие шаблоны
Выбрав шаблон, вы можете полностью изменить его: менять цвета, подключать свои шрифты, менять местами элементы и добавлять новые ― ваше творчество ничем не ограничивается.
Создание и настройка портфолио PDF
Руководство пользователя Отмена
Поиск
Последнее обновление Oct 04, 2022 09:36:09 AM GMT | Также применяется к Adobe Acrobat 2017, Adobe Acrobat 2020
- Руководство пользователя Acrobat
- Введение в Acrobat
- Доступ к Acrobat с настольных компьютеров, мобильных устройств и интернета
- Новые возможности Acrobat
- Комбинации клавиш
- Системные требования
- Рабочее пространство
- Основные сведения о рабочем пространстве
- Открытие и просмотр файлов PDF
- Открытие документов PDF
- Навигация по страницам документа PDF
- Просмотр установок PDF
- Настройка режимов просмотра PDF
- Включение предварительного просмотра эскизов файлов PDF
- Отображать PDF в браузере
- Работа с учетными записями облачного хранилища в Интернете
- Доступ к файлам из Box
- Доступ к файлам из Dropbox
- Доступ к файлам из OneDrive
- Доступ к файлам из SharePoint
- Доступ к файлам из Google Диска
- Acrobat и macOS
- Уведомления Acrobat
- Сетки, направляющие и измерения в PDF
- Использование азиатского текста, кириллицы и текста слева направо в документах PDF
- Основные сведения о рабочем пространстве
- Создание документов PDF
- Обзор процедуры создания документов PDF
- Создание файлов PDF в Acrobat
- Создание документов PDF с помощью PDFMaker
- Использование принтера Adobe PDF
- Преобразование веб-страниц в PDF
- Создание файлов PDF с помощью Acrobat Distiller
- Настройки преобразования Adobe PDF
- Шрифты PDF
- Редактирование документов PDF
- Редактирование текста в документах PDF
- Редактирование изображений и объектов в документе PDF
- Поворот, перемещение, удаление и изменение нумерации страниц PDF
- Редактирование отсканированных документов PDF
- Улучшение фотографий документов, снятых на камеру мобильного устройства
- Оптимизация документов PDF
- Свойства документов PDF и метаданные
- Ссылки и вложенные файлы в PDF
- Слои документов PDF
- Миниатюры страниц и закладки в документах PDF
- Мастер операций (Acrobat Pro)
- Файлы PDF, преобразованные в веб-страницы
- Настройка документов PDF для использования в презентации
- Статьи PDF
- Геопространственные файлы PDF
- Применение операций и сценариев к файлам PDF
- Изменение шрифта по умолчанию для добавления текста
- Удаление страниц из документов PDF
- Сканирование и распознавание текста
- Сканирование документов в формат PDF
- Улучшение фотографий документов
- Устранение неполадок сканера при использовании Acrobat для сканирования
- Формы
- Основные положения для работы с формами PDF
- Создание форм с нуля в Acrobat
- Создание и рассылка форм PDF
- Заполнение форм PDF
- Свойства полей форм PDF
- Заполнение и подписание форм PDF
- Настройка кнопок для выполнения действий в формах PDF
- Публикация интерактивных веб-форм PDF
- Основные положения для работы с полями форм PDF
- Поля форм PDF для штрих-кода
- Сбор данных формы PDF и управление ими
- Инспектор форм
- Помощь с формами PDF
- Отправка форм PDF получателям с использованием эл.
 почты или внутреннего сервера
почты или внутреннего сервера
- Объединение файлов
- Объединение или слияние файлов в один файл PDF
- Поворот, перемещение, удаление и перенумерация страниц PDF
- Добавление верхних и нижних колонтитулов, а также нумерации Бейтса в документы PDF
- Обрезка страниц PDF
- Добавление водяных знаков в документы PDF
- Добавление фона в документы PDF
- Работа с файлами, входящими в портфолио PDF
- Публикация портфолио PDF и предоставление совместного доступа
- Обзор портфолио PDF
- Создание и настройка портфолио PDF
- Общий доступ, редактирование и комментирование
- Предоставление общего доступа к документам PDF и их отслеживание онлайн
- Пометка текста при редактировании
- Подготовка к редактированию документа PDF
- Запуск процесса редактирования файлов PDF
- Размещение совместных рецензий на сайтах SharePoint или Office 365
- Участие в редактировании документа PDF
- Добавление комментариев в документы PDF
- Добавление штампа в файл PDF
- Процессы утверждения
- Управление комментариями | просмотр, добавление ответа, печать
- Импорт и экспорт комментариев
- Отслеживание редактирования PDF и управление им
- Сохранение и экспорт документов PDF
- Сохранение PDF
- Преобразование файлов PDF в формат Word
- Преобразование документа PDF в файл JPG
- Преобразование и экспорт документов PDF в файлы других форматов
- Параметры форматирования файлов для экспорта в PDF
- Повторное использование содержимого PDF
- Защита
- Повышенный уровень защиты документов PDF
- Защита документов PDF с помощью паролей
- Управление цифровыми удостоверениями
- Защита документов PDF с помощью сертификатов
- Открытие защищенных документов PDF
- Удаление конфиденциальных данных из документов PDF
- Установка политик безопасности файлов PDF
- Выбор метода защиты для документов PDF
- Предупреждения безопасности при открытии документов PDF
- Защита файлов PDF с Adobe Experience Manager
- Функция защищенного просмотра PDF-документов
- Обзор функций защиты в программе Acrobat и файлах PDF
- Язык JavaScript в файлах PDF, представляющий угрозу безопасности
- Вложения как угроза безопасности
- Разрешить или заблокировать ссылки в PDF-файлах
- Электронные подписи
- Подписание документов PDF
- Съемка подписи на мобильное устройство и использование ее в любых приложениях
- Отправка документов на электронные подписи
- О подписях сертификатов
- Подписи на основе сертификата
- Подтверждение цифровых подписей
- Доверенный список, утвержденный Adobe
- Управление доверенными лицами
- Печать
- Основные задачи печати файлов PDF
- Печать брошюр и портфолио в формате PDF
- Дополнительные настройки печати PDF
- Печать в PDF
- Печать цветных документов PDF (Acrobat Pro)
- Печать файлов PDF с помощью заказных размеров
- Расширенный доступ, теги и перекомпоновка
- Создание и проверка средств расширенного доступа к документам PDF
- Возможности расширенного доступа в файлах PDF
- Инструмент «Порядок чтения» в PDF
- Чтение документов PDF при помощи возможностей расширенного доступа и перекомпоновки
- Редактирование структуры документа на панелях «Содержимое» и «Теги»
- Создание документов PDF с расширенным доступом
- Поиск и индексация
- Индексирование файлов PDF
- Поиск в документах PDF
- 3D-модели и мультимедиа
- Добавление аудио, видео и интерактивных объектов в файлы PDF
- Добавление 3D-моделей в файлы PDF (Acrobat Pro)
- Отображение 3D-моделей в файлах PDF
- Взаимодействие с 3D-моделями
- Измерение 3D-объектов в файлах PDF
- Настройка 3D-видов в файлах PDF
- Включение 3D-содержимого в документе PDF
- Добавление мультимедийного контента в документы PDF
- Добавление комментариев для 3D-макетов в файлах PDF
- Воспроизведение видео-, аудио- и мультимедийных форматов в файлах PDF
- Добавление комментариев в видеоролики
- Инструменты для допечатной подготовки (Acrobat Pro)
- Обзор инструментов для допечатной подготовки
- Типографские метки и тонкие линии
- Просмотр цветоделения
- Обработка прозрачности
- Преобразование цветов и управление красками
- Цветовой треппинг
- Предпечатная проверка (Acrobat Pro)
- Файлы, совместимые с PDF/X-, PDF/A- и PDF/E
- Профили предпечатной проверки
- Расширенная предпечатная проверка
- Отчеты предпечатной проверки
- Просмотр результатов предпечатной проверки, объектов и ресурсов
- Методы вывода в PDF
- Исправление проблемных областей с помощью инструмента «Предпечатная проверка»
- Автоматизация процедуры анализа документов с помощью дроплетов или операций предпечатной проверки
- Анализ документов с помощью инструмента «Предпечатная проверка»
- Дополнительная проверка с помощью инструмента «Предпечатная проверка»
- Библиотеки предпечатной проверки
- Предпечатные переменные
- Управление цветом
- Обеспечение согласованности цветов
- Настройки цветов
- Управление цветом документов
- Работа с цветовыми профилями
- Основы управления цветом
Создание портфолио PDF
Для создания и просмотра портфолио больше не требуется установка Flash Player. В портфолио PDF можно с легкостью создавать папки, удалять файлы и папки, изменять имена файлов, а также добавлять и редактировать описания файлов, входящих в него.
В портфолио PDF можно с легкостью создавать папки, удалять файлы и папки, изменять имена файлов, а также добавлять и редактировать описания файлов, входящих в него.
Создайте основное портфолио PDF за несколько быстрых шагов.
Запустите Acrobat и выберите Файл > Создать > Портфолио PDF.
Перетащите файлы в диалоговое окно Создать портфолио PDF.
Кроме того, можно выбрать один из параметров меню Добавить файлы. Можно добавить файл, папку с файлами, страницы со сканера, веб-страницы или элементы в буфере обмена.
Нажмите кнопку Создать, чтобы добавить файлы в Портфолио PDF.
Выбранные файлы будут добавлены в портфолио, и на панели слева отобразится панель инструментов с миниатюрами файлов.
a — дополнительная панель инструментов портфолио PDF, b — левая панель с миниатюрами файлов
В ОС Windows программа Acrobat PDFMaker в Outlook и Lotus Notes может создавать портфолио PDF во время преобразования сообщений электронной почты.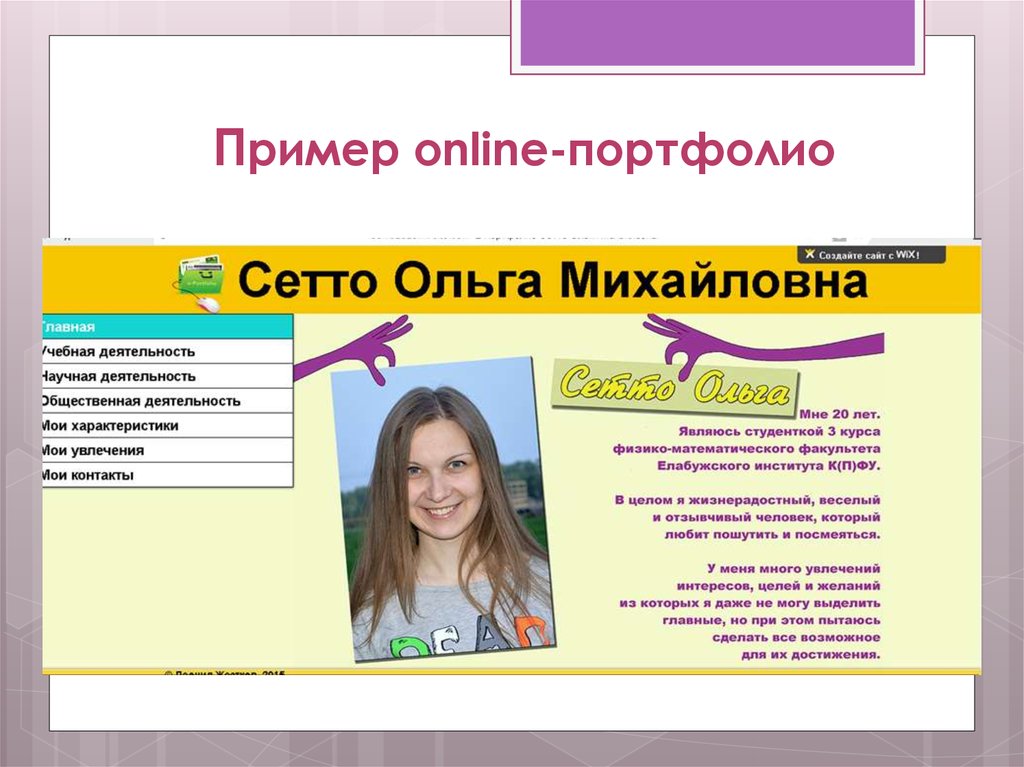
Добавление файлов и папок в потфолио PDF
Поскольку изменить порядок файлов в портфолио PDF невозможно, рекомендуется добавлять файлы в порядке последовательности. Кроме того, при добавлении папки файлы в папке добавляются в алфавитном порядке.
Вы можете добавить содержимое к существующему портфолио PDF.
Откройте портфолио PDF и выполните одно из следующих действий:
- На панели слева нажмите Добавить файлы и выберите Добавить файлы, Добавить папку или Добавить веб-контент.
- Чтобы создать папку, нажмите значок Создать папку на дополнительной панели инструментов.
- Чтобы добавить файлы с компьютера, перетащите необходимые файлы или папки в рабочее пространство портфолио PDF или на папку, расположенную на панели слева.
Для оптимизации производительности рекомендуется сохранять не более 15 файлов, объем которых не должен превышать 50 Мб.
Изменение порядка файлов в портфолио PDF
На панели навигации портфолио PDF доступны следующие действия.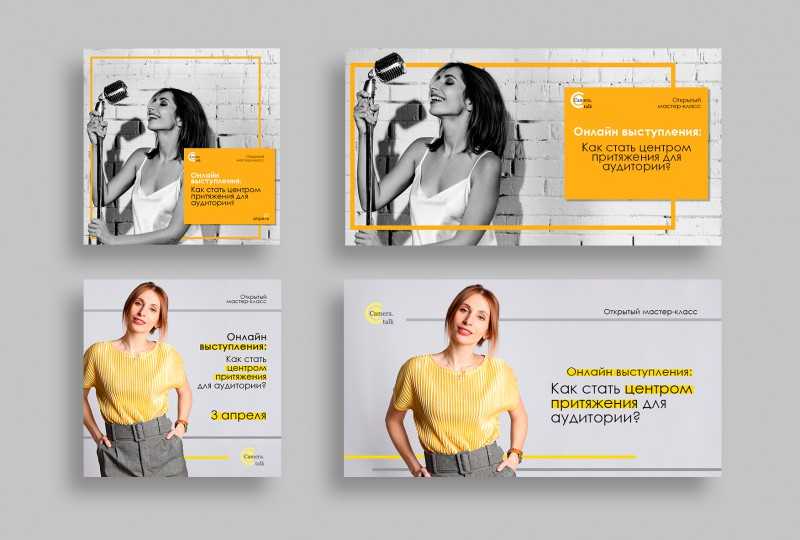
- Перетащите, чтобы изменить порядок файлов в папке портфолио PDF.
- Перетащите файл в папку или одну папку в другую, если они находятся на одном уровне.
Добавление веб-контента в портфолио PDF
Вы можете добавить ссылки на веб-сайты или вставить теги видеороликов. Использование ссылок позволяет уменьшить размер файла портфолио PDF.
На панели слева щелкните Добавить файлы и выберите Добавить веб-контент.
Введите имя файла и описание для веб-контента, который будет добавлен в портфолио PDF. Этот файл содержит ссылку на указанный веб-контент.
Выполните одно из следующих действий.
Чтобы добавить ссылку на веб-сайт, выберите Добавить веб-ссылку и добавьте URL-адрес.
Чтобы добавить тег видеоролика, выберите Добавить встроенный тег, затем вставьте код видеоролика. Веб-сайты обмена видеороликами обычно предоставляют способ скопировать код видеоролика.
 Например, веб-сайт может содержать поле «Встроить», которое предоставляет код и другие параметры.
Например, веб-сайт может содержать поле «Встроить», которое предоставляет код и другие параметры.
Преобразование файлов мультимедиа в портфолио PDF
Вы можете преобразовать файлы мультимедиа, например MP3, в PDF в рамках Портфолио PDF. Вы можете также преобразовать эти файлы в формат PDF, если они закодированы в H.264 (с аудиокодеком AAC): MOV, M4V, MP4, 3GP и 3G2 (H.264 и AAC — параметры кодирования и сжатия фильмов).
В открытом портфолио PDF щелкните правой кнопкой мыши/удерживая клавишу Ctrl один или несколько мультимедийных файлов в портфолио PDF и выберите Преобразовать в PDF.
При появлении диалогового окна укажите требуемые параметры и нажмите OK.
При удалении папки из портфолио PDF удаляются все файлы, содержащиеся в данной папке. Кроме того, из портфолио PDF можно извлечь один или несколько компонентов и сохранить их по отдельности.
- Чтобы удалить выделенный элемент из портфолио, в открытом портфолио PDF выберите один или несколько файлов или папок в портфолио PDF и нажмите клавишу Delete или значок удаления файлов.
- Чтобы извлечь (или сохранить) элемент из портфолио, нажмите значок Извлечь из портфолио , выберите место для сохранения выделенного элемента и нажмите Сохранить.
Связанные материалы
- Печать файлов PDF из портфолио PDF
- Поиск текста в нескольких документах PDF
- Обзор портфолио PDF
- Работа с файлами, входящими в портфолио PDF
- Публикация портфолио PDF и предоставление совместного доступа
- Объединение нескольких PDF-файлов в один файл онлайн
Вход в учетную запись
Войти
Управление учетной записью
Создать онлайн-портфолио | Jimdo
Идеально подходит для художников и креативщиков
Достигнуть большую аудиторию
Покажите, что вы можете сделать
Start Now
Старто Артисты ♡ Джимдо! Пробудите свой творческий потенциал с этими примерами портфолио веб-сайтов, созданными с помощью Jimdo.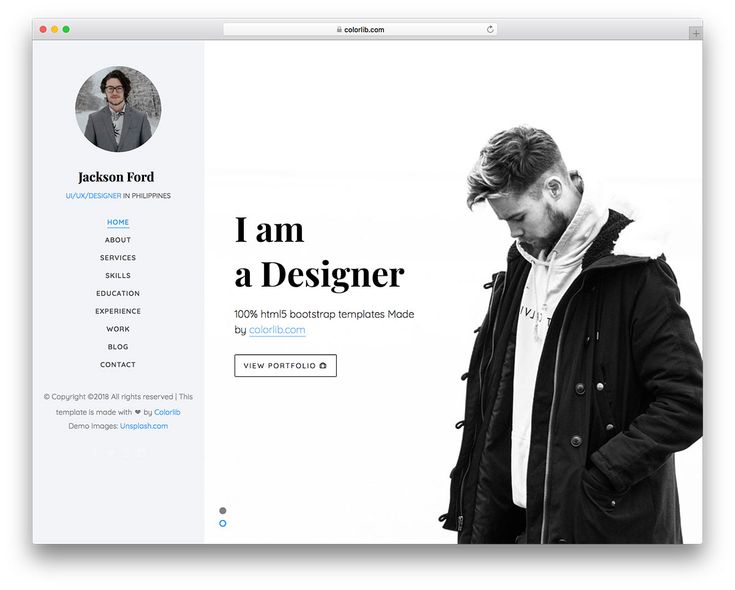
Часто задаваемые вопросы об онлайн-портфолио
Каковы преимущества онлайн-портфолио?
Создание онлайн-портфолио — один из лучших способов показать свои лучшие работы в одном месте. Даже если вы уже используете разные учетные записи в социальных сетях, размещение своего портфолио в Интернете дает вам онлайн-центр для потенциальных клиентов, заказчиков, агентств и рекрутеров, где они могут увидеть, что вы можете сделать. Все это на платформе, которой вы управляете, независимо от того, как меняются тенденции в социальных сетях. Кроме того, вы можете настроить свой дизайн именно так, как вы хотите.
Как создать хороший сайт-портфолио?
К счастью, с Jimdo большая часть работы по созданию портфолио уже сделана за вас! Лучший способ создать хорошее онлайн-портфолио — начать с личного домена. Это показывает миру, что вы относитесь к своему проекту серьезно и профессионально.
 После того, как вы разместите свое портфолио в Интернете, убедитесь, что вы используете высококачественные изображения, и выберите эффектное изображение для заголовка вашей домашней страницы, чтобы привлечь внимание людей. Помимо дизайна, обязательно потратьте несколько минут на оптимизацию сайта для поисковых систем (Джимдо расскажет, как это сделать). Таким образом, ваше портфолио начнет отображаться в поисковых системах для нужной аудитории, и ваш трафик будет расти.
После того, как вы разместите свое портфолио в Интернете, убедитесь, что вы используете высококачественные изображения, и выберите эффектное изображение для заголовка вашей домашней страницы, чтобы привлечь внимание людей. Помимо дизайна, обязательно потратьте несколько минут на оптимизацию сайта для поисковых систем (Джимдо расскажет, как это сделать). Таким образом, ваше портфолио начнет отображаться в поисковых системах для нужной аудитории, и ваш трафик будет расти.Что я должен добавить в свое онлайн-портфолио?
Хороший сайт-портфолио не должен быть сложным. Рекомендуется включить краткую биографию и фотографию на странице «О нас», а также любые соответствующие навыки или опыт. Затем вы можете повеселиться, собрав визуальные элементы на своем сайте, либо в виде слайд-шоу, либо просто разместив изображения на своих веб-страницах. Когда вы это сделаете, постарайтесь выбрать только свою лучшую работу. Не публикуйте все, что вы когда-либо делали — будьте разборчивы и имейте в виду, что у многих онлайн-посетителей короткая продолжительность концентрации внимания, и они не хотят просматривать годы вашей работы.
 Вы также можете легко добавить контактную форму, чтобы посетители знали, как с вами связаться.
Вы также можете легко добавить контактную форму, чтобы посетители знали, как с вами связаться.Почему онлайн-портфолио важно для дизайнера?
Когда вы дизайнер, визуальные эффекты — это огромная часть истории. Онлайн-портфолио поможет вам выйти за рамки бумажного резюме и портфолио и действительно начать привлекать внимание менеджеров по найму и потенциальных клиентов. Разместив свое портфолио дизайнера в Интернете, вы можете продемонстрировать все виды работ, помимо печати, включая видео, мультимедиа и многое другое. Это также хороший способ проявить свою индивидуальность и поделиться своими фотографиями, модельными снимками или графическим дизайном более личным образом.
Как выбрать правильный дизайн для моего веб-сайта-портфолио?
Лучшие дизайны и шаблоны веб-сайтов-портфолио — чистые, современные, и вы можете не отвлекаться от своей работы. Когда вы зарегистрируетесь в Jimdo, вы сможете выбрать стиль, который вам подходит, а затем позаботятся о дизайне веб-сайта! После того, как вы создадите свое онлайн-портфолио, вы можете настроить его по своему усмотрению, но вся тяжелая работа будет сделана за вас.
 Таким образом, вы можете тратить больше времени на свою реальную работу и меньше времени на работу над своим веб-сайтом.
Таким образом, вы можете тратить больше времени на свою реальную работу и меньше времени на работу над своим веб-сайтом.
Онлайн-конструктор портфолио. Создайте онлайн-портфолио. Попробуй бесплатно.
Хорошее цифровое портфолио проливает свет на вашу работу. Flipsnack поможет вам профессионально представить свою работу с помощью красивых индивидуальных цифровых портфолио, созданных за считанные минуты.
Создайте электронное портфолио, которое произведет впечатление на ваших клиентов. Начните бесплатно.
Сделать цифровое портфолио
Нам доверяют самые инновационные компании мира
Как создать цифровое портфолио
Flipsnack — это самый простой и быстрый способ создать красивое онлайн-портфолио. Если у вас есть готовый дизайн в формате PDF, вы можете просто загрузить его на Flipsnack, чтобы он выглядел более профессионально. В противном случае вы можете создать его с помощью нашего создателя электронного портфолио.
В противном случае вы можете создать его с помощью нашего создателя электронного портфолио.
Дизайн / Загрузка
Создайте свое цифровое портфолио в формате PDF и загрузите его или создайте его с помощью нашего редактора
Изменить настройки
Настройте параметры настройки в соответствии с вашими потребностями и включите загрузку
Публикация / общий доступ
После публикации вашего электронного портфолио вы можете поделиться им в Интернете по электронной почте, в социальных сетях и встроить
(дополнительно) Загрузить вариант загрузки, если вы хотите, чтобы клиенты могли получить PDF-копию
Примеры и шаблоны профессионального цифрового портфолио
Быстрый и простой способ создания дизайна
Мы предоставляем редактируемые шаблоны портфолио, чтобы облегчить вашу работу. Прежде чем вы начнете настраивать наши шаблоны со своими текстами и изображениями, вы должны создать папку на своем компьютере со всеми проектами, которые вы хотите включить в свое портфолио. Так эффективнее.
Прежде чем вы начнете настраивать наши шаблоны со своими текстами и изображениями, вы должны создать папку на своем компьютере со всеми проектами, которые вы хотите включить в свое портфолио. Так эффективнее.
Подробнее
Когда дело дошло до демонстрации моей работы, я понял, что хочу использовать Flipsnack для презентации своего онлайн-портфолио! Всего за несколько кликов, чтобы загрузить PDF-файл, а еще через несколько кликов вы получите беглую и очень эффективную флип-книгу!
Harry Byrne
Графический дизайнер
Профессиональные примеры портфолио, которые вас вдохновят
Щелкните любой из приведенных ниже примеров портфолио, чтобы просмотреть все страницы и ознакомиться с внешним видом электронных портфолио Flipsnack. Наш инструмент — идеальное решение для любого визуального типа портфолио или резюме: искусство, дизайн, фотография, мода, архитектура и многое другое.
Посмотреть другие примеры
Некоторые факты о нашем конструкторе портфолио
Формат книги
Предоставьте своим проектам наилучшее отношение, которого они заслуживают, разместив их в книжном портфолио
Для мобильных устройств
Ваше цифровое портфолио будет доступно на любом устройстве и в любой операционной системе.

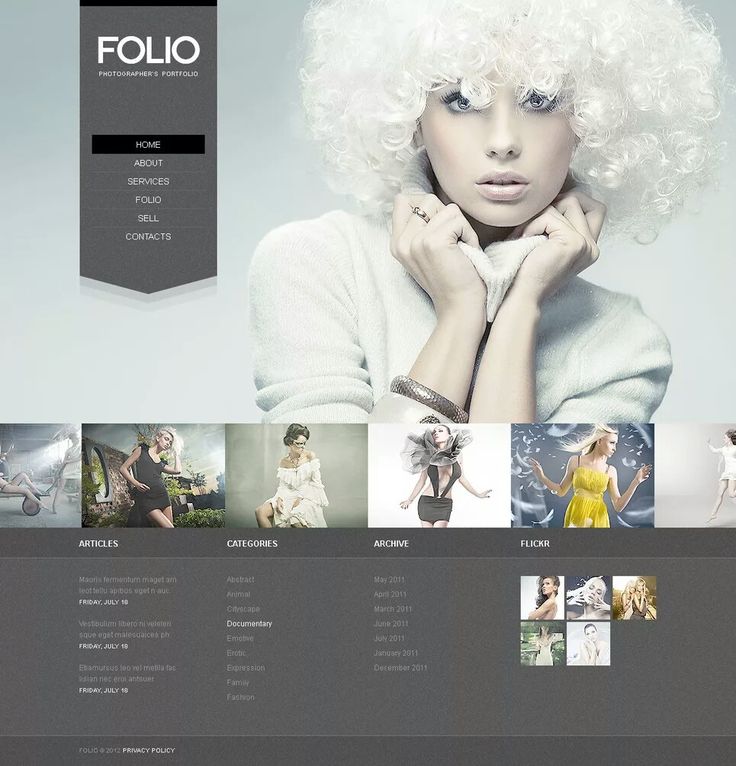 почты или внутреннего сервера
почты или внутреннего сервера Например, веб-сайт может содержать поле «Встроить», которое предоставляет код и другие параметры.
Например, веб-сайт может содержать поле «Встроить», которое предоставляет код и другие параметры. После того, как вы разместите свое портфолио в Интернете, убедитесь, что вы используете высококачественные изображения, и выберите эффектное изображение для заголовка вашей домашней страницы, чтобы привлечь внимание людей. Помимо дизайна, обязательно потратьте несколько минут на оптимизацию сайта для поисковых систем (Джимдо расскажет, как это сделать). Таким образом, ваше портфолио начнет отображаться в поисковых системах для нужной аудитории, и ваш трафик будет расти.
После того, как вы разместите свое портфолио в Интернете, убедитесь, что вы используете высококачественные изображения, и выберите эффектное изображение для заголовка вашей домашней страницы, чтобы привлечь внимание людей. Помимо дизайна, обязательно потратьте несколько минут на оптимизацию сайта для поисковых систем (Джимдо расскажет, как это сделать). Таким образом, ваше портфолио начнет отображаться в поисковых системах для нужной аудитории, и ваш трафик будет расти. Вы также можете легко добавить контактную форму, чтобы посетители знали, как с вами связаться.
Вы также можете легко добавить контактную форму, чтобы посетители знали, как с вами связаться. Таким образом, вы можете тратить больше времени на свою реальную работу и меньше времени на работу над своим веб-сайтом.
Таким образом, вы можете тратить больше времени на свою реальную работу и меньше времени на работу над своим веб-сайтом.