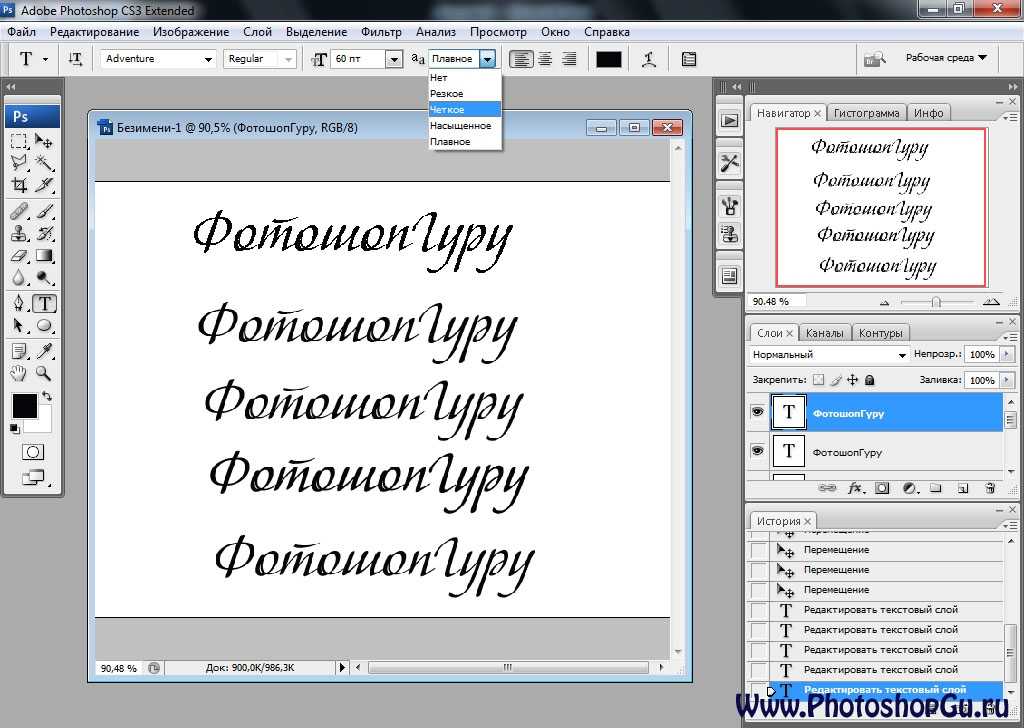рекомендации по работе со шрифтами Adobe Photoshop для начинающих
Фотошоп является одной из самых популярных программ для работы с изображениями. Здесь можно редактировать фотографию или создать свою картинку. Однако не все знают, что программа позволяет добавлять записи на фото. В данной статье мы расскажем о том, как производить работу с текстом в фотошопе для начинающих.
Основные инструменты для работы
Разработчики предусмотрели несколько базовых инструментов для работы с записями. Однако преподаватели по обучению фотошопу в Барнауле https://barnaul.videoforme.ru/designschool/adobe_photoshop говорят о том, что программа имеет также и другие элементы, позволяющие сделать запись более эффектной.
Эксперименты с текстом
В программе есть два пути, используя которые можно вставить слова в изображение.
В первом случае надо открыть меню и кликнуть по вкладке «Написать», а затем по изображению. Появится заметка «Введите надпись», нужно напечатать текст в Adobe Photoshop, они будут ограничены рамками прямоугольника, в который будут заключены. Это первый метод добавления слов.
Это первый метод добавления слов.
Во втором случае заметка вводится сразу целым абзацем. Надо подвинуть любую опорную точку печатного прямоугольника (это небольшой квадрат, расположенный в каждом углу фигуры и в центре её граней), это нужно для определения размера итоговой записи. Таким образом, лучше добавлять заметку, когда она большая по объёму.
Размер меняется и с помощью настроек письменного поля. При помощи функции «Переместить» можно поместить текст в фотошопе CS6 в любую часть картинки.
Чтобы центрировать заметку, надо переместить любую опорную точку в сторону (левую — влево, правую — вправо) и кликнуть в верхней части страницы на иконку центрирования надписи. Готово! Запись расположена ровно по центру картинки.
Трансформация букв в тексте
Ширина, высота, выделение курсивом, регистр и интервалы между букв редактируются в фотошопе. Кликните по вкладке «Символы», здесь есть разные инструменты.
При нажатии на окно с названием «Трансформация символов» пользователь может менять стиль заметки. Если выбран определённый участок, работа со шрифтом в фотошопе происходит только с ним. При наведении курсора на инструмент появится подсказка, для чего нужен последний.
Если выбран определённый участок, работа со шрифтом в фотошопе происходит только с ним. При наведении курсора на инструмент появится подсказка, для чего нужен последний.
Трансформация блоков текста
Надпись можно наклонять и поворачивать. Надо выбрать отрывок, открыть меню и кликнуть по следующим инструментам:
- правка;
- трансформация;
- наклон.
Затем переместить одну из опорных точек в любую сторону.
Такой результат можно получить и с помощью другого варианта:
- правка;
- трансформация;
- масштабирование и правка;
- трансформация;
- вращение.
Чтобы форма заметки напоминала определённую фигуру, сделайте следующее:
- написать;
- деформация;
- выбрать фигуру.
Декоративный и стилизованный текст
Существуют специальные шрифты, которые делают запись стилизованной. В интернете есть различные платные и бесплатные сайты для скачивания специальных шрифтов.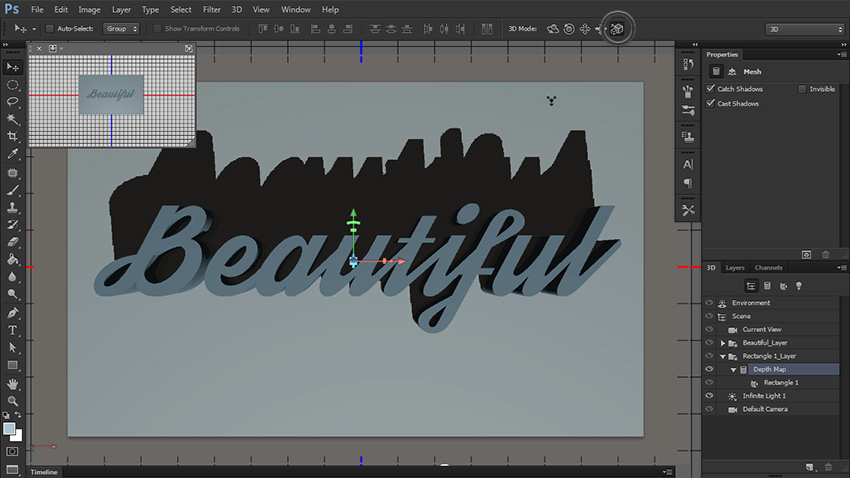 При скачивании нужно проверять лицензионные условия, так как владельцы некоторых шрифтов требуют процентов с продажи картинки.
При скачивании нужно проверять лицензионные условия, так как владельцы некоторых шрифтов требуют процентов с продажи картинки.
Три простых способа сделать текст заметным
Чтобы привлечь внимание зрителя к записи, и последний не затерялся на картинке, можно воспользоваться следующими тремя способами.
Отредактировать настройки сглаживания. В верхнем меню рядом со значением «Переход» должно стоять «Нет». Этот параметр можно настраивать под собственный вкус.
Выбрать подходящий цвет. Чаще пользователи используют белый, он подчёркивает чистоту и элегантность. Однако его можно потерять на картинке. Для этого под основную надпись добавляется такая же в чёрном цвете. Нужно открыть стиль холста, тень и выбрать интенсивность по шкале от 1 до 10. Тень не портит восприятие записи, но делает её эстетичной и заметной.
Следующий способ взят из сферы графического дизайна. Для этого надо слетать под записью секретный слой и выбрать другой режим наложения. Фон затемняется, а запись становится лучше видно. Для создания контраста для светлых слов, пипеткой выбирается цвет на несколько тонов темнее фона, кистью обводится контур слов (строго под буквами).
Для создания контраста для светлых слов, пипеткой выбирается цвет на несколько тонов темнее фона, кистью обводится контур слов (строго под буквами).
Добавить и расположить текст
Развернуть изображение или другой файл в программе в PSD. В меню инструментов кликнуть на значок «Написать» или на кнопку “Т” на клавиатуре. Появится горизонтальный прямоугольник, который легко сделать вертикальным, кликнув по вкладке «Вертикальный».
Чтобы сделать заголовок, введите предложение, расположите его вверху фотографии и выделите жирным. При создании заметки появляется новый раздел с пометкой «Т». Сохранить результат — клавиша ESC.
Выделение текста
Откройте картинку, на которой расположена запись. С помощью клавиши «Перемещение» два раза кликните по нужному отрывку. Если этот метод не работает, надо кликнуть по вкладке «Выделение» в верхнем меню. Лучше выделять отрывок при написании записи.
Копирование и вставка текста
Копирование и вставка из другого документа Photoshop (PSD)
- Нужно добавить файл PSD в программу Photoshop для копирования записи.

- Выделить фрагмент и нажать “Редактировать”.
- Открыть файл, в который добавляется фрагмент и открыть нужный из разделов.
- Кликнуть по инструменту “Редактирование”, “Вставить” — заметка располагается по центру изображения. Для размещения записи в определённом углу выберите “Специальную вставку”.
Копирование и вставка текста из файлов других форматов (не PSD)
- Выделите нужный фрагмент в файле PDF, Word и на сайте в интернете.
- На клавиатуре ноутбука macOS щёлкните на C + Command. На клавиатуре Windows — C + Control. Таким образом можно быстро скопировать запись.
- Перейдите в программу Photoshop и кликните по окну “Написать” в верхнем меню.
- Выбрать нужный из слоёв.
- Нажать “Редактировать” и с помощью клавиш V + Control для Windows и V + Command для macOS вставьте скопированный отрывок.
- Чтобы отменить последнее действие, нажмите на инструмент «Отменить вставку».
Изменение размера текста
Для изменения только нескольких слов надо активировать программу, открыть нужный файл и кликнуть по вкладке «Написать». Выделить при помощи курсора нужные символы и в разделе “Параметры” ввести нужные значения — изменения сразу проецируются на фото. Если заметка видна после увеличения не полностью, надо растянуть которая ограничительного прямоугольника.
Выделить при помощи курсора нужные символы и в разделе “Параметры” ввести нужные значения — изменения сразу проецируются на фото. Если заметка видна после увеличения не полностью, надо растянуть которая ограничительного прямоугольника.
Изменить размер всего текста
- Нажать по “Перемещению” в верхнем меню приложения.
- Для компьютеров Windows важно выбрать статус «Слой». Для macOS — слой, а рядом «Показать управляющие элементы».
- Выделить фрагмент, который нужно уменьшить или увеличить в размере.
Переместите опорную точку в любой угол изображения. Чтобы изменить размер и оставить центр на месте, нажмите на Alt. Если хотите изменить равномерно не пропорционально, нажмите и удерживайте Shift. Клавиши Command/Control помогут изменить наклон надписи. Не забудьте сохранить изменения.
Перемещение текста
Для перемещения надписи нужно выполнить следующий порядок действий:
- Активировать программу Фотошопа на своём устройстве, открыть файл, в котором будут проходить изменения надписи.

- Кликнуть по слою, чтобы изменить его расположение.
- Нажать на “Перемещение” в меню.
- Выбрать слой или автоматический выбор (в первом случае Windows, во втором — Apple).
- Выделить нужный фрагмент, переместить.
Изменение цвета текста
Изменение цвета всего текста
Нужно активировать программу Фотошопа и открыть файл, где будут происходить изменения. Кликнуть по вкладке “Написать” в верхнем меню и выделить нужный раздел (автоматически выделяется весь отрывок). Щёлкнуть по значку Палитры, она расположена среди инструментов для работы со словами. Переместить цветовую точку на палитре в то место, где находится желаемый оттенок. При этом на фотографии сразу видно, какого цвета становится надпись. Сохранить данные.
Изменение цвета одного или нескольких символов в тексте
Активировать программу и открыть файл. Щёлкнуть по вкладке в верхнем меню. Выделить отрывок в прямоугольнике. Выбрать палитру, которая находится среди инструментов.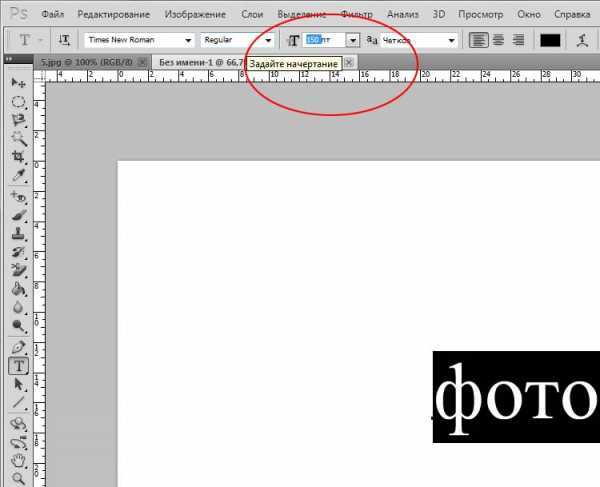 Выбрать желаемый цветовой тон надписи. Пользователь сразу видит, как меняются символы. Обязательно сохраните изменения.
Выбрать желаемый цветовой тон надписи. Пользователь сразу видит, как меняются символы. Обязательно сохраните изменения.
Выравнивание и выключка текста
Выравнивание надписи происходит довольно просто. Надо открыть искомый файл и выбрать слой, на котором находится заметка. Выделяется отрывок при помощи курсора мыши. Можно выбрать как всю запись сразу, так и только некоторые её символы. Во втором случае важно, чтобы слова составляли отдельный абзац — иначе выключку провести будет невозможно. Для преобразования надписи в отдельный абзац рекомендуется в меню выбрать “Преобразовать в блочный”.
Теперь переходим в “Окно”, “Абзац” и настраиваем в этой панели значения. Изменения сразу видны на экране компьютера. Когда запись выровнена, надо сохранить изменения.
Поворот текста
Для того чтобы повернуть или сделать запись с определённым наклоном, надо открыть файл в программе и выбрать слой, на котором будут происходить изменения. Для подбора правильного расположения записи выбрать “Перемещение” в верхнем меню.
Панель с параметрами должна показывать слой и автоматический выбор (слой и показать упр. элементы) для Windows и macOS соответственно. Затем кликнуть по вкладке «Показать упр. э». Курсором мыши выделяется фрагмент, с которым должны происходить изменения. В трансформационной рамке, которая возникнет вокруг надписи, переместить любой угол в сторону.
Для поворота нужно покрутить стеклу в форме дуги в любую сторону. Чтобы не делать эти действия вручную, можно ввести параметры в определённые окошки. Сохраните данные после редактирования.
Создаём эффекты для текста
Как сделать обводку текста
Для создания обводки надписи можно воспользоваться вкладкой “Стиль слоя”. Выбираем слой и кликаем два раза. Рядом с “Выполнить обводку” нужно поставить галочку и определиться с параметрами.
Как сделать контур текста
Открываем “Стиль слоя” и вводим параметры толщины и цветовой гаммы любой обводки. Если выкрутить заливку до нулевого значения, на изображении останется только контурная надпись.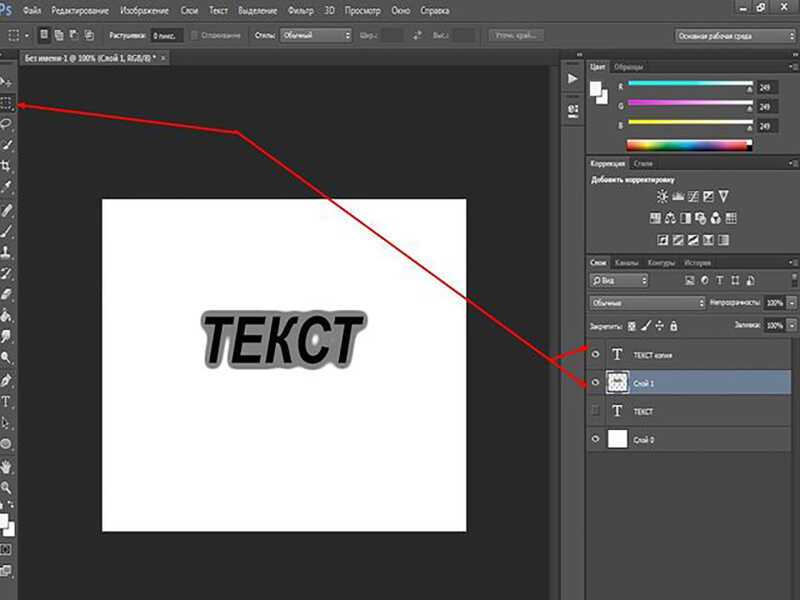
Как сделать прозрачный текст
Лучше выбрать прямоугольник на боковом меню для создания подложки. Можно выбрать любую фигуру. Её поместить под слоем с надписью. Нажать правой клавишей на слой с фигурой и выбираем “Растрировать слой”. Зажимаем Ctrl и щелкаем по кнопке “Т”. При помощи значка с глазом скрыть слой с записью. Теперь удаляем слой с фигурой.
Как изменить прозрачность текста
Для изменения видимости символов перейти в слои и выбрать слой. Надо кликнуть на него, появится ползунок, на котором на данный момент стоит 100%. Можно опустить его до любого значения, которое вас устраивает.
Как сделать неоновые буквы
Для создания неоновой записи, которая так популярна сейчас, есть несколько способов. Однако ниже представлен самый удобный и эффективный из них. Надо создать надпись на изображении яркого цвета — к примеру, ярко-жёлтого. Два раза кликнуть по слою, чтобы посмотреть его стили. Выбрать “Внешнее свечение” и определиться с его цветом, он должен быть нескоро светлее исходного тона. Теперь выбираем уровень прозрачности и открываем вкладку с внутренним свечением. Здесь надо поставить источником свечения центр записи.
Теперь выбираем уровень прозрачности и открываем вкладку с внутренним свечением. Здесь надо поставить источником свечения центр записи.
Как сделать градиент текста
Переходим в стили слоя, открываем “Наложение градиента”. Появится окно, в котором можно задавать цветовые настройки. С помощью двух ползунок, которые можно перемещать влево и вправо, можно найти идеальное цветовое сочетание. Получаемые градиенты можно сохранять в отдельную палитру.
Меняем форму
Наклон
Выбираем “Перемещение”, “Редактирование”, “Трансформация”, “Наклон”. Любую опорную точку оттягиваем в сторону. Так получается заметка с наклоном.
Деформация
Открываем панель инструментов, переходим в окно с деформацией, выбираем стиль и настраиваем искажение. После придания записи формы её можно изменять. Также можно изменить запись через растрирование: “Редактировать”, “Трансформировать”, “Искажение”. В этом случае изменить его будет нельзя.
Как сделать текст по кругу
Чтобы сделать круговую заметку, выбрать «Прямоугольник», «Эллипс», «Контур». При помощи клавиши Shift можно сделать ровный круг любого размера. Чтобы вписать слова в круг, надо кликнуть по контурам фигуры два раза.
При помощи клавиши Shift можно сделать ровный круг любого размера. Чтобы вписать слова в круг, надо кликнуть по контурам фигуры два раза.
Заключение
В программе есть различные инструменты, которые позволяют сделать надпись креативной и заметной. В статье были представлены различные варианты работы с записью, с помощью которых изображение будет уникальным и привлекательным.
Как самому сделать рукописный текст в Photoshop пример
Во время пандемии все школьники и студенты перешли на дистанционное обучение. Сам процесс перенёсся на образовательные порталы, где есть проверочные работы, учебный материал и так далее. Но не все учителя разбираются в образовательных порталах и том, как с ними взаимодействовать. В таком случае учащиеся должны от руки написать текст, а затем сфотографировать его и отправить учителю. Так как писать длинный текст множеству людей не хочется, многие ищут иные способы.
Почему именно фотошоп?
Я выбрал фотошоп, потому что это самый настраиваемый и оптимальный вариант. Для подтверждения давайте рассмотрим иные.
Для подтверждения давайте рассмотрим иные.
- Online-сервисы. В online-сервисах можно также сделать рукописный текст, но при множестве нюансов: 1) В них очень узкий выбор фона, а значит, что если хотя бы несколько людей выберет одинаковый фон, педагог может догадаться о нечистоте работы; 2) Эти услуги не бесплатные. Конечно, есть люди, которые готовы платить за такую работу, но многие считают, что автоматическая работа алгоритмов не стоит денег.
- Специальные программы. Помимо вышеописанных сайтов существуют и программы, которые позволяют сделать рукописный текст. Но у них также есть недостатки. Программа может быть либо сложной в управлении, либо на английском языке, либо платная (в большинстве случаев).
Выходит, что графический редактор «Photohop» самый надежный вариант, потому что его можно скачать с разных сайтов, а шрифт найти в интернете. Перейдём к теме.
Поиск шрифта
Что нам нужно для создания текста, «написанного от руки»? Должны быть: правильно подобранный шрифт, функционирующий фотошоп и прямые руки. Первым делом стоит найти шрифт. Его поиск — это, пожалуй, самая тяжелая часть, потому что нужно найти во-первых, прописной почерк, во-вторых, небрежный, и в-третьих, небрежный, похожий на Ваш.Лично я нашел шрифты «Katherine Plus» и «Propisi». Какой из них подойдет Вам, можно, сравнив их со своим. Большинству подойдет Propisi, потому что Katherine более изящный.
Первым делом стоит найти шрифт. Его поиск — это, пожалуй, самая тяжелая часть, потому что нужно найти во-первых, прописной почерк, во-вторых, небрежный, и в-третьих, небрежный, похожий на Ваш.Лично я нашел шрифты «Katherine Plus» и «Propisi». Какой из них подойдет Вам, можно, сравнив их со своим. Большинству подойдет Propisi, потому что Katherine более изящный.
Теперь нам нужно установить этот шрифт: просто открываем файл с расширением «.ttf» и жмём кнопку «Установить».
Фотомонтаж
После того, как мы нашли и установили шрифт, нужно сделать фото чистого листа.
- «Какой лист выбрать?», — лучше выбирать в клеточку, ведь так будет легче подстраивать текст.
- «При каком освещении фотографировать?», — желательно дневное освещение, чтобы было четко видно каждую клеточку.
- «На каком расстоянии производить съемку?», — следует держать камеру горизонтально и так, чтобы почти весь экран занимала тетрадь.
Сделайте несколько фотографий, чтобы у вас был выбор, и перенесите самую четкую в заранее открытую программу «Photoshop».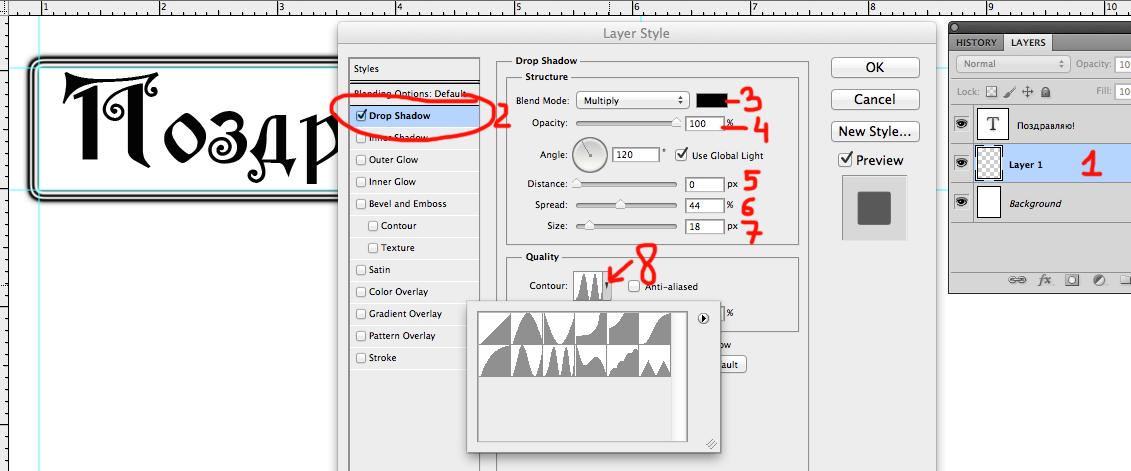 В таком деле очень сильно облегчит задачу второй монитор, если у Вас такой имеется, то на главном откройте графический редактор, а на другом — текст.Начнем работу. Сперва переходим в режим текста и нажимаем на любое место на изображении. Наверху меняем шрифт на нужный. Если начальная надпись искажена — не стоит бояться, так как не все шрифты поддерживают английскую раскладку.Также стоит обратить внимание на размер шрифта — сделайте его как можно ближе под размер клетки.После этого копируем нужный текст и вставляем. Если Ваш текст пошел не совсем так, как нужно, то есть в одну строчку, то не бойтесь, так и должно быть. Исправить это очень просто — ищем слово, самое близкое к концу строки на тетради, но не пересекающее его границу, и нажимаем Enter. Такую процедуру делаем всю оставшуюся страницу и нажимаем на любое место кроме текста.
В таком деле очень сильно облегчит задачу второй монитор, если у Вас такой имеется, то на главном откройте графический редактор, а на другом — текст.Начнем работу. Сперва переходим в режим текста и нажимаем на любое место на изображении. Наверху меняем шрифт на нужный. Если начальная надпись искажена — не стоит бояться, так как не все шрифты поддерживают английскую раскладку.Также стоит обратить внимание на размер шрифта — сделайте его как можно ближе под размер клетки.После этого копируем нужный текст и вставляем. Если Ваш текст пошел не совсем так, как нужно, то есть в одну строчку, то не бойтесь, так и должно быть. Исправить это очень просто — ищем слово, самое близкое к концу строки на тетради, но не пересекающее его границу, и нажимаем Enter. Такую процедуру делаем всю оставшуюся страницу и нажимаем на любое место кроме текста.
Почти готово. Теперь нужно подстроить текст под клеточки.Для этого мы сначала переключаемся на инструмент «Прямоугольная область» и «растрируем» текст под обычную картинку («ПКМ — Растрировать слой»), после этого нажимаем «ПКМ — Свободное трансформирование», затем «ПКМ — Деформация». Двигаем точками и сеткой до того момента, пока изображение не станет правдоподобным.
Двигаем точками и сеткой до того момента, пока изображение не станет правдоподобным.
P.S. «ПКМ» — правая кнопка мыши.
Этот процесс долгий и требует усилий, так как вероятнее всего, в одном месте будет по клеточкам, а в другом — нет.Для ещё большей правдоподобности можно в некоторых местах затемнить и размазать текст.Эту процедуру проделываем со всем текстом.В итоге у нас выходит красивый разборчивый правдоподобный текст, максимально похожий на реальный.
Поделиться :
Photoshop Type Essentials
Инструмент «Текст»
Всякий раз, когда мы хотим добавить какой-либо текст в документ, мы используем Photoshop Type Tool
Выбор инструмента «Текст» на панели «Инструменты».
При выбранном инструменте «Текст» курсор мыши примет форму, которую обычно называют «двутавровой балкой». Я немного увеличил его здесь, чтобы было лучше видно:
Я немного увеличил его здесь, чтобы было лучше видно:
Курсор мыши «Двутавровая балка» инструмента «Текст».
Выбор шрифта
Как только мы выбираем инструмент «Текст», панель параметров в верхней части экрана обновляется, чтобы показать нам параметры, связанные с инструментом «Текст», включая параметры для выбора шрифта, стиля шрифта и размера шрифта:
Слева направо — шрифт, стиль шрифта и параметры размера шрифта.
Чтобы просмотреть полный список доступных вам шрифтов, щелкните маленький треугольник, указывающий вниз, справа от окна выбора шрифта:
Щелкните треугольник справа от окна выбора шрифта.
Откроется список всех доступных для выбора шрифтов. Точные шрифты, которые вы увидите в своем списке, будут зависеть от того, какие шрифты в настоящее время установлены в вашей системе:
Photoshop перечисляет все шрифты, установленные на вашем компьютере.
Изменение размера предварительного просмотра шрифта
Если вы используете Photoshop CS2 или более позднюю версию , Photoshop перечисляет не только название каждого шрифта, но и удобную Предварительный просмотр того, как выглядит шрифт (с использованием слова «Образец» справа от имени шрифта):
Photoshop (CS2 и выше) включает предварительный просмотр шрифта рядом с именем.
Мы можем изменить размер предварительного просмотра шрифта, перейдя в настройки Photoshop. На ПК перейдите к меню
Последний параметр в списке — Размер предварительного просмотра шрифта . По умолчанию установлено значение «Средний». Вы можете нажать на слово «Средний» и выбрать другой размер из списка. Я выберу очень большой размер:
Параметр Размер предварительного просмотра шрифта задает размер предварительного просмотра шрифта на панели параметров.
Нажмите OK, чтобы закрыть диалоговое окно «Настройки», и теперь, если мы вернемся к панели параметров и снова вызовем список шрифтов, мы увидим, что предварительный просмотр шрифтов теперь выглядит намного больше.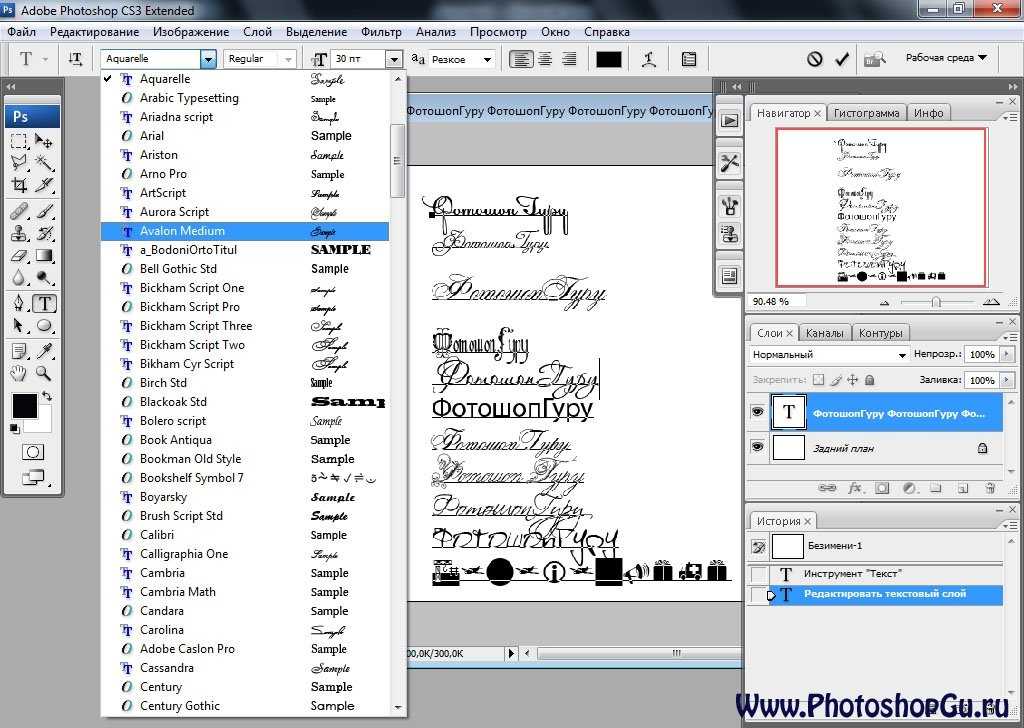
Предварительный просмотр шрифта большего размера легче увидеть, но он занимает больше места, чем предварительный просмотр меньшего размера.
Выбор стиля шрифта
После выбора шрифта выберите стиль шрифта, щелкнув треугольник справа от поля выбора Стиль :
Щелкните треугольник справа от окна выбора стиля шрифта.
Выберите нужный стиль (Обычный, Жирный, Курсив и т. д.) из появившегося списка. Предоставленный вам выбор стилей будет зависеть от выбранного вами шрифта, поскольку для некоторых шрифтов доступно больше стилей, чем для других:
Выберите стиль шрифта из списка.
Установка размера шрифта
Выберите размер шрифта, щелкнув треугольник справа от поля выбора Размер :
Щелкните треугольник справа от окна выбора размера шрифта.
Откроется список часто используемых предустановленных размеров, которые вы можете выбрать, в диапазоне от 6 pt до 72 pt:
Photoshop позволяет легко выбирать один из нескольких предустановленных размеров шрифта.
Если ни один из этих размеров вам не подходит, вы можете вручную ввести любое значение в поле Размер. Просто нажмите и перетащите существующий размер, чтобы выделить его, введите новый размер, затем нажмите Enter (Win) / Return (Mac) на клавиатуре, чтобы принять его. Я вручную изменил размер на 120 pt здесь просто в качестве примера (не беспокойтесь о добавлении «pt» в конце числа, потому что Photoshop автоматически добавит его при нажатии Enter/Return):
Введите размер непосредственно в поле Размер, если ни один из предустановленных размеров не подходит.
Выбор цвета текста
На панели параметров мы также выбираем цвет для нашего текста. Образец цвета отображается справа от опций. По умолчанию установлен черный цвет. Чтобы изменить цвет, нажмите на образец:
По умолчанию установлен черный цвет. Чтобы изменить цвет, нажмите на образец:
Щелкните образец цвета, чтобы изменить цвет текста.
Photoshop откроет Color Picker , где мы можем выбрать другой цвет для текста. На данный момент я собираюсь оставить свой черный, поэтому я просто нажму кнопку «Отмена», чтобы отменить выбор из палитры цветов. Если вы выберете новый цвет текста, нажмите «ОК», когда закончите, чтобы закрыть палитру цветов:
Используйте палитру цветов, чтобы выбрать новый цвет для текста.
Добавление текста к документу
Как я кратко упомянул в начале урока, есть два разных типа шрифта, которые мы можем добавить в документ в Photoshop. Мы можем добавить тип точек (также известный как тип символов ), и мы можем добавить тип области (также известный как тип абзацев ). Разница между ними заключается в том, что точечный тип в основном используется для добавления небольшого количества текста в документ (одна буква или слово, заголовок и т. д.), а тип области используется для добавления большего количества текста внутри предварительно выделенной области. . Здесь мы рассматриваем точечный тип, потому что он самый простой из двух и тот, который вы будете использовать чаще всего.
д.), а тип области используется для добавления большего количества текста внутри предварительно выделенной области. . Здесь мы рассматриваем точечный тип, потому что он самый простой из двух и тот, который вы будете использовать чаще всего.
Чтобы добавить точечный тип, просто щелкните инструментом «Текст» в том месте, где вы хотите, чтобы ваш текст начинался. Появится мигающий маркер вставки, информирующий вас о том, что Photoshop готов к вводу текста, но как только вы щелкнете, еще до того, как вы начнете печатать, Photoshop добавит в документ слой особого типа, известный как слой Type . , который мы можем видеть на панели слоев. Слои «Текст» легко обнаружить, потому что на их миниатюре есть заглавная буква «Т». Каждый раз, когда мы добавляем текст в документ, он помещается на слой «Текст». Первоначально Photoshop присвоит новому слою «Текст» общее имя, например «Слой 1», но на самом деле это имя изменится, как только мы добавим наш текст, как мы вскоре увидим:
Текст размещается на специальных слоях «Текст» на панели «Слои».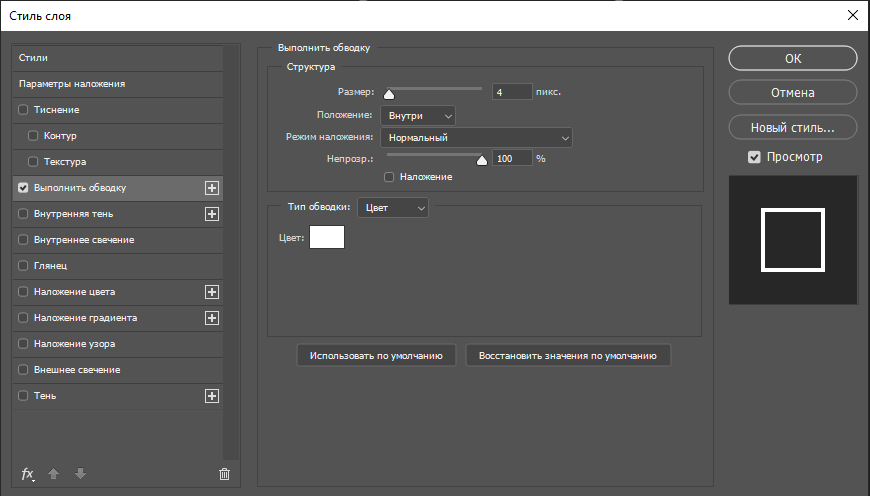
После того, как вы щелкнули документ с помощью инструмента «Текст» и у вас появился мигающий маркер вставки, вы можете начать печатать. Здесь я добавил в свой документ короткое предложение:
Просто щелкните документ с помощью инструмента «Текст», затем добавьте свой тип.
Перемещение текста по мере ввода
Если во время ввода вы понимаете, что текст нужно переместить, вы можете легко переместить его на место без необходимости отменять его и начинать заново. Просто переместите курсор мыши от текста, пока не увидите, как курсор изменится с двутавровой балки инструмента «Текст» на 9.0005 Значок Move Tool . Щелкните и перетащите текст в новое место, затем продолжайте вводить:
.Переместите курсор мыши от текста во время ввода, чтобы временно получить доступ к инструменту «Перемещение», затем щелкните и перетащите текст в нужное место.
Принятие текста
Чтобы принять текст, когда вы закончите, нажмите на галочку на панели параметров:
Нажмите на галочку на панели параметров, чтобы принять текст.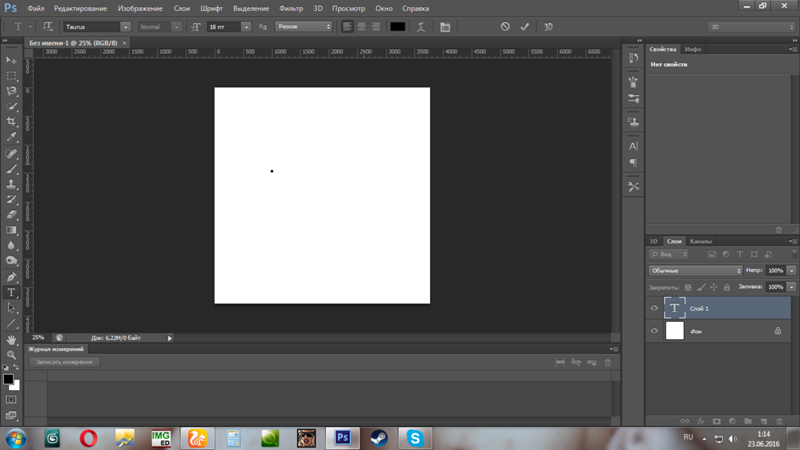
Если у вас клавиатура с цифровой панелью, вы также можете принять текст, нажав клавишу Введите на цифровой клавиатуре (обычно в правом нижнем углу клавиатуры). Или, если на вашей клавиатуре нет цифровой клавиатуры, вы можете нажать Ctrl+Enter (Win)/ Command+Return (Mac), чтобы принять текст.
После того, как вы приняли свой текст, Photoshop переименует слой «Текст», используя первую часть вашего текста в качестве нового имени для слоя, что может быть очень полезно, если мы начнем добавлять несколько слоев «Текст» в наш документ:
Photoshop переименовывает слой «Текст», используя первую часть текста.
Добавление разрыва строки
Возможно, вы думаете, что вам нужно просто нажать обычную клавишу Enter (Win) / Return (Mac) на клавиатуре, чтобы принять текст, но на самом деле это не сработает, потому что вместо принятия текста , он добавляет к тексту разрыв строки , что позволяет продолжить ввод на новой строке ниже исходной:
Нажмите Enter (Win)/Return (Mac), чтобы добавить разрыв строки и продолжить ввод.
Опять же, когда вы закончите печатать, примите текст, нажав кнопку установите флажок на панели параметров, нажав клавишу Enter на цифровой клавиатуре или нажав Ctrl+Enter (Win) / Command+Return (Mac).
Отменить или удалить текст
Если вы еще не приняли свой текст и просто хотите отказаться от него, нажмите клавишу Esc на клавиатуре. Это очистит текст, который вы вводили, и удалит слой «Тип», добавленный Photoshop для текста. Если вам нужно удалить текст, который вы уже приняли, щелкните его слой «Текст» на панели «Слои» и перетащите его вниз на Корзина для мусора :
Текстовые слои можно удалить, перетащив их в корзину.
Параметры выравнивания текста
На панели параметров также находятся три общих параметра выравнивания текста: Выравнивание текста по левому краю , Текст по центру и Выравнивание текста по правому краю . По умолчанию выбран параметр «Выровнять текст по левому краю», что означает, что по мере ввода текст добавляется справа от точки вставки. Выбор «Выровнять текст по правому краю» добавит текст слева от точки вставки, а «Центральный текст» будет равномерно расширять текст в обоих направлениях от точки вставки. Лучше всего убедиться, что выбран правильный вариант выравнивания, прежде чем вы начнете печатать, но вы можете вернуться и изменить выравнивание текста, который вы уже добавили, сначала выбрав его слой «Текст» на панели «Слои», а затем с помощью «Текст». Инструмент выбран, просто выберите другой вариант выравнивания на панели параметров:
По умолчанию выбран параметр «Выровнять текст по левому краю», что означает, что по мере ввода текст добавляется справа от точки вставки. Выбор «Выровнять текст по правому краю» добавит текст слева от точки вставки, а «Центральный текст» будет равномерно расширять текст в обоих направлениях от точки вставки. Лучше всего убедиться, что выбран правильный вариант выравнивания, прежде чем вы начнете печатать, но вы можете вернуться и изменить выравнивание текста, который вы уже добавили, сначала выбрав его слой «Текст» на панели «Слои», а затем с помощью «Текст». Инструмент выбран, просто выберите другой вариант выравнивания на панели параметров:
Слева направо — параметры «Выровнять текст по левому краю», «По центру текста» и «Выровнять текст по правому краю».
Далее мы узнаем, как выделять и редактировать текст после его добавления в документ!
Выбор и редактирование текста
Мы можем легко вернуться и отредактировать наш текст в любое время, точно так же, как в программе обработки текстов. Вот некоторый текст, который я добавил с парой очевидных орфографических ошибок:
Вот некоторый текст, который я добавил с парой очевидных орфографических ошибок:
Текст, требующий редактирования.
В первом слове «speling» должно быть две буквы l. Чтобы решить эту проблему, я сначала удостоверюсь, что у меня выбран инструмент «Текст», затем я наведу курсор мыши на слово и щелкну, чтобы поместить маркер вставки между буквами «e» и «l»:
Между буквами «e» и «l» появляется маркер вставки.
Когда маркер вставки установлен, все, что мне нужно сделать, это нажать букву «l» на клавиатуре, чтобы добавить ее к слову:
Исправлена первая орфографическая ошибка.
Если вы щелкнете не в том месте и поместите маркер вставки между неправильными буквами, используйте клавиши со стрелками влево и вправо на клавиатуре, чтобы легко перемещать маркер вставки влево или вправо по тексту по мере необходимости.
Второе слово в моем тексте, «mystakes», должно быть написано через «i» вместо «y», поэтому на этот раз я щелкну инструментом «Текст» между буквами «m» и «y» и удерживая кнопку мыши нажатой, я перетащу букву «y», чтобы выделить ее:
Нажмите и перетащите отдельные буквы, чтобы выделить их.
Выделив букву, я нажму «i» на клавиатуре, чтобы внести изменения:
Исправлена вторая орфографическая ошибка.
Мы видели, как выделить одну букву, щелкнув и перетащив ее. Чтобы выделить слово целиком, нет необходимости щелкать и перетаскивать. Просто дважды щелкните с помощью инструмента «Текст» на слове, чтобы мгновенно выделить его, после чего вы можете удалить его, нажав Backspace (Win) / Удалить (Mac) на клавиатуре, или вы можете ввести другое слово. на замену:
Дважды щелкните, чтобы выделить слово целиком.
Чтобы выбрать всю строку текста , трижды щелкните с помощью инструмента «Текст» в любом месте текста:
Тройной щелчок, чтобы выделить всю строку текста.
Если у вас есть несколько строк текста, разделенных разрывами строк, и весь текст находится на одном и том же слое «Текст», вы можете быстро выделить его весь, дважды щелкнув на миниатюре слоя «Тип» на панели «Слои»:
Дважды щелкните миниатюру слоя «Тип», чтобы сразу выделить весь текст на слое.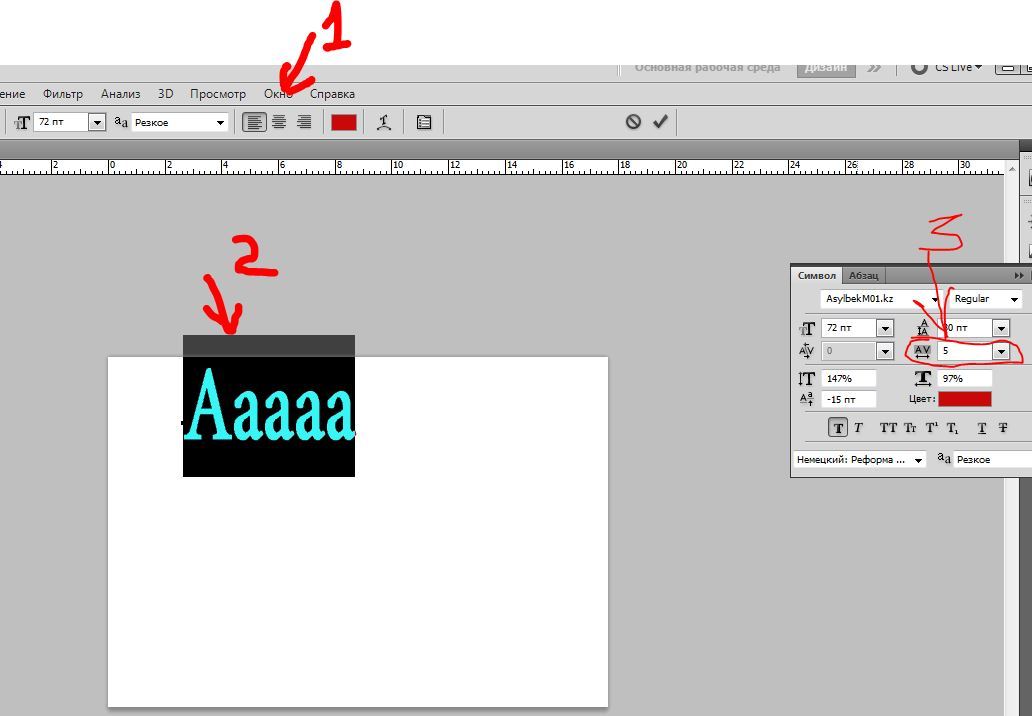
Это мгновенно выделит весь текст на слое:
Весь текст на слое «Тип» выделяется сразу.
Изменение шрифта, стиля и размера
Мы также можем вернуться в любое время и изменить шрифт, стиль шрифта или размер шрифта, и нам не нужно выделять какой-либо текст в документе, чтобы сделать это. Здесь у меня есть некоторый текст, который был добавлен с моим шрифтом, установленным на Arial, стилем, установленным на Regular, и размером шрифта, установленным на 48 pt:
Текст, который уже был добавлен с первоначально выбранными шрифтом, стилем и размером.
Убедитесь, что выбран инструмент «Текст», затем выберите слой «Тип» на панели «Слои»:
Чтобы изменить шрифт, стиль или размер, просто выберите сам слой «Тип».
Выбрав слой «Тип», вернитесь на панель параметров и внесите необходимые изменения. Я поменяю шрифт на Futura, стиль на Medium и размер на 36 pt:
Измените шрифт, стиль и/или размер на панели параметров.
Photoshop мгновенно обновит ваш текст в документе с изменениями:
Вы можете изменить шрифт, стиль и размер в любое время.
Изменение цвета текста
Мы можем так же легко изменить цвет нашего текста. Опять же, убедитесь, что выбран инструмент «Текст», а слой «Текст» для текста выбран на панели «Слои». Затем щелкните образец цвета на панели параметров:
Выбрав инструмент «Текст» и выбранный слой «Текст», щелкните образец цвета на панели параметров.
Photoshop снова откроет для нас палитру цветов, чтобы мы могли выбрать новый цвет текста. Я выберу красный:
Выберите новый цвет текста в палитре цветов.
Когда вы закончите, нажмите OK, чтобы закрыть палитру цветов, и текст мгновенно обновится новым цветом:
Цвет текста изменен с черного на красный.
Если вы хотите изменить цвет только одной буквы или слова, выделите букву или слово с помощью инструмента «Текст»:
Выделение слова перед выбором нового цвета.
Затем, как мы только что видели, нажмите на образец цвета на панели параметров, чтобы открыть палитру цветов и выбрать нужный цвет. Нажмите «ОК», чтобы закрыть палитру цветов после того, как вы выбрали цвет, и Photoshop изменит цвет только выделенного вами текста:
.Только выделенное слово отображается новым цветом.
Как добавить текст в Photoshop и настроить шрифт или цвет
- Вы можете добавить текст в Photoshop всего за несколько шагов, а также настроить цвет и шрифт текста.
- Добавление текста поверх изображения в Photoshop может оказаться полезным, если вы создаете постер или хотите пометить фотографию.
- Посетите домашнюю страницу Business Insider, чтобы узнать больше.
Может быть, вы создаете группу, которая пока не может позволить маркетинговой команде сделать плакаты. Или, возможно, вы обезумевший владелец собаки, ищущий пропавшего щенка.
Или, возможно, вы обезумевший владелец собаки, ищущий пропавшего щенка.
В любом случае, это бесспорно — умение накладывать текст на фотографию, безусловно, является полезным жизненным навыком.
А пользователи Photoshop 2020 имеют в своем распоряжении огромное количество вариантов форматирования и дизайна, когда дело доходит до наложения текста на изображение.
Вот основы, которые помогут вам начать добавлять текст в ваш следующий проект Photoshop.
Ознакомьтесь с продуктами, упомянутыми в этой статье:Adobe Photoshop (от 239,88 долл. США в Adobe)
MacBook Pro (от 1299,99 долл. США в магазине Best Buy)
Как добавить текст в Photoshop1. Загрузить фото. В этом случае я загрузил свою фотографию с Google Диска и поместил изображение в Photoshop, перетащив его на значок, что является функцией на компьютерах Mac.
Пес Напо (сокращение от Наполеона) выглядит уравновешенным и готовым прославиться в Photoshop.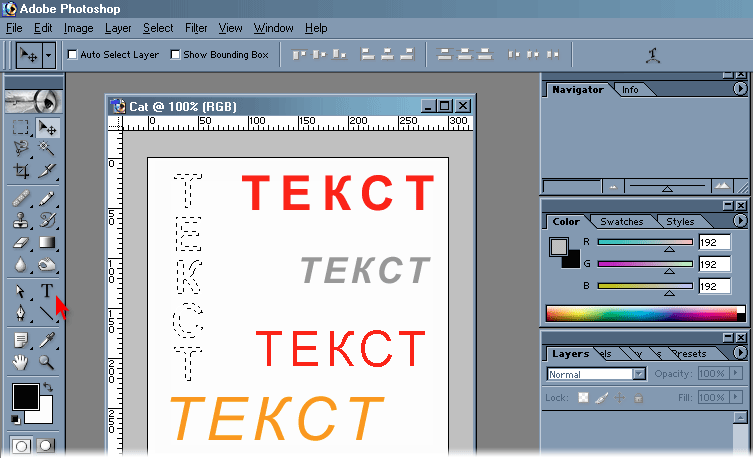 Эмма Уитман/Business Insider
Эмма Уитман/Business Insider2. Я выбираю изображение, на котором можно легко определить темные и светлые области для размещения текста. Однако, если вам нужно изменить фон, чтобы сделать текст более разборчивым, ознакомьтесь с нашей статьей «Как изменить цвет фона ваших фотографий в Photoshop, чтобы сделать ваши изображения более яркими».
3. Щелкните значок на левой боковой панели инструментов, который выглядит как заглавная буква «T» с засечками. Выберите инструмент «Горизонтальный текст». Должно появиться текстовое поле с латинским текстом.
Латинский фиктивный текст предназначен для использования в качестве полезного заполнителя, но часто может просто мешать и случайно остаться позади. Эмма Уитман/Business Insider
Эмма Уитман/Business Insider4. Чтобы быстро очистить текст-пустышку «Lorem Ipsum», нажмите Ctrl или Command+A, а затем нажмите Backspace или удалите, в зависимости от вашей операционной системы.
5. Настройте цвет шрифта, чтобы он контрастировал с фоном (при необходимости), используя основную панель параметров. В центре горизонтального меню будет прямоугольная цветная плитка.
Для темного фона мне нужно использовать светлый текст. По умолчанию в фотошопе для текста используются черные чернила. Эмма Уитман/Business Insider 6. Имейте в виду, что всякий раз, когда вы вносите изменения, вам нужно будет нажать «Ввод» или «Ввод» или щелкнуть галочку на главной панели параметров, чтобы защитить свои изменения и дополнения.
Имейте в виду, что всякий раз, когда вы вносите изменения, вам нужно будет нажать «Ввод» или «Ввод» или щелкнуть галочку на главной панели параметров, чтобы защитить свои изменения и дополнения.
7. На панели «Свойства» вы можете настроить шрифт в разделе «Символ».
Просто социальная реклама для всех, что Напо на самом деле не потерян — не волнуйтесь. Эмма Уитман/Business InsiderОбязательно сохраните свою работу.
Несмотря на то, что вы сохраняете каждое свое движение во время навигации по Photoshop, сам ваш конечный продукт должен быть размещен на жестком диске вашего компьютера, внешнем диске или в облачной службе.
Как отменить действие в Photoshop, в зависимости от используемой версии Photoshop
Как повернуть изображение в Photoshop за 4 простых шага
Как изменить размер изображения в Photoshop и сохранить его для оптимального использования в сети
Как обрезать изображение в Photoshop за несколько простых шагов
Эмма Уитман
Эмма Уитман — внештатный журналист из Эшвилла, штат Северная Каролина, с большим интересом пишет об оборудовании, компьютерных играх, политике и личных финансах. Она бывший криминальный репортер ежедневной газеты, а также много писала о барменстве для Insider. Она может или не может судить о вашем заказе напитков, когда вы находитесь за барной стойкой.