Как пользоваться UltraISO — создать образ диска, записать на флешку
Использование образов дисков в последние годы все больше и больше набирает популярность, поэтому появилось много программ для чтения образов ISO, что помогает зря не использовать дисковод. Что такое ISO? Это образ файла, где хранятся данные и структура диска. К тому же в последнее время многие ноутбуки продаются без него. Для того чтобы использовать виртуальный диск, нужно иметь специальный привод, куда он будет записываться. Для того чтобы разобраться со всеми нюансами, требуется скачать утилиту UltraISO Pro торрент с нашего сайта совершенно бесплатно. Если хотите узнать, как пользоваться UltraISO, то прочитайте данную статью до конца.
Создание загрузочной флешки в UltraISO
Создание образа диска
Запись образа на диск или флешку
Создание виртуального привода в UltraISO
Монтирование образа
Способ 1: Запуск через приложение
Способ 2: «Проводник» Windows
Установка игр с помощью Ультра Исо
Создание образа игры
Установка
Заключение
Создание загрузочной флешки в UltraISO
Для того чтобы сделать загрузочную флешку, требуется следовать этому алгоритму:
- Скачайте требуемый образ диска Windows 10 из интернета.

- После того как он загрузится, откройте его в утилите Ультра ИСО.
- Когда это будет сделано, выберите раздел самостоятельной загрузки.
- Нажмите на раздел «записать образ жесткого диска», чтобы выполнить запись на флешку.
- Когда появится всплывающее окно, нажмите на наименование носителя, после чего на кнопочку «Запись». Согласитесь на лицензионное соглашение, а после дождитесь окончания процесса.
Обратите внимание, что для полноценной записи вам необходимо иметь права администратора. В противном случае возникнет ошибка.
Если вместо того, чтобы сделать установочную флешку Windows, хотите создать диск, стоит нажать на кнопочку «Запись СД образа», расположенную на панели инструментов. Когда появится новое окно, сделайте выбор необходимого дисковода, после чего кликните по клавише «Записать». После этого дождитесь, когда процесс будет завершен.
Помните, что разработчики добавили возможность скрытой записи, а также уже поставили значения, приемлемые для записи. Если в разделе Hide Boot Partition поставите значение Hidden, то не сможете обнаружить записываемый носитель, ведь он будет скрыт. Берите это во внимание, когда меняете настройки.
Если в разделе Hide Boot Partition поставите значение Hidden, то не сможете обнаружить записываемый носитель, ведь он будет скрыт. Берите это во внимание, когда меняете настройки.
Создание образа диска
- Первым делом стоит выполнить запуск бесплатно скачанной программы UltraISO 9.7, а затем разбираться как ей пользоваться. После этого переименуйте ISO файл, как хочется. Для того чтобы это сделать, нажмите правой кнопочкой мышки на ярлыке и выберите «Переименовать».
- После этого добавьте необходимые файлы. Внизу находится «Проводник», где можно найти требуемые материалы, перетащив их в правую сторону.
- Когда файлы были добавлены, требуется сохранить его. Для этого стоит нажать сочетание горячих клавиш «Ctrl+S», после чего нажать на кнопочку «Сохранить».
- На этом этапе требуется определиться с форматом, лучше всего выбирать .исо. Это объясняется тем, что формат является стандартным, поэтому любая программа для открытия ISO справится с этим материалом.

Если не планируете дальше пользоваться рассматриваемой программой, то можете сменить формат. Некоторые форматы подходят для тог, чтобы использовать их в программном обеспечении Nero, Alchogol 120%.
Укажите папку, где будет располагаться конечный продукт, а затем нажмите клавишу «Сохранить». После этого ISO адаптер начнет сохранение образа. Это не займет много времени.
Поздравляем, процесс прошел успешно! Следуя данной инструкции, не придется долго разбираться с тем как пользоваться программой UltraISO для распаковки исо.
Запись образа на диск или флешку
Запись образа на флешку в Ультра Исо
Чтобы записать Винду на флешку, требуется придерживаться этого алгоритма. Сначала выполним привычные и ожидаемые действия: выполнить запуск приложения и вставить флешку в порт.
Обратите внимание, что файлы имеющиеся на носителе будут стерты, поэтому лучше заранее их сохранить в другом месте.
Запись ISO на USB требуется проводить с правами администратора, чтобы не возникло проблем.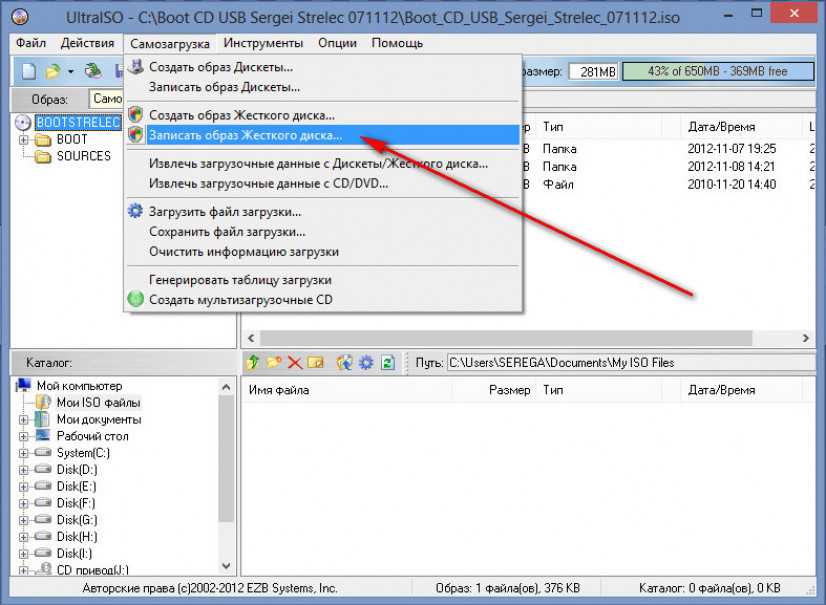
- После того, как все запустится, стоит нажать на раздел «открыть файл», после чего заняться поиском нужного для записи образа.
- Следующим шагом станет выбор метода записи: «Самостоятельной загрузки», а затем кликнуть по кнопке «Записать образ диска».
- На этом этапе следует убедиться, что все параметры отмечены и соответствуют всем требуемым настройкам.
- Если носитель не отформатирован, то требуется нажать на меню «Форматировать», после чего выбирать тип FAT32. Если все было проделано заранее, то стоит открыть ISO, а затем «Записать», согласившись на лицензионное соглашение.
- Через несколько минут автозагрузочная флешка будет создана, а вы сможете продолжить работу с образом.
Если все действия были правильно выполнены, то в имени флешки будет стоять название образа. Так можно написать все что угодно, даже Windows 7 64 бит или популярную игру.
Как записать образ на диск
- Вставьте в дисковод требуемый для записи диск, а затем открыть portable ISO reader.

- Добавьте образ в утилиту, перетащив нужный файл на рабочую поверхность. Либо войдите в меню приложения, после чего зайдите в раздел «Файл», а затем через «Открыть» выберите необходимый. Когда появится всплывающее окно, нажмите на нужный материал.
- Когда образ будет добавлен в программное обеспечение, стоит начать прожиг. Для этого зайдите в раздел «Инструменты», после чего перейдите к пункту «Записать СД».
- Как только появится новое окно, сможете увидеть несколько параметров, необходимых для чтения ISO:
- Привод. Если в устройстве имеется несколько подключенных приводов, стоит отметить нужный для записи.
- Скорость записывания. Сначала устанавливается максимальная скорость, но лучше всего для прекрасной работы выставить более низкий параметр.
- Метод записи. Лучше всего здесь ничего не трогать.
- Файл образа. В этом месте указывается месторасположение файла, требуемого для записи.
- Если осуществляете запись на перезаписываемый диск, то предварительно его нужно очистить.
 Для этого следует нажать на специальную кнопку.
Для этого следует нажать на специальную кнопку. - Когда все готово, следует начать прожиг, нажимая «Записать».
Обратите внимание, что так можно записать любой образ. Если возникает ошибка: «неизвестный формат образа», стоит воспользоваться редактором образов.
Процесс завершится через несколько минут, после чего выскочит оповещение об окончании.
Создание виртуального привода в UltraISO
В этом алгоритме будет показано, как пользоваться UltraISO premium edition для создания виртуального привода:
- Зайдите в настройки программы, находящиеся в разделе «Опции».
- Откройте раздел «Виртуальный привод», чтобы указать количество. Их должно быть не меньше, чем устройств.
- На этом можно завершить процесс, а можно переименовать все приводы, чтобы было проще ориентироваться. Выберите диск, где хотите сменить название, а затем нажать на вкладку «Новая буква привода».

Если включили программу не от имени администратора, то выскочит окно с предупреждением об ошибке. Чтобы ее решить прочитайте статью: Как исправить ошибки в UltraISO.
Процесс создания виртуального привода успешно завершен, поэтому можно заняться монтированием образа, после чего пользоваться в UltraISO материалами, расположенными в образе. О том, как монтировать образ, сможете прочитать ниже. Когда это нужно? Когда будете использовать лицензионные игры, не работающие без диска. Можете смонтировать образ в привод, чтобы сделать вид, что диск находится в дисководе. При необходимости всегда можно размонтировать образ.
Монтирование образа
Монтировать образы оптического накопителя происходит довольно просто, ведь это простой процесс подключения диска к приводу только в виртуальном мире. Если говорить вообще простым языком, то вы просто виртуально вставите диск в дисковод. В рассматриваемом программном обеспечении это можно сделать двумя способами, пользуясь приложения напрямую или проводником.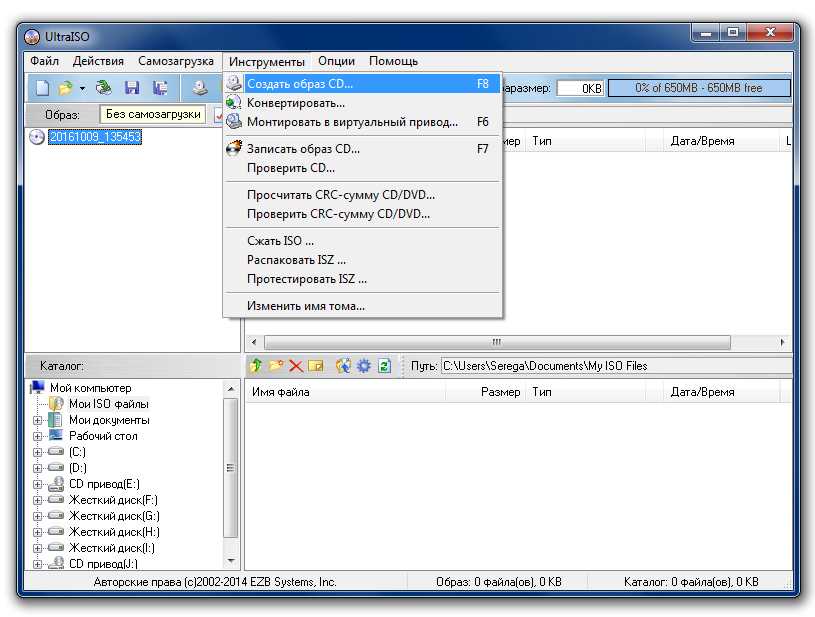
Способ 1: Запуск через приложение
- Сначала запустите приложение, чтобы открыть образ, используемый для монтажа. Для того чтобы это сделать, нажмите «Файл», после чего «Открыть».
- Укажите папку, где он располагается, выделите его, а затем откройте.
- Воспользуйтесь меню, чтобы зайти в раздел «Монтирования в виртуальный привод» в инструментах.
- Когда появится всплывающее окно, укажите необходимый привод, после чего кликнуть по кнопке «Монтировать».
Программа может ненадолго зависнуть, но не стоит пугаться, ведь разработчики просто не предусмотрели строку отслеживания. Через пару секунд монтирование будет завершено, после чего можно будет продолжить работу.
Способ 2: «Проводник» Windows
Представленный метод позволяет проделать более быструю работу, потому что не придется открывать свою программу.
- Откройте папку, где расположен ИСО.
- Кликните по нему правой кнопкой мышки, после чего выберите меню «УльтраИСО», после чего перейдите в раздел «Монтировать образ в виртуальный привод Ф».

- После сделанных действий монтирование будет завершено.
Такой способ имеет небольшой недостаток, ведь нельзя заметить, что диск образа переполнен.
Установка игр с помощью Ультра Исо
Очень часто пользователи спрашивают, как установить игру, используя ИСО. Такой вопрос возникает из-за имеющейся защиты от копирования. Многие игрушки имеют лицензионную защиту, требующие диск в дисководе. Прочитайте статью до конца, чтобы познать все нюансы работы с программным обеспечением.
Создание образа игры
Сначала вставьте в дисковод лицензионный диск, содержащий игру. После этого откройте ПО, делая это от имени администратора, а затем кликните «Создать».
Укажите требуемый привод и место, где будет сохраняться образ. Формат обязательно должен быть .исо, чтобы программа могла его распознать.
Дождитесь окончания процесса.
Установка
- Закройте окна, которые не нужны во время работы, нажмите «Открыть».
- Укажите место, где были сохранены игровые данные.

- Нажмите клавишу «Монтировать», предварительно создав виртуальный привод. Как его сделать читайте выше.
- Подождите, пока программа выполнит монтирование. Закройте утилиту.
- Зайдите в привод, где находится смонтированная игра, чтобы найти файл «setup.exe». Выполните те же действия, что и при обыкновенной установке.
На этом работа по данному вопросу завершена. Вот такой интересный способ представлен для использования лицензионных игрушек без специального диска. Теперь игра будет запускаться всегда, пока есть виртуальный привод. Пользуйтесь с удовольствием!
Заключение
Теперь вы разобрались, для чего нужен и как пользоваться UltraISO. Надеемся, что данная статья была полезна, а также смогла научить вас многим правилам использования. Приложение приятно в эксплуатации, поэтому проблем возникнуть не должно. Приятного использования!
Приятного использования!
Создание ISO образа диска на Windows 10: список программ, пошаговая инструкция
Содержание:
- Что такое образ диска, зачем он нужен
- Как создать образ диска в Windows 10 средствами операционной системы
- Как сделать образ Виндовс 10 через стороннее программное обеспечение
- Daemon Tools
- Alcohol 120 %
- NERO
- Nero Express
- UltraISO
Функционал Windows 10 позволяет создавать образы накопительных устройств без применения сторонних программ. Ранее это делали с той целью, чтобы можно было быстро и удобно перезаписывать инфу. Также это удобно «консольщикам», ведь носители, на которых записаны игры, быстро царапаются, а так – есть резервная копия. В статье пойдет речь о том, как создать образ диска в Windows 10 при помощи возможностей самой системы или программ сторонних разработчиков, и для чего это нужно.
Что такое образ диска, зачем он нужен
Бывают ситуации, когда позарез необходим образ операционной системы. Одни используют его в качестве установочного носителя, другие – как резервную копию, если потребуется восстановление каких-либо данных. Windows 10 – относительно новая система, и не все знают, на что она способна.
Одни используют его в качестве установочного носителя, другие – как резервную копию, если потребуется восстановление каких-либо данных. Windows 10 – относительно новая система, и не все знают, на что она способна.
ISO – неформальный термин, обозначающий образ оптического диска
Многие, кто привык к ранним версиям Виндовс, скачивают сторонние программы, но новая система располагает штатными средствами для создания копии, и сделать это не так сложно.
Можно создать установочный образ Win10, но дистрибутив с системой распространяется бесплатно, поэтому это не так актуально. А вот резервная копия уже имеющейся системы – вещь полезная, ведь с компьютером может случиться что угодно. Бывает, ОС отказывается нормально работать после установки каких-либо утилит, и чтобы не восстанавливать ее с нуля, удобнее воспользоваться небольшим образом, записанным на флешку.
Как создать образ диска в Windows 10 средствами операционной системы
Сделать его можно и при помощи сторонних программ, но это не самый надежный способ. Экономится место на USB-накопителе или диске, но велика вероятность, что без загрузочного диска данные восстановить не получится. А сохранился он далеко не у всех, поэтому лучше использовать штатные средства системы, причем процедура не настолько сложная, как кажется.
Экономится место на USB-накопителе или диске, но велика вероятность, что без загрузочного диска данные восстановить не получится. А сохранился он далеко не у всех, поэтому лучше использовать штатные средства системы, причем процедура не настолько сложная, как кажется.
Как создать виртуальный диск Windows 10 и 7 — описание способов
Если делается копия не ОС, а диска C, необходимо кое-что подготовить заранее:
- Поставить «голый» Виндовс с установочной флешки или лицензионного диска.
- Установить необходимые драйверы на видеокарту, чипсет, звуковую карту, сетевое оборудование и так далее.
- Поставить, при желании, полезные программы, например, Microsoft Office, WinRAR, Media Player Classic и другие.
Важно! Лишних программ лучше не добавлять. Если перегрузить систему разными утилитами, смысл процедуры просто теряется. Нужна как можно более «чистая» ОС.
Порядок действий:
- На рабочем столе жмут кнопку «Пуск».
- Выбирают «Панель управления».

- «Система и безопасность».
- Раздел «История файлов».
- Слева внизу жмут «Резервная копия».
- В открывшемся меню выбирают «Создание образа».
Далее система запустит поиск устройств. В это время пользователь выбирает место, где будет храниться архив.
Способ с использованием возможностей ОС
Варианты, куда сохранить:
- Жесткий диск. Это может быть внешний SSD-накопитель или внутренний. Предпочтительней первый вариант, так как при поломке винчестера данные с него восстановить крайне проблематично, а порой и невозможно.
- DVD-диск. Не самый надежный вариант, но проверенный временем, поэтому его многие и предпочитают. Но диск может потеряться или сломаться.
- Сетевая папка. В этом случае компьютер должен быть подключен к локальной сети. Сам способ требует определенных навыков. Носитель не потеряется и не сломается, но потребуется доступ к компьютеру, на котором хранится файл.
Определившись с местом хранения жмут «Далее».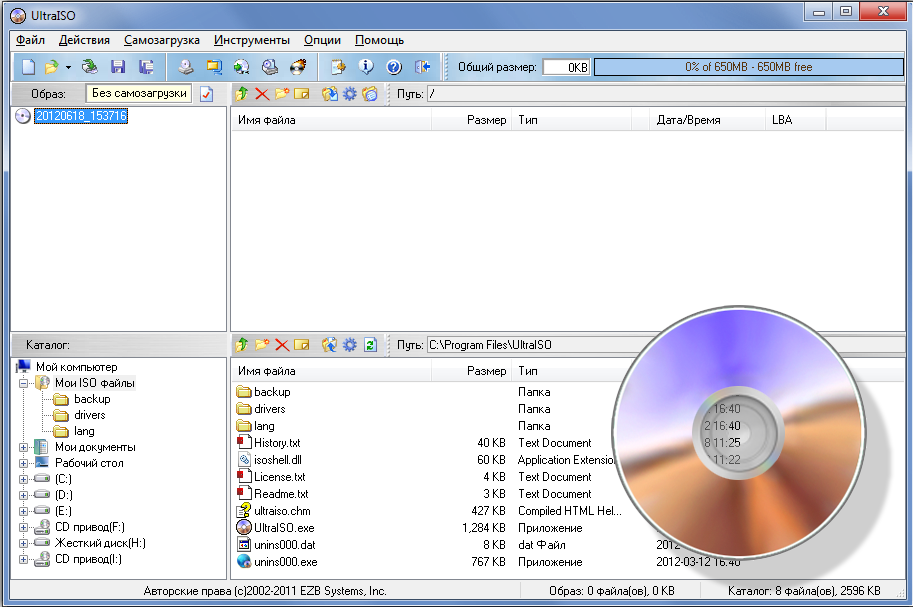 Выбирают, какие диски будут архивироваться. Система сама укажет, сколько свободного места потребуется. Жмут «Архивировать». Процедура занимает 20 – 40 минут, но оно того стоит. Windows оповестит об успешном завершении операции.
Выбирают, какие диски будут архивироваться. Система сама укажет, сколько свободного места потребуется. Жмут «Архивировать». Процедура занимает 20 – 40 минут, но оно того стоит. Windows оповестит об успешном завершении операции.
Дополнительная информация! После архивации система предложит создать диск восстановления. Он необходим для восстановления ОС в тех случаях, если не будет доступа к образу. Лучше не пропускать этот шаг, все же это страховка.
Как сделать образ Виндовс 10 через стороннее программное обеспечение
Как расширить диск C за счет диска D Windows 10 — описание способов
Сразу стоит отметить, что записывать резервную копию лучше на внешний SSD-накопитель или флешку. Дело в том, что DVD-диск – ненадежный источник, он может затеряться, сломаться. К тому же, в новых ноутбуках отсутствует дисковод.
Как еще можно создать образ Windows 10 ISO – установить на компьютер одну из следующих программ.
Daemon Tools
Есть платная и бесплатная (Lite) версия. Функционал у них одинаков, но во второй будет реклама.
Функционал у них одинаков, но во второй будет реклама.
Программа-эмулятор CD/DVD-дисководов
Как сделать образ:
- Открывают программу, жмут «Инструменты».
- Выбирают «Записать загрузочный образ на USB».
- Если флешка или внешний SSD уже подключены, жмут «Обзор» и выбирают носитель.
- Ставят галочку напротив «Перезаписать MBR». Это необходимо для создания загрузочной записи. Если пропустить этот шаг, носитель не станет определяться как загрузочный.
- Потребуется отформатировать флешку, поэтому лучше заранее с нее перекинуть все данные. В разделе «Файловая система» выбирают NTFS, указывают имя диска («Метка»).
- Объем USB-носителя должен быть не меньше 4 Гб. «Чистая» ОС Windows 10 весит 3 Гб. А если делается архив с диска C, то и больше.
Жмут «Старт». Daemon Tools начнет делать загрузочную запись и образ. Первая будет готова за несколько секунд. А вот на создание образа может уйти более 20 минут.
Дополнительная информация! Скорость записи при помощи USB достигает 21 Мб/с. Чем новее носитель, тем быстрее на него запишутся файлы, что стоит учесть заранее.
Чем новее носитель, тем быстрее на него запишутся файлы, что стоит учесть заранее.
Alcohol 120 %
Эта программа, предназначенная для работы с образами, также позволяет монтировать виртуальные приводы.
Как с ней работать:
- В дисковод вставляют диск, с которого будет записываться образ.
- Раздел «Основные операции» – «Создание образов».
- Выбирают DVD или CD (который вставлен) и жмут «Параметры чтения».
- Указывают путь сохранения, меняют формат на ISO и жмут «Старт».
Дополнительная информация! Есть программа Alcohol 52 %, но с урезанными функциями. Образ с ее помощью сделать можно, но только на виртуальный диск.
Настройки для Alcohol
NERO
Эта программа позволяет записывать образы на DVD-диски, но не на флешки.
Порядок действий:
- Жмут «Новый», выбирают нужный DVD-ROM.
- В разделе «Мультисессия» выбирают «Без мультисессии». Опять жмут «Новый».
- Раздел «Рекордер» – «Запись образа».

- Находят файл ISO и жмут «Открыть».
- Выбирают «Образ DVD» – «Прожиг».
Чтобы быть уверенным в надежности диска, стоит выставить небольшую скорость
В среднем на создание образа уходит 30 – 40 минут, может и дольше, в зависимости от скорости.
Nero Express
С флешками не работает, только с DVD-дисками.
Создание образа:
- В левом окне выбирают «Образ., проект., копир.» – «Образ диска или сохранить проект».
- Выбирают ISO файл, жмут «Открыть».
- «Запись».
Рекордер – действующий дисковод
Опять же, придется подождать. После окончания записи проверяют работоспособность диска.
UltraISO
Есть бесплатная версия программы и она считается одной из наиболее популярных для создания образа. Порядок действий:
- Запускают программу. Во встроенном обозревателе в верхнюю часть перемещают необходимые файлы, из которых будет создаваться образ.
- Жмут «Без самозагрузки».
- Появится окно «Файл изменен.
 Сохранить его?» – «Да».
Сохранить его?» – «Да». - Откроется проводник системы, где указывают место сохранения файла и жмут «Сохранить».
Составленный образ записывается на жесткий диск
Дополнительная информация! Во время работы с Ультра ИСО может выскочить уведомление, что размер образа превышает допустимые границы. Значит, выбран диск с маленьким объемом свободного пространства.
В статье приведена информация о том, как сделать образ Виндовс 10, причем как средствами самой системы, так и при помощи сторонних программ, которые работают и на ранних версиях ОС. Для чего это нужно – для копирования старых дисков, чтобы в будущем можно было их перезаписать на новые. Также образы просто сохраняют на ПК и, при необходимости, монтируют в виртуальный привод. Впрочем, существуют и другие программы с аналогичным функционалом, но те что описаны – проверены временем. Разберется в них даже новичок, так как они поддерживают русский язык.
Работаем с программой UltraISO» src=»https://www.youtube.com/embed/ZX3UQrJObeY?feature=oembed» frameborder=»0″ allow=»accelerometer; autoplay; encrypted-media; gyroscope; picture-in-picture» allowfullscreen=»»>Автор:
Сергей АлдонинКомпакт-диск— В чем разница между файлом BIN, созданным ImgBurn, и файлом UltraISO
спросил
Изменено 8 лет, 3 месяца назад
Просмотрено 1к раз
У меня есть компакт-диск, из которого я хочу создать файл BIN (с сопровождающим его файлом CUE).
Я использовал ImgBurn и UltraISO для создания двух файлов BIN . Однако я обнаружил, что файлы BIN , созданные этими программами, не идентичны (разный размер файла).
Итак, в чем разница между форматами файлов BIN и какой из них следует использовать для резервного копирования компакт-диска?
То же самое относится к генерации файла ISO этими двумя программами — размер файла не совпадает.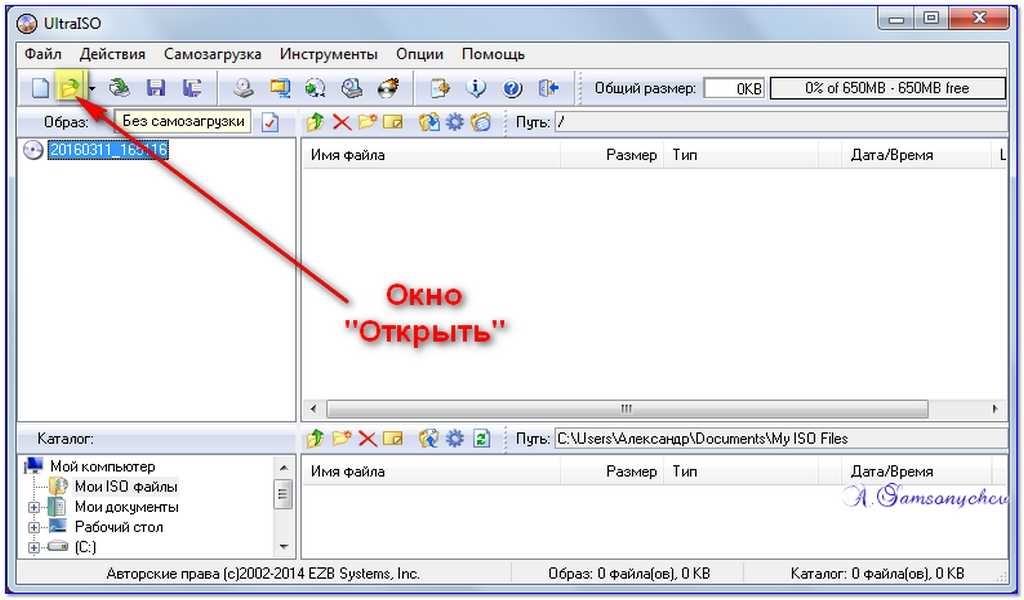
- компакт-диск
- образ диска
- imgburn
3
Меня заинтересовал этот вопрос, и я решил разобраться.
Прежде всего, BIN не является форматом файла. Это просто расширение, которое говорит, что это двоичный файл. Несколько форматов файлов образа диска CD/DVD являются собственностью приложения, которое создает их, пока другие открыты (ISO 9660, Juliet, UDF)
Когда вы создаете образ диска из файлов и папок с помощью ImgBurn, по умолчанию используется формат
Универсальный формат дискафайловая система для хранения данных. UltraISO, с другой стороны, используетJoliet. ISO 9660 является общим для них двоих. (Я получил эту информацию с помощью IsoBuster)Когда вы создаете файл
BINс помощью ImgBurn, содержащий только пустую папку (ImgBurn не позволит создать изображение, в котором абсолютно ничего нет), размер файла составляет около1 МБ, и сделайте то же самое в UltraISO, и вы закончите с гораздо меньшим57,4 КБФайл BIN. Однако файл
Однако файл BIN, созданный с помощью ImgBurn, содержит много нулевых байтов и хорошо сжимается (1,64 КБ с использованием RAR), в то время как UltraISO, похоже, добавляет какую-то постороннюю информацию в файл изображения, поэтому он также не сжимается (3.23). КБ с использованием RAR)Формат имени файла ISO 9660 для изображений, созданных с помощью UltraISO:
DOS 8.3(по умолчанию), что позволяет использовать 8-символьные имена файлов и 3-символьные расширения, в то время как ImgBurn использует совместимый с Windows/Unix 31-символьный формат имени.
1
Зарегистрируйтесь или войдите в систему
Зарегистрируйтесь с помощью Google
Зарегистрироваться через Facebook
Зарегистрируйтесь, используя электронную почту и пароль
Опубликовать как гость
Электронная почта
Требуется, но не отображается
Опубликовать как гость
Электронная почта
Требуется, но не отображается
Нажимая «Опубликовать свой ответ», вы соглашаетесь с нашими условиями обслуживания, политикой конфиденциальности и политикой использования файлов cookie
.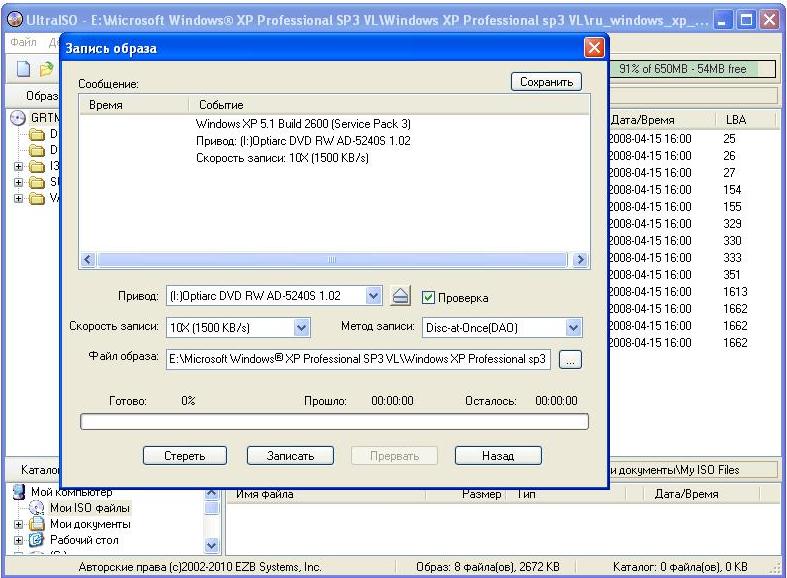
Как преобразовать файлы IMG в ISO
Файлы IMG и ISO — это два распространенных формата файлов образов дисков. Они часто используются для хранения, распространения или резервного копирования содержимого и файловой системы оптических дисков (CD, DVD и Blu-ray Disc) на другой диск или устройство.
Несмотря на большое сходство и практическое использование, ISO широко признан в качестве стандарта/формата для образов дисков. Файлы ISO совместимы практически со всеми операционными системами (ОС), а также программами для записи дисков. Многие устройства и ОС имеют встроенные инструменты, которые могут извлекать и читать файлы дисков в форматах ISO.
Содержание
Файлы IMG, с другой стороны, обычно сжаты и поэтому не читаются некоторыми устройствами и программами для создания образов дисков. Из-за этого несоответствия в принятии и совместимости многие пользователи предпочитают иметь образы/файлы дисков в формате ISO.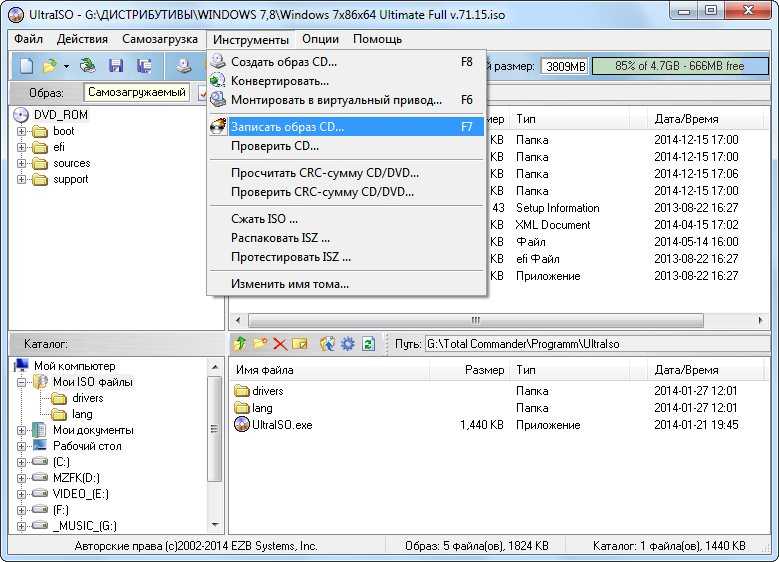
Если вам нужно преобразовать файл образа диска из формата .img в .iso, вам пригодятся инструменты и методы преобразования, описанные в этом посте. Они актуальны как для устройств Windows, так и для Mac.
1. Переименуйте расширение файла
Файлы образов дисков IMG и ISO имеют идентичную структуру данных, за исключением того факта, что первые могут быть сжаты, а вторые — нет. Если файл IMG несжатый, вы можете легко преобразовать его в ISO, переименовав расширение файла. Содержимое файла изображения будет работать правильно и останется неизменным.
Щелкните правой кнопкой мыши файл IMG и выберите Переименовать в контекстном меню. Измените формат (после символа точки) с .img на .iso и нажмите Введите на клавиатуре.
Откройте переименованный файл и проверьте, может ли ваш компьютер смонтировать файл ISO. Если вы получаете сообщение об ошибке «Файл образа диска поврежден», скорее всего, файл IMG сжат.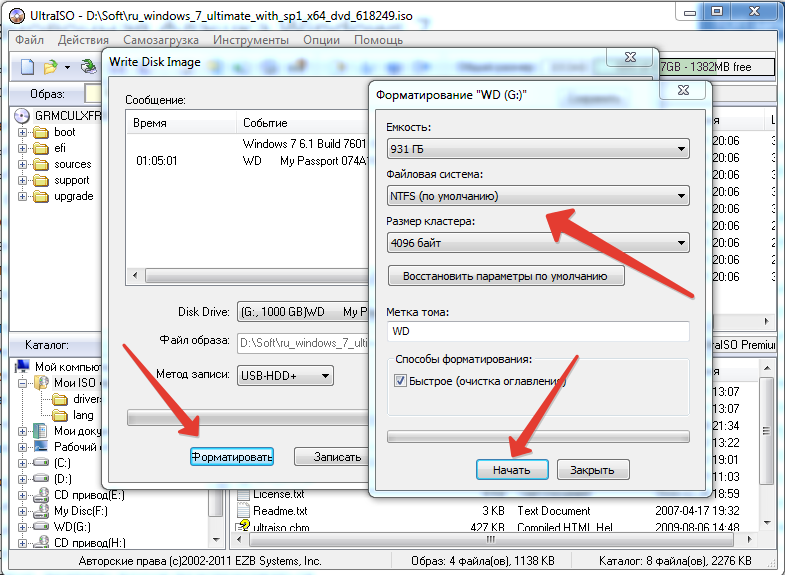 Верните расширение файла на .img и используйте другие методы, описанные ниже, для преобразования в ISO.
Верните расширение файла на .img и используйте другие методы, описанные ниже, для преобразования в ISO.
Совет: Если вы не можете изменить расширение файла, потому что к имени файла IMG не прикреплен суффикс расширения .img, вот как заставить Windows отображать расширение файла.
Запустите проводник и перейдите на вкладку View. После этого выберите Параметры на панели быстрого доступа.
В окне «Параметры папки» перейдите на вкладку Просмотр и снимите флажок Скрыть расширения для известных типов файлов . Выберите Применить , а затем OK . Файл IMG, который вы хотите преобразовать, теперь должен иметь суффикс .img в своем имени.
2. Используйте стороннее программное обеспечение
Существует множество инструментов управления файлами, которые предлагают услуги по преобразованию файлов и делают это блестяще.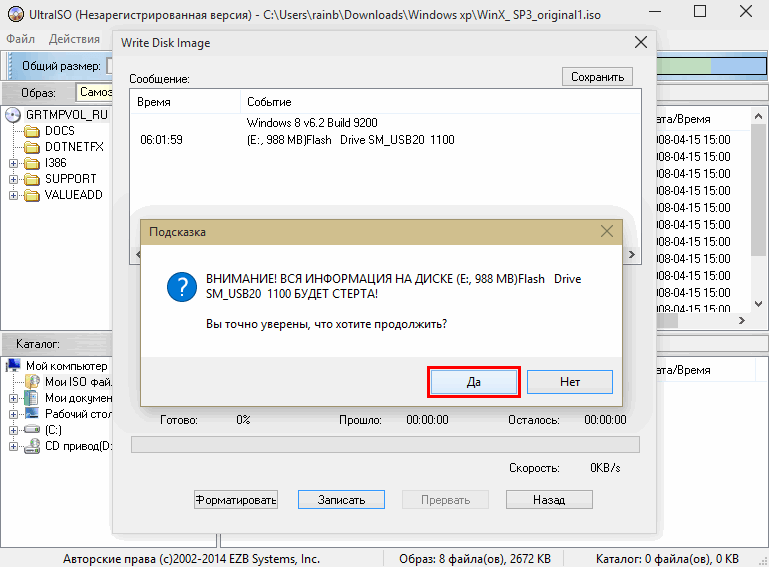 Мы протестировали некоторые из этих программ, и это наши любимые.
Мы протестировали некоторые из этих программ, и это наши любимые.
Этот инструмент позволяет конвертировать около 30 различных форматов файлов изображений в ISO. Хотя скорость преобразования файла зависит от размера файла, PowerISO быстро преобразовал наш образец файла IMG в ISO.
Важно отметить, что PowerISO работает по модели freemium. Бесплатная версия работает так же быстро, как платная/зарегистрированная версия, но с некоторыми ограничениями. Во-первых, вы не можете создавать, редактировать или конвертировать файлы размером более 300 МБ в качестве бесплатного пользователя. Во-вторых, есть 5-секундное всплывающее окно (с призывом заплатить за приложение), которое вы должны просматривать каждый раз, когда запускаете приложение.
Загрузите PowerISO с веб-сайта разработчика и установите его на свой компьютер. Выберите Tools в строке меню и выберите Convert file format .
Выберите значок папки рядом с диалоговым окном Исходный файл , чтобы выбрать файл IMG, установите флажок Включить защиту паролем , если вы хотите защитить полученный файл ISO паролем, и нажмите OK , чтобы запустить преобразование.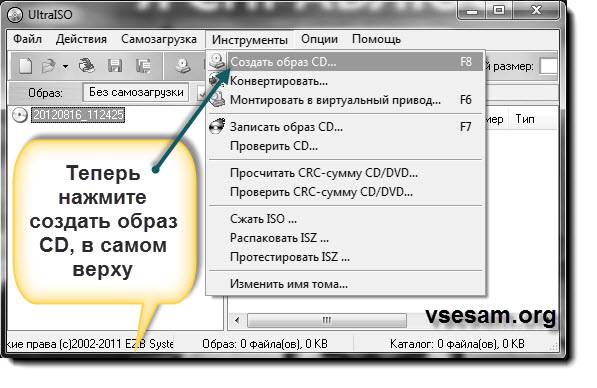
Это еще один отличный инструмент для преобразования файлов IMG в ISO. Он может конвертировать до 10 ГБ файлов (в формат ISO) за одну операцию, но бесплатная версия имеет ограничение в 300 МБ. В отличие от PowerISO, вы не получаете надоедливых всплывающих окон при запуске приложения или в любое время во время использования.
Установите и запустите приложение на своем ПК, затем выберите Tools в строке меню и выберите Convert .
Щелкните значок папки рядом с Выберите исходный файл и выберите файл IMG, который вы хотите преобразовать. Убедитесь, что в качестве выходного формата выбран стандартный файл образа ISO (.ISO), и нажмите 9.0116 Преобразовать .
Преобразование IMG в ISO на Mac
Упомянутые выше приложения совместимы только с ПК с Windows. Если вы используете MacBook или iMac, есть простой способ конвертировать IMG в ISO без установки стороннего программного обеспечения. Все, что вам нужно, это приложение Terminal.
Все, что вам нужно, это приложение Terminal.
1. Перейдите к Applications > Utilities и запустите приложение Terminal .
2. Введите или вставьте hdiutil convert и оставьте пробел.
3. Перетащите файл IMG, который вы хотите преобразовать, в консоль терминала. Нажмите пробел, чтобы оставить пробел и перейти к следующему шагу.
4. Введите или вставьте -format UDTO -o в консоли и нажмите пробел.
5. Снова перетащите файл IMG, который вы хотите преобразовать, в Терминал, но на этот раз переименуйте расширение файла с .img на .iso . У вас должна получиться строка команд, подобная приведенной ниже.
hdiutil convert /Users/name/folder/File.img -format UDTO -o /Users/name/folder/File.iso
6. Наконец, нажмите Вернуть для выполнения команды.
Терминал создаст новую копию файла в формате CDR (то есть .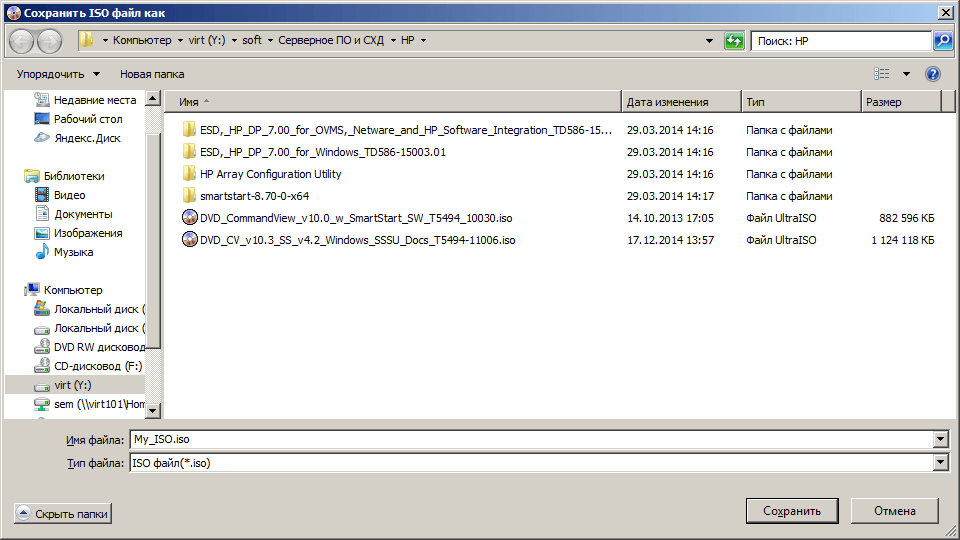 iso.cdr ) по тому же пути, что и исходный файл IMG.
iso.cdr ) по тому же пути, что и исходный файл IMG.
CDR — это вариант файла образа диска ISO для Mac. Переименуйте созданный файл (удалите расширение .cdr из имени файла) и нажмите Enter .
Выберите Использовать .iso в запросе подтверждения.
Вот и все; вы успешно преобразовали файл IMG в ISO. Вы также можете использовать этот трюк для преобразования файлов DMG в ISO.
IMG to ISO в мгновение ока
Это методы и утилиты, которые можно использовать для надежного преобразования файлов IMG в ISO. Если вы пользователь Windows, вам лучше всего подойдет стороннее программное обеспечение. Кроме того, перенесите файл IMG на внешнее запоминающее устройство и бесплатно конвертируйте его на Mac без каких-либо ограничений по размеру. Оставьте комментарий, если вы застряли, вам нужна дополнительная помощь или у вас есть другие методы, которые столь же эффективны.
За последние 4 года компания Sodiq написала тысячи учебных пособий, руководств и пояснений, чтобы помочь людям решить проблемы с устройствами Android, iOS, Mac и Windows.




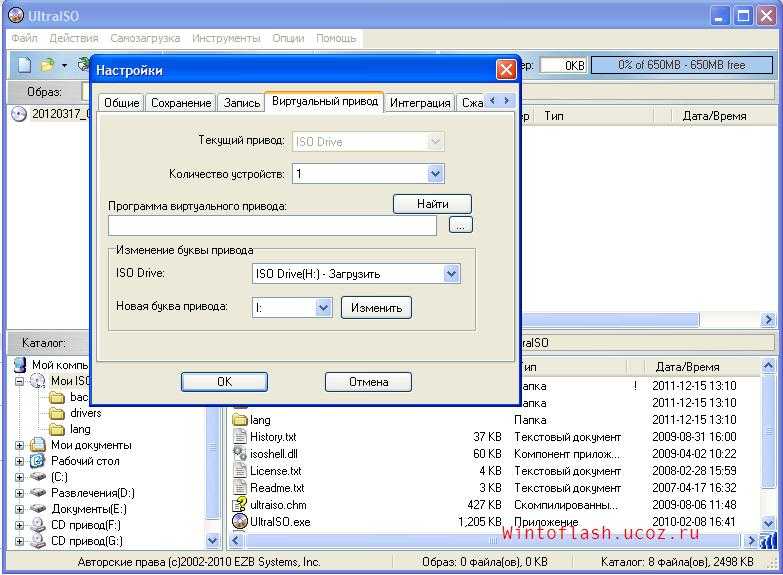 Для этого следует нажать на специальную кнопку.
Для этого следует нажать на специальную кнопку.

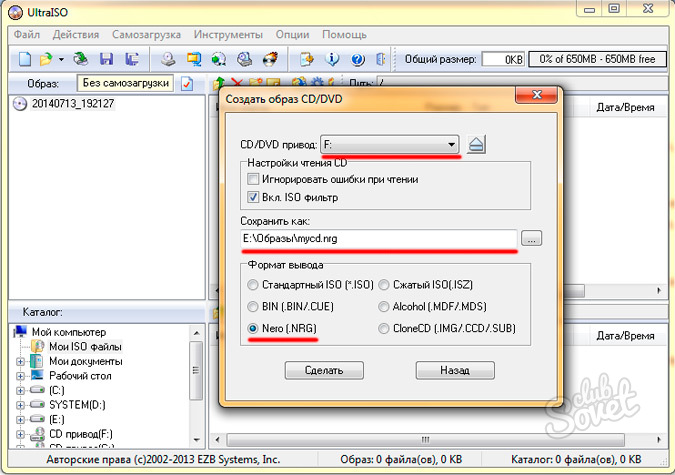

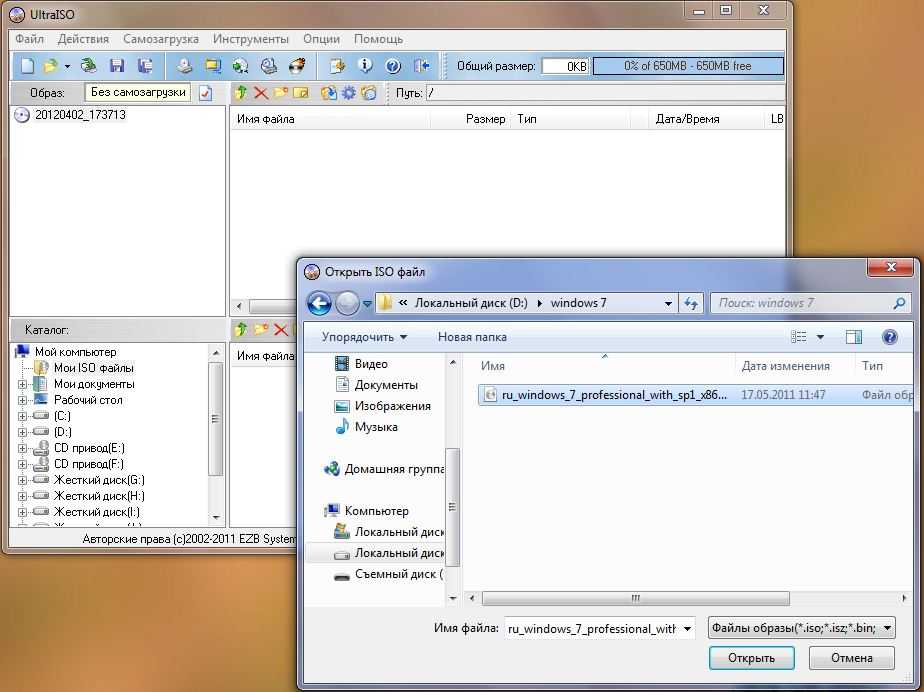
 Сохранить его?» – «Да».
Сохранить его?» – «Да».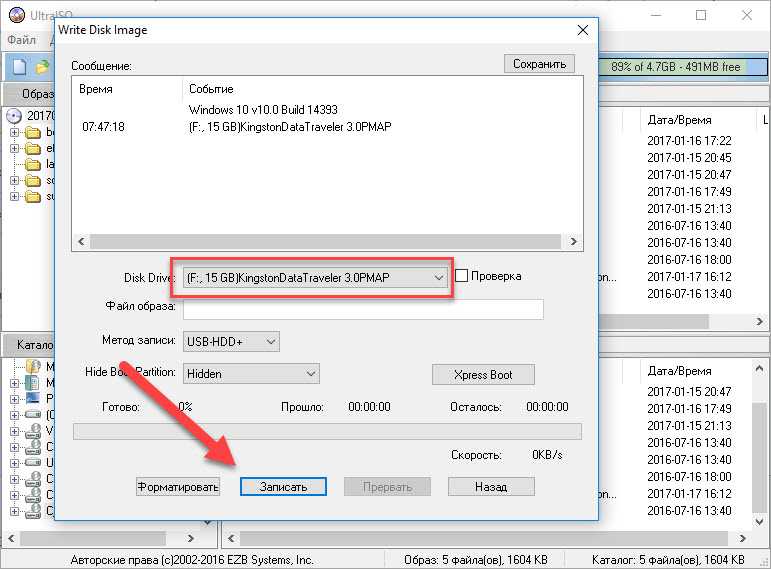 Однако файл
Однако файл