Как добавить текстурированное наложение к изображениям и видео
фоторедакторАлекс Виндхейм
4 мин
Хотите добавить визуальную текстуру к своим изображениям и видео без использования Photoshop? Узнайте, как добавить любое наложение текстуры онлайн.
Добавление наложения текстуры — отличный способ придать изюминку и индивидуальный стиль вашим изображениям и видео. Наложения текстур — это прозрачные слои, добавляемые поверх фото или видео, и обычно они представляют собой изображение чего-либо с уникальным узором или текстурой, например полос, песка или радуги. Однако любое изображение можно использовать в качестве текстурного наложения. Единственным ограничением является ваше воображение!
Наложения можно использовать для придания визуальному изображению большей глубины, пробуждения у зрителя определенных чувств и помощи в создании истории вокруг изображения. Например, вы можете наложить солнечные лучи на изображение улыбающегося лица или добавить к фотографии текстуру плотной зубной бумаги, чтобы придать ей ощущение нарисованного портрета.
Для этой демонстрации я буду использовать Kapwing. Это онлайн-инструмент для редактирования изображений и видео для мобильных и настольных устройств, поэтому мне не нужно загружать какое-либо программное обеспечение.
Я буду выполнять эти шаги, чтобы добавить текстурированное наложение:
- Загрузка Изображение или видео
- Добавить Изображение
- 292128
- 2121211219212121212128
- 92121212121921212121212128
- 921921212121212121212128
- 2928
- 211212192121212121212128
- . Экспорт и обмен
Шаг 1. Загрузите изображение или видео
На мобильном или настольном устройстве перейдите на Kapwing.com и нажмите Начать . Загрузите видео или изображение, к которому вы хотите добавить текстурированное наложение.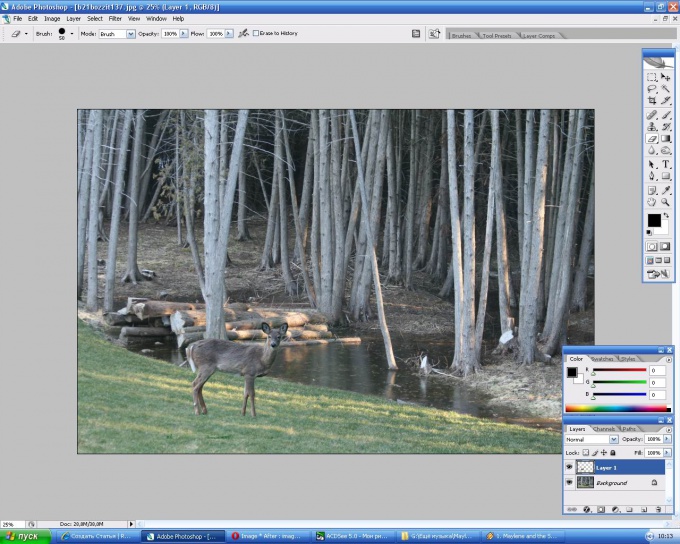 Вы можете выбрать файл со своего устройства или загрузить из учетной записи Google Диска или URL-адреса.
Вы можете выбрать файл со своего устройства или загрузить из учетной записи Google Диска или URL-адреса.
После того, как вы загрузили медиафайл, внесите в него необходимые изменения с помощью инструментов меню «Правка» справа. Вы также можете обрезать и разделить видео с помощью временной шкалы.
Шаг 2: Добавьте текстурированное накладываемое изображение
Выберите Изображения в левой части студии редактирования Kapwing, чтобы открыть большой выбор фотографий для наложения. Если вы уже нашли изображение, которое хотите использовать в качестве наложения, щелкните значок Кнопка Загрузить
Измените размер накладываемого изображения так, чтобы оно полностью закрывало фон. Либо щелкните и перетащите углы изображения, пока оно не закроет холст, либо используйте встроенный инструмент обрезки.
Если вы добавляете наложение текстуры к видео, убедитесь, что наложенное изображение и фон видео синхронизируются на временной шкале.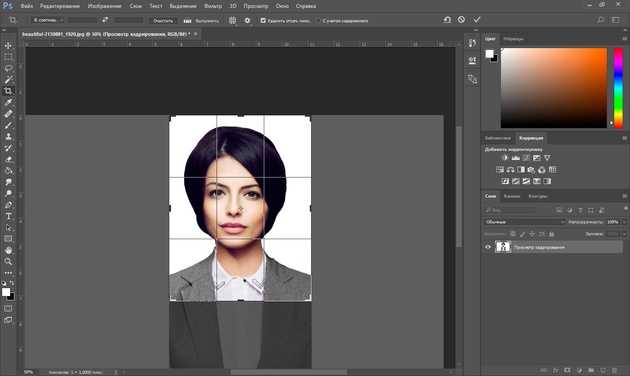 Нажмите и перетащите слой изображения на временной шкале, чтобы переместить его. Перетащите край слоя, чтобы обрезать его.
Нажмите и перетащите слой изображения на временной шкале, чтобы переместить его. Перетащите край слоя, чтобы обрезать его.
Шаг 3. Настройте непрозрачность накладываемого изображения
После того, как вы определились с размещением и размером слоя изображения, следующим шагом будет преобразование его в наложение. Выбрав наложенный слой изображения, нажмите кнопку Adjust в правом меню редактирования.
С помощью ползунка непрозрачности уменьшите непрозрачность, чтобы сделать изображение видимым, не блокируя видео за ним. Это увеличивает прозрачность изображения и придает ему эффект наложения. Точная степень непрозрачности, которая вам понадобится, может варьироваться в зависимости от выбранного вами изображения. Вернитесь к предварительному просмотру проекта, чтобы увидеть, нужно ли вам что-то изменить.
Повышение уровней яркости, контрастности и насыщенности может придать изображению еще большую текстуру, но это стилистические предпочтения.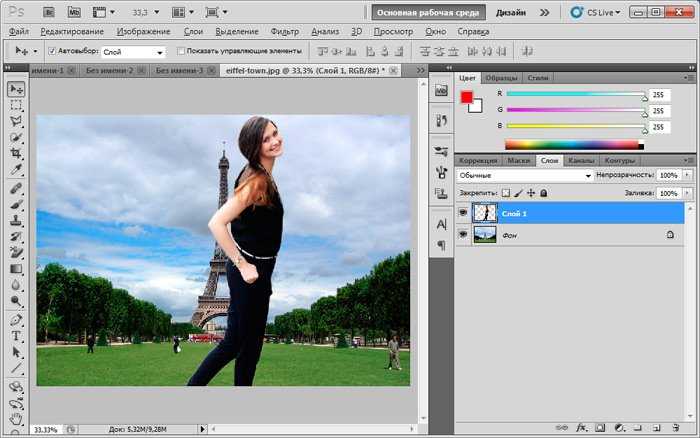 Говоря о стилистических предпочтениях, вы можете дополнительно настроить текстурированное наложение на вкладке «Фильтры» в меню «Настройка».
Говоря о стилистических предпочтениях, вы можете дополнительно настроить текстурированное наложение на вкладке «Фильтры» в меню «Настройка».
Здесь вы можете изменить цвет, тон и яркость вашего наложения, чтобы придать ему совершенно новую атмосферу.
Шаг 4. Экспорт и публикация
Когда вы будете удовлетворены добавленными текстурными наложениями, нажмите Кнопка «Экспорт проекта » в правом верхнем углу. Выберите формат файла экспорта и настройки разрешения, затем загрузите.
Вуаля! Вы успешно добавили текстурированное наложение к своему изображению или видео.
В нашей библиотеке ресурсов вы найдете еженедельные статьи, в которых вы найдете советы, рекомендации и рекомендации по всем вашим потребностям в создании контента — написанные создателями для создателей.
7 лучших редакторов GIF-оверлеев
Анимированные GIF-файлы — это больше, чем забавная социальная смазка, показывающая ваши текущие эмоции. Поскольку GIF быстро распространяется в Интернете, он отлично работает для расширения присутствия вашего бренда или поддержки маркетинговой кампании, точно так же, как те, которые вы видите в новостной рассылке по электронной почте или в ленте новостей Instagram.
Поскольку GIF быстро распространяется в Интернете, он отлично работает для расширения присутствия вашего бренда или поддержки маркетинговой кампании, точно так же, как те, которые вы видите в новостной рассылке по электронной почте или в ленте новостей Instagram.
В этом случае добавление наложения, такого как изображение, водяной знак или даже GIF, к исходному GIF стало жизненно важным для повышения узнаваемости вашего бренда.
Итак, в этом посте мы познакомим вас с 7 лучшими редакторами наложения GIF и предложим вам простые в использовании учебные пособия о том, как использовать их лучшие функции для добавления наложения в GIF за считанные минуты.
Добавление водяного знака в GIF-файл Моны Лизы с помощью FlexClip
Добавить наложение сейчас
Вот чему вы научитесь :
7 лучших редакторов наложения GIF для добавления наложения к анимированному GIF
FlexClip фотопеа Канва Капвинг ЭЗГИФ Имгфлип Photoshop
Пришло время сделать свой выбор
7 лучших редакторов наложения GIF для добавления наложения к анимированному GIF
Наложением на GIF может быть изображение, логотип или водяной знак или даже анимированный GIF . У нас был практический тест на 7 гибких редакторах наложений GIF, включая онлайн-создатели GIF и Adobe Photoshop, и вот что мы нашли.
У нас был практический тест на 7 гибких редакторах наложений GIF, включая онлайн-создатели GIF и Adobe Photoshop, и вот что мы нашли.
1. FlexClip
FlexClip — это многофункциональный онлайн-редактор видео, в который интегрированы самые популярные GIF-ресурсы GIPHY. Это означает, что вы можете напрямую искать прикольные GIF-файлы и стикеры в онлайн-редакторе. Между тем, он поддерживает JPG. PNG, GIF, WEBP, BMP и MP4, MOV, WEBM, MP3, для редактирования изображений, аудио и видео. Таким образом, вы можете легко загрузить изображение, логотип или GIF и наложить их на GIF. Это бесплатно, без водяных знаков, а интуитивно понятная раскадровка удобна для всех. Проверьте 2 простых способа поставить водяной знак на GIF.
Наложение GIF с текстовой анимацией с помощью FlexClip GIF Maker
Добавить наложение сейчас
Лучшие функции FlexClip для добавления наложения в GIF :
Наслаждайтесь активами GIPHY напрямую
Наложение изображения или водяного знака на GIF (также доступно наложение нескольких изображений)
Водяной знак для GIF от FlexClip GIF Maker
Добавить наложение сейчас
Наложение GIF поверх GIF (также доступно несколько наложений GIF)
Добавление нескольких GIF поверх GIF с помощью FlexClip
Добавить наложение сейчас
При желании вы даже можете наложить несколько GIF-файлов на один GIF-файл для создания ослепительных эффектов «картинка в картинке» или объединить несколько GIF-файлов рядом друг с другом.
Как добавить оверлей в GIF с помощью FlexClip :
Если у вас нет GIF для добавления в качестве оверлея, вы можете просмотреть последние GIF-ресурсы GIPHY на значке «Фото». на левой боковой панели.
Загрузите GIF и водяной знак во FlexClip
Загрузить GIF сейчас
Шаг 2
Добавьте наложение к GIF
Во-первых, добавьте существующий GIF в раскадровку в качестве фона и перетащите его, чтобы заполнить пустое пространство > добавьте изображение или водяной знак, GIF в качестве наложения > масштабируйте его и поместите его правильно на GIF. Инструмент «Слой» позволяет легко настроить положение каждого слоя изображения, непрозрачность и т. д.0132
Инструмент «Слой» позволяет легко настроить положение каждого слоя изображения, непрозрачность и т. д.0132
Добавить наложение сейчас
Вы также можете применить фильтр к своему наложению или обрезать его в круг, управлять его движением и продолжительностью или добавлять текстовую анимацию с левой боковой панели, когда это необходимо.
Шаг 3
Предварительный просмотр и экспорт в формате GIF или MP4
2. Photopea
Photopea, являющаяся бесплатной онлайн-альтернативой Photoshop, представляет собой еще один удобный способ быстрого наложения изображения или логотипа на GIF. Photopea поддерживает широкий спектр файлов, начиная от классических файлов изображений, таких как JPG, PNG, GIF, SVG, DDS, TIFF, и заканчивая необработанными изображениями, PSD, AI, XD, SKETCH, PDF, XCF. Таким образом, вы можете легко загрузить GIF и смешать его со своим водяным знаком или изображением.
Наложение водяного знака на GIF от Photopea
Лучшие возможности Photopea для добавления наложения на GIF :
Наложение изображения или водяного знака на GIF
Во время нашего реального теста вы можете добавить одно или несколько изображений и водяных знаков в GIF от Photopea.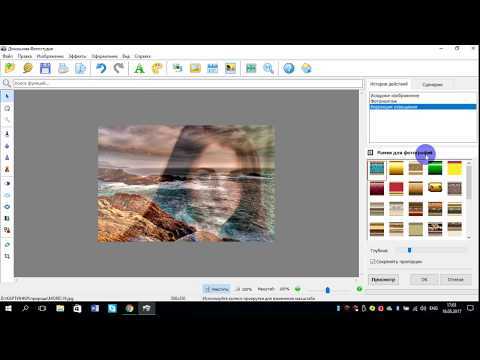
Как добавить наложение в GIF от PhotoPea :
Шаг 1
Загрузите GIF и водяной знак/изображение на Photopea.com
После того, как вы импортируете GIF в Photopea, Photopea создаст папку, в которой исходный GIF разделен на несколько слоев изображения, как и в Photoshop. .
Шаг 2
Добавить водяной знак/изображение в качестве наложения на GIF
Перейдите на вкладку «Водяной знак/изображение» > щелкните правой кнопкой мыши слой водяного знака/изображения > выберите «Дублировать в», после чего появится всплывающее окно. > выберите имя GIF в качестве места назначения для дублирования и нажмите «ОК». > перейдите на вкладку GIF и перейдите в «Редактировать»> «Преобразование»> «Масштаб» и удерживайте клавишу Shift, чтобы масштабировать водяной знак / изображение так, как вы хотите. Вы также можете настроить его непрозрачность и режим наложения.
Шаг 3
Экспорт отредактированного GIF
Перейдите в «Файл» > «Экспортировать как GIF»> вы можете просмотреть эффекты GIF. Photopea также позволяет настраивать качество GIF, скорость, даже переворачивать кадры или создавать бумеранг для Instagram. Довольно полезно. Узнайте, как редактировать кадры GIF.
3. Canva
Являясь одной из ведущих мировых платформ для графического дизайна, Canva предлагает удобные возможности для добавления изображения, водяного знака и даже наложения GIF на GIF. Как и FlexClip, в графическом редакторе Canva встроены GIF-ресурсы GIPHY. Таким образом, вам не нужно будет делать все возможное, чтобы найти GIF на GIPHY. Как мощная графическая платформа, Canva предлагает вам множество фильтров и ИИ для фотогеничной настройки, чтобы вы могли улучшить изображения и логотипы. Он не содержит водяных знаков и стоит попробовать.
Добавление наложения изображения в GIF с помощью Canva
Лучшие функции Canva для добавления наложения в GIF :
Интеграция с активами GIPHY
Наложение изображений/водяных знаков на GIF
Наложение GIF поверх GIF
Конечно, вы также можете накладывать множество GIF-файлов, изображений или логотипов на GIF-файл. Единственным ограничением является ваше воображение и размер холста. РЖУ НЕ МОГУ.
Единственным ограничением является ваше воображение и размер холста. РЖУ НЕ МОГУ.
Как добавить наложение в GIF с помощью Canva :
Шаг 1
Создайте проект GIF на Canva
Посетите Canva.com > нажмите кнопку «Создать дизайн» в правом верхнем углу и прокрутите вниз, чтобы нажать «Настроить размер» для холста.
Шаг 2
Загрузка файлов GIF и изображений в Canva
Нажмите значок «Загрузки» на левой боковой панели, чтобы загрузить изображения и файлы GIF. Интересно, что файл GIF будет помещен в папку видео в медиатеке.
Шаг 3
Наложение наложения на GIF
Добавьте GIF на холст и масштабируйте его, чтобы заполнить пустое пространство > добавьте изображение, логотип или GIF поверх фона GIF и перетащите оверлей в нужное место. Сделанный.
Шаг 4
Предварительный просмотр и экспорт GIF
4. Kapwing
Известный как опытный генератор мемов и популярный онлайн-редактор видео среди создателей контента, Kapwing обладает исключительной адаптивностью и гибкостью для наложения, объединения или объединения изображений с GIF-файлами. на ветру. Как и FlexClip и Canva, Kapwing имеет плавную интеграцию с GIF-инвентарем GIPHY, что упрощает поиск идеальных GIF-файлов.
на ветру. Как и FlexClip и Canva, Kapwing имеет плавную интеграцию с GIF-инвентарем GIPHY, что упрощает поиск идеальных GIF-файлов.
Добавление нескольких наложений GIF в GIF с помощью Kapwing
Что отличает Kapwing от предыдущих онлайн-создателей GIF, так это то, что Kapwing использует временную шкалу для редактирования изображений, GIF-файлов и видео. В некоторой степени вы можете наслаждаться большей универсальностью, чтобы обрезать ненужные кадры GIF или вырезать изображения и т. Д. Аналогичным образом, он не содержит водяных знаков для экспорта готового проекта в формате GIF. Итак, попробуйте.
Лучшие функции Kapwing для добавления наложения в GIF :
Доступ к инвентарю GIPHY
Использовать временную шкалу для редактирования
Наложение изображений или водяных знаков на GIF
Наложение одного или нескольких GIF-файлов на GIF-файл
Как добавить наложение в GIF с помощью Kapwing :
Шаг 1
Создайте проект GIF в Kapwing и загрузите ресурсы изображения/GIF
Посетите Kapwing.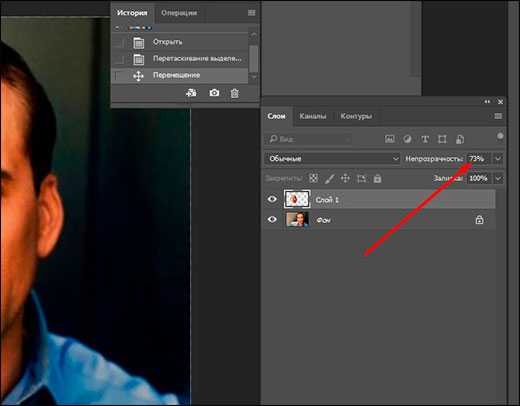 com > нажмите «Начать» > выберите «Начать». с пустым холстом» > персонализируйте размер холста > загрузите медиаресурсы.
com > нажмите «Начать» > выберите «Начать». с пустым холстом» > персонализируйте размер холста > загрузите медиаресурсы.
Один небольшой сбой, который мы обнаружили во время нашего практического теста, заключается в том, что если вы загружаете только изображение или GIF, временная шкала не будет активирована для редактирования. Итак, вам нужно загрузить дополнительный видеофайл, чтобы он работал.
Шаг 2
Добавьте изображение, водяной знак или GIF-файл в GIF-файл
Сначала добавьте GIF-файл в качестве фона, а затем перетащите изображение или водяной знак в качестве наложения поверх GIF-файла. Вы можете легко настроить положение различных слоев изображения или непрозрачность, выравнивание, продолжительность GIF и т. д.
Шаг 3
Предварительный просмотр и экспорт
Вы можете напрямую загрузить файл в формате GIF на свой локальный компьютер или скопировать общую ссылку или вставить код, чтобы вставить его в свой блог. Так что вполне удобно.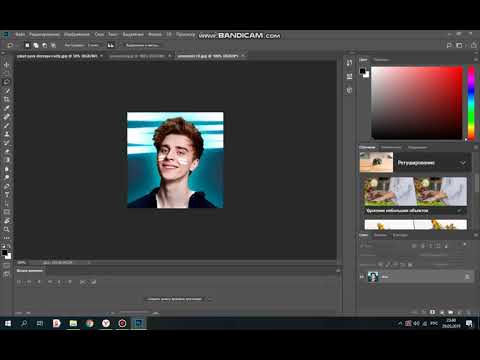
5. EZGIF
EZGIF — самый классический онлайн-редактор GIF, доступный бесплатно онлайн. Все инструменты для редактирования GIF-файлов упорядоченно расположены в его минимальном онлайн-интерфейсе. Это позволяет добавлять файлы PNG, GIF или JPG поверх GIF.
Добавление наложения к GIF от EZGIF
Однако вы можете добавлять только одно изображение или водяной знак за раз, и вы не можете вручную перетаскивать накладываемое изображение, чтобы уменьшить его. Кроме того, вам нужно вводить числа, чтобы контролировать выравнивание накладываемого изображения, что просто сводит вас с ума, если ваше накладываемое изображение или водяной знак намного больше, чем нижний GIF.
Лучшие функции EZGIF для добавления наложения в GIF :
Добавить только одно изображение/водяной знак/наложение GIF в GIF
Как добавить наложение в GIF с помощью Kapwing :
Шаг 1
Загрузить GIF в EZGIF
После того, как GIF успешно загружен, вам нужно нажать на инструмент «Наложение», чтобы загрузить наложенное изображение в GIF
Шаг 2
Загрузить наложенное изображение /Logo/GIF
Шаг 3
Введите цифры для настройки выравнивания накладываемого изображения/Logo/GIF
Шаг 4
Предварительный просмотр и экспорт
Imfilp предлагает вам простой способ добавить наложение изображения в GIF.
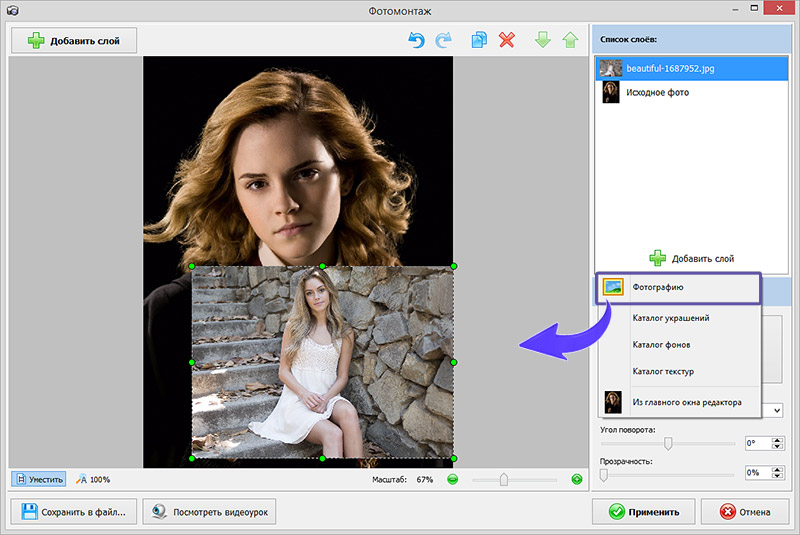 После добавления наложения изображения вы можете легко масштабировать его или разместить в любом месте GIF. Есть десятки забавных наклеек, которые можно наложить на GIF.
После добавления наложения изображения вы можете легко масштабировать его или разместить в любом месте GIF. Есть десятки забавных наклеек, которые можно наложить на GIF.Наложение изображения в GIF с помощью Imgflip
Однако есть и много ограничений. Во-первых, в интерфейсе не видно кнопки отмены; во-вторых, для бесплатных пользователей вы можете добавлять только одно изображение или наложение водяного знака в GIF за раз, и после экспорта GIF в левом нижнем углу исходного GIF будет крошечный водяной знак; в-третьих, вы можете добавить только одно изображение в GIF за раз; в-четвертых, многие мелкие инструменты доступны только платным подписчикам.
Лучшие функции Imgflip для добавления наложения в GIF :
Добавление готовых стикеров поверх GIF
Добавить только одно наложение изображения/логотипа в GIF
Как добавить наложение в GIF с помощью Imgflip :
Шаг 1
Создайте проект GIF
Посетите Imgflip. com и нажмите кнопку «Создать GIF» в правом верхнем углу> нажмите «Загрузить». Видео», чтобы загрузить файл GIF
com и нажмите кнопку «Создать GIF» в правом верхнем углу> нажмите «Загрузить». Видео», чтобы загрузить файл GIF
Шаг 2
Добавить наложение изображения к GIF
Нажмите «Добавить изображение», чтобы добавить наложение изображения, отмасштабируйте его и правильно поместите на GIF
Шаг 3
Предварительный просмотр и загрузка
Imgflip может создать файл GIF или файл MP4 для загрузки на локальный компьютер. Вы также можете получить ссылку для общего доступа или код для вставки в запись блога.
7. Photoshop
Являясь гигантом редактирования фотографий в индустрии графического дизайна, Adobe Photoshop — это профессиональное настольное приложение, которое поможет вам наложить изображение на GIF одним щелчком мыши. Если вы использовали Photoshop для создания GIF, вам также должно быть легко добавить наложение изображения в GIF. Следует отметить, что Photoshop может объединять только два или несколько GIF-файлов в один, но не имеет возможности добавить наложение GIF к существующему GIF.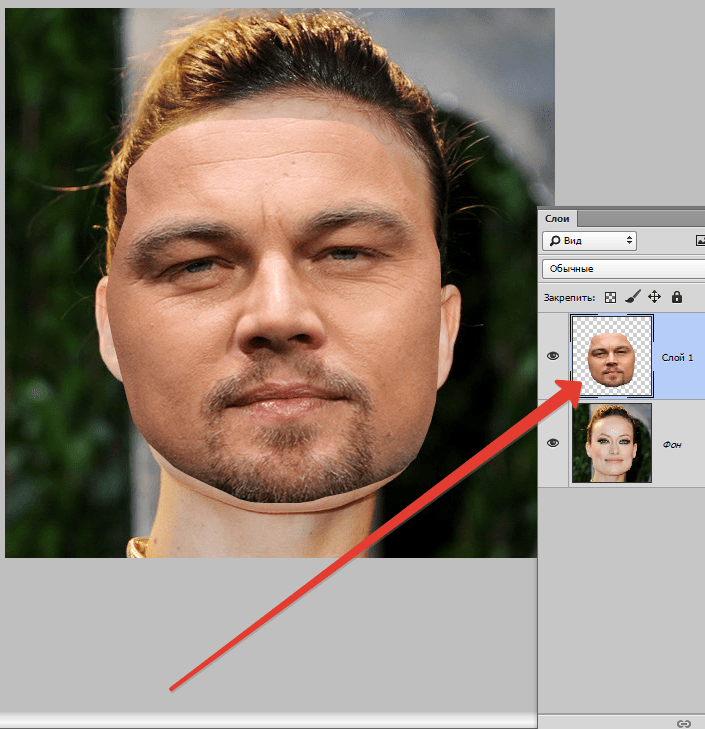 Узнайте, как сделать GIF из изображений и видео в Photoshop.
Узнайте, как сделать GIF из изображений и видео в Photoshop.
Добавление водяного знака поверх GIF с помощью Photoshop
Лучшие функции Photoshop для добавления наложения в GIF :
Добавление одного или нескольких наложенных изображений в GIF
Как добавить наложение в GIF с помощью Photoshop :
Шаг 1
Откройте файл GIF в Photoshop и сгруппируйте все слои
При импорте файла GIF в Photoshop он будет загружен как несколько изображений. слои или отдельный кадр на временной шкале. Затем, удерживая Shift, выберите все слои изображения справа и используйте горячие клавиши «Ctrl + G», чтобы заземлить все слои.
Шаг 2
Наложение изображения или водяного знака на GIF
Откройте изображение или водяной знак в Photoshop и скопируйте его слой. Затем перетащите этот слой изображения на вкладку GIF. Изображение или водяной знак уже должны быть в верхней части GIF. Затем используйте «Ctrl + T», чтобы масштабировать его и поместить в нужное место на GIF.
Затем используйте «Ctrl + T», чтобы масштабировать его и поместить в нужное место на GIF.
Шаг 3
Предварительный просмотр и экспорт в формате GIF
Теперь пришло время сделать выбор
|   | Добавить функции наложения | Активы GIPHY | Платформа |
|---|---|---|---|
| FlexClip | добавить одно или несколько изображений, водяных знаков, наложений GIF в GIF; без водяных знаков | в наличии | онлайн; раскадровка |
| Фотопеа | добавить одно или несколько изображений, водяных знаков в GIF; без водяных знаков | недоступен | онлайн; PS похожий |
| Канва | добавить одно или несколько изображений, водяных знаков, наложений GIF в GIF; без водяных знаков | в наличии | онлайн; холст на основе |
| Капвинг | добавить одно или несколько изображений, водяных знаков, наложений GIF в GIF; без водяных знаков | в наличии | онлайн; временная шкала |
| ЭЗГИФ | добавить одно изображение, водяной знак, наложение GIF на GIF; без водяных знаков | недоступен | базовый онлайн-инструмент |
| Imgflip | добавить одно изображение, наложение водяного знака на GIF; с водяным знаком | недоступен | базовый онлайн-инструмент |
| Фотошоп | добавить одно или несколько изображений, наложение водяных знаков на GIF; без водяных знаков | недоступен | профессиональный инструмент для редактирования фотографий на рабочем столе |
Благодаря простому доступу к ресурсам GIF GIPHY и гибкости для добавления наложения к GIF, FlexClip, Canva и Kapwing перевешивают остальные онлайн-приложения и приложения для ПК, упомянутые выше.
