8 способов резервного копирования файлов
Потеря данных на ПК может быть следствием вирусных программных обеспечений, сбоев в работе операционной системы. Для восстановления системных файлов требуется резервная копия Виндовса. Образ системы Windows 10 является копией разделов устройства и востребован в таких случаях. Актуальность информации будет соответствовать времени создания образа операционной системы Windows 10. Что он собой представляет, как им пользоваться, рассмотрим подробнее.
СОДЕРЖАНИЕ СТАТЬИ:
Что такое образ системы?
Многие пользователи сталкиваются с таким понятием, но не все имеют о нем представление. Это точная копия системного диска. Кроме жесткого диска C, можно создавать образы и других разделов. При неполадках в работе системы, связанных с вирусами, ошибками или поломками диска, пользователь может полностью восстановить работу Windows 10 с помощью этой опции.
После восстановления в гаджете вновь будет задействована рабочая версия системы с первоначальными настройками, которые были активированы в момент создания копии. Специалисты рекомендуют после установки операционки сразу создавать копию. Так программа будет весить меньше, а ненужный мусор отсутствовать.
Специалисты рекомендуют после установки операционки сразу создавать копию. Так программа будет весить меньше, а ненужный мусор отсутствовать.
Как создать резервную копию образа системы в Windows 10
Выполнить операцию можно несколькими способами, используя встроенные инструменты или сторонние ресурсы. Описанные инструкции позволят создать образ системы десятой версии Винды.
С помощью Мастера архивации ОС
Этот способ подразумевает использование встроенного сервиса без инсталляции сторонних приложений. Рекомендуется сохранять данные на съемный накопитель. Вся информация сохранится в системной папке windowsimagebackup.
Мастер архивации поможет сделать бэкап Виндовс 10, быстро развернув образ на жестком диске. Пользователю не придется тратить время на установку. Предварительно требуется подготовка Винды к архивации. Для этого нужно деактивировать все установленные приложения: медиа проигрыватели, редакторы, браузер и так далее. Иначе программа будет работать нестабильно.
После очистки ОС нужно выполнить следующее:
- Запустить Панель управления.
- Открыть пункт «Резервное копирование и восстановление».
- Выбрать «Создание образа системы».
- Открыть Мастер архивирования.
- Выбрать диск (кроме системного) для сохранения данных.
- Нажать «Далее».
- Появится системное оповещение о разделах, которые будут архивироваться.
- Кликнуть «Архивировать».
После запустится процесс, который будет отображаться на экране. По завершению сеанса появится окно с соответствующим предупреждением. Пользователю останется записать ISO-образ на съемный носитель. Перед установкой операционки» нужна перезагрузка устройства.
Media Creation Tool
Для создания ISO-файла Виндовса пользователю нужно скачать софт Media Creation Tool. После инсталляции следовать инструкции:
- Запустить приложение.
- Прочитать и принять лицензионное соглашение.

- Поставить маркер рядом с «Создать загрузочный носитель для другого ПК».
- Нажать «Далее».
- Выбрать параметры для Windows 10, убрав галочку с нижнего пункта.
- Нажать «Далее».
- Появится окно с предупреждением об изменении параметров. Нажать «Ok».
- Выбрать ISO-файл, тапнуть «Далее».
- Подождать, пока образ загрузится.
После программа начнет проверку, а затем запись данных диска. По завершению процесса пользователь может закрыть программу. Во время выполнения операции рекомендуется отказаться от пользования компьютером, чтобы слепок программы создавался без ошибок.
Dism.exe
С помощью инструмента можно создать ISO-файл «десятки» или выполнить восстановление резервной копии. Чтобы воспользоваться утилитой, нужно следовать инструкции:
- Ввести поочередно команды: diskpart — list volume (запомнить букву диска).
- Набрать: exit.

- Ввести: dism /Capture-Image /ImageFile:D:\Win10Image.wim /CaptureDir:E:\ /Name:”Windows 10”.
Диск E – место, где находится система, а диск D – куда программа сохранила копию. По окончанию процесса появится сообщение о том, что процедура успешно завершена. После пользователь может выйти из утилиты, использовать систему по назначению.
ImgBurn
Приложение отличается простым функционалом, настройки выполняются в одном окне. Софт выполняет копирование «десятки», записанной с помощью других утилит, на флеш-носитель.
Как пользоваться ImgBurn:
- Запустить процесс создания ISO-файла.
- Тапнуть по иконке папки, выбрать накопитель.
- Выбрать «Расширенные настройки».
- Выставить в строку «Загрузочный диск».
- Извлечь загрузочный файл, сохранить, выбрав расширение .ima.
- Нажать «Скопировать папки в образ».
Операция может длиться до одного часа. Недостатком программы считается увеличение размера образа системы до 20 Гб.
Недостатком программы считается увеличение размера образа системы до 20 Гб.
Rufus
Софт можно скачать с официального источника. Приложение не нуждается в установке, легко справляется с основными задачами. После скачивания утилиты нужно следовать инструкции:
- Открыть файл.
- Вставить флешку в порт, чтобы программа его определила.
- Установить ISO-файл нажатием кнопки «Выбрать».
- Выбрать скачанный образ Виндовса, нажать «Открыть».
- Настроить параметры для записи.
- Нажать кнопку «Старт».
Юзеру остается дождаться завершения сеанса. После записи нужно перезагрузить устройство, затем приступать к установке Виндовса на диск. Для правильной записи файлов потребуется последняя, обновленная версия Rufus.
USB/DVD Download Tool
Программа впервые использовалась для записи копии Windows 7, но она востребована и для «десятки». Служба доступна для скачивания в официальном каталоге магазина «Майкрософт».
Пошаговая инструкция:
- Скачать, инсталлировать приложение.
- Запустить софт.
- Выбрать образ, нажав кнопку «Brose».
- Кликнуть «Next».
- Появится окно с запросом, куда записать файл. Выбрать диск или флеш-накопитель.
- Нажать «Begin copying».
После начнется процесс создания образа утилитой. По окончанию операции пользователь увидит соответствующее уведомление.
UltraISO
Программа предоставляется на платной основе, но ее функционал расширен. Софт может работать с ISO-файлами любого типа. Воспользоваться установленной утилитой можно в следующем порядке:
- Запустить софт.
- В меню в подразделе «Папки», затем «Имя файла» выбрать образ.
- В верхней панели выбрать «Самозагрузка».
- Тапнуть «Запись образ диска».
- Выбрать накопитель, щелкнуть «Записать».
Софт запишет данные на съемный носитель, проверит целостность, оповестит пользователя о завершении процесса специальным уведомлением.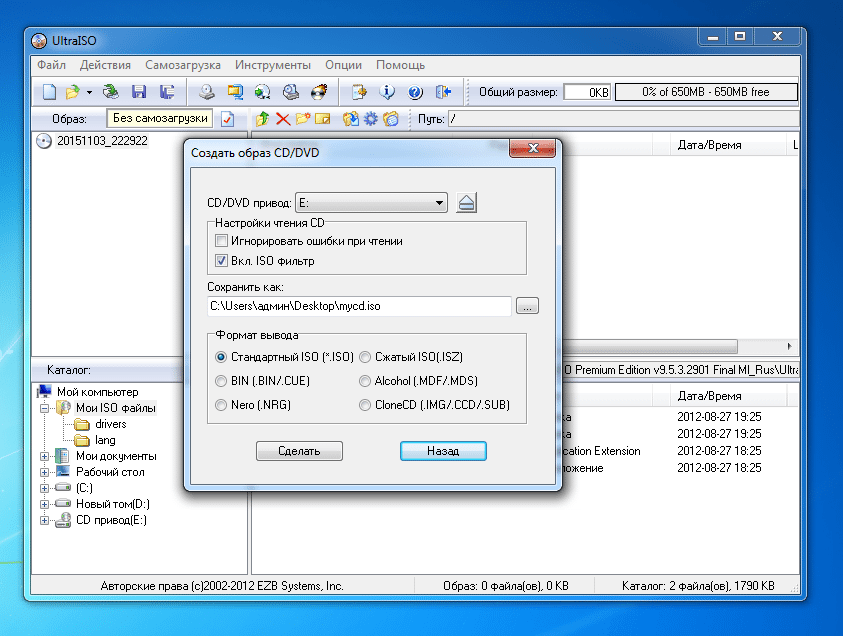
WinSetupFromUSB
Программа способна записать и сохранить любой дистрибутив Винды на съемный носитель. Разработчики предлагают воспользоваться приложением бесплатно.
Для записи системных образов нужно:
- Скачать файл, распаковать его.
- Запустить утилиту.
- Выбрать USB-носитель, дистрибутив.
- Выбрать образ, нажать по нему.
- Щелкнуть по кнопке «Go».
Софт сразу начнет выполнение поставленной задачи. После создания копии потребуется перезагрузка ПК.
Возможные проблемы
В редких случаях при копировании ОС Виндовс 10 возникают ошибки. В основном, они связаны с самим носителем. Также во время записи сбой может произойти из-за перебоев с электропитанием. В этом случае флеш-карту придется отформатировать, затем заново повторить процесс.
Если проблемы с созданием образа возникли при использовании сторонних утилит, возможно, это связано с блокировкой антивирусными программами или недостатком места в хранилище для записи.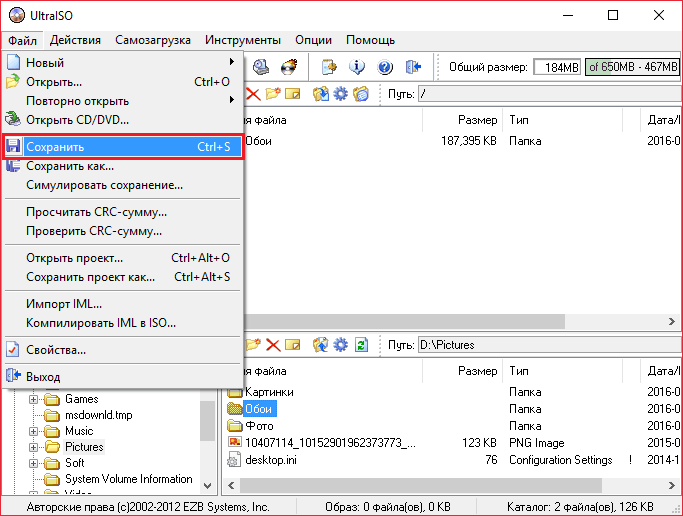
Если во время загрузки скачивание начинается, но зависает, скорей всего, проблема в работе жесткого диска. Необходимо проверить «десятку» на наличие вирусов, провести лечение диска.
Как воспользоваться образом системы?
Резервная копия ОС необходима в случае восстановления Windows при возникновении неполадок в работе. Также она пригодится при обновлении ОС. Чтобы восстановить ОС таким способом, нужно подключить флеш-носитель с файлами восстановления системы к цифровой технике. Далее пользователю потребуется перезагрузить гаджет. Если Мастер установки не активируется в автоматическом режиме, его можно открыть вручную с помощью набора горячих клавиш. В разных устройствах, в зависимости от производителя, комбинация кнопок отличается.
Образ системы Виндовс помогает восстановить систему полностью, а не ее отдельные файлы или приложения. Рекомендуется периодически сохранять актуальную копию своих файлов, воспользовавшись одним из предложенных вариантов.
Вам помогло? Поделитесь с друзьями — помогите и нам!
Твитнуть
Поделиться
Поделиться
Отправить
Класснуть
Линкануть
Вотсапнуть
Запинить
Читайте нас в Яндекс Дзен
Наш Youtube-канал
Канал Telegram
Бесплатный Chat GPT на русском языке
«Как-нибудь» или «как нибудь» – как правильно пишется?
Как создать образ диска? | internetideyka.ru
Приветствую Вас, дорогие читатели сайта internetideyka.ru! Ранее мы с вами рассматривали, как открыть файл ISO? В сегодняшней статье я хотел бы рассказать, как создать образ диска? Для вашего удобства рассматривать мы будем сразу несколько программ, одна из которых, возможно, уже установлена на вашем компьютере.
Содержание
- Ultra ISO.

- ImgBurn.
- Ashampoo BurningStudio.
- Daemon Tools Lite.
Образ диска с расширением ISO – это та же копия оптических накопителей CD, DVD или дисков Blue-Ray. В настоящее время используется масса программ для создания образа диска, но сегодня мы рассмотрим только самые распространенные и простые в использовании: Ultra ISO, ImgBurn, Ashampoo Burning Studio Free, Daemon Tools Lite.
Некоторые из этих программ платные, но мы будем использовать бесплатные или пробные версии таких программ.
Сегодня оптические диски постепенно отходят на второй план и все меньше используются. Вместо них пришли флеш-накопители и твердотельные переносные жесткие диски.
Если у вас осталась важная или дорогая вам информация на CD или DVD дисках, я рекомендую скачать ее на ваш компьютер или создать образ диска с таким содержимым.
Ultra ISO.
При установке этой программы никаких проблем не возникает, поэтому описывать процесс установки Ultra ISO мы не будем. Единственное, что нужно учесть – это то, что нужно выбирать пробный период для использования.
Единственное, что нужно учесть – это то, что нужно выбирать пробный период для использования.
Итак, когда вы открыли Ultra ISO, выберите меню «Файл» → «Новый», а в нем нажмите «Образ CD/DVD с данными». Если вам нужен файл, который будет сам загружаться, как диск, тогда выберите в том же меню «Самозагружаемый образ CD/DVD».
Далее нужно выбрать нужный размер записываемого файла. Сделать это можно в правой верхней части экрана, нажав на активное окошко напротив «Общий размер», как на картинке ниже. По умолчанию это значение равно 650 MB и менять его мы не будем, т.к. наш записываемый файл весит существенно меньше.
После этого перетащите ваши файлы в область сверху. Для этого вы можете выбрать путь к фалам снизу окна и по очереди перетащить их. Отмечу, что Имя файлов желательно изменять. Когда вы перенесете все файлы, нажмите «Файл»→ «Сохранить» или горячие клавиши Ctrl + S.
Теперь перед Вами откроется окно, в котором нужно выбрать путь к месту на жестком диске, куда вы хотите сохранить файл. Здесь вы также можете изменить имя конечного файла.
Здесь вы также можете изменить имя конечного файла.
После того, как вы выберете место, куда сохранится файл, перед вами отобразится окно процесса создания образа. По окончании ваш образ диска будет готов!
ImgBurn.
Большой плюс этой программы – это то, что она бесплатная. При установке ImgBurn возник лишь один нюанс – было предложено установить дополнительное ПО, но этого удалось избежать, просто убрав галочку, как на картинке ниже:
В нашем случае я установил англоязычную версию, но, следую картинкам, вы сможете без проблем пользоваться ею на любом языке, не говоря уже о русском. Также вместе с ImgBurn установилась программа DriverScanner, но она легко удаляется полностью с помощью проводника Windows.
Также в этой программе, важно отметить, что по умолчанию эта программа создает образ с расширением .mds, это можно изменить следующим образом. Нажмите на меню «Сервис» → «Настройки»:
В открывшемся окне во вкладке «Общие» → «Страница 1» уберите галочку напротив «Выбор MDS-файла, не ISO».
Чтобы создать образ диска, в главном окне выбираем «Создать образ из диска». Если вам нужно создать образ из файлов на компьютере, выберите «Создать образ из файлов и папок»:
Далее выберите путь к месту, где будет сохранен ваш образ.
Затем нажмите на кнопку записать с синей стрелочкой в нижнем левом углу окна:
По окончании процесса создания образа вы увидите перед собой соответствующее сообщение:
Теперь ваш образ создан и находится в указанном ранее месте!
Создание образа диска в Ashampoo Burning Studio.
При установке Ashampoo у меня также не возникло никаких трудностей. Главное, как вы помните, внимательно смотреть, с чем вы соглашаетесь!
Итак, в главном окне программы выберите «Создать/записать образ диска» → «Создать образ CD/DVD диска». Чтобы записать файлы с компьютера выберите «Создать образ диска из проекта»:
Затем вставьте диск, с которого вы хотите создать образ и нажмите Далее:
В следующем окне вам нужно выбрать путь, куда сохранить конечный образ, а также формат файла ISO. Нажмите Далее:
Нажмите Далее:
По завершении процесса на экране появится соответствующее сообщение:
Daemon Tools Lite.
Еще одна простая в использовании и бесплатная программа для создания образов Daemon Tools Lite.
В установке этой программы я также ничего сложного не нашел, поэтому перейдем сразу к делу.
В главном окне Daemon Tools нажмите на иконку в виде диска с дискетой:
В открывшемся окне выберите заранее вставленный диск в графе «Привод», Скорость чтения поставьте максимальную, выберите путь к месту, где будет храниться получившийся образ и нажмите «Старт»:
По завершении процесса прожига вы получите образ вашего диска!
Это видео заставит вас улыбнуться:
А на сегодня все! В этой статье мы подробно рассмотрели, как в различных программах создать образ диска? Рассматривали мы сразу несколько программ, чтобы вы могли выбрать, какой утилитой удобнее пользоваться именно для Вас! Надеюсь, у Вас не возникло никаких проблем с данным уроком!
Буду благодарен, если поделитесь ссылкой на урок с друзьями в социальных сетях, а также за ваши комментарии!
Подписывайтесь на обновления нашего сайта и узнавайте о новых полезных уроках первыми! Успехов Вам и всего доброго!
Вас также могут заинтересовать такие уроки:
Пошаговая регистрация в Инстаграм.
Как изменить домашнюю страницу в браузере?
Как разбить файл на части?
Как отключить фаервол?
Как изменить мак адрес сетевой карты?
Не работает микрофон в Скайпе. Решение.
Как отключить тачпад?
Как узнать пароль скрытый под звездочками?
Тип видеокарты на вашем компьютере.
UltraISO Скачать бесплатно для ПК
- Домашняя
- Запись CD-DVD
- UltraISO
платная
Скачать
Скачать UltraISO Windows 10
- Скачать UltraISO Windows 11
- Скачать UltraISO Windows 7
- Скачать UltraISO Windows XP
- Скачать UltraISO Windows 8
UltraISO — это приложение, которое позволяет нам создавать наши ISO-образы с CD или DVD и редактировать или открывать их при необходимости. Если вы ищете платформу, которая позволит вам иметь такой большой объем информации, и вам нужна совместимость с большинством форматов в сегменте, вы должны знать, что у нас есть инструмент, который, вероятно, не имеет конкурентов. .
Прежде всего, это программное обеспечение позволит вам открывать большинство образов дисков, которые вам нужны или с которыми вы хотите работать, принимая во внимание, что, как мы уже говорили, оно совместимо практически со всеми известными в этой области форматами, такими как следующие:
- ISO
- БИН
- IMG
- МДФ 900 09
- Можно ли загрузить UltraISO для Windows 10?
Да, это программное обеспечение можно загрузить, оно совместимо с Windows 10.
- С какими операционными системами оно совместимо?
Это программное обеспечение совместимо со следующими 32-разрядными операционными системами Windows :
Windows 11, Windows 10, Windows 8.1, Windows 8, Windows 7, Windows Me, Windows 2003, Windows Vista, Windows XP, Windows NT , Windows 2000, Windows 98 .
Здесь вы можете скачать 32-битную версию UltraISO.- Совместим ли он с 64-разрядными операционными системами?
Да, хотя специальной 64-битной версии нет, поэтому вы можете скачать 32-битную версию и запустить ее в 64-битных операционных системах Windows.
- Какие файлы мне нужно загрузить, чтобы установить это программное обеспечение на мой ПК с Windows?
Чтобы установить UltraISO на свой ПК, вам необходимо загрузить uiso9_pe.exe в Windows и установите его.
- Какую версию программы мне скачать?
Текущая версия, которую мы предлагаем, это 9.7.6.3829 .
- Является ли UltraISO бесплатной?
Нет, за использование этой программы нужно платить. Тем не менее, вы сможете загрузить демо-версию, чтобы опробовать ее и посмотреть, понравится ли она вам.

- Есть ли аналоги и программы аналогичные UltraISO?
Да, здесь вы можете увидеть похожие программы и альтернативы.
- Home
- UltraISO home
- Категория
- Запись CD-DVD Windows
- Операционная Системы
- Windows 11
- Windows 10
- Windows 8.1
- Windows 8
- Windows 7
- Windows Me
- Windows 2003
- Windows Vista
- Windows XP
- Windows NT
- Windows 2000
- Windows 98
- Лицензия
- Shareware
- Временно отключите антивирус, брандмауэр и т. д. для записи ISO.
- Снимите флажок «Проверять диск после записи».
- Удалите другие программы записи ISO.
- Используйте другой инструмент для записи ISO, например IMGBurn, Rufus и UltraISO.
- Обновите вашу систему.
- Приведенные ниже решения для кода ошибки 0xc0aa0301.
- Обновите, переустановите или ухудшите качество вашего диска, набора микросхем или других аппаратных драйверов.
- Обновите прошивку привода CD/DVD-ROM.
- Удалить реестр HKEY_LOCAL_MACHINE\SYSTEM\CurrentControlSet\Control\Class\{4d36e965-e325-11ce-bfc1-08002be10318}.
- Используйте другой чистый и совместимый диск.
- Чистая загрузка компьютера.
- Отключить контроль учетных записей пользователей.
Кроме того, с UltraISO вы можете изменять те образы дисков, которые вы открывали, или создавать свои собственные, когда вы в это верите.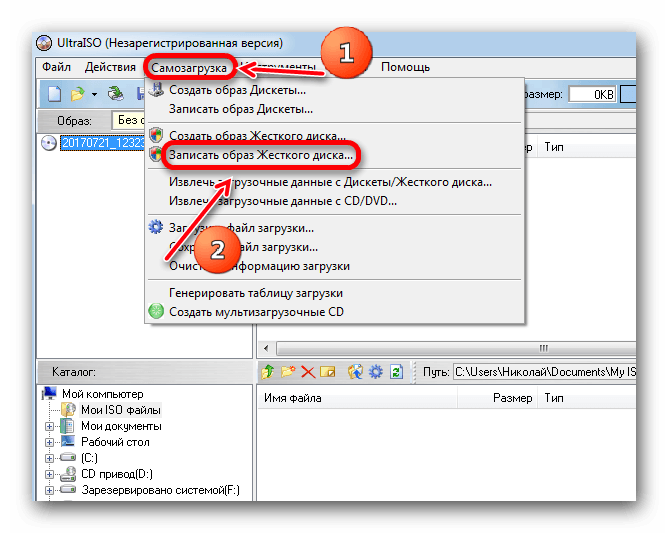 это удобно. Универсальность этого приложения превращает его в настоящий швейцарский армейский нож для этой процедуры. Благодаря ему вы можете изменять файлы, модифицировать их, перемещать из одного места в другое и т. д. из единого пространства.
это удобно. Универсальность этого приложения превращает его в настоящий швейцарский армейский нож для этой процедуры. Благодаря ему вы можете изменять файлы, модифицировать их, перемещать из одного места в другое и т. д. из единого пространства.
Чтобы дать вам представление о том, о чем мы говорим, эта программа позволяет нам обрабатывать ISO-образы , как если бы они были просто еще одной папкой на компьютере. Таким образом можно, например, взять все файлы и извлечь их прямо на жесткий диск, что было бы немыслимо в других ситуациях. Однако имейте в виду, что бесплатная версия этой программы имеет ограничение в 300 МБ на образ ISO .
В то же время это инструмент со встроенным преобразователем. Благодаря этой функции можно будет конвертировать файлы образа диска между разными форматами если по какой-то причине нам нужно конвертировать их из одного в другой. Эта утилита особенно интересна для пользователей, которым впоследствии приходится работать с другими программами, которые принимают только один конкретный формат, отбрасывая другие.
Создание образов ISO также возможно с UltraISO. Это одна из его самых известных функций, поскольку вы можете сгенерировать этот элемент из любой папки на жестком диске вашего компьютера. Кроме того, вы также можете создавать и изменять загрузочные диски. Как? Вам, конечно, придется извлечь загрузочный сектор.
Что касается интерфейса программы, то надо сказать, что он, пожалуй, не самый удачный по сравнению с конкурентами, по крайней мере, в визуальном плане. Затем найти его функции довольно просто, поэтому он интуитивно понятен даже для начинающих пользователей . Интересно то, что разделы панели инструментов хорошо отличаются от разделов образа диска, созданного или открытого из папок, которые есть на нашем компьютере.
Деталь, которая показалась нам привлекательной, помимо самого интерфейса, заключается в том, что это программное обеспечение интегрируется в среду Windows , так что когда у вас есть образ типа ISO, он автоматически определяет формат.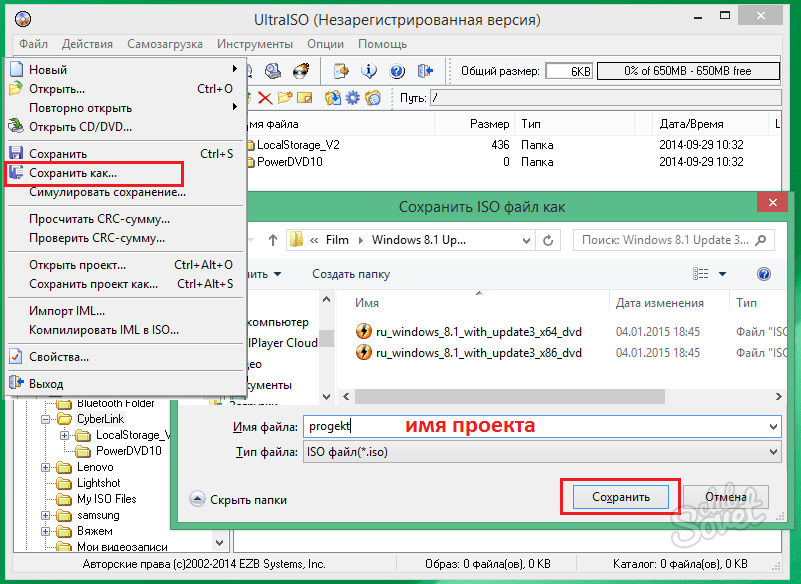 Например, когда вы щелкнете по нему правой кнопкой мыши, вы увидите это среди обычных опций; также есть все, что связано с этой программой, так что вы можете запускать их прямо из файла.
Например, когда вы щелкнете по нему правой кнопкой мыши, вы увидите это среди обычных опций; также есть все, что связано с этой программой, так что вы можете запускать их прямо из файла.
Сколько стоит платная версия этой программы? По словам его разработчиков, чтобы получить доступ ко всем функциям этого приложения, а также обойти некоторые из его ограничений, нам придется заплатить 29 долларов США.0,95. Таким образом, мы преодолеем, например, проблему невозможности записывать изображения размером более 300 МБ , что, возможно, является наиболее существенным отличием бесплатной версии UltraISO от платной.
Другие отличия или преимущества разблокированной версии программы связаны с получением непрерывных бесплатных обновлений программы, что идеально подходит не только для новых функций, но и для душевного спокойствия, которое это означает с точки зрения безопасности. В то же время, оплатив стоимость этого программного обеспечения, вы получите доступ к неограниченная техническая поддержка для решения любых вопросов использования, которые могут возникнуть.
По нашему опыту использования UltraISO не было проблем с установкой или запуском , так как не было зависаний экрана или задержек отклика при выполнении некоторых запрошенных действий. Это настоятельно рекомендуется, если вам приходится выполнять задачи с дисками.
Если добавить к этому тот факт, что эта программа полностью совместима со всеми следующими форматами: VC4, MDS, DAO, FDC, LCD, VDI, CIF, ISO, BIN, NRG, CCD, BWT, TAO, CDI, VCD и VaporCD , понятно почему это отсылка.
by Augusto Baldi
Часто задаваемые вопросы
Альтернатива s
Запись CD-DVDплатная
Управление, редактирование, слияние, извлечение и конвертирует образы дисков в различные форматы, включая создание загрузочных компакт-дисков и DVD-дисков с возможностью редактирования и записи образов ISO в различных форматах.
платная
Создает и редактирует образы CD/DVD с поддержкой различных форматов и типов дисков.
Запись CD-DVDплатная
Позволяет создавать точные копии CD и DVD, включая системы защиты от копирования, с различными профилями копирования и простым в использовании интерфейсом.
Запись CD-DVDбесплатно
Монтирует образы виртуальных дисков без использования физического диска.
Запись CD-DVDбесплатно
Генерирует виртуальные приводы CD, DVD и Blu-ray, позволяя пользователям имитировать присутствие физического устройства чтения без необходимости записи образов на компакт-диски или DVD-диски.
Запись CD-DVDбесплатно
Создает резервные копии и записывает диски CD, DVD и Blu-ray в форме образа с поддержкой различных форматов и простым пользовательским интерфейсом.
Запись CD-DVDплатная
Создает и изменяет образы ISO, извлекает и записывает диски, а также предоставляет инструменты для преобразования компакт-диска в формат MP3 и создания загрузочного USB-накопителя.
бесплатно
Систематизируйте, воспроизводите и копируйте данные на диски различных форматов, предлагая расширенные возможности настройки функций записи с высокой скоростью и совместимостью с несколькими форматами.
Запись CD-DVDбесплатно
Эмуляция виртуальных дисков DVD или Blu-Ray и работа с файлами образов ISO для создания резервных копий или модификации дисковых библиотек.
[Обзор] Средство записи образов дисков Windows: определение/использование/исправление ошибок
В этом полном обзоре представлены значение, инструкции для пользователя, альтернативы, а также решения ошибок для средства записи образов дисков Microsoft Windows. Вместо этого он также указывает способ непосредственного создания загрузочного диска в зависимости от текущей работающей системы. Прочитайте приведенный ниже контент, созданный организацией MiniTool, и узнайте больше деталей.
Что такое средство записи образов дисков Windows?
Windows Disc Image Burner — это программа для записи файлов ISO, которая может помочь вам записать любые файлы ISO на оптический диск и установить файл ISO на другие компьютеры. Он разработан Microsoft и встроен в Windows 11, Windows 10, Windows 8.1, а также в Windows 8 и 9.0047 isoburn.exe .
Он разработан Microsoft и встроен в Windows 11, Windows 10, Windows 8.1, а также в Windows 8 и 9.0047 isoburn.exe .
Microsoft и многие другие компании обычно поставляют приложения или программы в виде файлов ISO, таких как операционная система (ОС) Windows и Microsoft Office. Этот тип файла ISO является точной копией версии программного обеспечения на CD/DVD. Другой аспект заключается в том, что, полагаясь на ISO, вы можете распространять приложения напрямую через Интернет без физического носителя.
Однако иногда при отсутствии сетевого подключения приходится полагаться на традиционный метод передачи файла программы. Кроме того, размещение установочных файлов на физическом диске является более безопасным способом транспортировки или хранения. Затем вам нужно будет скопировать файлы ISO на физический диск, например DVD или CD.
Кроме того, нельзя напрямую копировать файл ISO на DVD/CD. Вы должны использовать профессиональный инструмент, чтобы «записать» файл ISO на целевой диск и сделать диск установочным диском, который можно напрямую использовать для установки содержащейся на нем программы.
Как использовать средство записи образов дисков Windows?
В целом очень просто записать файл ISO на CD/DVD. Просто следуйте следующим инструкциям на основе Windows 10, чтобы выполнить задачу.
1. Подключите диск DVD-R, DVD+R, DVD-RW, DVD+RW, CD-R или CD-RW к компьютеру.
2. Найдите файл .iso, который вы хотите записать на диск, в проводнике Windows.
3. Щелкните правой кнопкой мыши файл ISO и выберите Записать образ диска . Затем появится новое маленькое окно.
4. В новом всплывающем окне он автоматически выберет вставленный диск в качестве целевого устройства записи дисков. Если устройство записи дисков не найдено, убедитесь, что оно установлено правильно и у вас есть соответствующие разрешения для записи диска.
Вы можете проверить Проверить диск после записи , чтобы проверить целостность записанного диска.
5. Наконец, нажмите кнопку Записать , чтобы начать процесс записи. Тогда просто ждите успеха.
Тогда просто ждите успеха.
Как записать ISO на DVD в Windows 11?
Операции записи файла ISO на диск в Win11 такие же, как и в Win10, если вы по-прежнему используете средство записи образов дисков Windows. Тем не менее, в моей ситуации в Windows 11 есть дополнительная опция, позволяющая записывать файлы ISO.
1. Когда я щелкаю правой кнопкой мыши файл ISO, появляется опция Запись с помощью Express Burn .
2. Я выбираю вариант, и он информирует меня о компоненте установки по требованию. Я нажимаю Запустить Express Burn .
3. Затем он установил на мой компьютер Express Burn Disc Bruning и NCH Suite.
4. Затем я возвращаюсь, щелкаю правой кнопкой мыши мой файл ISO и выбираю Запись с помощью Express Burn . Приложение Express Burn откроется, и Появится окно записи целевого диска ISO .
5. Затем просто выберите целевой диск и запишите на него свой iso-файл.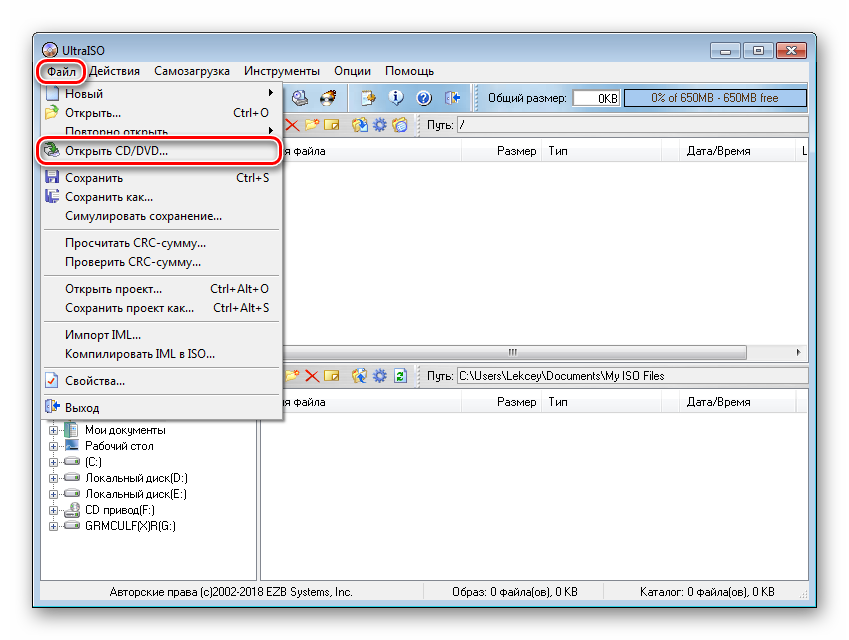
Кроме того, я обнаружил, что после установки Express Burn при щелчке правой кнопкой мыши на файле ISO единственный вариант, который я получаю, — это Запись с помощью Express Burn , а предыдущая опция Запись образа диска исчезает. Возможно, поэтому некоторые пользователи не могут найти доступ к программе записи образов дисков Windows.
Если вы не можете получить доступ к Windows Image Disc Burner, просто проверьте, установлены ли на вашем компьютере другие сторонние приложения для записи дисков. Если да, просто удалите его, и вы получите Записать образ диска Вариант обратно! Тем не менее, вы больше не увидите опцию «Запись с помощью Express Burn», если удалите приложение Express Burn.
Как смонтировать файл ISO?
Независимо от того, используете ли вы Windows 10 или Windows 11, вы можете легко смонтировать файлы ISO всего за один шаг! Как правило, щелкните правой кнопкой мыши целевой файл ISO и выберите Mount в раскрывающемся меню. Затем в проводнике Windows появится DVD-привод, и вы сможете проверить его содержимое.
Затем в проводнике Windows появится DVD-привод, и вы сможете проверить его содержимое.
Если вы хотите удалить или отключить DVD-привод из проводника, просто щелкните его правой кнопкой мыши на левой панели и выберите 9.0047 Выбросить . Сразу же диск исчезнет. Как это легко!
Как исправить ошибки записи образов дисков Windows?
Вы можете столкнуться с некоторыми ошибками при попытке записать ISO на CD/DVD и т. д. диск. Ниже приведены некоторые примеры сообщений об ошибках.
Образ диска не был успешно записан из-за ошибки. ( Код ошибки 0X80004005 )
Ошибка 0xC0AA0301: Программа записи образов дисков Windows обнаружила проблему и должна быть закрыта. Приносим извинения за неудобства.
Образ диска не был успешно записан из-за ошибки. Запись завершилась неудачно, так как диск возвратил информацию об ошибке, которую невозможно было восстановить.
Тем не менее, вы можете решить проблему одним из следующих способов.
Решения для кода ошибки записи образа диска Windows 0x80004005
Решения для Windows Disc Image Burner Код ошибки 0xc0aa0301
Прямое создание загрузочного диска с вашей текущей ОС
Если вы просто хотите создать загрузочный носитель для загрузки других машин, вышедших из строя, вы можете избежать проблем, создав загрузочное устройство непосредственно на основе вашей рабочей системы с помощью MiniTool ShadowMaker, который поддерживает Windows XP, Vista, 7, 8, 10 и Windows 11.
Бесплатная загрузка
1. Загрузите, установите и запустите MiniTool ShadowMaker на своем компьютере. Подключите диск или флэш-накопитель USB к машине и убедитесь, что на диске или USB-накопителе нет важных данных, поскольку они будут перезаписаны в следующих операциях.
2. Если он запрашивает покупку, просто нажмите на опцию Keep Trial в правом верхнем углу.
3. В главном интерфейсе выберите пункт Инструменты в верхней строке меню.
4. В новом всплывающем окне выберите Носитель на основе WinPE с подключаемым модулем MiniTool
5. Затем выберите тип загрузочного носителя, который вы хотите создать: CD/DVD, USB или файл ISO.
6. Если вы решите создать физический носитель, он предупредит вас об удалении данных. Просто подтвердите это и начните процесс.
Помимо создания загрузочных носителей, MiniTool ShadowMaker также может создавать резервные копии важных файлов/папок, разделов/томов, системы или всего жесткого диска.




