Процесс создания логотипа в Adobe Illustrator
В этом уроке вы увидите процесс создания логотипа в Adobe Illustrator. Автор выбрал простой, грубоватый стиль, для выполнения которого чаще используют растровые редакторы. Однако и в векторе можно добиться такого результата. Для повторения урока вам понадобится планшет. Мы будем создавать наброски, иллюстрировать логотип, настраивать кисти и применять эффекты.
Результат
1. Набросок
Создание наброска — общепринятая практика, которая позволяет создать множество разных вариантов, не доводя их до идеала.
Множество дизайнеров создают наброски на бумаге, однако вы сэкономите много времени, если переместите этот процесс в Adobe Illustrator, при помощи планшета. Ваши наброски будут уже в векторном формате, вы можете сразу же скинуть их в финальный документ, также вы не потеряете в качестве.
Настройте документ для наброска
Начните с документа формата A4 в Adobe Illustrator, чтобы у вас была возможность, не заморачиваясь, распечатать наброски, если вам нужно показать их клиенту.
Возьмите инструмент Artboard/Монтажная область (Shift-O) после того как создадите документ. Зажмите Alt и перетяните монтажную область, чтобы дублировать ее. Так у вас будет больше места для работы.
Используем кисти, чувствительные к нажатию
Нам понадобится всего одна кисть для создания набросков, однако она должна быть чувствительна к нажатию, чтобы у нас был контроль над толщиной линии. Для создания набросков используйте инструмент Blob Brush/Кисть-клякса (Shift-B).
Вы можете создать кисть самостоятельно, открыв палитру Brushes/Кисти (Window > Brushes/Окно>Кисти) и кликнув по иконке New Brush/Новая кисть.
В диалоговом окне выберите вариант Calligraphic Brush/Каллиграфическая кисть.
Чтобы указать кисти чувствительность к нажатию, нам нужно будет выбрать вариант Pressure/Нажим в выпадающем меню рядом с формой размера.
Теперь нужно указать диапазон толщины кисти. Для скетчей выбирайте меньшие значения, чтобы эффект был ближе к рисованию карандашом.
Вот что получилось у автора урока на стадии создания наброска:
2. Чистим наброски и создаем концепт
Выберите несколько понравившихся вам вариантов набросков и переходим к стадии создания концепта.
В этом примере мы создадим логотипы для хлебобулочных изделий. В зависимости от типа изделия, логотип на упаковке будет отличаться.
Немного подправим наброски и разместим текст.
3. Иллюстрирование логотипа
Теперь давайте проиллюстрируем логотип. Adobe Illustrator, так же как Photoshop, позволяет вам настроить различные кисти для разных типов ввода с планшета. Так что в следующем шаге мы будем использовать и кисть и стиральную резинку.
Настраиваем кисть
Для иллюстрирования логотипов, нам понадобится более тонкая кисть. Создайте новую Calligraphic Brush/Каллиграфическую кисть, указав ей размер в 30pt и диапазон толщины в 12pt.
Рисуем иконки
Стиль иллюстраций останется свободным и грубоватым. Для каждой иллюстрации мы используем Blob Brush/Кисть-кляксу (Shift-B) для создания основных форм. После этого переверните ручку планшета и используйте Eraser/Ластик (Shift-E) или Knife/Нож, чтобы создать детали для иллюстраций.
Чтобы процесс был понятнее, посмотрите это видео:
После того как мы закончили рисовать каждую из иконок, добавим им эффект огрубления. В меню найдите Effect > Distort & Transform > Roughen/Эффект>Исказить и трансформировать>Огрубление. Теперь укажите следующие параметры:
Вот что примерно должно получиться:
4. Разные цвета и компоновка
Теперь, когда у вас есть основные компоненты лого, вы можете экспериментировать с цветами и компоновкой.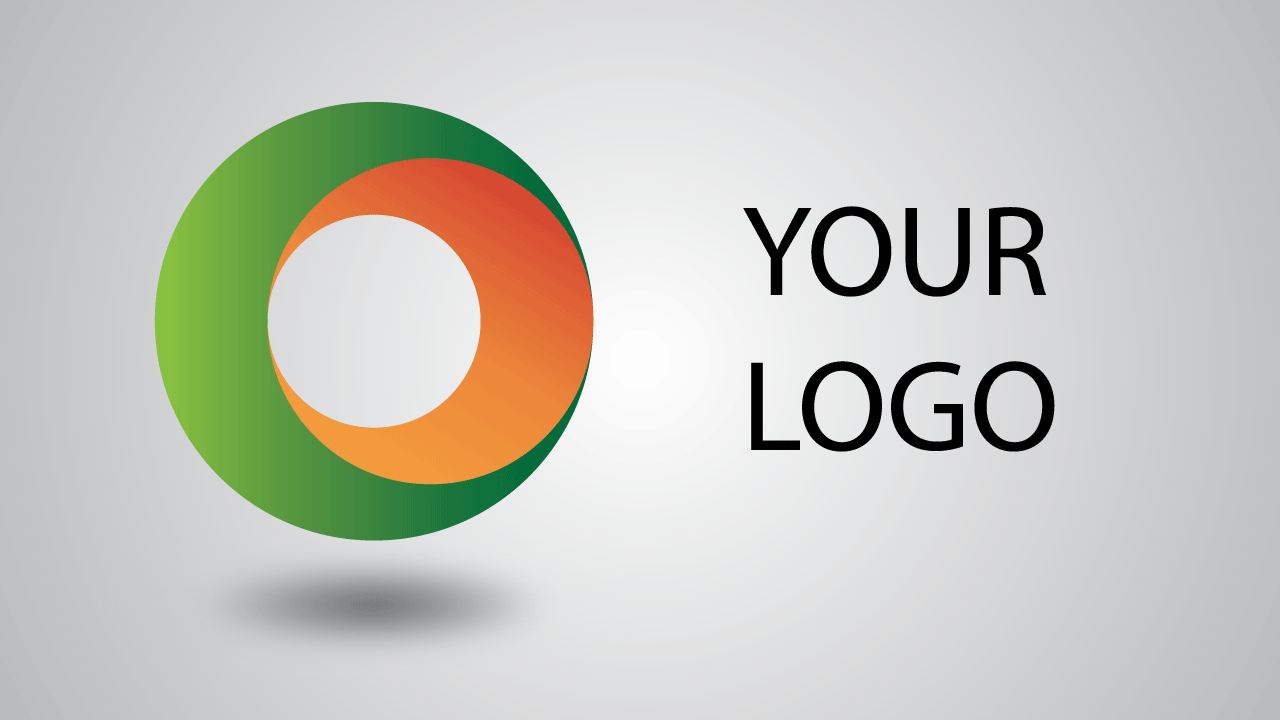
Так как все сделано в векторе, изменение цветов и позиции не составит труда.
Результат
Когда вам хочется создать иллюстрацию или логотип в стиле «гранж», совсем необязательно работать в растре. Вы можете сделать то же в Illustrator, используя планшет и настройки кистей.
Автор урока Jacob Zinman-Jeanes
Перевод — Дежурка
Смотрите также:
- Рисуем музыкальную иконку в Adobe Illustrator
- Катушка с ниткой и иголкой в Adobe Illustrator
- Написанный мелом текст в Adobe Illustrator
Создание логотипа в Adobe Illustration • фриланс-работа для специалиста • категория Векторная графика ≡ Заказчик Eli Chi
Switch to English version?
Yes
Переключитись на українську версію?
Так
Переключиться на русскую версию?
Да
Przełączyć się na polską weкrsję?
Tak
3 из 3
закрыт администрацией
публикация
прием ставок
закрыт администрацией
Проект переведен автоматически.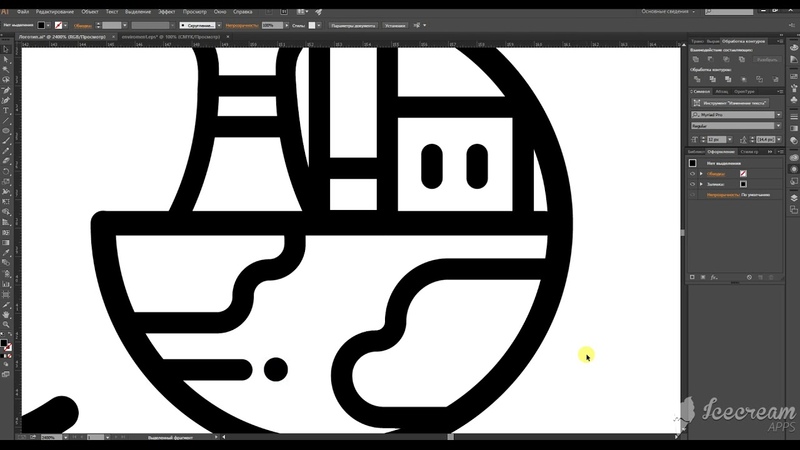 Показать оригинал
Показать оригинал
Проект показан на языке оригинала. Перевести
К сожалению, я не могу пользоваться Adobe Illustration, поэтому мне нужен человек, который сделает по моему эскизу логотип в векторном варианте. Не нужно что-то там изобретать, разработать свои варианты логотипа — просто повторить контуры, цвет в Adobe Illustration и сделать вектору версию рисунка.
По цветам: желто-синий, размер 1024 x 512 пк., если есть предложения по другим размерам — я не против. Отправлять, желательно, в формате . Кто и та. Пнг . Есть два варианта: прозрачный и белый. По времени: ищу именно человека, который сможет сделать сегодня до вечера.
Если есть предложения по совершенствованию логотипа, но чтобы без кардинальных изменений — я не против, однако без дополнительной оплаты.
Спасибо вам .
Привіт всім!
На жаль я не вмію користуватися Adobe Illustration, тому мені потрібна людина, котра зробить по моєму ескізу логотип у векторному варіанті.
По кольорам: жовто-блакитний, розмір 1024 x 512 px., якщо є пропозиції щодо інших розмірів — я не проти. Надіслати, бажано, у форматі . ai та. png. Два варіанти фону: прозорий та білий. По часу: шукаю саме людину, котра зможе зробити сьогодні до вечора.
Якщо є пропозиції щодо удосконалення лого, але щоб без кардинальних змін — я не проти, проте без додаткової плати.
Дякую.
Приложения 1
Просмотр приложений доступен только зарегистрированным пользователям.
- Ставки 38
- Отозванные 1
- Обсуждение 4
дата онлайн рейтинг стоимость время выполнения
ставка скрыта фрилансером
- 1 день500 UAH 1 день500 UAH
Сделаю сейчас.

Портфолио: https://illustrators.ru/users/edberrot ставка скрыта фрилансером
ставка скрыта фрилансером
-
9346
465 1
1 день500 UAHОльга Чулкіна 1 день500 UAHНапишите — сделаю сразу и увижу нужный формат. Сейчас свободная – готова работать. Есть опыт работы пользования.
Я делаю коррективы без доплаты, знаю, что надо исправить
Пишіть — зроблю відразу і видам потрібний формат. Зараз вільна — готова працювати. Є досвід роботи користування.
Зараз вільна — готова працювати. Є досвід роботи користування.Зроблю корективи без доплат, знаю що треба поправити
Показать оригинал
Перевести
ставка скрыта фрилансером
ставка скрыта фрилансером
ставка скрыта фрилансером
- 1 день500 UAH 1 день500 UAH
Доброго дня, зроблю зараз!
—————————————————————
Портфолио
Behance
Freelancehunt ставка скрыта фрилансером
-
ставка скрыта фрилансером
- 1 день500 UAH 1 день500 UAH
Добро пожаловать.
 С удовольствием сотрудничаю с вами.
С удовольствием сотрудничаю с вами.
Обращайтесь . Готовы начать сразу.
Портфолио :
Freelancehunt
Вітаю. З радістью співпрацюватиму з Вами.
Звертайтесь. Готовий розпочати одразу.
Портфоліо:
FreelancehuntПоказать оригинал
Перевести
- 1 день500 UAH 1 день500 UAH
Добро пожаловать Крутое заказы
С удовольствием подаю заявку на участие в проекте. У меня более 5 лет опыта работы с дизайном иллюстраций, а также знание Illustrator, Photoshop и т.д.
Мне очень интересно обсудить вашу роль более подробно. У меня есть несколько вопросов по вашему запросу. Я доступен для собеседования как можно скорее. Спасибо за ваше время и внимание.С уважением ,
Власть
Привіт. Круте замовленняРадий подати заявку на участь у проекті.
 Маю понад 5 років досвіду роботи з дизайном ілюстрацій, а також знання Illustrator, Photoshop тощо…
Маю понад 5 років досвіду роботи з дизайном ілюстрацій, а також знання Illustrator, Photoshop тощо…
Виступаючи в якості провідного дизайнера, я створю для вас таку ж.Деякі мої роботи Behance
Мені дуже цікаво обговорити вашу роль більш детально. У мене є кілька запитань щодо вашого запиту. Я доступний для співбесіди якнайшвидше. Дякуємо за ваш час і увагу.З повагою,
Влад
Показать оригинал
Перевести
ставка скрыта фрилансером
ставка скрыта фрилансером
- 1 день500 UAH 1 день500 UAH
Добрый день!
Любители выполняют эту задачу.
Мы постараемся выполнить работу быстрее.Вот мой портфель:
Freelancehunt
Behance
https://yourdesigner.myportfolio.com/work
Залюбки виконаю це завдання.
Намагатимуся виконати роботу швидше.Ось моє портфоліо:
Freelancehunt
Behance
https://yourdesigner.myportfolio.com/workПоказать оригинал
Перевести
ставка скрыта фрилансером
ставка скрыта фрилансером
ставка скрыта фрилансером
- 1 день500 UAH 1 день500 UAH
Добрый день Эли Цхи! Меня зовут Тетяна.
 Готовы уже до вечера сделать вам векторный вариант вашего логотипа и предоставить все файлы необходимого формата! Behance
Готовы уже до вечера сделать вам векторный вариант вашего логотипа и предоставить все файлы необходимого формата! Behance
Доброго дня Eli Chi! Мене звати Тетяна! Готова вже до вечора зробити вам векторний варіант вашого лого та надати усі файли необхідного формату! BehanceПоказать оригинал
Перевести
- 1 день500 UAH 1 день500 UAH
Добро пожаловать!
Большой портфолио векторной графики: Freelancehunt
Получите следующие векторные форматы: AI, EPS, CDR, PDF, SVG, PNG
Пишите, давайте обсудим задание!
Готов к работе! А вот 🙂
Всегда на связи!
В полиграфии более 15 лет.
Велике портфоліо векторної графіки: Freelancehunt
Отримайте такі векторні формати: AI, EPS, CDR, PDF, SVG, PNG
Пишіть, обговоримо завдання!
Готовий приступити до роботи! 🙂
Завжди на зв’язку!
У поліграфії понад 15 років.
Показать оригинал
Перевести
ставка скрыта фрилансером
ставка скрыта фрилансером
- 2 дня1500 UAH 2 дня1500 UAH
Доброго дня!
Готовы качественно выполнить свой проект.
Обращайтесь )
Доброго дня!
Готовий якісно виконати ваш проект.
Звертайтеся))Показать оригинал
Перевести
- 1 день500 UAH 1 день500 UAH
Доброго дня!
Хорошо владею иллюстратором. Я могу векторизировать быстро, до вечера.
Я могу векторизировать быстро, до вечера.
Будет осторожно, на прозрачном и белом.
С удовольствием помогаю!)
Доброго дня!
Добре володію ілюстратором. Можу векторізувати швидко, до вечора.
Буде акуратно, на прозорому та білому.
Радий допомогти!)Показать оригинал
Перевести
- 1 день500 UAH 1 день500 UAH
Добрый день . Пять часов — и лого у вас) Если с совершенствованиями — немного дольше.
Freelancehunt
Добрий день. Пів години — і лого у вас) Якщо з вдосконаленнями — трохи довше.
FreelancehuntПоказать оригинал
Перевести
- 1 день500 UAH 1 день500 UAH
Хороший день, сделаю все быстро и скоро спустим, так что надеюсь поработаем
Behance
Доброго дня ,зроблю все швидко і скоро скину,так що надіюсь попрацюємо
BehanceПоказать оригинал
Перевести
- 1 день500 UAH 1 день500 UAH
здрастсвуйте, сделаю работу за два часа и отправлю в нужных форматах
ставка скрыта фрилансером
- 1 день500 UAH 1 день500 UAH
Добрый день, с удовольствием вам помогу.
 Есть опыт работы. Портфолио по ссылке Freelancehunt
Есть опыт работы. Портфолио по ссылке Freelancehunt
Доброго дня, із задоволенням Вам допоможу. Є досвід роботи. Портфоліо за посиланням FreelancehuntПоказать оригинал
Перевести
- 1 день500 UAH 1 день500 UAH
Добро пожаловать! Я сделаю быстро и качественно ) примеры в портфолио, буду рад сотрудничать
ПРИВІТ! Зроблю швидко і якісно ) приклади в портфоліо, буду рада співпраціПоказать оригинал
Перевести
ставка скрыта фрилансером
ставка скрыта фрилансером
- 1 день500 UAH 1 день500 UAH
Добрый день, готов отмаивать ваш эскиз в иллюстраторе сегодня до вечера.
 Можно сделать 1 в 1 с неравными контурами, или же с равными. Правда на выходе логотипов будет в квадратных пропорциях, то есть 1024х1024px или 512х512px. Можно сделать и 1024х512px, просто по бокам будет свободное пространство.
Можно сделать 1 в 1 с неравными контурами, или же с равными. Правда на выходе логотипов будет в квадратных пропорциях, то есть 1024х1024px или 512х512px. Можно сделать и 1024х512px, просто по бокам будет свободное пространство.
Доброго дня, готовий відмалювати ваш ескіз в ілюстраторі сьогодні до вечора. Можу зробити 1 в 1 з нерівними контурами, або ж з рівними. Правда на виході логознак буде в квадратних пропорціях, тобто 1024х1024px або 512х512px. Можна зробити і 1024х512px, просто по боках будее вільний простір.Показать оригинал
Перевести
- 1 день500 UAH 1 день500 UAH
Добрый день .
Я давно работаю с векторными иллюстрациями. Я могу сделать такой логотип в векторе в Adobe Illustrator
Обязательно обратитесь)
Добрий день .
Давно працюю з векторними ілюстраціями. Можу зробити таке лого у векторі в Adobe Illustrator
Обов’язково звертайтесь)Показать оригинал
Перевести
ставка скрыта фрилансером
- 2 дня500 UAH 2 дня500 UAH
Добрый день! Меня зовут Надежда.
 Я занимаюсь разработкой графического дизайна.
Я занимаюсь разработкой графического дизайна.
Помагаю повысить конкурентные преимущества благодаря правильному и лаконичному дизайну.Soft skills:
— эффективная коммуникация
— сотрудничество онлайн
— правильная организация рабочих процессов для достижения наилучшего результата
— соблюдение дедлайна… Мое портфолио:
Freelancehunt ставка скрыта фрилансером
- фрилансер больше не работает на сервисе
2 месяца 19 дней назад
386 просмотров
Как создать логотип в Illustrator
Главная » Блог » Как создать логотип в Illustrator
Если вы владелец малого бизнеса, желающий оказать большее влияние на свой бренд, вам нужен логотип, который поможет передать ваши ценности и характер.
И, если вы хотите испачкать руки и сделать это самостоятельно, мы здесь, чтобы помочь вам на каждом этапе пути!
Adobe Illustrator — первое программное обеспечение для многих дизайнеров. Фактически, это программное обеспечение для дизайна для всех, кто хочет создать логотип в любом стиле и для любой отрасли.
Логотип идентифицирует компанию. Он должен быть простым, уместным, узнаваемым и запоминающимся. Adobe Illustrator использует векторную графику, что означает, что вы можете изменять размер и редактировать свой логотип без потери качества.
Подобно тому, как Microsoft Word стал отраслевым стандартом для письма, Adobe Illustrator прост в использовании для новичков и обладает достаточной глубиной для профессионалов, которым может потребоваться больше возможностей.
В этом посте мы покажем вам, как создать логотип шаг за шагом, чтобы в конце вы почувствовали себя профессионалом в области дизайна логотипов.
Все начинается с вашего технического задания на дизайн
Перед тем, как приступить к созданию логотипа, лучше всего составить краткое описание его дизайна.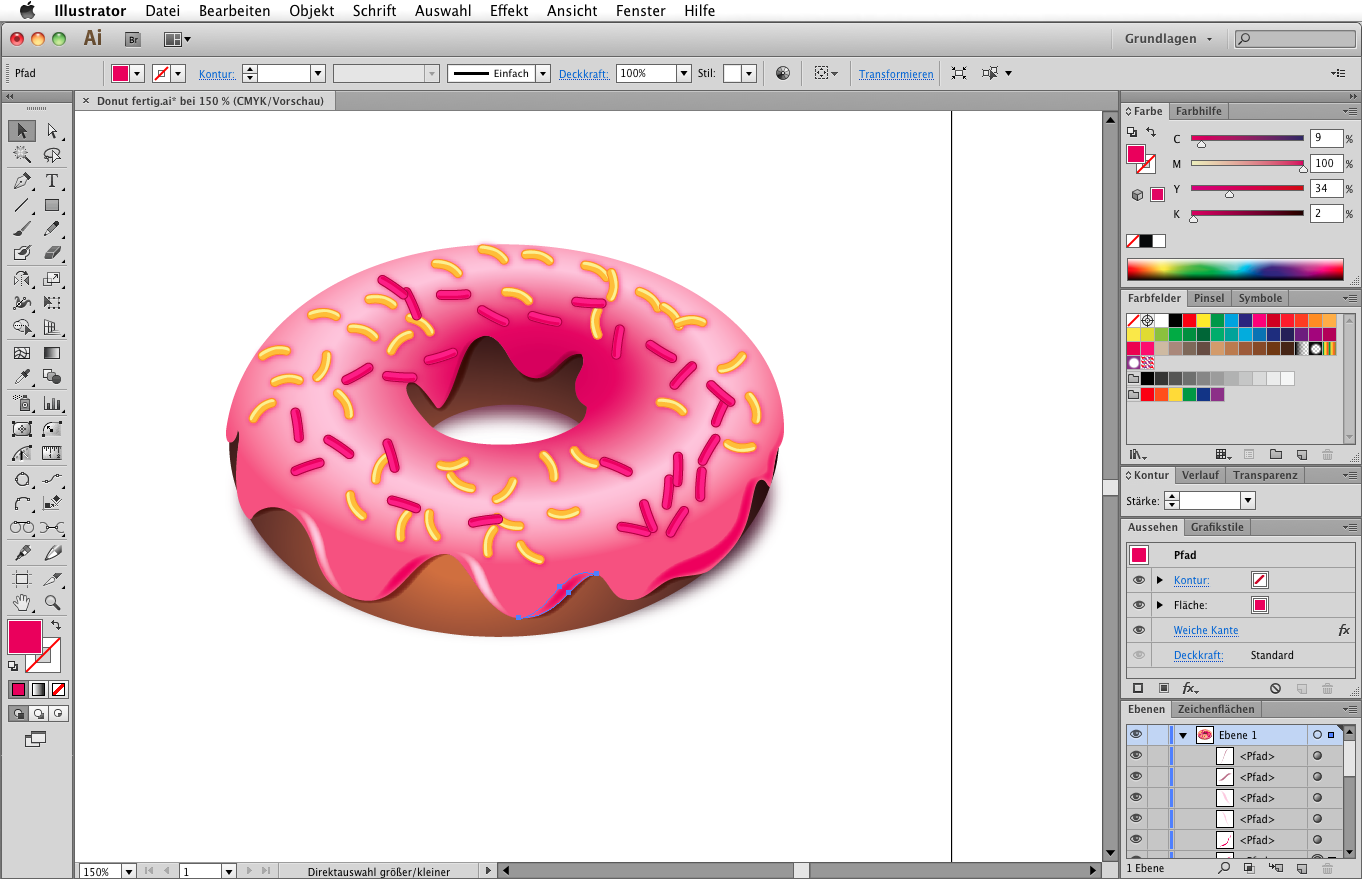 Это поможет вам сосредоточиться и позволит вам создать логотип с четким сообщением.
Это поможет вам сосредоточиться и позволит вам создать логотип с четким сообщением.
Для начала задайте себе эти вопросы, которые являются основополагающими в процессе разработки логотипа.
- Чем занимается мой бизнес?
- Кто моя целевая аудитория?
- Имеет ли значение мой бренд?
- Есть ли у моего бренда важная история?
- Каковы ценности моего бренда?
- Какие визуальные тренды нравятся моим клиентам?
Постарайтесь быть здесь максимально честным с самим собой; это поможет вам на этапах проектирования. Если вы затрудняетесь ответить на какой-либо из этих вопросов, посмотрите на логотипы ваших конкурентов и заполните вопросы так, как если бы вы были ими. Используйте этот процесс, чтобы запустить свой мозг в работу!
Для этого поста я собираюсь создать логотип для моего нового бизнеса, Joe’s Pizza.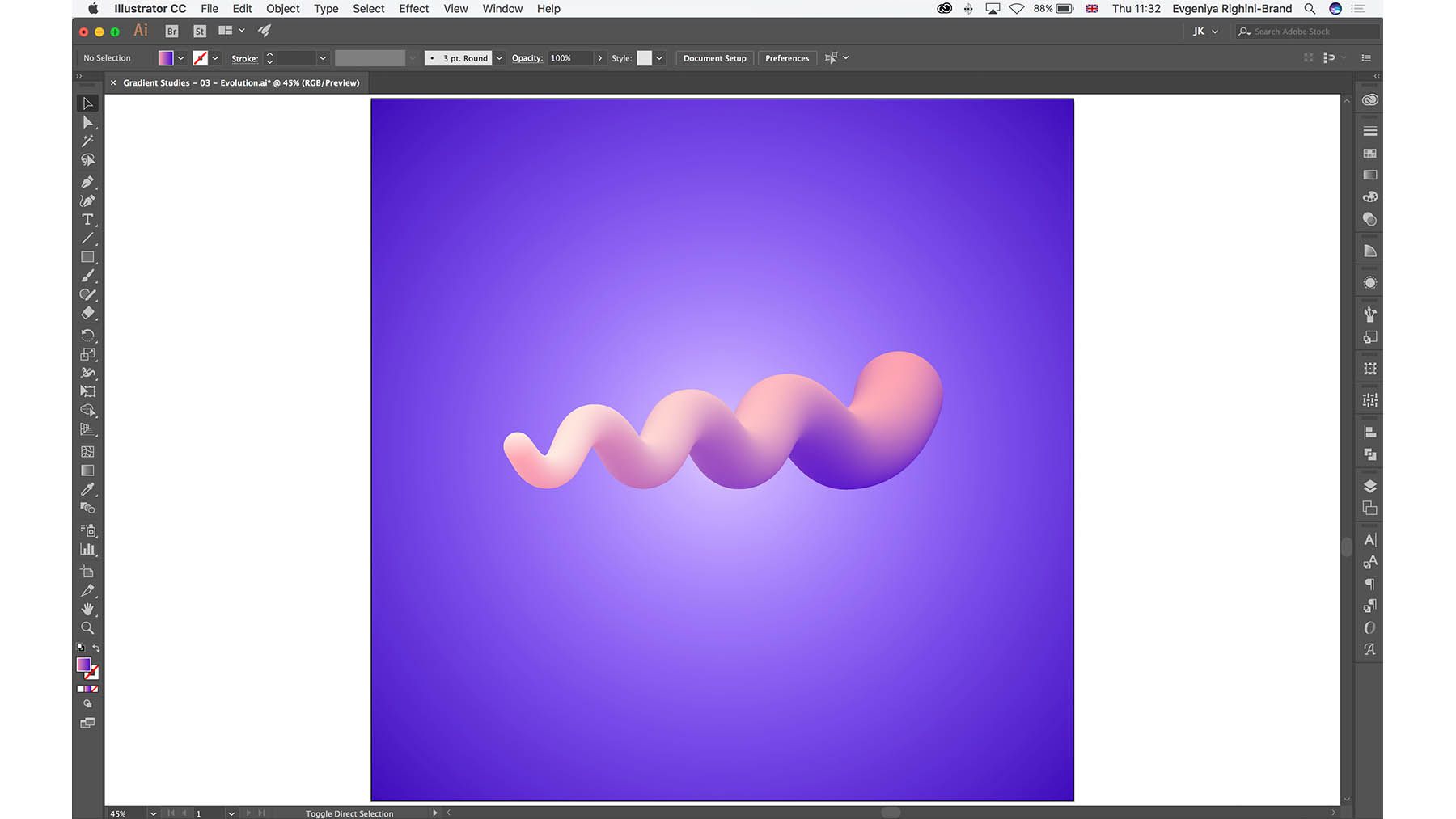 Ознакомьтесь с моим кратким описанием дизайна:
Ознакомьтесь с моим кратким описанием дизайна:
Чем занимается мой бизнес?
Я готовлю и подаю пиццу, приготовленную с нуля из ингредиентов высочайшего качества.
Кто моя целевая аудитория?
Любой, кто любит пиццу, но мой бизнес ориентирован на семьи.
Имеет ли смысл мой бренд?
В отличие от крупных сетей пиццерий, я ориентируюсь на качественную пиццу и обслуживание.
У моего бренда важная история?
Моя семья из поколения в поколение готовит пиццу.
Каковы ценности моего бренда?
Я верю в то, что пицца должна быть идеальной.
Какие визуальные тренды нравятся моим клиентам?
Поскольку мой бизнес ориентирован на семьи, мой логотип должен понравиться и более молодой аудитории (круглые буквы, счастливые лица, яркие цвета и т. д.)
Запишите свои творческие слова
Этот этап не является обязательным, но он может помочь вам создать логотип, который действительно подчеркивает то, что делает ваш бренд великолепным. Идея состоит в том, чтобы написать все основные слова, связанные с вашим бизнесом, даже если вы не думаете, что они имеют какой-либо смысл. Вот мой список:
Идея состоит в том, чтобы написать все основные слова, связанные с вашим бизнесом, даже если вы не думаете, что они имеют какой-либо смысл. Вот мой список:
- Пицца
- Семья
- Пепперони
- Горячее
- Лук 9003 4
- Грибы
- Сыр
- Пирог
- Современный
- Дружелюбный
- Меню: «Текст» > «Создать контуры»
- Инструмент прямого выбора
- Инструмент «Перо»
- Типовые инструменты
- Формообразующие инструменты
- Инструмент создания фигур
Если я когда-нибудь застряну, пытаясь мыслить творчески, теперь я могу оглянуться на этот список в поисках идей!
Начало работы
Первый шаг — настроить рабочее пространство. Затем откройте Иллюстратор. Нажмите на документ Letter, и когда он откроется, нажмите «Файл», затем «Сохранить». Вы захотите часто сохраняться на случай, если произойдет что-то неожиданное, и чтобы не потерять всю свою тяжелую работу!
Создание первого слоя
Поскольку у меня нет художественного дара, я использовал это изображение пиццы в качестве справочного руководства. Создайте свой первый слой, щелкнув вкладку «Слой», и переименуйте его в «логотип». Слои удобны в Adobe Illustrator, потому что они позволяют вам выравнивать, разделять, складывать элементы и вообще легко организовывать все.
Создайте свой первый слой, щелкнув вкладку «Слой», и переименуйте его в «логотип». Слои удобны в Adobe Illustrator, потому что они позволяют вам выравнивать, разделять, складывать элементы и вообще легко организовывать все.
Не забывайте сохранять!
Создание фигур
В Adobe Illustrator имеется множество инструментов на выбор. Давайте начнем с рисования прямоугольника, который мы будем использовать в качестве основы для пиццы. На панели инструментов слева выберите инструмент «Прямоугольник», затем щелкните и перетащите его, чтобы создать прямоугольник. Вы всегда можете изменить размер всего позже, и вы всегда можете
редактировать фигуры.
Каждый угол нашей новой формы имеет виджет Corner Radius Widget, который мы можем щелкнуть и перетащить, чтобы создать закругленные края — идеально подходит для корочки пиццы!
Если перетащить его к центру корочки для пиццы, все края станут закругленными.
Чтобы выбрать другую фигуру, нажмите и удерживайте инструмент «Прямоугольник» слева, чтобы открыть набор различных фигур для рисования. Отсюда выберите инструмент многоугольника. Этот инструмент позволяет нам создавать многогранные формы.
Отсюда выберите инструмент многоугольника. Этот инструмент позволяет нам создавать многогранные формы.
Щелкните под прямоугольником и начните перетаскивать, чтобы создать фигуру. Когда вы будете довольны ориентацией, удерживайте клавишу Shift, чтобы сохранить ее на месте, а когда вас устроит размер, отпустите кнопку мыши.
Чтобы изменить количество сторон фигуры, щелкните и перетащите сторону. Я собираюсь придать своей фигуре 3 стороны, а также повернуть ее. Для этого вы можете поместить указатель мыши за пределы одного из углов фигуры, пока не появится значок «Повернуть». Затем перетащите фигуру вокруг.
Цель состоит в том, чтобы добавить треугольник к корке пиццы, чтобы получился кусочек пиццы.
Чтобы скрыть верхнюю линию треугольника, щелкните вкладку «Свойства» справа, выберите «Упорядочить», а затем «Отправить назад». Треугольник теперь находится за коркой пиццы, создавая иллюзию, что это один предмет.
Другие фигуры
С помощью инструмента «Прямоугольник и эллипс» мы можем создать больше фигур, которые можно использовать в качестве начинки для нашей пиццы. Чтобы создать более сложные формы произвольной формы, мы воспользуемся инструментом «Кривизна». Он работает, создавая точки, за которыми следует изогнутая линия. Используем его для изготовления гриба.
Чтобы создать более сложные формы произвольной формы, мы воспользуемся инструментом «Кривизна». Он работает, создавая точки, за которыми следует изогнутая линия. Используем его для изготовления гриба.
Добавление цвета
Теперь пришло время добавить цвет нашему логотипу пиццы. Во-первых, нам нужно выбрать инструмент «Выделение», чтобы мы могли щелкнуть по фигуре. Давайте выберем большой треугольник.
С правой стороны вы увидите «Настройки внешнего вида» для выбранного элемента. Мы можем выбрать цвет заливки и различные размеры обводки, а также установить уровень непрозрачности.
Нажав на Цвет заливки, мы можем выбрать один из готовых цветов. Или мы можем создать новый, нажав на микшер цветов. Давайте создадим уникальный сырный цвет для нашей пиццы, а также для наших начинок.
Тонкая настройка вашего дизайна
В этой части мы собираемся изменить размер и трансформировать различные формы нашего логотипа. С Adobe Illustrator легко изменить положение, размер и ориентацию каждой из наших начинок. Чтобы создать копии элемента, щелкните его инструментом «Выделение», удерживайте клавишу ALT и перетащите новую фигуру на страницу.
Чтобы создать копии элемента, щелкните его инструментом «Выделение», удерживайте клавишу ALT и перетащите новую фигуру на страницу.
Обратите внимание, как ломтики пепперони перекрывают края пиццы? Мы можем исправить это быстро.
Щелкните вкладку «Выбор» в верхней части экрана, а затем щелкните параметр «Все». Это выбирает каждый элемент на странице. Затем выберите инструмент создания фигур на левой боковой панели и, удерживая клавишу ALT, щелкните части, которые находятся снаружи пиццы.
Конечный результат — пицца, которая выглядит так, как будто она была нарезана мастерски.
Чтобы легко внести изменения во весь дизайн логотипа, нажмите кнопку «Группировать» на вкладке «Свойства». Теперь вы увидите «Группировать» в верхней части столбца, сообщая вам, что все элементы сгруппированы. Теперь вы можете изменить ориентацию всей пиццы без необходимости делать это по частям.
Чтобы значки выделялись, мы можем увеличить Stroke каждого элемента. Нажмите на объект, а затем увеличьте обводку до 2pt.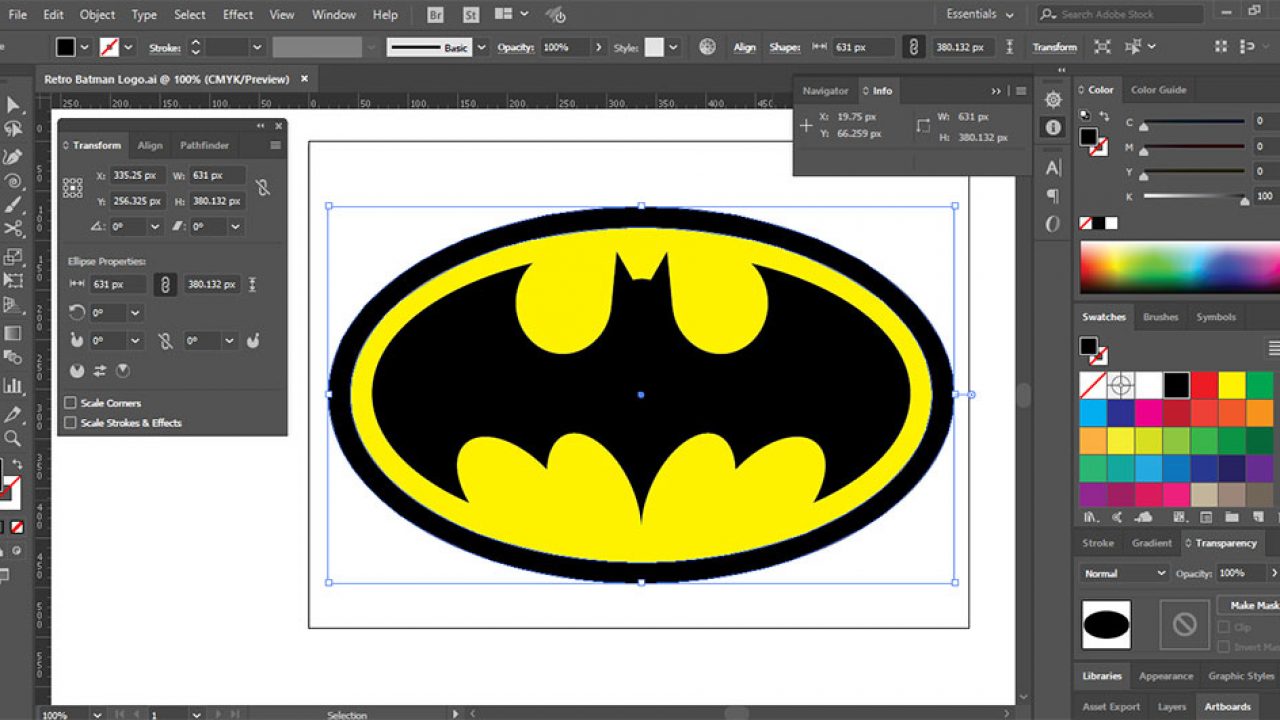 Видите, как теперь выглядит логотип?
Видите, как теперь выглядит логотип?
Добавление текста
Используя Typekit, мы можем легко добавлять и изменять внешний вид нашего текста для логотипа. Чтобы начать, щелкните инструмент «Текст» на панели слева и либо щелкните страницу, либо перетащите ее, чтобы создать поле для ввода.
Первое, что вы можете сделать, это щелкнуть и перетащить текст, чтобы заменить его своим собственным. Чтобы увеличить размер шрифта, вернитесь на панель «Свойства», где теперь вы увидите параметры шрифта, включая размер. Давайте на данный момент установим значение 62.
Теперь, чтобы изменить сам шрифт, выберите поле семейства шрифтов на вкладке свойств. Чтобы помочь с выбором, вы можете нажать кнопку «Фильтр», чтобы сузить выбор шрифта, например, с засечками, без засечек, с засечками, рукописный, готический, моноширинный или декоративный.
Поскольку Joe’s Pizza — это семейный бренд, который создает пиццу с нуля, чтобы создать у аудитории личное ощущение, мы можем выбрать шрифт, который легко читается.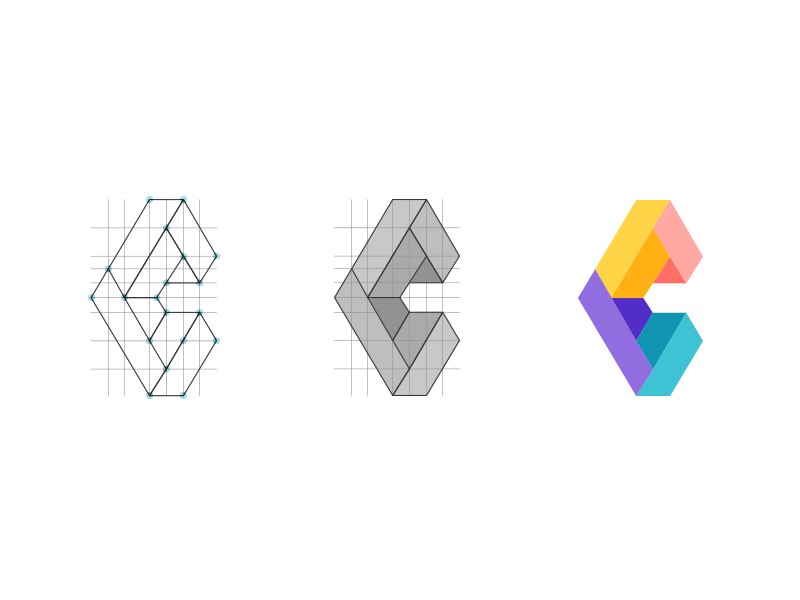
Мы также можем выбрать цвет для нашего шрифта. Красный — отличный выбор для любого бренда, продающего продукты питания, поскольку он вызывает чувство страсти, волнения и, самое главное, — голода! С текстом на месте мы почти закончили с нашим логотипом.
Эксперименты с компоновкой и экспортом
Теперь у вас есть значок логотипа и текст; вы можете свободно изменять макет каждого элемента, а также уменьшать или увеличивать элементы. Когда вы довольны окончательным результатом, вы можете сохранить его, а поскольку он в формате EPS, вы можете использовать его на своем веб-сайте, визитных карточках или даже использовать для печати на таких предметах, как чашки, салфетки и ручки.
Дополнительные советы по дизайну
Прежде чем создавать свой первый логотип, запомните эти важные советы по дизайну логотипа для использования в Adobe Illustrator:
Используйте правильные цвета : Цвета играют решающую роль в подкреплении сообщения вашего бренда. Теплые цвета, такие как зеленый, используются для обозначения спокойствия и гармонии. Вы можете использовать фиолетовый, чтобы показать свою творческую сторону или как знак королевской власти. Красный — смелый, привлекающий внимание цвет, тогда как синий используется для пропаганды правдивости и демонстрации интеллекта.
Теплые цвета, такие как зеленый, используются для обозначения спокойствия и гармонии. Вы можете использовать фиолетовый, чтобы показать свою творческую сторону или как знак королевской власти. Красный — смелый, привлекающий внимание цвет, тогда как синий используется для пропаганды правдивости и демонстрации интеллекта.
Стиль шрифта имеет значение: Шрифт, который вы используете в своем бренде, многое говорит о вашей индивидуальности и стиле. Шрифты с засечками с их дополнительными линиями кажутся профессиональными и зрелыми. Современные шрифты без засечек чище и хорошо работают с технологическими компаниями в цифровой сфере. Если вы пытаетесь создать представительный бренд, рукописные шрифты, имитирующие почерк, помогут вам выглядеть более доступным и креативным.
Вам слово
Создание собственного логотипа — это сложное путешествие, но оно может быть и увлекательным! И с вышеуказанными шагами у вас будет достаточно знаний, чтобы создать свой собственный логотип от начала до конца.
Не бойтесь быть смелыми и пробуйте новые интересные дизайны и сочетания стилей и цветов шрифтов. Создание логотипа — это увлекательное занятие, и оно не должно быть слишком сложным!
И, если вы находите Illustrator слишком сложным для использования, вы всегда можете попробовать наши создатель логотипа . Он создаст идеальный логотип для вашего бренда менее чем за 5 минут.
5 инструментов для разработки логотипов в Illustrator
При разработке логотипов в Adobe Illustrator вам понадобятся 5 инструментов (и один пункт меню):
В меню Type есть опция Create Outlines Cmd-Shift-O (Mac) или Ctrl-Shift-O (Windows) . Хотя это не инструмент, это функция, которая чрезвычайно важна в дизайне логотипа. После того, как вы преобразовали свой шрифт в схему, его больше нельзя редактировать как печатный текст. Вместо этого он становится набором фигур, которые можно изменять, как и любую другую фигуру в Illustrator. Также рекомендуется набросать тип, прежде чем передать свой дизайн клиенту. Это связано с тем, что это делает ваш дизайн недоступным для редактирования и позволяет открывать ваш дизайн на компьютерах, на которых не установлены те же шрифты.
Хотя это не инструмент, это функция, которая чрезвычайно важна в дизайне логотипа. После того, как вы преобразовали свой шрифт в схему, его больше нельзя редактировать как печатный текст. Вместо этого он становится набором фигур, которые можно изменять, как и любую другую фигуру в Illustrator. Также рекомендуется набросать тип, прежде чем передать свой дизайн клиенту. Это связано с тем, что это делает ваш дизайн недоступным для редактирования и позволяет открывать ваш дизайн на компьютерах, на которых не установлены те же шрифты.
В приведенном выше примере слово Freestyle было напечатано, а затем преобразовано в контуры, чтобы его можно было изменить дальше. В примере слева показан шрифт с черной заливкой, а в примере справа показан тот же текст в режиме контура.
Инструмент «Прямое выделение» («A» — это сочетание клавиш для этого инструмента) Может показаться слишком очевидным, чтобы упоминать об этом, но все начинается с инструментов выделения в Illustrator. Инструмент «Выделение» бывает нескольких разновидностей, включая инструмент «Прямое выделение», инструмент «Лассо», инструмент «Групповое выделение» и инструмент «Волшебная палочка», но в основном вы будете использовать основной инструмент «Выделение» (V) и инструмент «Прямое выделение» (A). Это различие очень важно, особенно при создании логотипов.
Инструмент «Выделение» бывает нескольких разновидностей, включая инструмент «Прямое выделение», инструмент «Лассо», инструмент «Групповое выделение» и инструмент «Волшебная палочка», но в основном вы будете использовать основной инструмент «Выделение» (V) и инструмент «Прямое выделение» (A). Это различие очень важно, особенно при создании логотипов.
Инструмент «Выделение» позволяет выбирать целые объекты (и группы), а инструмент «Прямой выбор» позволяет выбирать отдельные опорные точки и сегменты линий, что дает вам возможность настраивать и настраивать формы, изображения и шрифты.
В приведенном выше примере текст был преобразован в контуры, а инструмент «Прямое выделение» (A) был использован для расширения правой стороны буквы «U».
Инструмент «Перо» (P) Инструмент «Перо» — это сердце Illustrator, поскольку оно позволяет рисовать с точностью и создавать любые мыслимые формы. У него более крутая кривая обучения, чем у многих других инструментов, но оно того стоит.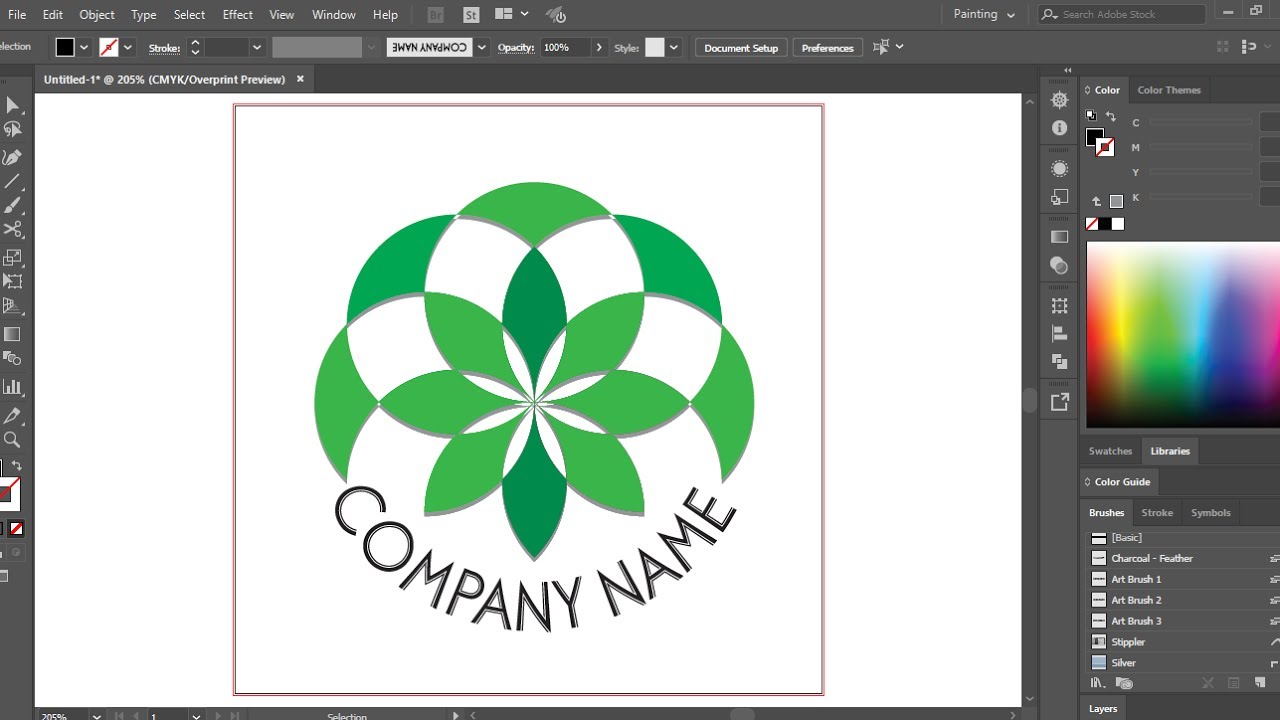 Как только вы освоите этот инструмент, вы сможете создать любую форму, которую захотите. С помощью инструмента «Перо» важно знать, как рисовать контуры, добавлять и удалять опорные точки и создавать кривые. Также важно знать, как манипулировать кривыми с помощью маркеров узловых точек. Потребуется некоторая практика, чтобы привыкнуть к этим техникам, но со временем это может стать вашей второй натурой.
Как только вы освоите этот инструмент, вы сможете создать любую форму, которую захотите. С помощью инструмента «Перо» важно знать, как рисовать контуры, добавлять и удалять опорные точки и создавать кривые. Также важно знать, как манипулировать кривыми с помощью маркеров узловых точек. Потребуется некоторая практика, чтобы привыкнуть к этим техникам, но со временем это может стать вашей второй натурой.
В приведенных выше примерах инструмент «Перо» использовался для рисования кофейных зерен на логотипе слева и линий волн для логотипа справа.
Инструмент «Текст» (T) Если вы создаете логотип, вы, вероятно, будете использовать шрифт либо в основном логотипе, либо в дополнительных материалах. Однако, в отличие от ввода документа, вам может понадобиться, чтобы ваш текст изгибался по кругу или шел в вертикальном направлении. Инструмент «Текст» позволяет вам делать это с помощью инструментов «Текст по траектории» или «Вертикальный текст». Вы также можете кернить и отслеживать тип или изменять шрифты при работе с инструментом «Текст».
В приведенном выше примере имя слева набрано по кривой. В примере справа показан как вертикальный, так и горизонтальный текст.
Бонус: Инструмент Touch TypeИнструмент Touch Type позволяет перемещать, масштабировать и поворачивать отдельные буквы в тексте без необходимости преобразования в контуры! Это может быть чрезвычайно полезно при изучении вариантов, прежде чем остановиться на конкретном шрифте, потому что текст по-прежнему остается живым текстом, поэтому вы можете изменить шрифт.
Инструменты формы Инструменты формы представляют собой набор инструментов, в который входят инструменты «Прямоугольник», «Эллипс» (круг), «Прямоугольник со скругленными углами», «Многоугольник» и «Звезда». Удерживание Shift при перетаскивании ограничивает пропорции фигур и позволяет создать идеальный круг или квадрат. Использование инструментов формы привносит в вашу работу элемент геометрии, который может быть очень полезен.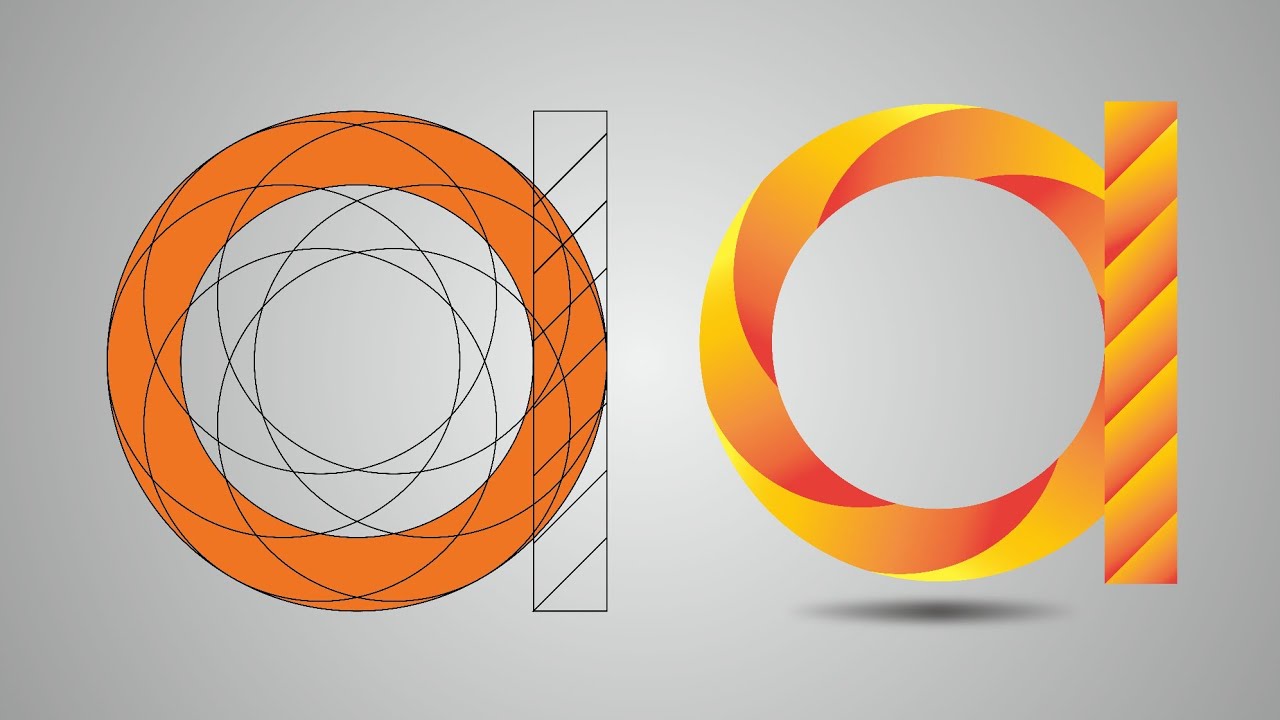
Многие из лучших логотипов можно разбить на простые геометрические фигуры. В приведенном выше примере логотип слева был создан из набора геометрических фигур, но частично скрыт обтравочными масками. Изображение справа — это тот же логотип, показанный в контурном режиме, чтобы показать, как формы перекрываются.
Инструмент «Создание фигур» (Shift + M)Инструмент «Создание фигур» используется вместе с инструментами форм. Хотя можно найти альтернативные методы для достижения той же цели (например, Pathfinder), инструмент Shape Builder позволяет легко объединять, вычитать или разделять фигуры несколькими щелчками мыши и перетаскиванием. Это может действительно помочь ускорить ваш рабочий процесс, как только вы освоите его.
Некоторые логотипы содержат абстрактный знак или символ. В приведенных выше примерах те же два перекрывающихся овала использовались для создания серии фигур с помощью инструмента «Создание фигур». Есть и другие способы получить этот результат в Illustrator, но инструмент Shape Builder может сделать это очень эффективно.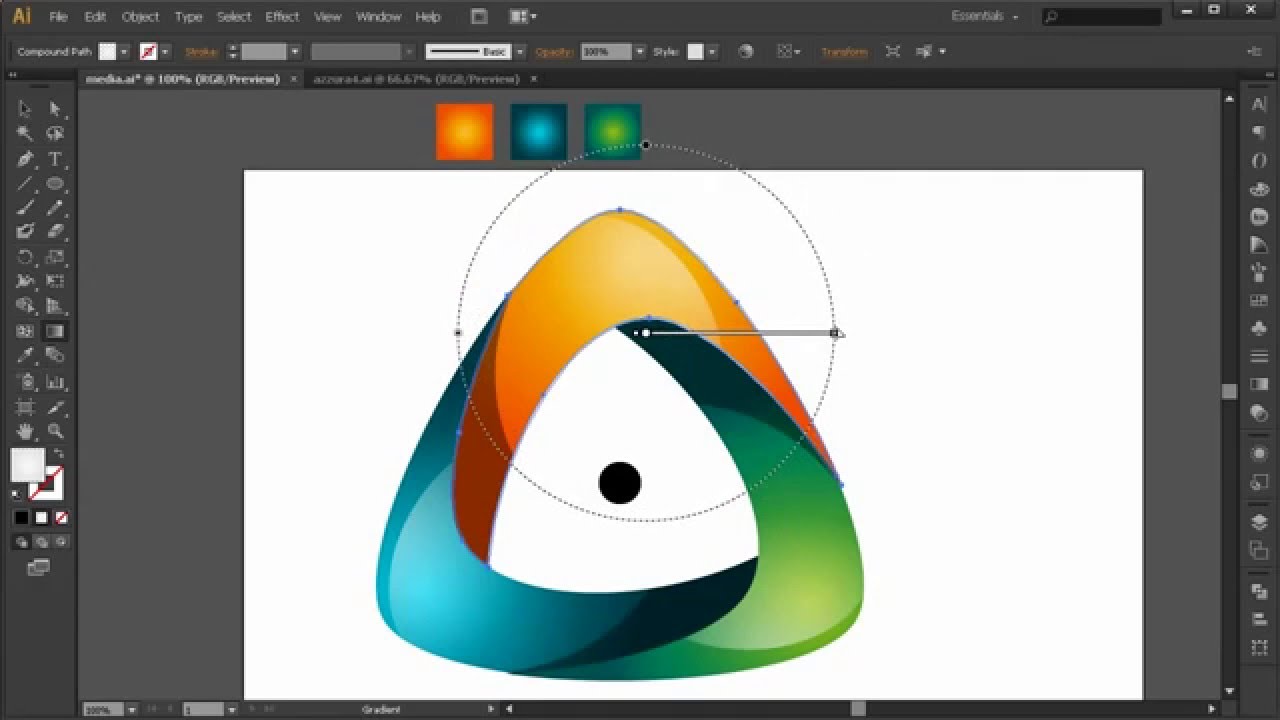


 Зараз вільна — готова працювати. Є досвід роботи користування.
Зараз вільна — готова працювати. Є досвід роботи користування. С удовольствием сотрудничаю с вами.
С удовольствием сотрудничаю с вами. 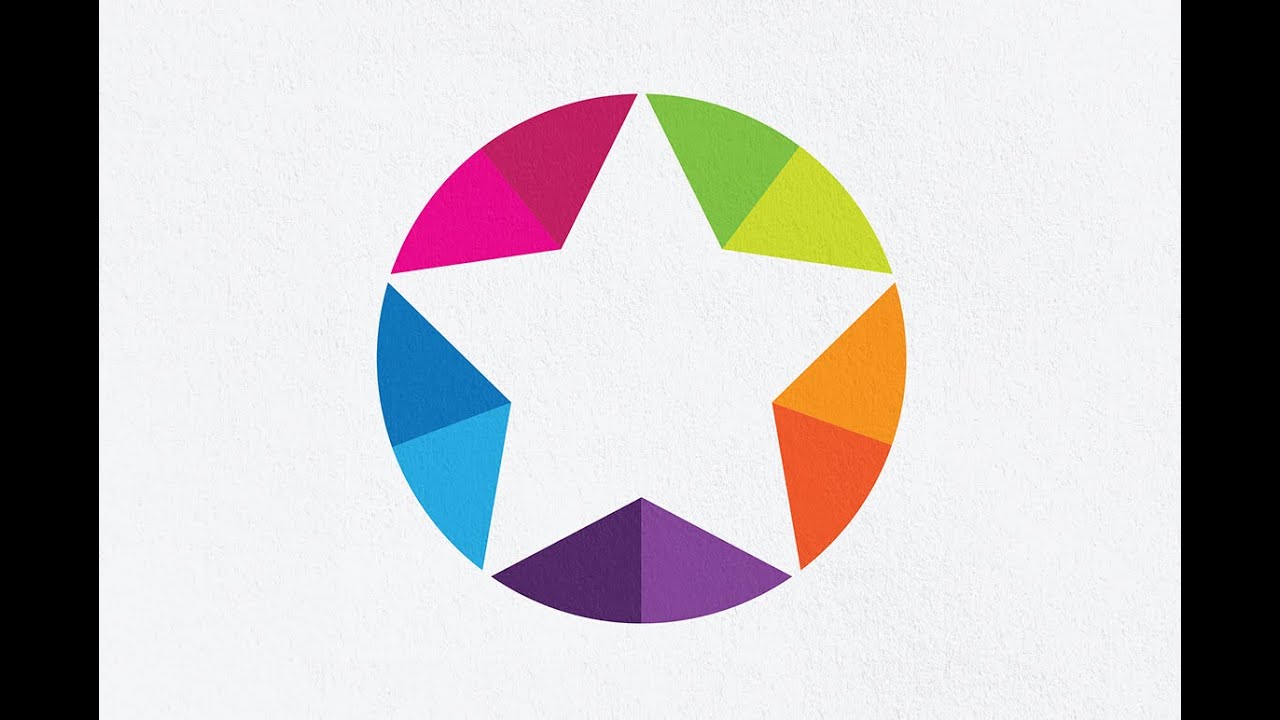
 Готовы уже до вечера сделать вам векторный вариант вашего логотипа и предоставить все файлы необходимого формата! Behance
Готовы уже до вечера сделать вам векторный вариант вашего логотипа и предоставить все файлы необходимого формата! Behance 
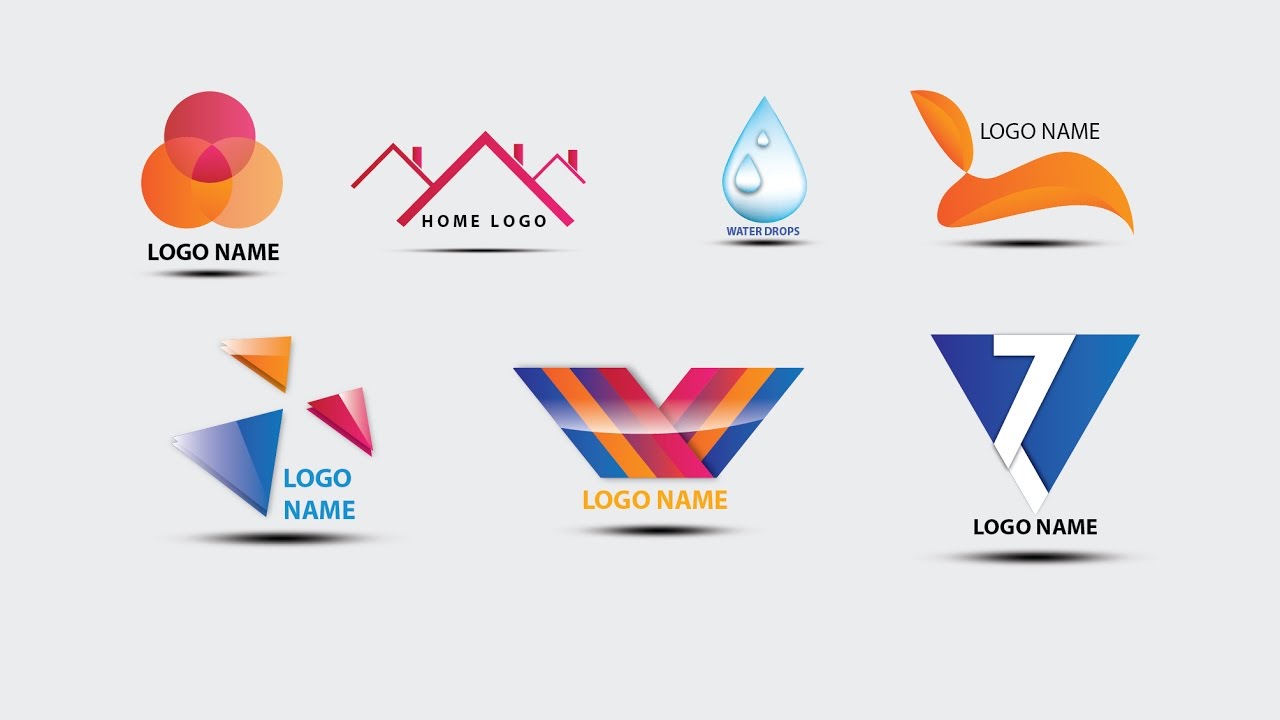 Я могу векторизировать быстро, до вечера.
Я могу векторизировать быстро, до вечера. 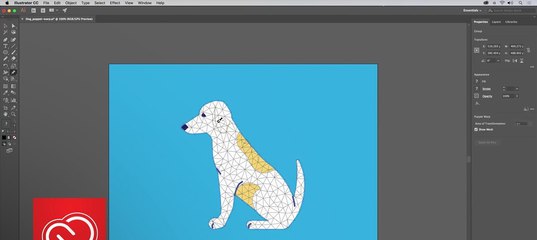 Есть опыт работы. Портфолио по ссылке Freelancehunt
Есть опыт работы. Портфолио по ссылке Freelancehunt  Можно сделать 1 в 1 с неравными контурами, или же с равными. Правда на выходе логотипов будет в квадратных пропорциях, то есть 1024х1024px или 512х512px. Можно сделать и 1024х512px, просто по бокам будет свободное пространство.
Можно сделать 1 в 1 с неравными контурами, или же с равными. Правда на выходе логотипов будет в квадратных пропорциях, то есть 1024х1024px или 512х512px. Можно сделать и 1024х512px, просто по бокам будет свободное пространство.  Я занимаюсь разработкой графического дизайна.
Я занимаюсь разработкой графического дизайна.