Просто о создании сайтов и баннеров
Создание сайтов
2
В комментариях к своим статьям Как сделать иконку favicon.ico для своего сайта и Как сохранить иконку сайта favicon в Photoshop я столкнулся с распространенным заблуждением, что иконки для сайтов favicon необязательно сохранять в формате ICO. Достаточно сохранить иконку 16×16 в формате BMP, а затем просто изменить расширение изображения с BMP на ICO. И нет мол никакой разницы.
О том, что форматы ICO и BMP совершенно разные и отличаются не только расширением, я уже писал. Никто не запрещает погулить или почитать Википедию, чтобы в этом убедиться. Но бог с ней, с теорией. Давайте проверим на практике можно ли менять расширение картинки с BMP на ICO.
Прежде всего я решил сделать новую иконку favicon.ico и сохранить ее в форматах BMP и ICO с помощью Photoshop.
(далее…)
Подробные инструкции / Уроки Photoshop
16
Прозрачность в Photoshop – одно из ключевых понятий. Если вы только начали изучать Фотошоп и еще не знаете, как сделать прозрачным фон фотографии или как сделать часть рисунка прозрачной, этот небольшой урок с иллюстрациями будет для вас полезным.
Как сделать прозрачный фон в Фотошопе
Для того, чтобы сделать прозрачный фон на фото или рисунке, достаточно создать 2 слоя: нижний прозрачный фоновый слой и верхний видимый слой, на котором удалить ненужные участки изображения.
1. Открываем Photoshop. Открываем в нем картинку, которую нужно разместить на прозрачном фоне (File->Open…).
2.
3. Копируем выделенную картинку (Ctrl+C).
4. Открываем новый файл в Фотошопе (File->New… или Ctrl+N). В появившемся окне в самом нижнем выпадающем списке выбираем значение Transparent – «прозрачность»:
(далее…)
Создание сайтов
9
Для веб-дизайнера важно знать, что графика в интернете бывает двух типов: растровая и векторная. Она создается с помощью разных программ, иногда даже с помощью скриптов, но по своей сути изображение состоит либо из цветных точек, либо является совокупностью кривых линий.
Нет идеального графического формата. В то же время важно научиться использовать преимущества того или иного формата для конкретной задачи, минимизируя влияние его недостатков.
Растровые (точечные) изображения
К растровой графике, которой гораздо больше, чем векторной, относятся все картинки форматов JPEG, GIF, PNG, ICO, BMP. Это привычные нам фотографии, иконки и рисунки, которые состоят из точек (пикселей, растров).
Это привычные нам фотографии, иконки и рисунки, которые состоят из точек (пикселей, растров).
Преимуществом растровой графики является то, что с ее помощью можно создать любой по сложности рисунок. При этом применять огромное количество фильтров и плагинов. Основным недостатком – растровую графику нельзя растягивать без потери качества. Большие рисунки нужно изначально рисовать большими, а фотографии делать с большим разрешением.
При увеличении размера файлов растровой графики теряется четкость изображения, становятся заметными отдельные пиксели, из которых состоит картинка. Самым популярным пакетом для обработки растровой графики является, конечно же, Adobe Photoshop (PSD).
Растровый формат GIF, позволяет создавать анимацию. Правда, она проще и дольше загружается, чем flash, зато сделать gif-анимацию, как правило, намного легче.
(далее…)
Уроки Photoshop
42
Если нужно создать иконку favicon.ico для своего сайта и нет желания скачивать и тем более платить за специальные программы по созданию иконок, можно обойтись только Фотошопом. К сожалению, даже версия Photoshop CS3 не умеет сохранять файлы в формате ICO. Эта проблема легко исправляется установкой специального плагина. Работы немного, зато плагин позволяет делать сколько угодно иконок быстро и удобно только в Фотошопе. Итак, что нужно делать:
1. Скачиваем специальный плагин для Photoshop,
Скачать плагин для Фотошопа, который позволяет сохранять файлы *.ico
Плагин упакован в архив icoformat.rar, весит 7 Кб. В версии Photoshop CS и Photoshop CS3 этот плагин работает точно, в других версиях тоже должен работать, но я лично не проверял.
2. Устанавливаем плагин. Закрываем Photoshop, копируем распакованный плагин icoformat. 8bi в папку установки плагинов. Если вы устанавливали Photoshop CS3 в папку по умолчанию, то путь будет такой:
8bi в папку установки плагинов. Если вы устанавливали Photoshop CS3 в папку по умолчанию, то путь будет такой:
C:\Program Files\Adobe\Adobe Photoshop CS3\Plug-Ins\File Formats\
Все. Теперь достаточно перезапустить Фотошоп и можно сохранять файлы в формате ICO. Для этого, после создания своей favicon, нажмите Ctrl+Shift+S или File->Save As…:
Если вам нужна подробная информация, как установить иконку favicon на свой сайт, как ее сделать и для чего она вообще нужна, читайте статью Как сделать иконку favicon.ico для своего сайта.
Подробные инструкции / Создание сайтов
14
Иконка favicon.ico представляет собой крошечную картинку размером 16х16 пикселей, которая отображается рядом с адресом вашего сайта или блога в браузерах, в результатах поиска, в закладках и т. д. Обычно такую иконку делают из логотипа или фрагмента логотипа компании на фоне корпоративного цвета или любой другой символ, который дизайнер посчитает запоминающимся и подходящим для тематики сайта. Например, иконка favicon для этого блога — .
д. Обычно такую иконку делают из логотипа или фрагмента логотипа компании на фоне корпоративного цвета или любой другой символ, который дизайнер посчитает запоминающимся и подходящим для тематики сайта. Например, иконка favicon для этого блога — .
Сделать иконку favicon для своего сайта совсем не сложно, зато она сделает ваш сайт более узнаваемым. В последнее время у большинства сайтов есть такие иконки, потому не стоит ленится или недооценивать их значение. Тем более делается и устанавливается favicon быстро и просто. Я просто очень подробно описываю, как это сделать, потому много текста :).
Иконки favicon появляется рядом со ссылкой в результатах поиска, например, в Яндексе:
Иконки favicon отображаются перед адресом просматриваемого сайта почти во всех браузерах, в Избранном или Закладках браузера:
Теперь научимся делать такие иконки для своего сайта или блога. Для этого нам понадобятся программы Adobe Photoshop CS3 и AWicons Pro.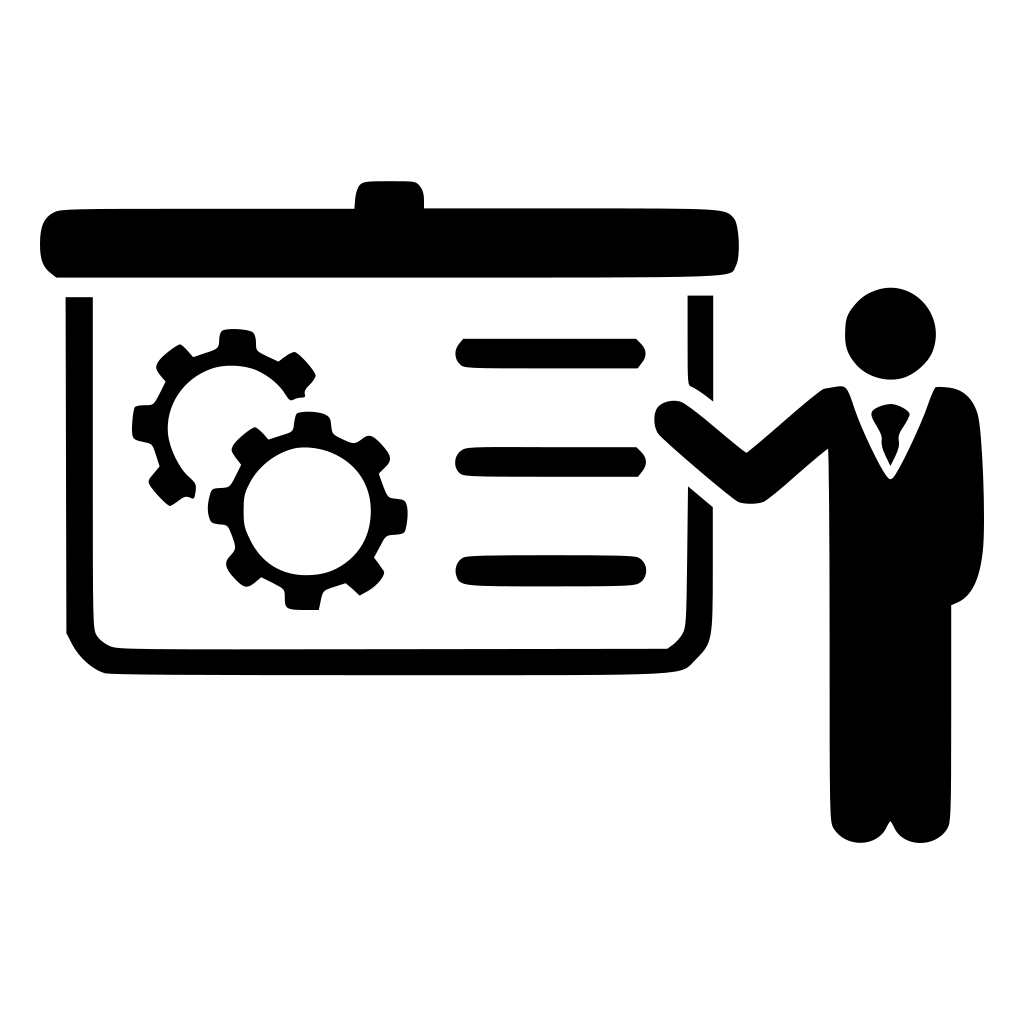 Если у вас нет этих программ и вы не знаете, где их можно бесплатно скачать, советую прочитать мою статью Чем бесплатно скачать любую программу.
Если у вас нет этих программ и вы не знаете, где их можно бесплатно скачать, советую прочитать мою статью Чем бесплатно скачать любую программу.
(далее…)
Как сделать иконку для флешки
Приветствую Вас на своем блоге!
В этой статье я расскажу, как сделать иконку для фешки или внешнего диска, чтобы придать им оригинальность. Так подключив флеш-накопитель или карту памяти к компьютеру, вы сразу узнаете ее, что сделает работу с ней более удобной. Так, например, если у вас подключено несколько карт памяти или флешек, вы сразу найдете ту, которая вам нужна.
Создать иконку для внешнего накопителя очень легко. Для этого нам нужно создать файл autorun.inf и поместить его в корень нашего диска.
Для начала нам нужно найти изображение для иконки, если у вас нет таких изображений, то их можно найти в сети, благо сайтов с таким добром очень много: www.iconarchive.com, findicons.com, www.iconsearch.ru
Изображение нам нужно в формате *.ico и размером 64х64 пикселей.![]()
Находите понравившееся вам изображение и сохраняете его в формате *.ico.
Если вы скачали иконку большего размера, чем нужно, то ее можно уменьшить в любом редакторе, который поддерживает работу с файлами ico. Я для этого использую программу IcoFX. Скачать ее можно с сайта www.icofx.ro.
С помощью этой программы можно сделать и свою, оригинальную иконку.
К сожалению, сейчас данная программа платная, но за 30 дней пробного периода можно много иконок сделать. Также можно найти бесплатную программу для создания иконок или воспользоваться онлайн сервисом.
Как только вы выбрали изображение для иконки, переходим к написанию файла autorun.inf. Сделать это можно в любом текстовом редакторе, например notepad.exe.
Чтобы его открыть, нажмите горячие клавиши Win+R и введите команду меню «Выполнить» — notepad.
Или нажмите на свободном месте рабочего стола правой кнопкой мыши и в контекстном меню выберите: Создать — Текстовый документ.![]()
Напишите в редакторе код:
[autorun]
icon=usbicon.ico
Где usbicon.ico, это название вашего файла иконки, оно может быть любым, но с расширением .ico.
Сохраните свой файл. Для этого в поле «Тип файла» выберите «Все файлы», а название напишите autorun.inf. Кодировка значения не имеет.
Скопируйте файл иконки и файл autorun.inf на сменный носитель. Чтобы случайно не удалить их, сделайте эти файлы скрытыми.
Для этого перейдите в свойства файла.
И поставьте галочку на атрибуте «Скрытый».
После этого отключите свое устройство от компьютера и подключите его заново.
И вы увидите, что иконка вашего диска изменилась на новую.
Если вы хотите изменить название флешки, то добавьте в файл autorun.inf команду:
label=моя флешка
где вместо «моя флешка» можете написать любое название. В итоге должно получится так:
[autorun]
icon=usbicon.ico
label=моя флешка
У этого способа кроме эстетической стороны, есть еще и практическая. Такая иконка предупреждает вас о том, заражен диск вирусом autorun.inf или нет.
Такая иконка предупреждает вас о том, заражен диск вирусом autorun.inf или нет.
Если вы заразите свою флешку вирусом autorun.inf, то он перепишет ваш файл на свой. В результате этого, ваша иконка станет не видна при подключении устройства к компьютеру. Так вы легко узнаете, что с флешкой не все в порядке и примите меры к удалению вируса. О том, как нужно выбирать флеш-накопитель, вы узнаете из этой статьи.
Удачи!
С уважением Юрий Хрипачев.
Как создать свои иконки для Windows?
В этой статье содержится информация по следующим темам: • Создать значок Windows из существующего изображения • Создание значков в стиле Windows с использованием объектов изображения |
В этом разделе мы рассмотрим, как создавать значки Windows.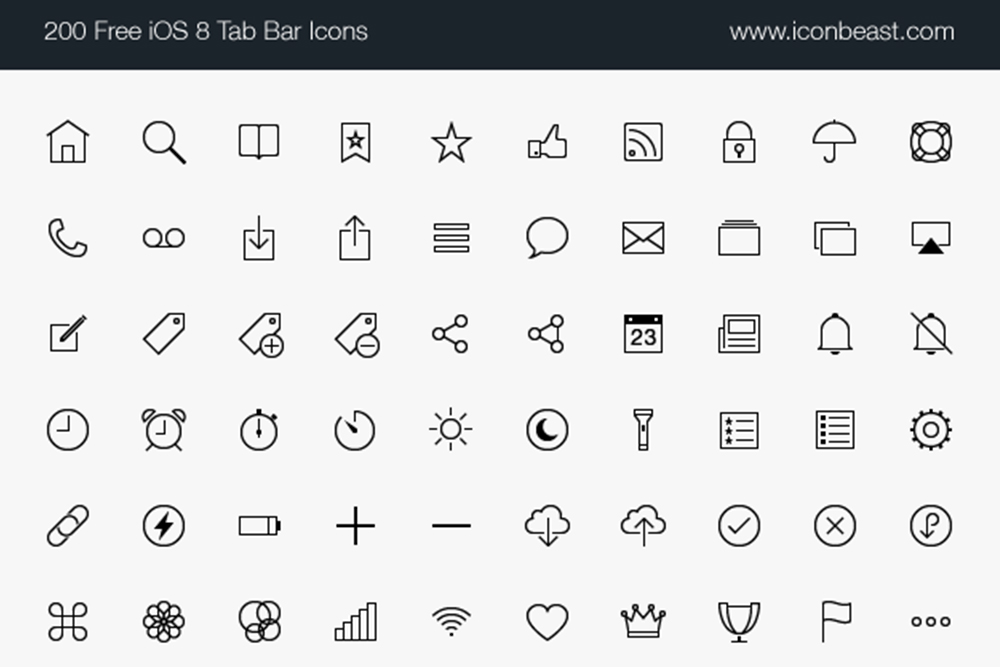
стандартная винда значки теперь включают следующие форматы изображений (серые форматы необязательны):
| 256×256 — RGB/A | 64×64 — RGB/A | 48×48 — RGB/A | 32×32 — RGB/A | 24×24 — RGB/A | 16×16 — RGB/A |
| 256×256 — 256с | 64×64 — 256c | 48×48 — 256c | 32×32 — 256c | 24×24 — 256c | 16×16 — 256c |
| 256×256 — 16c | 64×64 — 16c | 48×48 — 16c | 32×32 — 16с | 24×24 — 16с | 16×16 — 16c |
Проблема в том, что если просто сделать иконку и сохранить ее в стандартном формате Windows XP ICO, результирующий файл будет весить около 400Кб на диске.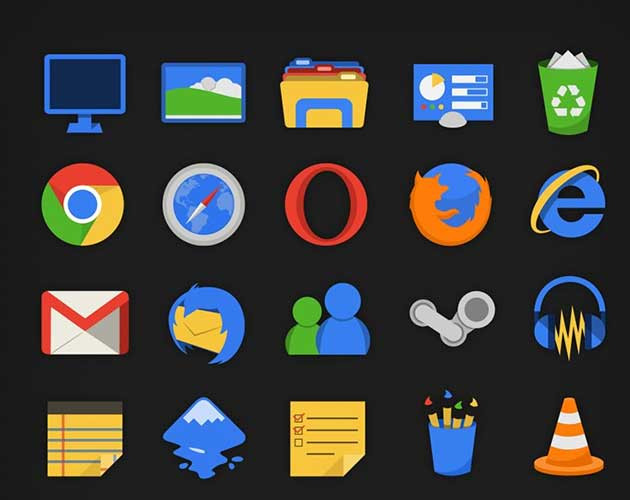 Решение состоит в том, чтобы сжать изображения. Сжимаются только изображения размером 256×256. Используемая схема сжатия — PNG (Portable Network Graphics), поскольку она имеет хороший коэффициент без потерь и поддерживает альфа-канал (прозрачность). На основании предварительных тестов размеры сжатых значков составляют от 100 до 150 КБ.
Решение состоит в том, чтобы сжать изображения. Сжимаются только изображения размером 256×256. Используемая схема сжатия — PNG (Portable Network Graphics), поскольку она имеет хороший коэффициент без потерь и поддерживает альфа-канал (прозрачность). На основании предварительных тестов размеры сжатых значков составляют от 100 до 150 КБ.
Чтобы получить больше информации о значках Windows, мы рекомендуем вам прочитать этот раздел: Знакомство с значками Vista
Создание значка Windows из существующего изображения
Ниже приведено пошаговое руководство по созданию сжатого значка Windows. с помощью Axialis IconWorkshop. Вы можете скачать 30-дневную пробную версию IconWorkshop здесь.
1. Создайте версию изображения значка размером 256×256 с помощью любого графического/векторного редактора. Сохраните свою работу с плавной прозрачностью (альфа-канал 32 BPP), используя формат файла, совместимый с Axialis IconWorkshop: BMP, PNG, JP2000, PSD.
Вы также можете перевести
свою работу из Adobe Photoshop® с помощью подключаемого модуля переноса Axialis (см.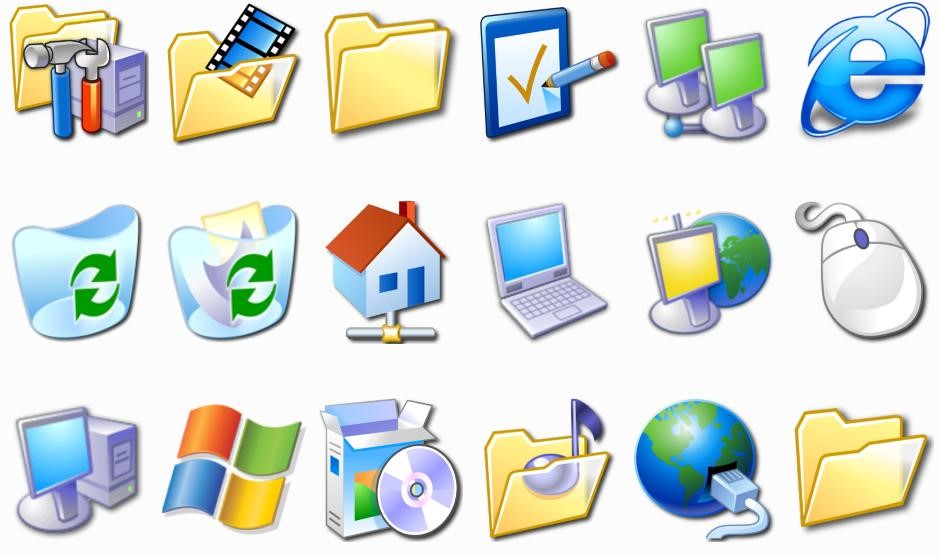 этот учебник) или вы можете создать значок, собрав несколько объектов изображения (см. этот учебник).
этот учебник) или вы можете создать значок, собрав несколько объектов изображения (см. этот учебник).
В этой процедуре мы будем использовать этот файл: down.png (мы рекомендуем вам скачать его и сохранить на диске — щелкните правой кнопкой мыши и выберите «Сохранить объект как»). Вы также можете найти файл Librarian , папка « Objects/Pack 2 — Realistic Buttons 9″.0076 «. Если этот пакет объектов отсутствует в папке, вы можете загрузить его отсюда.
2. Запустите Axialis IconWorkshop и открыть файл изображения. Он загружается в окно документа изображения, а не в значок окно редактора, как показано ниже ():
3. Если масштаб-1:1
окно предварительного просмотра не в режиме 256×256, изображение предварительного просмотра будет обрезано.
Рекомендуется переключиться в режим предварительного просмотра 256×256, если вы хотите
для работы с Windows 256×256
иконки. Чтобы переключиться в этот режим, щелкните правой кнопкой мыши в окне предварительного просмотра, появится меню
открывается. Выберите «Дисплей 256×256».
Окно предварительного просмотра теперь выглядит, как показано выше, в плавающем режиме ().
Выберите «Дисплей 256×256».
Окно предварительного просмотра теперь выглядит, как показано выше, в плавающем режиме ().
Используйте тот же метод, чтобы вернуться к предыдущему состояние: выберите «Дисплей 128×128», удалите опцию «Плавающее окно» и используйте мышь для стыковки окно.
4. Выберите весь образ. Выберите Редактировать/Выбрать все или нажмите Ctrl+A. Анимированный выбор прямоугольник теперь рисуется вокруг изображения.
5. Выберите «Файл/Создать значок Windows® из выбранного». или нажмите «Я». Большой открывается диалоговое окно. Это диалоговое окно позволит вам создать все образы форматы, которые вы хотите включить в свою иконку, одним простым шагом:
6. Введите Имя проекта новой иконки (). По умолчанию предлагается корень файла изображения.
7. Выберите
форматы изображений для включения в значок (), щелкнув значок
картинки. Для создания окна
значок, рекомендуется следовать инструкциям Windows
спецификации, указанные выше. Не забудьте добавить винду 256×256
Форматы Vista в RGB/A
(Windows® XP), 256 и 16 цветовых режимов ().
Не забудьте добавить винду 256×256
Форматы Vista в RGB/A
(Windows® XP), 256 и 16 цветовых режимов ().
8. Создать полностью совместимая Windows icon, вам нужно будет сжать форматы 256×256 в PNG. Выберите связанный вариант ().
9. Вы можете также выберите применение параметра сглаживания к цветным изображениям 256/16, как а также добавить эффект фильтра, чтобы сгладить / повысить резкость полученных изображений в Режим RGB/А (). Просмотрите результаты на изображениях для предварительного просмотра.
10. По завершении нажмите ОК. Новый проект иконки созданный в окне документа:
11. Главная окно с сеткой () — это область редактирования, где вы можете ретушировать значок. Серая текстура в виде шахматной доски позади значка прозрачная часть значка (информация об альфа-канале сохранена). Предварительный просмотр в масштабе 1:1 отображается в соответствующем окне ().
12. Все
доступные форматы отображаются в списке (). Вы можете выбрать
их для редактирования () или предварительного просмотра () их. См.
встроенная помощь приложения (нажмите F1)
чтобы узнать, как добавлять/удалять форматы или работать с этим проектом значков.
Вы можете выбрать
их для редактирования () или предварительного просмотра () их. См.
встроенная помощь приложения (нажмите F1)
чтобы узнать, как добавлять/удалять форматы или работать с этим проектом значков.
13. Сжатый формат (только форматы 256×256 могут быть сжаты) отмечены этим наложение PNG сжатого изображения: . Вы можете добавить/удалить эту опцию, выбрав Формат рисования/сжатого изображения (Windows Виста) или через нажав «К». Вы можете также используйте локальную панель инструментов или контекстное меню.
14. Когда закончите, сохраните значок, выбрав Изменить/Сохранить или нажав Ctrl+S.
К началу страницы
Создание значка в стиле Windows с использованием пакетов объектов изображений Axialis
Ниже приведено пошаговое руководство по созданию сжатого значка Vista с помощью Axialis IconWorkshop и пакетов объектов изображений Axialis. Для этого руководства требуются следующие компоненты:
• Axialis IconWorkshop 6. 01 или более поздней версии (загрузить 30-дневную пробную версию)
01 или более поздней версии (загрузить 30-дневную пробную версию)
• Пакет объектов «Реалистичные кнопки» Axialis (загрузить пробный пакет)
стандартная винда значки теперь включают следующие форматы изображений (серые форматы необязательны):
| 256×256 — RGB/A | 64×64 — RGB/A | 48×48 — RGB/A | 32×32 — RGB/A | 24×24 — RGB/A | 16×16 — RGB/A |
| 256×256 — 256с | 64×64 — 256c | 48×48 — 256c | 32×32 — 256c | 24×24 — 256c | 16×16 — 256c |
| 256×256 — 16c | 64×64 — 16c | 48×48 — 16c | 32×32 — 16с | 24×24 — 16с | 16×16 — 16c |
Самый большой формат изображения 256×256 XP (т.![]() е. RGB с альфа-каналом). Для достижения наилучших результатов мы начнем проект, используя этот новый формат, и будем работать с ним для сборки объектов. Когда закончите, мы создадим все остальные форматы, используя получившуюся графику 256×256 в качестве шаблона. Давайте создадим наш новый проект иконки:
е. RGB с альфа-каналом). Для достижения наилучших результатов мы начнем проект, используя этот новый формат, и будем работать с ним для сборки объектов. Когда закончите, мы создадим все остальные форматы, используя получившуюся графику 256×256 в качестве шаблона. Давайте создадим наш новый проект иконки:
1. Запустить Axialis IconWorkshop. Выберите File/New/Windows Icon Project или нажмите Ctrl+W . Откроется диалоговое окно:
2. Введите название проекта (): « Вниз «.
3. Теперь укажите формат первого изображения, добавляемого в проект: В Цвета выберите « XP с альфа-каналом (RGB/A 32 бита) » (). В Размер в пикселях выберите и » 256×256 (Vista) » ().
4. Поскольку мы хотим, чтобы формат 256×256 использовался в Windows, мы выберем его сжатие в виде специального файла PNG: Выберите параметр « Сжать формат Vista 256×256 » ().
5. По завершении нажмите OK . Создается новое окно проекта значка ():
6. Если окно предварительного просмотра в масштабе 1:1 не находится в режиме 256×256, изображение предварительного просмотра будет быть обрезанным. Мы рекомендуем вам переключиться в режим предварительного просмотра 256×256 для работы со значками Windows размером 256×256. Чтобы переключиться в этот режим, щелкните правой кнопкой мыши внутри окна предварительного просмотра, и откроется меню. Выберите » 256×256 Display «. Окно предварительного просмотра теперь выглядит так, как показано выше в « float mode » ().
Воспользуйтесь тем же методом, чтобы вернуться к предыдущему состоянию: выберите « 128×128 Display «, удалите « Floating» Окно » и используйте мышь, чтобы закрепить окно. Пришло время проявить творческий подход, который вы найдете легким и увлекательным с IconWorkshop. Прежде чем мы начнем, не забывайте, что каждый шаг создания может быть отменить/повторить до 16 шагов ( Ctrl+Z/Ctrl+Y ).
Прежде чем мы начнем, не забывайте, что каждый шаг создания может быть отменить/повторить до 16 шагов ( Ctrl+Z/Ctrl+Y ).
7. В окне Librarian (выберите View/Librarian , если оно не отображается) выберите папку » Objects/Pack 2 — Realistic Buttons/Circle » (). Если пакет еще не установлен, загрузите и установите его с этой страницы. Список доступных объектов отображается в окне содержимого ниже (). Найдите файл « Background — Green.png » и выберите его ().
8. Когда закончите, используйте мышь Перетащите , чтобы добавить его в проект, как показано выше (). Объект добавляется в проект как плавающее выделение (). Посмотрите на качество изображения в окне Масштаб 1:1 ().
Поздравляем, вы только что добавили свой первый объект изображения в свой проект! Как видите, это очень интуитивно понятно.![]() Теперь давайте продолжим и добавим другие объекты для создания значка.
Теперь давайте продолжим и добавим другие объекты для создания значка.
ВАЖНО Чтобы выполнить следующие шаги, необходимо установить параметр « Сохранить прозрачность » (нажмите «T» или выберите Нарисовать/Сохранить прозрачность ). Если этот параметр не установлен, прозрачность не будет сохраняться при каждом добавлении нового объекта изображения, а уже добавленные объекты будут полностью заменены. |
9. В библиотеке выберите файл « Inner Glow 2 — Black.png » и добавьте его в проект тем же способом. Результирующее изображение теперь включает эффект красного света, как показано ниже:
10. Из библиотеки добавьте в проект файл « Border 01.png «:
11. ‘. Выберите папку « Objects/Pack 2 — Realistic Buttons/Symbols » и добавьте в проект файл « Arrow Down.png »:
‘. Выберите папку « Objects/Pack 2 — Realistic Buttons/Symbols » и добавьте в проект файл « Arrow Down.png »:
12. повысить реалистичность значка. В библиотеке выберите папку « Objects/Pack 2 — Realistic Buttons/Circle » и добавляем в проект файл « Glossy 04 .png «. Вот результат:
13. Последний штрих — тень под иконкой Добавим « Shadow Bottom 01 — Black.png «. Объект изображения по умолчанию помещается IconWorkshop на передний план. В нашем случае тень должна располагаться за иконкой. Функция позволяет сделать это в IconWorkshop: Нажмите на клавиатуре клавишу End . Теперь тень находится на заднем плане.0006
Готово! Полученное изображение должно выглядеть следующим образом:
Теперь, когда самое большое изображение готово (256×256 RGB/A), мы создадим из него все остальные форматы значков. Это делается за один шаг с помощью Axialis IconWorkshop Corporate Edition . При использовании Personal Edition вам необходимо создавать каждый формат вручную (дополнительную информацию см. в файле справки по продукту).
Это делается за один шаг с помощью Axialis IconWorkshop Corporate Edition . При использовании Personal Edition вам необходимо создавать каждый формат вручную (дополнительную информацию см. в файле справки по продукту).
14. Выберите Нарисуйте/добавьте несколько форматов изображения из этого изображения или нажмите « V «. Откроется диалоговое окно:
15. Выберите форматы изображений для включения в значок ( / ), установив соответствующие флажки. Следуйте спецификациям, которые мы определили выше для значков Windows. Не забудьте сжать форматы изображений 256×256 ()
16. Вы также можете применить параметр сглаживания к цветным изображениям 256/16, а также добавить эффект фильтра для сглаживания/резкости полученных изображений в RGB. /Режим (). Просмотрите результаты на изображениях для предварительного просмотра.
17. По завершении нажмите OK .![]() Новые форматы автоматически создаются и добавляются в проект ():
Новые форматы автоматически создаются и добавляются в проект ():
18. Полюбуйтесь своей работой 🙂 Нажмите на различные форматы () и увидите получившуюся иконку в масштабе 1:1 в окно предварительного просмотра (). Вы можете изменить яркость фона окна Масштаб 1:1, просто щелкнув в нем левой кнопкой мыши. Это позволит вам увидеть, как значок отображается на разных фонах с разными настройками яркости.
19. Сохраните значок: выберите Файл/Сохранить или нажмите Ctrl+S . Он будет сохранен в формате Windows ICO.
К началу страницы
PNG в ICO — конвертируйте PNG в ICO бесплатно онлайн
Преобразование PNG в ICO онлайн и бесплатно
Шаг 1. Выберите файлы для преобразования
Перетаскивание файлов
Макс. размер файла 50MB (хотите больше?)
Как мои файлы защищены?
Шаг 2.
 Преобразование файлов в формат
Преобразование файлов в форматПреобразование в формат
Или выберите другой формат
Шаг 3. Начало преобразования
(и согласие с нашими Условиями)
Электронная почта, когда закончите?
Вы пытаетесь загрузить файл, размер которого превышает наш лимит в 50 МБ.
Вам нужно будет создать платную учетную запись Zamzar, чтобы иметь возможность скачать преобразованный файл. Хотите продолжить загрузку файла для конвертации?
* Ссылки должны иметь префикс http или https , например. http://48ers.com/magnacarta.pdf
Частные лица и компании доверяют Zamzar с 2006 года. Мы обеспечиваем безопасность ваших файлов и данных и предлагаем выбор и контроль над удалением файлов.
- Свободно конвертированные файлы надежно хранятся не более 24 часов
- Файлы платных пользователей хранятся до тех пор, пока они не решат их удалить
- Все пользователи могут удалять файлы до истечения срока их действия
Попробовала и сразу влюбилась! Это было так легко использовать! После пары преобразований я купил ребятам чашку кофе. Еще пара и решил, что это слишком хорошо, чтобы злоупотреблять! Я присоеденился! Моя жизнь намного проще!
Еще пара и решил, что это слишком хорошо, чтобы злоупотреблять! Я присоеденился! Моя жизнь намного проще!
Тилли
У меня был огромный проблемный файл для преобразования, который не мог пройти обычный процесс автоматического преобразования. Команда Zamzar быстро отреагировала на мою просьбу о помощи и предприняла дополнительные шаги, необходимые для того, чтобы сделать это вручную.
ПДинСФ
Использовал его более года для преобразования моих банковских выписок в файлы csv. Отличное быстрое приложение, значительно увеличило мою производительность. Также замечательная поддержка — всегда быстро помогали!
Агата Вежбицкая
Я использовал этот продукт в течение многих лет. И обслуживание клиентов отличное. Только что возникла проблема, когда мне предъявили обвинение, и я не согласился с обвинением, и они позаботились об этом, хотя в этом не было необходимости.
JH
Я был так благодарен Замзару за поддержку с начала пандемии до наших дней. Их обслуживание является первоклассным, и их готовность помочь всегда на высоте.
Мэри
Очень полезный и профессиональный сайт. Сервис прост в использовании, а администраторы услужливы и вежливы.
Дэвид Шелтон
Я использую Zamar всякий раз, когда мне нужно преобразовать аудио- и видеофайлы из нескольких отправителей в единый формат файла для редактирования аудио и видео. Я могу сделать несколько больших файлов за короткий промежуток времени.
Кристофер Би
Отлично подходит, когда вам нужно много конверсий за короткое время. Вы имеете прямой доступ и даже можете оформить подписку всего на месяц.
Сабина Калис
Я чувствую, что Замзар — активный член команды, особенно в проектах, над которыми я работаю, где я являюсь рабочей лошадкой, и это экономит так много времени и нервов.![]() Я избалован Zamzar, потому что они установили очень высокую планку для преобразования файлов и обслуживания клиентов.
Я избалован Zamzar, потому что они установили очень высокую планку для преобразования файлов и обслуживания клиентов.
Дебора Герман
Фантастический сервис! Компьютер моей мамы умер, и у нее есть более 1000 файлов Word Perfect, которые она по какой-то причине хочет сохранить. Поскольку Word Perfect практически мертв, я решил конвертировать все ее файлы. Преобразователь Замзара был идеальным.
Арон Бойетт
Нам доверяют сотрудники этих брендов
Сотрудники некоторых из самых известных мировых брендов полагаются на Zamzar для безопасного и эффективного преобразования своих файлов, гарантируя, что у них есть форматы, необходимые для работы. Сотрудники этих организаций, от глобальных корпораций и медиа-компаний до уважаемых учебных заведений и газетных изданий, доверяют Zamzar предоставление точных и надежных услуг по конвертации, в которых они нуждаются.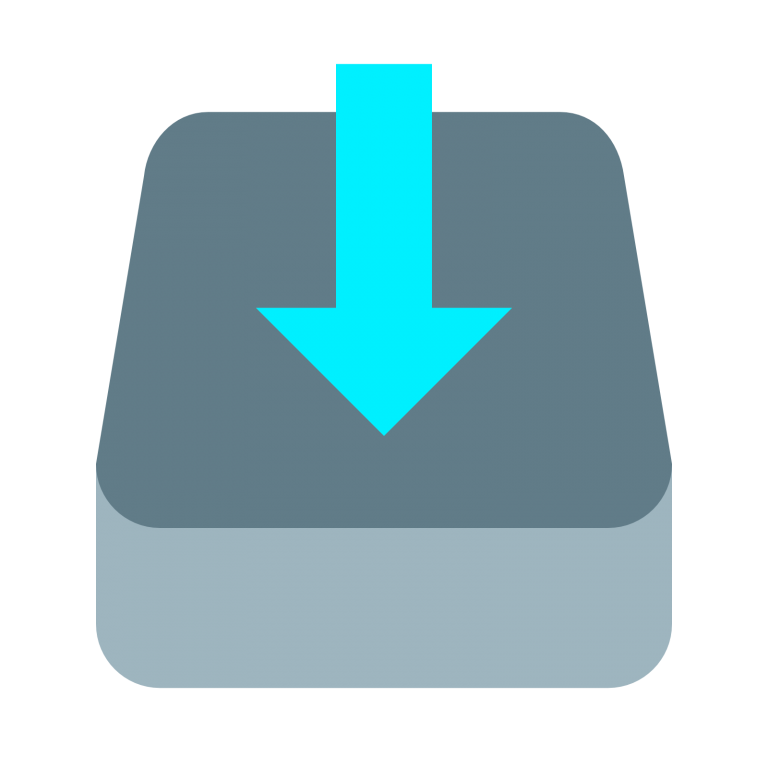
Ваши файлы в надежных руках
От вашего личного рабочего стола до ваших бизнес-файлов — мы обеспечим вас
Мы предлагаем ряд инструментов, которые помогут вам конвертировать ваши файлы наиболее удобным для вас способом. Помимо нашей онлайн-службы преобразования файлов, мы также предлагаем настольное приложение для преобразования файлов прямо с вашего рабочего стола и API для автоматического преобразования файлов для разработчиков. Какой инструмент вы используете, зависит от вас!
Хотите конвертировать файлы прямо с рабочего стола?
Получить приложение
Полностью интегрирован в ваш рабочий стол
Преобразование более 150 различных форматов файлов
Конвертируйте документы, видео, аудио файлы в один клик
Нужна функциональность преобразования в вашем приложении?
Изучите API
Один простой API для преобразования файлов
100 форматов на ваш выбор
Документы, видео, аудио, изображения и многое другое.![]() ..
..
Почему выбирают Замзар?
С Zamzar конвертация файлов проста, надежна и удобна, поэтому вы можете быстро конвертировать документы, изображения, видео и многое другое в нужные вам форматы. Благодаря более быстрой загрузке преобразованных файлов и дружелюбной и полезной поддержке, когда вам это нужно, у вас будет все необходимое для работы с вашими файлами.
Простота использования
Нет ничего проще, чем преобразовать файл с помощью Zamzar. Добавьте свой файл, выберите, во что вы хотите его преобразовать, и нажмите «Конвертировать»! Это действительно так просто!
Высокое качество
Zamzar гордится тем, что конвертирует файлы высочайшего качества, поэтому вы не сможете отличить загруженный файл от только что преобразованного файла.
Надежность
Если вам нужно преобразовать файл, вы можете быть уверены, что мы выполним эту работу правильно, быстро и надежно.
User Experience
Как мы говорим на нашей домашней странице, мы хотим сделать преобразование файлов простым, поэтому мы создали наш инструмент преобразования в реальном времени.
Инструменты для преобразования и сжатия файлов
В Zamzar вы найдете все необходимые инструменты для преобразования и сжатия в одном месте. С поддержкой более 1100 типов преобразования файлов, независимо от того, нужно ли вам конвертировать видео, аудио, документы или изображения, вы легко найдете то, что вам нужно, и вскоре ваши файлы будут в форматах и размерах, которые вам подходят.
Формат изображения PNG Конвертер PNG
Файл PNG означает «Переносимая сетевая графика» и представляет собой тип изображения, который популярен в кругах веб-дизайна, поскольку он позволяет дизайнерам использовать преимущества прозрачного фона для создания поразительных эффектов.
Как и формат GIF, PNG представляет собой сжатый формат файла изображения (на 10-30% более сжатый, чем GIF), но, что особенно важно, использует сжатие без потерь. Это позволяет восстановить 100% исходной информации об изображении, если пользователь захочет распаковать изображение.
Файлы PNG часто больше по размеру, чем формат JPG, потому что он содержит больше деталей, что делает его популярным выбором для изображений с высоким разрешением, таких как логотипы.
Файловый формат PNG был первоначально разработан в 1995 году и наряду с JPG обогнал GIF как популярный формат для Интернета. Очень широко поддерживаемый формат, большинство графических приложений могут открывать файлы PNG и управлять ими.
Связанные инструменты
- Преобразователи изображений
- Конвертер PNG
- Сжатие файлов PNG
Формат изображения ICO
Расширение файла .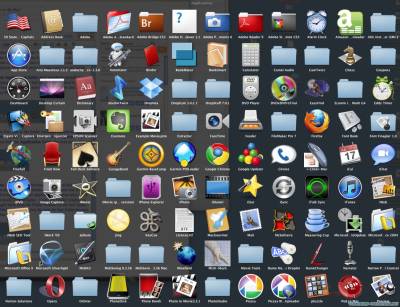 ico — это формат файла, который используется Microsoft Windows для отображения изображения, представляющего значки компьютеров, такие как программы, ярлыки, элементы меню «Пуск» или каталоги. Чтобы связать изображение с файлом в Microsoft Windows, необходимо использовать файл .ico. Примером значка является маленькое изображение компьютера, связанное с «Моим компьютером», или значок «Блокнот», связанный с приложением Notepad.exe в Microsoft Windows.
ico — это формат файла, который используется Microsoft Windows для отображения изображения, представляющего значки компьютеров, такие как программы, ярлыки, элементы меню «Пуск» или каталоги. Чтобы связать изображение с файлом в Microsoft Windows, необходимо использовать файл .ico. Примером значка является маленькое изображение компьютера, связанное с «Моим компьютером», или значок «Блокнот», связанный с приложением Notepad.exe в Microsoft Windows.
Связанные инструменты
- Преобразователи изображений
Как преобразовать PNG в файл ICO?
- 1. Выберите файл PNG, который вы хотите преобразовать.
- 2. Выберите ICO в качестве формата, в который вы хотите преобразовать файл PNG.
- 3. Нажмите «Преобразовать», чтобы преобразовать файл PNG.
Конвертировать из PNG
Используя Zamzar, можно конвертировать файлы PNG во множество других форматов:
PNG в BMP PNG в DOC PNG в DOCX PNG в GIF PNG в ICO PNG в JPG PNG в PCX PNG в PDF PNG в PS PNG в ТГА PNG в миниатюру PNG в TIFF PNG в WBMP PNG в WEBP
Преобразовать в PNG
Используя Zamzar, можно конвертировать множество других форматов в файлы PNG:
3FR в PNG
ИИ в PNG
ARW в PNG
BMP в PNG
CDR в PNG
CR2 в PNG
CRW в PNG
DJVU в PNG
DNG в PNG
DOC в PNG
DOCX в PNG
DWG в PNG
DXF в PNG
EMF в PNG
EPS в PNG
ERF в PNG
GIF в PNG
HEIC в PNG
JPG в PNG
КЛЮЧ к PNG
KEY. ZIP в PNG
MDI в PNG
MEF в PNG
MPP в PNG
MRW в PNG
NEF в PNG
ODG в PNG
ODP в PNG
ODT в PNG
ORF в PNG
PCX в PNG
PDF в PNG
PEF в PNG
PPM в PNG
PPS в PNG
PPSX в PNG
PPT в PNG
PPTX в PNG
PSD в PNG
ПУБ в PNG
RAF в PNG
RAW в PNG
RTF в PNG
SR2 в PNG
SVG в PNG
ТГА в PNG
TIFF в PNG
VSD в PNG
VSDX в PNG
WBMP в PNG
WEBP в PNG
WMF в PNG
WPD в PNG
WPS в PNG
X3F в PNG
XCF в PNG
XLS в PNG
XLSX в PNG
XPS в PNG
ZIP в PNG
MDI в PNG
MEF в PNG
MPP в PNG
MRW в PNG
NEF в PNG
ODG в PNG
ODP в PNG
ODT в PNG
ORF в PNG
PCX в PNG
PDF в PNG
PEF в PNG
PPM в PNG
PPS в PNG
PPSX в PNG
PPT в PNG
PPTX в PNG
PSD в PNG
ПУБ в PNG
RAF в PNG
RAW в PNG
RTF в PNG
SR2 в PNG
SVG в PNG
ТГА в PNG
TIFF в PNG
VSD в PNG
VSDX в PNG
WBMP в PNG
WEBP в PNG
WMF в PNG
WPD в PNG
WPS в PNG
X3F в PNG
XCF в PNG
XLS в PNG
XLSX в PNG
XPS в PNG
Часто задаваемые вопросы
Если у вас есть какие-либо вопросы о преобразовании или сжатии файлов с помощью Zamzar, мы будем рады помочь! Ниже мы ответили на несколько часто задаваемых вопросов, чтобы вы могли начать работу, а дополнительную информацию о преобразовании и сжатии файлов с помощью Zamzar вы можете найти в нашем Справочном центре.![]()
Можно легко преобразовать PNG в файл ICO, чтобы настроить способ отображения файлов на вашем устройстве Windows. У Zamzar есть бесплатный онлайн-инструмент для конвертации, который быстро превращает PNG в ICO. Всего три шага — загрузить файл, преобразовать его и загрузить ICO.
При желании вы также можете создавать файлы ICO на своем устройстве, открыв изображение с помощью MS Paint, изменив его размер до 32×32 пикселей, а затем сохранив его, изменив конец имени файла на .ico с .png. Вы можете выполнить аналогичный процесс с предварительным просмотром на Mac или в Photoshop.
Вы можете сохранить PNG как файлы ICO, переименовав расширение файла в Windows в .ico или используя параметр «Сохранить как» в Microsoft Paint, Photoshop или Preview (для Mac). Однако одним из самых простых и быстрых способов является использование онлайн-инструмента преобразования Zamzar. Это бесплатно, и вам не нужно открывать файлы, чтобы изменять их размер и редактировать их, или загружать какое-либо дополнительное программное обеспечение. Просто загрузите изображение в формате PNG, нажмите, чтобы преобразовать его, а затем загрузите новый значок ICO.
Просто загрузите изображение в формате PNG, нажмите, чтобы преобразовать его, а затем загрузите новый значок ICO.
Есть несколько способов создать файл ICO на вашем устройстве Windows или Mac. Вероятно, проще всего использовать онлайн-конвертер файлов, такой как Zamzar.
Альтернативный способ — открыть файл PNG в Paint, Photoshop или Mac’s Preview, чтобы изменить его размер и повторно сохранить как изображение ICO (.ico). Вы также можете вручную переименовать конец имени файла PNG в .ico в папке Windows. Однако это не будет работать со всеми изображениями и может сделать файл непригодным для использования. С Zamzar у вас не будет этой проблемы.
Если вы хотите превратить изображение в значок, вы можете использовать инструмент быстрого преобразования от Zamzar. Вам не нужно загружать какое-либо новое программное обеспечение — просто выберите файл изображения (PNG, JPEG или другой тип файла), выберите вариант преобразования его в файл ICO, а затем загрузите преобразованный файл.![]()
