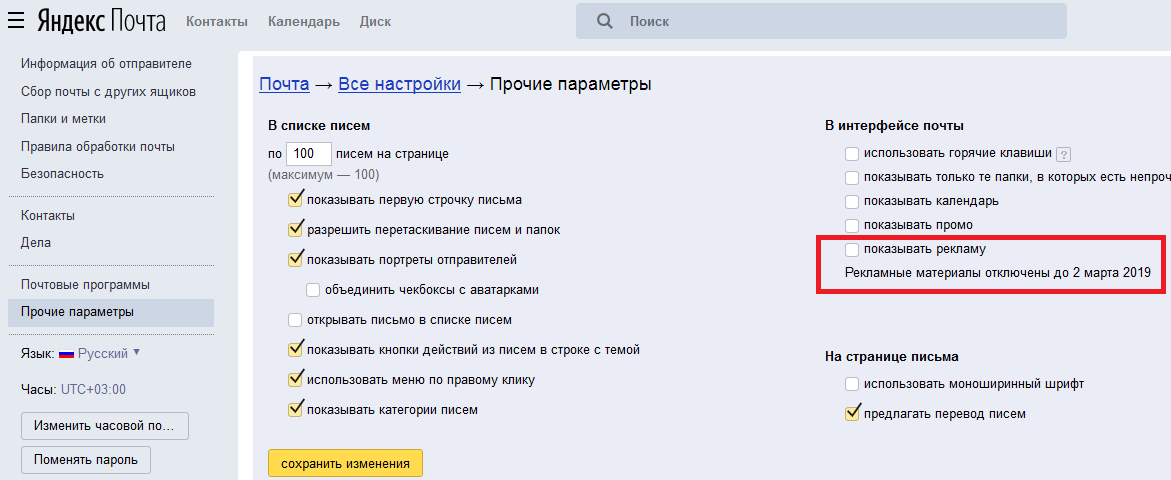Как решить проблему нечеткого размытого шрифта в новых версиях Google Chrome
Содержание
- 1 Почему изменился шрифт в браузере Яндекс
- 2 Как поменять шрифт в веб-обозревателе от Яндекса
- 2.1 Как изменить размер шрифта в Yandex браузере
- 2.2 Смена цвета шрифта в Яндекс веб-обозревателе
- 3 Как добавить нестандартный шрифт в браузер Яндекс
- 4 Как убрать нечёткий шрифт в Яндекс браузере
- 5 Что ещё можем сделать, если изменился шрифт в браузере Яндекс
- 5.1 Как изменить шрифт в Яндекс браузере на компьютере
- 5.2 Как изменить шрифт в браузере Яндекс
- 5.3 Как в Яндекс.Браузере изменить размер и тип шрифта
- 5.4 Как увеличить масштаб страницы в Яндекс.Браузере
- 6 Причины изменения стандартных шрифтов в браузерах
- 6.1 Способ 1: Google Chrome и Яндекс.Браузер
- 6.2 Способ 2: Opera
- 6.3 Способ 3: Mozilla Firefox
- 6.4 Способ 4: Internet Explorer
- 6.5 Помогла ли вам эта статья?
Почему изменился шрифт в браузере Яндекс
Многие пользователи считают, что бесполезно знать причины, по которым изменился шрифт в браузере Яндекс. Это не так. Если в настройки вмешивается другая программа, вернуть их в первоначальное состояние окажется только половиной дела. Стороннее приложение со временем снова повредит параметры. Этот цикл может повторяться до бесконечности. Единственный способ разорвать порочный круг – найти и изменить настройки программы.
Это не так. Если в настройки вмешивается другая программа, вернуть их в первоначальное состояние окажется только половиной дела. Стороннее приложение со временем снова повредит параметры. Этот цикл может повторяться до бесконечности. Единственный способ разорвать порочный круг – найти и изменить настройки программы.
Почему поменялся шрифт в браузере Yandex:
- Сторонний пользователь без предупреждения вручную внёс изменения в настройки;
- В процессе инсталляции приложения в систему слетели шрифты в Windows, соответственно, и в браузере Яндекс;
- Неправильно установленные шрифты привели к сбою в этом разделе;
- Неисправность появилась после вирусного заражения в системе;
- Какие-то расширения вмешались в настройки веб-обозревателя;
- Windows столкнулась со случайным сбоем системы;
- Неисправное или с ошибками установленное обновление браузера. Обычно несложно заметить, что в Яндекс браузере шрифты слетели после обновления;
- Случайно изменили настройки операционной системы.

Как поменять шрифт в веб-обозревателе от Яндекса
Есть один простой и рабочий способ настроить шрифт в Яндекс браузере. В меню веб-обозревателя есть специальный раздел, отвечающий за настройки начертания текста. Всё что нужно сделать – установить название желаемого шрифта.
Как изменить шрифт в Yandex browser:
- Нажимаем на стек полос в правом верхнем углу.
- Жмём на элемент «Настройки».
- Листаем до блока под названием «Сайты».
- Ищем раздел «Размер шрифта» и кликаем на кнопку «Настройки шрифтов».
- Устанавливаем желаемый шрифт (по умолчанию используется Times New Roman).
Важно! Если хотим поставить шрифт не из стандартного набора Windows, нужно предварительно добавить начертание текста в систему.
Стандартные настройки шрифтов:
- «Стандартный шрифт» изначально стоит Times New Roman. Снизу есть строка, в которой сразу отображается внешний вид текста с данным шрифтом;
- «Шрифт с засечками» в заводских настройках установлен такой же, как и в прошлом пункте;
- В разделе «Шрифт без засечек» обычно установлен Arial;
- В качестве «Моноширинного шрифта» по умолчанию стоит Consolas.

Рекомендуем:
Как изменить размер шрифта в Yandex браузере
Величину шрифта всегда нужно подбирать индивидуально. При выборе размера следует учитывать 3 основных фактора:
- Во-первых, диагональ экрана: чем она больше, тем меньше можно ставить шрифт, его все равно проще разглядеть на крупном устройстве;
- Во-вторых, разрешение монитора: по мере увеличения разрешения элементы рабочего стола и браузера уменьшаются. На 4k мониторах лучше ставить крупный или самый крупный шрифт, а на FullHD – средний или крупный;
- В-третьих, качество зрения. Людям с плохим зрением лучше увеличить шрифт, чтобы не приходилось присматриваться во время чтения.
Как заменить размер шрифта в Yandex browser:
- Перейти в меню «Настройки» в графу «Сайты».
- Под строкой «Размер шрифта» нажимаем на выпадающий список.
- Выбираем подходящую величину текста: от очень маленького до очень крупного.
Полезно! При желании можем настроить размер шрифта в Яндекс браузере гораздо точнее. Для этого нужно перейти в «Настройки шрифтов». Снизу от «Размер шрифта» можем установить любую величину перетаскиванием ползунка влево или вправо. Ещё здесь есть пункт «Минимальный размер шрифта». С его помощью, можем установить минимальную величину начертания во всех разделах браузера и на сайтах.
Для этого нужно перейти в «Настройки шрифтов». Снизу от «Размер шрифта» можем установить любую величину перетаскиванием ползунка влево или вправо. Ещё здесь есть пункт «Минимальный размер шрифта». С его помощью, можем установить минимальную величину начертания во всех разделах браузера и на сайтах.
Смена цвета шрифта в Яндекс веб-обозревателе
Сразу отметим, что поменять цвет шрифта во всём Яндекс браузере невозможно. Единственное исключение – если на сайте реализована смена цвета отдельно. Довольно часто форумы позволяют писать разными цветами.
Как написать сообщение другим цветом на форуме с поддержкой BB кода:
- Обрамить текст тегами color с английскими названиями цветов. Как это выглядит: [color=Red] Содержимое красного цвета [/color];
- Указать HEX-код цвета. Далеко не все цвета имеют названия, но с помощью HEX-кода легко задать абсолютно любой цвет. Пример, [color= #FF0000] Красный текст [/color]. Посмотреть коды цветов можем здесь.
Ещё BB-код позволяет устанавливать фон тексту с помощью тега [bg=gray] Серый фон текста [/bg].
На любом сайте несложно изменить цвет текста через панель разработчика, но все изменения действуют только до обновления страницы. Во время повторной загрузки сайта браузер вернёт значения по умолчанию.
Пошаговая инструкция:
</ul>
- Нажимаем сочетание клавиш Ctrl + Shift + I.
- В появившемся справа окне (или снизу) жмём на изображение квадрата со стрелкой, что находится в левом верхнем углу панели разработчика.
- Выделяем нужный элемент.
- Обращаем внимание на блок снизу страницы с вкладкой «Styles».
- Один раз нажимаем на «element.style».
- Вписываем CSS-код «color:red;» — без кавычек. Цвета можем указывать в виде английского названия (red), HEX-кода (#FF0000) или RGB-кода, имеет следующую запись — rgb(255, 0, 0).
Как добавить нестандартный шрифт в браузер Яндекс
Изменение шрифта в Яндекс веб-обозревателе на нестандартный происходит практически по тому же принципу, что и установка обычного начертания.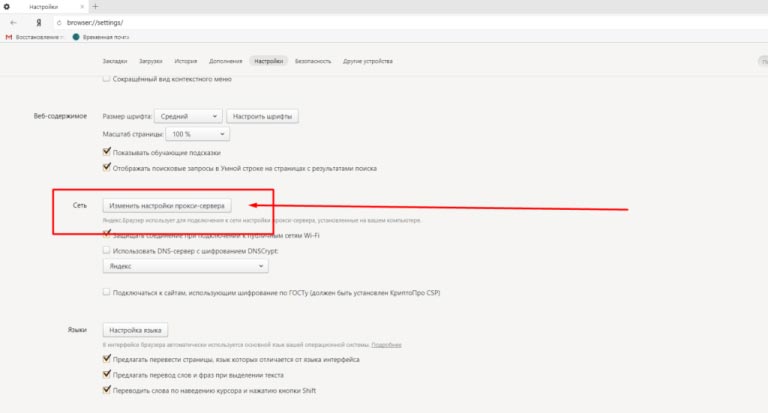
Установка выполняется в несколько этапов:
- Скачиваем понравившиеся начертания с тематических сайтов. Для примера прилагаем набор из практически 180 шрифтов. (папка fonts в архиве)
- Дважды нажимаем на файл с расширением ttf.
- Смотрим примеры написания с данным шрифтом, если нравится – кликаем на кнопку «Установить».
Сама процедура замены шрифта в браузере уже описана в прошлых пунктах, нужно всего лишь найти название только что установленного начертания и применить его к веб-обозревателю.
Как убрать нечёткий шрифт в Яндекс браузере
Если поменялся шрифт в Яндекс браузере на некрасивый или плохо различимый, высока вероятность, что проблема кроется в настройках системы. Кривой шрифт в веб-обозревателе от Яндекса можем исправить отключением отдельных функций системы, видеодрайвера и выключением программ.
Что делать, если испортился шрифт в браузере Yandex:
- Отключаем сглаживание шрифтов в Яндекс браузере.

- Нажимаем ПКМ на «Пуск» и переходим в «Панель управления».
- Выбираем элемент «Система», а затем – «Дополнительные параметры системы».
- На первоначальной вкладке жмём на кнопку «Параметры» в разделе «Быстродействие».
- Снимаем выделение с опции «Сглаживание неровностей экранных шрифтов».
- Жмём на кнопку «Применить».
- Убираем программу Gdipp, из-за неё может быть размытый шрифт в Яндекс веб-обозревателе. Приложение изменяет традиционный подход к рендерингу шрифтов в Windows, но всё ещё работает небезупречно.
- Переходим в «Панель управления Windows».
- Делаем клик по разделу «Программы и компоненты».
- Находим утилиту Gdipp и удаляем её.
- Выключаем сглаживание FXAA. Если шрифт в Yandex браузере стал нечётким после обновления видеодрайвера или изменения его настроек, скорее всего FXAA-сглаживание работает неправильно. Алгоритм действий:
- Делаем правый клик мышью по рабочему столу и выбираем «Панель управления NVIDIA» (или аналогичная утилита для Radeon).

- В разделе «Параметры 3D» жмём на строку «Управление параметрами 3D».
- На вкладке «Глобальные настройки» выбираем «Сглаживание – FXAA» и указываем «Выключить».
- Делаем правый клик мышью по рабочему столу и выбираем «Панель управления NVIDIA» (или аналогичная утилита для Radeon).
Что ещё можем сделать, если изменился шрифт в браузере Яндекс
Напоследок опишем ещё пару «костылей» для решения проблемы со шрифтами:
</ol></ol></ol>
- Увеличение масштаба. Если проблема только в том, что мелкое начертание и сложно разглядеть текст, причиной может послужить изменение масштаба. Для приближения зажимаем кнопку Ctrl и прокручиваем колёсико мыши вверх;
- Сброс настроек браузера. Метод помогает сбросить необычный шрифт и вернуть нормальный, но вместе с этим возвращает все настройки к заводскому состоянию. Придётся заново устанавливать расширения, и задавать настройки отображения. Если это не пугает, можем сбросить параметры через страницу «Настройки» раздел «Системные». Жмём на кнопку «Очистить все настройки», а затем – «Сбросить».

Теперь мы знаем, как заменить странный шрифт в браузере Яндекс на привычный, а также, как менять цвет, размер начертания. Дополнительно получили знания о добавлении новых шрифтов в Windows 10 и способах исправления кривых начертаний.
</ul>Помогла ли вам эта статья?
В последних версиях программы нужный раздел находится во вкладке «Сайты». Можно перейти в нее из навигационной колонки слева. Для этого необходимо кликнуть по нужной вкладке. Также пользователь может пролистать до нужного раздела колесиком мыши.
Первое, что пользователь может сделать в этих настройках, – это уменьшить или увеличить шрифт в Яндексе браузере. По умолчанию стоит средний. Нажав на пункт «Размер шрифта», программа предложит сделать его меньше или больше.
Для проверки можно зайти на любой сайт и увидеть, что произошло увеличение или уменьшение размера букв. Пример использования очень крупного шрифта:
И очень мелкого:
Поэкспериментировав с выбором, можно подобрать для себя идеальный размер шрифта. Кроме того, пользователь в любой момент может изменить масштаб страницы. Это поможет отобразить на экране больше информации. Сменить масштаб страницы можно несколькими способами.
Кроме того, пользователь в любой момент может изменить масштаб страницы. Это поможет отобразить на экране больше информации. Сменить масштаб страницы можно несколькими способами.
1.В настройках программы.
Для этого необходимо кликнуть по соответствующему пункту и выбрать нужное процентное значение.
После этого сайты будут открываться в новом масштабе.
По краям экрана появятся ползунки для перемещения по странице.
В том же разделе настроек пользователь может выбрать другой вид шрифта. Для этого выбирают пункт «Настройки шрифтов».
Откроется страница, вверху которой находятся два ползунка. Перемещая их, можно сменить стандартный и минимальный размер букв на экране.
Ниже пользователь может изменить вид шрифта. В браузере представлено 4 варианта, под каждым из которых выводится пример того, как он будет выглядеть на страницах сайтов.
«Стандартный» используется для отображения большинства информации на экране. По умолчанию стоит Times New Roman. Для выбора другого нужно нажать на него и подобрать тот, что понравится больше всего.
Для выбора другого нужно нажать на него и подобрать тот, что понравится больше всего.
Далее идут пункты с засечками и без них. Дело в том, что на сайтах используют разные виды шрифтов. Сами по себе засечки – это тоненькие линии на концах букв. Смена в этих пунктах происходит описанным выше способом.
Моноширинный используется на сайтах в новостных колонках и для подписей к изображениям.
При работе с браузером могут возникнуть проблемы со шрифтом. Он может стать нечетким и даже совсем нечитаемым. Буквы наезжают друг на друга, появляются непонятные символы. Разберем самые частые проблемы и способы их устранения.
Если шрифт стал плохо разборчивым, как показано на рисунке, то, скорее всего, проблема в обновлении браузера.
Если во время установки новой версии программы произошел какой-то сбой, то вполне возможно появление таких букв на экране. Чтобы избежать таких ситуаций лучше всего использовать автоматическое обновление браузера. Вручную это можно сделать следующим образом:
1. Выбрать в настройках вкладку «Дополнительно», а затем «О браузере».
Выбрать в настройках вкладку «Дополнительно», а затем «О браузере».
2.В открывшемся окне будет указана информация о вашей версии программы. Есть появится новое обновление, можно будет нажать кнопку «Обновить браузер».
Причиной того, что буквы становятся размытые, может быть и проблема в операционной системе компьютера. Возможно, вы меняли драйвер для одного из элементов ПК, и он внес некорректные изменения в систему.
Настроить сглаживание букв в Windows можно в Clear Type.
Система будет предлагать пользователю, какой шрифт выбрать. На основе предпочтений будет подобран вариант. Он может отличаться от стандартного, будет более жирный и насыщенный или наклонный и с засечками.
Изменяя размеры и виды шрифтов в Яндекс браузере, пользователь сможет подобрать для себя идеальное сочетание и комфортно работать с программой.
Еще можете почитать:Как установить стартовую страницу в Яндекс Браузере?
Видео по теме:
1 из 1
Как изменить шрифт в Яндекс браузере на компьютере
Как изменить шрифт в Яндекс браузере на компьютере
Подробнее: http://youpk. ru/kak-izmenit-shrift-v-yandex-brauzere/
ru/kak-izmenit-shrift-v-yandex-brauzere/Как изменить шрифт в браузере Яндекс
Более подробно о том, как изменить шрифт в браузере Яндекс читайте на нашем сайте — https://pc-consultant.ru
Как в Яндекс.Браузере изменить размер и тип шрифта
1. Откройте «Главное меню»;
2. Выберите пункт меню «Настройки» — «Показать дополнительные настройки»;
3. В разделе «Веб-содержимое» напротив строки «Размер шрифта» из открывающегося списка выберите нужный вам размер.
Чтобы изменить не только размер, но и тип шрифта нажмите «Настроить шрифты». Используя ползунок, вы легко отрегулировать шрифт до нужного вам значения.Как увеличить масштаб страницы в Яндекс.Браузере
Показывается как можно увеличивать масштаб страницы в браузере Яндекс.

Текстовая версия урока доступна у нас на сайте: http://userologia.ru/kak-uvelichit-masshtab-stranicy-v-yandeks-brauzere.html
1 из 1
Причины изменения стандартных шрифтов в браузерах
Если вы ранее не меняли стандартные шрифты в браузере, то они могли измениться по следующим причинам:
- Другой пользователь редактировал настройки, но при этом вас не предупредил;
- На компьютер попал вирус, который пытается изменить настройки программ под свои нужды;
- Во время установки какой-либо программы вы не сняли галочки, которые могли отвечать за изменения стандартных настроек браузеров;
- Произошёл системный сбой.
Способ 1: Google Chrome и Яндекс.Браузер
Если у вас сбились настройки шрифтов в Яндекс.Браузере или Google Chrome (интерфейс и функционал обоих браузеров очень схож между собой), то вы сможете их восстановить, используя данную инструкцию:
- Нажмите на иконку в виде трёх полос в верхнем правом углу окна.
 Откроется контекстное меню, где вам нужно выбрать пункт «Настройки».
Откроется контекстное меню, где вам нужно выбрать пункт «Настройки».
Долистайте страницу с основными параметрами до конца и используйте кнопку или текстовую ссылку (зависит от браузера) «Показать дополнительные настройки».</li>
Найдите блок «Веб-содержимое». Там нажмите на кнопку «Настроить шрифты».</li>
Теперь нужно расставить параметры, которые были в браузере стандартными. Сперва выставьте напротив «Стандартный шрифт» Times New Roman. Размер установите такой, как вам удобно. Применение изменений происходит в реальном времени.</li>Напротив «Шрифт с засечками» также выставляем Times New Roman.</li>В «Шрифт без засечек» выбираем Arial.</li>Для параметра «Моноширинный шрифт» выставьте Consolas.</li>«Минимальный размер шрифта». Здесь нужно бегунок подвести к самому минимуму. Сверьте свои настройки с теми, что видите на скриншоте ниже. </li>
</li>
</ol>
Данная инструкция больше всего подходит для Яндекс.Браузера, но может быть использована и для Google Chrome, правда, в этом случае вы можете столкнуться с некоторыми незначительными отличиями в интерфейсе.
Способ 2: Opera
Для тех, кто пользуется Оперой, как основным браузером, инструкция будет выглядеть немного по-другому:
- Если вы используете последнюю версию Opera, то тогда нажмите на логотип браузера в верхнем левом углу окошка. В контекстном меню выберите «Настройки». Также можно воспользоваться удобной комбинацией клавиш Alt+P.
Теперь в левой части, в самом низу, поставьте галочку напротив пункта «Показать дополнительные настройки».</li>В этой же левой панели перейдите по ссылке «Сайты».</li>Обратите внимание на блок «Отображение». Там нужно использовать кнопку «Настроить шрифты».</li>
Расстановка параметров в открывшемся окне полностью аналогична расстановки из предыдущей инструкции. Пример того, как должны выглядеть стандартные настройки в Opera, можно видеть на скриншоте ниже.</li>
Пример того, как должны выглядеть стандартные настройки в Opera, можно видеть на скриншоте ниже.</li>
</ol>
Способ 3: Mozilla Firefox
В случае с Firefox инструкция по возврату стандартных шрифтовых настроек будет выглядеть следующим образом:
- Чтобы открыть настройки, нажмите по иконке в виде трёх полос, которая расположена прямо под крестиком закрытия браузера. Должно всплыть небольшое окно, где нужно выбрать иконку шестерёнки.
Пролистните страницу немного ниже, пока не дойдёте до заголовка «Язык и внешний вид». Там вам нужно обратить внимание на блок «Шрифты и цвета», где будет кнопка «Дополнительно». Используйте её.</li>
В «Шрифты для набора символов» поставьте «Кириллица».</li>Напротив «Пропорциональный» укажите «С засечками». «Размер» поставьте 16 пикселей.</li>«С засечками» выставьте Times New Roman. </li>«Без засечек» — Arial.</li>В «Моноширинный» поставьте Courier New. «Размер» укажите 13 пикселей.</li>Напротив «Наименьший размер шрифта» поставьте «Нет».</li>Для применения настроек нажмите «Ок». Сверьте свои настройки с теми, которые видите на скриншоте.</li>
</li>«Без засечек» — Arial.</li>В «Моноширинный» поставьте Courier New. «Размер» укажите 13 пикселей.</li>Напротив «Наименьший размер шрифта» поставьте «Нет».</li>Для применения настроек нажмите «Ок». Сверьте свои настройки с теми, которые видите на скриншоте.</li>
</ol>
Способ 4: Internet Explorer
Если вы предпочитаете использовать в качестве основного браузера Internet Explorer, то восстановить шрифты в нём можно следующим образом:
- Для начала зайдите в «Свойства браузера». Чтобы это сделать, воспользуйтесь иконкой шестерёнки в верхнем правом углу.
Откроется небольшое окошко с основными параметрами браузера, где нужно нажать на кнопку «Шрифты». Вы найдёте её в нижней части окошка.</li>
Появится ещё одно окно со шрифтовыми настройками. Напротив «Набор знаков» выберите «Кириллица». </li>В поле «Шрифт на веб-странице» найдите и примените Times New Roman.</li>В соседнем поле «Шрифт обычного текста» укажите Courier New. Здесь список доступных шрифтов небольшой, если сравнивать с предыдущим пунктом.</li>Для применения нажмите «ОК».</li>
</li>В поле «Шрифт на веб-странице» найдите и примените Times New Roman.</li>В соседнем поле «Шрифт обычного текста» укажите Courier New. Здесь список доступных шрифтов небольшой, если сравнивать с предыдущим пунктом.</li>Для применения нажмите «ОК».</li>
</ol>
Если у вас в браузере по каким-то причинам сбились все шрифты, то вернуть их к стандартным значениям совсем несложно, и для этого необязательно переустанавливать текущий браузер. Однако если настройки веб-обозревателя часто слетают, то это повод лишний раз проверить свой компьютер на наличие вирусов.
Читайте также: Лучшие сканеры на вирусы
Мы рады, что смогли помочь Вам в решении проблемы.Опишите, что у вас не получилось. Наши специалисты постараются ответить максимально быстро.
Помогла ли вам эта статья?
Используемые источники:
- https://guidecomp.
 ru/pochemu-pomenyalsya-i-kak-izmenit-tip-razmer-tsvet-shrifta-v-yandex-brauzere.html
ru/pochemu-pomenyalsya-i-kak-izmenit-tip-razmer-tsvet-shrifta-v-yandex-brauzere.html - https://brauzerok.ru/yandeks/kak-nastroit-shrift
- https://lumpics.ru/the-font-in-the-browser-has-changed-how-to-return-the-old-one/
Как сделать крупнее шрифт на Яндексе страница?
Как изменить шрифт в Яндекс браузере
Содержание
- 1 Как изменить шрифт в Яндекс браузере
- 2 Как изменить масштаб браузера Яндекс
- 3 Как изменить шрифт в Яндексе браузере
- 4 Как увеличить шрифт и масштаб страницы в Яндекс браузере
- 5 Как увеличить шрифт в Яндексе браузере инструкция
- 6 Как изменить шрифт в Яндексе
- 7 Подробно о том, как увеличить шрифт в «Яндекс Браузере»
- 8 Как настроить шрифт в «Яндекс Браузере»?
- 9 Как настроить шрифт в других браузерах
- 10 Быстрое изменения масштабе
- 11 В заключение
- 12 Сохраняем свое зрение, увеличив шрифт в Яндекс браузере
- 13 Как увеличить шрифт в Яндекс.
 Браузере
Браузере - 14 Горячие клавиши
- 15 Настройки браузера
- 16 Увеличиваем шрифт в Яндекс.Браузере на android
- 17 Заключение
- 18 Как увеличить размер шрифта в Яндекс браузере?
- 19 Как увеличить шрифт в яндекс браузер
- 20 Пошаговая инструкция – настройка шрифта
- 21 Как менять шрифт – основные действия
Для удобства людей имеются функции с помощью которых можно изменить масштаб в Яндекс браузере и поменять шрифт в Яндекс браузере. Это сделано для того чтобы в некоторых случаях можно было уменьшить или увеличить масштаб страницы в Яндексе и при необходимости изменить шрифт в Яндекс браузере так как некоторых шрифт установленный по умолчанию раздражает .
Как изменить масштаб браузера Яндекс
Если вы захотите увеличить масштаб в Яндекс браузере то вы тем самым сможете увеличить шрифт в Яндекс браузере и все картинки находящиеся на данной странице. При этом панель инструментов не увеличится и не уменьшится, а сделать шрифт крупнее в Яндексе получится только на отображаемой странице, остальные страницы останутся без изменений.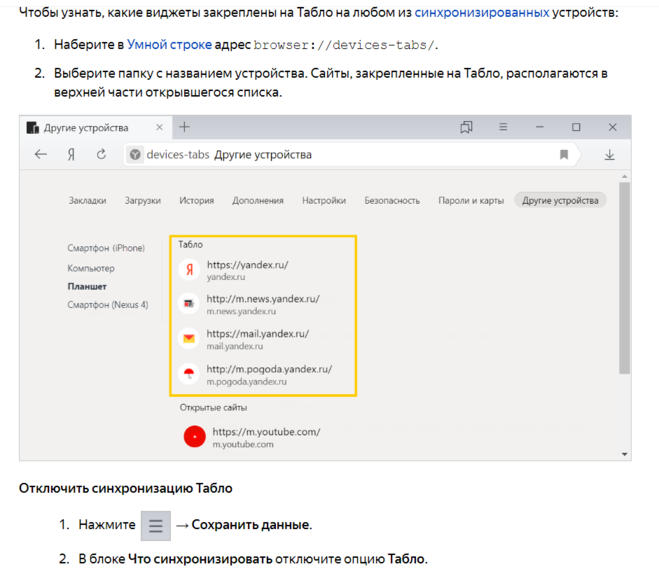 Изменить масштаб в браузере Яндекс можно двумя способами это через меню браузера и с помощью горячих клавиш.
Изменить масштаб в браузере Яндекс можно двумя способами это через меню браузера и с помощью горячих клавиш.
Как уменьшить масштаб экрана в Яндексе
Нажмите на три параллельные полоски которые расположены в правой верхней части браузера и откроется контекстное окно. В этом окне нужно нажимать + или — чтобы увеличивать или уменьшать масштаб страницы отображаемой в браузере.
Как увеличить шрифт в Яндексе
Чтобы изменить масштаб в браузере на просматриваемой вами странице нужно одновременно нажать следующие клавиши:
- Ctrl + С помощью этой комбинации клавиш можно увеличить Яндекс страницу.
- Ctrl — С помощью этой комбинации клавиш можно уменьшить размер страницы в Яндексе.
- Ctrl 0 Эта комбинация клавиш восстанавливает масштаб в первоначальное состояние которое было установлено по умолчанию.
Как изменить шрифт в Яндексе браузере
Меняя шрифт он поменяется на всех страницах. Чтобы настроить шрифт в Яндексе нужно открыть настройки, а для этого нужно нажать на три параллельные полоски которые расположены в правом верхнем углу браузера и в открывшемся контекстном меню выбрать пункт Настройки.
Чтобы настроить шрифт в Яндексе нужно открыть настройки, а для этого нужно нажать на три параллельные полоски которые расположены в правом верхнем углу браузера и в открывшемся контекстном меню выбрать пункт Настройки.
Яндекс шрифты находятся в дополнительных настройках
В этих настройках в самом низу нужно нажать на Показать дополнительные настройки.
Как изменить размер шрифта в Яндексе
Затем в дополнительных настройках находите абзац под названием Веб-содержимое и в нём нажимаете на кнопку на которой написано Настроить шрифты.
Откроется окно в котором можно сделать следующее:
- Стандартный шрифт (Standart font) в этом пункте можно выбрать нужный стиль шрифта, а с помощью ползунка увеличить или уменьшить шрифт в Яндексе. Справа вы увидите как изменился шрифт в браузере Яндекс, а число означает размер выбранного шрифта.
- Шрифт с засечками (Serif) в этом пункте можно выбрать стиль шрифта для текста который будет отображаться с засечками.

- Шрифт без засечек (Sans-serif) в этом пункте можно выбрать стиль шрифта для текста который будет отображаться без засечек.
- Моноширинный шрифт (Fixed-width) в этом пункте можно выбрать стиль шрифта для текста который будет отображаться в колонках и в качестве подписи к картинкам.
- Минимальный размер шрифта (Minimum size) в этом пункте можно увеличить текст в Яндексе написанный маленьким шрифтом установив с помощью ползунка каким он должен отображаться.
Сделав все необходимые изменения со шрифтами нужно не забыть нажать кнопку Готово чтобы все сделанные вами изменения начали работать.
kaknakomputere.ru
Как увеличить шрифт и масштаб страницы в Яндекс браузере
Добрый день, уважаемые читатели! Если Вас не устраивает шрифт или масштаб в Яндекс браузере, значит вы попали по адресу. В этой статье, я покажу как увеличить шрифт в Яндексе, а также как увеличить масштаб страницы в Яндекс браузере.
Как всем известно, у многих людей имеются проблемы со зрением, особенно это касается людей в возрасте. Для того чтобы более комфортно пользоваться браузером Яндекс, предусмотрена возможность увеличения шрифта и масштаба.
Для того чтобы более комфортно пользоваться браузером Яндекс, предусмотрена возможность увеличения шрифта и масштаба.
Делается это достаточно просто, необходимо просто изменить настройки браузера Яндекс, что для этого необходимо сделать читайте ниже в статье.
Как увеличить шрифт в Яндекс браузере
1. Откройте браузер Яндекс, далее кликните по значку меню в правом верхнем углу, в открывшемся меню выберите пункт «Настройки».
2. Прокрутите страницу с настройками в самый низ, там нажмите на кнопку «Показать дополнительные настройки».
3. В дополнительных настройках найдите пункт «Веб-содержимое», и увеличьте в нём шрифт на более крупный.
Как увеличить масштаб страницы в Яндекс браузере
Для того чтобы увеличить масштаб страницы в Яндекс браузере, опять же зайдите в дополнительные настройки, далее увеличьте масштаб в пункте «Веб-содержимое».
Теперь вы знаете как увеличить шрифт и масштаб страницы в Яндекс браузере, у меня на этом всё, желаю успехов.
normalnet.ru
Как увеличить шрифт в Яндексе браузере инструкция
Привет! Сегодня я покажу вам как увеличить шрифт в браузере Яндекс. Вы можете очень просто и быстро изменить шрифт своего браузера. Вы сможете поменять размер и стиль шрифта. Смотрите инструкцию далее и пишите комментарии, если у вас есть вопросы. Поехали!)
Как изменить шрифт в Яндексе
Откройте браузер Яндекс. На главной странице, вверху справа нажмите на кнопку Меню. В открывшемся окне нажмите на вкладку Настройки.
Далее, в настройках, слева в боковой панели перейдите на вкладку Сайты. Найдите здесь параметр Размер шрифта. Нажмите по полю, где указан Средний шрифт по умолчанию.
В открывшемся окне вы можете выбрать размер шрифта:
- Очень мелкий;
- Мелкий;
- Средний;
- Крупный;
- Очень крупный;
- После выбора, шрифт в браузере изменится сразу;
- Вы можете открыть Настройки шрифтов.
В настройках вы можете изменить:
- Размер шрифта;
- Минимальный размер шрифта;
- Стандартный шрифт;
- Шрифт с засечками;
- Шрифт без засечек;
- Моноширинный шрифт.

Остались вопросы? Напиши комментарий! Удачи!
info-effect.ru
Подробно о том, как увеличить шрифт в «Яндекс Браузере»
Многие люди пользуются компьютерами, ведь они делают нас ближе со всем окружающим миром, с дальними родственниками тоже, что очень важно пожилым людям. Не каждый имеет отличное зрение, но если нет желания использовать очки, напрягать свое зрение, то можно лишь увеличить шрифт в браузере. В данной статье мы подробно расскажем вам, как увеличить шрифт в «Яндекс-браузере» и не напрягать свое драгоценное зрение мелкими буквами, которые так любят использовать веб-мастера. Итак, приступим.
Как настроить шрифт в «Яндекс Браузере»?
Главным свойством любой операционной системы и прикладной программы является удобство для использования, ведь умения пользователей весьма и весьма разнятся, поэтому каждая программа должна быть понятной и подстраиваемой для любого пользователя. Если такое не выполняется, то программа тут же обрастает критикой и возможными аналогами, которые так и рвутся избавить пользователей от ошибок конкурентов.
Поэтому, особенно браузеры являются невероятно адаптивными под пользователя, в них можно настроить все, ну или практически все, поэтому в данной статье мы вам расскажем, как увеличить шрифт в «Яндекс Браузере», ведь это отечественный браузер, а свое нужно поддерживать всеми возможными силами.
Инструкция по увеличению шрифта:
- Откройте браузер, после чего дождитесь полной его загрузки в оперативную память, это займет всего несколько секунд.
- В левом верхнем левом углу будет значок с тремя горизонтальными полосками, нажмите на него, далее найдите пункт «Настройки».
- Среди множества тонких настроек, найдите «Дополнительные настройки».
- В блоке «Содержимое» вы можете детально настроить отображение шрифтов в вашем браузере, вплоть до кодировки и размера, что нам собственно и надо, а также другие параметры.
- Сохраните и перезапустите ваш браузер.
Если вас также мучает вопрос того, как уменьшить шрифт в «Яндексе Браузере», то стоит заметить, что делается это аналогичным образом.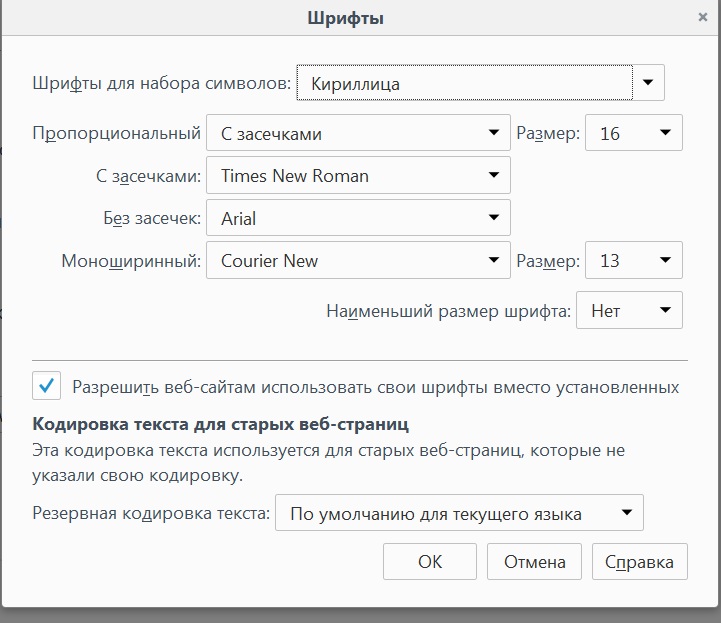 Как видите, ничего сложного нет, необходимо лишь немного исследовать настройки.
Как видите, ничего сложного нет, необходимо лишь немного исследовать настройки.
Как настроить шрифт в других браузерах
Если вы пользуетесь несколькими браузерами, то данная статья поможет настроить шрифты и в них, в самых популярных, разумеется. Стоит заметить, что если вы научитесь делать это в самых популярных, то в менее популярных у вас не возникнет проблем, ведь многие разработчики пытаются делать свои творения чуточку похожими на те, что у конкурентов, все для большей интуитивности и понятности в использовании.
Как настроить шрифты в Google Chrome:
- В левой части браузера нажмите на кнопку настройки, после чего перейдите в «Параметры».
- В параметрах найдите пункт «Дополнительные».
- В это будет строка «Веб-содержание», рядом с ней и можно настроить размер шрифта, а также настроить дополнительные параметры отображения символов.
Как настроить шрифты в Opera:
- В правом верхнем углу будет находится «Меню», там будет кнопка «Инструменты».

- Среди различных настроек найдите «Общие настройки», после открытия странички вы увидите пункт «Web-страницы», там и будут настройки шрифтов.
Быстрое изменения масштабе
В теме выше, о том, как увеличить шрифт в «Яндекс Браузере», мы рассказали, как сделать это через настройки браузера. Однако не все знают, что можно это сделать лишь при помощи двух действий: зажать CTRL и прокрутить мышкой. Такой способ изменения размера странички подходит не только для браузеров, но и для MSWord и Photoshop. Также настоятельно рекомендуем просмотреть документацию к прикладным программам, которые вы используете, ведь в ней найдете множество интересных функций, в том числе и работу со шрифтами.
В заключение
Надеемся, что после прочтения данной статьи вы поняли, как увеличить шрифт в «Яндексе», ведь данные знания особенно вам помогут, если у вас плохое зрение, или же хотите показать какую-либо информацию человеку с проблемным зрением.
fb.ru
Сохраняем свое зрение, увеличив шрифт в Яндекс браузере
Добрый день, уважаемые читатели! Согласитесь, что о собственном здоровье лучше подумать заранее, чем потом решать уже возникшие проблемы.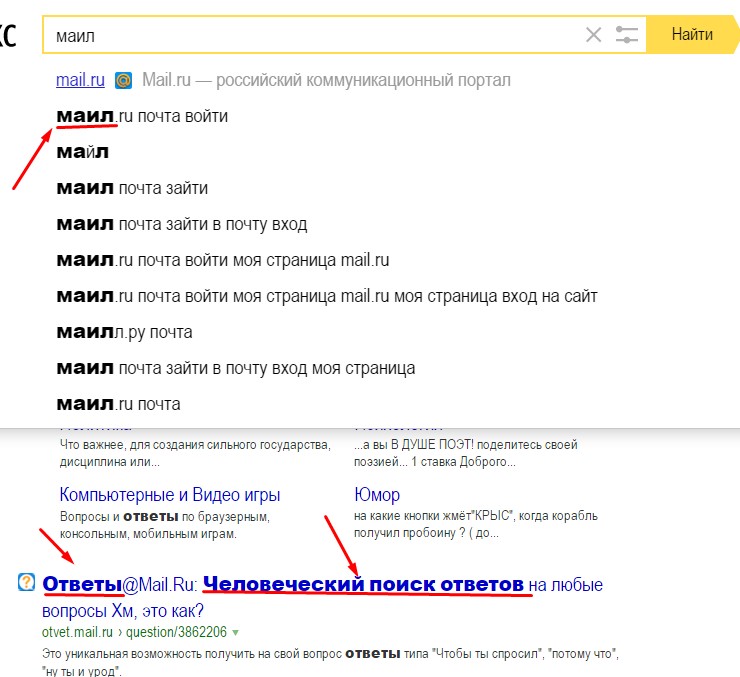 Сложности со зрением – одна из бед тех, кто проводит много времени у монитора, не изменяя его качество изображения под себя.
Сложности со зрением – одна из бед тех, кто проводит много времени у монитора, не изменяя его качество изображения под себя.
Именно поэтому о том, как увеличить шрифт в браузере Яндекс нужно знать всем, кто постоянно работает с ним.
Размер шрифта – важная составляющая комфортной работы. Его изменение выполняется всего в несколько шагов.
- Нажмите кнопку с тремя полосками.
- Выберите пункт «Настройки», спуститесь вниз до пункта с дополнительными настройками и найдите раздел «Веб-содержимое». Изменить существующие параметры можно, установив один из пяти вариантов величины.
Если буквы вам плохо видно прямо сейчас, а переходить куда-либо совершенно не хочется, подойдут горячие клавиш. Так, одновременно нажатие «Ctrl» и «+» позволит оперативно увеличить размер, а «Ctrl» и «-» уменьшит.
Можно поменять величину и на планшете. На Андроид смартфонах алгоритм будет похожим, меняется только вид кнопки, неизменно расположенной сверху в левом углу (три точки, а не горизонтальные полосы как на ПК).
Надеюсь, что с изменением настроек ваша работа или отдых у монитора станет гораздо приятнее. Спасибо, что читаете. Не забудьте подписаться на обновления. На сегодня это все. Пока-пока.
romanchueshov.ru
Как увеличить шрифт в Яндекс.Браузере
Любой браузер после установки на ПК или мобильное устройство работает с базовыми настройками, рассчитанными на среднестатистического пользователя. Не всем людям удобно работать в браузере с настройками «по умолчанию». Одной из таких настроек является увеличение или уменьшение шрифта. В этом посте пойдет речь о том, как увеличить шрифт в яндексе несколькими способами.
Поскольку интернетом пользуются различные люди, между ними есть различия, обусловленные их возрастными особенностями и имеющимися заболеваниями. Людям с патологией зрения бывает не всегда удобно пользоваться браузером со стандартными настройками. Единственная возможность для них полноценно пользоваться функционалом браузера и возможностями сети Интернет – это увеличение шрифта.
Для пользователя очень важен фактор удобочитаемости web-страниц. В задачу web-программиста входит не только создание работоспособного сайта, как того требует заказчик, но и адаптации ресурса под любого пользователя. Программист учитывает особенности экрана на различных устройствах, цвет фона, гарнитуру шрифта – это цвет, начертание и кегль (размер символа, определяемый его высотой).
В яндексе, как и во всех других браузерах, есть возможность несколькими способами изменить параметры просмотра страниц интернета. Можно, к примеру, нажать определенную комбинацию клавиш на клавиатуре или, воспользовавшись мышкой, вручную изменить некоторые настройки браузера. Ещё есть возможность настроить «под себя» систему ПК или использовать системную программу «Экранная лупа».
Горячие клавиши
Каждый из нас знает, что одна и та же страница может нормально смотреться на ноутбуке, но при просмотре её на телефоне возникают некоторые сложности. Если на современных мобильных устройствах и планшетах увеличить картинку экрана можно простым касанием пальца, то с ноутбуком и стационарным ПК такой номер не выйдет.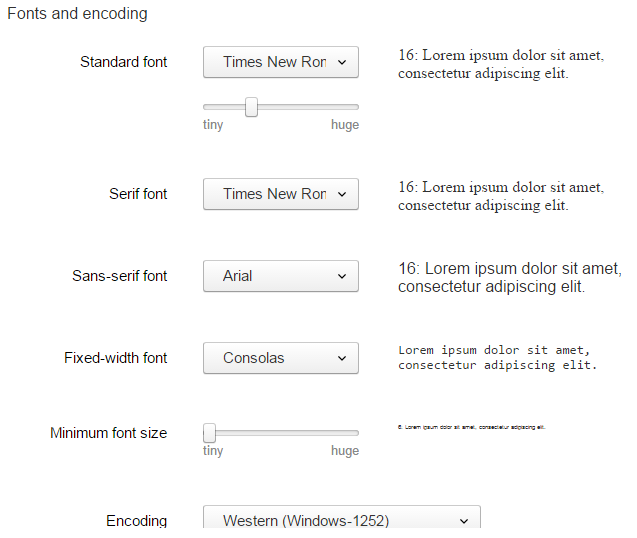 Здесь в помощь пользователю могут послужить горячие клавиши:
Здесь в помощь пользователю могут послужить горячие клавиши:
- Зажмите на клавиатуре пальцем левой рукой кнопку Ctrl 1 и, не отпуская её, нажмите пальцем правой рукой кнопку с символом «+» 2 — это комбинация, увеличивающая шрифт на экране вашего ПК.
- Зажмите на клавиатуре пальцем левой рукой кнопку Ctrl 1 и, не отпуская её, нажмите пальцем правой рукой кнопку с символом «-» 3 — это комбинация, уменьшающая шрифт на экране вашего ПК.
Аналогичного эффекта можно добиться, если прокрутить колесико мыши зажав при этом клавишу Ctrl . движение вперед увеличит картинку, движение назад – уменьшит её размер. В меню настроек некоторых мышек можно установить эту опцию и указать необходимый «шаг» прокрутки. Если же вы работаете без мышки, то вам придется воспользоваться кнопками клавиатуры.
Настройки браузера
Чтобы увеличить размер картинки и текстовых символов в яндексе необходимо изменить его настройки или воспользоваться кнопками мгновенного увеличения масштаба страницы.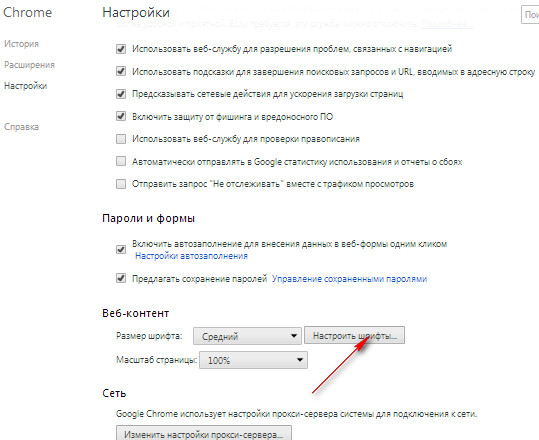
В первом случае мышью или с помощью клавиатуры запустите свой обозреватель, затем на панели инструментов браузера отыщите значок меню настроек (символ с рисунком трех горизонтальных черточек):
Кликните на этом символе мышью, в открывшемся окне нас интересуют следующие обозначения:
- Для увеличения масштаба страницы;
- Для уменьшения масштаба страницы;
- Пункт «Настройки» для изменения настроек обозревателя.
Для мгновенного увеличения масштаба изображения экрана в верхней части открывшегося меню кликните несколько раз мышью символ «+» (1), посмотрите, насколько крупнее станет размер символов на странице:
Нажатие на символе «-» (2) уменьшит масштаб изображения на экране:
Пункт меню «Настройки» (3) открывает возможность изменить установки браузера «по умолчанию». На главной странице, в самом низу окна, настроек найдите и кликните «Показать дополнительные настройки»:
Далее опуститесь вниз страницы до пункта «Веб-содержимое», где у вас появится возможность «по умолчанию» установить и настроить другой шрифт и масштабирование страницы:
Нажмите на картинку, чтобы ее увеличить.
В открывшемся окне «Шрифты и кодировка» также можно изменить тип и размер шрифта «по умолчанию»:
Воспользовавшись этим способом, вы «одним махом» решите вопрос удобного отображения своих любимых страниц. Независимо от того, на каком ресурсе вы находитесь – общаетесь ли вы с друзьями в вк или играете в онлайн игру, смотрите ли видео или работаете с текстом.
Изменение этих настроек доступно в любом браузере, как на ПК, так и на планшете, ноутбуке, разве что путь к ним будет несколько отличаться. Изменения в отображении размера содержимого загружаемых страниц также можно будет увидеть на вашей электронной почте, на новостных сайтах, кино и музыкальных порталах и т.д.
Увеличиваем шрифт в Яндекс.Браузере на android
Для увеличения масштаба шрифта в браузере от Яндекса на андроиде необходимо:
- Открыть браузер, и зайти в настройки. Посмотреть скриншот.
- Найти пункт «Масштаб и перенос текста». Зайти в этот раздел. Посмотреть скриншот.
- Настроить шрифт в браузере при помощи ползунка.
 Посмотреть скриншот.
Посмотреть скриншот.
Все очень просто. Главное найти эти настройки.
Заключение
Сегодня мы рассмотрели несколько способов увеличения шрифта в яндексе. Надеюсь я помог ответить на Ваш вопрос. Подписывайтесь, делитесь этим постом. Всем пока.
ws-life.ru
Как увеличить размер шрифта в Яндекс браузере?
Использование браузеров для просмотра веб-страниц и серфинга по просторам Всемирной Паутины уже давно стало чем-то обычным для пользователей. Разработчики позаботились о том, что все имели равные возможности в вопросе доступа к информации. У многих людей существуют те или иные ограничения. Например, людям со слабым зрением, требуется увеличение страницы или шрифта, чтобы прочитать ту или иную информацию. В этой статье мы расскажем, как это сделать в Яндекс браузере.
Для того, чтобы увеличить шрифт следует войти в «Настройки», нажав на значок с тремя палочками в верхнем правом углу. После этого в выпадающем меню необходимо нажать на пункт «Настройки». В открывшемся окне следует прокрутить вниз, где будут пункт «Веб-содержимое». Там можно будет поменять масштаб страниц, установить нужный размер шрифта, его типа и так далее.
В открывшемся окне следует прокрутить вниз, где будут пункт «Веб-содержимое». Там можно будет поменять масштаб страниц, установить нужный размер шрифта, его типа и так далее.
Есть еще более простой вариант. Попав на страницу, где пользователю нужно увеличить шрифт, следует снова нажать на кнопку с тремя палочками.
Щелкнув по ней, пользователь сможет увидеть сверху цифру, выраженную в процентах, а также кнопки «-» и «+». Достаточно нажать на вторую и масштаб страницы увеличится на 10 процентов. Если нажать еще раз, то еще на 10 процентов. Уменьшить масштаб до стандартного также можно, но нажав на клавишу «-«.
poisk-v-seti.ru
Как увеличить шрифт в яндекс браузер
Бес
крайние просторы интернет-сети захватывают многомиллионную аудиторию.
На различных ресурсах можно найти подходящую информацию.
Многим пользователям нравится быть в курсе последдних новостей и они, в свою очередь, тщательно наблюдают за событиями.
У каждого человека есть свои интересы. Поэтому на сайтах представлено огромное количество информации. В основном большинство людей заинтересовано в получении разносторонних финансовых, социальных и политических сведений.
Чтобы прочитать информацию в интернете, необходимо настроить масштаб. В частых случаях пользователей не удовлетворяет размер текста, из-за чего не могут читать книги и информационные статьи. Поэтому в этом случае, крайне важно правильно настроить функцию, которая отображает шрифт.
Всем известно, что граждане нашей страны пользуются яндекс браузером. Этот современный обозреватель имеет множество интересных функций, которые можно использоваться очень легко и просто. В этой статье специалисты расскажут, как следует правильно настроить и установить шрифт на своем компьютере.
Пошаговая инструкция – настройка шрифта
Размер шрифта, непосредственно влияет на скорость чтение текста. Поэтому очень важно, чтобы процесс чтения не доставлял лишних хлопот.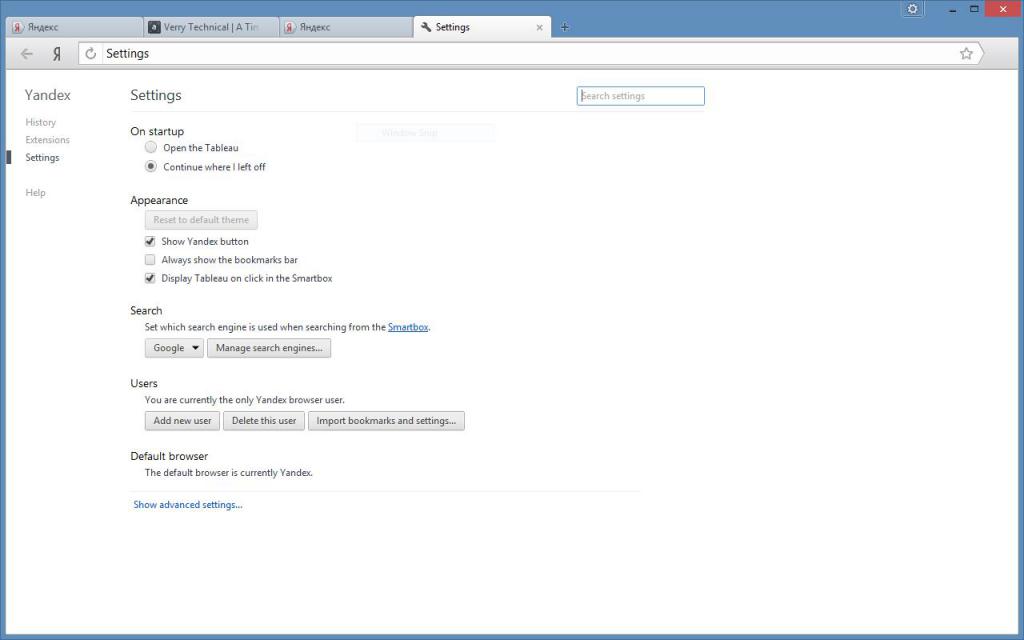
Ведь в современных условиях многие пользователи жалуются на плохое зрение. Однако, на сегодняшний день эту проблему можно решить мгновенно за считанные минуты. Чтобы изменить конфигурацию страницы, необходимо перейти в настройки яндекс обозревателя.
Для обеспечения удобства и комфорта, специалистам удалось создать страницу, где представлено огромное количество параметров. Благодаря данным функциям, пользователи могут с легкостью сменить внешний вид браузера, установить соответствующий размер текста, управлять персональными данными, а также работать с любой поисковой системой.
Простота в использовании действительно пришла по душе многим пользователям. И поэтому яндекс браузер пользуется большой популярностью.
Настроить шрифт достаточно просто. В первую очередь понадобится перейти в раздел веб-обозревателя, чтобы запустить данную программу. Перед вами появятся значки с тремя белыми полосками. Эти изображения находятся в левой части от стандартных управляющих.
После этого откроется меню и, соответственно, нужно воспользоваться первым пунктом «Настройки».
Пролистывая список, придется спуститься до самого низа и выбрать пункт «Показать дополнительные настройки». В итоге появится интересующая категория с названием «Веб содержимое». Перед вами откроются конфцигурации различных видов. Среди них нужно выбрать соответствующий размер и настроить по умолчанию.
Как менять шрифт – основные действия
В ниспадающем списке, необходимо воспользоваться первым пунктом, указывающий на смену размера. При этом не рекомендовано затрагивать другие пункты, которые отображаются в меню. Иначе, есть вероятность, что вы измените настройки вашего браузера. В итоге возникнут определенные проблемы. Поэтому нужно действовать строго по указанным требованиям и рекомендациям.
Вкладка «Настроить шрифт», предлагает сразу несколько вариантов шрифтов. Каждый пользователь может воспользоваться:
- стандартным шрифтом;
- с наличием засечек;
- без засечек;
- фиксированной шириной;
- кодировкой;
- минимальным размером
При желании можно изменить масштаб веб-страницы. Для этого придется воспользоваться пунктом «Page zoom». Следует также отметить, что изменение масштаба осуществляется с применением горячих клавиш «Контрол» и «Плюс».
Для этого придется воспользоваться пунктом «Page zoom». Следует также отметить, что изменение масштаба осуществляется с применением горячих клавиш «Контрол» и «Плюс».
brauzergid.ru
Поделиться:
- Предыдущая записьКак в гугл сделать Яндекс стартовой страницей?
- Следующая записьКак в Яндексе сделать экспорт закладок?
×
Рекомендуем посмотреть
Adblock
detector
Wordmark — Помогает выбирать шрифты!
Wordmark знает системные шрифты по умолчанию, которые были предварительно установлены в вашей операционной системе (эта информация общедоступна), и может отобразить вашу запись с этими шрифтами. Но чтобы он был действительно полезным, он также должен показывать шрифты, которые вы установили сами.
Благодаря новой функции доступа к локальным шрифтам, которая в настоящее время поддерживается браузерами Google Chrome и Microsoft Edge, ваш браузер с вашего разрешения может надежно отображать установленные шрифты в Wordmark.
Словесный знак, используемый для определения шрифтов на вашем компьютере с помощью расширения Google Chrome или надстройки Microsoft Edge. С появлением Local Font Access API установка этих расширений больше не требуется.
Браузеры Google Chrome и Microsoft Edge
Точно так же, как разрешить браузеру доступ к вашей камере и микрофону на веб-сайте видеочата, теперь вы можете разрешить последней версии Chrome и Edge доступ к шрифтам на вашем компьютере с помощью официально поддерживаемая функция Local Font Access.
Большой! Ваш браузер поддерживает функцию локального доступа к шрифтам и требует вашего разрешения для отображения всех ваших шрифтов в Wordmark.
Разрешите вашему браузеру отображать все ваши шрифты в Wordmark
Если вы в настоящее время используете наше расширение для браузера, ваше разрешение на доступ к локальным шрифтам будет предпочтительным методом для отображения ваших шрифтов.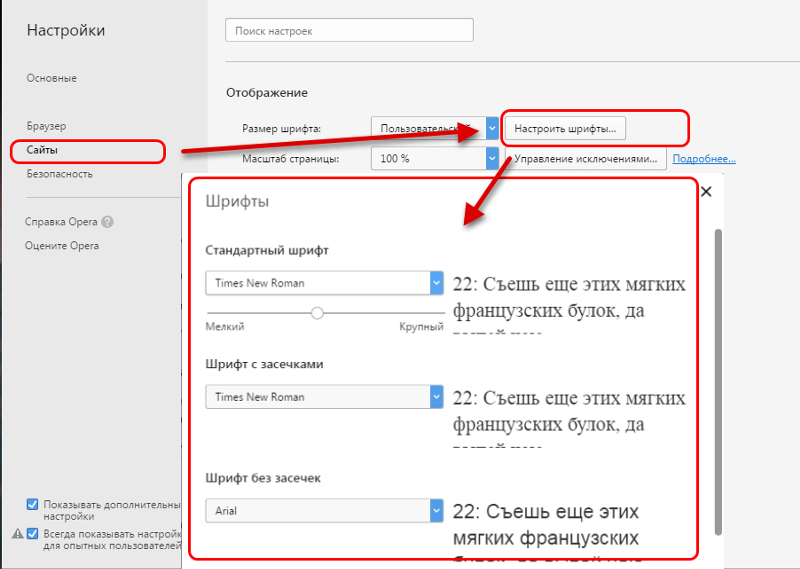 Мы будем постепенно предлагать людям перейти на локальный доступ к шрифтам.
Мы будем постепенно предлагать людям перейти на локальный доступ к шрифтам.
Большой! У вашего браузера уже есть разрешение на отображение всех ваших шрифтов в Wordmark.
Помните, что после установки новых шрифтов вам потребуется перезапустить браузер.
Вы можете контролировать свои разрешения, щелкнув значок замка слева от адресной строки. Найдите параметр Fonts в меню или на странице настроек сайта.
Большой! Ваш браузер поддерживает эту функцию, но для отображения всех ваших шрифтов в Wordmark требуется ваше разрешение. Щелкните значок замка слева от адресной строки и включите шрифты.
Дополнительную информацию о разрешениях для сайтов можно найти в справочных документах Google.
Если вы в настоящее время используете наше расширение для браузера, ваше разрешение на доступ к локальным шрифтам будет предпочтительным методом.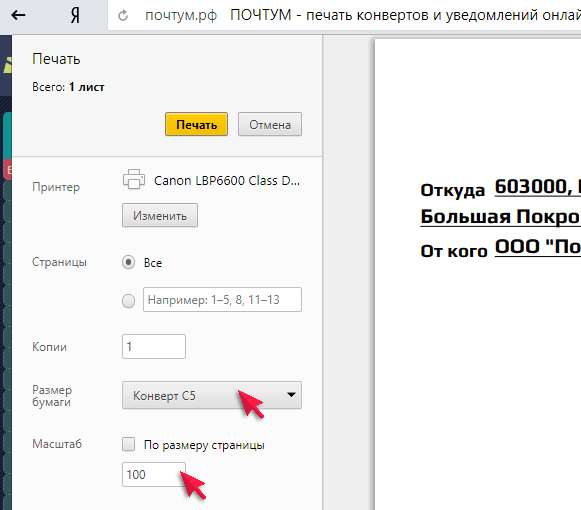 для показа ваших шрифтов. Мы будем постепенно предлагать пользователям расширения перейти на локальный доступ к шрифтам.
для показа ваших шрифтов. Мы будем постепенно предлагать пользователям расширения перейти на локальный доступ к шрифтам.
К сожалению, эта функция еще не поддерживается вашим браузером. Мы следим за его развитием и добавим его один раз готово. Тем временем вы можете использовать Google Chrome или Microsoft Edge, чтобы увидеть все свои шрифты в Wordmark.
Opera, Yandex, Brave и другие браузеры Chromium
Пока не будет поддерживаться новая функция локального доступа к шрифтам, эти браузеры на базе Chromium могут использовать наше расширение, доступное в Интернет-магазине Chrome. Это расширение представляет собой очень простое дополнение, которое делит список ваших шрифтов с Wordmark.
Щелкните здесь, чтобы установить расширение.
- Этот вариант следует использовать только в том случае, если функция доступа к локальным шрифтам недоступна.
- После установки новых шрифтов вам потребуется перезапустить браузер.

- Пользователям Brave необходимо отключить Brave Shield в адресной строке.
Safari, Firefox и другие браузеры
К сожалению, в настоящее время нет методов для обнаружения установленных шрифтов в этих браузерах. Мы с нетерпением ждем, когда новый API доступа к локальным шрифтам будет реализован во всех браузерах. Между тем, мы рекомендуем использовать Google Chrome или Microsoft Edge, чтобы получить максимальную отдачу от Wordmark.
Узнать больше о
- Как это работает?
- Просмотр установленных шрифтов
- Тегирование шрифтов
- Экспорт изображения
- Экспорт для Cricut
- Шрифты для печати
- Шрифты Google
- Ночная тема
- Подсветка символов
Браузерная совместимость CSS font-size-adjust
Последнее обновление: 2022-06-30
Примечание:
CSS font-size-adjust показывает оценку совместимости браузера 8 . Это общая оценка из 100, отражающая поддержку браузером веб-технологии. Чем выше этот показатель, тем выше совместимость браузера. Оценка совместимости браузера не является 100% отражением для каждого браузера и поддержки веб-технологий. Тем не менее, он дает вам оценку того, насколько вы должны полагаться на конкретную веб-технологию с точки зрения совместимости браузера.
Это общая оценка из 100, отражающая поддержку браузером веб-технологии. Чем выше этот показатель, тем выше совместимость браузера. Оценка совместимости браузера не является 100% отражением для каждого браузера и поддержки веб-технологий. Тем не менее, он дает вам оценку того, насколько вы должны полагаться на конкретную веб-технологию с точки зрения совместимости браузера.
Обзор
Свойство font-size-adjust используется для настройки размера резервных шрифтов таким образом, чтобы прописные и строчные буквы имели примерно одинаковую высоту. Это упрощает преобразование между прописными и строчными буквами.
Формальное определение
Унаследовано
да
Применяется ко всем элементам
. Это также относится к ::first-letter и ::first-line.
Начальное значение
Нет
Тип анимации
Число
Вычисленное значение
Как указано
Спецификации
CSS Fonts Module Level 5 # Font-Size-Ad-Prop
Compatabitababite
- CS-ADJUST-Prop
Browser.
 -регулировка размера на IE полностью не поддерживается ни в одной из версий, частично не поддерживается ни в одной из версий и не поддерживается в версиях 5.5-11 IE.
-регулировка размера на IE полностью не поддерживается ни в одной из версий, частично не поддерживается ни в одной из версий и не поддерживается в версиях 5.5-11 IE. - Настройка размера шрифта CSS в Edge полностью поддерживается ни в одной из версий, частично не поддерживается ни в одной из версий и не поддерживается в версиях 12-103 Edge.
- Настройка размера шрифта CSS в Firefox полностью поддерживается в версиях 3.6-104, частично поддерживается ни в одной из версий и не поддерживается в версиях 2-2 Firefox.
- Настройка размера шрифта CSS в Chrome полностью поддерживается ни в одной из версий, частично не поддерживается ни в одной из версий и не поддерживается в версиях Chrome 4-106.
- Настройка размера шрифта CSS в Safari полностью поддерживается ни в одной из версий, частично не поддерживается ни в одной из версий и не поддерживается в версиях Safari 3.2-16.

- Настройка размера шрифта CSS в Opera полностью поддерживается ни в одной из версий, частично не поддерживается ни в одной из версий и не поддерживается в 9.5-87 Оперные версии.
- Настройка размера шрифта CSS в Safari на iOS полностью поддерживается ни в одной из версий, частично не поддерживается ни в одной из версий и не поддерживается в версиях 3.2-16 Safari на iOS.
- Настройка размера шрифта CSS в браузере Android полностью не поддерживается ни в одной из версий, частично не поддерживается ни в одной из версий и не поддерживается в версиях браузера Android 2.3-103.
- Настройка размера шрифта CSS на Opera Mobile полностью не поддерживается ни в одной из версий, частично не поддерживается ни в одной из версий и не поддерживается в версиях Opera Mobile 10-64.
- Регулировка размера шрифта CSS в Chrome для Android полностью поддерживается ни в одной из версий, частично не поддерживается ни в одной из версий и не поддерживается в версиях 97-103 Chrome для Android.

- Настройка размера шрифта CSS в Firefox для Android полностью поддерживается ни в одной из версий, частично не поддерживается ни в одной из версий и не поддерживается в 95-101 Firefox для версий Android.
- Регулировка размера шрифта CSS в Samsung Internet полностью поддерживается ни в одной из версий, частично не поддерживается ни в одной из версий и не поддерживается в 4-17 интернет-версиях Samsung.
Оценка совместимости браузера
Поддержка браузера для версий IE
—
Полностью
—
Частично
5,5-11
.0003
—
Fully
—
Partially
12-103
No Support
Test on Edge
Browser Support For Firefox Versions
3.6-104
Fully
—
Partially
2 -2
Нет поддержки
Тест на Firefox
Поддержка браузером для версий Chrome
—
Полностью
—
Частично
Нет поддержки 9026
03
Тест на Chrome
Поддержка браузера для версий Safari
—
Полностью
—
Частично
3,2-16
NO Полностью
—
Частично
9. 5-87
5-87
Нет поддержки
Тест в Opera
Браузерная поддержка Safari на версиях iOS
—
909002 Полностью0003—
Частично
3,2-16
NO Поддержка
Тест на Safari на IOS
Поддержка браузера для Android Browser версии
—
—
Частично
2.3103
—
. Постительно
2,3-103
—
. Поддержка
Тестирование в браузере Android
Поддержка браузером мобильных версий Opera
—
Полностью
—
Частично
10-64
Нет поддержки0002 Тест на Opera Mobile
Поддержка браузера для Chrome для версий Android
—
Полностью
—
Частично
97-103
No.
—
Полностью
—
Частично
4-17
Нет поддержки0003
Check LT Browser
Free Forever
LT Debug — лучшее расширение для Chrome для отладки веб-проблем и ускорения разработки
Добавить в Chrome
Протестируйте свой сайт в более чем 3000 браузерах и операционные системы для мобильных и настольных компьютеров с облаком LambdaTest.
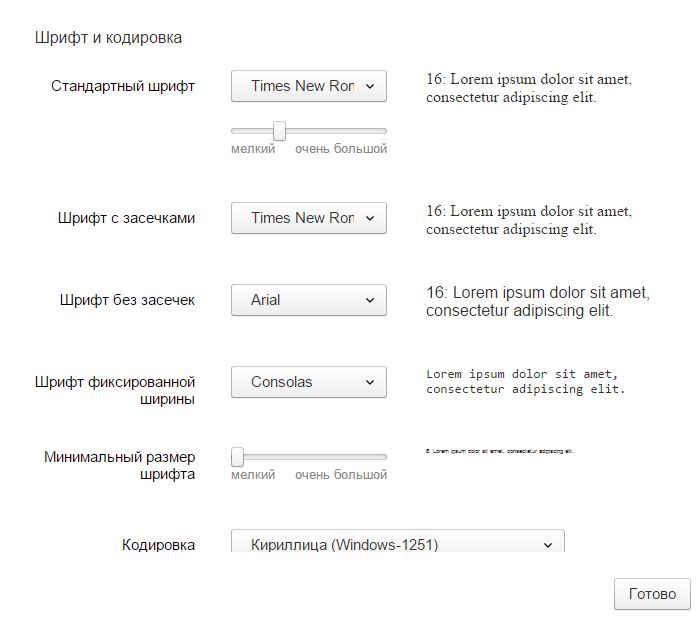


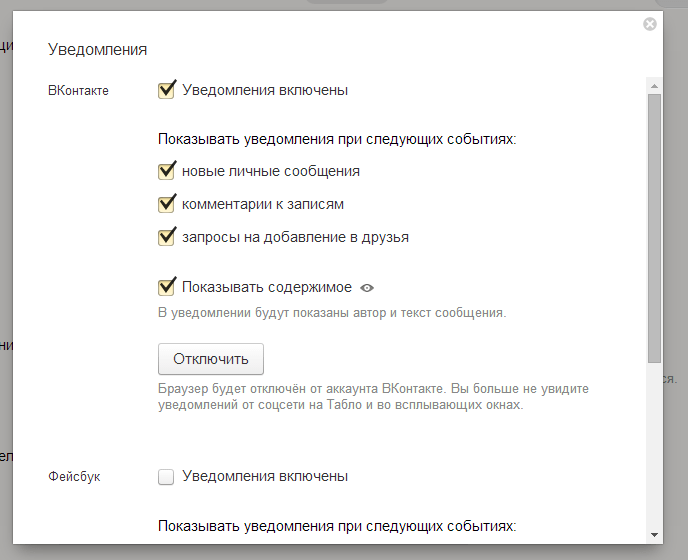



 ru/kak-izmenit-shrift-v-yandex-brauzere/
ru/kak-izmenit-shrift-v-yandex-brauzere/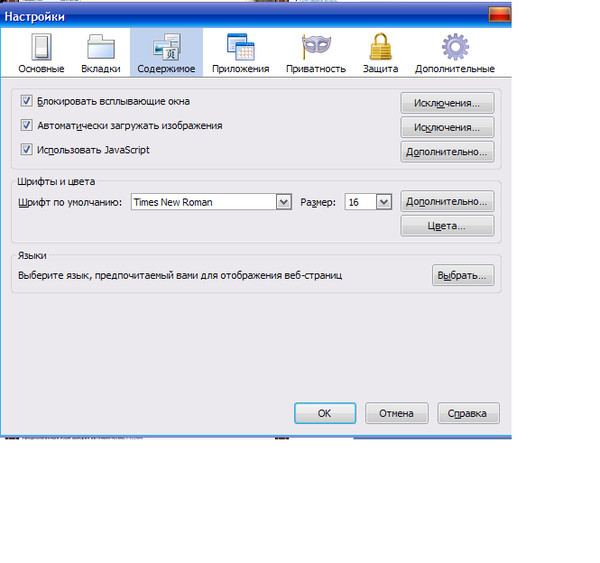
 Откроется контекстное меню, где вам нужно выбрать пункт «Настройки».
Откроется контекстное меню, где вам нужно выбрать пункт «Настройки». ru/pochemu-pomenyalsya-i-kak-izmenit-tip-razmer-tsvet-shrifta-v-yandex-brauzere.html
ru/pochemu-pomenyalsya-i-kak-izmenit-tip-razmer-tsvet-shrifta-v-yandex-brauzere.html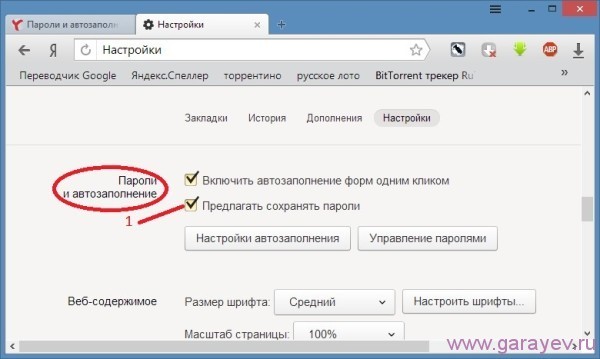 Браузере
Браузере

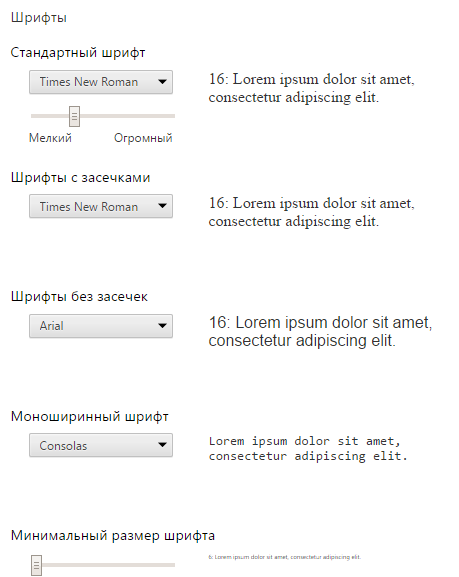
 Посмотреть скриншот.
Посмотреть скриншот. После этого откроется меню и, соответственно, нужно воспользоваться первым пунктом «Настройки».
После этого откроется меню и, соответственно, нужно воспользоваться первым пунктом «Настройки».
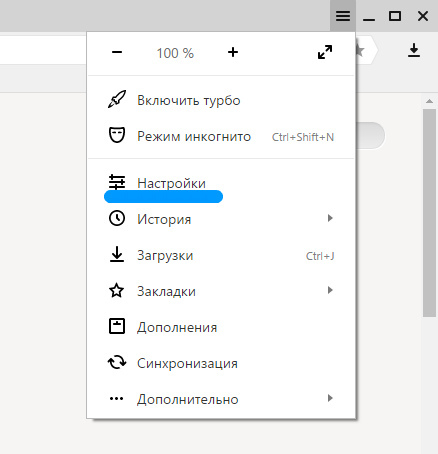 -регулировка размера на IE полностью не поддерживается ни в одной из версий, частично не поддерживается ни в одной из версий и не поддерживается в версиях 5.5-11 IE.
-регулировка размера на IE полностью не поддерживается ни в одной из версий, частично не поддерживается ни в одной из версий и не поддерживается в версиях 5.5-11 IE.