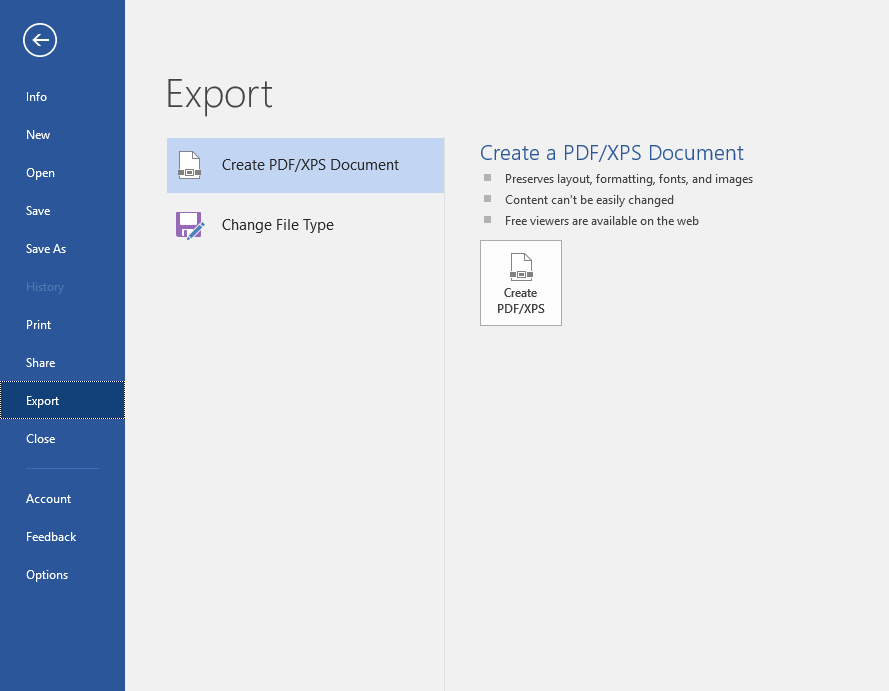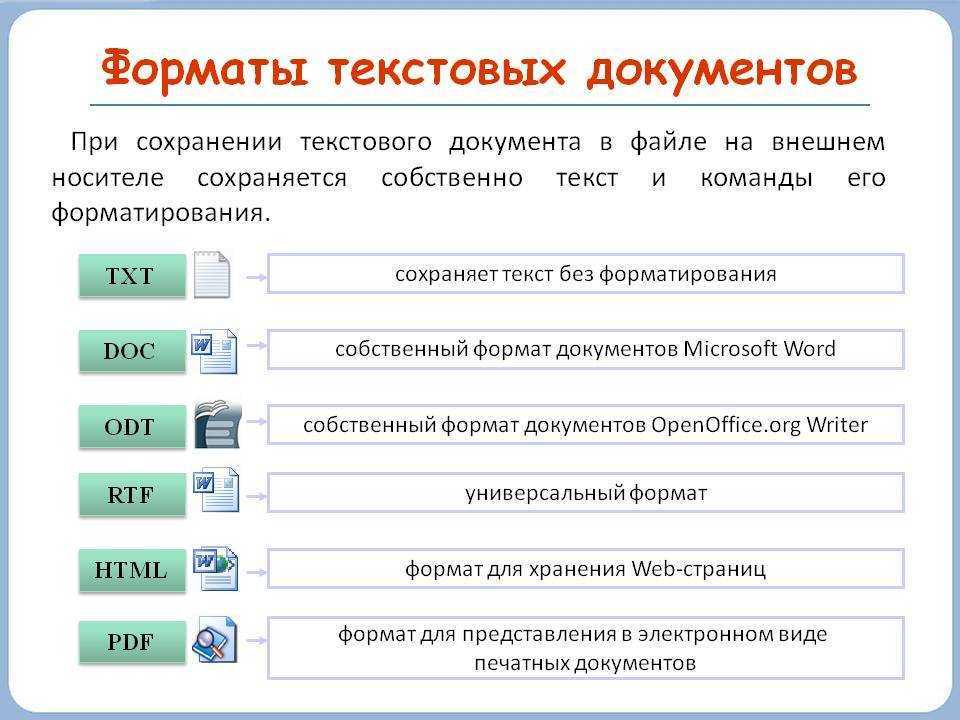Создание удобочитаемых PDF-документов — Служба поддержки Майкрософт
Excel для Microsoft 365 Word для Microsoft 365 PowerPoint для Microsoft 365 Publisher для Microsoft 365 Visio, план 2 Excel 2021 Word 2021 PowerPoint 2021 Publisher 2021 Visio профессиональный 2021 Visio стандартный 2021 Excel 2019 Word 2019 PowerPoint 2019 Publisher 2019 Visio профессиональный 2019 Visio стандартный 2019 Excel 2016 Word 2016 PowerPoint 2016 Publisher 2016 Visio профессиональный 2016 Visio стандартный 2016 Excel 2013 Word 2013 PowerPoint 2013 Publisher 2013 Visio профессиональный 2013 Visio 2013 Office для бизнеса Office 365 для малого бизнеса Excel 2010 Word 2010 PowerPoint 2010 Publisher 2010 Visio 2010 Visio стандартный 2010 Еще…Меньше
Добавьте теги специальных возможностей в PDF-файлы, чтобы пользователи, использующие средства чтения с экрана и другие специальные возможности, могли читать и перемещаться по документу с оглавлением, гиперссылками, закладками, замещающим текстом и т.
Подготовка исходного файла
Самый быстрый и простой способ убедиться, что файл PDF доступен, — запустить средство проверки читаемости перед созданием или сохранением документа в формате PDF. После устранения проблем, обнаруженных с помощью средства проверки читаемости, Microsoft 365 будет использовать эти сведения для создания тегов специальных возможностей в PDF-файле.
Сохранение PDF-файла со специальными возможностями в Microsoft 365
Microsoft 365, Office 2021, Office 2019, Office 2016
Перед созданием PDF-файла запустите средство проверки читаемости в документе, чтобы убедиться, что он доступен для всех. Инструкции см. в статье Улучшение специальных возможностей с помощью средства проверки читаемости.
После устранения проблем со специальными возможностями выберите Файл > Сохранить как или Файл > Сохранить копию.
Выполните одно из указанных ниже действий.
-
Чтобы сохранить PDF-файл в том же расположении, что и исходный файл, разверните раскрывающийся список тип файла под именем файла, выберите PDF (*.
 pdf), а затем выберите Дополнительные параметры…. Откроется диалоговое окно Сохранить как .
pdf), а затем выберите Дополнительные параметры…. Откроется диалоговое окно Сохранить как . -
Чтобы найти расположение для сохранения, нажмите кнопку Обзор. Откроется диалоговое окно Сохранить как . Перейдите в расположение, в котором нужно сохранить файл, а затем выберите PDF в списке Тип файла .
В диалоговом окне Сохранить как выберите Параметры.
Установите флажок Теги структуры документа для специальных возможностей и нажмите кнопку ОК.
К началу страницы
Office 2013
Перед созданием PDF-файла запустите средство проверки читаемости , чтобы убедиться, что к документу легко получить доступ и редактирование.
-
Перейдите на вкладку Файл , а затем выберите Сохранить как.
org/ListItem»>
-
В разделе Выберите папку выберите папку, которую вы уже использовали, или нажмите кнопку Обзор дополнительных папок , чтобы выбрать другую папку.
-
В диалоговом окне Сохранить как выберите стрелку в списке Тип файла и выберите PDF.
-
Выберите Параметры, убедитесь, что установлен флажок Теги структуры документа для специальных возможностей , а затем нажмите кнопку ОК.

Чтобы применить изменения, нажмите кнопку Сохранить.
В разделе Выберите расположение выберите место, где нужно сохранить файл.
К началу страницы
Office 2010
-
Перед созданием PDF-файла запустите средство проверки читаемости , чтобы убедиться, что к документу легко получить доступ и редактирование.
-
Перейдите на вкладку Файл
, а затем выберите Сохранить как.
-
В диалоговом окне Сохранить как выберите стрелку в списке Тип файла и выберите PDF.
-
Выберите Параметры, убедитесь, что установлен флажок Теги структуры документа для специальных возможностей , а затем нажмите кнопку ОК.
-
Чтобы применить изменения, нажмите кнопку Сохранить
К началу страницы
См.
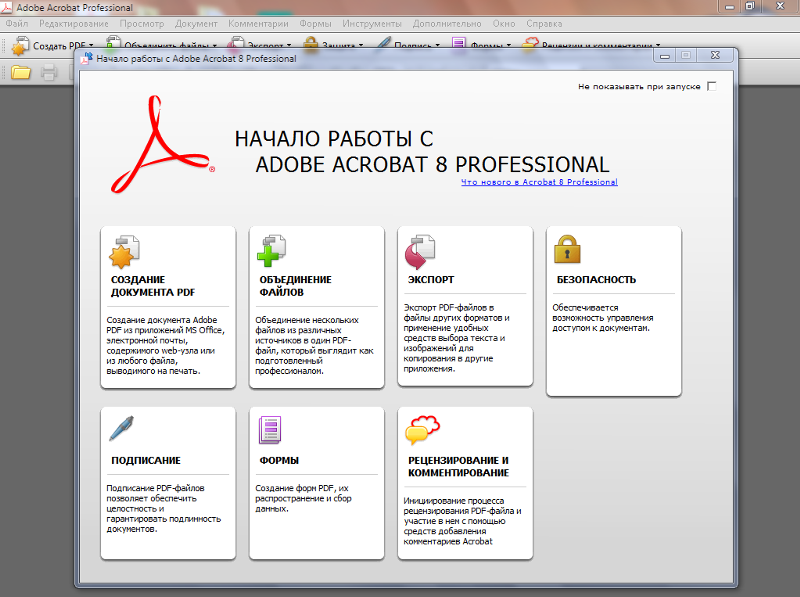 также
также
Повышение доступности с помощью проверки читаемости
Проверка читаемости во время работы в приложениях Office
Обеспечение доступности содержимого для всех пользователей с помощью средства проверки читаемости
Microsoft 365 для Mac
- Перед созданием PDF-файла запустите средство проверки читаемости , чтобы убедиться, что к документу легко получить доступ и редактирование. org/ListItem»>
-
В разделе Формат файла используйте стрелку вниз, чтобы просмотреть типы файлов и выбрать PDF.
-
-
Нажмите Экспорт.

Примечание: PowerPoint для macOS не сохраняет гиперссылки в PDF-файлах, но если вы сохраните презентацию в OneDrive, вы можете открыть ее в PowerPoint для Интернета и скачать оттуда в формате PDF. PDF-файлы, созданные из PowerPoint для Интернета сохраняют гиперссылки, а также, как правило, имеют меньший размер файла.
Нажмите клавиши COMMAND+ SHIFT+ S, введите имя файла в текстовое поле Имя и выберите Место.
Примечание: Для корпорации Майкрософт очень важна ваша безопасность и конфиденциальность. Чтобы преобразовать документ Word в формат PDF, мы отправляем файл в защищенную службу Майкрософт через Интернет. Преобразованный файл сразу возвращается на ваше устройство. Содержимое документов не хранится на серверах веб-службы Майкрософт. Вы можете сохранить преобразованный файл в удобном для вас месте. Дополнительные сведения см. в разделе Почему веб-службе Майкрософт необходимо преобразовать некоторые файлы Office?
Microsoft 365 для Интернета
Перед созданием PDF-файла запустите средство проверки читаемости , чтобы убедиться, что к документу легко получить доступ и редактирование.
На ленте нажмите кнопку Файл.
Выберите параметр Сохранить как.
В области Сохранить как выберите Скачать как PDF , чтобы открыть диалоговое окно Microsoft Word в Интернете. Откроется диалоговое окно Microsoft Word Online с ссылкой для скачивания PDF-документа.
Выберите Щелкните здесь, чтобы просмотреть документ в формате PDF, а затем нажмите ВВОД.
В области уведомлений найдите имя документа в разделе Текущие загрузки и выполните одно из следующих действий:
-
Чтобы сохранить документ в текущей папке, нажмите Сохранить.
-
Чтобы сохранить в другом расположении, нажмите кнопку Сохранить как.
 В диалоговом окне Сохранить как можно ввести новое имя файла и выбрать нужную папку. Нажмите кнопку Сохранить.
В диалоговом окне Сохранить как можно ввести новое имя файла и выбрать нужную папку. Нажмите кнопку Сохранить.
Если вы хотите открыть документ или папку, выберите нужный параметр на панели уведомлений.
Формат PDF является важным типом документа в бизнесе, однако как мне создать PDF-файл? Для этого зачастую требуется инструмент PDF, например, Adobe Acrobat. Или же вы можете использовать доступную альтернативу, PDFelement . Здесь мы предоставляем много разных методов о том, как создать PDF файл шаг за шагом.
Скачать бесплатно
Правым кликом создаем PDF-файл
Шаг 1. Щелкните правой кнопкой мыши на целевой файл
Найдите ваш целевой файл на компьютере, который вы хотите создать в PDF, затем щелкните его правой кнопкой мыши и выберите в меню «Создать в PDF». Целевым файлом может быть Word, Excel, PPT или изображение и так далее.
Целевым файлом может быть Word, Excel, PPT или изображение и так далее.
Шаг 2. Создайте PDF-файл
PDFelement будет запущен автоматически, вы можете нажать кнопку «Готово», после чего созданный файл будет открыт в PDFelement. Вы можете нажать «Файл»>»Сохранить» кнопку, чтобы сохранить его на вашем компьютере.
Как Cоздать PDF
Шаг 1. Откройте PDFelement
Сначала загрузите PDFelement. Затем откройте его и нажмите «Создать PDF» в главном окне.
Скачать бесплатно
Шаг 2. Создайте PDF
Найдите и выберите файл, который хотите преобразовать в PDF, и нажмите кнопку «Открыть», чтобы начать процесс создания.
- Создание PDF-файлов из Word
Если вы хотите создать PDF из текстового документа, выберите текстовый документ на локальном диске и откройте его. Он будет преобразован в файл PDF и открыт в PDFelement напрямую. Здесь более подробнее о том, как преобразовать Word в PDF.
Скачать бесплатно
- Создание PDF из изображений
Изображения также могут быть созданы в формате PDF.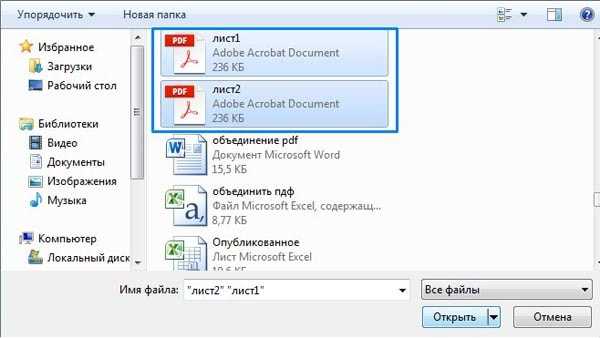 Найдите и выберите файл изображения для открытия в PDFelement. Он будет преобразован в документ PDF. Более детальные шаги к тому, как конвертировать изображение в PDF здесь.
Найдите и выберите файл изображения для открытия в PDFelement. Он будет преобразован в документ PDF. Более детальные шаги к тому, как конвертировать изображение в PDF здесь.
- Создание PDF-файлов из HTML
PDFelement также может быть использован для создания PDF-файла из HTML-файла. Узнайте шаги как создать PDF из файлов HTML.
Шаг 3. Изменить созданный файл PDF
После создания созданный файл PDF будет открыт в PDFelement, и вы можете нажать кнопку «Редактировать», чтобы редактировать PDF просто.
Шаг 4. Сохраните Созданный PDF документ
Не забудьте сохранить файл, нажав кнопку «Сохранить как», которая появляется при выборе «Файл». Файлы могут быть переименованы и сохранены в любом месте на вашем компьютере.
Видео о том, Как Создать PDF-файл
PDFelement оснащен профессиональными инструментами, которые изменили динамику создания PDF-файла. Этот инструмент обеспечивает большую гибкость и простоту при редактировании файлов PDF по сравнению с Adobe. PDFelement выделяется с точки зрения производительности и эффективности. Здесь можно скачать PDF-создатель бесплатно.
PDFelement выделяется с точки зрения производительности и эффективности. Здесь можно скачать PDF-создатель бесплатно.
Скачать бесплатно
Альтернативные методы создания PDF-файла
1. PDF-файл, созданный с помощью Google Chrome
Если вы хотите создать PDF-файл из рисунка или веб-страницы, вы можете сначала открыть его в Chrome. Нажмите кнопку «Печать» в Chrome, затем выберите параметр «Сохранить как PDF», чтобы сохранить его на своем компьютере. Вы можете создать PDF-файл этим способом.
2. PDF-файл, созданный с помощью встроенного PDF-принтера
Если вы хотите создать PDF-файл из текстового файла, вы можете сначала открыть его с помощью Блокнота, нажать «Файл» > «Распечатать» кнопка в нем. Затем выберите «Microsoft Print to PDF» в качестве принтера для печати и сохраните его в формате PDF на своем компьютере.
Как создать PDF-файл на Mac (включая macOS 11)
Одри Гудвин
2023-02-13 16:11:46 • Отправлено в: PDFelement for Mac How-Tos Articles • Проверенные решения
Общий вопрос Среди миллионов пользователей Mac циркулирует вопрос «Возможно ли создать PDF на Mac ?» Для этого вопроса вам просто нужен мощный и стабильный инструмент для всех ваших потребностей PDF.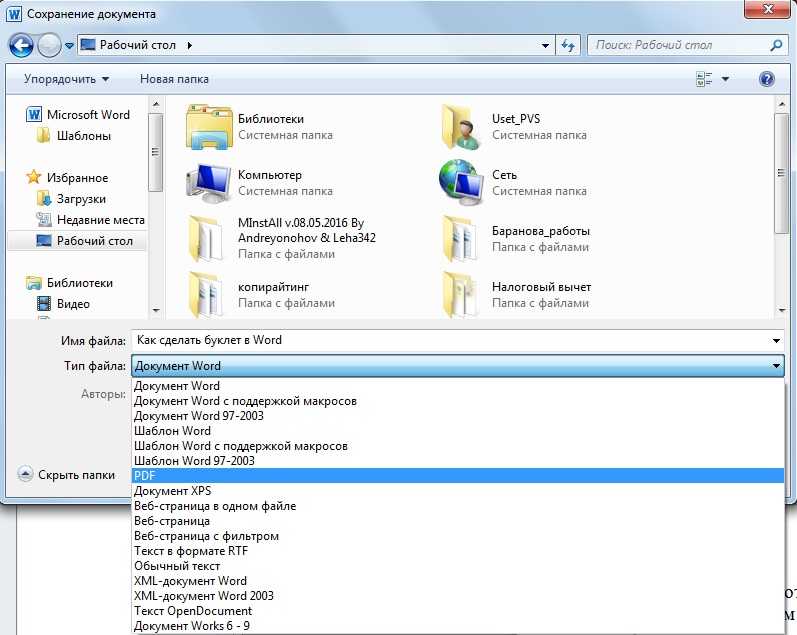 Не беспокойтесь, эта статья предлагает три различных решения о том, как создать PDF-файл на Mac, независимо от того, нужно ли вам создать новый пустой PDF-файл или создать PDF-файл из других файлов.
Не беспокойтесь, эта статья предлагает три различных решения о том, как создать PDF-файл на Mac, независимо от того, нужно ли вам создать новый пустой PDF-файл или создать PDF-файл из других файлов.
- Часть 1. Как создать новый пустой документ PDF на Mac
- Часть 2. Как создать PDF на Mac (из текста, изображения, HTML)
- Часть 3: Как создать PDF на Mac — 5 эффективных способов для вас
- Часть 4. Как создать PDF-файл путем преобразования
- Часть 5. Как создать PDF-файл с помощью меню печати
Часть 1. Как создать новый пустой документ PDF на Mac
PDFelement для Mac — это комплексное решение для работы с PDF, которое предоставляет все необходимые функции для простого создания, изменения, комментирования и преобразования PDF. Если вы ищете продукт, позволяющий создавать и редактировать PDF-файлы на Mac (включая macOS Catalina), PDFelement — идеальный инструмент для создания PDF-файлов на Mac.
ПОПРОБУЙТЕ БЕСПЛАТНО ПОПРОБУЙТЕ БЕСПЛАТНО
Шаг 1.
 Создайте пустой PDF
Создайте пустой PDF Установите PDFelement и откройте приложение. Чтобы создать новый пустой PDF-документ, выберите «Файл» > «Создать» > «Пустой документ» в верхнем меню.
Кроме того, вы можете нажать сочетание клавиш «Command + N», чтобы напрямую создать пустой документ PDF, что поможет повысить производительность вашей работы.
Шаг 2. Сохраните PDF-файл
После создания PDF-файла не забудьте сохранить файл, нажав «Файл» > «Сохранить» или «Сохранить как», чтобы сохранить файл, или вы можете напрямую нажать на нажмите клавишу «Command + S», чтобы сохранить файл.
Часть 2. Как создать PDF на Mac (из текста, изображения, HTML)
Если вам нужно создать PDF из файлов других форматов, PDFelement также позволяет создавать PDF из изображений, HTML, TEXT и т. д. . Он довольно прост в использовании и позволяет легко редактировать, подписывать и объединять PDF-файлы.
ПОПРОБУЙТЕ БЕСПЛАТНО ПОПРОБУЙТЕ БЕСПЛАТНО
Шаг 1.
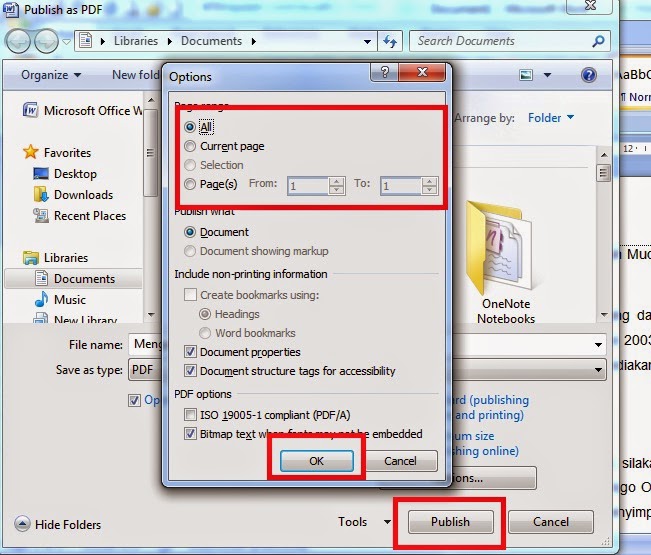 Создайте PDF на Mac
Создайте PDF на MacЧтобы создать PDF из файлов других форматов, выберите пункт «Файл» > «Создать» > «PDF из файла» в главном меню эта программа. Кроме того, вы можете просто перетащить файл в это программное обеспечение, и тогда файл будет автоматически создан в формате PDF в этой программе.
Шаг 2. Сохраните созданный файл
После открытия файла в PDFelement вы также можете изменить документ, используя его мощные инструменты. Затем просто перейдите в меню «Файл» и нажмите кнопку «Сохранить как», чтобы сохранить файл PDF в любом месте на вашем Mac.
ПОПРОБУЙТЕ БЕСПЛАТНО ПОПРОБУЙТЕ БЕСПЛАТНО
PDFelement также предоставляет все необходимые инструменты редактирования, такие как редактирование текста, добавление объектов, вставка или извлечение страниц и т. д. Вы можете добавлять комментарии, выделять текст, добавлять заметки, добавлять/удалять водяной знак, добавляйте разметку, добавляйте страницы, создавайте формы или опросы и т.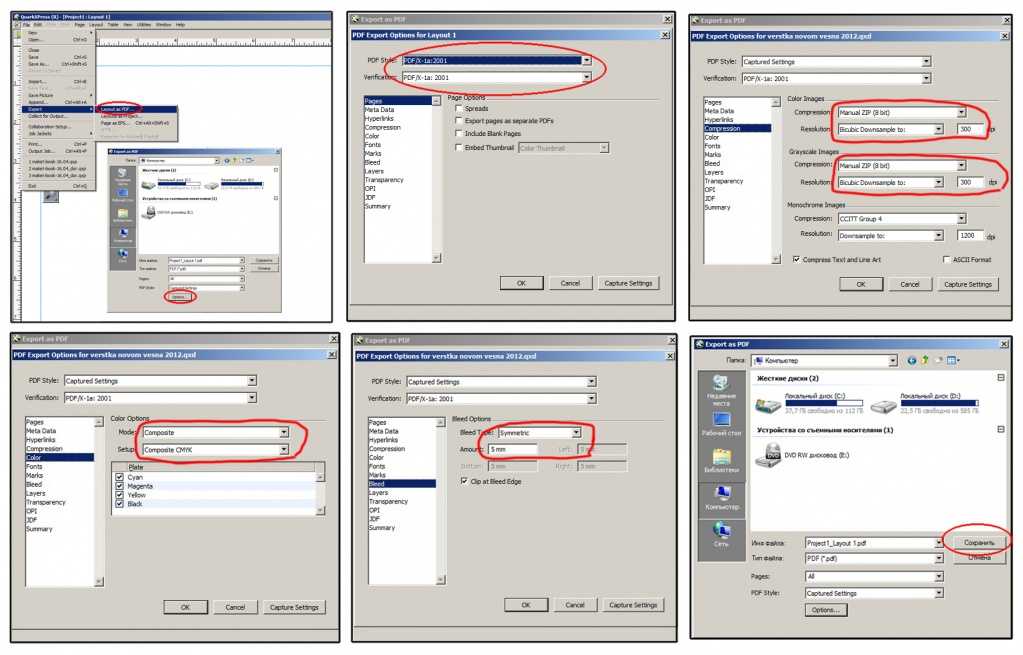 д. Он популярен среди бизнесменов, поскольку поддерживает все необходимое для простого создания, преобразования, редактирования или организации PDF-файлов.
д. Он популярен среди бизнесменов, поскольку поддерживает все необходимое для простого создания, преобразования, редактирования или организации PDF-файлов.
ПОПРОБУЙТЕ БЕСПЛАТНО ПОПРОБУЙТЕ БЕСПЛАТНО
Часть 2. Как создать PDF-файл из нескольких изображений на Mac
Вы можете легко создать PDF-файл из изображения в соответствии с приведенным выше руководством. Предположим, вы столкнулись с несколькими изображениями и вам нужно объединить их в один PDF-файл. Тогда PDFelement также может сделать это за вас. Здесь мы расскажем вам, как создать PDF-файл из нескольких изображений, независимо от того, являются ли они JPG, PNG или другими форматами.
ПОПРОБУЙТЕ БЕСПЛАТНО ПОПРОБУЙТЕ БЕСПЛАТНО
Шаг 1. Преобразование изображения в формат PDF
Создайте каждое отдельное изображение в формате PDF, как описано выше.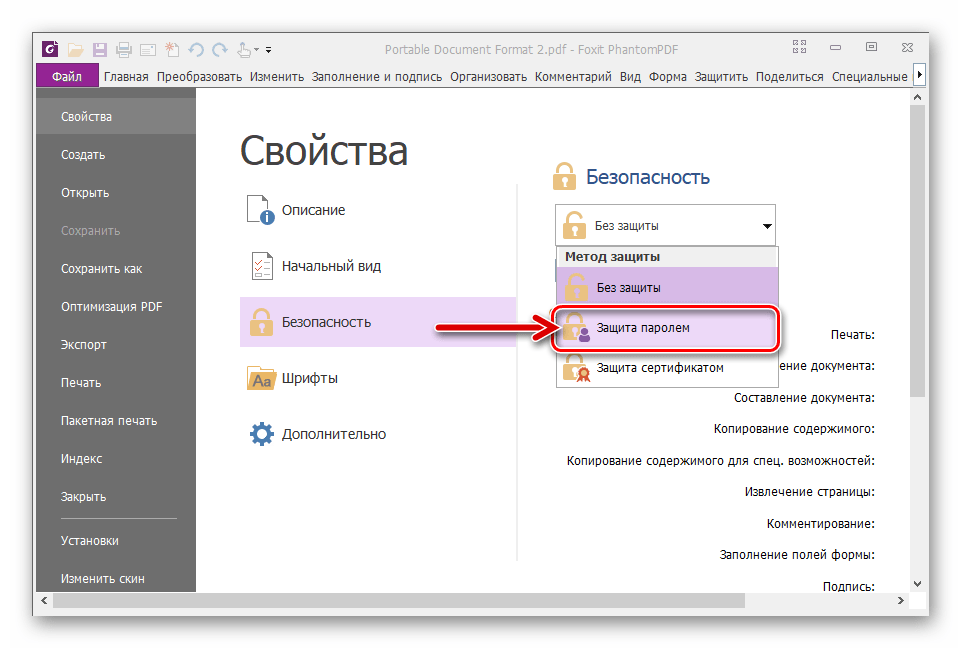 Вы также можете перетащить файл изображения в PDFelement для Mac, и он будет автоматически создан в формате PDF.
Вы также можете перетащить файл изображения в PDFelement для Mac, и он будет автоматически создан в формате PDF.
Шаг 2. Объедините PDF-файлы в один на Mac
Нажмите кнопку «Инструмент» в верхнем столбце, а затем выберите «Пакетная обработка» > «Объединить PDF». Теперь вы можете добавлять все PDF-файлы, преобразованные из изображений, и объединять их в один PDF-файл за считанные секунды.
Часть 4. Как создать PDF-файл путем преобразования
Если говорить о некоторых распространенных методах создания PDF-файла, то этот стоит на первом месте. Вы можете преобразовать файлы других типов в PDF, выполнив следующие действия.
Шаг 1: Выберите файл, который вы хотите преобразовать в PDF.
Шаг 2. Когда вы закончите работу с Word, PPT или любым другим документом, сохраните файл как документ PDF.
Шаг 3: Выберите место назначения для вашего файла. Если вы не можете преобразовать свой файл в PDF с помощью этого метода, вы также можете использовать множество онлайн-сайтов, доступных для преобразования вашего документа.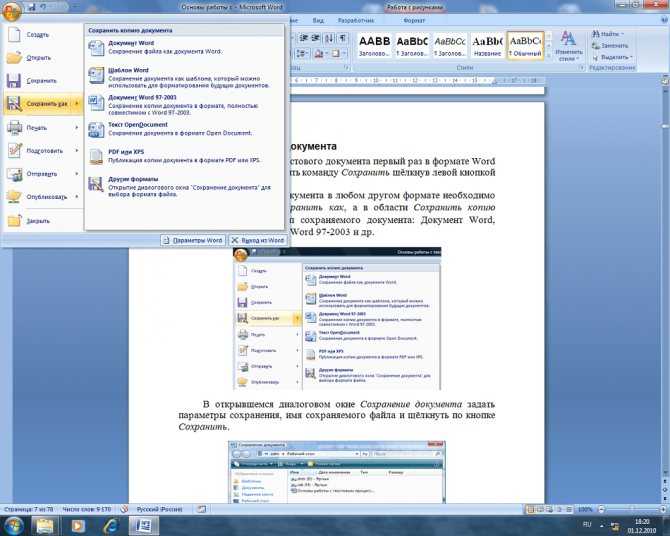 Просто загрузите свой документ на веб-сайты конвертации, и вы получите конвертированный PDF-документ, загруженный в вашу систему.
Просто загрузите свой документ на веб-сайты конвертации, и вы получите конвертированный PDF-документ, загруженный в вашу систему.
Часть 5. Как создать PDF-файл с помощью меню «Печать»
Вот следующий способ создания PDF-файла на Mac. Используя меню печати, вы можете легко создать новый файл PDF. Любое приложение, имеющее право печатать документы, может выполнять эту задачу без каких-либо колебаний. Вот шаги для этого;
Шаг 1: Во-первых, откройте файл, который вы хотите преобразовать в PDF, и нажмите в верхнем меню, выберите опцию «Печать» или просто нажмите клавиши «Control + P».
Шаг 2. В левом нижнем углу меню «Печать» выберите «Сохранить как PDF» и назовите свой PDF-файл.
Шаг 3: После того, как вы назвали документ, назначьте место назначения PDF-файла с помощью раскрывающегося меню и просто нажмите «Сохранить», и все готово.
Как вы видели, существует огромное количество вариантов, когда вы планируете создать PDF-файл, выбирайте каждый метод правильно.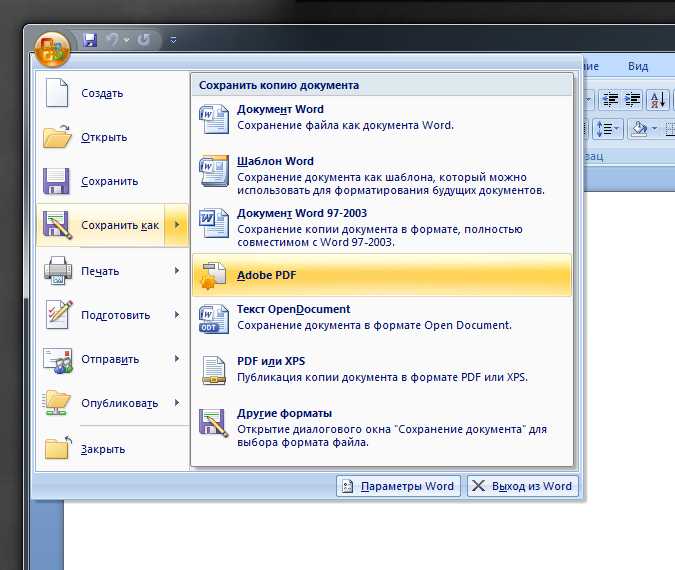
Как создать заполняемый PDF-файл на Mac
Заполняемые PDF-файлы необходимы для поддержания рабочего процесса. У любого человека есть бесчисленное множество причин для создания заполняемого PDF-файла. Редактировать PDF-файлы сложно, и чтобы упростить эту задачу, выполните следующие действия:
1. Создайте документ
Первый шаг — создать документ. Для черновика первой версии вашего документа вы можете использовать любой текстовый процессор. Когда вы закончите, экспортируйте его в файл PDF. Убедитесь, что вы включили все, что хотите, в окончательный заполняемый файл. Добавьте надлежащие инструкции, границы и даже добавьте места, чтобы люди могли подписать PDF-файл. После внесения всех изменений сохраните его как файл PDF на своем Mac.
2. Перенесите документ в форму для заполнения
На этом этапе вам понадобится приложение для управления PDF, для этого вы также можете использовать Adobe Acrobat. Вот шаги для выполнения этого метода с помощью Adobe Acrobat;
Шаг 1.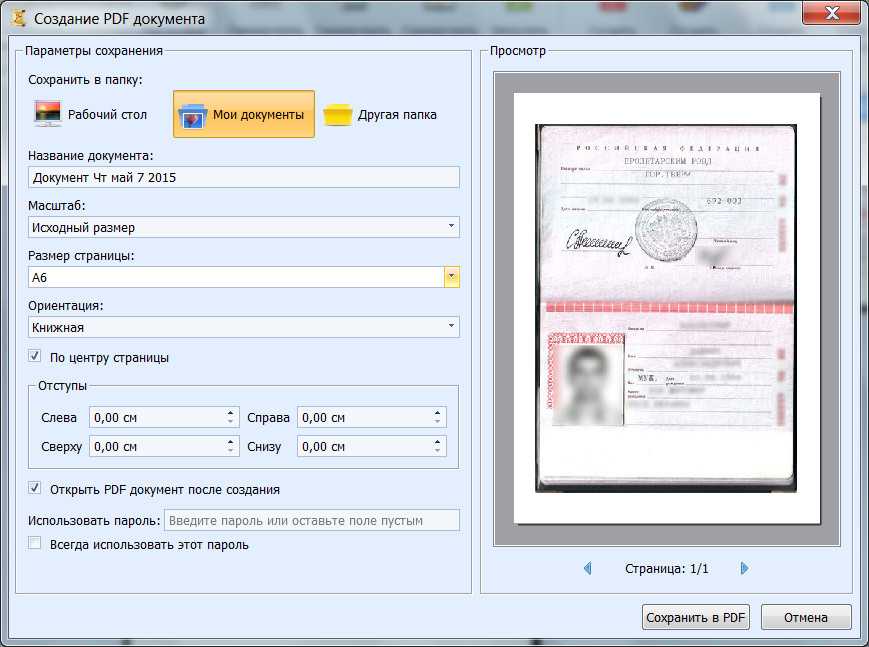 Сначала откройте ранее сохраненное приложение и перейдите на вкладку «Инструменты», чтобы выбрать «Подготовить форму».
Сначала откройте ранее сохраненное приложение и перейдите на вкладку «Инструменты», чтобы выбрать «Подготовить форму».
Шаг 2. Загрузите документ и очень точно добавьте поля формы.
Шаг 3. На последнем шаге сохраните и загрузите заполняемую форму в формате PDF.
Скачайте бесплатно или купите PDFelement прямо сейчас!
Скачайте бесплатно или купите PDFelement прямо сейчас!
Купите PDFelement прямо сейчас!
Купите PDFelement прямо сейчас!
Создание PDF-файлов со специальными возможностями — служба поддержки Майкрософт
Excel для Microsoft 365 Word для Microsoft 365 PowerPoint для Microsoft 365 Publisher для Microsoft 365 Visio Plan 2 Excel 2021 Word 2021 PowerPoint 2021 Publisher 2021 Visio Professional 2021 Visio Standard 2021 Excel 2019 Word 2019 PowerPoint 2019 Publisher 2019 Visio Professional 2016 Visio Standard 20 Vis1919 Visio Standard 20 Word 2016 PowerPoint 2016 Publisher 2016 Visio Professional 2016 Visio Standard 2016 Excel 2013 Word 2013 PowerPoint 2013 Publisher 2013 Visio Professional 2013 Visio 2013 Office для бизнеса Office 365 для малого бизнеса Excel 2010 Word 2010 PowerPoint Standard Publisher 2010Le Visio 2010 Visio 2010 Visio 2010 Дополнительно.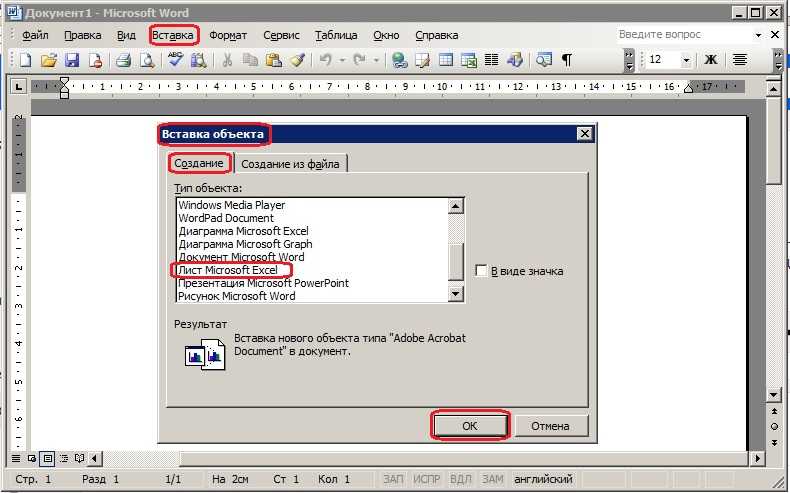 ..
..
Добавьте теги специальных возможностей в PDF-файлы, чтобы люди, использующие программы чтения с экрана и другие вспомогательные технологии, могли читать и перемещаться по документу с оглавлениями, гиперссылками, закладками, замещающим текстом и т. д. Теги специальных возможностей также позволяют читать информацию на различных устройствах, например на дисплеях с крупным шрифтом, персональных цифровых помощниках (КПК) и мобильных телефонах. В Microsoft 365 для Windows, Microsoft 365 для Mac и Office для Интернета вы можете автоматически добавлять теги при сохранении файла в формате PDF.
Подготовьте исходный файл
Самый быстрый и простой способ убедиться, что ваш PDF-файл доступен, — это запустить средство проверки читаемости перед созданием или сохранением документа в формате PDF. После того как вы устраните все проблемы, обнаруженные средством проверки читаемости, Microsoft 365 использует эту информацию для создания тегов доступности в PDF-файле.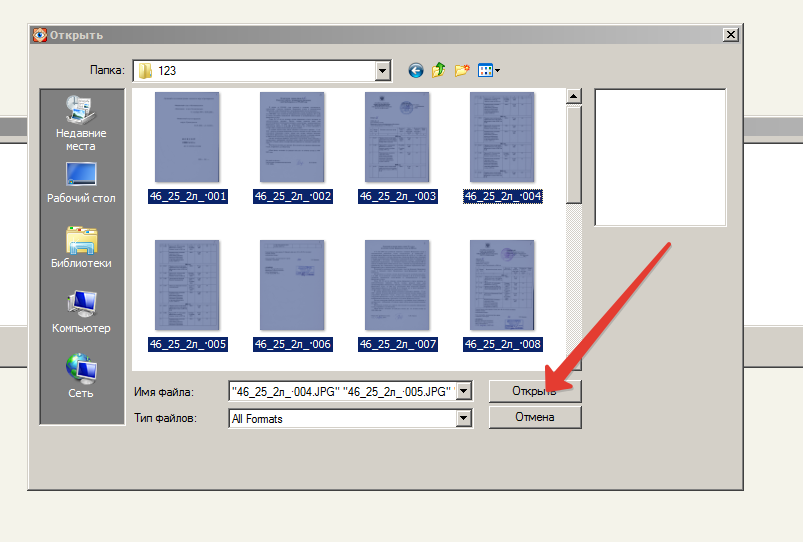
Сохранение доступного PDF-файла в Microsoft 365
Microsoft 365, офис 2021, офис 2019, офис 2016
Перед созданием PDF-файла запустите в документе проверку читаемости, чтобы убедиться, что он доступен для всех. Инструкции см. в статье Улучшение специальных возможностей с помощью средства проверки читаемости.
Когда вы устраните проблемы со специальными возможностями, выберите Файл > Сохранить как или Файл > Сохранить копию .
org/ListItem»>Чтобы сохранить PDF-файл в той же папке, что и исходный файл, разверните раскрывающийся список типов файлов под именем файла, выберите PDF (*.pdf) , а затем выберите Дополнительные параметры… . Откроется диалоговое окно Сохранить как .
Чтобы найти место для сохранения, выберите Browse . Откроется диалоговое окно Сохранить как . Перейдите к месту, где вы хотите сохранить файл, а затем выберите PDF в списке Сохранить как тип .
Установите флажок Теги структуры документа для специальных возможностей , а затем выберите OK .
Выполните одно из следующих действий:
В диалоговом окне Сохранить как выберите Параметры .
Верх страницы
Офис 2013
Перед созданием PDF-файла запустите средство проверки читаемости, чтобы убедиться, что ваш документ легко доступен для просмотра и редактирования людьми с любым уровнем подготовки.

Выберите вкладку Файл и выберите Сохранить как .
Под Выберите место , выберите, где вы хотите сохранить файл.
В разделе Выберите папку выберите папку, которую вы уже использовали, или выберите Поиск дополнительных папок , чтобы выбрать другую папку.
В диалоговом окне Сохранить как щелкните стрелку в списке Сохранить как тип и выберите PDF .

Выберите Параметры , убедитесь, что установлен флажок Теги структуры документа для специальных возможностей , а затем выберите OK .
Чтобы применить изменения, выберите Сохранить .
Верх страницы
Офис 2010
Перед созданием PDF-файла запустите средство проверки читаемости, чтобы убедиться, что ваш документ легко доступен для просмотра и редактирования людьми с любым уровнем подготовки.

Выберите вкладку Файл и выберите Сохранить как .
В диалоговом окне Сохранить как щелкните стрелку в списке Сохранить как тип и выберите PDF .
Выберите Параметры , убедитесь, что установлен флажок Теги структуры документа для специальных возможностей , а затем нажмите OK .
Чтобы применить изменения, выберите Сохранить .

Верх страницы
См. также
Улучшите доступность с помощью средства проверки читаемости
Проверка специальных возможностей во время работы в приложениях Office
Сделайте свой контент доступным для всех с помощью средства проверки читаемости
Microsoft 365 для Mac
Перед созданием PDF-файла запустите средство проверки читаемости, чтобы убедиться, что ваш документ легко доступен для просмотра и редактирования людьми с любым уровнем подготовки.

Нажать Команда + Shift + S и введите имя файла в текстовом поле Name и выберите Place .
В Формат файла используйте стрелку вниз для просмотра типов файлов и выберите PDF .
Выберите Лучшее для электронного распространения и доступности (использует онлайн-сервис Microsoft) . Это гарантирует, что PDF будет помечен.
org/ListItem»>
Выберите Экспорт .
Примечание. PowerPoint для macOS не сохраняет гиперссылки в файлах PDF, но если вы сохраните презентацию в OneDrive, вы сможете открыть ее в PowerPoint для Интернета и скачать оттуда в формате PDF. Файлы PDF, созданные с помощью PowerPoint для Интернета, сохраняют гиперссылки и, как правило, имеют меньший размер файла.
Примечание. Для Microsoft очень важны ваша безопасность и конфиденциальность. Чтобы преобразовать документ Word в PDF, мы отправляем документ в защищенную службу Microsoft через Интернет для преобразования. Затем преобразованный файл немедленно отправляется обратно на ваше устройство. Интернет-служба Майкрософт не хранит содержимое ваших файлов на наших серверах. Вы можете сохранить преобразованный файл в удобном для вас месте. Дополнительные сведения см. в статье Почему онлайн-службе Майкрософт необходимо преобразовать некоторые файлы Office?
Microsoft 365 для Интернета
Перед созданием PDF-файла запустите средство проверки читаемости, чтобы убедиться, что ваш документ легко доступен для просмотра и редактирования людьми с любым уровнем подготовки.
На ленте нажмите кнопку Файл .
Выберите параметр Сохранить как .
На панели Сохранить как выберите Загрузить как PDF , чтобы открыть диалоговое окно Microsoft Word для Интернета. Вы увидите ссылку для загрузки PDF-документа.
Вы увидите ссылку для загрузки PDF-документа.
Выберите Нажмите здесь, чтобы просмотреть PDF-файл вашего документа , а затем нажмите Enter.
На панели уведомлений найдите название своего документа в разделе Текущие загрузки и выполните одно из следующих действий:
Чтобы сохранить в папке по умолчанию, выберите Сохранить .
Чтобы сохранить в другом месте, нажмите Сохранить как .


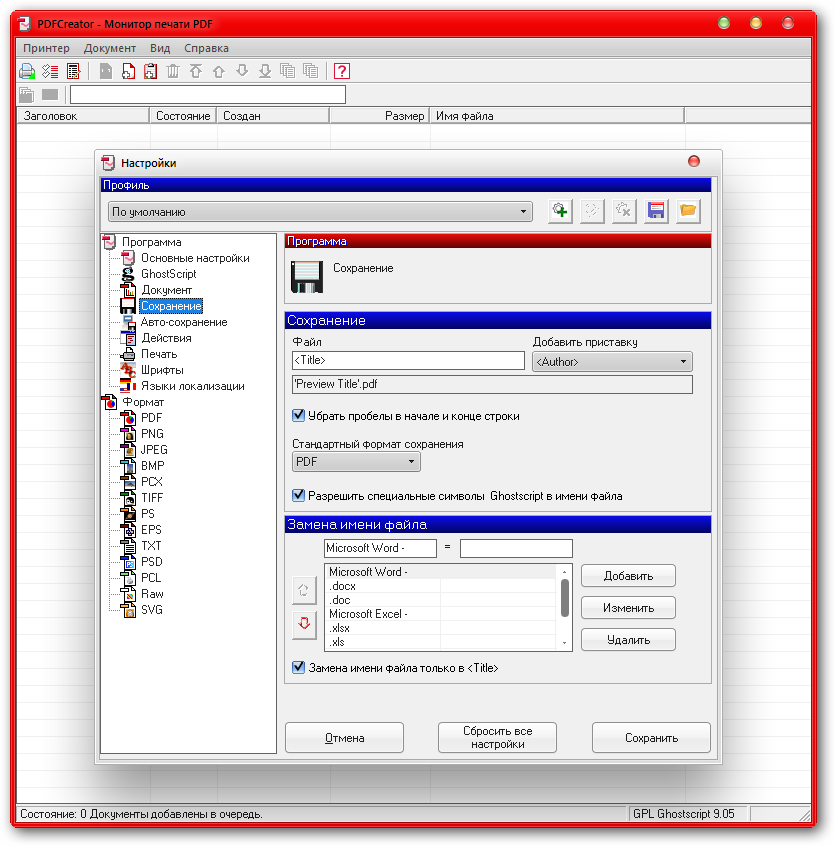 pdf), а затем выберите Дополнительные параметры…. Откроется диалоговое окно Сохранить как .
pdf), а затем выберите Дополнительные параметры…. Откроется диалоговое окно Сохранить как .
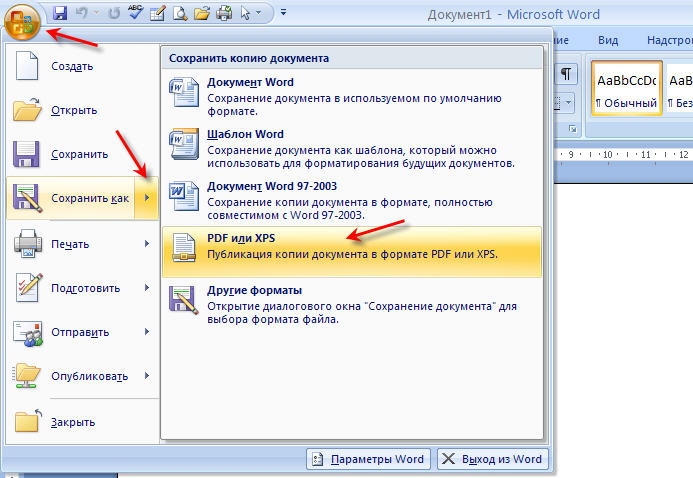
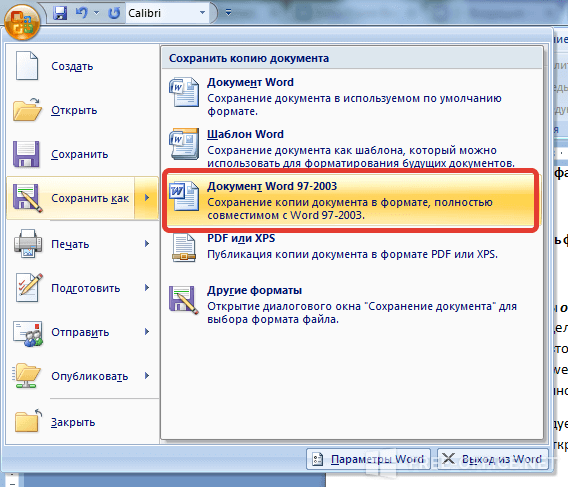
 В диалоговом окне Сохранить как можно ввести новое имя файла и выбрать нужную папку. Нажмите кнопку Сохранить.
В диалоговом окне Сохранить как можно ввести новое имя файла и выбрать нужную папку. Нажмите кнопку Сохранить.