Как перенести фото с телефона на телефон Андроид?
Захотели перенести изображения с одного смартфона Android на другой? Сделать это не так уж сложно, хотя и придется предпринять кое-какие действия. Вообще, есть несколько способов переноса и мы расскажем вам о самых простых и наиболее удобных. А вот каким из них пользоваться, решать вам.
Традиционно один из самых удобных способов переноса фото.
Включите Bluetooth на обоих устройствах.
Открываете галерею на смартфоне, с которого будете отправлять фото. Выбираете альбом для переноса (можно и отдельные фотографии — по желанию). Затем тапаете «Отправить».
Выбираете Bluetooth.
Находите новый смартфон в списке доступных устройств и нажимаете на него.
На втором смартфоне появляется уведомление, примите фотографии.
По окончании процесса загруженные фото можно будет найти в папке Bluetooth в галерее.
Если изображений много, перенос может затянуться надолго, но это того стоит.
Для переноса настоятельно рекомендуем использовать безлимитный Wi-Fi. Есть один важный момент — использовать придется другой номер для мессенджера, на который вы передадите фотографии (актуально, если вы попытаетесь перенести фото на свой же телефон), они в любом случае сохраняться в галерее
Выберите подходящий мессенджер, например, WhatsApp. Начните чат.
Выберите контакт, например:
Нажмите на иконку присоединения файлов.
Выберите галерею.
Добавьте изображения, можно несколько сразу, затем нажмите на кнопку «Отправить».
Отправлено.
Эти изображения хранятся в галерее в папке WhatsApp.
Есть такое приложение — Google Фото. Часто можно встретить даже на новых смартфонах в разделе с приложениями Google.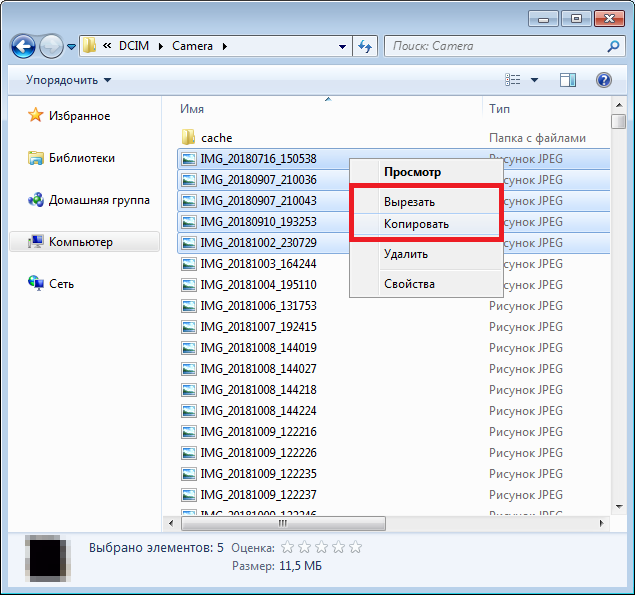 Именно это приложение позволит перенести фотографии, причем от вас понадобится минимум действий.
Именно это приложение позволит перенести фотографии, причем от вас понадобится минимум действий.
Первое — подключаем интернет на обоих устройствах. Поскольку речь идет о переносе фотографий, коих может быть очень и очень много, используйте безлимитный Wi-Fi, чтобы не платить за трафик.
Привязываем смартфон к одному и тому же аккаунту Гугл — это обязательно нужно сделать, иначе ничего не выйдет.
Если на устройствах отсутствует приложение Google Фото, загрузить его можно будет из Play Market.
Ищите по ключу «google фото» (без кавычек).
Установите приложение.
Запустите на обоих смартфонах, предоставьте права для доступа к изображениям.
Далее появится сообщение об автозагрузке фото и автоматической синхронизации. Подтверждаете действие, нажав ОК.
Нажмите на указанное изображение на первом смартфоне. Начнется загрузка изображений в облачный сервер вашего аккаунта Гугл. Причем по умолчанию переносятся изображения, сделанные на камеру смартфона, остальные папки нужно выбрать через настройки.
Причем по умолчанию переносятся изображения, сделанные на камеру смартфона, остальные папки нужно выбрать через настройки.
После добавления фото на сервер они будут автоматически синхронизированы с другими устройствами и вы увидите их в приложении Google Фото. Правда, храниться они будут в «облаке», поэтому их придется сохранять на устройстве вручную.
Не самый удобный вариант, зато вероятность того, что фото будут потеряны, минимальная. К тому же у вас будет возможность в любой момент найти свое фото, не занимая место в памяти устройства.
Как перенести фото с андроида на андроид, несколько способов
Как перенести фото с андроида на андроид? Этот вопрос часто возникает у неопытных пользователей. Сегодня расскажем про все способы перенести информацию с одного телефона на другой и разберемся, в каких случаях какой способ стоит использовать.
Как перенести фото с андроида на андроид с помощью ПК или ноутбукаЧтобы перенести информацию с одного телефона на другой, можно просто подключить их к ПК или ноутбуку с помощью стандартного USB-кабеля для зарядки.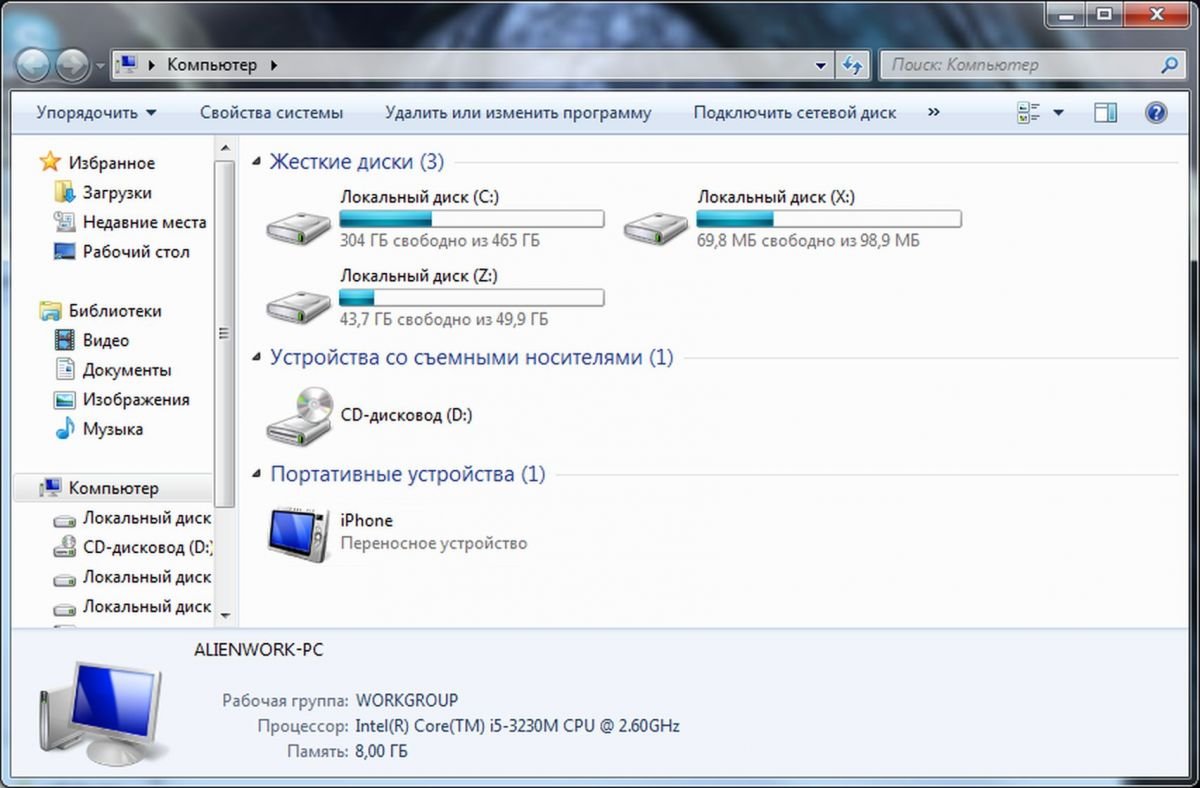 После подключения в смартфоне выберите режим передачи данных и перенесите фото с одного смартфона в нужную папку другого.
После подключения в смартфоне выберите режим передачи данных и перенесите фото с одного смартфона в нужную папку другого.
Также можно сначала подключить один смартфон и скопировать данные на компьютер, а затем подключить другой смартфон и перенести информацию на него.
Обратите внимание, обычно фото находятся в папке под названием DCIM.
По понятной причине этот способ можно применять, если под рукой есть ПК или ноутбук. В целом, это быстро, удобно и позволяет перенести на другое устройство сразу много информации (фото, музыку, документы и другое).
Как перенести фото с андроида через SD-картуОдин из самых простых способов переноса информации со смартфона на смартфон это SD-карта. Нужно скопировать фото (или другую информацию) на SD-карту, затем извлечь карту и вставить в смартфон, на который вы копируете фото.
Этим же способом можно перенести фото с ПК на смартфон. Для этого вам понадобится кард-ридер — устройство, подсоединяемое к ПК или ноутбуку через USB-порт, в которое можно вставить карту памяти.
Извлеките карту из смартфона, вставьте ее в кард-ридер, подсоедините его к ПК и скопируйте фото на карту (карта определится, как съемный носитель).
Способ универсальный, позволяет перенести сразу много фотографий с одного устройства на другое.
Перенос фото с помощью Bluetooth- Активируйте Bluetooth на смартфоне и устройстве, с которого будут передаваться фото
- Выполните сопряжение: в настройках Bluetooth найдите другое устройство, нажмите на него и выберите «Сопряжение». Если Bluetooth не определяет другой смартфон, то в настройках Bluetooth этого устройства выберите «Включить видимость для других устройств».
- Найдите фото, которые хотите передать, нажмите на соответствующую кнопку в верхней (иногда нижней) части экрана и затем «Bluetooth»
- В списке подключенных устройств нажмите на смартфон, на который нужно передать файл и разрешите на нем прием файла.
После завершения процесса, разорвите соединение между устройствами. Фотографии сохранены в памяти вашего смартфона.
Фотографии сохранены в памяти вашего смартфона.
Этот способ удобен, если вам нужно передать одно или несколько фото с другого устройства Android или с ПК, оснащенного модулем Bluetooth.
Самый удобный на наш взгляд способ переноса и хранения фотографий. Если вы настроили синхронизацию с облачным хранилищем, то просмотреть фото можно в любой момент с любого устройства: ПК, планшета, телефона. Главное помнить логин и пароль от своего гугл-аккаунта.
Вы не потеряете фотографии и другую важную информацию (контакты, заметки, пароли) даже если ваш смартфон будет украден, потерян или выйдет из строя. Вся информация будет сохранена в облаке.
Как перенести фото с помощью Google Фото:
- Обычно приложение Google Фото по умолчанию установлено на смартфон с Андроид. Но, если это не так, то установите Google Фото из магазина Google Play и войдите в приложение, используя логин и пароль вашего гугл-аккаунта.

- Выберите в каком качестве сохранять ваши фото (лучше в исходном) и включите автозагрузку
- Чтобы просмотреть фото, откройте приложение Google Фото в телефоне или перейдите сюда с ПК или планшета
Этот способ подойдет любому владельцу андроид-смартфона и будет удобен для переноса фото и другой информации с одного своего устройства на другое. Все что нужно сделать, это включить синхронизацию и войти в Google Фото на новом устройстве.
При желании, для хранения и переноса информации можно использовать любое другое облачное хранилище, к примеру, Dropbox, Microsoft OneDrive, My Cloud…
Передача фотографий с помощью мессенджеров- Откройте мессенджер.
- Выберите чат с пользователем, которому вы хотите отправить фото или создайте новый, если вы не общались через вайбер ранее (для этого нажмите на «+» и выберите собеседника из списка контактов вашего смартфона).
- Откройте чат и под строкой для ввода текста найдите и нажмите на значок в виде фото.

- Откроется галерея ваших фотографий. Выберите одно или несколько фото (выбранные фото будут отмечены галочкой). Обратите внимание, по умолчанию открываются ваши последние фото, но если вы хотите отправить, к примеру, фото из другой папки, то нажмите на значок плиточки в левом нижнем углу и выберите папку, в которой сохранено нужное изображение.
- Нажмите на кнопку «Отправить» справа в строке для ввода текста.
Ваше фото отправлено собеседнику.
Подробно о том, как отправить фото через Viber читайте здесь.
Передача фото с помощью сторонних приложенийВ Play Маркет представлено множество приложений для обмена файлами. Как правило, они прекрасно справляются со своей задачей, но могут показывать рекламу.
Если выберите этот способ, то рекомендуем обратить внимание на inShare, ShareMe, SHAREit, Передача файлов WiFi, Send Anywhere или выбрать другое приложение.
Два лучших способа восстановить данные после сброса настроек Android
Мой сын случайно нажал кнопку сброса настроек на моем телефоне Android. Теперь все данные исчезли. Как восстановить данные с телефона Android после сброса настроек? Там в любом случае?
Теперь все данные исчезли. Как восстановить данные с телефона Android после сброса настроек? Там в любом случае?
Да! Существует несколько способов восстановить данные после сброса настроек телефона Android
. Независимо от того, был ли сброс к заводским настройкам случайным или преднамеренным, вы всегда можете легко вернуть свои данные. В этой статье мы упомянули несколько способов восстановить телефон после сброса настроек , и вы можете использовать любой из следующих способов и вернуть свои данные.- Часть 1. Зачем сбрасывать настройки телефона Android?
- Часть 2. Узнайте, почему вы можете восстановить данные после сброса настроек
- 3 исправления: как восстановить данные после сброса настроек телефона Android?
- Часть 4. Восстановление данных после сброса настроек Android без резервного копирования — Recoverit Data Recovery Tool
Зачем сбрасывать настройки телефона Android?
Прежде чем мы расскажем вам о наилучшем способе восстановления данных после сброса настроек вашего Android, давайте сначала расскажем вам о некоторых потребностях для сброса настроек вашего Android.
Возможно, ваша SD-карта уже хранит несколько вредоносных файлов и данных с длительным использованием. Эти файлы могут повредить ваши данные или повредить ваше устройство. Такие файлы могут содержать вредоносные программы, ошибки, вирусы и т. д. и могут угрожать работоспособности вашего устройства и конфиденциальности ваших данных. Сброс настроек вашего Android к заводским настройкам может очистить все такие вредоносные скрытые файлы.
Причина 3: стирание всех данных При покупке новой SD-карты важно сначала сбросить ее до заводских настроек на мобильном устройстве Android, прежде чем начать ее использовать. Это сотрет все ненужные данные или вредоносные файлы.
Независимо от того, почему вы планируете восстановить заводские настройки Android, всегда рекомендуется сделать резервную копию всех важных данных перед сбросом настроек телефона Android.
Узнайте, почему вы можете восстановить данные после сброса настроек
Восстановить данные после сброса настроек Android абсолютно возможно. Как? Потому что всякий раз, когда вы удаляете файл со своего телефона Android или заводские настройки телефона Android, данные, хранящиеся на вашем телефоне, никогда не удаляются безвозвратно. Данные остаются скрытыми в памяти вашего телефона Android. Только перезапись данных может привести к окончательному удалению данных.
Если вы случайно сбросили настройки телефона Android или сделали это намеренно, все еще есть очень высокие шансы, что вы сможете успешно восстановить данные после сброса настроек Android.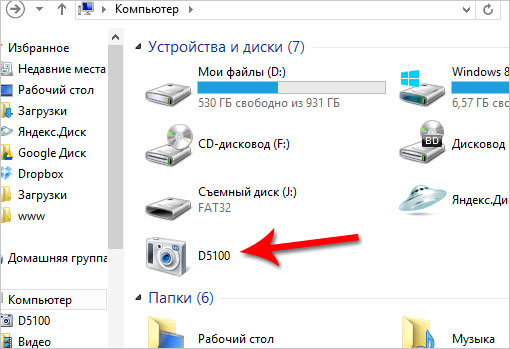 Но для этого вам понадобится мощный инструмент для восстановления данных Android, который может сканировать ваше устройство и восстанавливать все данные после сброса настроек вашего Android.
Но для этого вам понадобится мощный инструмент для восстановления данных Android, который может сканировать ваше устройство и восстанавливать все данные после сброса настроек вашего Android.
Как восстановить данные после сброса настроек телефона Android?
Вам не нужно паниковать из-за этой проблемы, потому что в этой части вы узнаете 3 самых эффективных метода восстановление изображений после сброса настроек вашего телефона Android. Давайте начнем.
- Способ 1. Восстановление из локальной резервной копии
- Способ 2. Восстановление из учетной записи Google
- Способ 3. Восстановление без Бэкапа
Способ 1. Восстановление из локальной резервной копии
Большинство устройств Android имеют встроенную функцию резервного копирования. Таким образом, если вы сделаете резервную копию с помощью этой функции на своем устройстве Android, вы сможете восстановить свои данные из этой резервной копии после сброса настроек вашего устройства Android. Процесс резервного копирования данных на вашем телефоне Android и восстановления данных Android после сброса настроек практически идентичен на всех телефонах Android.
Процесс резервного копирования данных на вашем телефоне Android и восстановления данных Android после сброса настроек практически идентичен на всех телефонах Android.
Шаг 1. Сделайте резервную копию ваших данных
Перейдите в «Настройки» в своем приложении и перейдите в раздел «Резервное копирование и восстановление». Там вы увидите опцию резервного копирования для резервного копирования данных вашего телефона Android. Включите эту опцию и завершите процесс, требуемый вашим телефоном Android.
Шаг 2. Восстановление данных
Чтобы восстановить данные после сброса настроек Android, перейдите в раздел «Резервное копирование и восстановление» в разделе «Настройки». Теперь найдите параметр «Восстановить» и выберите файл резервной копии, который вы создали перед сбросом настроек телефона Android. Выберите файл и восстановите все свои данные.
Примечание: После того, как вы создали файл резервной копии после «Шага 1», вам потребуется перенести файл на другое устройство во время сброса настроек вашего Android.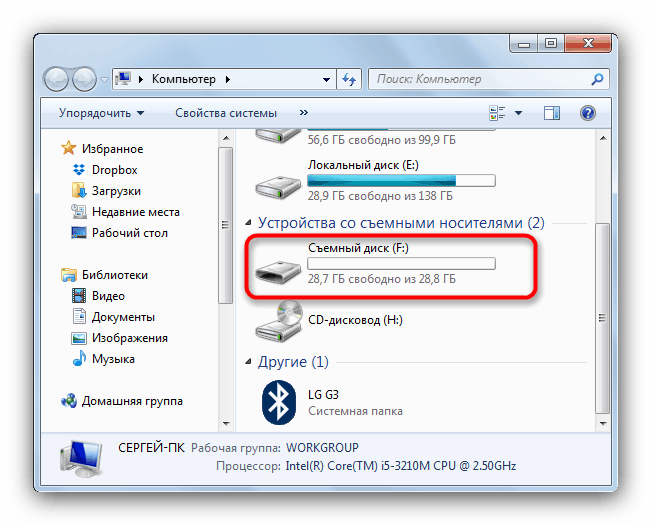 После сброса настроек Android к заводским настройкам вы можете перенести его обратно на Android, чтобы восстановить данные после сброса настроек Android.
После сброса настроек Android к заводским настройкам вы можете перенести его обратно на Android, чтобы восстановить данные после сброса настроек Android.
Способ 2. Восстановление из учетной записи Google
Вы также можете использовать учетную запись Google, связанную с вашим устройством, для резервного копирования данных и восстановления данных после сброса настроек вашего Android.
Шаг 1. Сделайте резервную копию ваших данных
Перейдите в «Настройки» на вашем устройстве и перейдите к опции «Google». После входа перейдите в «Резервное копирование». Здесь вы увидите варианты автоматического резервного копирования ваших данных в связанную учетную запись Google и вариант резервного копирования сейчас. Включите обе опции. Также включите опцию «Автоматическое восстановление». Дайте завершиться процессу резервного копирования.
Шаг 2. Восстановите ваши данные
Теперь, когда вы снова настроите свою учетную запись Google на устройстве после сброса настроек, вы получите возможность восстановить данные в процессе настройки.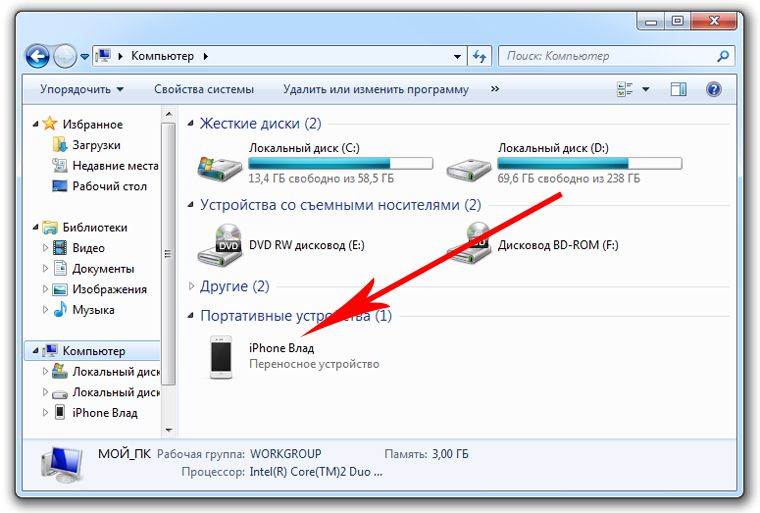 Согласитесь, и все ваши данные будут восстановлены на устройстве.
Согласитесь, и все ваши данные будут восстановлены на устройстве.
Способ 3. Восстановление данных с помощью Dr.Fone Android Data Recovery
Как мы видели, ваши удаленные файлы все еще можно восстановить с вашего устройства с помощью специализированного инструмента, разработанного именно для этой цели. Одна из лучших программ для восстановления данных Android Dr.Fone — Data Recovery (Android) может легко помочь вам очень легко восстановить данные с любого устройства Android, как мы вскоре увидим.
Загрузить | Win Скачать | Мак
Шаг 1. Подключите телефон Android
Запустите Dr.Fone на своем компьютере и выберите «Восстановление данных».
Подключите телефон Android к компьютеру с помощью USB-кабеля. Убедитесь, что на вашем телефоне Android включена отладка по USB. Когда ваше устройство будет обнаружено, вы увидите следующий экран.
Шаг 2.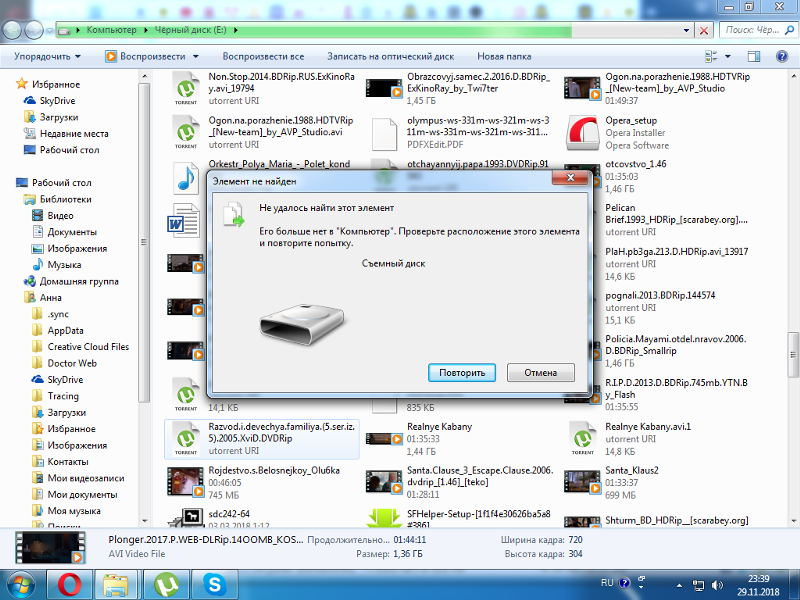 Выберите типы файлов для сканирования
Выберите типы файлов для сканирования
После успешного подключения телефона Dr.Fone для Android отобразит все типы данных, которые он поддерживает для восстановления. По умолчанию он проверил все типы файлов. Вы можете просто выбрать тип данных, которые вы хотите восстановить.
Затем нажмите «Далее», чтобы продолжить процесс восстановления данных. Сначала программа проанализирует ваше устройство.
После этого он продолжит сканирование вашего телефона Android для восстановления удаленных данных. Этот процесс займет несколько минут. Просто будьте терпеливы. Драгоценных вещей всегда стоит ждать.
Шаг 3. Предварительный просмотр и восстановление удаленных данных на устройствах Android
После завершения сканирования вы можете просмотреть найденные данные один за другим. Отметьте нужные элементы и нажмите «Восстановить», чтобы сохранить их все на своем компьютере.
Еще по теме: Восстановление данных Android с помощью Linux
Часть 4.
 Восстановление данных после сброса настроек Android без резервного копирования данные. Большинство из нас совершают такие ошибки, а иногда это единственный оставшийся вариант. Но это означает, что вы, возможно, уже потеряли все свои данные, в том числе важные данные. Что делать сейчас? Как восстановить данные после сброса настроек Android? Не волнуйся. Есть способ решить и эту проблему. Все, что вам нужно, это надежный и мощный инструмент для восстановления данных после сброса настроек Android.
Восстановление данных после сброса настроек Android без резервного копирования данные. Большинство из нас совершают такие ошибки, а иногда это единственный оставшийся вариант. Но это означает, что вы, возможно, уже потеряли все свои данные, в том числе важные данные. Что делать сейчас? Как восстановить данные после сброса настроек Android? Не волнуйся. Есть способ решить и эту проблему. Все, что вам нужно, это надежный и мощный инструмент для восстановления данных после сброса настроек Android.Мы рекомендуем вам использовать инструмент Recoverit Data Recovery , так как это один из самых надежных и мощных инструментов восстановления данных для восстановления данных после сброса настроек Android. Он может восстанавливать все типы файлов с коэффициентом восстановления 95%. Это означает, что независимо от того, какой тип данных или сколько данных вы потеряли, Recoverit может очень легко восстановить все это.
Загрузить | Win Скачать | Mac
Как восстановить удаленные файлы на телефоне Android?
Вы можете узнать больше в видеосообществе Wondershare.
Как восстановить данные после сброса настроек на Android?
Шаг 1. Чтобы восстановить данные после сброса настроек Android, вам потребуется вынуть SD-карту вашего телефона Android и подключить ее к системе с помощью совместимого устройства чтения карт. После подключения проверьте, успешно ли SD-карта обнаружена системой. Кроме того, определите свою SD-карту, прежде чем приступать к восстановлению заводских настроек Android.
Шаг 2. Запустите программу Recoverit и подождите, пока откроется главное окно. Вы увидите вставленную SD-карту в списке всех других накопителей системы в главном окне. SD-карта вашего Android, на которой вы хотите выполнить восстановление после сброса Android, будет указана в разделе «Внешние устройства». Выберите свою SD-карту и нажмите «Пуск», чтобы начать процесс сканирования SD-карты.
Шаг 3. Программа автоматически выберет режим восстановления All-Around по умолчанию для сканирования вашей SD-карты до восстановить данные после сброса настроек Android. Дождитесь завершения сканирования. Как только это будет сделано, все потерянные файлы с вашего Android будут перечислены в новом окне программы Recoverit Data Recovery . Теперь вам нужно будет выбрать файлы, которые вы хотите восстановить.
Шаг 4. Предварительный просмотр файлов или поиск через панель поиска, чтобы выяснить, какие файлы вы хотите восстановить из всех перечисленных файлов. Выберите все эти файлы, а затем нажмите кнопку «Восстановить», расположенную в нижней части окна. В следующем всплывающем окне вам будет предложено выбрать безопасное место в вашей системе для восстановления всех выбранных файлов. Нажмите «ОК» после выбора местоположения. Вы увидите, что все ваши файлы будут восстановлены в выбранном месте. Теперь вы можете получить доступ ко всем этим восстановленным файлам через это место.
Теперь вы можете получить доступ ко всем этим восстановленным файлам через это место.
Примечание. Инструмент Recoverit Data Recovery позволяет восстановить данные после сброса настроек Android до заводских. Для этого вам потребуется подключить SD-карту к системе Windows или Mac. Recoverit не может восстановить данные с телефона Android без SD-карты.
Мы обсудили в общей сложности 3 способа восстановления данных после сброса настроек вашего телефона Android. Вы можете использовать любой из способов восстановления заводских настроек Android. Однако, если вы не сделали резервную копию данных перед сбросом настроек, то восстановление заводских настроек Android через 9Инструмент 0005 Recoverit Data Recovery — лучший вариант, который вы можете выбрать.
Скачать бесплатно | Win Скачать бесплатно | Mac
Люди также спрашивают
-
Можно ли восстановить фотографии после сброса настроек телефона Android?
Вы можете восстановить изображения после сброса настроек телефона Android, если у вас есть хорошее приложение для восстановления данных, совместимое с Android.
 Эффективный инструмент также может восстанавливать больше, чем ваши фотографии, например, видео, журналы вызовов, сообщения, аудио, документы и так далее.
Эффективный инструмент также может восстанавливать больше, чем ваши фотографии, например, видео, журналы вызовов, сообщения, аудио, документы и так далее. -
Удаляет ли сброс к заводским настройкам все данные на Android?
Обычно предполагается, что сброс к заводским настройкам полностью очистит ваш телефон Android. Ну, это не так. Что делает сброс к заводским настройкам, так это удаляет ваши адреса данных, которые не могут быть найдены, вместо того, чтобы перезаписывать их.
-
Как правильно очистить телефон или планшет Android?
Во-первых, вам нужно зашифровать свои данные, которые встроены в ваш Android, и каждый раз, когда вы кладете их на свой телефон, потребуется пароль или пин-код. Теперь можно сделать сброс до заводских.
 Шаги зависят от типа используемого Android. Из-за шифрования любые оставшиеся данные больше не могут быть восстановлены.
Шаги зависят от типа используемого Android. Из-за шифрования любые оставшиеся данные больше не могут быть восстановлены.
Как восстановить фотографии после сброса настроек
Дом > Восстановление данных Android > Как восстановить фотографии после сброса настроек [с/без резервного копирования]
Алва Дорис
2023-05-23 20:27:28
0 просмотров, 5 минут чтения Несмотря на то, что телефоны Android являются отличными устройствами, которые мы все полюбили и которыми наслаждаемся, они не лишены сбоев и частых сбоев. Многие программные сбои и сбои в работе приложений на мобильных устройствах можно устранить с помощью сброса настроек. Однако после сброса настроек возникает проблема — все данные на вашем устройстве стираются, даже включая ваши ценные фотографии, которые хранят множество воспоминаний. Если вам интересно, как восстановить фотографии после сброса настроек без резервного копирования, эта статья для вас. В этой статье представлены варианты как для тех, у кого есть резервные копии, так и для тех, у кого их нет. Продолжайте читать, и вы найдете ответ.
Если вам интересно, как восстановить фотографии после сброса настроек без резервного копирования, эта статья для вас. В этой статье представлены варианты как для тех, у кого есть резервные копии, так и для тех, у кого их нет. Продолжайте читать, и вы найдете ответ.
Часть 1. Восстановление фотографий после сброса настроек на Android (требуется резервная копия)
Восстановление фотографий после сброса настроек на Android с помощью Google Фото
Восстановление фотографий после сброса настроек на Android через настройки
Восстановление фотографий после сброса настроек на Android через учетную запись Google
Часть 2.
 Как восстановить фотографии после сброса настроек без резервного копирования
Как восстановить фотографии после сброса настроек без резервного копирования Часто задаваемые вопросы о восстановлении фотографий после сброса настроек на Android
Восстановление фотографий после сброса настроек на Android (требуется резервная копия)
1. Восстановление фотографий после сброса настроек на Android с помощью Google Фото
Если вы сделали резервную копию фотографий в Google Фото, вы можете просто восстановить их после сброса настроек и верните изображения на свое устройство. Вот как это сделать:
Шаг 1. Откройте Google P hotos на смартфоне и войдите в свою учетную запись Google.
Шаг 2 Затем коснитесь значка Library и щелкните Trash . Затем вы увидите все удаленные изображения.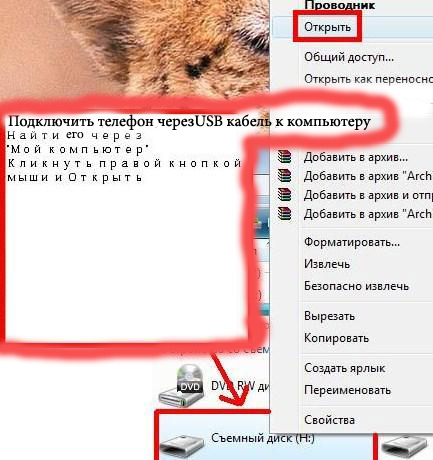 Выберите те, которые хотите восстановить, и нажмите R estore .
Выберите те, которые хотите восстановить, и нажмите R estore .
2. Восстановление фотографий после сброса настроек на Android через настройки
Большинство Android-смартфонов имеют встроенную функцию резервного копирования. В результате после сброса настроек смартфона Android до заводских настроек вы сможете восстановить данные из любых резервных копий, сделанных с помощью этой функции. Для этого:
Перейдите к Настройки > Аккаунт . Войдите в свой аккаунт.
Затем перейдите к Резервное копирование и восстановление . Нажмите на Восстановить .
Теперь вы можете выбрать файл резервной копии удаленных фотографий, которые хотите восстановить, и подтвердить действие.
3. Восстановление фотографий после сброса настроек на Android с помощью учетной записи Google
Учетные записи Google — это эффективный способ резервного копирования фотографий на вашем устройстве Android.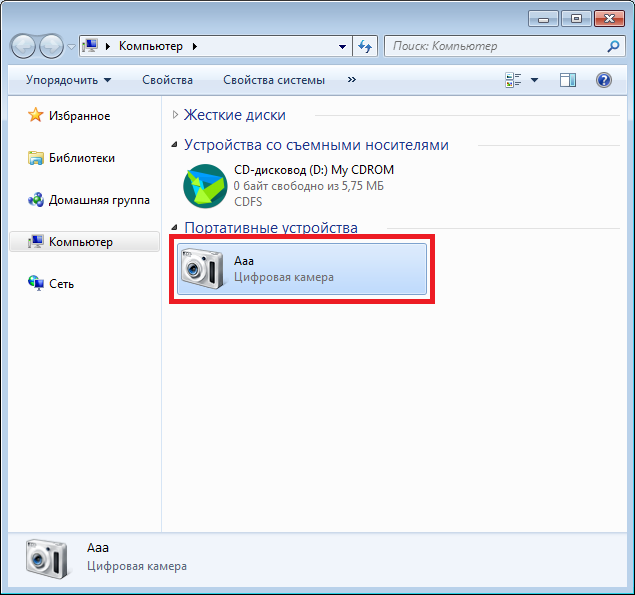 Его можно использовать для восстановления фотографий после сброса настроек. Вот шаги по восстановлению фотографий после удаления:
Его можно использовать для восстановления фотографий после сброса настроек. Вот шаги по восстановлению фотографий после удаления:
Шаг 1. Перейдите в Настройки и войдите в свою учетную запись Google.
Шаг 2. Затем перейдите на Google Диск , чтобы получить доступ ко всем данным, для которых вы сделали резервную копию, и выберите изображения, которые вы хотите восстановить.
Шаг 3 Щелкните параметр Восстановить , а затем нажмите Готово .
Как восстановить фотографии после сброса настроек без резервного копирования
Если вы потеряли свои фотографии после сброса настроек и, к сожалению, у вас нет резервных копий, AnyRecover(Android) поддержит вас. AnyRecover (Android) — это программное обеспечение, предназначенное для восстановления всех видов данных для устройств Android, включая потерянные фотографии.
Это может помочь вам сканировать потерянные файлы на вашем телефоне и дает вам возможность просмотреть данные перед восстановлением.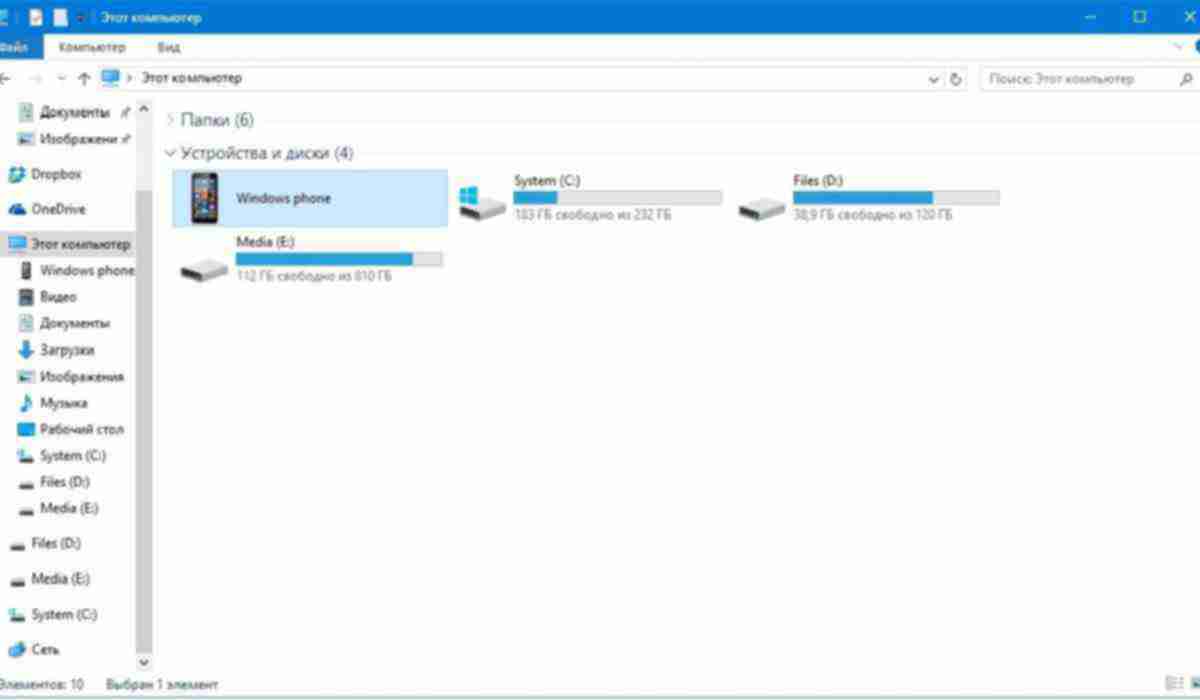 Несмотря на отсутствие резервной копии, его все равно можно использовать для восстановления фотографий с телефона Android после сброса настроек.
Несмотря на отсутствие резервной копии, его все равно можно использовать для восстановления фотографий с телефона Android после сброса настроек.
Возможности AnyRecover (Android) для восстановления данных
- AnyRecover предлагает простой и удобный способ восстановления данных. Любой даже без глубоких технических знаний может восстановить свои данные с помощью нескольких кликов на простом интерфейсе.
- С помощью этого инструмента вы можете восстановить фотографии после сброса настроек на вашем Android без резервного копирования .
- Это программное обеспечение дает вам возможность предварительного просмотра данных с помощью функции выборочного восстановления , поэтому вы можете решить, какие фотографии вы хотите восстановить.
- Это один из наилучших вариантов для извлечения всех типов файлов с вашего устройства, включая контакты, чаты, фотографии, видео и другие файлы.

- AnyRecover обеспечивает 99,7% успешности и полностью совместим со всеми брендами Android.
Бесплатное скачивание Бесплатное скачивание
Действия по использованию AnyRecover (Android):
Запустите AnyRecover (Android) на своем ПК и нажмите Recover Phone Data на экране. Затем подключите смартфон к компьютеру.
Нажмите Start , чтобы продолжить и выбрать предпочтительный метод сканирования. Мы часто рекомендуем использовать параметр для полной проверки .
Далее программа будет сканировать ваше устройство в течение нескольких минут. Когда это будет завершено, все файлы будут отображаться. Выберите нужные фотографии для восстановления и подтвердите действие.
Часто задаваемые вопросы о восстановлении фотографий после сброса настроек на Android
Q1.
 Можно ли использовать эти методы для восстановления других типов данных?
Можно ли использовать эти методы для восстановления других типов данных?Да . Некоторые методы могут работать для восстановления других типов данных, но не все. Единственный метод, который гарантированно поможет восстановить широкий спектр данных, — это использование профессионального инструмента, такого как AnyRecover (Android) . Подходит для фотографий, контактов, чатов и всех других данных.
Q2. Как восстановить фотографии после сброса настроек на Android без рута?
Если у вас есть резервные копии ваших фотографий в Google Фото или ваших настроек, вы можете восстановить свои фотографии после сброса настроек без рутирования. Если резервной копии нет, самый полезный способ восстановить фотографии без рута – использовать AnyRecover (Android). Не требуется рут и резервное копирование, вы можете легко восстановить фотографии.
Заключение
Потеря ваших фотографий и других файлов после сброса настроек может быть очень неприятной.


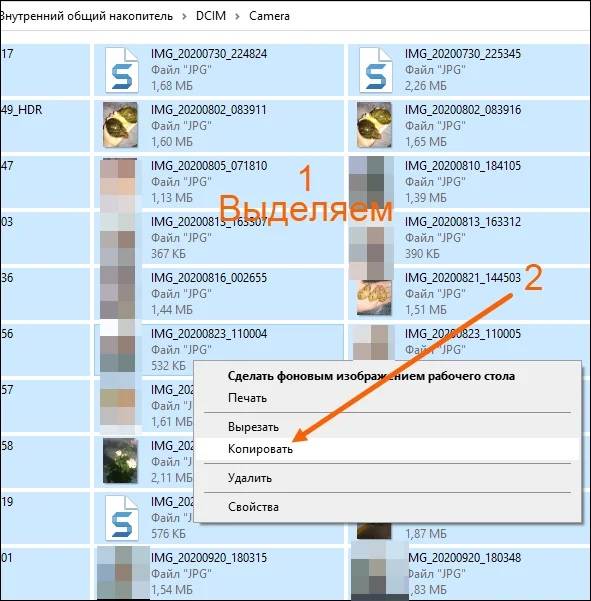
 Эффективный инструмент также может восстанавливать больше, чем ваши фотографии, например, видео, журналы вызовов, сообщения, аудио, документы и так далее.
Эффективный инструмент также может восстанавливать больше, чем ваши фотографии, например, видео, журналы вызовов, сообщения, аудио, документы и так далее. Шаги зависят от типа используемого Android. Из-за шифрования любые оставшиеся данные больше не могут быть восстановлены.
Шаги зависят от типа используемого Android. Из-за шифрования любые оставшиеся данные больше не могут быть восстановлены. Как восстановить фотографии после сброса настроек без резервного копирования
Как восстановить фотографии после сброса настроек без резервного копирования 