Создание диаграммы в форме или отчете
Чтобы создать диаграмму в Access, нужно сделать следующее:
Начало работы
-
Создайте или откройте форму либо отчет в представлении Конструктор. Чтобы создать отчет или конструктор,выберите > «Создание формы». Чтобы открыть форму или отчет, щелкните правой кнопкой мыши нужное имя на панели навигации и выберите Конструктор форм или Конструктор отчетов.
-
Выберите Конструктор > Вставить диаграмму , выберите тип диаграммы, а затем щелкните форму или отчет, чтобы вставить ее. Дополнительные сведения см. в разделе Выбор типа диаграммы.

Откроется область Параметры диаграмм, а на сетке конструктора форм появится образец схемы.
Используйте управляющие маркеры , чтобы изменить размер диаграммы или переместить ее путем перетаскивания .
В области Параметры диаграмм можно настроить источник данных, задать поля Ось (категория), Условные обозначения (ряд) и Значения (ось Y), а также отформатировать диаграмму.
К началу страницы
Параметры данных
-
Откройте вкладку Данные в области Параметры диаграмм.

-
Выберите Таблицы, Запросы или Таблицы и запросы, а затем укажите источник данных в раскрывающемся списке. Поддерживаются запросы к серверу.
По умолчанию образец схемы заменяется динамической диаграммой, которая использует первые два поля в источнике данных в качестве измерений Ось (категория) и Значения (ось Y). Часто первым столбцом в таблице является первичный ключ, который не подходит для использования в качестве измерения. Отображением динамических данных управляет свойство диаграммы Предварительный просмотр реальных данных.
Совет. Если ваш источник данных содержит большое количество полей, вам может быть проще создать запрос, который выводит только нужные поля.
-
В разделах Ось (категория), Условные обозначения (ряд) и Значения (ось Y) выберите по крайней мере два поля, чтобы создать диаграмму.

-
Ось (категория). В этом разделе выберите одно или несколько полей.
В этом измерении представлены горизонтальные значения на гистограммах с группировкой и графиках (с макетом точечной диаграммы), а также вертикальные значения на линейчатых диаграммах с группировкой.
Ось гистограммы с группировкой
Ось графика
Ось линейчатой диаграммы с группировкой
По умолчанию для поля даты задается агрегат «Месяцы». Чтобы изменить ее, щелкните стрелку вниз и выберите в списке (включая «Нет»), чтобы удалить агрегат.

Если выбрать несколько полей Ось (категория), на оси измерения создается иерархия делений (например, области в подразделении).
-
<c0><c1>Условные обозначения (ряд)</c1></c0>. Выберите поле в этом разделе.
Это измерение преобразует значения полей в заголовки столбцов. Например, значения в поле «Область» становятся заголовками столбцов, а соответствующие им значения преобразуются в отдельные ряды данных.
-
В этом измерении представлены вертикальные значения на гистограммах с группировкой и графиках (с макетом точечной диаграммы), а также горизонтальные значения на линейчатых диаграммах с группировкой.

Значения гистограммы с группировкой
Значения графика
Значения линейчатой диаграммы с группировкой
Каждое выбранное поле соответствует ряду данных. Если выбрано несколько полей Значения (ось Y) , выбрать поле Условные обозначения (ряд) невозможно. Поля Значения (ось Y) по умолчанию становятся легендой.
Ко всем выделенным полям по умолчанию применяется агрегатная функция. Для числовых и денежных полей по умолчанию агрегированием является SUM. Чтобы изменить агрегат, щелкните стрелку вниз и выберите значение в списке. Если выбрать Нет, агрегация не будет выполняться.
Примечание.
 Для текстовых полей необходимо использовать агрегат count. Все выбранные поля значений (ось Y) должны быть агрегированы или не агрегированы.
Для текстовых полей необходимо использовать агрегат count. Все выбранные поля значений (ось Y) должны быть агрегированы или не агрегированы.
-
Примечания Возможны различные сочетания полей, но учитывайте следующее:
-
Выберите по крайней мере одно поле Ось (категория) и одно поле Значения (ось Y).
-
Можно выбрать только одно поле Условные обозначения (ряд), но несколько полей Значения (ось Y) или Ось (категория).
-
Если выбрать одно поле Ось (категория) и одно поле Условные обозначения (ряд), можно выбрать только одно поле Значения (ось Y).
 Чтобы добавить дополнительное поле Значения (ось Y), очистите поле Ось (категория) или Условные обозначения (ряд).
Чтобы добавить дополнительное поле Значения (ось Y), очистите поле Ось (категория) или Условные обозначения (ряд). -
Если выбрано поле Условные обозначения (ряд), можно выбрать только одно поле Значения (ось Y), которое должно быть агрегированным.
К началу страницы
Параметры форматирования
-
Откройте вкладку Формат в области Параметры диаграмм.
-
Выберите ряд данных в списке.
У каждого ряда данных есть уникальный набор свойств
-
Для каждого ряда данных задайте следующие свойства:
-

-
Тип диаграммы Это свойство отображается только для комбо-диаграммы. Это свойство используется для добавления различных типов диаграмм в комбо-диаграмму по одному для каждого ряда данных. По умолчанию комбинированная диаграмма состоит из гограммы с кластерией для первого ряда данных, а для второго — с графиком. Для каждого ряда данных можно настроить разные типы диаграмм. Если диаграмма состоит только из одного ряда данных, это столбец с кластерией.
Примечание. Это свойство не следует путать со свойством «Тип диаграммы» на листе свойств диаграммы.
-
Тол% линии Выберите тол желтую линию с приращением 0,25 пунктов. Это свойство отображается только для графика.

-
Тип штриха Выберите тип линии: сплошная,штриховая, пунктирная,штриховая или пунктирная точка. Это свойство отображается только для графика.
-
Ряды Выберите основную или поторную ось, чтобы отобразить ряд данных. Используйте этот параметр, если ряды данных значительно различаются или являются разными мерами (например, цена и объем). Комбо-диаграмма, в которую вметит столбец и график с кластером, а также названия осей, часто лучше всего работает.
-
Политика отсутствующих данных Выберите одну из следующих функций: «Отсчитать как нуль», чтобы представить отсутствующие данные как 0, «Не пропускать отсутствующие данные» и «Отсчитать как интерполяированные», чтобы вычислить новые данные, которые заполняют отсутствующие данные.
 Это свойство отображается только для графика.
Это свойство отображается только для графика. -
Цвет заливки ряда Выберите цвет для заливки рядов данных, таких как столбец или столбец.
-
Цвет границы ряда Выберите цвет, чтобы добавить контур к ряду данных, такому как столбец или столбец.
-
Отображение метки данных Если этот параметр выбран, отображается метка данных, поясняет ряд данных.
-
Отображение линий тренда Если этот параметр выбран, для отображения линии тренда, которая показывает тенденции данных.

-
Параметры линии тренда Выберите одну из следующих линий тренда:
-
Линейная Это наиболее подходящий прямой прямой для наборов данных, которые увеличиваются или уменьшаются с постоянной скоростью.
-
Экспоненциальная Это кривая линия положительных чисел, которые увеличиваются или падают с постоянно возрастающей стоимостью.
-
Логарифмическая Это изогнутая линия наилучшего уровня изменения данных, которая быстро увеличивается или уменьшается, а затем вырастет.

-
Полиномиальная Этот вариант лучше всего использовать, когда данные меняются, например большого набора данных, например большого набора.
-
Электропитание Это кривая положительных чисел, которые увеличиваются с определенной скоростью, например ускорение с интервалом в 1 секунду.
-
Скользя среднее Это способ сухметь колебания данных и более четко показать закономерность или тенденцию.
-
-
Название линии тренда Введите более содержательное имя, которое отображается на легенде диаграммы.

-
Фигура маркера Выберите фигуру в качестве маркера линии. Это свойство отображается только для графика.
-
К началу страницы
Важные замечания
Агрегирование Хотя источник данных часто начинается с набора неастрогированных данных, при создании диаграммы Access по умолчанию создает для полей агрегатные вычисления, такие как «Сумма», «Количество» и «Среднее», чтобы упростить количество рядов данных. Однако вы можете удалить стандартные агрегатные вычисления, выбрав значение «Нет» в списке. При выборе полей и выборе агрегатов создается утверждение SELECT, SQL GROUP BY или TRANSFORM, которое хранится в свойстве «Источник строк преобразованных строк». Чтобы увидеть ее, щелкните свойство правой кнопкой мыши и выберите «Масштаб». Ниже кратко обзор трех основных возможностей.
При выборе полей и выборе агрегатов создается утверждение SELECT, SQL GROUP BY или TRANSFORM, которое хранится в свойстве «Источник строк преобразованных строк». Чтобы увидеть ее, щелкните свойство правой кнопкой мыши и выберите «Масштаб». Ниже кратко обзор трех основных возможностей.
-
Если выбрать поля Ось (категория) и Значения (ось Y), но удалить агрегатные функции, Access преобразует источник строк в более простую инструкцию SELECT. Например:
SELECT [Segment], [Sales] FROM [Orders]
-
Если выбрать поля Ось (категория) и Значения (ось Y), Access преобразует источник строк в инструкцию GROUP BY. Например:
SELECT [Segment], Sum([Sales]) AS [SumOfSales FROM [Orders] GROUP BY [Segment] ORDER BY [Segment]
-
При выборе поля легенды (ряда) Access преобразует источник строк в перекрестный запрос (с помощью SQL TRANSFORM).
 Значения полей, возвращаемые предложением PIVOT запроса TRANSFORM SQL, используются в качестве заголовков столбцов, таких как поле «Область», в котором может создаваться много заголовков — каждый отдельный ряд данных. Например:
Значения полей, возвращаемые предложением PIVOT запроса TRANSFORM SQL, используются в качестве заголовков столбцов, таких как поле «Область», в котором может создаваться много заголовков — каждый отдельный ряд данных. Например:TRANSFORM Sum([Sales]) AS [SumOfSales] SELECT [Segment] FROM [Orders] GROUP BY [Segment] ORDER BY [Segment] PIVOT [State]
Дополнительные сведения об агрегировании данных см. в статье Улучшение наглядности сводных данных с помощью перекрестного запроса.
Свойства. Для дальнейшей настройки диаграммы выберите > «Конструктор» > <имя диаграммы>, в которой отображаются все свойства, связанные с диаграммой. Чтобы получить справку по определенному свойству, выберите его и нажмите клавишу F1. При изменении свойств на странице свойств соответствующие значения изменяются в области Параметры диаграмм (и наоборот).
Чтобы получить справку по определенному свойству, выберите его и нажмите клавишу F1. При изменении свойств на странице свойств соответствующие значения изменяются в области Параметры диаграмм (и наоборот).
У диаграмм есть большое количество уникальных свойств форматирования. С их помощью можно форматировать значения осей, заголовки и саму диаграмму. В разделе Данные также есть несколько уникальных свойств, в том числе Предварительный просмотр реальных данных, Преобразованный источник строк, Ось диаграммы, Легенда диаграммы и Значения диаграммы.
Добавление вспомогательной вертикальной оси. У новых диаграмм обычно есть основная вертикальная ось, но вы можете добавить вспомогательную вертикальную ось, если данные сильно различаются или в них используются различные показатели (например, цена и объем). На вспомогательной вертикальной оси представлены значения связанного с ней ряда данных. Чтобы добавить вспомогательную вертикальную ось, используйте свойство Построить ряд на вкладке Формат в области Параметры диаграмм.
На вспомогательной вертикальной оси представлены значения связанного с ней ряда данных. Чтобы добавить вспомогательную вертикальную ось, используйте свойство Построить ряд на вкладке Формат в области Параметры диаграмм.
Добавление линии тренда. Для числовых данных может потребоваться добавить линию тренда, чтобы показать тенденции. Для этого можно использовать параметры Линия тренда и Название линии тренда на вкладке Формат в области Параметры диаграмм.
Изменение диаграммы
Чтобы изменить диаграмму, откройте форму или отчет в конструкторе или макете, а затем выберите диаграмму, которая открывает области «Параметры диаграммы». Чтобы переключиться на другой тип диаграммы, выберите другую диаграмму в списке свойств «Тип диаграммы». Вы также можете сделать любую одно диаграмму комбой, изменив свойство «Тип диаграммы» на странице свойств (а не вкладку «Формат» в области «Параметры диаграммы»).
Чтобы переключиться на другой тип диаграммы, выберите другую диаграмму в списке свойств «Тип диаграммы». Вы также можете сделать любую одно диаграмму комбой, изменив свойство «Тип диаграммы» на странице свойств (а не вкладку «Формат» в области «Параметры диаграммы»).
<c0>Обновление источника данных</c0>. Чтобы обновить данные диаграммы, переключитесь в режим формы или отчета, выделите диаграмму и нажмите кнопку Обновить все (или клавишу F5).
<c0>Параметры диаграммы</c0>. Если область Параметры диаграмм закрыта, убедитесь, что диаграмма выбрана, а затем щелкните Конструктор > Параметры диаграмм.
Классические диаграммы. Не следует путать новую диаграмму , основанную на современных технологиях, с классической диаграммой , которая является элементом ActiveX. Однако вы по-прежнему можете использовать классические диаграммы и даже добавлять их в формы и отчеты, в которых есть новые диаграммы.
К началу страницы
Шаги создания диаграмм—Справка | ArcGIS for Desktop
Перед тем, как разработать и создать диаграмму, вам надо определить для себя, информацию какого рода вы хотите отобразить. Решите, как вы хотите иллюстрировать тренды, взаимоотношения, распределение и соотношения ваших данных. Хотите ли вы отслеживать короткие или длинные периоды времени? Определять взаимоотношения между разными переменными? Сравнивать различные группы переменных или отслеживать изменения во времени? Если понять, что требуется сделать, это поможет выбрать подходящий тип диаграммы.
Хотите ли вы отслеживать короткие или длинные периоды времени? Определять взаимоотношения между разными переменными? Сравнивать различные группы переменных или отслеживать изменения во времени? Если понять, что требуется сделать, это поможет выбрать подходящий тип диаграммы.
Вы можете создать диаграмму всех объектов набора данных, либо только выбранных. Набор данных может быть классом пространственных объектов, слоем, целочисленным растром или таблицей. Помните, что на некоторых диаграммах хорошо отображается лишь ограниченное количество данных, поэтому важно выбрать подходящий тип диаграммы. Или можно создать несколько диаграмм.
Более подробно о типах диаграмм
Мастер создания диаграмм
Мастер построения диаграмм (Create Graph Wizard) проведет вас через все шаги, необходимые для создания диаграммы в ArcMap, ArcGlobe или ArcScene. Вот основные шаги для создания диаграмм (всех типов):
- В меню Вид (View) наведите курсор на Диаграммы (Graphs), а затем щёлкните Построить диаграмму (Create Graph) .

- Выберите тип диаграммы.
- Укажите источник данных.
- Выберите поле значений.
- Установите свойства цветов диаграммы. См. раздел Основы установки цветов для диаграммы.
- Добавьте дополнительные серии. См. раздел Использование серий диаграмм или Функции диаграмм.
- Щёлкните на кнопке Далее (Next), чтобы перейти на вторую панель мастера и указать общие свойства итоговой диаграммы (заголовок и проч.).
- Когда закончите, щелкните Готово (Finish), чтобы принять установки и построить диаграмму. Диаграмма создается в приложении ArcGIS как открепленное окно.
Можно вернуться в Мастер и внести изменения. Для этого щелкните на диаграмме правой кнопкой и откройте Свойства (Properties). Более подробно о внесении специфических изменений см.Общие принципы изменения диаграммы.
Более того, щелкнув правой кнопкой где-нибудь на диаграмме, можно открыть контекстное меню с опциями диаграммы. Там можно изменить свойства отображения и хранения диаграммы.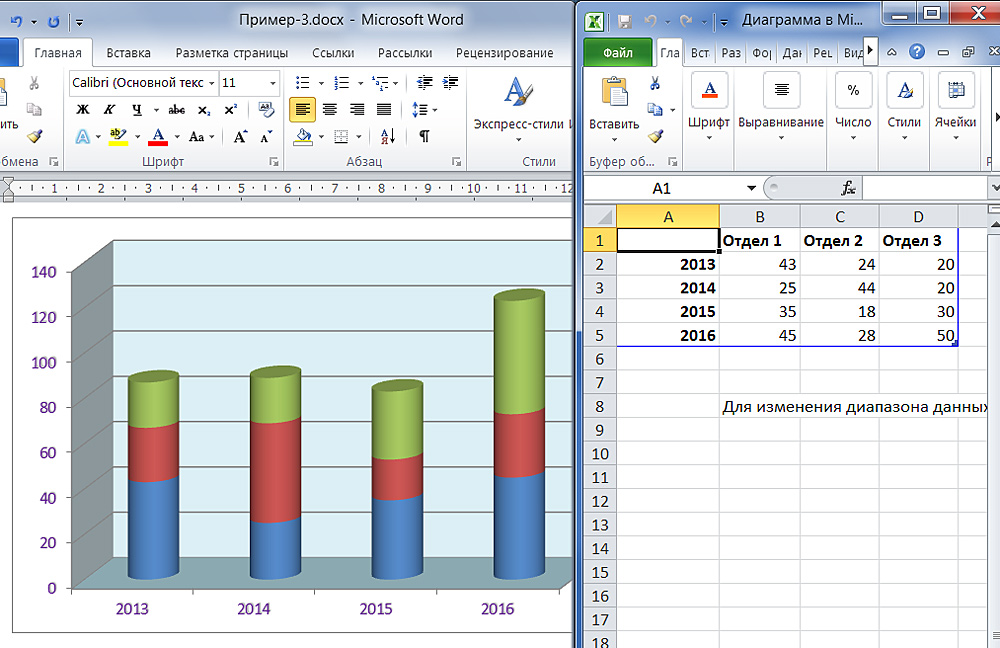
Первая панель мастера диаграмм выглядит примерно так:
Элементы управления, отображаемые в мастере создания диаграмм (Create Graph Wizard) отличаются в зависимости от выбранного типа создаваемой диаграммы.
Общие свойства диаграммы устанавливаются на второй панели мастера.
Отзыв по этому разделу?Создание и использование диаграммы хорды—ArcGIS Insights
Диаграммы хорды предоставляют способ визуализировать табличные наборы данных привлекательным и информативным образом, чтобы показать направленные взаимоотношения между категориями.
Диаграммы хорды могут помочь в ответах на такие вопросы, как:
- Каков объём потока между категориями?
- Существуют ли аномалии, различия или подобия в объёме потока?
Примеры
Страховая компания изучает типы полисов, которые она предлагает, чтобы сравнить свои текущие предложения с результатами недавно завершенного исследования рынка страхования. Первый шаг исследования– сравнение общей суммы страховок (TIV) в каждом классе страховых полисов по городам. Диаграмма хорды может использоваться, чтобы визуализировать распределение подгрупп для каждой из категорий.
Первый шаг исследования– сравнение общей суммы страховок (TIV) в каждом классе страховых полисов по городам. Диаграмма хорды может использоваться, чтобы визуализировать распределение подгрупп для каждой из категорий.
Показанная выше диаграмма хорды содержит сумму страховок для каждой категории страховых полисов по городам. Значения Policy_Class (классы полисов страхования собственности, жизни, потери трудоспособности и автострахования) и City (Майами, Джэксонвилл, Орландо, Санкт-Петербург и Тампа) показаны дугами разных цветов. Длина каждой дуги и толщина каждой хорды определяются их суммой стоимости страховок. Вы можете не только посмотреть в каком городе и в какой категории страховок самые большие суммы, но и каков вклад каждого класса в сумму стоимости страховок в каком городе. В Майами зафиксированы самые большие суммы по каждому классу, а в Санкт-Петербурге и Джэксонвилле полисы трёх из четырёх классов.
Если значения в двух полях категорий одинаковые, используется компоновка долей/отношений.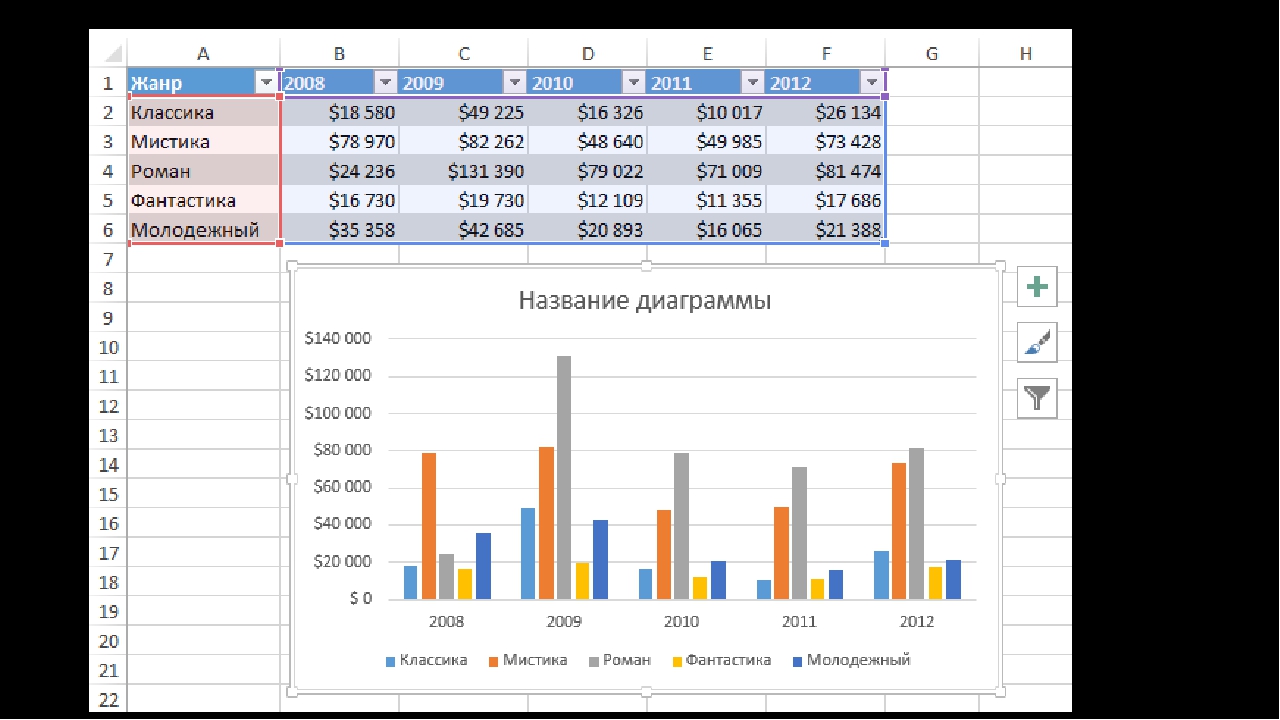 Каждая хорда двунаправленная с толщиной и значением, определяемыми экстентом отношений или объёмов потока между категориями.
Каждая хорда двунаправленная с толщиной и значением, определяемыми экстентом отношений или объёмов потока между категориями.
Отдел бюро переписи населения изучает потоки перемещения населения между восемью штатами на западном побережье США в определённый год. Диаграмму хорды можно использовать для определения миграционного поведения между штатами.
Штаты (Аляска, Аризона, Калифорния, Айдахо, Невада, Орегон, Юта и Вашингтон) показаны дугами разных цветов. Длина дуги для каждого штата представляет поток (миграцию) в этот штат, так что вы можете посмотреть в каком штате самый большой приток. Хорды показывают направленные потоки между штатами. В компоновке отношений каждая хорда представляет двунаправленный поток между штатами, следовательно сужающиеся хорды означают, что в одном направлении объёмы потоков больше, чем в другом. Например, с Аляски в Калифорнию переместилось больше народа, чем наоборот.
Создание диаграммы хорды
Для создания диаграммы хорды выполните следующие шаги:
- Выберите одну из следующих комбинаций данных:
- Два строковых поля
- Два строковых поля плюс числовое или поле доля/отношение
Если не были выбраны поля доли/отношения, то данные будут агрегированы, а количество будет показано на экране.

Вы можете выполнять поиск полей с помощью строки поиска в панели данных.
- Создайте диаграмму хорды, выполнив следующие шаги:
- Перетащите выбранные поля в новую карточку.
- Наведите курсор над областью размещения Диаграмма.
- Поместите выбранные поля на область Диаграмма хорды.
Подсказка:
Также можно построить диаграммы с помощью меню Диаграмма над панелью данных или кнопки Тип визуализации на существующей карточке. В меню Диаграммы будут доступны только диаграммы, которые применимы к имеющейся выборке данных. В меню Тип визуализации будут только подходящие варианты визуализаций (карты, диаграммы или таблицы).
Диаграммы хорды можно также создавать с помощью команды Просмотр диаграммы хорды, которая появляется в меню, открывающемся нажатием кнопки Действие , в разделе Найти ответы > Как связаны данные?
Примечания по использованию
Диаграммы хорды обозначаются уникальными цветами.
Кнопка Легенда открывает панель Опции легенды. Вкладку Опции слоя можно использовать для выбора объектов на диаграмме. Чтобы поменять цвет, связанный со значением, нажмите на символ и выберите на палитре нужный цвет, либо введите его шестизначный код. Всплывающая кнопка легенды отобразит легенду как отдельную карточку на вашей странице.
Категории организованы по кругу в виде дуг. Хорды – это ссылки на соединения между дугами окружности, показывающие взаимоотношения или потоки между двумя категориями. Длина каждой дуги и толщина каждой хорды определяются их значениями.
Значения диаграммы хорды могут обозначаться как число элементов в категориях или как поле чисел или доля/отношение. Если используется поле, то значения могут быть вычислены как сумма, минимум, максимум, среднее, процентиль или медиана значений полей.
Кнопка Тип визуализации выполняет переключение между диаграммой хорды и другими типами визуализаций – суммарной таблицей, линейной диаграммой с полем Subgroup, хронометражем данных или диаграммой интенсивности.
При создании диаграммы хорды на панель данных будет добавлен результирующий набор данных со строковыми и числовыми полями, используемыми для создания диаграммы. Итоговый набор данных можно использовать при поиске ответов в непространственном анализе с помощью кнопки Действие .
Отзыв по этому разделу?
Добавление или удаление диаграммы в Pages на Mac
Пузырьковая диаграмма — это тип диаграммы рассеивания, в которой данные объединяются не в точки, а в пузырьки разного размера. Каждая серия данных на пузырьковой диаграмме включает в себя третье измерение, которое выражает зависимость между сравниваемыми значениями (X и Y) и значением размера (Z). Значение размера определяет размер отображаемого пузырька.
По умолчанию во всех сериях данных на пузырьковой диаграмме значения по оси X совпадают, поэтому для отображения другой серии данных достаточно добавить две строки или два столбца данных. Если выбран режим независимых значений по оси X, для отображения другой серии данных потребуется добавить три строки или столбца (X, Y и Z).
Нижеприведенная пузырьковая диаграмма показывает, как количество проданных товаров (y) соотносится с количеством продавцов (x). Данные представлены в виде пузырьков разных размеров: чем крупнее пузырек, тем больше общий объем продаж (z).
Нажмите в панели инструментов, затем «2D» или «Интерактивн.».
Нажимайте стрелки влево и вправо, чтобы увидеть другие стили.
Нажмите пузырьковую диаграмму или перетяните ее на страницу.
Чтобы добавить данные, нажмите диаграмму, затем нажмите кнопку «Редактировать» рядом с диаграммой.
Отобразится редактор данных диаграммы с заполнителями данных (значения по оси X, значения по оси Y и значения размеров). Каждый цветной столбец представляет серию данных для графического представления на диаграмме.
Для ввода пользовательских значений X, Y и размера, характеризующих серию данных, нажмите в каждой ячейке.
Для добавления другой серии данных введите имя новой серии данных в следующем пустом столбце (или в следующей пустой строке, если данные отображаются по строкам), затем нажмите клавишу Return.

Чтобы отображать строки или столбцы как серию данных, нажмите одну из кнопок в правом верхнем углу редактора данных диаграммы.
Если совпадение значений по оси X для различных серий данных не требуется, нажмите , затем снимите флажок «Общие значения X».
В боковой панели «Формат» нажмите вкладку «Серии».
В разделе «Данные пузырька» боковой панели нажмите всплывающее меню значений размера, затем выберите вариант представления размера пузырьков (площадь или диаметр).
Если требуется отображать пузырьки с отрицательными значениями, установите флажок «Показывать отрицательные пузырьки».
Для возврата к диаграмме закройте редактор данных диаграммы.
Как сделать диаграмму в Word по таблице: пошаговая инструкция
Для построения обычно применяют редакторы таблиц типа MS Excel. Хотя есть возможность создания таких графиков и в документах Word, что позволяет уменьшить количество файлов и упростить восприятие информации. Перед тем как сделать диаграмму в Ворде по таблице стоит познакомиться с несколькими способами ее создания.
Хотя есть возможность создания таких графиков и в документах Word, что позволяет уменьшить количество файлов и упростить восприятие информации. Перед тем как сделать диаграмму в Ворде по таблице стоит познакомиться с несколькими способами ее создания.
Распространенные виды диаграмм и их применение
Для визуализации табличных данных применяются разные виды диаграмм:
- Гистограмма, обеспечивающая отображение информации в виде прямоугольников (столбцов). Подходит для сравнения текущих или планирования будущих расходов.
- График — соединенные линиями точки в прямоугольной системе координат. Один из лучших вариантов при отображении большого количества данных и длительных промежутков времени.
- Круговая, в которой значения представлены в виде процентного соотношения. Такие диаграммы отлично подходят для сравнения затрат.
- Линейчатая — прямоугольники, длина которых отображает значение. Подходит для сравнения нескольких значений.

- Каскадная. Разноцветные прямоугольные столбцы, показывающие положительный или отрицательный результат. Классический вариант для факторного анализа.
Любую из этих диаграмм и множество других вариантов графиков можно построить и с помощью Excel, и в текстовом редакторе Word. Их исходные данные можно вводить вручную. Но если информация уже представлена в табличной форме, можно создать диаграмму по таблице в Ворде любой версии — от почти устаревшего, но продолжающего применяться 2003, до современной 2019.
Построение диаграммы в Word 2003 и более поздних версиях
Старая версия текстового редактора позволяет построить диаграмму на основе таблицы в Ворде самым простым и удобным способом. Порядок действий пользователя выглядит следующим образом:
- Выбрать таблицу, по которой будет создаваться диаграмма — выделить все ее ячейки и столбцы, с числовыми и текстовыми данными.
- Выбрать на верхней панели вкладку «Вставка». В выпадающем меню нажать сначала на пункт «Рисунок», затем на «Диаграмму».

- После того как появится гистограмма и таблица, отредактировать информацию. Для смены стандартного графика кликнуть немного ниже изображения и выбрать тип диаграммы.
Редактировать и изменять информацию, включая число категорий, временные промежутки, подписи данных и отображение линий, можно в любое время и без применения Excel.
Для начала редактирования стоит выделить область диаграммы, кликнуть по ней правой кнопкой мыши и выбрать режим таблицы. После этого скрытые по умолчанию данные в табличной форме становятся доступны — пользователь может менять их формат, установив нужный цвет текста или фона. Еще больше изменений позволяет сделать контекстное меню диаграммы, вызываемое нажатием правой кнопкой мыши.
Создание диаграммы вручную
Если автоматически перенести информацию из таблицы не получилось, числа и текст в шаблон придется вставлять вручную. Потому большие диаграммы стоит все-таки создавать не в Ворде, а в документе Эксель с последующей вставкой в текстовый редактор. Для самостоятельного создания диаграммы понадобится:
Для самостоятельного создания диаграммы понадобится:
- Проверить правильность ввода информации в таблице.
- Установить курсор в том месте документа, где должна быть диаграмма.
- Перейти к вкладке «Вставка» и в группе «Иллюстрации» нажать на иконку вставки диаграммы.
- В появившемся окне шаблона внести все данные для диаграммы. Для переноса значений их придется скопировать и вставить в окно поэтапно: отдельно для значений, названий категорий и рядов.
Конечно, возможности Word для построения и изменения настроек графиков уступают редактору Excel. Но чтобы создать, сохранить и отредактировать небольшую диаграмму, их будет достаточно.
Основные настройки графиков
Увеличить количество рядов и категорий можно, используя вкладку «Конструктор». В этом случае названия рядов останутся пустыми. Если редактировать таблицу на главной вкладке, новым колонкам автоматически присваивается названия «Ряд 4», «Ряд 5» и далее по списку.
Среди других изменений стоит обратить внимание на следующие:
- в группе «Макеты диаграмм» можно найти несколько шаблонов и добавить дополнительные элементы — от названия осей до меток данных;
- меню изменения цветов позволяет автоматически устанавливать цветовую гамму графика;
- список стилей дает возможность выбрать один из уже готовых шаблонов, сэкономив время на настройке вручную;
- иконка «строка/столбец» позволяет поменять местами категории и ряды;
- в группе «Тип» можно выбрать вариант диаграммы из списка, число элементов которого не уступает MS Excel.
Для изменения, скрытия и возвращения легенды можно применять иконку «Элементы диаграммы» в виде крестика, появляющуюся при выделении области построения. Для изменения стилей и цветовой гаммы — значок в виде кисти. Иконка параметров разметки позволяет настраивать положение диаграммы на странице и ее обтекание текстом. А значок в виде воронки обеспечит фильтрацию данных в соответствии с установленными настройками.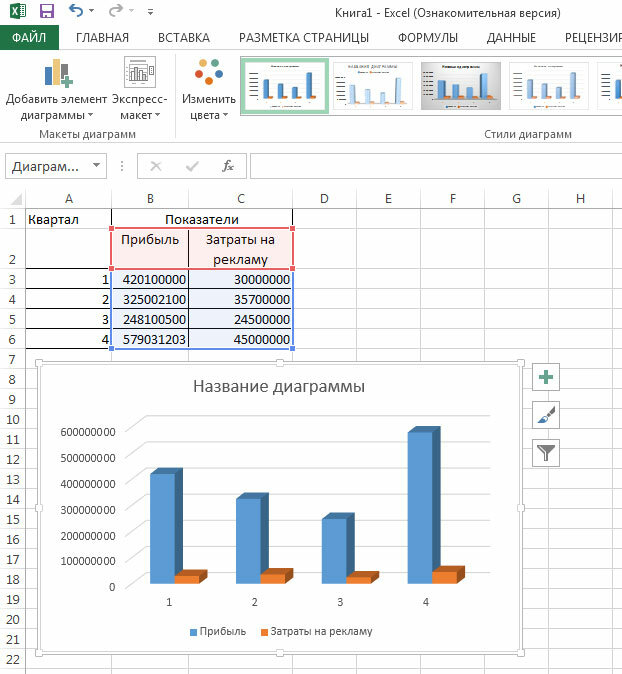
Читайте также:
Пошаговое создание диаграмм в базе данных Access
Всем привет! В этом уроке разберем пошаговое создание диаграмм в базе данных Access. От вас потребуется только читать и повторять. Поехали!
Рассмотрим создание круговых диаграмм в программе Microsoft Access. Круговая диаграмма – способ графического представления количественных данных. Это просто круг, который поделен на секторы. Размер каждого сектора пропорционален численным значениям, другими словами, чем больше числовое значение, тем больше размер сектора и наоборот. Часто на такой диаграмме отображаются процентные показатели частей по отношению к общему значению.
Здесь будет показано создание диаграммы в базе данных, которая создана в рамках обучающих роликов «MS Access для начинающих». Если интересно, все уроки смотрим тут.
Пример круговой диаграммы — Пошаговое создание диаграмм в базе данных Access
1.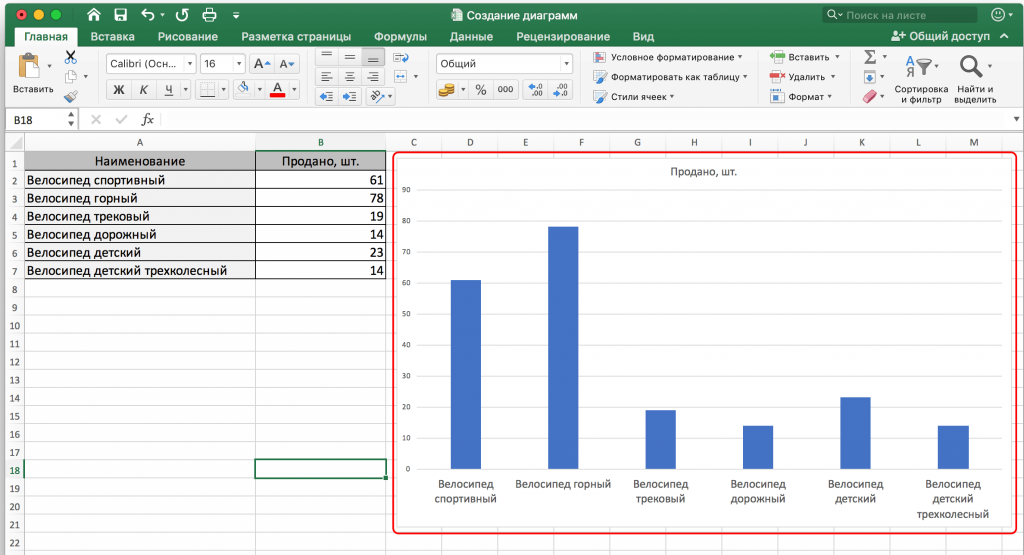 Запустим программу Microsoft Access (Пуск — Программы — Microsoft Office — Microsoft Access), откроем созданную ранее базу данных.
Запустим программу Microsoft Access (Пуск — Программы — Microsoft Office — Microsoft Access), откроем созданную ранее базу данных.
2. Источником данных любой диаграммы в Access является таблица или запрос. Нас интересует запрос «Расчет суммы товара».
Запрос «Расчет суммы товара» — Пошаговое создание диаграмм в базе данных Access
3. Переходим на вкладку «Создание» — «конструктор отчетов». На панели инструментов находим пункт «Диаграмма» и располагаем на форме.
Конструктор отчетов — Пошаговое создание диаграмм в базе данных Access
4. Дважды кликаем по диаграмме, открывается интерфейс редактирования диаграмм.
5. В круговой диаграмме 5 областей. И каждую область мы можем редактировать по своему усмотрению.
6. Первая область — заголовок диаграммы. Отформатируем заголовок диаграммы –поставим 18 шрифт. Поменять внешний вид можно на панели инструментов либо щелкнуть по элементу правой кнопкой мыши.
7. Вторая область — легенда. Легенда — пояснения диаграммы, по умолчанию располагается справа от самой диаграммы. Также меняем формат по своему усмотрению. Если хотим переместить, то это легко сделать мышкой, просто перемещаем в то место на экране, где хотим расположить легенду.
Вероятно, вы обратили внимание, что сейчас на диаграмме отображаются шаблонные данные: «Восток», «Запад», «Север». Как сделать так, чтобы отображались наши данные? Увеличиваем размер области диаграммы, закрываем конструктор отчетов, сохраняем отчет.
Если с первого раза, данные запроса не отобразились в режиме конструктора, попробуйте повторить предыдущий шаг еще раз.
8. Третья область — Область диаграммы. поменяем фон, вкладка «Вид» — кнопка «Способы заливки». Выбирайте цвет, текстуру, узор или рисунок по вкусу.
9. Чтобы изменить тип и внешний вид самой диаграммы щелкаем по области диаграммы правой кнопкой мыши, пункт «Тип диаграммы». Т.к сегодня разбираем круговую диаграмму, тип не меняем. Справа можно изменить вид, ниже кнопка просмотра результата. Если не нравится стандартные варианты представления диаграммы, можно рассмотреть нестандартные. Выберем вариант объемной кругой диаграммы и закрываем окно.
Справа можно изменить вид, ниже кнопка просмотра результата. Если не нравится стандартные варианты представления диаграммы, можно рассмотреть нестандартные. Выберем вариант объемной кругой диаграммы и закрываем окно.
10. Если вы выбрали трехмерную диаграмму, станет доступным формат трехмерной проекции (пункт «Объемный вид»). Здесь можно настроить такие параметры как «ВОЗВЫШЕНИЕ» и «ПОВОРОТ».
10. Разбираем параметры диаграммы. Правая кнопка мыши — «Параметры диаграммы».
Заголовки. Здесь можно задать название диаграммы, а также название осей. Так как в круговой диаграмме осей нет, эти поля не активны.
Легенда. Размещение легенды мы уже разобрали, если хотите ее выключить, убираем флажок.
Подписи данных. Если выставим флаг «Имена рядов» — отобразится Сумма_Кол-во товаров, т.е название столбца таблицы данных. Эту надпись мы поменяем далее.
Если мы хотим вывести название товара, то ставим флаг «Имена категорий». Согласитесь, очень удобно, что в окне предварительного просмотра можно посмотреть все внесенные изменения.
Согласитесь, очень удобно, что в окне предварительного просмотра можно посмотреть все внесенные изменения.
Флажок «Значение» отображает непосредственно данные запроса или таблицы. В нашем случае, запроса «Расчет суммы товара».
«Доли» — отображает процентные показатели частей по отношению к общему значению.
Если у вас несколько подписей, в данном списке можно выбрать разделитель, также можно задать свой собственный.
Если легенда выключена, то можно поставить флаг «Ключ легенды», обозначение цвета отобразится рядом с надписью.
Чтобы изменить надпись «Сумма_кол-во товара» закрываем окно «параметры диаграммы». Под диаграммой находится таблицы данных, вместо «Сумма_кол-во товара» «пишем продано, шт:».
11. Четвертая область — область построения диаграмм. Здесь можно увеличить или уменьшить размер диаграммы, не увеличивая области диаграммы, поменять цвет фона области построения диаграмм.
12. Пятая область — Ряд. Здесь происходит настройка секторов диаграммы. Смотрим вкладки. Все измененные параметры параметры в окне «Формат ряда данных» применяется ко всем секторам круговой диаграммы. Здесь почти все по аналогии с пунктом 10 (параметры диаграммы).
Смотрим вкладки. Все измененные параметры параметры в окне «Формат ряда данных» применяется ко всем секторам круговой диаграммы. Здесь почти все по аналогии с пунктом 10 (параметры диаграммы).
13. Если мы хотим отдельно отформатировать и настроить каждый сектор. Щелкаем по любому сектору — (ПКМ) формат точки данных.
14. Последняя шестая область — подписи данных. Переходим в формат подписей данных (ПКМ). Уменьшаем шрифт.
Если необходимо числовое значение сектора расположить внутри самого сектора, переходим на вкладку «Выравнивание» — Пункт «Положение подписи»: «У вершины внутри.»
15. Уберем надпись «Продано, шт». ПКМ по области диаграммы — Параметры диаграммы. Вкладка «Подписи данных». Убираем флажки «Имена рядов», «Значения». Выставляем «Доли».
16. Если хотим поменять отдельную подпись в каком-то определенном секторе, выделяем нужную подпись — формат, далее выставляем настройки по вкусу.
17. В режиме предварительного просмотра можем посмотреть, как будет выглядеть диаграмма при печати.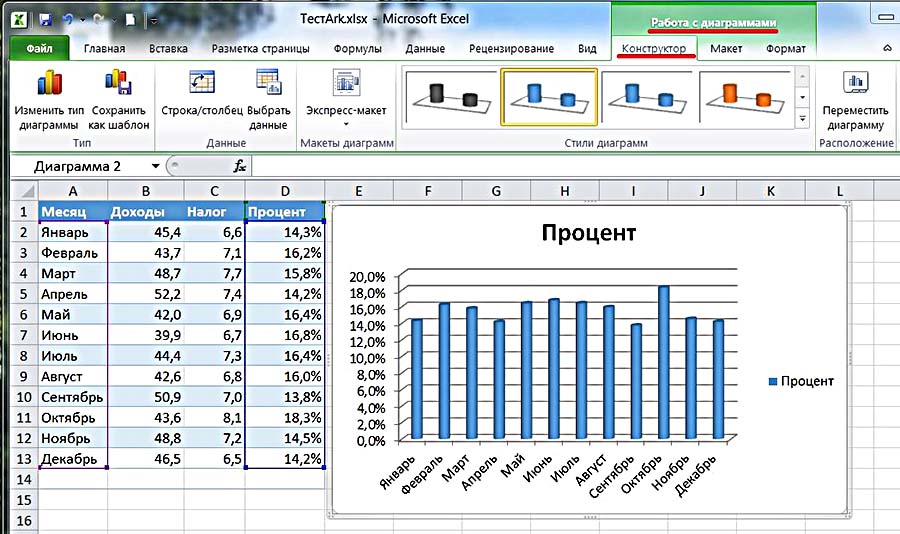
В этом уроке на простом примере было показано Пошаговое создание диаграмм в базе данных Access.
Создание диаграммы в Excel 2007 — Запорізька обласна універсальна наукова бібліотека
Чтобы создать диаграмму, выберите нужные данные, включая заголовки столбцов (январь, февраль, март) и заголовки строк (имена продавцов).Затем щелкните вкладку Вставка и в группе Диаграммы нажмите кнопку Гистограмма. Можно задать другой тип диаграммы, но для отображения сравнения обычно используются гистограммы, поскольку они наиболее наглядные.
При нажатии кнопки Гистограмма будет предложено выбрать один из доступных типов гистограмм. Щелкните Гистограмма с группировкой, первый тип диаграммы в списке Гистограмма. Если навести мышь на тип диаграммы, появится всплывающая подсказка с его именем. В подсказке содержится также описание выделенного типа диаграммы и сведения о его использовании.
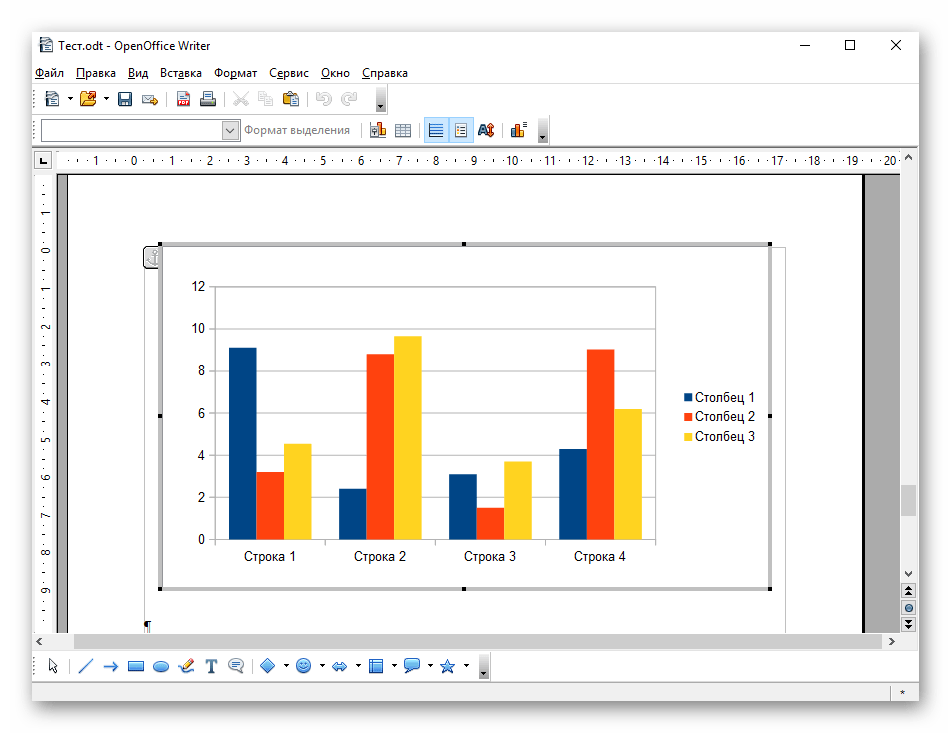
Совет. Если нужно изменить тип диаграммы после того, как она создана, щелкните кнопкой мыши в области диаграммы. На вкладке Конструктор в разделе Работа с диаграммами в группе Тип щелкните Изменить тип диаграммы и выберите нужный тип.
После вставки диаграммы на лист появляется группа Работа с диаграммами с тремя вкладками: Конструктор, Макет и Формат. На этих вкладках можно найти команды, которые требуются для работы с диаграммами.
Завершив работу с диаграммой, щелкните мышью вне ее. Группа Работа с диаграммами исчезнет. Чтобы вывести ее на экран, щелкните в области диаграммы. Тогда вкладки появятся снова.
Не волнуйтесь, если команды будут отсутствовать. Выполните первый шаг, вставив диаграмму (из группы Диаграммы на вкладке Вставка) или щелкнув область существующей диаграммы. Появятся нужные команды.
Появятся нужные команды.
Рекомендуется добавить в диаграмму названия описательного характера, чтобы при ее изучении не приходилось гадать, к чему эта диаграмма относится.
Можно дать название самой диаграмме, а также осям диаграммы, которые служат для измерения и описания данных диаграммы. Эта диаграмма имеет две оси. Слева находится вертикальная ось (которая также называется осью значений или осью «y»). Эта ось содержит числовую шкалу, позволяющую оценить высоту столбцов. Месяцы показаны внизу на горизонтальной оси (называемой также осью категорий или осью «x»).
Чтобы быстро добавить названия в диаграмму, щелкните нужную диаграмму (это действие выделит ее), а затем перейдите в группу Макеты диаграмм на вкладке Конструктор. Нажмите кнопку Дополнительно, чтобы просмотреть доступные макеты. При выборе разных параметров будут показаны различные макеты, определяющие расположение элементов диаграммы.
Совет.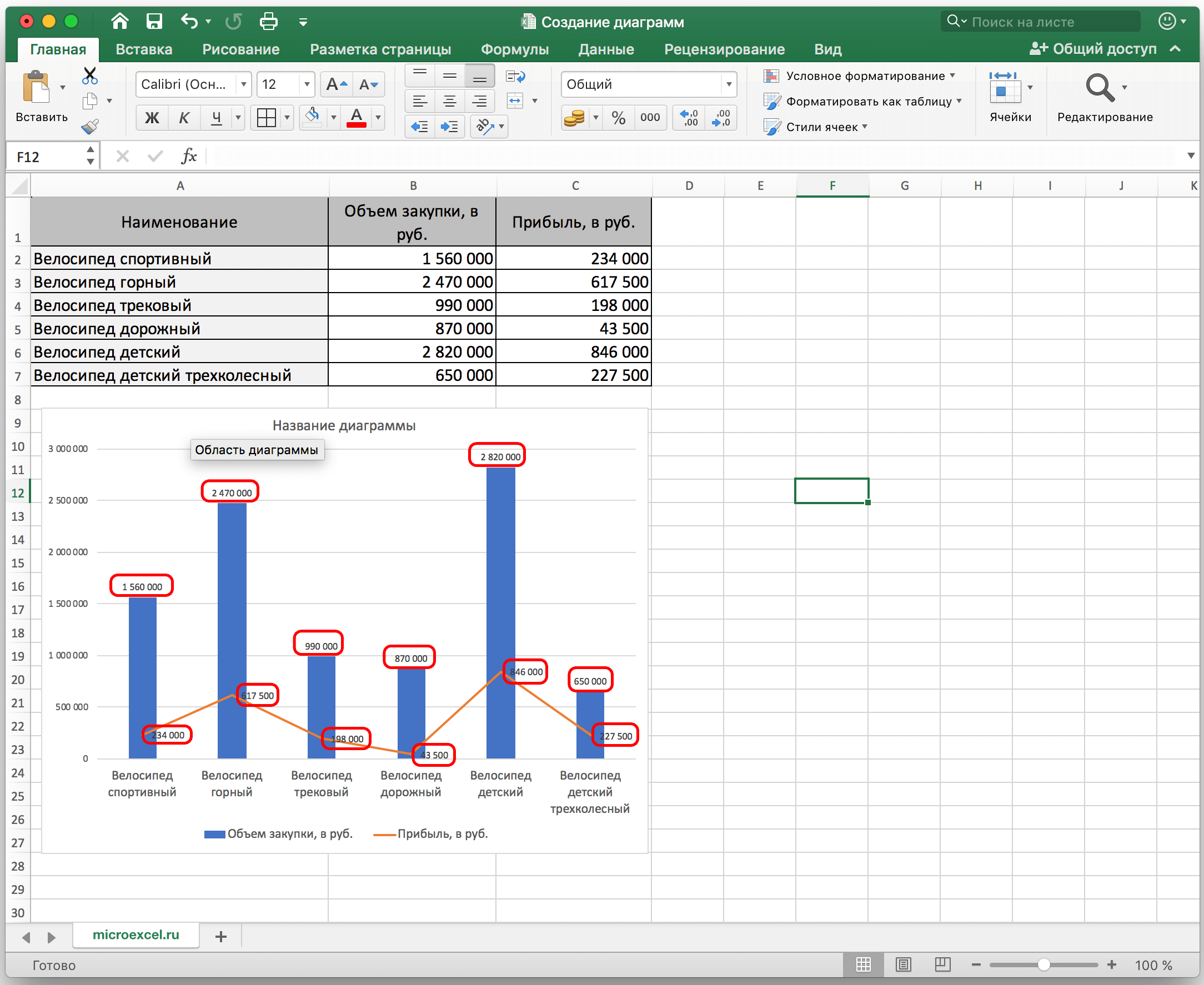 Еще один способ задать названия — ввод их на вкладке Макет в группе Подписи. Там можно добавлять названия, щелкнув элементы Названия диаграммы и Названия осей.
Еще один способ задать названия — ввод их на вкладке Макет в группе Подписи. Там можно добавлять названия, щелкнув элементы Названия диаграммы и Названия осей.
Созданная диаграмма имеет стандартную цветовую палитру. С помощью стилей диаграммы можно изменить цвета диаграммы в считанные секунды.
Щелкните диаграмму. На вкладке Конструктор в группе Стили диаграмм нажмите кнопку Дополнительно, чтобы просмотреть доступные варианты, а затем выберите нужный стиль. При применении некоторых стилей будут изменены только цвета диаграммы. Другие стили предполагают изменение цвета и выделение столбцов, добавление цвета в область построения (область, окруженную осями) и добавление цвета для области диаграммы (то есть всей диаграммы).
Если в группе Стили диаграмм не появились нужные параметры, можно задать другие цвета, выбрав новую тему. Щелкните вкладку Разметка страницы и в группе Темы щелкните Цвета. Если установить указатель мыши на цвете, он будет показан в области предварительного просмотра, что отличается от данных, отображаемых в стилях диаграмм. Результат выбора цвета можно увидеть до его применения, что устраняет необходимость отменять действие, если выбранный цвет не нравится. Щелкните цвет, который хотите использовать для диаграммы.
Щелкните вкладку Разметка страницы и в группе Темы щелкните Цвета. Если установить указатель мыши на цвете, он будет показан в области предварительного просмотра, что отличается от данных, отображаемых в стилях диаграмм. Результат выбора цвета можно увидеть до его применения, что устраняет необходимость отменять действие, если выбранный цвет не нравится. Щелкните цвет, который хотите использовать для диаграммы.
Важно! В отличие от стиля диаграммы, цвета тем могут применяться для других элементов рабочего листа. Например, при применении темы для диаграммы также будут изменены стили таблицы и отдельных ячеек.
Форматирование названий
Если необходимо еще больше выделить название диаграммы и названия осей, то это сделать нетрудно. На вкладке Формат в группе Стили WordArt доступны многочисленные варианты оформления названий. На рисунке в название добавлена заливка текста, один из параметров этой группы, что позволяет изменить текст.
Чтобы использовать заливку текста, предварительно щелкните область названия, чтобы выделить его. Затем щелкните стрелку кнопки Заливка текста в группе Стили WordArt. Установите указатель на нужном цвете, чтобы увидеть, как изменится название. Если цвет нравится, щелкните его. Меню Заливка текста также содержит параметры, позволяющие применить для названия градиентную или текстурную заливку.
Другие параметры в группе Стили WordArt — это Контур текста и Анимация, где доступны эффекты Тень, Отражение и Свечение.
Чтобы изменить шрифт, сделав его больше или меньше, или выбрать другой шрифт, щелкните Главная, а затем перейдите в группу Шрифт. Кроме того, можно изменить форматирование, воспользовавшись Мини-панелью. Эта панель появится в полупрозрачном виде, если выделить текст названия. Установите на ней указатель мыши (панель станет непрозрачной), а затем выберите нужный параметр форматирования.
Установите на ней указатель мыши (панель станет непрозрачной), а затем выберите нужный параметр форматирования.
Когда оформление диаграммы завершено, ее можно поместить в презентацию PowerPoint, чтобы показать всем желающим. Если исходные данные диаграммы будут изменены уже после после добавления ее в PowerPoint, не расстраивайтесь. При изменении данных в Excel диаграмма в PowerPoint будет также обновлена.
Вот как это действует. Скопируйте диаграмму в Excel. Откройте PowerPoint 2007. Вставьте диаграмму в нужное место. В правом нижнем углу диаграммы появится кнопка Параметры вставки. Щелкните ее. Будет видно, что выбран параметр Диаграмма (связь с данными Excel). Это гарантирует, что при изменении диаграммы в Excel эти изменения автоматически отразятся в PowerPoint.
Теперь все готово к показу диаграммы.
Free Graph Maker: создавайте диаграммы онлайн бесплатно
Создайте график с помощью нашего бесплатного конструктора диаграмм.

Adobe Spark можно использовать в качестве настраиваемого средства создания диаграмм, что дает вам возможность развивать свой бизнес без навыков программирования или дизайна. Простая в использовании система дизайна позволяет вам выбрать каждый аспект дизайна вашей диаграммы, так что у вас есть что-то уникальное и привлекательное, что можно предложить потенциальным клиентам и существующим клиентам. Сделайте свой проект ярким с помощью бесплатного конструктора графиков Adobe Spark.
Сделать диаграммы сейчас
Как сделать диаграмму.
Добавьте данные в вашу диаграмму.
Нажмите кнопку «Добавить элемент» и вставьте данные, которые вы хотите отобразить на диаграмме. Добавьте несколько элементов, чтобы создать более динамичное представление ваших данных, и перемещайте их с помощью нашего интерфейса перетаскивания.
Выберите данные, которые хотите выделить.
Наведите указатель мыши на отдельный элемент данных и выберите значок звездочки, чтобы усилить определенный фрагмент данных на диаграмме.
Выберите дизайн.
Нажмите кнопку «Дизайн», чтобы выбрать один из макетов диаграммы, включая круговую диаграмму, кольцевую диаграмму, гистограмму или линейную диаграмму.
Загрузите, поделитесь или распечатайте.
Загрузите бесплатную хронологию, чтобы добавить в другой проект, распечатать или поделиться в социальных сетях.
Сделать диаграммы сейчас
Создайте уникальную и настраиваемую диаграмму.
Adobe Spark позволяет создавать диаграммы, отражающие ценности вашего бизнеса. Доступные параметры настройки дают вам возможность создавать круговые диаграммы, линейные диаграммы и гистограммы, которые выделяют вас среди конкурентов.Вы можете быть настолько креативными, насколько захотите. Поиграйте с разными цветовыми схемами и макетами данных.
Сделайте свой проект особенным.
Создание диаграммы для вашего бизнеса, учебы или личного проекта может быть утомительным и трудоемким, но средство создания диаграмм Adobe Spark меняет это. Всего за несколько минут вы можете создать что-то, что найдет отклик как у новых, так и у потенциальных клиентов для вашего бизнеса или сделает ваш школьный проект ярким. Наши профессионально разработанные диаграммы сделают ваш проект безупречным и потрясающим.
Всего за несколько минут вы можете создать что-то, что найдет отклик как у новых, так и у потенциальных клиентов для вашего бизнеса или сделает ваш школьный проект ярким. Наши профессионально разработанные диаграммы сделают ваш проект безупречным и потрясающим.
Excel 2013: диаграммы
/ ru / excel2013 / tables / content /
Введение
Часто бывает сложно интерпретировать книги Excel, содержащие много данных. Диаграммы позволяют проиллюстрировать данные книги графически, , что упрощает визуализацию сравнений и тенденций .
Необязательно: загрузите нашу рабочую тетрадь.
Понимание диаграмм
Excel имеет несколько различных типов из диаграмм , что позволяет выбрать тот, который лучше всего соответствует вашим данным.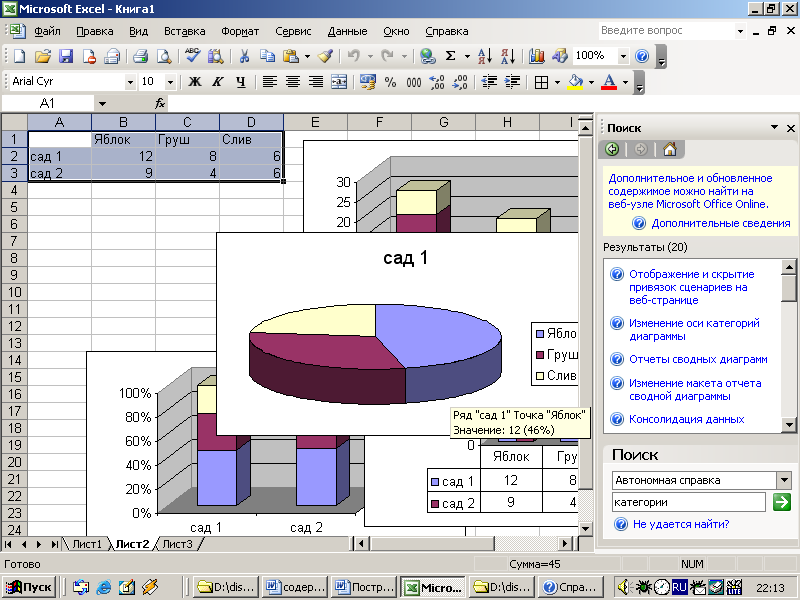 Чтобы эффективно использовать диаграммы, вам необходимо понимать, как используются разные диаграммы.
Чтобы эффективно использовать диаграммы, вам необходимо понимать, как используются разные диаграммы.
Щелкните стрелки в слайд-шоу ниже, чтобы узнать больше о типах диаграмм в Excel.
Помимо типов диаграмм, вам необходимо понимать, как читать и диаграмму . Диаграммы содержат несколько различных элементов или частей, которые могут помочь вам интерпретировать данные.
Нажимайте кнопки в интерактивном меню ниже, чтобы узнать о различных частях диаграммы.
Легенда
Легенда указывает, какие серии данных представляют каждый цвет на диаграмме.
В этом примере легенда идентифицирует различных продавцов на диаграмме.
Заголовок диаграммы
Заголовок должен четко описывать, что иллюстрирует диаграмма.
Вертикальная ось
Вертикальная ось (также известная как ось y) — это вертикальная часть диаграммы.
Здесь вертикальная ось измеряет значение столбцов, поэтому ее также называют осью значений. В этом примере измеренная стоимость — это чистые продажи каждого продавца.
В этом примере измеренная стоимость — это чистые продажи каждого продавца.
Горизонтальная ось
Горизонтальная ось (также известная как ось x) — это горизонтальная часть диаграммы.
Здесь горизонтальная ось обозначает категории на диаграмме. В этом примере каждый квартал продаж помещен в свою группу .
Серия данных
Серия данных состоит из связанных точек данных на диаграмме.
В этом примере синие столбцы представляют чистые продажи Роберта Джонсона.Мы знаем, что его данные синие из-за легенды справа.
Читая ряд данных, мы видим, что Роберт был лучшим продавцом в 1 и 3 кварталах, в то время как он был вторым по величине во 2 и 4 кварталах.
Чтобы вставить диаграмму:
- Выберите ячеек , которые вы хотите нанести на диаграмму, включая заголовки столбцов и ярлыки строк . Эти ячейки будут исходными данными для диаграммы.
 В нашем примере мы выберем ячейки A1: F6.Выбор ячеек A1: F6
В нашем примере мы выберем ячейки A1: F6.Выбор ячеек A1: F6 - На вкладке Вставить щелкните нужную команду Диаграмма . В нашем примере мы выберем Столбец . Щелчком по команде Столбчатой диаграммы
- Выберите нужную диаграмму тип из раскрывающегося меню. Выбор типа диаграммы
- Выбранная диаграмма будет вставлена в рабочий лист Вставленная диаграмма
Если вы не уверены, какой тип диаграммы использовать, команда Рекомендуемые диаграммы предложит несколько различных диаграмм на основе исходных данных.
Щелчок по команде «Рекомендуемые графики»
Макет и стиль диаграммы
После вставки диаграммы есть несколько вещей, которые вы можете изменить в способе отображения данных. На вкладке Design легко редактировать макет диаграммы и стиль .
- Excel позволяет добавлять элементов диаграммы — например, диаграмма заголовки , легенды и данные метки — чтобы упростить чтение диаграммы.
 Чтобы добавить элемент диаграммы, щелкните команду Добавить элемент диаграммы на вкладке Design , затем выберите требуемый элемент в раскрывающемся меню.
Чтобы добавить элемент диаграммы, щелкните команду Добавить элемент диаграммы на вкладке Design , затем выберите требуемый элемент в раскрывающемся меню.Добавление заголовка диаграммы
- Чтобы отредактировать элемент диаграммы, например заголовок диаграммы , просто дважды щелкните заполнитель и начните вводить текст. Если вы хотите добавить элементы диаграммы по отдельности, вы можете использовать один из предопределенных макетов Excel.Просто щелкните команду Quick Layout , затем выберите желаемый макет из раскрывающегося меню. Выбор макета диаграммы
- Excel также включает несколько различных стилей диаграмм , которые позволяют быстро изменять внешний вид и чувствовать вашу диаграмму. Чтобы изменить стиль диаграммы, выберите желаемый стиль из группы Стили диаграммы .
 Выбор нового стиля диаграммы
Выбор нового стиля диаграммы
Вы также можете использовать горячие кнопки форматирования диаграммы, чтобы быстро добавить элементы диаграммы , изменить стиль диаграммы и фильтруют данные диаграммы.
Ярлыки форматирования диаграммыДругие варианты диаграмм
Есть много других способов настроить и организовать ваши диаграммы. Например, Excel позволяет переставить данные диаграммы, изменить тип диаграммы и даже переместить диаграмму в другое место в книге.
Для переключения данных строки и столбца:
Иногда вам может потребоваться изменить способ диаграммы группировки ваших данных. Например, на приведенной ниже диаграмме данные о продажах книг сгруппированы по год , со столбцами по для каждого жанра .Однако мы могли бы переключать строки и столбцы, чтобы диаграмма сгруппировала данные по жанру , со столбцами для каждый год . В обоих случаях диаграмма содержит одни и те же данные — просто она организована по-разному.
В обоих случаях диаграмма содержит одни и те же данные — просто она организована по-разному.
- Выберите диаграмму , которую вы хотите изменить.
- На вкладке Design выберите команду Переключить строку / столбец . Щелкнув команду «Переключить строки / столбцы»
- Строки и столбцы будут переключены на .В нашем примере данные теперь сгруппированы по жанрам со столбцами для каждого года. Переключаемые данные строки и столбца
Чтобы изменить тип диаграммы:
Если вы обнаружите, что ваши данные не подходят для определенной диаграммы, легко переключиться на новую диаграмму типа . В нашем примере мы изменим нашу диаграмму с диаграммы столбца на диаграмму линии .
- На вкладке Design щелкните команду Изменить тип диаграммы .
 При нажатии команды «Изменить тип диаграммы»
При нажатии команды «Изменить тип диаграммы» - Откроется диалоговое окно «Изменить тип диаграммы » . Выберите новую диаграмму типа и макет , затем нажмите ОК . В нашем примере мы выберем диаграмму Line . Выбор нового типа диаграммы
- Появится выбранный тип диаграммы. В нашем примере линейная диаграмма упрощает отслеживание тенденций в данных о продажах с течением времени. Новый тип диаграммы
Чтобы переместить диаграмму:
Всякий раз, когда вы вставляете новую диаграмму, она появляется как объект на том же листе, который содержит исходные данные.Кроме того, вы можете переместить диаграмму на новый рабочий лист , чтобы упорядочить данные.
- Выберите диаграмму , которую вы хотите переместить.
- Щелкните вкладку Design , затем выберите команду Move Chart .
 Щелчок по команде Move Chart
Щелчок по команде Move Chart - Появится диалоговое окно Move Chart . Выберите желаемое местоположение для диаграммы. В нашем примере мы решили переместить его на Новый лист , который создаст новый рабочий лист.
- Нажмите ОК . Перемещение диаграммы на новый рабочий лист
- Диаграмма появится в выбранном месте. В нашем примере диаграмма теперь отображается на новом листе. Диаграмма на отдельном листе
Поддержание диаграмм в актуальном состоянии
По умолчанию, когда вы добавляете дополнительные данные в электронную таблицу, диаграмма может не включать новые данные. Чтобы исправить это, вы можете настроить диапазон данных . Просто щелкните диаграмму, и она выделит диапазон данных в вашей электронной таблице.Затем вы можете щелкнуть и перетащить маркер в нижнем правом углу, чтобы изменить диапазон данных.
Если вы часто добавляете дополнительные данные в свою электронную таблицу, обновление диапазона данных может стать утомительным. К счастью, есть более простой способ. Просто отформатируйте исходные данные как таблицу , а затем создайте диаграмму на основе этой таблицы . Когда вы добавляете дополнительные данные под таблицей, они автоматически включаются как в таблицу, так и в диаграмму, обеспечивая согласованность и актуальность всех данных.
К счастью, есть более простой способ. Просто отформатируйте исходные данные как таблицу , а затем создайте диаграмму на основе этой таблицы . Когда вы добавляете дополнительные данные под таблицей, они автоматически включаются как в таблицу, так и в диаграмму, обеспечивая согласованность и актуальность всех данных.
Посмотрите видео ниже, чтобы узнать, как использовать таблицы для обновления диаграмм.
Challenge!
- Откройте существующую книгу Excel . Если хотите, можете использовать нашу рабочую тетрадь.
- Используйте данные рабочего листа для создания диаграммы . Если вы используете этот пример, используйте диапазон ячеек A1: F6 в качестве исходных данных для диаграммы.
- Изменить макет диаграммы .
 Если вы используете пример, выберите Макет 8 .
Если вы используете пример, выберите Макет 8 . - Примените стиль диаграммы .
- Переместите диаграмму. Если вы используете этот пример, переместите диаграмму на новый рабочий лист с именем Данные о продажах книг: 2008-2012 гг. .
/ ru / excel2013 / sparklines / content /
диаграмм и графиков | Создание контента
Вам, как дизайнеру, приходилось когда-нибудь работать над таким проектом, как годовой отчет, брошюра или даже сообщение в блоге, содержащее много данных?
Многим дизайнерам вручают документы, содержащие таблицы с вызывающей храп информацией, в надежде, что они немного ее улучшат — что-то вроде Extreme Makeover: Data Edition .Решение состоит в том, чтобы визуализировать эту информацию в привлекательном формате с помощью диаграмм и графиков.
У некоторых людей может сложиться впечатление, что диаграммы столь же скучны, как и табличные данные, но, как и все остальное, диаграммы можно создавать тактично и со вкусом.
В этой статье я расскажу о том, когда использовать диаграмму, какие виды диаграмм существуют, элементы дизайна диаграммы, как собрать данные для диаграммы и как создать диаграмму.
Когда использовать диаграмму
Прежде чем мы углубимся в основы эффективного создания диаграмм, давайте поговорим о том, что делает диаграмму полезной в первую очередь.Как однажды сказал мудрый Соломон: «Всему свое время», в том числе и с помощью графиков.
Диаграммынаиболее полезны для , когда огромная информация упаковывается в простой и удобный формат для сравнений и выявления тенденций в наборе данных.
В качестве реального примера правильного использования диаграмм нам не нужно смотреть дальше вездесущего Google Analytics.
Google Analytics показывает использование браузера для Design Instruct.
Можете ли вы представить, если бы вместо отображения статистики веб-сайта Google Analytics просто выдавал необработанные числа в табличном или списковом формате? Вы упустите 90% важной информации!
Предположим, что вы гипотетически работаете на Coca-Cola, и они вручают вам таблицу с цифрами, в которых подробно указано количество людей, которые предпочли кока-колу Pepsi в опросе, который необходимо отобразить в брошюре.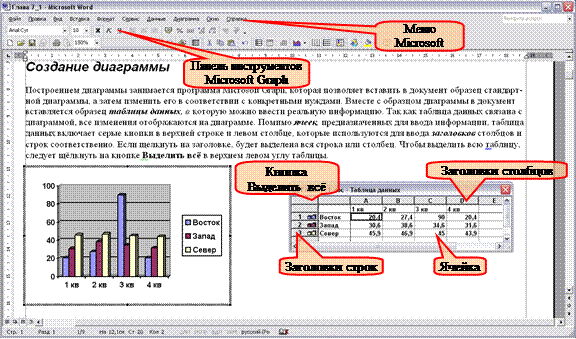
Вы можете использовать диаграмму, чтобы создать визуальный снимок, сравнивающий пьющих кока-колу и пьющих пепси, что не только интереснее, чем таблица, но и позволяет читателю почти мгновенно понять разницу.
Типы графиков
При написании этого раздела я понял, насколько мощным является изображение как способ передачи информации. Вы можете прочитать определения, приведенные ниже, но я предполагаю, что большинство из вас просто взглянет на изображения, а затем перейдет к ним только потому, что так легче воспринимать информацию и идеи визуально.Это та же концепция, что и при построении диаграмм!
Вот несколько популярных типов диаграмм и графиков для визуализации данных.
Круговая диаграмма
Круговая диаграмма (круговая диаграмма) — это круговая диаграмма, которая разделена на разделы, чтобы проиллюстрировать пропорции.
Источник.
Гистограмма
Гистограмма (гистограмма) — это диаграмма с горизонтально или вертикально расположенными прямоугольными полосами, длина которых пропорциональна значениям, которые они представляют.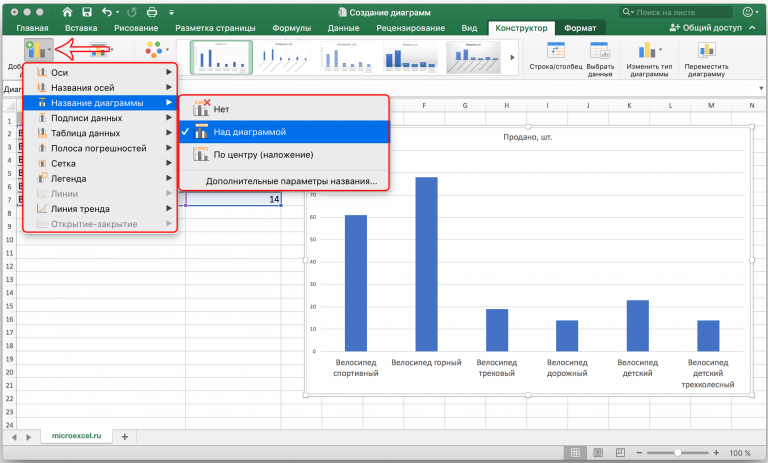
Источник.
Точечная диаграмма
На точечной диаграмме данные отображаются в виде набора точек. Каждая точка на диаграмме представлена двумя переменными по горизонтальной и вертикальной осям.
Источник.
Линейная диаграмма / диаграмма
Диаграмма с областями (разновидность линейной диаграммы) состоит из ряда точек данных, соединенных линией.
Источник.
Элементы дизайна диаграммы
При разработке диаграммы обычно есть четыре основные части, которые вы можете настроить (хотя не каждый тип диаграммы использует каждую сразу).
Этими элементами являются заголовок, легенда, данные (сечения / столбцы / точки) и параметры (оси, деления).
Название диаграммы должно точно описывать то, что диаграмма должна изображать. Он должен быть достаточно большим, чтобы его можно было легко прочитать, но не слишком большим и не отвлекающим. Другими словами, он должен делать свою работу, а затем уйти с дороги.
Легенда — это то, что описывает данные — это то, что делает вашу диаграмму понятной и обычно меньше, чем сами данные.Легенды обычно помещаются под данными, но не всегда. Цвета элементов в легенде должны соответствовать данным на диаграмме.
В зависимости от типа используемой диаграммы данные могут принимать множество различных форм. Например, это может быть 2D, 3D или текстурированный.
Оси и отметки должны как бы исчезать на заднем плане, но при необходимости их легко читать.
Сбор данных
Иногда данные передаются вам в виде удобной таблицы.Если да, то вам повезло, потому что в этот момент проще создать диаграмму.
Если нет, вам будет поручено собрать соответствующую информацию и поместить ее в свою таблицу, чтобы превратить ее во что-то более интересное. Это , на самом деле так же просто, как вставить числа в электронную таблицу. Хотя любое приложение для работы с электронными таблицами будет работать, имейте в виду, что некоторые из них имеют встроенные мощные инструменты для создания диаграмм (я расскажу больше о программах и методах в следующем разделе ниже).
: визуализация методов продвижения дизайнерских блогов
Если я собираю собственные данные и начинаю с нуля, я открываю пустую таблицу и помещаю несколько ярлыков.
Например, я недавно опубликовал сообщение в блоге с подробным описанием излюбленных методов продвижения, используемых авторами популярных дизайнерских блогов (включая тот, который ведете вы сейчас), на основе серии интервью, которые я провел.
Чтобы сделать пост более привлекательным, я составил гистограмму с подробным описанием того, какие методы продвижения используются чаще всего.
Гистограмма, изображающая излюбленные методы продвижения популярных дизайнерских блогов. Источник.
Для этого мне пришлось собрать собственные данные, поместить их в таблицу, а затем преобразовать в диаграмму.
Первым делом я создал новую таблицу. В первом столбце, начиная со строки 2 (вы можете пометить столбец в строке 1, если хотите), я ввел различные методы продвижения, такие как Twitter, Digg и т. Д.
Д.
Во втором столбце я добавил 1 к количеству упоминаний каждого метода продвижения, полученного во время интервью. Оказалось, что 16 респондентов упомянули Twitter, поэтому справа от Twitter в моей таблице я просто поместил 16.
Я продолжал делать это при каждом упоминании техники продвижения, пока полностью не проработал каждый ответ.Конечно, это всего лишь один простой пример сбора и организации данных.
Создание диаграммы
Существует несколько хороших программ, которые можно использовать для создания красивых диаграмм. Три больших — это Illustrator, Numbers и Excel .
Numbers (Mac OS) и Microsoft Excel, конечно же, являются программами для работы с электронными таблицами. Я лично предпочитаю использовать Numbers, потому что он предлагает удобные функции, такие как трехмерные диаграммы и текстуры, которые можно сопоставить с разделами графиков.
Создание диаграммы в Adobe Illustrator также хорошо, поскольку предлагает полную гибкость. Illustrator также упрощает получение 3D-эффектов, и, как и в случае с любым редактируемым объектом в Illustrator, вы можете манипулировать элементами диаграммы так, как это невозможно в программе для работы с электронными таблицами.
Illustrator также упрощает получение 3D-эффектов, и, как и в случае с любым редактируемым объектом в Illustrator, вы можете манипулировать элементами диаграммы так, как это невозможно в программе для работы с электронными таблицами.
Многие дизайнеры предпочтут использовать Illustrator вместо программы для работы с электронными таблицами просто потому, что им очень легко сохранять и использовать файлы Illustrator, тогда как файлы электронных таблиц необходимо экспортировать для использования.
Создание диаграммы в Illustrator: обзор
После того, как вы открыли новый документ, первое, что вам нужно сделать, это выбрать «Окно»> «Показать инструменты». Теперь вы можете нажать на инструмент «График», который откроет окно с множеством опций.
Здесь вы можете начать настраивать внешний вид вашего графика, выбрав тип диаграммы. Нажмите «ОК», затем выберите инструмент «График», щелкните и перетащите в открытый документ, чтобы расположить и изменить размер графика.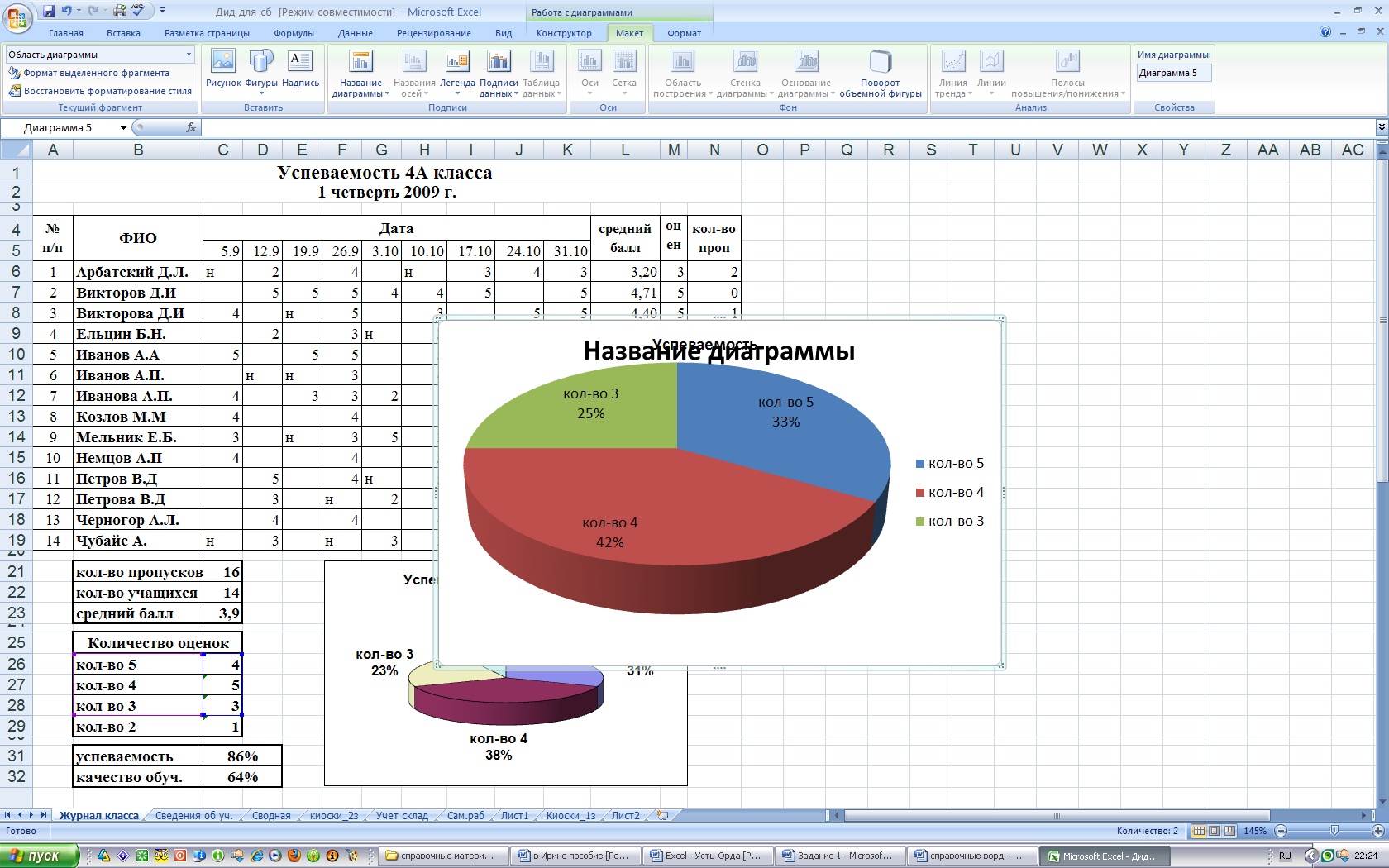
Как только вы отпустите кнопку мыши, появится окно, в котором вы сможете ввести или импортировать данные диаграммы.
Создание диаграммы в числах: обзор
Когда у вас есть электронная таблица с введенными данными, создать график так же просто, как выделить ячейки, которые вы хотите включить, и нажать «Диаграммы» на панели инструментов.
Отсюда появляется всплывающее меню, в котором можно выбрать один из 11 различных типов диаграмм плюс восемь вариантов 3D.
Если вы внесете изменения в данные диаграммы в электронной таблице, они будут автоматически обновлены в вашей диаграмме.
Вы можете захватить угол диаграммы с помощью мыши, чтобы настроить ширину, высоту и объем отображаемых данных.
Создание диаграммы в Excel: обзор
Как и в Numbers, когда у вас есть электронная таблица с введенными данными, вы можете создать диаграмму всего за несколько щелчков мышью. Выделите ячейки, которые хотите включить в диаграмму, и нажмите «Вставить»> «Диаграммы». Выберите тип диаграммы, и все готово!
Выберите тип диаграммы, и все готово!
Диаграммы DIY: создайте свои собственные
Не каждая диаграмма должна быть создана для вас программой. В зависимости от ситуации вполне целесообразно использовать самостоятельный подход.
Информационная графика или инфографика — это в основном диаграммы на стероидах и часто включают стандартные диаграммы с дополнительным творческим выходом и чутьем.Легко собрать диаграмму Венна с парой кружков в Photoshop или Illustrator.
Пример менее распространенного типа диаграмм, отображающих рабочий график Beatles. Источник.
Советы и идеи для улучшения графиков
Есть несколько хороших способов оживить ваши диаграммы и выделить их из общей массы.
Использовать текстуры
Попробуйте , используя текстуры вместо сплошных цветов в секциях / столбцах диаграммы. Особенно красиво смотрится текстура дерева или металла.
Источник.
Использовать глубину
Добавление глубины, чтобы диаграмма выглядела трехмерной, всегда приятно, но может повлиять на читаемость, поэтому не переусердствуйте.
Источник.
Таблицы с наброском от руки
Нарисованные от руки диаграммы и диаграммы, хотя и менее точны, могут добавить элемент крутизны.
Источник.
Другие способы повышения рейтинга специй
Вы также можете использовать собственные значки для замены скучных ярлыков.
Еще один из моих любимых способов сделать диаграмму более заметной — это сфотографировать реальные объекты, расположенные в виде диаграммы.Почему бы не использовать настоящий пирог для круговой диаграммы или не сложить баночки друг на друга, чтобы сформировать гистограмму?
Схема заключения
Большинству дизайнеров, особенно тем, кто выполняет большой объем печатной работы для корпоративных клиентов, в конечном итоге ставят задачу найти творческий способ отображения табличных или диаграммных данных, что имеет смысл, учитывая, что диаграммы являются разумным способом отображения информации.
Я надеюсь, что эта статья показала вам, что диаграммы не должны быть скучными для просмотра или сложными для создания, и вдохновила вас на разработку и создание визуальной графики. Есть еще советы, методы, руководства по использованию диаграмм и графиков? Делитесь ими в комментариях.
Есть еще советы, методы, руководства по использованию диаграмм и графиков? Делитесь ими в комментариях.
Связанное содержимое
Изучение возможностей создания диаграмм | TIBCO WebFOCUS KnowledgeBase
WebFOCUS Designer позволяет быстро и легко создавать множество различных типов диаграмм. Вы можете создавать диаграммы, которые используют фильтры, матричные строки и столбцы, вычисляемые поля, включают поведение во время выполнения, такое как Insight и Auto Drill, а также многие другие настраиваемые функции. Эти диаграммы можно добавить на страницу или в книгу вместе с другими диаграммами, чтобы обеспечить расширенное представление ваших данных.
Чтобы создать диаграмму в WebFOCUS Designer, на домашней странице WebFOCUS на панели действий щелкните вкладку Designer или вкладку Common и щелкните Диаграмма . В диалоговом окне «Открыть» перейдите к источнику данных, который вы хотите использовать, и щелкните Выберите , как показано на следующем изображении. На следующем изображении показан WebFOCUS Designer при создании диаграммы.
На следующем изображении показан WebFOCUS Designer при создании диаграммы.
При создании диаграммы панель инструментов WebFOCUS Designer предоставляет доступ к общим свойствам, а также к специфическим для диаграммы функциям, которые помогут вам исследовать и распространять ваш контент, а также предоставлять улучшения во время выполнения.Панель инструментов WebFOCUS Designer при создании диаграммы показана на следующем изображении.
В следующей таблице перечислены и описаны элементы управления, к которым можно получить доступ с панели инструментов WebFOCUS Designer.
Значок | Описание |
|---|---|
Меню приложений. Открывает меню со следующими параметрами:
| |
Сохранить. Открывает диалоговое окно «Сохранить», в котором вы можете сохранить диаграмму в определенном месте в вашей среде. | |
Отменить. Отменяет предыдущее действие. | |
Повторить. Доступно, если вы отменили действие. Повторяет последнее отмененное действие. | |
Предварительный просмотр. Показывает страницу в режиме предварительного просмотра, позволяя увидеть, как страница будет выглядеть при запуске. Чтобы выйти из режима предварительного просмотра WebFOCUS Designer, щелкните стрелку назад. | |
Миниатюра. Делает снимок диаграммы для использования в качестве эскиза на домашней странице WebFOCUS и в селекторе ресурсов при создании страницы. Миниатюра — это изображение диаграммы, которое можно использовать для быстрой идентификации компонента в вашем репозитории. | |
Показать вариант. Позволяет отображать или скрывать верхний колонтитул диаграммы, нижний колонтитул диаграммы или панель инструментов фильтра. | |
Подробнее. Предоставляет параметры для применения Auto Drill или Auto Linking к диаграмме, установки ее в качестве цели Auto Link и включения Insight для диаграммы. Примечание. Диаграммы, которые являются частью книги, не могут быть целевыми объектами Auto Link или запускаться с Insight. | |
Настройки. Открывает диалоговое окно «Параметры дизайнера», в котором можно изменить следующие параметры:
| |
Справка. Запускает содержание интерактивной справки. |
При создании диаграммы вы используете поля из выбранного источника данных.Помещение поля в сегмент добавляет это поле к диаграмме, соответственно создавая, изменяя размер или стилизуя элементы диаграммы. Поля можно выбрать на панели «Поле», как показано на следующем изображении.
Панель «Поле» включает вкладку «Поля» и вкладку «Переменные».
При просмотре полей меню в верхней части панели позволяет изменить способ отображения полей. Вы можете переключаться между представлением папок, в котором поля отображаются в виде папок и иерархий, и плоским представлением, в котором отображается единый список полей в источнике данных. Вы также можете выбрать, следует ли разделять измерения и меры на отдельные разделы панели, а также указать, следует ли отображать заголовки полей, имена полей или пути к полям. Параметр Enforce Paths автоматически проверяет любые объединения в вашем источнике данных, чтобы убедиться, что все поля связаны. Если используется поле, таблица которого не соединена с другой таблицей, Enforce Paths не позволит использовать поля из этой отключенной таблицы, обеспечивая успешное выполнение запроса.
Вы также можете выбрать, следует ли разделять измерения и меры на отдельные разделы панели, а также указать, следует ли отображать заголовки полей, имена полей или пути к полям. Параметр Enforce Paths автоматически проверяет любые объединения в вашем источнике данных, чтобы убедиться, что все поля связаны. Если используется поле, таблица которого не соединена с другой таблицей, Enforce Paths не позволит использовать поля из этой отключенной таблицы, обеспечивая успешное выполнение запроса.
Чтобы добавить поле в диаграмму, перетащите его в корзину на вкладке «Отображение» или на холст.Щелчок правой кнопкой мыши по полю предоставляет дополнительные параметры в зависимости от типа поля. Эти параметры включают в себя возможность добавления поля на диаграмму или панель инструментов фильтра, использование поля измерения в качестве меры или поля меры в качестве измерения, создание ячеек для полей мер или создание поля определения с использованием выбранного поля. Вы также можете создать определение, используя меню справа от разделов Измерения и Показатели.
Вы можете перетащить поле на панель инструментов «Фильтр» над холстом, чтобы создать фильтр динамических параметров для диаграммы.Щелкните фильтр, чтобы открыть его и выбрать значения по умолчанию.
Вкладка «Переменные» содержит список переменных и предустановленных фильтров, определенных в источнике данных, а также системные переменные по умолчанию. Чтобы добавить в диаграмму переменную для использования в качестве фильтра, перетащите ее на панель инструментов «Фильтр».
При добавлении полей в диаграмму они помещаются в соответствующие сегменты, определяющие информацию, отображаемую в диаграмме. Для разных типов диаграмм доступны разные сегменты. На следующем изображении показаны доступные сегменты для гистограммы.
Напротив, на следующем изображении показаны доступные сегменты для кольцевой круговой диаграммы.
Круговая круговая диаграмма использует сегмент измерения, который не используется в гистограмме. Это связано с тем, что гистограммы используют вертикальные и горизонтальные сегменты для высоты и количества подступенков в гистограммах, а также для строк и столбцов матрицы.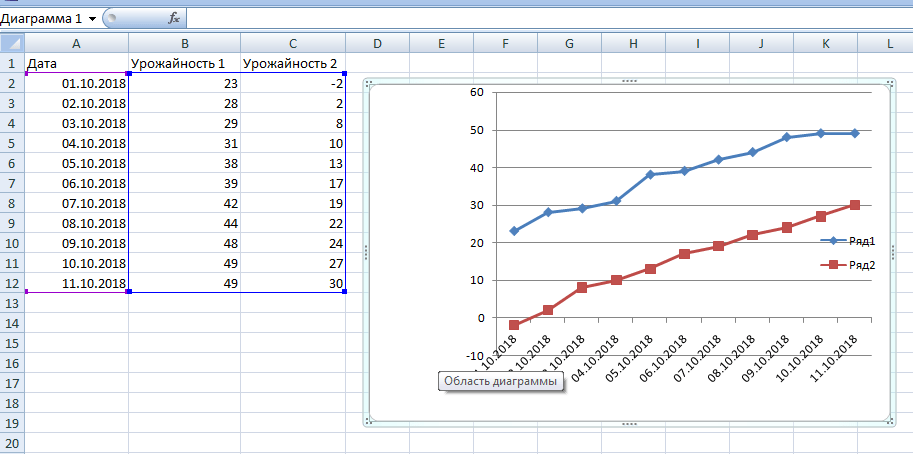 В круговой круговой диаграмме вертикальные и горизонтальные сегменты используются только для строк и столбцов матрицы, в то время как количество и размер срезов в диаграмме определяются сегментами цвета и меры соответственно.
В круговой круговой диаграмме вертикальные и горизонтальные сегменты используются только для строк и столбцов матрицы, в то время как количество и размер срезов в диаграмме определяются сегментами цвета и меры соответственно.
В зависимости от типа создаваемой диаграммы вы можете увидеть некоторые из следующих сегментов:
- Вертикальный
- Горизонтальный
- Размер
- Цвет
- Подсказка
- Анимация
- Многостраничный
- Мера
- Деталь
- Geo
- Группа
Вкладка «Отображение» также включает параметры, которые можно использовать для изменения структуры диаграммы. Эти параметры также различаются для каждого типа диаграммы.Параметры отображения гистограммы показаны на следующем изображении.
Меню справа от каждой метки сегмента также предоставляет различные параметры в зависимости от контейнера. Эти параметры включают в себя возможность очистить сегмент, разделить ось X для нескольких мер или использовать имена мер в поле «Цвет».
При размещении в вертикальном и горизонтальном сегментах поля отображаются значки, указывающие порядок сортировки поля и позволяющие использовать поле в качестве строки или столбца матрицы.На следующем изображении вертикальный сегмент содержит поле строки матрицы и поле меры по вертикальной оси.
При размещении в сегментах метки полей агрегирования отображаются зеленым цветом, а метки полей сортировки — синим.
Вы также можете щелкнуть правой кнопкой мыши метку поля на вкладке «Отображение», чтобы получить доступ к параметрам, относящимся к этому полю. Эти параметры включают формат поля, сортировку и многое другое.
Вкладки над сегментами позволяют переключаться с вкладки «Отображение» на вкладку «Стиль».Вкладка Стиль содержит набор параметров для форматирования диаграммы. Эти параметры включают общие параметры, а также параметры, специфичные для каждого типа диаграммы. Вы можете использовать меню быстрого доступа для доступа к различным наборам параметров форматирования. Например, на следующем изображении показано меню для доступа к различным наборам параметров линейчатой диаграммы.
Например, на следующем изображении показано меню для доступа к различным наборам параметров линейчатой диаграммы.
Общие параметры включают возможность изменять тему или таблицу стилей, форматировать рамку и фон диаграммы, а также определять размер и поведение для нулевых значений.Другие наборы параметров содержат настройки для различных элементов диаграммы и настройки, относящиеся к определенным типам диаграмм. Дополнительные сведения об этих параметрах см. В материалах о различных параметрах форматирования и форматировании конкретных типов диаграмм.
Текущее состояние диаграммы отображается на холсте. Когда вы добавляете поля в диаграмму, перетаскивая поля в сегменты или на сам холст, диаграмма на холсте автоматически обновляется.
Холст также содержит, если этот параметр включен в меню параметров «Показать», раздел «Заголовок диаграммы» и раздел «Основание диаграммы».Вы можете дважды щелкнуть эти разделы, чтобы добавить и отредактировать текст верхнего и нижнего колонтитула диаграммы.
При редактировании заголовка диаграммы появляется текстовая панель инструментов, позволяющая вносить изменения в текст заголовка или нижнего колонтитула, включая шрифт, размер, стиль, выравнивание и цвет. Вы также можете перетащить поле с панели «Поле» в эту область, чтобы создать динамический верхний или нижний колонтитул, содержащий отображаемое значение поля.
Над холстом находится панель инструментов «Фильтр». Панель инструментов «Фильтр» позволяет быстро отфильтровать диаграмму с помощью динамического параметра для выбранного поля.Чтобы добавить фильтр, перетащите поле с панели «Поле» на панель инструментов «Фильтр». Щелкните фильтр, чтобы открыть элемент управления, позволяющий выбрать значения фильтра для диаграммы. Элемент управления выбором изменяется в зависимости от того, является ли поле символьным полем, числовым полем или полем даты. Если значение не выбрано, будут доступны все значения.
Если щелкнуть фильтр правой кнопкой мыши, можно настроить его так, чтобы исключить выбранные значения или выбрать, разрешить ли одно значение или несколько выбранных значений.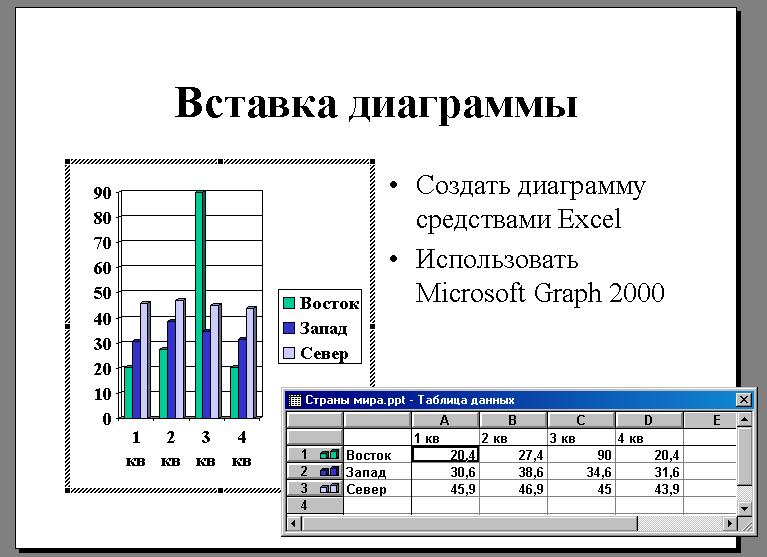 Если вы отфильтруете все значения, а затем щелкните фильтр правой кнопкой мыши и выберите пункт «Требовать выбор», диаграмма не загрузится, пока значение не будет выбрано.
Если вы отфильтруете все значения, а затем щелкните фильтр правой кнопкой мыши и выберите пункт «Требовать выбор», диаграмма не загрузится, пока значение не будет выбрано.
Чтобы просмотреть представление диаграммы во время выполнения, включая такие поведения, как всплывающие подсказки и автоматическая детализация, которые недоступны на холсте, щелкните Предварительный просмотр на панели инструментов WebFOCUS Designer.
Типы диаграмм можно изменять с помощью средства выбора диаграмм. Щелкните тип диаграммы, чтобы быстро перейти к этому типу диаграммы. Холст и панель «Отображение и формат» обновятся соответственно. Средство выбора диаграммы по умолчанию свернуто. В свернутом виде в средстве выбора диаграмм отображается стандартный набор из 14 типов диаграмм, как показано на следующем изображении.
Вы можете развернуть средство выбора диаграммы, щелкнув стрелку влево внизу. Это показывает дополнительный набор бизнес-диаграмм и настраиваемый раздел, содержащий расширения диаграмм HTML5, которые были включены в вашей среде, как показано на следующем изображении.
> Создание графических диаграмм Mekko из MS Excel
Mekko Graphics позволяет создавать диаграммы как в PowerPoint, так и в Excel непосредственно из Microsoft Excel с помощью надстройки Mekko Graphics в Microsoft Excel.Когда вы создаете диаграмму из диапазона Excel, создается связь между этим диапазоном данных и диаграммой Mekko Graphics.
Для получения информации о создании таблиц PowerPoint из диапазонов Excel щелкните здесь.
Создание графической диаграммы Mekko из Excel в PowerPoint
1. Выберите допустимый диапазон в книге Excel.
2. В меню Mekko Graphics в Excel выберите значок Диаграмма в PowerPoint
3. Выберите нужный тип диаграммы Mekko Graphics для вставки в слайд Power Point из меню Mekko Graphics в Excel.
4. Перейдите в PowerPoint, выберите существующий слайд или создайте новый слайд и щелкните один раз, чтобы вставить диаграмму.
Диаграмма Mekko Graphics будет вставлена в PowerPoint, и между диапазоном Excel и диаграммой будет установлена связь. Это позволяет убедиться, что ваша диаграмма соответствует последним данным в этом диапазоне Excel. Вы можете выбрать автоматическое обновление диаграммы при изменении данных в диапазоне Excel или выбрать обновление диаграммы вручную, когда вы хотите обновить диаграмму.
После установления связи между диапазоном Excel и диаграммой Mekko Graphics в PowerPoint файлы Excel и PowerPoint продолжают оставаться независимыми файлами. Это означает, что вы можете редактировать, перемещать или переименовывать файлы. Ссылки будут восстановлены, как только файлы Excel и PowerPoint будут открыты одновременно. Для хранения информации о восстановленной ссылке файлы необходимо сохранить.
Создание графической диаграммы Mekko из Excel в Excel
1. Выберите допустимый диапазон в книге Excel.
2. В меню Mekko Graphics в Excel выберите значок Диаграмма в Excel
3. Выберите желаемый тип диаграммы Mekko Graphics в меню Mekko Graphics в Excel.
Изменение любых данных в диапазоне Excel автоматически обновит диаграмму.
Использование диапазонов Excel и диспетчера имен
Лента Mekko Graphics в Excel включает три группы: Вставить диаграммы Mekko Graphics, Данные диаграммы и Ресурсы.
Диспетчер имен принадлежит к группе данных диаграммы и является стандартным диспетчером имен Excel.Также есть раскрывающийся список, в котором отображаются только диапазоны Mekko Graphics. Когда диаграмма Mekko Graphics создается из Excel, в Менеджере имен также создается уникальное имя диапазона: «zzMG_Chart ##». Диспетчер имен в Excel дает вам контроль над всеми диапазонами в вашей электронной таблице и позволяет создавать новые, редактировать существующие или удалять диапазоны в Excel. Фильтр дает возможность просматривать желаемые подмножества диапазонов.
Управление связанными диаграммами
Mekko Graphics помогает определить состояние диаграмм, связанных с Excel, несколькими способами.Если дважды щелкнуть диаграмму с установленной ссылкой Excel, диаграмма будет иметь цветную рамку. Рамка становится зеленой, когда данные на диаграмме синхронизируются с данными в соответствующем диапазоне Excel. Рамка становится красной, если данные не синхронизированы с данными в соответствующем диапазоне Excel. И если данные не синхронизированы, вы также увидите красный флаг после одного щелчка по диаграмме.
Когда эти данные в Excel изменяются, вы можете обновить диаграммы, запустив обновление, или попросить Mekko Graphics выполнить обновление автоматически.Для управления диаграммами используйте диспетчер ссылок Excel.
Менеджер ссылок Excel
Диспетчер ссылок Excel предоставляет важную информацию обо всех связанных диаграммах в вашей презентации, включая путь к файлу, имя связанного файла, адрес диапазона и состояние ссылки, включая последнюю известную дату, когда диапазон был изменен и предоставляет возможность обновлять любую диаграмму или все диаграммы в презентации одним щелчком мыши.
Существует 3 возможных состояния диаграммы, связанной с Excel:
1.Синхронизировано
2. Несинхронизировано.
Если файл не синхронизирован, причина может быть связана с изменением данных в Mekko Graphics (значок Mekko Graphics), Excel (значок MS Excel) или обоих
3. Неизвестно (если файл Excel с соответствующим диапазоном закрыт или не может быть найден)
Вы можете обновить ссылку на конкретную диаграмму, нажав кнопку «Обновить данные Excel» для этой строки.
Обновить связанные диаграммы обновляет данные диаграммы из диапазонов Excel для всех существующих ссылок в презентации Power Point для открытых и закрытых файлов Excel.
Кнопка «Обновить список» для обновления строк до последнего состояния.
В диспетчере ссылок Excel есть флажок «Авто» (для автоматического обновления). Флажок Авто указывает, должна ли диаграмма обновляться автоматически при обнаружении изменений в связанных данных. По умолчанию это отключено, но вы можете включить эту функцию для любой связанной диаграммы. Если для диаграммы установлено автоматическое обновление, пользователь не может редактировать данные в электронной таблице Mekko Graphics. Обнаружение изменений работает только тогда, когда оба файла, Excel и PowerPoint, открыты одновременно.
Если вы хотите удалить ссылку Excel, дважды щелкните диаграмму и в меню «Ссылка на Excel» выберите «Удалить». С этого момента диаграмма использует только данные из внутреннего листа данных Mekko, если вы не восстановите ссылку.
Дополнительные сведения о функции «Ссылка на Excel» см. В разделе «Ссылка на Excel».
Учебное пособие по созданию диаграмм | Графики JavaScript CanvasJS
Краткое руководство: ваш первый график менее чем за 5 минут
Попробуйте сами, отредактировав приведенный ниже код.
Готовы создать свою первую диаграмму локально в своей системе с помощью CanvasJS?
Приведенный выше шаблон кода можно использовать для создания различных типов диаграмм. Следуйте инструкциям ниже, чтобы начать.
- Скопируйте приведенный выше шаблон кода и сохраните его локально как файл HTML.
- Запустите сохраненный файл HTML.
Вы увидите приведенную выше диаграмму, работающую на вашем компьютере. - Теперь измените параметр типа на «пончик».
- Сохраните изменения и запустите снова.
Вуаля! Вы только что создали кольцевую диаграмму. - Теперь попробуйте изменить тип на различные другие типы диаграмм, такие как «splineArea», «bar» и т. Д.… И позвольте CanvasJS творить чудеса.
Так просто, правда ?!
Следующий шаг: Просмотрите руководство, приведенное ниже, чтобы с легкостью начать создавать невероятно высокопроизводительные диаграммы с помощью CanvasJS.Он научит вас основам создания диаграмм HTML5 Javascript с помощью интерактивных примеров.
Мы рекомендуем вам отредактировать код, как описано в комментариях, и ознакомиться с API .
Базовая столбчатая диаграмма
Считайте следующие табличные данные отображаемыми в виде столбчатой диаграммы.
| Фрукты | Продажи в первом квартале (тыс. Долларов) |
|---|---|
| Банан | 18 |
| Оранжевый | 29 |
| Яблоко | 40 |
| Манго | 34 |
| Виноград | 24 |
Ниже показано, как будет выглядеть минимальная базовая столбчатая диаграмма.Вот важные вещи, о которых нужно помнить
- Создайте экземпляр нового объекта Chart , отправив идентификатор элемента div, в котором должна отображаться диаграмма. Вы также можете передать элемент DOM вместо ID
- Передайте все «параметры» , связанные с диаграммой, в конструктор в качестве второго параметра.
- Вызов метода chart.render () для визуализации диаграммы
Диаграмма «варианты» в основном содержит 4 важных элемента.
- title объект с его набором свойств text .
- dataPoints — массив всех элементов данных для визуализации
- dataSeries — родительский элемент dataPoints, который также определяет тип диаграммы и другие параметры серии
- data — элемент массива, представляющий собой совокупность одного или нескольких объектов dataSeries. Здесь у нас всего одна dataSeries.
Ознакомьтесь с приведенным ниже кодом — поэкспериментируйте и познакомьтесь с API.
ПримечаниеХотя мы собираемся использовать столбчатые диаграммы для изучения различных концепций, их будет легко преобразовать в любую диаграмму, какую захотите! Просто измените свойство type для dataSeries на любой нужный вам тип диаграммы — столбик, область, линия, разброс, stackedColum и т. Д.
Checkout (позже) все поддерживаемые типы диаграмм
Попробуйте сами, отредактировав приведенный ниже код.
Столбчатая диаграмма для нескольких серий
Теперь, если вы хотите сказать, сравнить продажи различных фруктов в первом и втором квартале года, вам нужно добавить еще один dataSeries (со значениями второго квартала) в массив данных .Ниже описано, как это можно сделать.
| Фрукты | Продажи в первом квартале (тыс. Долларов) | Продажи во втором квартале (тыс. Долларов) |
|---|---|---|
| Банан | 58 | 63 |
| Оранжевый | 69 | 73 |
| Яблоко | 80 | 88 |
| Манго | 74 | 77 |
| Виноград | 64 | 60 |
Попробуйте сами, отредактировав приведенный ниже код.
Таблица настройки
В приведенной выше диаграмме мы можем сделать пару настроек, чтобы улучшить визуализацию данных, например
.- Показать значения по оси y с префиксом $ и суффиксом «K». То же, что и ToolTips
- Легенда дисплея, указывающая Q1 и Q2
Добавить префикс и суффикс к значениям довольно просто. Это можно сделать, добавив объект axisY с префиксом и заданными свойствами суффикса .
Легенда может быть отображена, установив для свойства showInLegend в dataSeries значение true
Ниже показано, как это будет выглядеть с указанными выше свойствами. Преднамеренно заголовок не был установлен в осях X и Y. Это можно сделать, установив свойство title для объектов axisY или axisX .
Попробуйте сами, отредактировав приведенный ниже код.
Изменение темы схемы
CanvasJS поставляется со встроенными темами, которые меняют внешний вид диаграмм — например, «light1», «light2», «dark1», «dark2».
Вы можете изменить тему, установив свойство тема для опции диаграммы для любой из доступных тем. Ниже приведен пример
Попробуйте сами, отредактировав приведенный ниже код.
Альтернативный способ настройки / обновления данных
Приведенные выше примеры показывают, как можно передавать данные конструктору при создании экземпляра объекта диаграммы. Но вы также можете установить эти параметры после создания объекта — иногда так проще.
К объектуOptions, который вы передаете конструктору в вышеупомянутом методе, можно получить доступ через свойство options диаграммы. Используя тот же объект, вы можете устанавливать или обновлять различные свойства диаграммы, как показано ниже.
chart.options.title.text = "Заголовок диаграммы";
chart.options.data = [массив];
chart.options.data [0] = {объект};
chart.options.data [0] .dataPoints = [массив];
Попробуйте сами, отредактировав приведенный ниже код.
Примечание
- Не забудьте вызвать график.render () после установки / обновления параметров — попробуйте выполнить пакетирование всех обновлений перед вызовом chart.render ()
- Мы покрыли часть производительности! Таким образом, вы даже можете обновлять диаграмму каждые 100 миллисекунд (или меньше, если хотите !!) — хотя такая частота обновления не требуется в большинстве случаев
Больше настроек
На случай, если вам потребуется дополнительная настройка, ниже представлена таблица, в которой перечислены важные объекты и свойства, которые позволяют это сделать.Попробуйте все эти варианты на приведенной выше таблице.
| Настройка | Объект | Имущество |
|---|---|---|
| Установить размер заголовка диаграммы | название | fontSize — 12,13,14 и т. Д. |
| Установить цвет заголовка диаграммы | название | fontColor — красный, синий, зеленый и т. Д. |
| Показать линию оси Y | осьY | толщина строки — 0, 1, 2 и т. Д. |
| Показать значение (indexLabels) в верхней части столбца / столбца | dataSeries | indexLabel — «{y}», «$ {y} K», «любой текст» |
| Установить угол наклона этикетки оси X | ось X | labelAngle — 30, 45, 90 и т. Д. |
Справочник
по созданию расширенных диаграмм | Targetprocess
Краткое содержание статьи:
Эта статья устарела для учетных записей по требованию.См. Раздел нашего руководства о том, как создавать визуальные отчеты.
Вы можете создавать тысячи диаграмм, ограничений нет. Но вы должны знать кое-что, чтобы свободно создавать графики:
- Свойства сущностей. Например, вы должны знать, что пользовательская история имеет свойства CreateDate и Effort.
- Функции агрегирования
- Как работают типы отчетов и оси
Быстрые ссылки
Объекты недвижимости
Функции агрегирования и группировки
Типы отчетов и оси
Фаски
Несколько числовых значений на одной оси
Пользовательские поля
Исключить точки данных
Линии тренда
Требуется Targetprocess 3.6.0+
Объекты собственности
Существует довольно много сущностей с различными свойствами. Полная ссылка здесь.
Для вашего удобства, вот список наиболее интересных свойств для User Story entity:
| Имущество | Описание |
|---|---|
| Имя | Имя пользовательской истории |
| Дата начала | Когда пользовательская история переведена из открытого или запланированного состояния в любое состояние «в процессе» |
| Конечная дата | Когда пользовательская история переводится в состояние «Готово» |
| Усилие | User Story оценочное усилие (в часах или баллах) |
| Прогресс | Расчетный прогресс в% |
| TimeSpent | Сколько часов было потрачено на User Story |
| TimeRemain | Сколько часов осталось до завершения User Story |
| LeadTime | дней между завершением и созданием пользовательской истории |
| CycleTime | дней между завершением пользовательской истории и началом (EndDate-StartDate) |
| пр. | Связанный проект, вы можете сгруппировать пользовательские истории по проекту |
| Выпуск | Связанная версия |
| Итерация | Связанная итерация |
| Команда | Команда назначена для пользовательской истории |
| Элемент | Связанная функция |
| СЧЕТ | Количество пользовательских историй |
| Назначенный пользователь | пока не поддерживается |
У сущности User Story есть несколько коллекций, которые вы также можете использовать на оси.Например, вы можете захотеть увидеть, сколько ошибок имеет каждая пользовательская история, в этом случае вы настроите оси вроде:
Г: Ошибок. COUNT
X: Имя
Итак, в User Story есть интересные коллекции, например:
Задачи
Ошибки
Тесты
Время
Функции агрегирования и группирования
Есть два типа агрегирования: для дат и для чисел.
Агрегирование по датам позволяет сгруппировать информацию по дням, неделям, месяцам, кварталам и годам:
ДЕНЬ (Дата окончания)
НЕДЕЛЯ (EndDate)
МЕСЯЦ (EndDate)
КВАРТАЛ (EndDate)
ГОД (EndDate)
Агрегирование чисел позволяет вычислять различные функции:
AVG (усилие)
СУММ (усилие)
МАКС (усилие)
МИН (усилие)
СЧЁТ ()
Агрегированные функции могут применяться к числовым свойствам.Если вы хотите применить их к коллекциям, это тоже возможно. Например, в User Story есть коллекция ошибок, и вы можете создавать такие измерения, как:
Bugs.SUM (Усилия)
Bugs.AVG (Усилие)
Типы отчетов и оси
Targetprocess поддерживает три типа отчетов: Line, Bar и Scatterplot и 6 осей X -> X, Y -> Y ((вы можете иметь вложенные оси X и Y, подробнее в разделе Facets), COLOR и SIZE. COLOR и SIZE поведение осей немного меняется в разных типах диаграмм:
| Тип диаграммы | ЦВЕТ | РАЗМЕР |
|---|---|---|
| Линия | рисует несколько линий разными цветами | не поддерживается |
| Штанга | рисует несколько полос разного цвета | не поддерживается |
| Диаграмма рассеяния | рисует круги разными цветами | рисует круги с разной площадью |
Особенности цвета
Довольно часто вы хотите раскрасить диаграммы в зависимости от типов объектов.Например, строка для ошибок должна быть красной, а строка для пользовательских историй должна быть синей. В этом случае вы можете использовать entityType.name на оси COLOR.
Без ЦВЕТА вы получите агрегированное среднее значение как для ошибок, так и для пользовательских историй. Когда вы устанавливаете ЦВЕТ, равный типу объекта, диаграмма будет рисовать отдельную линию для каждого типа объекта:
Вы можете использовать ЦВЕТ и для других свойств. Например, если вы укажете Team.name на оси COLOR, он раскрасит каждую команду случайным цветом.
Пока вы не можете определить точный цвет, например розовый, Targetprocess выбирает цвета сам.
Строка
Чтобы создать простую линейную диаграмму, просто укажите оси X и Y и выберите опцию Линейная диаграмма. Давайте создадим диаграмму, которая показывает, сколько ошибок было закрыто каждую неделю:
Пошаговое создание диаграммы:
- Мы хотим видеть тенденцию ошибок, поэтому выберите сущность ошибки.
- Мы хотим видеть ошибки за последние 6 месяцев, поэтому отфильтруйте их с помощью следующего фильтра:
? EndDate> = Сегодня — 180 (дней)
- Отображение осей:
а.Ось X показывает ошибки EndDate, сгруппированные по неделям: WEEK (EndDate)
б. Ось Y показывает количество ошибок: Count ()
c. ЦВЕТ показывает тип сущности (иначе линия не будет красной): entityType.name - Выбрать линейный график
- Нажмите кнопку Применить изменения, чтобы создать отчет
ПРИМЕЧАНИЕ: если вы хотите нарисовать несколько линий на одном графике, вы должны установить ось ЦВЕТ. Например, если вы хотите рисовать отдельные линии для ошибок в каждом проекте, установите ЦВЕТ имя проекта. В этом случае график установит случайный цвет для каждой полосы.
Линейный график пока не поддерживает ось SIZE. Только диаграмма рассеивания использует РАЗМЕР для рисования кругов разных областей.
Бар
Гистограмма очень похожа на линейную. Для его создания нажмите кнопку «Бар»:
Вы также можете различать типы объектов по цвету. Просто введите параметр «EntityType» в поле «Color».
В Targetprocess можно создавать гистограммы с накоплением, где значения отображаются друг над другом, чтобы увидеть совокупный эффект.
Для этого выберите тип диаграммы «Стек» в области настройки.
Обратите внимание, что ось SIZE не поддерживается столбчатыми диаграммами.
Диаграмма рассеяния
Эта диаграмма хороша для выявления корреляций. Каждая точка — это отдельный объект. Размер можно использовать для кодирования размера пузыря. Например, вы можете увидеть корреляцию между количеством ошибок в пользовательских историях и временем, потраченным на пользовательские истории. Вот как мы настраиваем график:
В результате мы можем увидеть что-то похожее на это:
Кажется, есть небольшая корреляция между затраченным временем и количеством ошибок в пользовательских историях.
Грани
Каждый отчет может иметь две оси Y, две оси X или YYXX, в этом случае мы называем этот отчет фасетным. По сути, он разбивает диаграмму и рисует ее для каждой переменной как фасета. Например, вы можете создать диаграмму, которая показывает среднее время цикла для пользовательских историй и ошибок. Затем вы можете создавать фасеты для проектов, а затем для команд:
Чтобы создать фасет, вы должны указать Y дважды. Например, для создания фасетов по проектам:
В этом случае Проекты будут строками:
Теперь мы также хотим сгруппировать по командам.Чтобы создать фасеты по обеим осям, мы должны настроить диаграмму, как показано на рисунке ниже
В результате мы увидим время цикла для каждого проекта и каждой команды.
Что можно сказать о приведенном выше графике? Понятно, что у Команды 2 были некоторые проблемы со временем цикла в Проекте 2. Интересно, что в то же время у нее не было проблем в Проекте 1. Также у Команды 1 сейчас проблемы с Пользовательскими историями в Проекте 1 (скачки времени цикла). Также можно сказать, что команды 1 и 2 довольно активно работают над обоими проектами.
Несколько числовых значений на одной оси
На одной оси можно увидеть несколько числовых значений. Например, вы хотите увидеть среднее, максимальное и минимальное время цикла.
В результате вы можете увидеть среднее, максимальное и минимальное значения времени цикла на одном графике, сгруппированном по проектам.
Пользовательские поля
Пользовательские поля можно использовать так же, как и другие свойства. Поддерживаются следующие типы настраиваемых полей: раскрывающийся список, флажок, дата, число. Например, у нас есть раскрывающееся настраиваемое поле Браузера для сущности Ошибка.Здесь мы собираем информацию об ошибках, связанных с конкретным браузером. Возможно, вы захотите узнать, в каком браузере продукт больше глючит? Создадим отчет, чтобы ответить на этот вопрос:
Мы использовали настраиваемое поле браузера в качестве X. И неудивительно, что диаграмма показывает, что большинство ошибок было связано с Internet Explorer.
Вы можете спросить, можно ли сгруппировать все панели, относящиеся к IE, в одну панель? На самом деле это возможно с волшебным оператором IIF. Вы должны заменить ось X Browser и ввести:
IIF (Браузер.StartsWith («IE») || Браузер == «Internet Explorer», «IE», Браузер)
ПРИМЕЧАНИЕ. В названиях некоторых настраиваемых полей есть пробелы, например «Общий бюджет». В этом случае вы должны вводить эти поля без пробелов, например TotalBudget.
Исключить точки данных
Довольно часто требуется исключить некоторые точки данных из отчета. Например, отчет ниже и выше, в котором показаны ошибки по браузеру, не выглядит очень информативным
Эта точка данных будет исключена, и все другие категории станут более заметными
ПРИМЕЧАНИЕ. При обновлении отчета исключенные точки снова будут видны.
Линии тренда
Линии тренда полезны в двух случаях:
1. Они показывают тенденции на графиках с временной шкалой.
Почти всегда интересно узнать общий тренд переменной. Например, здесь мы хотим увидеть, как со временем изменяется среднее время цикла для двух проектов. Линия тренда помогает нам ясно видеть, что нет изменений для времени цикла пользовательских историй в проекте TP3, в то время как для области контроля качества проекта оно улучшается.
2.Они показывают корреляции на диаграммах рассеяния.
Диаграммы рассеянияподходят для корреляционного анализа. Линия тренда — хороший инструмент для немедленного выявления корреляций. В приведенном ниже примере мы видим, что существует корреляция между количеством ошибок в пользовательской истории и затраченным временем на пользовательскую историю. Скорее всего, мы можем предположить, что пользовательские истории с большим количеством ошибок требуют больше времени для реализации.






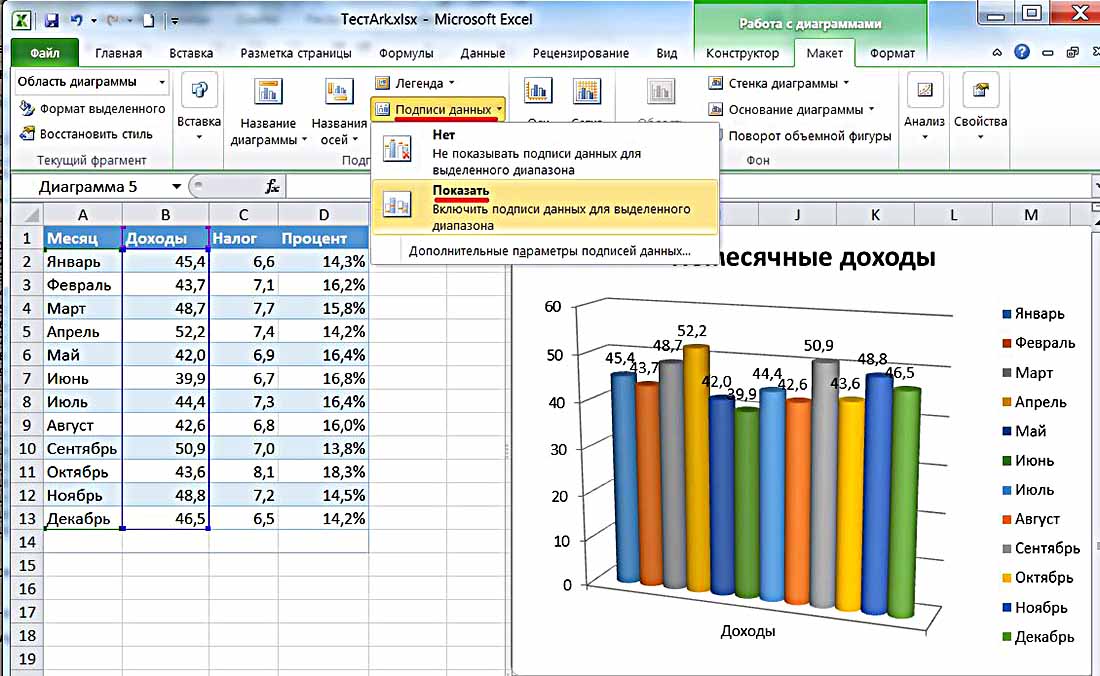 Для текстовых полей необходимо использовать агрегат count. Все выбранные поля значений (ось Y) должны быть агрегированы или не агрегированы.
Для текстовых полей необходимо использовать агрегат count. Все выбранные поля значений (ось Y) должны быть агрегированы или не агрегированы. Чтобы добавить дополнительное поле Значения (ось Y), очистите поле Ось (категория) или Условные обозначения (ряд).
Чтобы добавить дополнительное поле Значения (ось Y), очистите поле Ось (категория) или Условные обозначения (ряд).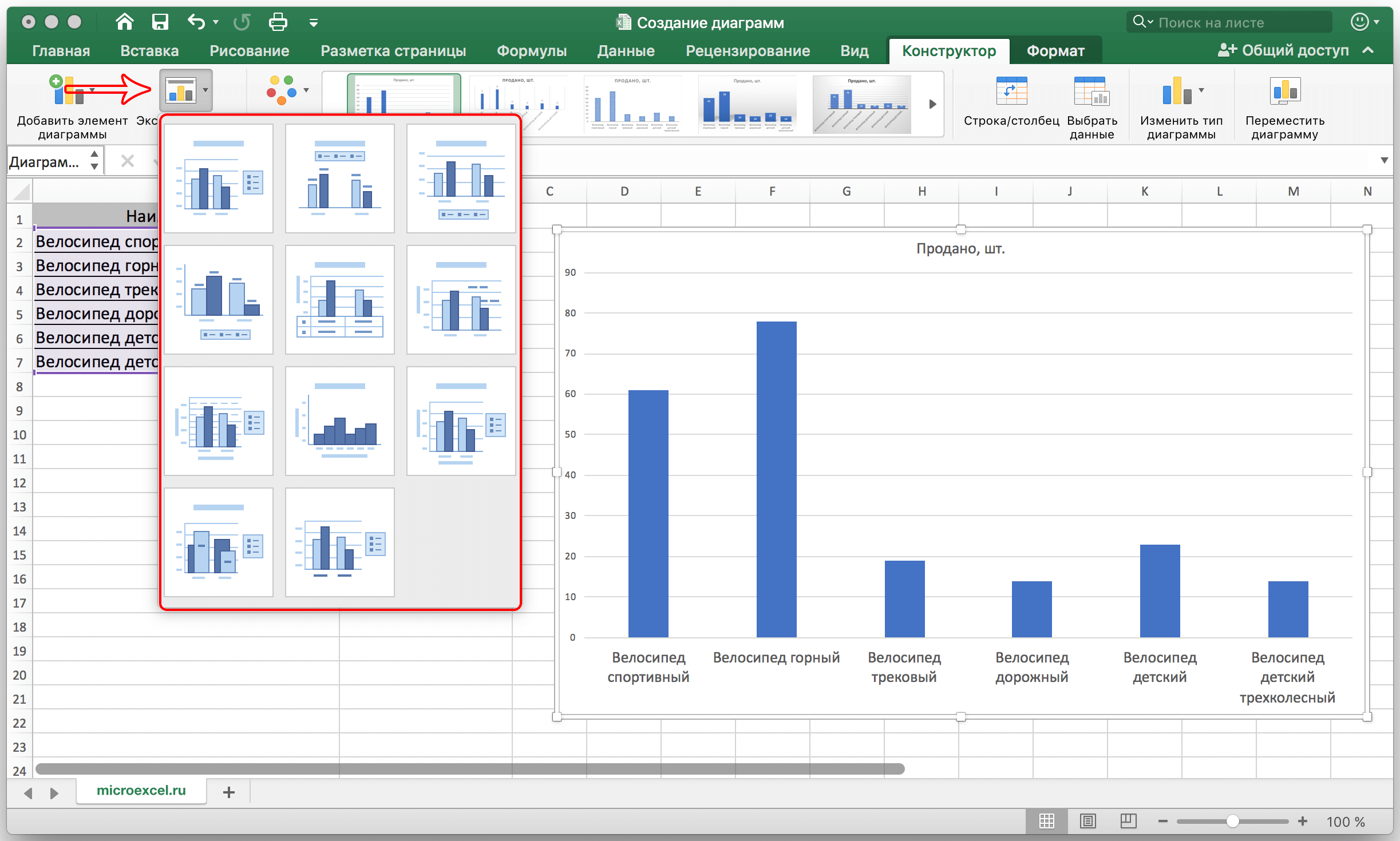

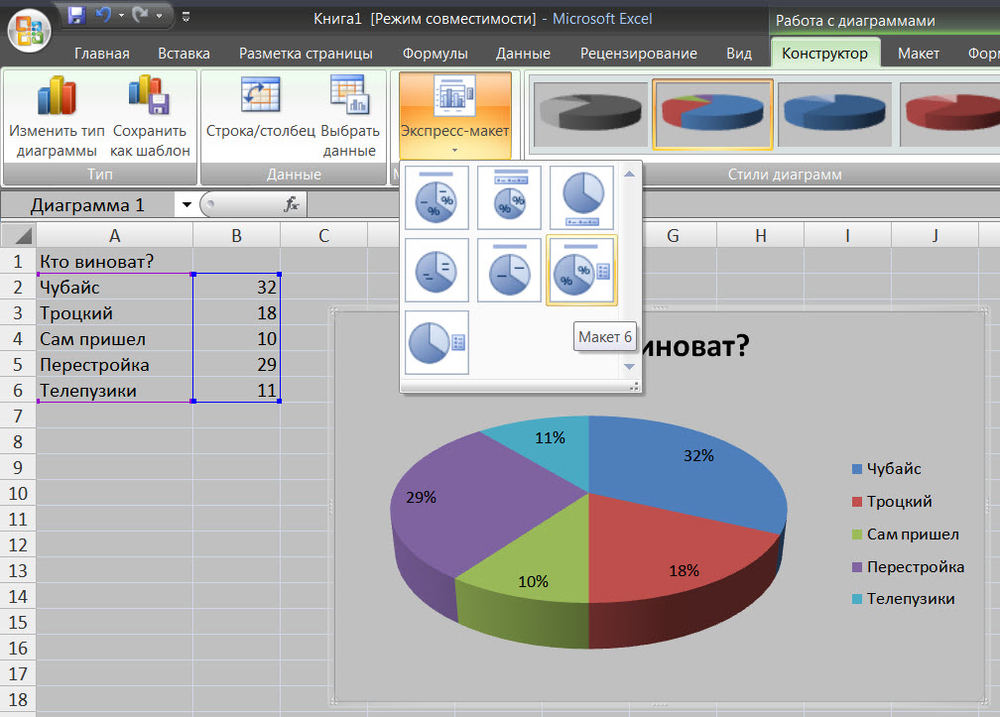 Это свойство отображается только для графика.
Это свойство отображается только для графика.


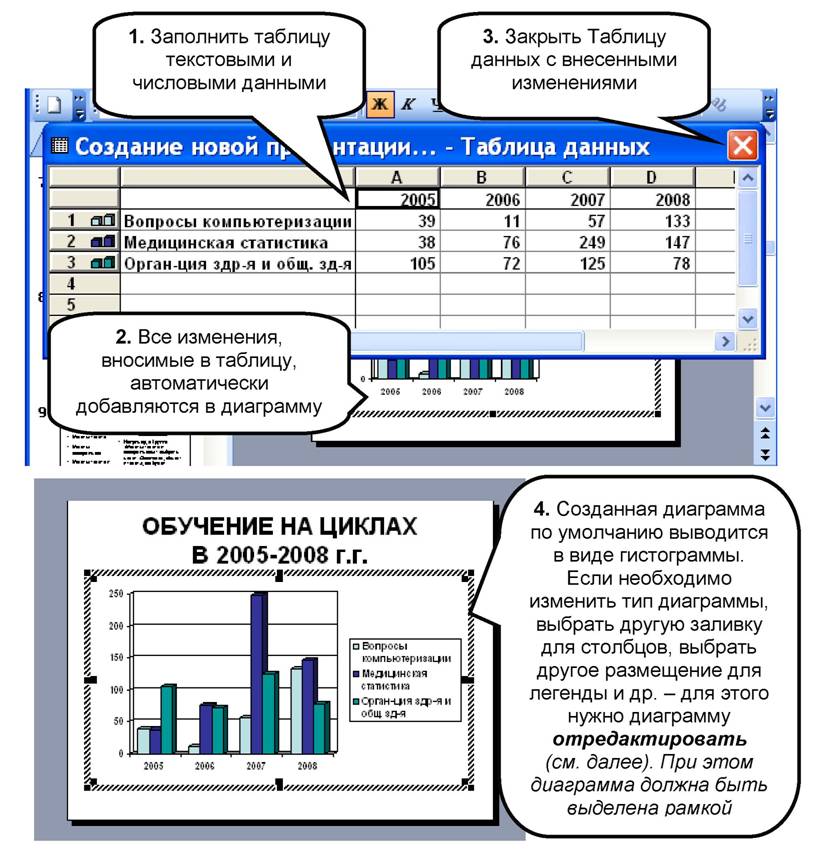 Значения полей, возвращаемые предложением PIVOT запроса TRANSFORM SQL, используются в качестве заголовков столбцов, таких как поле «Область», в котором может создаваться много заголовков — каждый отдельный ряд данных. Например:
Значения полей, возвращаемые предложением PIVOT запроса TRANSFORM SQL, используются в качестве заголовков столбцов, таких как поле «Область», в котором может создаваться много заголовков — каждый отдельный ряд данных. Например:


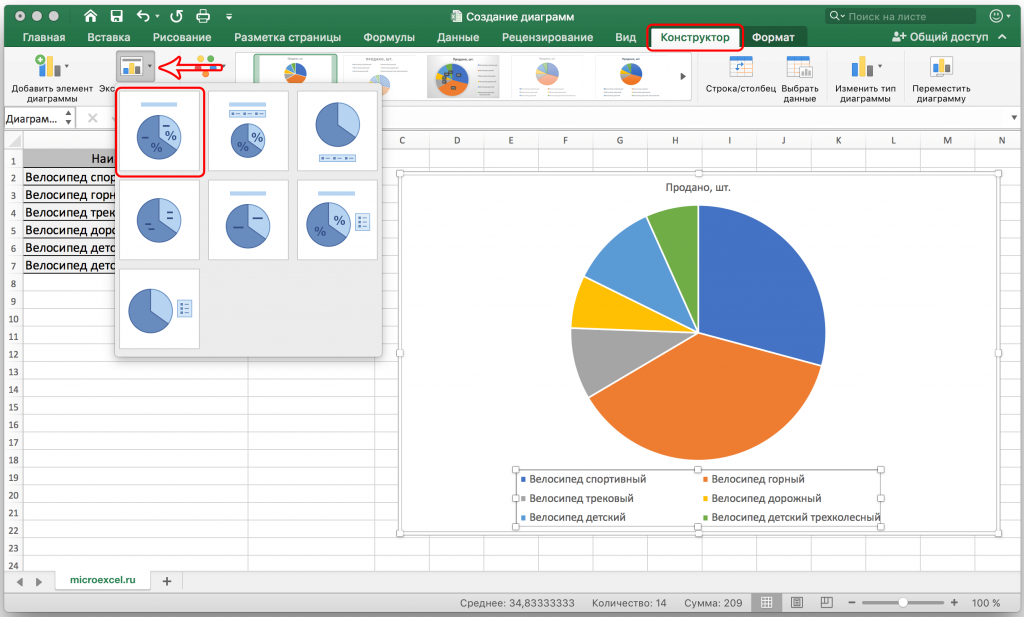
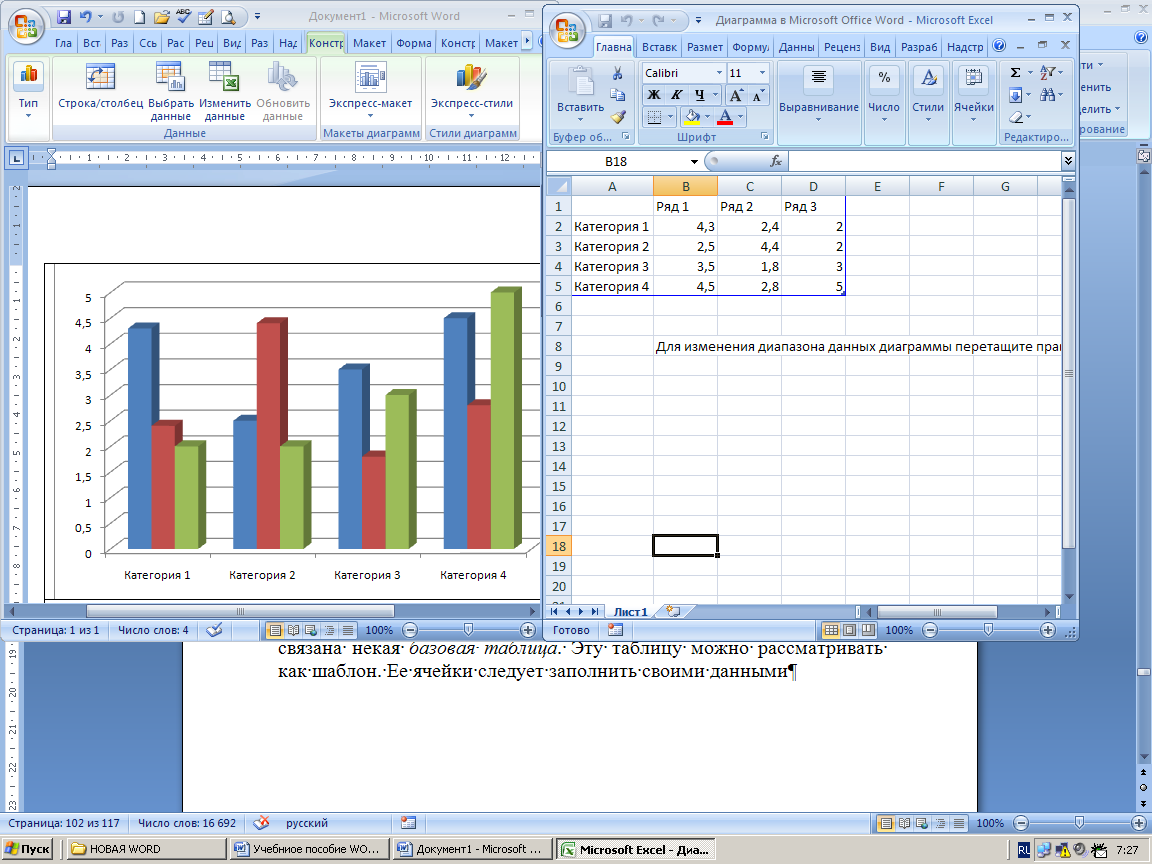
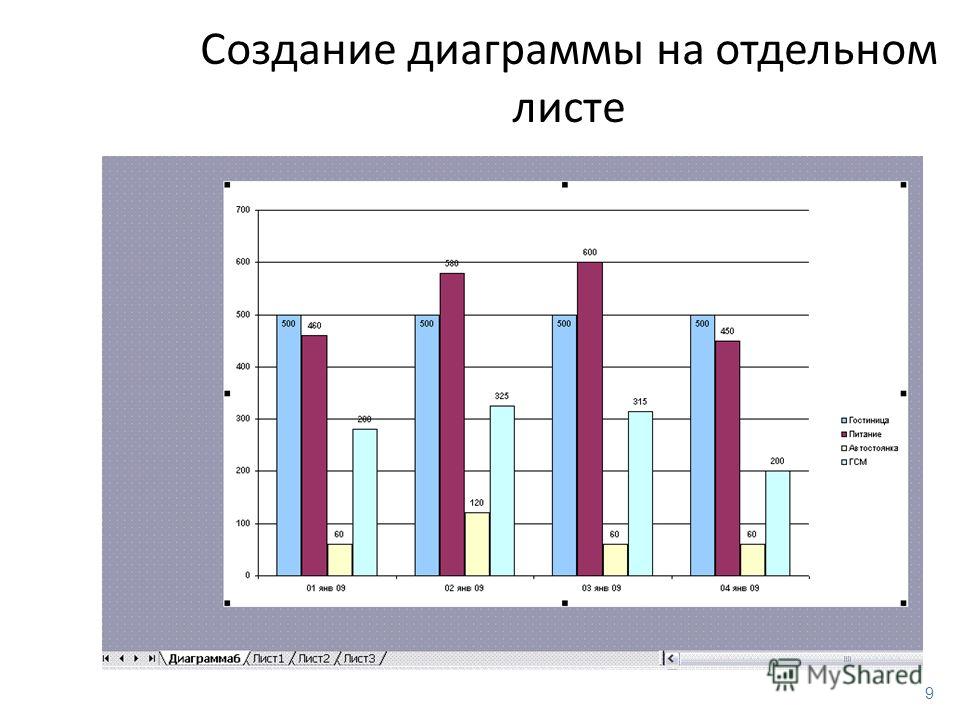 В нашем примере мы выберем ячейки A1: F6.Выбор ячеек A1: F6
В нашем примере мы выберем ячейки A1: F6.Выбор ячеек A1: F6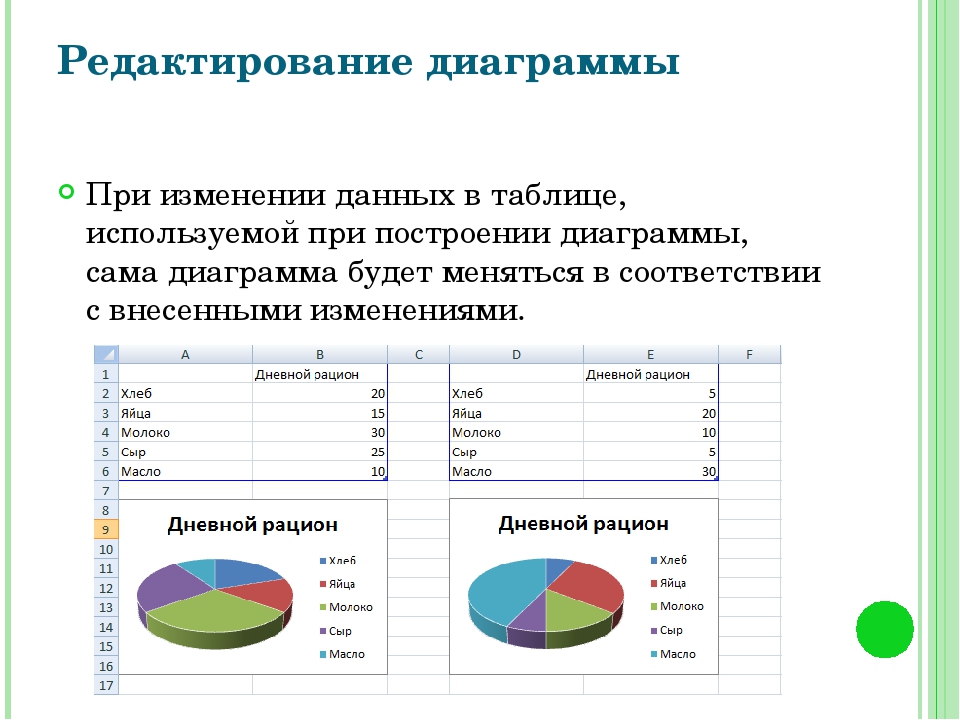 Чтобы добавить элемент диаграммы, щелкните команду Добавить элемент диаграммы на вкладке Design , затем выберите требуемый элемент в раскрывающемся меню.
Чтобы добавить элемент диаграммы, щелкните команду Добавить элемент диаграммы на вкладке Design , затем выберите требуемый элемент в раскрывающемся меню.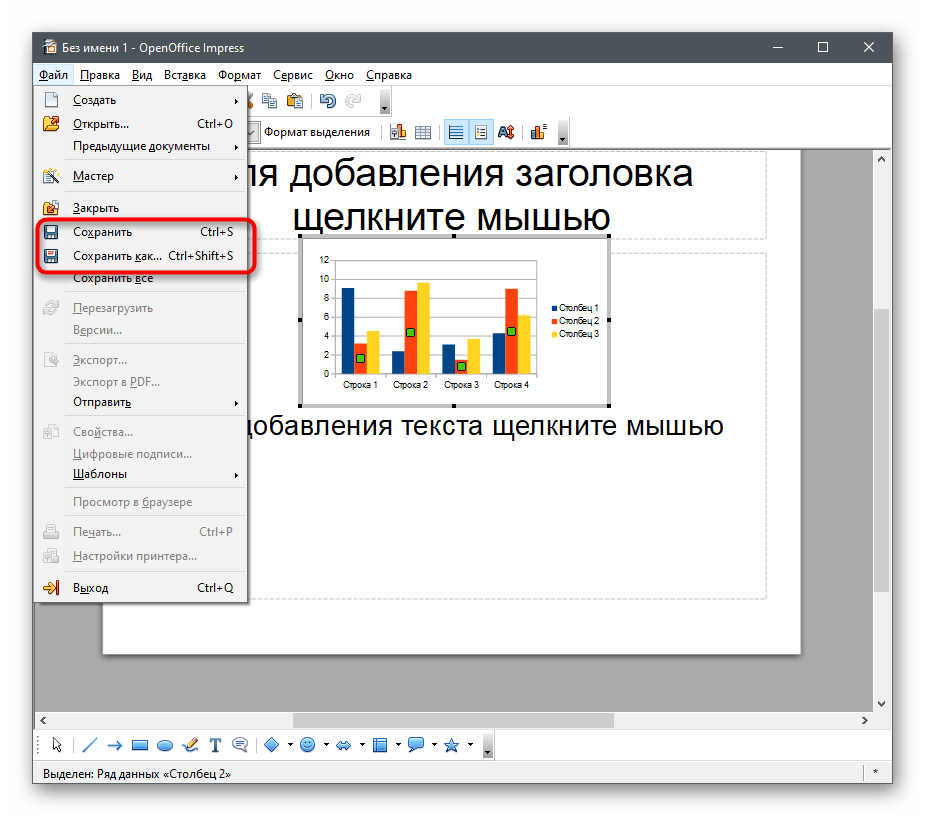 Выбор нового стиля диаграммы
Выбор нового стиля диаграммы При нажатии команды «Изменить тип диаграммы»
При нажатии команды «Изменить тип диаграммы» Щелчок по команде Move Chart
Щелчок по команде Move Chart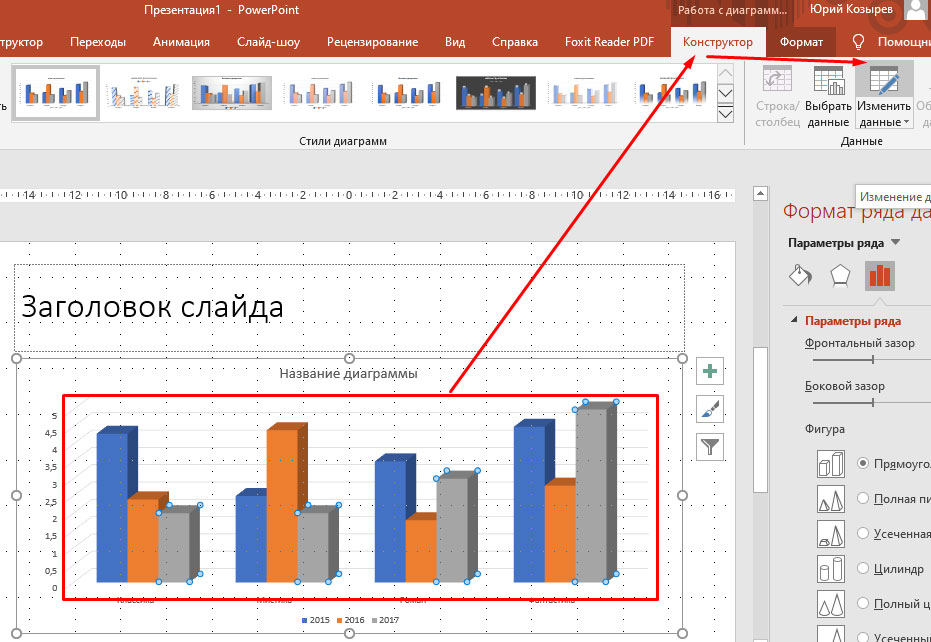 Если вы используете пример, выберите Макет 8 .
Если вы используете пример, выберите Макет 8 . Этот параметр недоступен, если диаграмма является частью книги.
Этот параметр недоступен, если диаграмма является частью книги.

 Однако из-за меньшего размера выборки предварительный просмотр вашего контента во время разработки может не отражать фактическое распределение вашего полного набора данных, как оно появляется при запуске вашего контента.
Однако из-за меньшего размера выборки предварительный просмотр вашего контента во время разработки может не отражать фактическое распределение вашего полного набора данных, как оно появляется при запуске вашего контента.