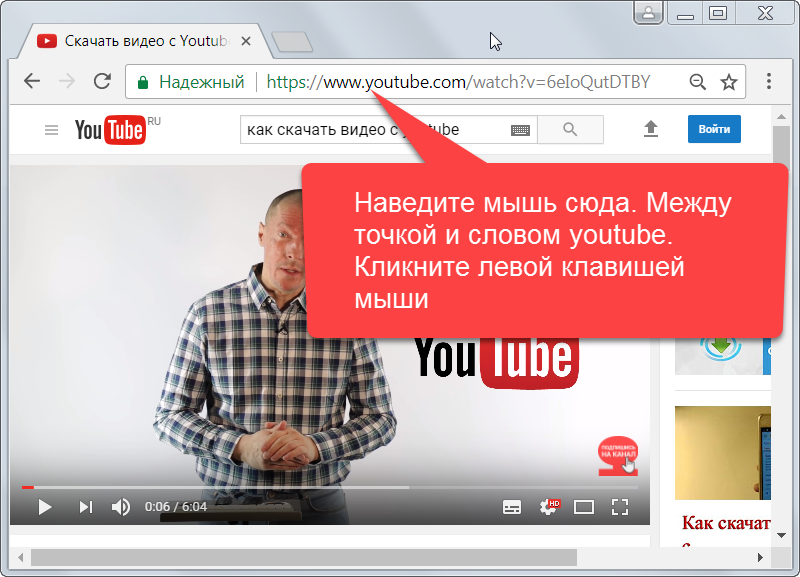Как сохранить видео с Ютуба на компьютер
Смотреть ролики без рекламы, добавлять их в различные соц. сети, а также пересматривать полезные советы удобнее всего предварительно сохранив видео с Ютуба на компьютер. Видеохостинг не позволяет совершить это действие прямо с ресурса. Однако существуют специальные программы-помощники, с помощью которых вы без труда закачаете абсолютно любой клип к себе на ПК. В данной статье мы покажем как пользоваться самым полезным ресурсом, существующим на данный момент в интернете. Сайт-помощник https://ru.savefrom.net помогает всем желающим закачивать ролики с Ютуба за несколько кликов. Чтобы получить видео к себе:
- Откройте ролик на самом хостинге.
- Вверху скопируйте ссылку на него.
- Переместитесь на сайт – помощник. Вставьте
ссылку на ролик в поле обведенное зеленым цветом.
Через пару секунд ресурс выведет нужный ролик в
отдельной форме под строкой поиска.

Здесь вы можете выбрать формат ролика и качество. Затем коснитесь кнопки «Скачать». Если вы часто скачиваете различные клипы, то лучше всего установить приложение в дополнения своего браузера. Так появиться шанс проще скачивать ролики.
Сохранение видео с Ютуба на телефон через страницу Ютуба не получится. Если вы пользуетесь айфоном, вам помогут приложения в Апп Сторе для закачивания клипов с Ютуба. К примеру, хорошим загрузчиком видео является утилит QWE Загрузки. Вбейте запрос. Это приложение имеет достаточно хорошие отзывы, не тормозит при запуске и самое главное помогает сохранять ролики не только с хостинга, но и с ВК, ОД, Фейсбука. После установки, перейдите на видеохостинг.
Кликните на загрузку видео. Как только оно загрузится,
нажмите на паузу. Еще раз аккуратно коснитесь видео,
не запуская его. Появиться кнопка «Скачать». Вы можете
выбрать необходимую папку для загрузки.
- Вернитесь на Ютуб. Выберите видео, которое вам надо закачать.
- Внизу в браузере коснитесь кнопки поделиться (прямоугольник со стрелочкой вверх).
- Выберите Dropbox в качестве хранилища. Видео начнет скачиваться. Затем, вы сможете переместиться в хранилище и скачать видео к себе на телефон.
Также существуют
другие утилиты, дающие возможность скачивать видео. Они являются более
профессиональными, и, соответственно, платными. С их помощью возможно
закачивать видеоролики в улучшенном качестве, а также делать обрезку. Такой вариант подходит для тех, кто часто радует
своих подписчиков
новыми
творениями, следит за комментариями
и является
профессиональным видеоблогером
.
Такой вариант подходит для тех, кто часто радует
своих подписчиков
новыми
творениями, следит за комментариями
и является
профессиональным видеоблогером
.
Как сохранить видео с Ютуба на андроид
Сохранить видео с Ютуба на андроид поможет приложение из Плей Маркета. Наберите в поиске videoder. Запустите приложение на своем гаджете. Затем переместитесь на Ютуб. Как только вы выберете клип для загрузки, внизу экрана вы увидите 2 кнопки. Одна для просмотра ролика, а другая для загрузки. Нажав на клавишу загрузки, вы сможете выбрать качество видеоролика.
После выбора качества начнется процесс загрузки. Сверху вы увидите появление новой вкладки. Коснувшись ее, вы можете посмотреть, с какой скоростью загружается видеоролик. Загружать и сохранять ролики проще, когда вы прошли регистрацию на Ютубе .
как взять без спроса / Программное обеспечение
Видео — это одна из составляющих Интернета, без которой мы сегодня не можем его себе представить.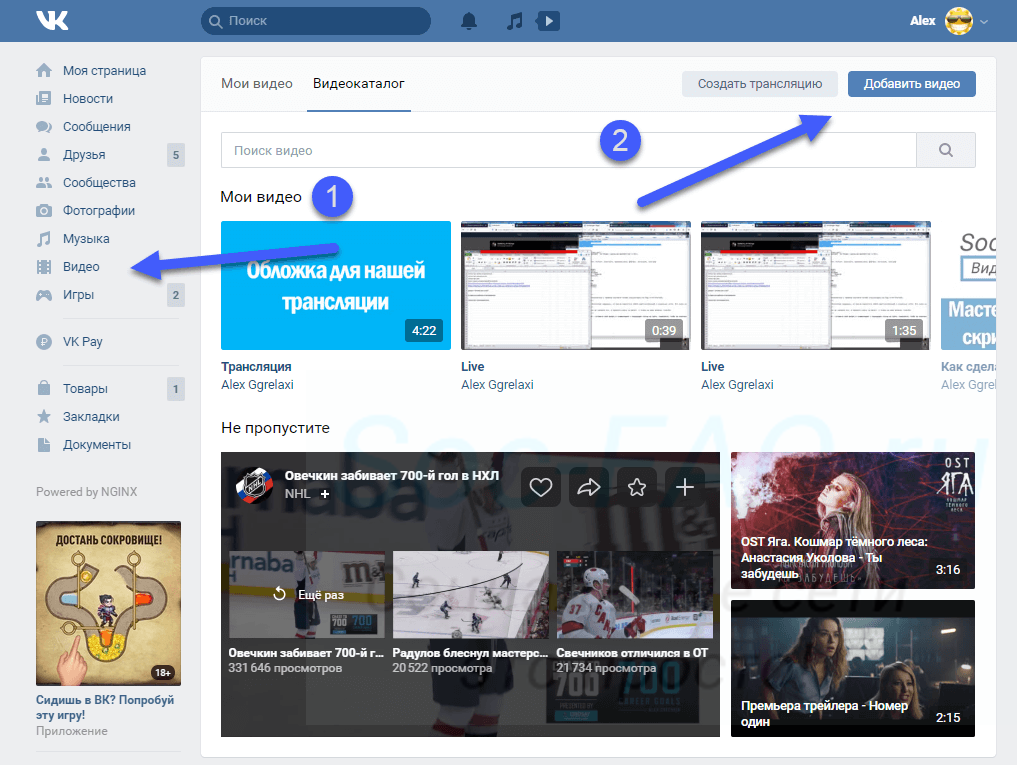 И хотя мультимедийные файлы с первых дней существования Всемирной сети пользовались спросом, а вопрос относительно авторских прав на видео и звук тогда не стоял так остро, как сегодня, получить желаемый контент было намного сложнее. Не было ни скорости, достаточной для просмотра видео в режиме онлайн, ни удобных технологий для обмена видео между пользователями. В конце концов, цифровые камеры были редкостью. Сегодня все намного проще — нет необходимости тратить время на поиск, да и для просмотра видео не нужно ждать часами, пока файл загрузится целиком. Даже на титульной странице самого крупного поисковика есть ссылка на поиск по видеороликам.
И хотя мультимедийные файлы с первых дней существования Всемирной сети пользовались спросом, а вопрос относительно авторских прав на видео и звук тогда не стоял так остро, как сегодня, получить желаемый контент было намного сложнее. Не было ни скорости, достаточной для просмотра видео в режиме онлайн, ни удобных технологий для обмена видео между пользователями. В конце концов, цифровые камеры были редкостью. Сегодня все намного проще — нет необходимости тратить время на поиск, да и для просмотра видео не нужно ждать часами, пока файл загрузится целиком. Даже на титульной странице самого крупного поисковика есть ссылка на поиск по видеороликам.
Такие сервисы, как YouTube, Vimeo и другие, в определенной степени решают проблему поиска нужного видео в Сети. Не исключено, что возможностей этих сервисов и было бы достаточно для комфортной работы с видео, не вмешайся в их работу борцы за авторские отчисления. Время от времени «пострадавшие» музыканты, звукозаписывающие лейблы, а также компании, которым принадлежат права на видеозаписи, устраивают «охоту на ведьм» и показательную экзекуцию случайных пользователей.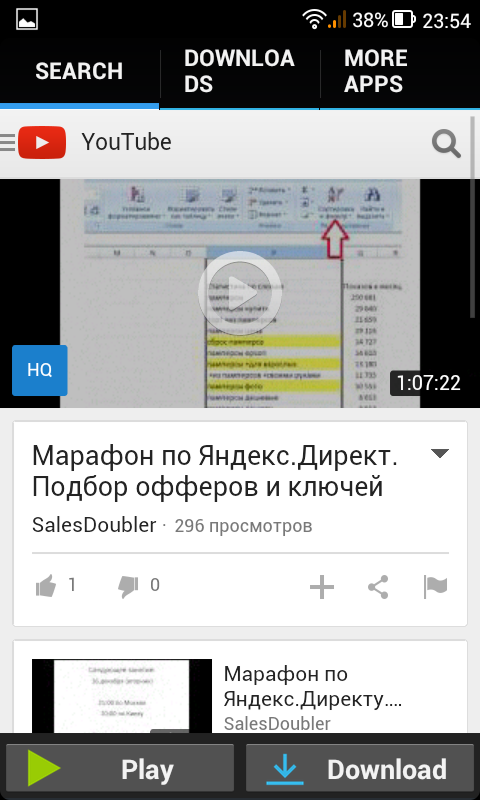 Кроме того, они постоянно требуют удалить тот или иной контент с серверов какого-нибудь видеохостинга. Понятное дело, что за всем уследить невозможно, и часть нелегальных видеороликов все же в Сети остается. Но из-за такого давления многие из сервисов для обмена видеороликами не предоставляют пользователям возможности загрузки файлов на жесткий диск. Впрочем, это не означает, что сохранять видео, публикуемое на YouTube или в социальных сетях, нельзя. Можно. Нужно просто знать, как это делается.
Кроме того, они постоянно требуют удалить тот или иной контент с серверов какого-нибудь видеохостинга. Понятное дело, что за всем уследить невозможно, и часть нелегальных видеороликов все же в Сети остается. Но из-за такого давления многие из сервисов для обмена видеороликами не предоставляют пользователям возможности загрузки файлов на жесткий диск. Впрочем, это не означает, что сохранять видео, публикуемое на YouTube или в социальных сетях, нельзя. Можно. Нужно просто знать, как это делается.
⇡#Дополнения для браузеров
Поскольку видео мы смотрим в браузере, то и качать его удобно там же. Поэтому многие пользователи предпочитают расширения для веб-обозревателей установке отдельных приложений. И для Chrome, и для Firefox существует масса дополнений, призванных помочь пользователям в сохранении видео на жесткий диск. Некоторые из них универсальны, другие ориентированы только на определенные сервисы.
Пользователи Firefox могут скачивать ролики с видеохостингов и социальных сайтов при помощи плагина Video DownloadHelper 4.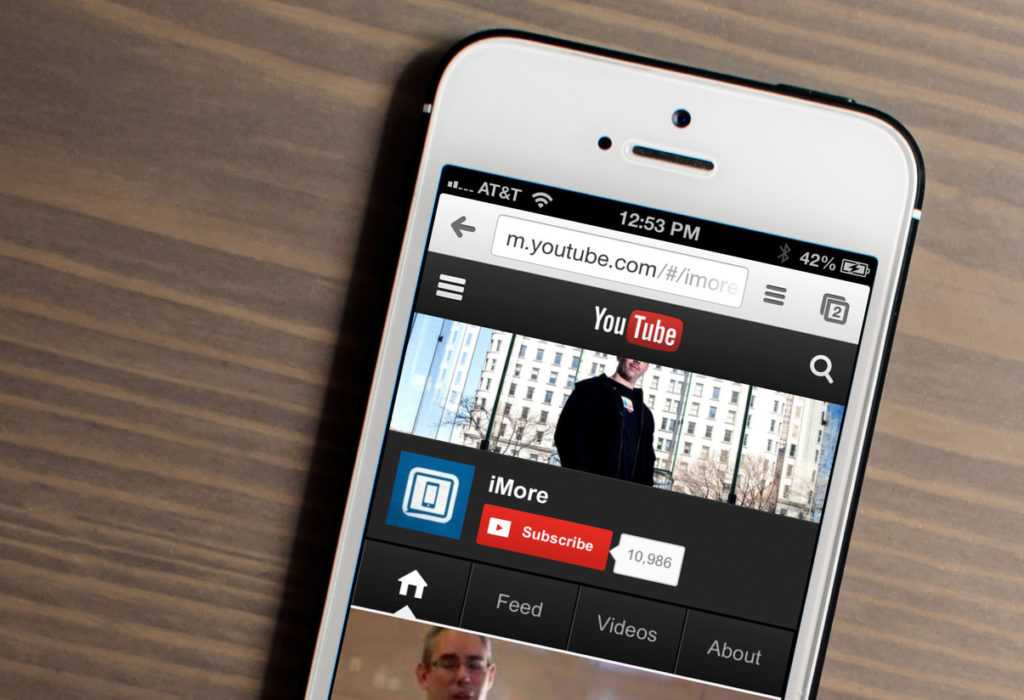 9.14. После установки он добавляет кнопку на панель навигации. Стоит только зайти на сайт, где есть онлайновое видео, как кнопка становится анимированной. Щелчок рядом с ней — и можно выбрать файл для загрузки. Плагин хорошо работает с YouTube, DailyMotion и другими видеохостингами, давая возможность выбрать, в каком качестве выполнять загрузку видео. Также удобно, что информация о разрешении ролика и его название прописываются в имени файла.
9.14. После установки он добавляет кнопку на панель навигации. Стоит только зайти на сайт, где есть онлайновое видео, как кнопка становится анимированной. Щелчок рядом с ней — и можно выбрать файл для загрузки. Плагин хорошо работает с YouTube, DailyMotion и другими видеохостингами, давая возможность выбрать, в каком качестве выполнять загрузку видео. Также удобно, что информация о разрешении ролика и его название прописываются в имени файла.
С помощью Video DownloadHelper можно также загружать видео с Facebook* и «ВКонтакте». По умолчанию файлам даются имена вроде 10150487264680073_62443.mp4, но в настройках можно включить использование в названиях заголовков страницы. Конечно, это тоже не самый удачный вариант, но все же лучше, чем случайный набор символов.
У Video DownloadHelper есть важное преимущество перед многими подобными решениями — при помощи расширения можно не только скачивать ролики, но и конвертировать их в другой формат. Правда, для этого придется дополнительно установить приложение ConvertHelper.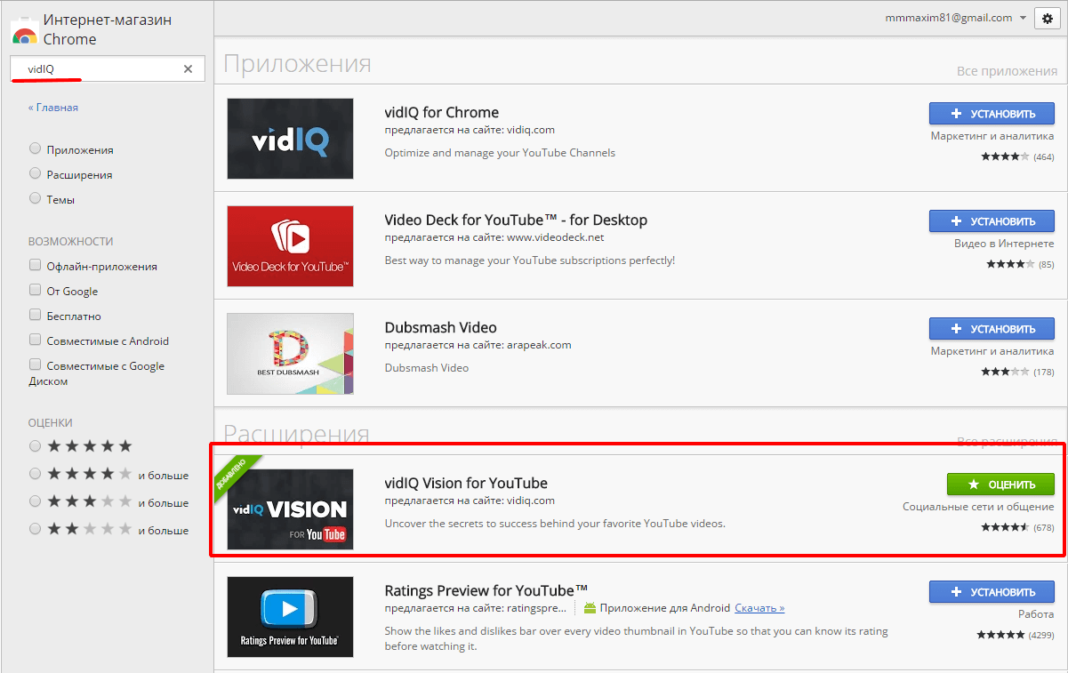
После того как в настройках плагина появится уведомление о том, что конвертер установлен, можно будет при загрузке выбрать один из многочисленных профилей конвертирования и даже при необходимости внести изменения в любой из них.
Еще одно удобное расширение для загрузки онлайнового видео — NetVideoHunter. После установки стоит сразу же перейти к настройкам и выбрать способ вызова окна расширения: при помощи кнопки на панели навигации или контекстного меню.
NetVideoHunter работает полностью автономно: пока пользователь ходит по сайтам с онлайновым видео, плагин тихонько заносит все просматриваемые ролики в список загрузок. Как только возникло желание сохранить файл, нужно просто открыть окно NetVideoHunter и отправить ролик загружаться.
Стоит иметь в виду, что скачивать видео можно будет только с тем качеством, которое было указано при просмотре, — выбора NetVideoHunter не предоставляет. Для YouTube названия файлов генерируются корректно, а при загрузке видео с Facebook* для имени файла используется название веб-страницы, поэтому, если загружать несколько файлов с одной страницы, имена файлов будут различаться только счетчиком в конце.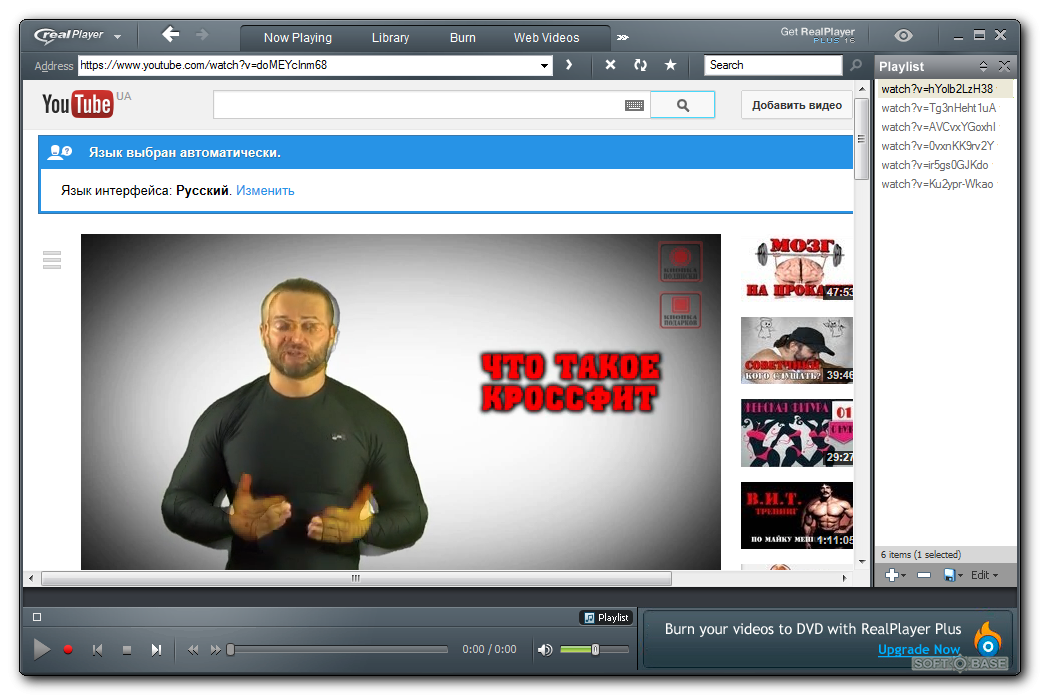
В настройках NetVideoHunter можно определять папку, в которую по умолчанию будут загружаться файлы, управлять автоматической очисткой списка загрузок и составлять список сайтов, которые плагин не будет мониторить на предмет видеороликов.
Еще одно расширение для Firefox, ориентированное исключительно на загрузку видео из сети «ВКонтакте», — «ВКонтакте.ру Downloader». После его установки в нижнем правом углу плеера социальной сети появится ссылка для загрузки, а чуть ниже можно будет выбрать, в каком качестве сохранить видео.
Интересно, что, если подвести курсор к любой ссылке, можно увидеть видео с названием типа 37bb5faeaa.480.mp4, однако на диске файлы сохраняются с более понятными именами, которые генерируются из названий роликов.
Пользователи браузера Google Chrome для загрузки видео из «ВКонтакте» могут использовать расширение «Vkontakte Tools — скачать музыку Вконтакте». После его установки на странице просмотра видео будут сгенерированы ссылки для загрузки его на компьютер с разным разрешением. Просто щелкните по нужной ссылке, чтобы видео было загружено. Отрадно, что при использовании этого расширения файл получает корректное имя, которое генерируется из названия видеоролика и сведений о разрешении.
Просто щелкните по нужной ссылке, чтобы видео было загружено. Отрадно, что при использовании этого расширения файл получает корректное имя, которое генерируется из названия видеоролика и сведений о разрешении.
⇡#Специализированные утилиты для загрузки
Программа Vkontakte.DJ позволяет искать, смотреть и загружать мультимедийный контент из российской социальной сети, даже не заходя на ее страницы в браузере. Искать видео можно по ключевым словам среди всех роликов, имеющихся в открытом доступе. Также возможен поиск роликов среди тех, которые были загружены друзьями или доступны участникам групп.
Видео сохраняется на жесткий диск с тем качеством, которое задано в настройках программы, поэтому лучше сразу же установить самое лучшее.
Использовать сервисы для хранения видео очень просто и удобно. Однако часто владельцы сайтов, которые размещают на своих серверах видеоролики, публикуют контент, не прибегая к услугам третьей стороны. Причин тому может много — от технических проблем до простого желания использовать собственный дизайн проигрывателя. В этом случае загрузку видео выполнить очень просто — достаточно проследить в коде страницы адрес ролика. Чтобы не тратить свое время на поиски нужной строчки кода, можно воспользоваться утилитой URL Snooper. Это приложение может анализировать содержимое просматриваемых страниц и подсказывать прямые ссылки с видео и другим контентом. Все, что нужно, чтобы воспользоваться этой программой, — это вставить адрес страницы, где опубликован ролик, и дальше следить за списком найденных ссылок. Можно даже еще проще: запустить мониторинг сетевых запросов и открыть нужную страницу в браузере. Список обнаруженных видеофайлов отобразится в окне URL Snooper.
В этом случае загрузку видео выполнить очень просто — достаточно проследить в коде страницы адрес ролика. Чтобы не тратить свое время на поиски нужной строчки кода, можно воспользоваться утилитой URL Snooper. Это приложение может анализировать содержимое просматриваемых страниц и подсказывать прямые ссылки с видео и другим контентом. Все, что нужно, чтобы воспользоваться этой программой, — это вставить адрес страницы, где опубликован ролик, и дальше следить за списком найденных ссылок. Можно даже еще проще: запустить мониторинг сетевых запросов и открыть нужную страницу в браузере. Список обнаруженных видеофайлов отобразится в окне URL Snooper.
⇡#Онлайновые сервисы
Возможно, самый безопасный способ сохранения онлайнового видео — использование веб-сервисов. В этом случае вообще не нужно ничего скачивать и устанавливать. Достаточно вставить ссылку на страницу с роликом в специальное поле на сайте сервиса, и ссылка для загрузки на компьютер будет сгенерирована.
К сожалению, большинство подобных сервисов нерабочие. Компании, которым принадлежат видеохостинги, постоянно вносят в них изменения, поэтому создатели таких сервисов тоже должны держать руку на пульсе событий и народить новые способы обходить запреты на загрузку.
При помощи сервиса KeepVid можно загружать видео с YouTube, Facebook* и некоторых других, менее популярных сервисов. Сервис генерирует ссылки на файлы в разных форматах — WebM, MP4, FLV и 3GP.
Сервис SaveFrom.net поддерживает загрузку с YouTube, Vimeo, Dailymotion, Facebook* и «ВКонтакте». Как и предыдущий сервис, он генерирует ссылки для загрузки файлов в разных форматах.
Разработчики SaveFrom.net также предлагают расширения для популярных браузеров, которые добавляют инструменты для загрузки прямо в интегрированные на страницах сайтов видеоплееры.
Правда, пользователям Chrome не стоит забывать о том, что такое расширение не позволит сохранять видео с YouTube. Дело в том, что Google запрещает скачивание со своего видеохостинга, и поэтому подобные расширения в Chrome Web Store запрещены.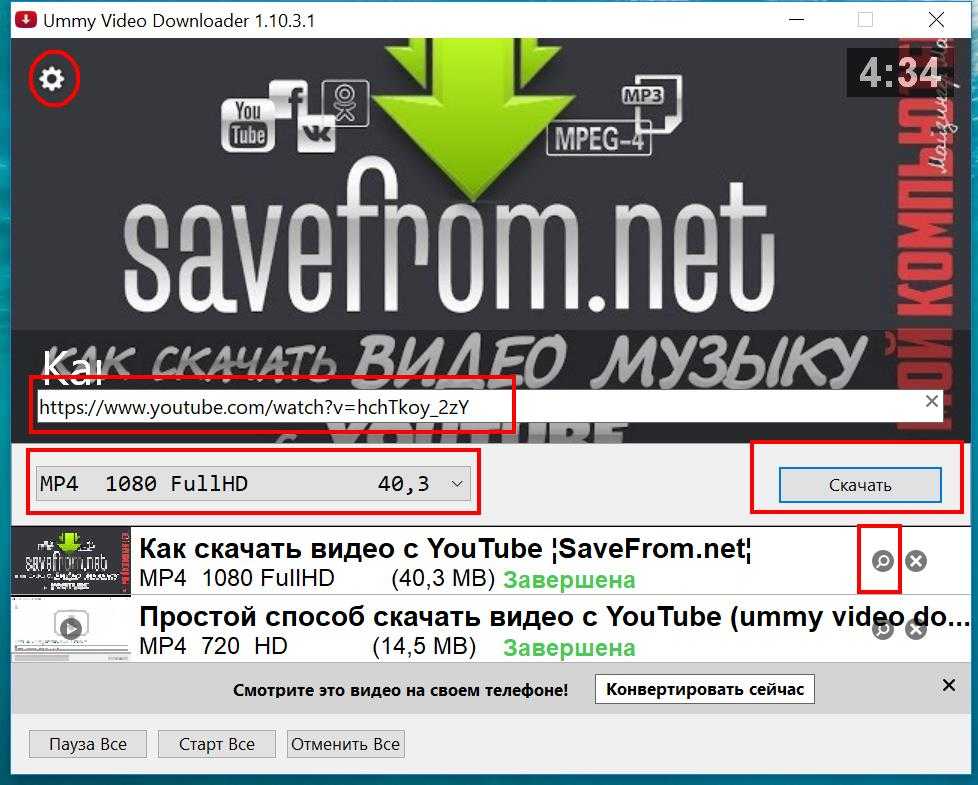 А вот расширение SaveFrom.net для Firefox сайт YouTube поддерживает.
А вот расширение SaveFrom.net для Firefox сайт YouTube поддерживает.
⇡#Заключение
Проекты для сохранения онлайнового видео на компьютер, как правило, долго не живут, но на их месте все равно появляются альтернативные решения. По поводу легальности публикуемого в Сети материала и его загрузки можно долго дискутировать, но ясно одно — пользователь качал, качает и будет качать медиаконтент, невзирая на запреты и условности. И если ему будет очень нужно сохранить видео, он всегда найдет способ решить эту проблему.
* Внесена в перечень общественных объединений и религиозных организаций, в отношении которых судом принято вступившее в законную силу решение о ликвидации или запрете деятельности по основаниям, предусмотренным Федеральным законом от 25.07.2002 № 114-ФЗ «О противодействии экстремистской деятельности».
Как найти сохраненные видео на YouTube 2023
YouTube — один из самых популярных веб-сайтов на планете. Сегодня YouTube — это платформа в Интернете, где люди могут смотреть видео онлайн, загружать и делиться видео с друзьями.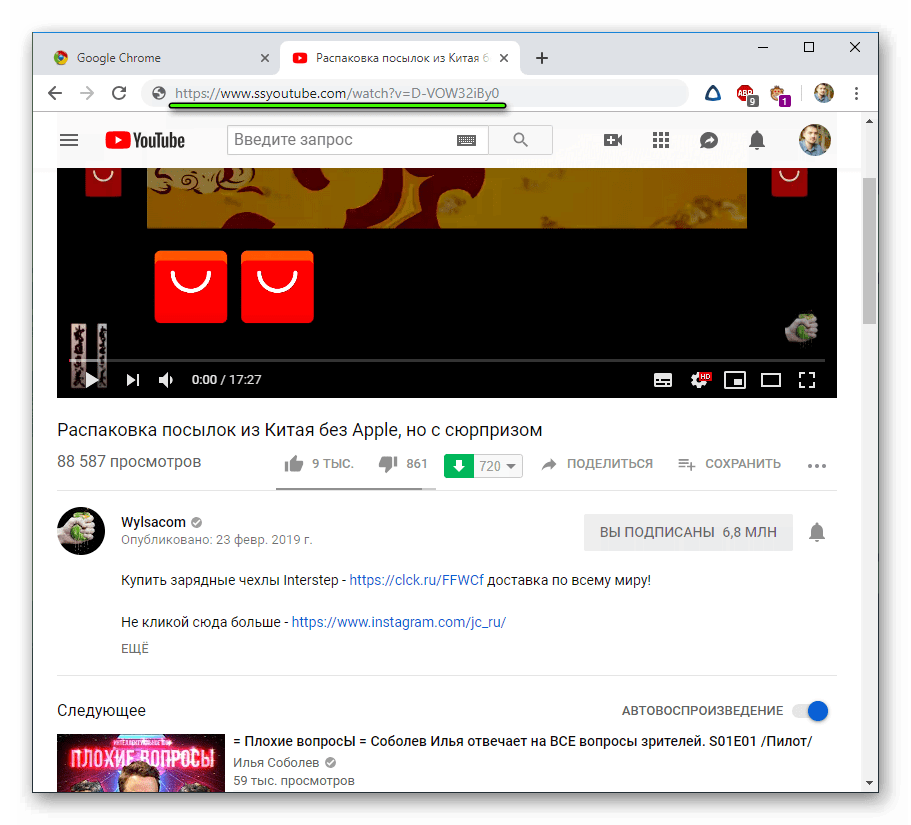 Ежедневно на YouTube загружаются миллионы видеороликов, которые предлагают несколько функций, позволяющих просматривать видео и сохранять их для последующего просмотра, улучшая качество просмотра.
Ежедневно на YouTube загружаются миллионы видеороликов, которые предлагают несколько функций, позволяющих просматривать видео и сохранять их для последующего просмотра, улучшая качество просмотра.
Однако приложение YouTube стало более сложным в результате последние изменения вмешательства пользователя , добавление YouTube Shorts и наиболее распространенная проблема заключается в том, что пользователи больше не могут найти сохраненные офлайн-видео . Если у вас есть аналогичная проблема, вы можете решить ее с помощью этой статьи.
Содержание
Где я могу найти сохраненные видео в приложении YouTube?
Сохраненные видео можно просматривать только на устройствах Android, iPhone, iPad или iOS, поскольку YouTube Desktop для Windows не поддерживает эту функцию.
Шаг 1: Откройте приложение YouTube.
Шаг 2: Теперь нажмите « Library » в правом нижнем углу.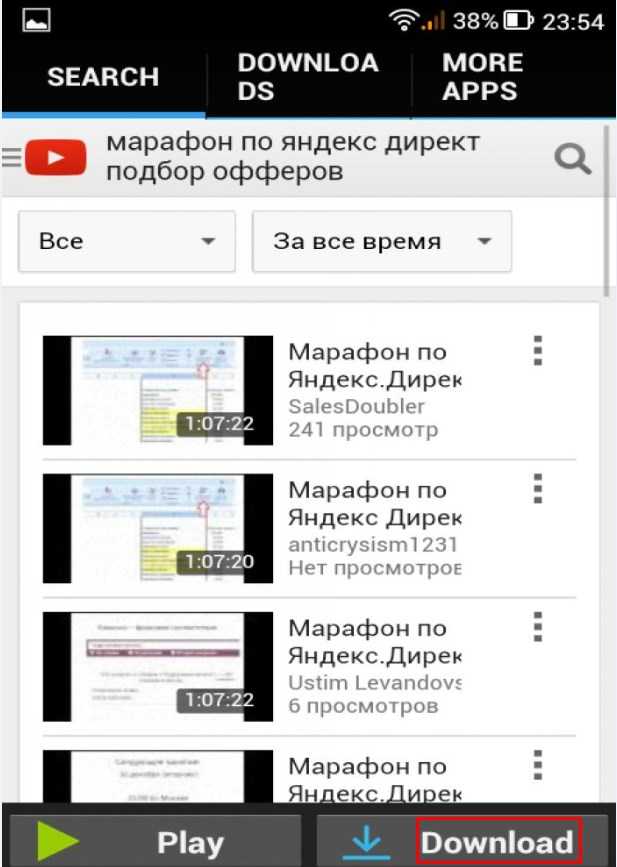
Шаг 3: Далее выберите « Посмотреть позже », чтобы получить доступ к сохраненному видео.
Шаг 4: Если вы все еще не нашли сохраненное видео, зарегистрируйтесь в разделе плейлиста .
Обновление: После последнего обновления приложения Google YouTube функция « Смотреть позже ‘раздел перемещен в раздел плейлиста.
Как найти загруженное видео с YouTube?
Без подписки или доступа к Интернету пользователи YouTube могут загружать видео для просмотра в автономном режиме. При отсутствии подключения к Интернету загруженные видео можно просматривать в приложении YouTube.
Чтобы загрузить видео с YouTube для просмотра в автономном режиме, коснитесь параметра «Загрузить» под заголовком видео, который находится между значками «Поделиться» и «Сохранить». > Выберите качество видео и готово.
Давайте посмотрим, как найти мои сохраненные видео на YouTube :
Шаг 1: Откройте приложение YouTube.
Шаг 2: Теперь нажмите « Library » в правом нижнем углу.
Шаг 3: Затем нажмите Загрузки , и вы найдете там свое сохраненное видео.
Как найти сохраненные плейлисты в приложении YouTube?
Вот как можно найти сохраненные плейлисты в приложении YouTube.
Шаг 1: Откройте приложение YouTube .
Шаг 2: Теперь нажмите «Библиотека» в правом нижнем углу.
Шаг 3: Теперь вы увидите все сохраненные списки воспроизведения после раздела истории и загрузки.
Почему я не вижу свои сохраненные видео на YouTube?
Первый шаг — убедиться, что вы вошли в систему, используя свою учетную запись Google после обновления приложения YouTube .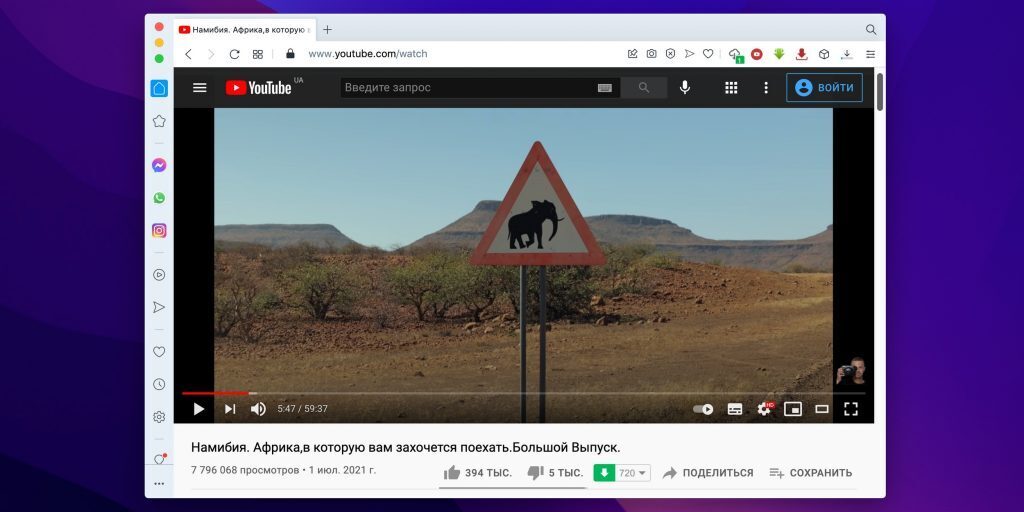 Кроме того, если у вас несколько каналов, выберите основной:
Кроме того, если у вас несколько каналов, выберите основной:
Как войти в свою учетную запись приложения YouTube:
1. В правом верхнем углу приложения YouTube нажмите на изображение профиля своей учетной записи YouTube.
2 . После этого войдите в тот же аккаунт Google , который вы использовали для входа в приложение YouTube.
3 . Ваши сохраненные офлайн-видео должны появиться снова.
Первоначально он предназначался для просмотра видео на ходу, но со временем превратился в огромную платформу для получения дохода с помощью цифровой рекламы и последних реклама без возможности пропуска на YouTube для Google.
Надеюсь, вы смогли найти сохраненное видео в приложении YouTube с помощью этого метода. Не забудьте поделиться своими мыслями в разделе комментариев ниже. Также не забудьте поделиться этой статьей с друзьями.
Часто задаваемые вопросы
Можно ли сохранять шорты на YouTube?
Нет, в приложении нет официального способа сохранять или загружать шорты YouTube. Однако вы можете скопировать ссылку на шорты, вставить ее в браузер Chrome и установить для нее режим рабочего стола. По сути, он включает короткое замыкание в обычном формате YouTube, где он переключает опцию добавления в список воспроизведения.
Как сохранить видео с YouTube в галерее телефона?
Как удалить сохраненные видео на YouTube?
Перейдите к «библиотека» в правом нижнем углу, затем нажмите «загрузить» , выберите видео, которое хотите удалить, нажмите «три точки» рядом с ним и выберите «удалить из загрузок». Теперь ваше сохраненное видео было удалено.
Как загрузить видео с YouTube с помощью VLC (Windows и Mac) 2023
Вы когда-нибудь хотели загрузить видео с YouTube для просмотра в автономном режиме, но не знали, как это сделать? Что ж, с VLC вы можете загружать видео с YouTube на компьютеры Windows и Mac всего за несколько шагов.
В этом посте мы покажем вам , как загружать видео с YouTube с помощью VLC четырьмя различными способами, включая загрузку с кодом и запись экрана.
См.: Как конвертировать видео с YouTube в Mp3 (аудио) с помощью VLC
Plus, мы предоставим решения распространенных проблем, которые могут возникнуть в процессе загрузки. Давайте углубимся.
Ознакомьтесь с лучшими видеоплеерами для Mac
Содержание
- Способ 1. Как загрузить видео с YouTube с помощью VLC (Windows)
- Способ 2. Как загрузить видео с YouTube с помощью VLC (Mac)
- Способ 3. Как загрузить видео с YouTube с помощью VLC путем потоковой передачи в файл (Windows) и Mac)
- Способ 4.
 Загрузка видео с YouTube с помощью VLC с кодом (Python)
Загрузка видео с YouTube с помощью VLC с кодом (Python) - Способ 5. Запись экрана с помощью VLC и настройка на youtube
- Что делать, если загрузка видео с YouTube на VLC не работает
- Сетевой поток не воспроизводит видео в VLC с YouTube
- Альтернативные варианты загрузчика Youtube
- Часто задаваемые вопросы:
- Итог
Способ 1: Как загрузить видео с YouTube с помощью VLC (Windows)
Один из способов загрузки видео с YouTube — использование VLC Media Player и любого веб-браузера. Процесс заключается в извлечении информации с помощью VLC, а затем воспроизведении (и сохранении) видео с помощью браузера.
Перейти к: Скачать YT Vid на Mac
Связано: VLC Media Player: это все еще лучший видеоплеер?
Вот шаги, которые необходимо выполнить:
1. Скопируйте URL-адрес видео YouTube
Убедитесь, что видео воспроизводится на YouTube, затем скопируйте адресную строку URL-адреса.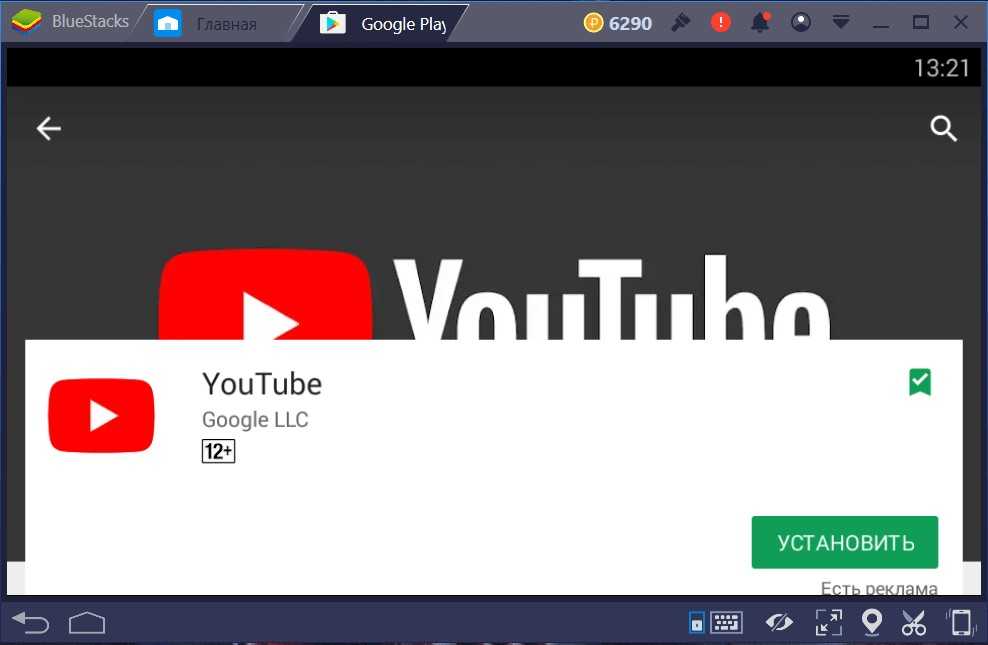
Если вы используете смартфон (а не настольный компьютер): , вам нужно нажать «запрос веб-сайта для рабочего стола», поскольку URL-адреса Youtube различаются в зависимости от устройства. Пользователи iPhone могут коснуться значка «aA» рядом с адресной строкой и выбрать «запросить веб-сайт для рабочего стола».
Связано: Способы синхронизации аудио в VLC Media Player
2. Нажмите Ctrl + N в VLC и вставьте URL-адрес Youtube (нажмите «Воспроизвести»)
. Откроется панель мониторинга сетевого протокола, где вы можете ввести URL-адрес Youtube в текстовое поле под приглашением: «Пожалуйста, введите URL-адрес сети». .
Как только вы нажмете кнопку воспроизведения, ваше видео начнет воспроизводиться. Это должно произойти, прежде чем вы перейдете к следующему шагу.
Если это не работает, см. наш раздел: Сетевой поток не воспроизводит видео в VLC с YouTube.
Это означает, что позволяет VLC подключаться к видео Youtube, чтобы он мог воспроизводить его через URL-адрес, что позволит нам извлечь данные Youtube, которые позволят вам загрузить видео .
Давайте посмотрим, как это работает на следующем шаге.
3. Во время воспроизведения видео нажмите Ctrl + J, чтобы найти информацию о кодеке.
Чтобы загрузить видео с Youtube через VLC, вы должны получить доступ к информации о кодеке, чтобы получить URL-адрес потока. Этот URL-адрес будет использоваться на следующем шаге для загрузки видео с Youtube через VLC.
Альтернативный способ получить доступ к этому — перейти в верхнюю часть меню VLC и найти инструменты, раскрывающееся меню покажет информацию о кодеке. Самый быстрый способ — нажать Ctrl + J, чтобы мгновенно получить доступ к меню и ускорить процесс.
Отсюда скопируйте URL-адрес в нижней части экрана «Текущая информация о носителе». Чтобы скопировать его в буфер обмена, вы можете использовать Ctrl + A или трижды щелкнуть в любом месте URL-адреса, прежде чем нажать Ctrl + C.
4. Вставьте URL-адрес информации о кодеке в браузер и сохраните его.
На этом этапе вы скопируйте и вставьте URL-адрес местоположения из предыдущего шага в свой браузер; это будет работать в FireFox, Chrome или Edge.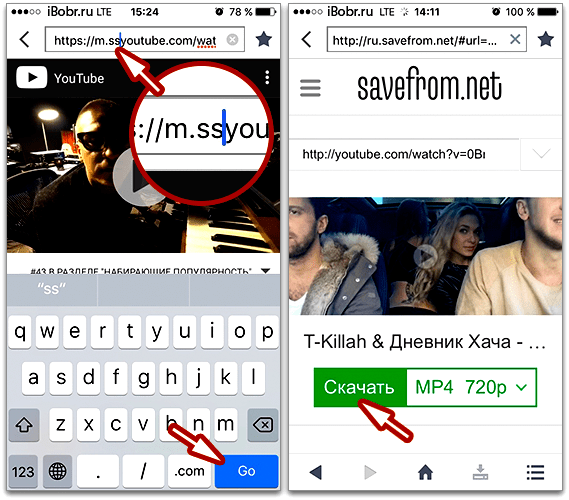 Это было успешно протестировано на Edge членами нашей команды.
Это было успешно протестировано на Edge членами нашей команды.
Чтобы сохранить видео на Youtube (для загрузки), щелкните правой кнопкой мыши в любом месте воспроизводимого видео и сохраните его (Edge, Chrome или Firefox). Неважно, поставлено видео на паузу или нет.
Если вы используете Edge, то выбор 5-го варианта должен быть «Сохранить видео как» — вы можете дать ему собственное имя здесь и выбрать место назначения.
5. Теперь вы загрузили видео с Youtube на свой компьютер с помощью VLC!
Поздравляем! Теперь у вас будет видео с YouTube, сохраненное в папке на вашем компьютере с Windows.
Он будет сохранен в месте, которое вы выбрали на шаге 4. Окончательный формат видеофайла должен быть MP4, но если вам нужно его преобразовать или отредактировать — VLC также позволяет конвертировать видео, переворачивать/вращать, обрезать и вырезать. и даже транслировать VLC на ваш телевизор.
Метод 2: Как загрузить видео с YouTube с помощью VLC (Mac)
Один из способов загрузить видео с YouTube с помощью VLC Media Player — использовать способность VLC извлекать URL-адрес, который может воспроизводиться вашим браузером. Это в конечном итоге позволит вам сохранить видео на свой компьютер.
Это в конечном итоге позволит вам сохранить видео на свой компьютер.
Выполните следующие действия:
1. Скопируйте URL-адрес видео YouTube в любом браузере
Вы можете скопировать URL-адрес видео, если оно в данный момент воспроизводится на YouTube.
Вам нужно будет нажать «запросить веб-сайт для рабочего стола», если вы используете смартфон вместо настольного компьютера, поскольку URL-адреса Youtube различаются в зависимости от устройства. Как упоминалось ранее, URL-адрес рабочего стола можно запросить, коснувшись значка «aA» рядом с строкой URL-адреса на iPhone.
2. Нажмите CMD + N в VLC и вставьте URL-адрес Youtube
Откроется панель инструментов «Открытый исходный код», где вы можете ввести Youtube UR. Вы увидите текстовое поле с надписью: «URL». Не устанавливайте флажок «Вывод потока».
Видео должно появиться, как только вы нажмете кнопку воспроизведения. Если это не работает, см. наш раздел: Сетевой поток не воспроизводит видео в VLC с YouTube. [якорная ссылка]
[якорная ссылка]
Это позволит VLC воспроизводить видео Youtube через URL-адрес, поэтому мы можем извлечь данные Youtube, которые позволят нам загрузить видео через браузер.
На следующем шаге нам потребуется доступ к информации о кодеке.
3. Во время воспроизведения нажмите CMD + i, чтобы найти информацию о кодеке
VLC предоставляет URL-адрес потока из информации о кодеке для загрузки видео с Youtube. Используя этот URL-адрес, вы загрузите видео с Youtube через VLC на следующем шаге.
Чтобы ускорить процесс, нажмите Cmd + i для мгновенного доступа к меню. (Или перейдите в Windows > Информация о мультимедиа)
Вы также можете получить доступ к этой информации, перейдя в верхнее меню VLC и выбрав «Файл» > открыть сеть.
URL можно найти в нижней части экрана «Текущая информация о носителе». Щелкните в любом месте URL-адреса (тройной щелчок) и нажмите CMD + C, чтобы скопировать его в буфер обмена.
4. URL-адрес для информации о кодеке должен быть вставлен в браузер (и сохранен)
На этом шаге вы скопируете и вставите URL-адрес местоположения из предыдущего шага в свой браузер; он работает с Firefox, Chrome и Edge.
Если вы хотите загрузить видео с YouTube (например, Edge, Chrome, Firefox), щелкните правой кнопкой мыши в любом месте видео во время его воспроизведения, выберите «Сохранить как» и выберите папку для сохранения файла.
5. Видео Youtube теперь загружено на ваш Mac с помощью VLC!
Большие поздравления! Теперь у вас будет видео с YouTube, сохраненное в папке на вашем Mac (MacBook Air или Pro).
Вы также можете переворачивать/вращать, обрезать и вырезать видео в VLC, если вам нужно их преобразовать или отредактировать.
Метод 3: как загрузить видео с YouTube с помощью VLC путем потоковой передачи в файл (Windows и Mac)
Действия на Mac аналогичны способу 2, только вы нажимаете «Поток», а не «Открыть», когда находитесь в открытом исходном коде. > Сетевая панель. В Windows приведенный ниже метод будет работать до загрузка, копирование и захват видео с YouTube с помощью медиаплеера VLC :
- Скопируйте URL-адрес видео YouTube, которое вы хотите загрузить, во время его воспроизведения на YouTube.

- Запустите VLC Media Player на своем компьютере и выберите «Stream» в меню «Media».
- В диалоговом окне «Открыть медиа» вставьте URL-адрес YouTube, который вы скопировали ранее, в поле «Сетевой URL-адрес» и нажмите кнопку «Поток».
- В диалоговом окне «Потоковый вывод» нажмите «Далее», чтобы продолжить.
- В диалоговом окне настройки «Источник» просто нажмите «Далее», чтобы продолжить.
- В окне «Настройка места назначения» нажмите «Добавить», чтобы добавить файл назначения.
- В диалоговом окне «Сохранить как» выберите папку и введите имя файла для видео. Не забудьте добавить соответствующее расширение файла, например .mp4, в конец имени файла.
- Нажмите кнопку «Поток» в диалоговом окне «Настройка параметров».
- Подождите, пока VLC завершит транскодирование и потоковую передачу видео в файл.
Метод 4. Загрузка видео с YouTube с помощью VLC с кодом (Python)
Ниже приведены шаги по использованию youtube-dl для загрузки видео с YouTube:
- Загрузите youtube-dl, выполнив в терминале следующую команду: shellСкопируйте код
$ sudo curl https://yt-dl. org/downloads/2016.01.09/youtube-dl -o /usr/local/bin/youtube-dl
org/downloads/2016.01.09/youtube-dl -o /usr/local/bin/youtube-dl - Установите разрешение на выполнение для youtube-dl, выполнив в терминале следующую команду: shellCopy code
$ sudo chmod a+x /usr/local/bin/youtube-dl - Чтобы загрузить видео с YouTube, получите URL-адрес видео во время его воспроизведения на YouTube.
- Запустите в терминале следующую команду, заменив
VIDEO_URLURL-адресом видео: cssCopy code$ youtube-dl VIDEO_URL - youtube-dl загрузит видео и отобразит прогресс на терминале. После завершения загрузки видеофайл будет сохранен в текущем каталоге.
- Чтобы просмотреть список доступных видеоформатов для видео YouTube, выполните в терминале следующую команду, заменив
$ youtube-dl --list-formats VIDEO_URL - Чтобы загрузить видео в предпочтительном формате файла, используйте параметр
-f, за которым следует код формата. Например, чтобы загрузить формат webm, используйте следующую команду: cssCopy code
Например, чтобы загрузить формат webm, используйте следующую команду: cssCopy code $ youtube-dl -f 43 VIDEO_URL - Чтобы загрузить список воспроизведения, просто добавьте URL-адрес списка воспроизведения после команды
youtube-dl. youtube-dl загрузит все видео в плейлисте и объединит их в один файл. - По умолчанию youtube-dl удаляет исходные видеофайлы после слияния. Чтобы сохранить исходные файлы, укажите параметр
-k. - Помимо YouTube, youtube-dl также может загружать видео с Vimeo. Просто запустите команду
youtube-dlс URL-адресом видео Vimeo, а youtube-dl позаботится обо всем остальном.
Метод 5. Запись экрана с помощью VLC и настройка на youtube
Запись экрана с помощью VLC для загрузки видео с YouTube — это еще один метод, который можно использовать, если вы ищете более простой способ сохранения видео.
Он включает в себя запись видео во время его воспроизведения на экране с помощью медиаплеера VLC.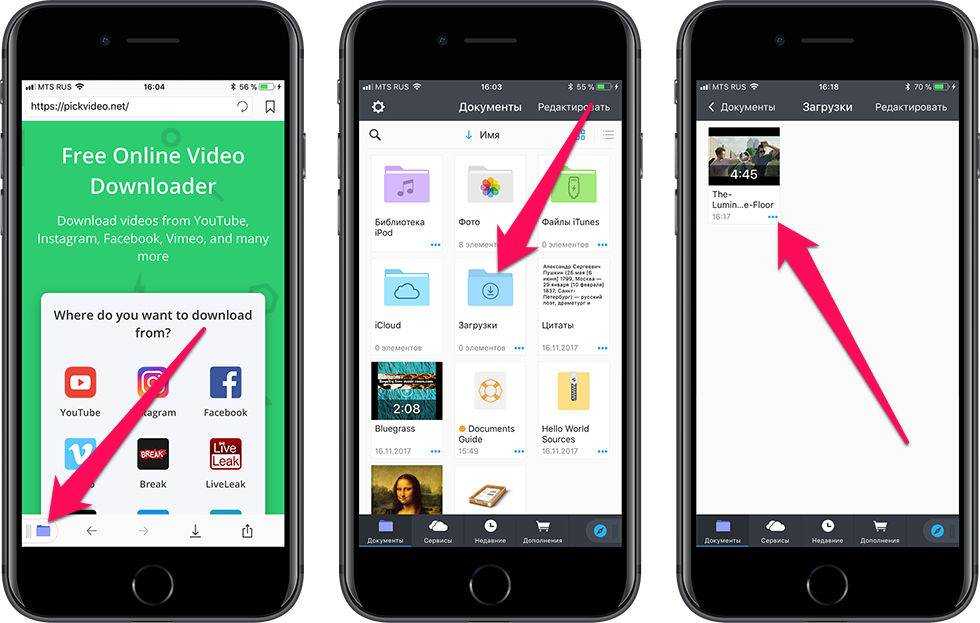 См. наше полное руководство о том, как сделать запись экрана с помощью VLC.
См. наше полное руководство о том, как сделать запись экрана с помощью VLC.
Для этого вам необходимо выполнить следующие действия:
- Откройте медиаплеер VLC на своем компьютере и перейдите на вкладку «Медиа».
- Нажмите «Открыть устройство захвата» и выберите «Рабочий стол» в раскрывающемся меню «Режим захвата».
- Выберите экран, который вы хотите записать, и убедитесь, что установлен флажок «Показать курсор».
- Нажмите кнопку «Параметры» и установите частоту кадров и формат выходного файла.
- Нажмите «Сохранить», чтобы сохранить настройки, а затем нажмите «Воспроизвести», чтобы начать запись экрана.
- Запустите воспроизведение видео на YouTube и дождитесь его окончания. Пока он воспроизводится, VLC будет записывать его в режиме реального времени и сохранять в виде видеофайла.
Этот метод проще, чем предыдущие, поскольку вам не нужно извлекать какую-либо информацию или копировать и вставлять какие-либо URL-адреса.
Недостатки этого метода:
Минус в том, что качество видео будет зависеть от настроек, которые вы выбрали в VLC, и оно не будет в высоком разрешении.
Кроме того, вам придется дождаться воспроизведения всего видео, прежде чем вы сможете его сохранить, поэтому этот метод может быть не идеальным, если вы спешите.
Что делать, если загрузка видео с Youtube на VLC не работает
Если вы предпочитаете использовать VLC, есть три распространенные проблемы и решения для неудачных загрузок. Первая проблема заключается в том, что загруженный файл называется «файл» и не воспроизводится.
- Одним из решений является добавление суффикса «.mp4» или «.avi» к имени файла или использование видео конвертера для преобразования файла в формат MP4. Мы проверили это, и оно сработало на нашем MacBook Air под управлением ОС Ventura.
- Некоторые видеоролики YouTube нельзя загрузить, поскольку они имеют возрастные ограничения, а VLC нельзя использовать для обхода политик YouTube.

- Иногда VLC не может открыть вход из-за блокировки видео в вашем регионе или неисправного сценария YouTube. Согласно нашим тестам, VPN здесь обычно не помогает.
См.: Как воспроизводить файлы AVI на Mac (быстро и легко) и как воспроизводить файл MKV на Mac
Сетевой поток не воспроизводит видео в VLC с YouTube
Пользователи могут столкнуться с сообщением об ошибке play или «VLC не может открыть эту ссылку».
Чтобы решить эту проблему, следует попробовать несколько решений:
- Обновить VLC до последней версии
- Отключить параметр пересылки файлов cookie
- Отключить декодирование с аппаратным ускорением
- Заменить существующий файл YouTube.lua
- Увеличьте значения кэширования файлов и кэширования сети
- Отказ от потоковой передачи YouTube AV1 в VLC
- Сброс настроек VLC
- Выберите DirectX (Direct Draw) в качестве режима видеовыхода по умолчанию
Прежде чем применять какое-либо решение, необходимо определить реальную причину проблемы.
Связанный: Как сделать VLC вашим медиаплеером по умолчанию (вместо Quicktime или Windows Media Player).
Время от времени VLC открывает другую версию видео с именем index.m3u8, когда вы вставляете полную ссылку на видео в браузере… и возможности загрузки не будет. Эта проблема обычно решается путем отключения файлов cookie и аппаратного ускоренного декодирования.
Альтернативные варианты загрузчика Youtube
Существуют и другие программы, позволяющие загружать видео с Youtube. VLC — не единственный вариант.
VLC — это универсальный медиаплеер, который также можно использовать для загрузки видео с YouTube, но есть и другие специализированные приложения, которые могут выполнять эту работу еще лучше. Эти приложения разработаны специально для загрузки видео с YouTube и предлагают функции, которых нет в VLC.
Any Video Converter и 4K Video Downloader — две отличные альтернативы VLC. Any Video Converter предлагает высокую скорость конвертации и отличное качество видео для преобразования видеофайлов между различными форматами, в то время как 4K Video Downloader предлагает бесплатные и платные версии с такими функциями, как загрузка видео, списков воспроизведения и видео VR.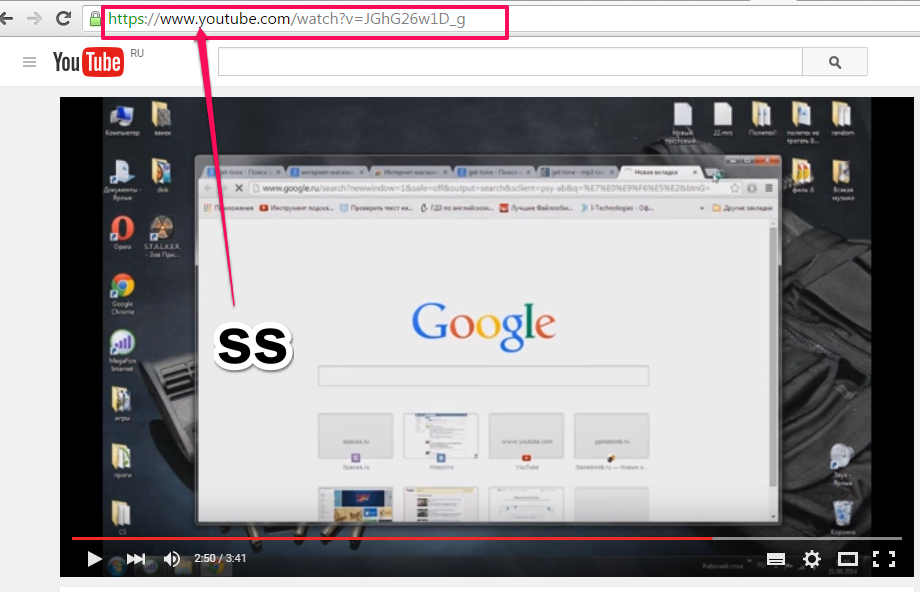
Другие альтернативы включают Bulk Media Downloader, SnapTube и Apowersoft Video Downloader для Mac, которые предлагают встроенный видеоредактор для редактирования загруженных видео.
Наконец, веб-загрузчики YouTube также являются опцией и легко доступны через любой веб-браузер (именно это делает их популярными)
Хотя VLC может загружать видео с YouTube, эти альтернативы предназначены для этой задачи и предлагают больше возможностей и гибкости.
См.: VLC, проигрыватель Windows Media и PotPlayer — сравнение (за и против)
Часто задаваемые вопросы:
Каков процесс преобразования видео YouTube в MP4?
Чтобы конвертировать видео с YouTube в MP4, вам понадобится инструмент для конвертации YouTube. Сначала скопируйте ссылку на видео YouTube, которое вы хотите преобразовать, а затем вставьте ее в конвертер. Выберите формат MP4 и нажмите кнопку «Конвертировать» или «Загрузить», чтобы начать процесс.
Как сохранить видео с YouTube на компьютер для просмотра в автономном режиме?
Чтобы сохранить видео YouTube на свой компьютер для просмотра в автономном режиме, вы можете использовать инструмент загрузки YouTube.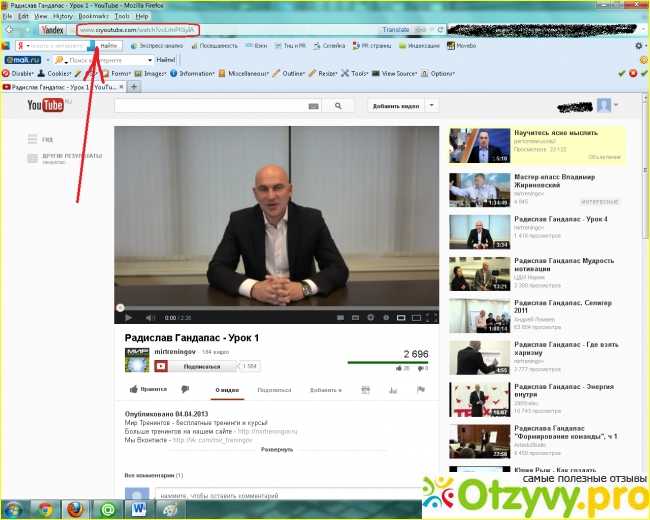 Это позволит вам скачать видео и сохранить его на свой компьютер для последующего просмотра без подключения к Интернету.
Это позволит вам скачать видео и сохранить его на свой компьютер для последующего просмотра без подключения к Интернету.
Могу ли я загружать видео с YouTube на свой ноутбук без использования приложения?
Да, вы можете загружать видео с YouTube на свой ноутбук без использования приложения, используя расширение Chrome или онлайн-загрузчик YouTube. Расширение Chrome рекомендуется, так как оно не содержит рекламы. В сообщении в блоге объясняется, как использовать расширение Chrome для загрузки видео с YouTube.
Можно ли загрузить плейлист Youtube с помощью VLC?
Нет, нельзя. Это связано с тем, что два доступных параметра работают только с одним URL-адресом, который требует воспроизведения видео и индивидуального сохранения через браузер. Вам понадобится отдельное специальное программное обеспечение для выполнения задач такого типа, и медиаплеер VLC не идеален в этом сценарии.
Имеет ли значение размер файла при загрузке видео с Youtube с помощью VLC?
Да, размер файла имеет значение при загрузке видео с YouTube с помощью VLC, поскольку он определяет, сколько времени займет процесс загрузки и сколько места потребуется на компьютере.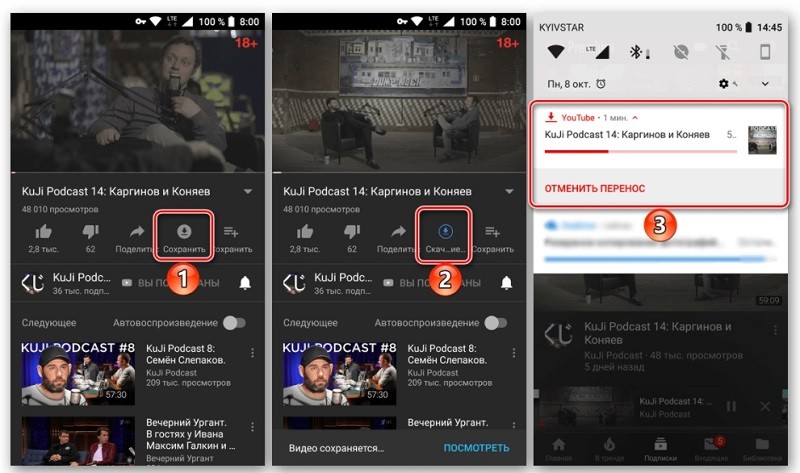 В остальном, это ни на что не влияет, потому что VLC просто позволяет вам использовать видео в браузере (который, в свою очередь, позволяет вам сохранить его).
В остальном, это ни на что не влияет, потому что VLC просто позволяет вам использовать видео в браузере (который, в свою очередь, позволяет вам сохранить его).
Чем больше размер файла, тем больше времени потребуется на его загрузку и тем больше места он займет. Важно помнить об этом при загрузке видео и убедиться, что на компьютере достаточно места для сохранения файла. Кроме того, важно отметить, что для загрузки видео с файлами большего размера может потребоваться более мощное оборудование и более быстрое подключение к Интернету, чтобы обеспечить плавный и эффективный процесс загрузки.
Может ли VLC загружать видео с YouTube?
Можно использовать VLC для записи видео на YouTube, и следующие шаги помогут вам в этом процессе:
- Сначала запустите медиаплеер VLC.
- Затем выберите вкладку «Медиа» и нажмите «Преобразовать/Сохранить» в раскрывающемся меню.
- Затем перейдите на вкладку «Захват видео» в новом окне и выберите параметр «Рабочий стол» в режиме «Захват».

Если вы используете Mac, нажмите Cmd + N и нажмите «Открыть». В качестве альтернативы, также работает опция потоковой передачи под URL-адресом.
Безопасна ли загрузка видео с YouTube из VLC?
Это может быть сложно. При использовании VLC для загрузки видео с YouTube сам процесс безопасен. VLC — это надежный и широко используемый медиаплеер, который не содержит вредоносных программ или вредоносных программ, которые могут нанести вред вашему компьютеру или личной информации.
Однако стоит отметить, что загрузка видео с YouTube без разрешения противоречит условиям обслуживания YouTube и потенциально может быть незаконна в некоторых юрисдикциях. Прежде чем делать это, важно рассмотреть юридические последствия загрузки видео с YouTube.
Важно загружать видео YouTube только из надежных источников, таких как официальный сайт YouTube (и только если это законно). На вашем компьютере всегда должно быть установлено антивирусное программное обеспечение.
В целом использование VLC для загрузки видео с YouTube, как правило, безопасно, если вы загружаете видео из надежных источников и учитываете потенциальные юридические последствия этого.
Можно ли загружать видео с Youtube на смартфоны iPhone или Android?
Смартфоны iOS и Android имеют ограничения на загрузку видео с YouTube из-за ограничений платформы и отсутствия соответствующих инструментов.
Варианты открытой потоковой загрузки, которые работают, например, в настольных версиях VLC, не так эффективны на мобильных устройствах. Кроме того, версия VLC для iOS имеет ограничения и не может получить доступ к тем же функциям, что и настольная версия.
Нужно ли мне устанавливать какое-либо другое программное обеспечение для загрузки видео с YouTube с помощью VLC Media Player?
Вам не нужно какое-либо другое программное обеспечение для загрузки видео YouTube с помощью VLC Media Player, но вам нужен веб-браузер для доступа к видео YouTube, и важно установить последнюю версию VLC, чтобы обеспечить наилучшую производительность и совместимость.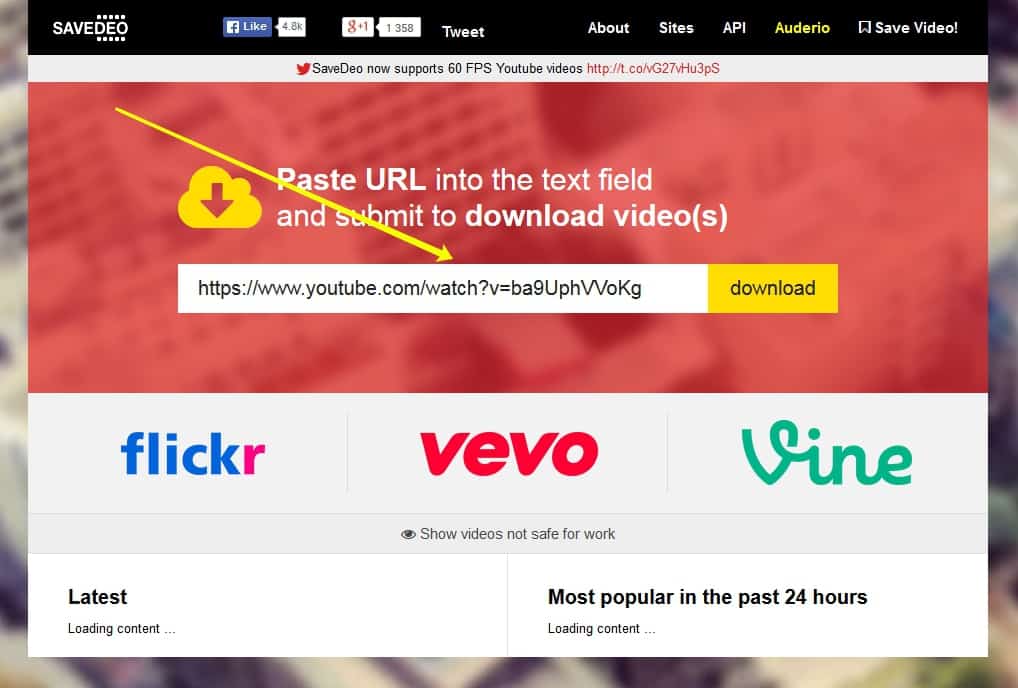
Означает ли загрузка видео с YouTube Premium, что я могу использовать их для редактирования?
Если у вас есть подписка YouTube Premium, вы можете загружать видео с YouTube на свой компьютер. Однако имейте в виду, что видео, загруженные с YouTube и YouTube Music, можно воспроизводить только в приложении или на веб-сайте YouTube.
Если у вас нет подписки YouTube Premium, вы все равно можете сохранять видео YouTube для использования в автономном режиме с помощью проигрывателя VLC. Вам необходимо понять, является ли это законным или не основанным на политиках Youtube. авторские права и многое другое.
Могу ли я экспортировать загруженное видео с YouTube в другой аудио- или видеоформат с помощью VLC Media Player?
Да, вы можете экспортировать загруженное видео с YouTube в другой аудио- или видеоформат с помощью VLC Media Player. После загрузки видео вы можете открыть его в VLC и перейти в строку меню, выбрать «Медиа», а затем выбрать параметр «Преобразовать/Сохранить».
Здесь вы можете выбрать желаемый формат выходного файла, например AVI, OGG, TS, MKV и другие. VLC также может конвертировать формат мультимедийного контейнера видео, если это необходимо.
Могу ли я загрузить видео с YouTube с субтитрами с помощью VLC?
Нет, субтитры не загружаются автоматически при использовании VLC для загрузки видео с YouTube. Тем не менее, вы можете проверить расшифровку фактического видео на YouTube, чтобы получить субтитры на нужном языке. Эта стенограмма будет иметь тот же формат метки времени и заголовка, который большинство людей ищут при загрузке видео на YouTube.
В качестве альтернативы, если вы используете пятый метод, который использует запись экрана VLC, вы можете захватить видео на YouTube с субтитрами, записанными в . Однако они не будут сохранены в виде отдельного файла субтитров, такого как SRT.
Bottom Line
В этом посте обсуждаются несколько способов загрузки видео с YouTube с помощью медиаплеера VLC как на Windows, так и на Mac.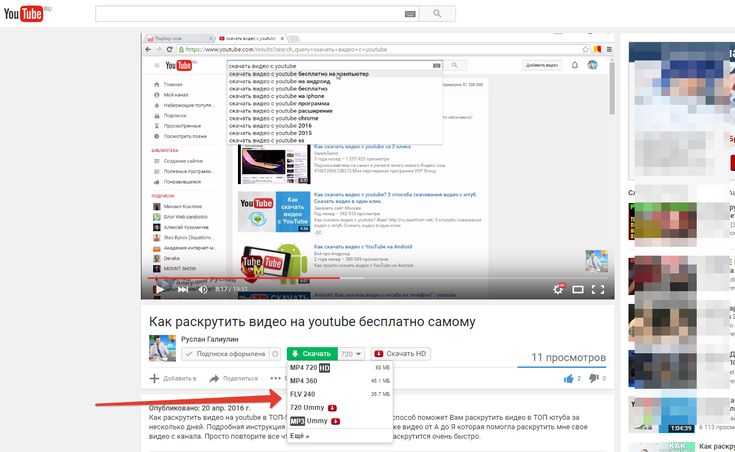


 Загрузка видео с YouTube с помощью VLC с кодом (Python)
Загрузка видео с YouTube с помощью VLC с кодом (Python)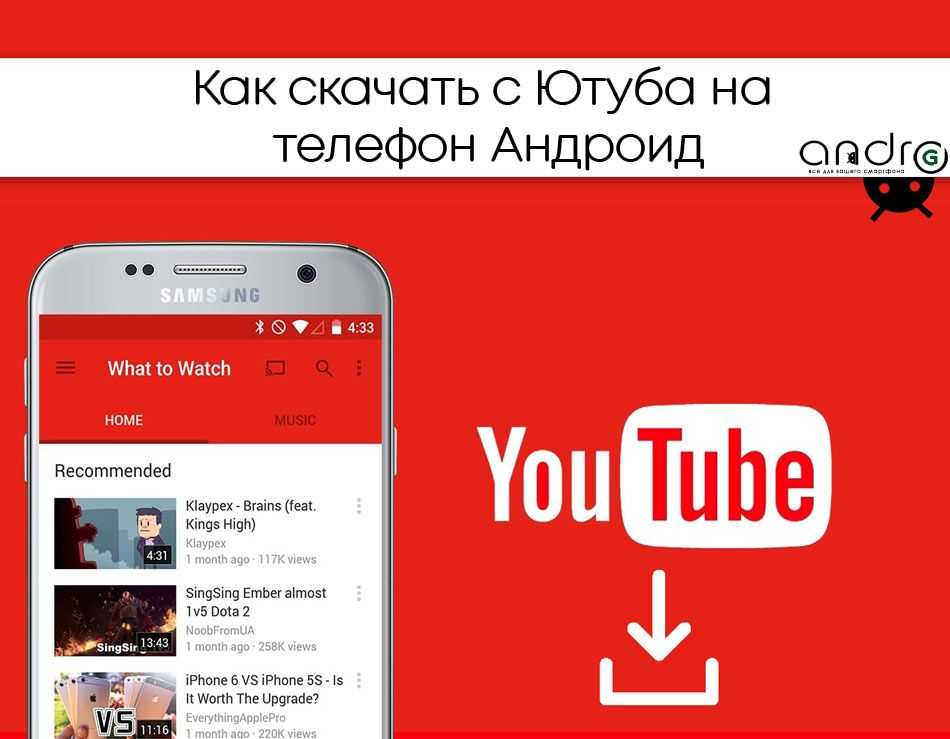
 org/downloads/2016.01.09/youtube-dl -o /usr/local/bin/youtube-dl
org/downloads/2016.01.09/youtube-dl -o /usr/local/bin/youtube-dl  Например, чтобы загрузить формат webm, используйте следующую команду: cssCopy code
Например, чтобы загрузить формат webm, используйте следующую команду: cssCopy code