Добавьте контактную форму к вашему видео – Справочный центр
Для этой функции требуется членство в Business, Premium, Standard, Advanced или Enterprise.
С помощью этой функции у вас есть доступ к набору инструментов видео-взаимодействия, включая возможность захвата электронной почты зрителя и других сведений с помощью контактных форм. Вы можете настроить отображение экрана контактной формы до, во время или после встроенных видео, включая видео в витринах. Затем вы можете загрузить информацию, введенную зрителем, или синхронизировать ее с поставщиком услуг электронной почты (например, MailChimp).
Если вы являетесь участником Basic, Plus, Pro, Free или Starter, вам необходимо перейти на Vimeo Business, Premium, Advanced или Enterprise, чтобы разблокировать контактные формы для встроенного проигрывателя.
Примечание : контактные формы доступны только в веб-браузерах. Пользователи, просматривающие видео через мобильное приложение Vimeo, не увидят контактные формы в начале видео.
В этой статье:
- Настройка контактной формы
- Контактные формы для виртуальных мероприятий
- Аналитика взаимодействия для контактной формы
- Загрузить отправленные формы для всех видео в формате CSV
- Загрузка форм для отдельного видео
- Синхронизация отправки контактной формы с поставщиком услуг электронной почты
Настройка контактной формы
- Чтобы включить контактные формы для одного из ваших встроенных видео, перейдите на вкладку «Инструменты взаимодействия» в настройках вашего видео и прокрутите вниз до Контактная форма.
- Оттуда вы можете включить контактные формы до, во время или после вашего видео.
- Если вы решите отображать экран до или во время видео, у вас будет возможность разрешить или запретить зрителям пропускать экран контактной формы.
- Вы также можете подключить свою форму напрямую к одной или нескольким поддерживаемым платформам электронного маркетинга, с которыми мы сотрудничаем, нажав синюю кнопку Подключить в разделе с пометкой 9.
 0009 Поставщики электронной почты .
0009 Поставщики электронной почты .
⚠️Примечание: Хотя Marketo будет указан в качестве опции в настройках учетной записи, имейте в виду, что в настоящее время мы поддерживаем интеграцию с Marketo только для вебинаров, а не для загруженных видео. - После выбора платформы для подключения вам будет предложено принять следующие условия:
- Я буду использовать собранные адреса электронной почты только в маркетинговых целях.
- Я не буду делиться этими адресами электронной почты с другими.
- Я буду соблюдать CAN-SPAM, CASL и любые другие применимые законы.
- Я предоставлю механизм отказа от подписки и оперативно выполню запросы на отказ.
- После согласия с условиями вы сможете войти в свою учетную запись с помощью другой программы и подключить ее к своей учетной записи Vimeo.
- После того, как вы подключили свои учетные записи, обязательно выберите хотя бы один список рассылки для синхронизации всей собранной информации и нажмите Применить , чтобы сохранить изменения.

- При создании формы у вас есть возможность добавить собственное сообщение длиной до 100 символов, которое будет отображаться вместе с полями контакта. Отправка адреса электронной почты всегда будет требоваться. Вы можете сделать другие поля, например, имя и фамилию, обязательными, установив флажок 9.0009 Требуется .
⚠️Примечание: Если вы еще не настроили списки рассылки, к которым вы можете подключиться, вам нужно будет перейти на сайт вашего поставщика услуг электронной почты, чтобы настроить список рассылки . - Когда ваши зрители отправляют свою информацию, индикатор выполнения в нижней части экрана контактной формы сообщит им, сколько шагов они выполнили и сколько им еще предстоит пройти до окончательного экрана отправки. Как только они нажмут синюю кнопку «Отправить », начнется 3-секундный обратный отсчет до начала видео. Этот обратный отсчет автоматически появится в правом верхнем углу плеера.
Характеристики контактной формы
- При настройке контактной формы можно добавить до 20 настраиваемых полей.
 Ваши зрители могут ввести ответ длиной до 50 символов в поле.
Ваши зрители могут ввести ответ длиной до 50 символов в поле. - Для каждого видео можно настроить только один экран контактной формы. Например, если вы уже выбрали отображение экрана контактной формы перед видео, вы больше не увидите параметры для его отображения во время или после в настройках инструментов взаимодействия. Если вы предпочитаете, чтобы форма появлялась во время или после вашего видео, вы всегда можете изменить свои параметры, щелкнув значок карандаша.
- Вы также можете загружать собственные логотипы в контактную форму. Чтобы переключаться между вашими логотипами, нажимайте маленькие кнопки со стрелками влево и вправо, чтобы переключаться между вашими загрузками. Вы можете предварительно просмотреть, как каждый логотип отображается в проигрывателе в правой части экрана.
- Вы также можете добавить URL-адрес своей политики конфиденциальности в контактную форму. Политика должна быть URL-адресом и обычно размещается на вашем собственном сайте. Вы сможете прочитать всплывающее окно собственной политики конфиденциальности Vimeo, если вы нажмете интерактивный значок «Информация».

- Обратите внимание, что в соответствии с их политикой контактные формы не поддерживаются на Facebook или Twitter.
Контактные формы для виртуальных событий
Повторяющиеся виртуальных событий в настоящее время не включают возможность реализации контактных форм или захвата электронной почты для трансляции. Вебинары будут иметь доступ к контактным формам.
Все заархивированные виртуальные события (т. е. после завершения трансляции) включают контактные формы в расширенных настройках взаимодействия с видео, как описано выше.
Аналитика взаимодействий для контактной формы
На панели аналитики для вашего видео вы можете проверить количество просмотров экрана контактной формы и количество отправленных форм за последние 30 дней. Вы также можете скачать свои работы здесь. Узнайте больше об аналитике для инструментов взаимодействия с видео здесь.
Загрузить отправленные формы для всех видео в формате CSV
На вкладке «Маркетинг» в настройках учетной записи вы можете загрузить CSV-файл со всей информацией, полученной из ваших встроенных видео. CSV-файл содержит имя (если указано), идентификатор видео, домен и дату захвата, связанные с каждым адресом электронной почты.
CSV-файл содержит имя (если указано), идентификатор видео, домен и дату захвата, связанные с каждым адресом электронной почты.
Чтобы загрузить файл CSV, нажмите кнопку под заголовком «Загрузить отправленные формы». При первой загрузке файла CSV вам будет предложено принять следующие условия:
- Я буду использовать собранные адреса электронной почты только в маркетинговых целях.
- Я не буду делиться этими адресами электронной почты с другими.
- Я буду соблюдать CAN-SPAM, CASL и любые другие применимые законы.
- Я предоставлю механизм отказа от подписки и оперативно выполню запросы на отказ.
После того, как вы подтвердите свое согласие, CSV-файл будет загружен на ваше устройство.
Загрузить отправленные формы для отдельного видео
Чтобы загрузить отправленные материалы из отдельного видео, перейдите в свой менеджер видео, выберите видео, затем перейдите на вкладку настроек инструментов взаимодействия и под заголовком контактной формы щелкните значок загрузки, чтобы скачать CSV всей представленной информации.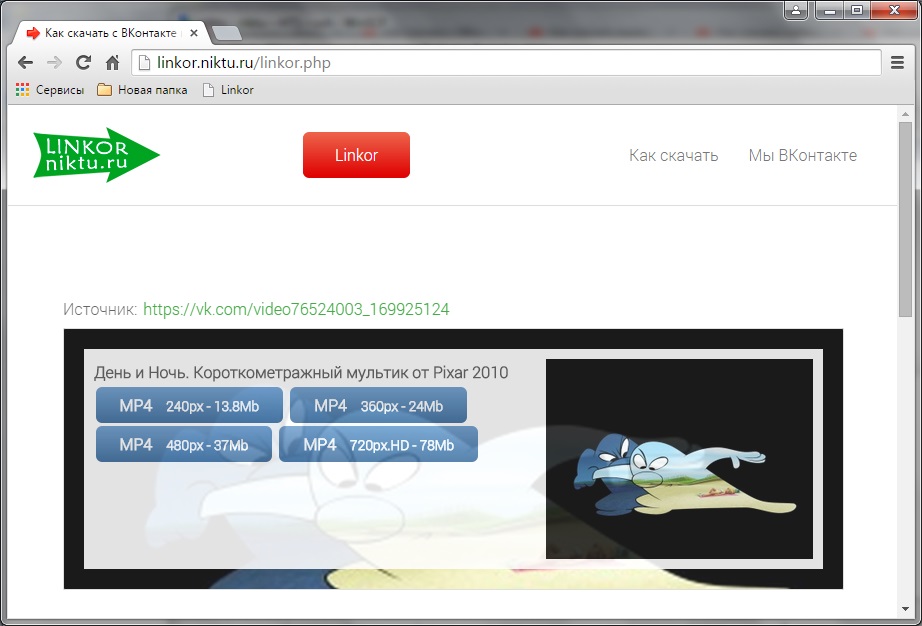
Синхронизация отправки контактной формы с поставщиком услуг электронной почты
Вы можете автоматически синхронизировать полученную информацию с поставщиком услуг электронной почты (ESP) на вкладке «Маркетинг» на странице «Настройки учетной записи». Обратите внимание, что для синхронизации информации пользователи должны ввести свое имя и фамилию в поля отправки контактной формы. Учитывайте это при настройке обязательных полей.
Чтобы связать свою учетную запись Vimeo с вашим ESP — Mailchimp, Constant Contact, HubSpot, Campaign Monitor или Keap, ранее известным как Infusionsoft, — перейдите на вкладку «Маркетинг» в настройках своей учетной записи и нажмите синюю кнопку «Подключить» рядом с его имя. Вам будет предложено принять следующие условия:
- Я буду использовать собранные адреса электронной почты только в маркетинговых целях.
- Я не буду делиться этими адресами электронной почты с другими.

- Я буду соблюдать CAN-SPAM, CASL и любые другие применимые законы.
- Я предоставлю механизм отказа от подписки и оперативно выполню запросы на отказ.
После принятия условий вы увидите всплывающее окно, в котором вы можете войти в систему своего поставщика услуг электронной почты. После того, как вы успешно вошли в систему, выберите список (или тег, в случае Keap), куда вы хотите отправить информацию, полученную Vimeo, а затем нажмите кнопку Sync . Теперь ваш поставщик услуг электронной почты подключен. На вкладке «Маркетинг» в настройках вашей учетной записи должно отображаться название списка, синхронизированного с Vimeo.
Эта статья была полезной?
Вернуться к началу
Не можете найти то, что ищете? Свяжитесь с нами
Видео: Добавление и использование контактов
Добавляйте и используйте контакты
Обучение работе с Outlook 2013.
Добавляйте и используйте контакты
Добавляйте и используйте контакты
Добавляйте и используйте контакты
- Добавляйте и используйте контакты
видео - Просмотр и редактирование контактов
видео - Дополнительные способы использования ваших контактов
видео
Следующий: Основы календаря
Упорядочивайте и отслеживайте своих знакомых с помощью контактов Outlook, которые работают как личная адресная книга.
Добавить контакт с нуля
Нажмите Люди внизу экрана.
org/ListItem»>Введите имя и любую другую информацию, которую вы хотите включить в контакт.
Если вы хотите немедленно создать другой контакт, нажмите Сохранить и создать (таким образом вам не придется начинать заново для каждого контакта). Закончив ввод новых контактов, нажмите Сохранить и закрыть .
Совет: Хотите добавить еще один контакт из той же компании? Просто щелкните маленькую стрелку вниз рядом с Сохранить и создать , а затем нажмите 9.
 0196 Контакт от той же компании .
0196 Контакт от той же компании .
В группе Новый щелкните Новый контакт или нажмите Ctrl+N.
Совет. Чтобы создать контакт из любого места в Outlook, нажмите Ctrl+Shift+C.
Хотите больше?
Импорт и экспорт визитных карточек в контакты Outlook
Видео: экспорт многих контактов в файл CSV
Outlook может помочь вам отслеживать важную информацию о людях, которых вы знаете.
На панели навигации внизу нажмите Люди .
Outlook хранит информацию о каждом человеке как контакт .
Чтобы добавить контакт, нажмите ГЛАВНАЯ и Новый контакт .
Введите имя человека и любую другую информацию, которую вы хотите сохранить.
Не беспокойтесь о заполнении всех пробелов.
Единственная необходимая информация — Имя.
Добавить Номера телефонов , Примечания или щелкните миниатюру, чтобы добавить изображение, если хотите.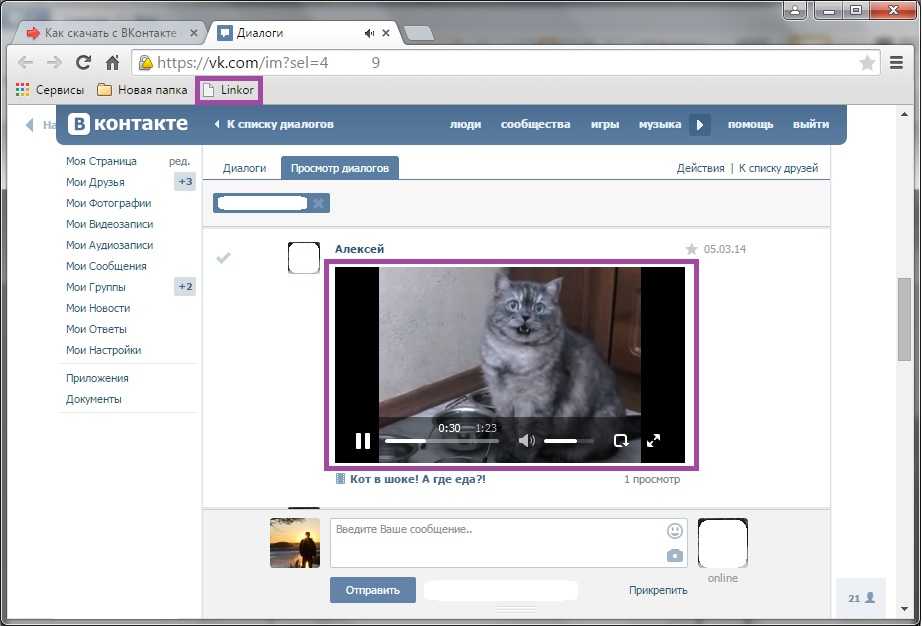
Если информация, которую вы добавляете, не является полной, Outlook отображает диалоговое окно, чтобы помочь вам получить все в нужном месте.
Щелкните Map It , если хотите проверить адрес на карте.
Когда вы закончите, нажмите Сохранить и создать , чтобы сохранить текущий контакт и добавить еще один.
В противном случае нажмите Сохранить и закрыть , и Outlook добавит новый контакт в список.
Вы также можете добавить контакт непосредственно из сообщения электронной почты или приглашения на встречу.
Щелкните правой кнопкой мыши имя в строках To , From или Cc в верхней части сообщения и выберите Добавить в контакты Outlook .
Сразу же нажмите Сохранить . Если вы хотите просто сохранить имя и адрес электронной почты или добавить дополнительную информацию, нажмите Сохранить .
То же самое для добавления контакта из приглашения на встречу.
Щелкните имя правой кнопкой мыши, выберите Добавить в контакты Outlook , а затем Сохранить .

 0009 Поставщики электронной почты .
0009 Поставщики электронной почты . 
 Ваши зрители могут ввести ответ длиной до 50 символов в поле.
Ваши зрители могут ввести ответ длиной до 50 символов в поле.
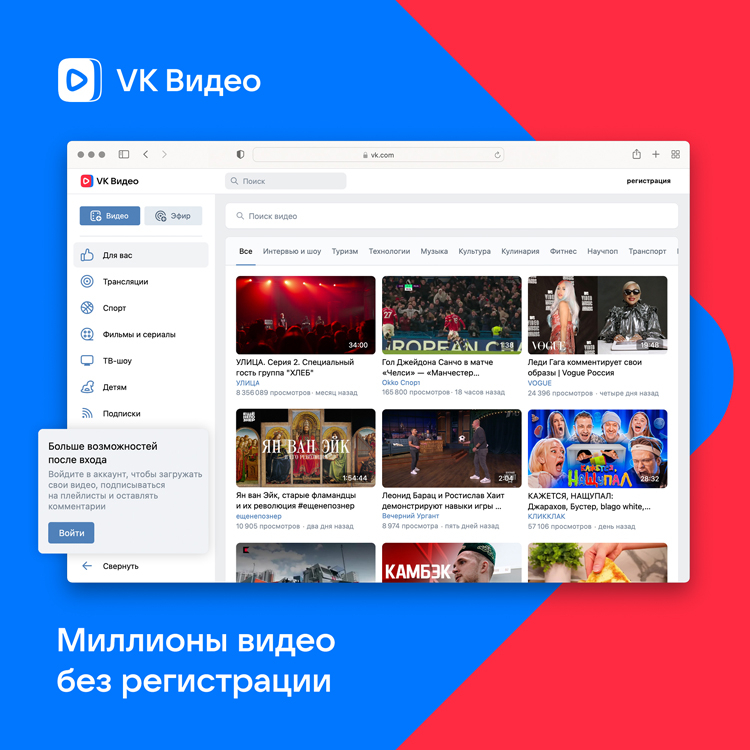
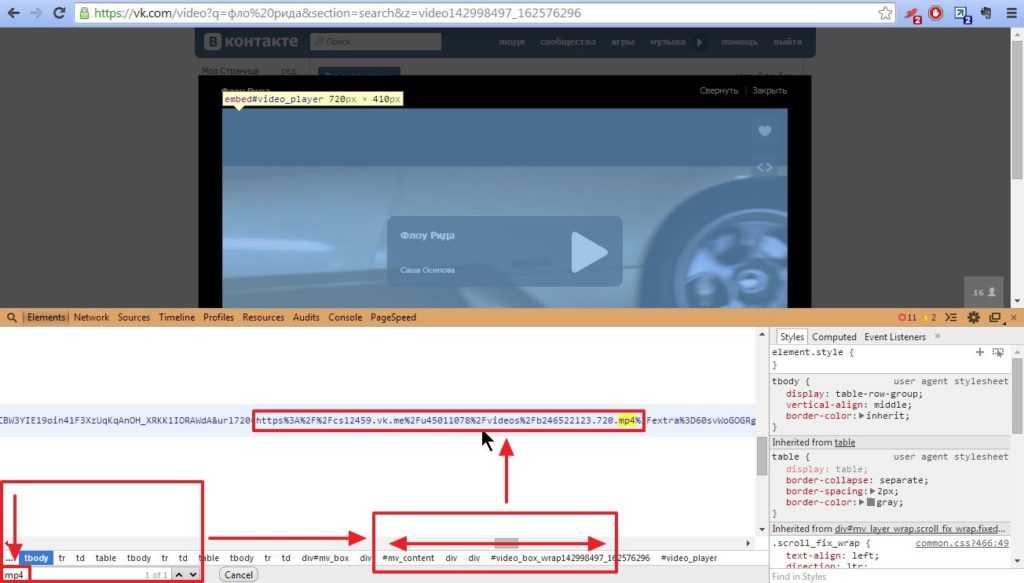 0196 Контакт от той же компании .
0196 Контакт от той же компании .