Как создавать SVG-анимацию бесплатно. 6 онлайн-сервисов / Skillbox Media
Дизайн
#статьи
- 0
Рассказываем об онлайн-сервисах, которые помогут сделать несложную анимацию для сайта.
Vkontakte Twitter Telegram Скопировать ссылкуПолина Старцева
Всюду ищет великую красоту, работает над разумностью потребления.
SVG расшифровывается как Scalable Vector Graphics — масштабируемая векторная графика. Это означает, что такие изображения можно сколько угодно увеличивать, и они не потеряют резкости и чёткости деталей. В векторной графике легко менять форму, цвет и расположение элементов.
Анимация SVG также не снизит качество картинки при масштабировании, в отличие от GIF. Она мало весит, адаптируется под любой интерфейс, быстро загружается и не зависает.Обычно SVG-анимацию используют в четырёх случаях:
- иконки разделов меню и функций,
- графические элементы управления и кнопки,
- иллюстрации и инфографика,
- логотипы.
SVG-анимацию можно сделать самостоятельно с помощью CSS и JavaScript — это даёт свободу для реализации любой идеи, но требует знаний программирования. Если у вас нет времени изучать новые направления работы, воспользуйтесь специальными сервисами — они экономят время, но ограничивают ваши возможности шаблонами.
Если у вас нет времени изучать новые направления работы, воспользуйтесь специальными сервисами — они экономят время, но ограничивают ваши возможности шаблонами.
Рассказываем о шести онлайн-инструментах, которые помогут сделать несложную анимацию векторной графики.
Сервис позволяет быстро добавить «поведение» (Behaviour) изображению — то есть указать, какие из её элементов будут анимированы.
Как пользоваться:
- Откройте SVGMator и нажмите кнопку Start Animating.
- Загрузите ваш SVG-файл на сайт по кнопке Select from your computer или перетащите его в окно браузера.
- Выберите нужную деталь изображения в меню Elements.
- Из готовых шаблонов в меню Presets выберите анимацию для элемента. Настройте длительность анимации, задержку, скорость и формат появления элемента.

- Чтобы проверить результат, нажмите кнопку Preview.
- Чтобы сохранить работу, нажмите Save & Embed.
Сервис выводит результат в виде embed-кода — это встраиваемый элемент, который нужно интегрировать в веб-страницу. Похожим образом на сайты встраиваются видео с YouTube и посты из Twitter.
SVGMator работает бесплатно и не требует регистрации.
Это браузерное приложение помогает анимировать обводку (Stroke) и заливку (Fill) SVG-изображений.
Как пользоваться:
- Откройте SVG Artista и нажмите кнопку Open SVG.
- В меню Animation type выберите Animation.

- Настройте анимацию контура в разделе Stroke animation и анимацию заливки в разделе Fill animation. Вы можете изменять плавность движения, длительность, отсрочку старта. Кстати, если у вашего изображения белый контур и его не видно, нажмите кнопку Background color и поменяйте цвет фона.
- Чтобы проверить результат, нажмите кнопку Play.
- Чтобы сохранить работу, нажмите Get Code.
SVG Artista выводит результат в виде кода — его можно сразу добавить на веб-страницу.
Сервис полностью бесплатный.
Функции сервиса ограничены только анимацией контура. Но пользователям доступно три эффекта: отложенная анимация, синхронная и анимация элемента за элементом. С помощью них можно быстро изменить поведение анимированных иконок.
С помощью них можно быстро изменить поведение анимированных иконок.
Как пользоваться:
- Откройте Vivus Instant и перетащите свой SVG-файл на страницу.
- Перейдите в ручной режим редактирования анимации по кнопке Manual.
- Подберите нужный эффект, задержку, длительность анимации в микросекундах и сценарий появления элемента. Для сохранения настроек нажимайте кнопку Update.
- Чтобы зациклить анимацию, зайдите в раздел Loop и подберите подходящие параметры.
- Чтобы сохранить работу, нажмите на кнопку Download. Файл скачается в формате обычного SVG.
Сервис бесплатный и без возможности регистрации.
Это онлайн-приложение позволяет создавать собственные анимированные изображения из простых геометрических форм: квадратов, треугольников, кругов. Здесь нельзя загрузить и редактировать собственные файлы, но можно быстро и без навыков рисования сделать элементы интерфейса с зацикленной анимацией.
Здесь нельзя загрузить и редактировать собственные файлы, но можно быстро и без навыков рисования сделать элементы интерфейса с зацикленной анимацией.
Как пользоваться:
- Откройте SVG Circus.
- Выберите готовую иконку из выпадающего меню Animation Presets или создайте её сами из элементов в разделе Actors. Укажите для них нужные размер, цвет контура и заливки, прозрачность. Для полигональной фигуры можно настроить количество граней и наклон в плоскости.
- В разделе Tricks настройте анимацию элементов.
- В разделе Scenario задайте сценарий анимации всей композиции и зациклите её.
- Чтобы сохранить работу, нажмите на кнопку Export SVG. Результат будет доступен в виде кода, который нужно добавить на готовую страницу сайта.
SVG Circus полностью бесплатный и работает без регистрации.
Это онлайн-генератор и библиотека анимированных SVG-изображений: иконок, паттернов, спиннеров. Здесь можно редактировать свои файлы или кастомизировать готовые иконки и UI-элементы. А ещё анимировать фоны для веб‑страниц и текстовые блоки на основе встроенных шаблонов — правда, интерфейс воспринимает только латиницу.
Loading.io условно-бесплатный. Без подписки у вас будет полноценный доступ только к ресурсам, помеченным значками Free и BY.
Как пользоваться:
- Зайдите на Loading.io.
- Чтобы найти готовую анимированную графику, в разделе Icon выберите галерею спиннеров, иконок или тематические наборы.
 В карточке каждого изображения вы сможете поменять цветовую палитру, тип анимации и размер элемента.
В карточке каждого изображения вы сможете поменять цветовую палитру, тип анимации и размер элемента. - Чтобы добавить анимацию в собственный SVG-файл, нажмите кнопку Upload.
- Укажите нужные поведение, размер, скорость анимации, количество повторов цикла, цвета.
- Сохранить результат в виде анимированных, а не статичных SVG-файлов получится только с платной подпиской. В бесплатной версии сохранить можно только статичную иконку.
Браузерное приложение с интерфейсом, напоминающим Adobe After Effects. Множество функций и настроек позволяют создавать качественную анимацию как новичкам, так и профессионалам.
 Без оплаты получится экспортировать только три анимированных SVG.
Без оплаты получится экспортировать только три анимированных SVG.Как пользоваться:
- Откройте страницу SVGator и нажмите кнопку Get Started.
- Кликните по кнопке New Project: в приложении откроется меню для импорта SVG-файла, куда можно загрузить готовое изображение. Если вы хотите нарисовать его с нуля, нажмите кнопку Create.
- Выберите деталь изображения, которую хотите анимировать. Это можно сделать кликом по нужной части изображения на холсте или в меню Elements.
- Нажмите на значок «Настройки» и укажите, какая у анимации должна быть длительность и нужна ли цикличность.
- Чтобы настроить анимацию, нажмите кнопку Transform.
- Нажмите кнопку Animate и выберите тип анимации. На шкале установите временную рамку: от начала до конца «клипа» или определённый отрезок внутри него.

- В разделе Transforms в меню справа вы можете задать точные значения для поведения в полях Position, Anchor, Scale, Skew и Rotate. Также поведение объекта можно задать вручную.
- Чтобы проверить результат, нажмите кнопку Play.
- Чтобы сохранить работу, нажмите Save. Результат скачивайте в виде SVG‑файла по кнопке Export.
Оплатить подписку на зарубежные сервисы можно картами Visa, Mastercard, JCB или через PayPal. Если у вас российская банковская карта, то оплатить подписку напрямую не получится.
Читайте также:
Vkontakte Twitter Telegram Скопировать ссылку
Профессия Веб-дизайнер
Научитесь создавать удобные сайты и приложения, работать с анимацией и презентовать проекты клиентам. Сможете начать карьеру в дизайне и брать первые заказы уже после 8 месяцев интенсивных занятий.Обновлён в 2022 году.
Сможете начать карьеру в дизайне и брать первые заказы уже после 8 месяцев интенсивных занятий.Обновлён в 2022 году.
Узнать про курс
Учись бесплатно:
вебинары по программированию, маркетингу и дизайну.
Участвовать
Обучение: Профессия Веб-дизайнер Узнать большеУмерла Вивьен Вествуд 30 дек 2022
В Петербурге появились четыре новых арт-объекта 30 дек 2022
Adobe представила виртуальную гримёрку Дэвида Боуи 28 дек 2022
Понравилась статья?
Да
Как сделать иконку для сайта онлайн
Иконка для сайта, или как её ещё называют favicon (фавикон), является элементом индивидуальности, она помогает сделать проект узнаваемым и запоминающимся.![]() Несмотря на свои небольшие размеры, значок сайта имеет большое значение для брендинга.
Несмотря на свои небольшие размеры, значок сайта имеет большое значение для брендинга.
Иконка сайта отображается в заголовке вкладки браузера, также она видна в сохранённых закладках и ещё отображается в результатах поиска в поисковой выдаче. Иногда достаточно просто взглянуть на фавикон, и можно понять, что это за сайт, даже не читая его названия.
В этой статье рассмотрим сервисы, с помощью которых можно сделать иконку для сайта онлайн. Вы научитесь создавать фавикон, не прибегая к услугам дизайнера или дорогим инструментам.
Оглавление
- 1 Как сделать favicon для сайта
- 2 Какой делать иконку сайта
Как сделать favicon для сайта
Прежде, чем начинать создавать иконку для сайта, нужно определить, каким требованиям она должна соответствовать. Во-первых, размер. Рекомендуем 512 на 512 пикселей. Это максимальный допустимый размер. Допускается использовать изображение и меньшего размера. Во-вторых, формат. Рекомендуется применять .png, а также допускается .![]() ico. Можно поэкспериментировать и с другими форматами и размерами, но для гарантированной правильной работы иконки, следует оставаться в этих рамках.
ico. Можно поэкспериментировать и с другими форматами и размерами, но для гарантированной правильной работы иконки, следует оставаться в этих рамках.
Создать картинку такого размера можно с помощью программ для компьютера. Однако, если у вас нет нужды часто изготавливать такие изображения, то гораздо проще вам будет сделать это с помощью онлайн инструментов. Их мы и рассмотрим ниже.
Вestwebservice – инструмент представляет собой конвертер изображений в подходящий для фавикон формат и придание ему нужного размера. Как только вы перейдете на этот сервис, вы увидите кнопку “Выберите файл”. Нажав на неё, вам нужно будет выбрать файл изображения, который нужно превратить в иконку. Затем ниже следует выбрать необходимый вам размер. Выбирать можно с 16 до 512 пикселей. И потом нажать на кнопку “Конвертировать”. Также ниже вы можете увидеть иконки, которые уже были созданы на этом сервисе.
Favicon – представляет собой более функциональный инструмент, но такой же простой. Кроме того, что можно загрузить своё изображение с компьютера для конвертации в нужный формат, можно ещё сделать загрузку по ссылке. А самое главное, можно в простом редакторе самому нарисовать иконку. Правда, редактор не продвинутый, он очень простой – представляет собой поле из 16 пикселей, которые можно закрашивать с помощью карандаша. Можно настраивать цвет закрашивания.
А самое главное, можно в простом редакторе самому нарисовать иконку. Правда, редактор не продвинутый, он очень простой – представляет собой поле из 16 пикселей, которые можно закрашивать с помощью карандаша. Можно настраивать цвет закрашивания.
Canva – этот инструмент подойдёт тем, у кого есть множество идей, чтобы сделать favicon для сайта, и кто хочет проявить творческий потенциал. Здесь можно нарисовать иконку любой сложности, используя при этом продвинутые графические инструменты, а также готовые дизайнерские паттерны. Canva – это один из самых известных графических онлайн инструментов, и кроме иконки сайта здесь можно создавать и другие элементы. Поэтому если ваша практика связана с созданием изображений, данный сервис вам подойдёт. Он условно бесплатный, но для создания иконки хватит бесплатных возможностей.
Be1 – минималистичный сервис, который позволит создать значок сайта. Представляет собой он простейший конвертер изображения в нужный формат. Из управления есть только кнопка для загрузки исходной готовой картинки. Нельзя выбрать ни размер, ни формат. Подойдёт тем, кто хочет быстро и без лишних вопросов создать иконку.
Нельзя выбрать ни размер, ни формат. Подойдёт тем, кто хочет быстро и без лишних вопросов создать иконку.
Create.vista – сервис аналогичный Canva, но в нём больше бесплатных возможностей. Создать иконку можно с помощью профессиональных графических инструментов, а также есть возможность использовать готовые паттерны. Кроме работы с иконками, этот сервис умеет создавать и обрабатывать и другую графику, которую также можно использовать для сайта. Это хороший вариант для тех, кому часто приходится работать с графикой, но при этом нет желания устанавливать на компьютер громоздкие графические приложения.
Logaster – это ещё один достаточно известный инструмент в мире онлайн графических редакторов. Специализируется на логотипах и иконках и позволяет легко создать иконку сайта бесплатно за несколько минут. В нём есть минимум необходимых инструментов, которые позволяют создавать и редактировать изображение. Сервис условно-бесплатный, но, как обычно, для большинства задач хватает бесплатных возможностей.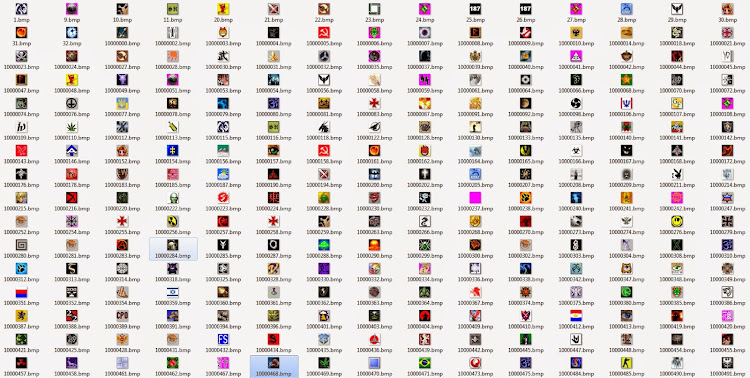
Какой делать иконку сайта
Онлайн инструментов для создания иконки сайта достаточно много. Они отличаются по возможностям и функциональности. И все они бесплатные. Теперь давайте рассмотрим, каким нужно делать значок для сайта, что в нём должно быть:
- Как было сказано в начале, формат должен быть .png или .ico.
- Размер – до 512 пикселей.
- В большинстве случаев, во вкладке браузера и в поисковой выдаче, иконка будет очень маленькой. Поэтому не следует на ней делать какие-то мелкие элементы, их всё равно не будет видно.
- Также из-за маленького размера не нужно использовать в иконке сайта много цветов. Большую цветовую гамму никто не сможет оценить на маленьком пространстве, отведённом для значка.
- Стиль иконки нужно выдержать в общем стиле бренда, она должна быть похожа на логотип сайта и придерживаться принятых на сайте цветов.
Рекомендуем вам ознакомиться с материалом о фавикон для сайта на WordPress.
Также по этой теме:
Преобразование изображений в формат ICO онлайн
Преобразование изображений в формат ICO онлайнПреобразование изображений в формат ICO онлайн бесплатно с помощью современного браузера, такого как Chrome, Opera или Firefox.
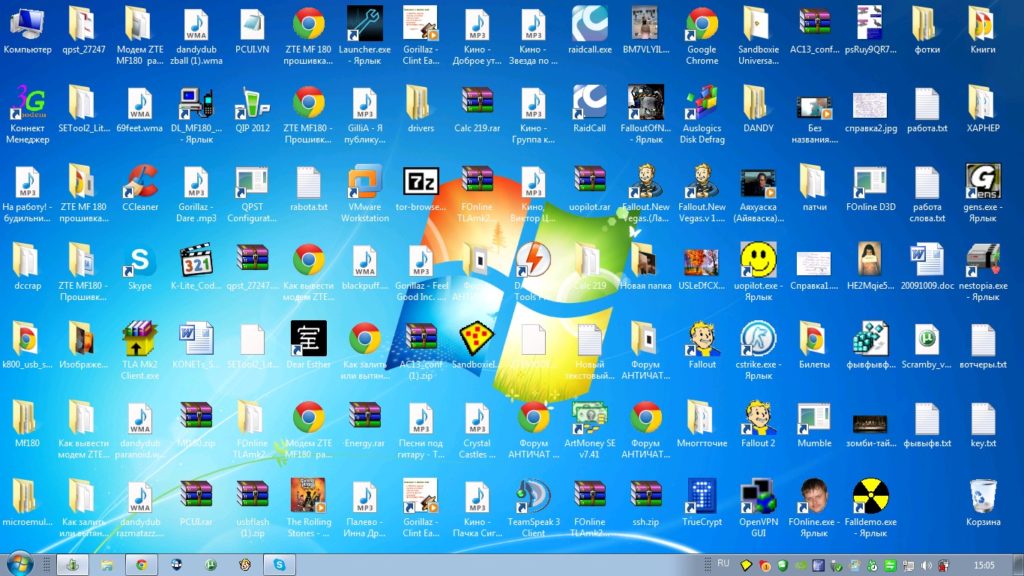
Работает на aspose.com и aspose.cloud
Перетащите или загрузите свой файл*
Введите URL-адрес
Dropbox
*Загружая файлы или используя наш сервис, вы соглашаетесь с нашими Условиями обслуживания и Политикой конфиденциальностиСохранить как
Попробуйте другие преобразования:
JPG JPEG JP2 J2K JPEG2000 BMP DIB TIFF TIF GIF PNG APNG TGA EMF EMZ WMF WMZ WEBP SVG SVGZ DICOM DCM DJVU DNG ODG OTG EPS CDR CMX BASE64
Поделиться на Facebook
Поделиться на Twitter
Поделиться 000009 LinkedIn другие приложения
Попробуйте наш Cloud API
См. исходный код
Оставьте отзыв
Добавьте это приложение в закладки
Нажмите Ctrl + D, чтобы добавить эту страницу в избранное, или Esc, чтобы отменить действие
Aspose.Imaging Conversion
Конвертируйте в ICO онлайн бесплатно. Мощный бесплатный онлайн-конвертер изображений в ICO очень прост.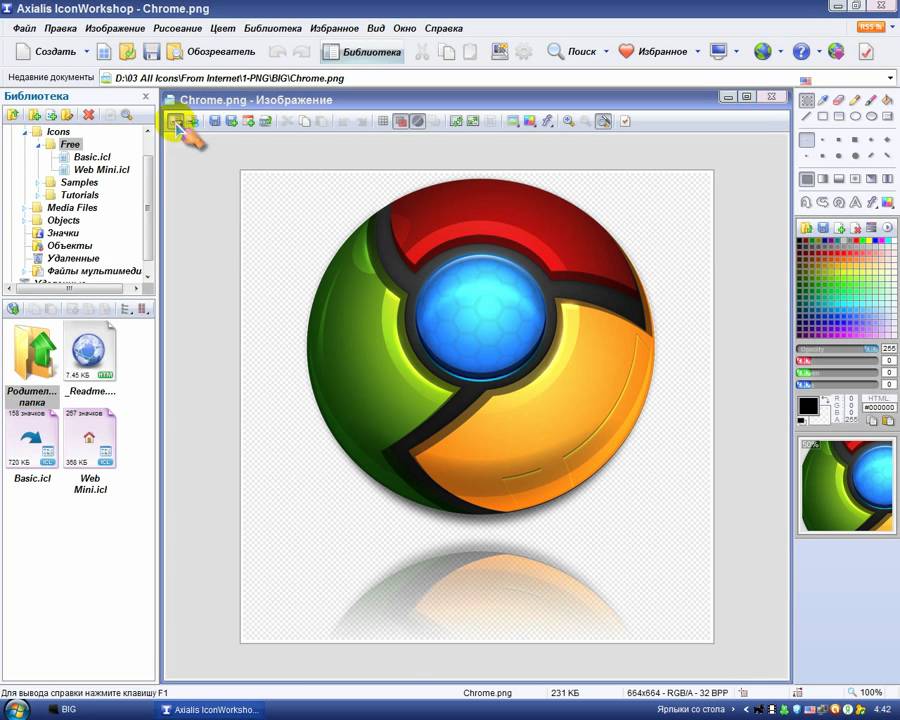 Не требуется установка настольного программного обеспечения. Все конвертации вы можете сделать онлайн с любой платформы: Windows, Linux, macOS и Android. Мы не требуем регистрации. Этот инструмент абсолютно бесплатный.
Не требуется установка настольного программного обеспечения. Все конвертации вы можете сделать онлайн с любой платформы: Windows, Linux, macOS и Android. Мы не требуем регистрации. Этот инструмент абсолютно бесплатный.
Что касается доступности, вы можете использовать наши онлайн-инструменты преобразования изображений в ICO для работы с файлами различных форматов и размеров в любой операционной системе. Независимо от того, используете ли вы MacBook, компьютер с Windows или даже портативное мобильное устройство, для вашего удобства конвертер изображений в ICO всегда доступен онлайн.
Conversion — это бесплатное приложение на базе Aspose.Imaging , профессионального .NET/Java API, которое предлагает расширенные функции обработки изображений локально и готово для использования на стороне клиента и сервера.
Нужно облачное решение? Aspose.Imaging Cloud предоставляет SDK для популярных языков программирования, таких как C#, Python, PHP, Java, Android, Node.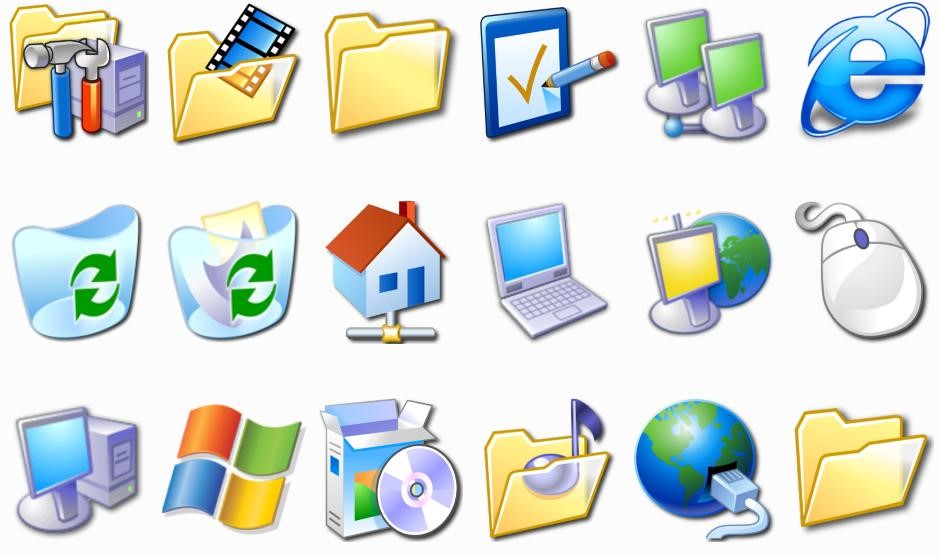 js, Ruby, которые созданы на основе Cloud REST API и постоянно развиваются.
js, Ruby, которые созданы на основе Cloud REST API и постоянно развиваются.
Как конвертировать файлы с помощью Aspose.Imaging Conversion
- Щелкните внутри области перетаскивания файлов, чтобы загрузить файлы или перетащить файлы.
- Для операции можно загрузить не более 10 файлов.
- Ваши файлы будут загружены и конвертированы в формат ICO
- Ссылка на скачивание файлов ICO будет доступна сразу после конвертации
- Вы также можете отправить ссылку на файл ICO на свой адрес электронной почты.
- Обратите внимание, что файл будет удален с наших серверов через 24 часа, а ссылки для скачивания перестанут работать по истечении этого периода времени.
Часто задаваемые вопросы
❓ Как преобразовать изображение?
Во-первых, вам нужно добавить файл изображения для преобразования: перетащите файл изображения или щелкните внутри белой области, чтобы выбрать файл. Затем нажмите кнопку «Конвертировать».
 Когда преобразование изображения будет завершено, вы можете загрузить полученный ICO-файл.
Когда преобразование изображения будет завершено, вы можете загрузить полученный ICO-файл.❓ Как преобразовать многостраничное изображение?
Все просто — выполните те же действия, что и для преобразования одностраничного изображения.
🛡️ Безопасно ли конвертировать изображения с помощью бесплатного приложения Aspose.Imaging Conversion?
Да, ссылка для скачивания файлов результатов будет доступна сразу после завершения операции преобразования. Мы удаляем загруженные файлы через 24 часа, и ссылки для скачивания перестают работать по истечении этого периода времени. Никто не имеет доступа к вашим файлам. Преобразование изображений абсолютно безопасно.
Когда пользователь загружает свои данные из стороннего сервиса, они обрабатываются так же, как указано выше.
Единственное исключение из приведенных выше политик возможно, когда пользователь решает поделиться своими данными через форум с просьбой о бесплатной поддержке, в этом случае только наши разработчики имеют доступ к ним для анализа и решения проблемы.

💻 Могу ли я конвертировать изображения в Linux, Mac OS или Android?
Да, вы можете использовать бесплатное изображение Aspose.Imaging Conversion в любой операционной системе с веб-браузером. Наш сервис конвертации изображений работает онлайн и не требует установки какого-либо программного обеспечения.
🌐 Какой браузер использовать для конвертации изображения?
Для конвертации изображения можно использовать любой современный браузер, например, Google Chrome, Firefox, Opera, Safari.
❓ Могу ли я использовать полученное изображение в коммерческих целях?
Хотя наши приложения бесплатны, вы не ограничены в коммерческом использовании полученных изображений, избегая при этом нарушения прав третьих лиц на исходные изображения. Например, вы можете создать NFT (не взаимозаменяемый токен) из своего изображения и попытаться продать его на торговых площадках NFT.
Заполнитель для объяснения ошибки
Электронная почта:
Сделайте этот форум закрытым, чтобы он был доступен только вам и нашим разработчикам электронная почта, когда ошибка будет исправлена Щелкните эту ссылку, чтобы посетить форумы.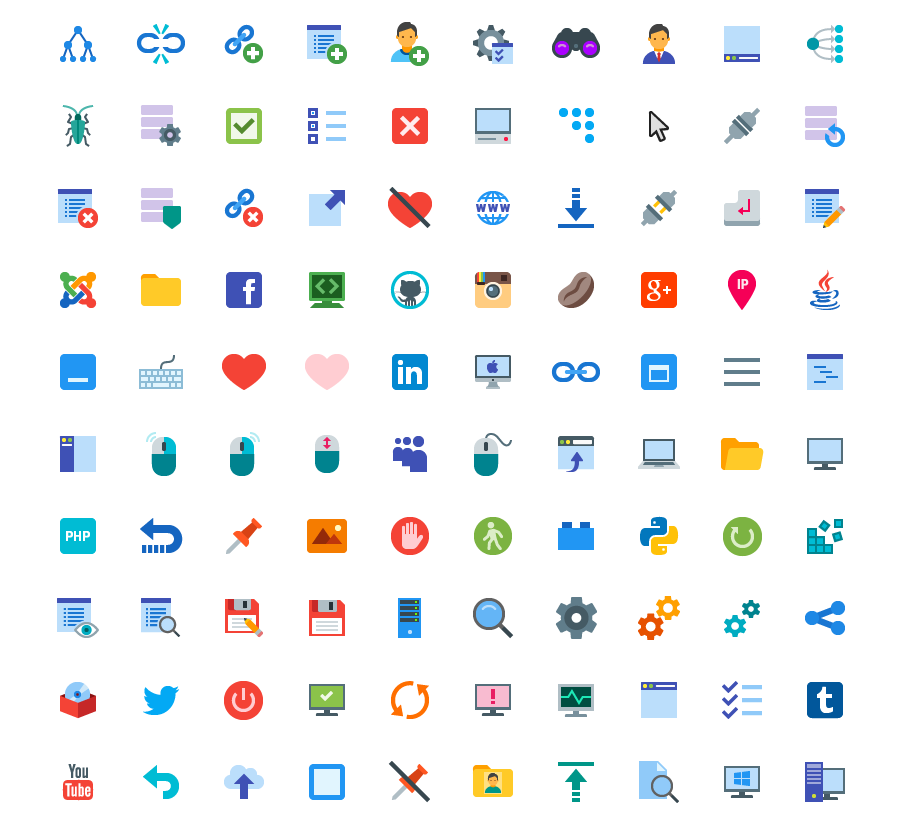
Преобразование последовательности изображений в видео — Clideo
Создать видео из одной или нескольких картинок онлайн
Выбрать файл
Простой способ превратить последовательность изображений в видео
Голая правда: среднестатистический человек тратит не менее 2 часов в день на просмотр видео на YouTube и в других социальных сетях.
Подарите им качественный контент! Чтобы вступить в «клуб влогеров», вам даже не обязательно снимать профессиональное видео, вам пригодится фоторяд с захватывающим саундтреком.
К счастью, у нас есть для вас инструмент. Наш Video Maker предназначен для компиляции клипов из GIF, видео и фото в любых сочетаниях , так что он идеально подходит для вашей цели.
Конвертер последовательности изображений в видео работает онлайн и не требует никаких дополнительных программ, надстроек, плагинов или приложений. Он совместим со всеми устройствами, будь то Windows, Mac, Android или iOS.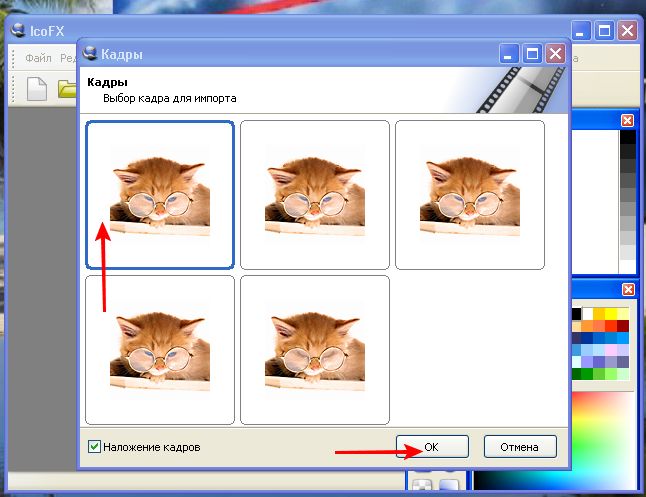
Слишком хорошо, чтобы быть правдой? Нисколько! Оставайтесь с нами и узнайте, как использовать наш бесплатный инструмент.
Загрузить изображения
Чтобы выбрать один или несколько файлов с вашего персонального устройства, нажмите большую синюю кнопку.
Чтобы использовать контент, хранящийся в Интернете, вызовите раскрывающееся меню и выберите один из двух вариантов:
- Импорт изображения из учетной записи облачного хранилища Google Диска.
- Импортируйте изображение из учетной записи облачного хранилища Dropbox.
Превратить последовательность изображений в видео
При необходимости добавьте больше изображений, перетащив их на временную шкалу под проигрывателем. Либо нажмите «Добавить файлы» справа и используйте способы из первого шага.

Установите рамку с рамками или обрежьте ее. Если вы собираетесь поделиться своим клипом в социальных сетях, выберите соответствующую предустановку соотношения сторон: Instagram, Story, YouTube или Facebook.
Установите продолжительность изображения. Этот параметр будет применяться только к изображениям, GIF-файлы и видео останутся такими, какие они есть. Имейте в виду, что все изображения имеют одинаковую продолжительность.
Поставьте галочку в поле «Перекрестное затухание», чтобы ваш визуальный образ стал более искусным.
Когда съемка завершена и готова, добавьте музыку. Нажмите «Добавить аудио» или нажмите стрелку вверх, чтобы выбрать один из двух других вариантов.
Щелкните значок ножниц, чтобы установить продолжительность звуковой дорожки вручную или с помощью ползунков. Отрегулируйте громкость звуковой дорожки. Если в исходном видео есть собственная музыка, вы можете либо отключить звук, либо установить громкость.
Выберите выходной формат.



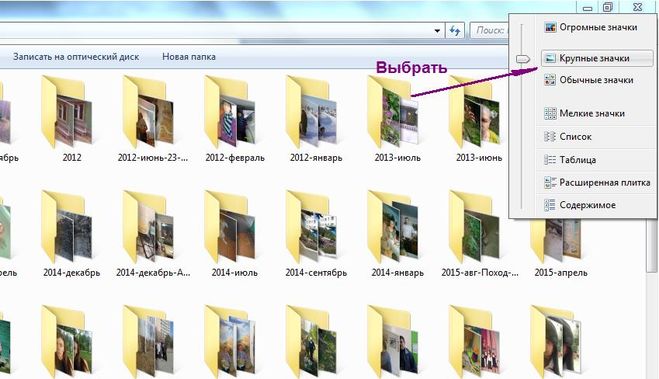
 В карточке каждого изображения вы сможете поменять цветовую палитру, тип анимации и размер элемента.
В карточке каждого изображения вы сможете поменять цветовую палитру, тип анимации и размер элемента.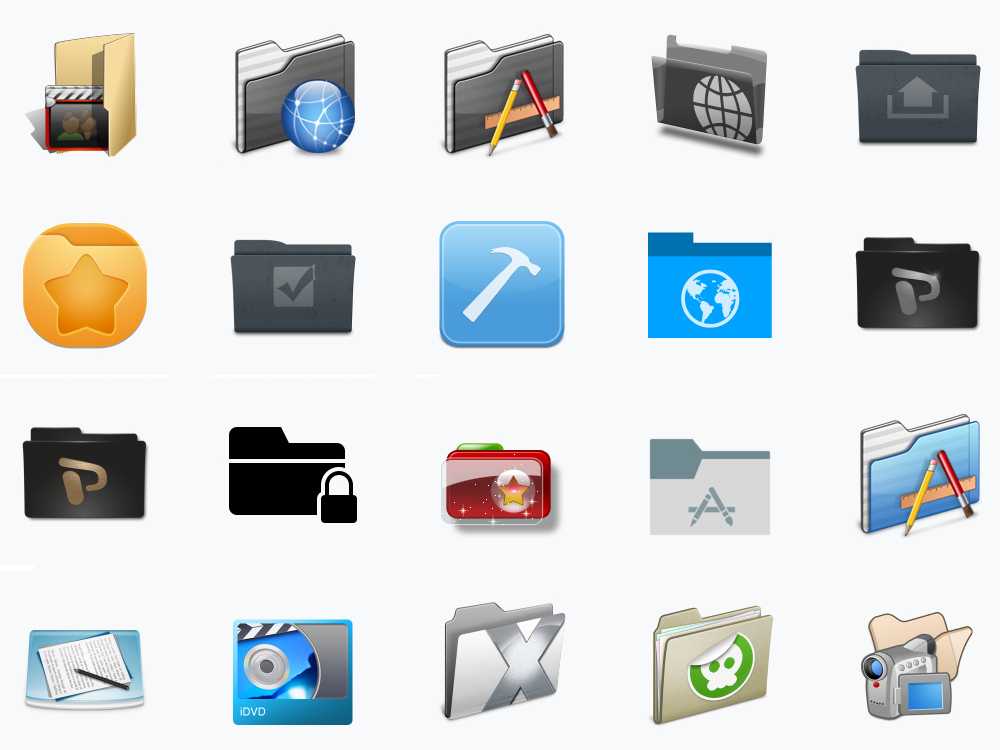
 Когда преобразование изображения будет завершено, вы можете загрузить полученный ICO-файл.
Когда преобразование изображения будет завершено, вы можете загрузить полученный ICO-файл.

