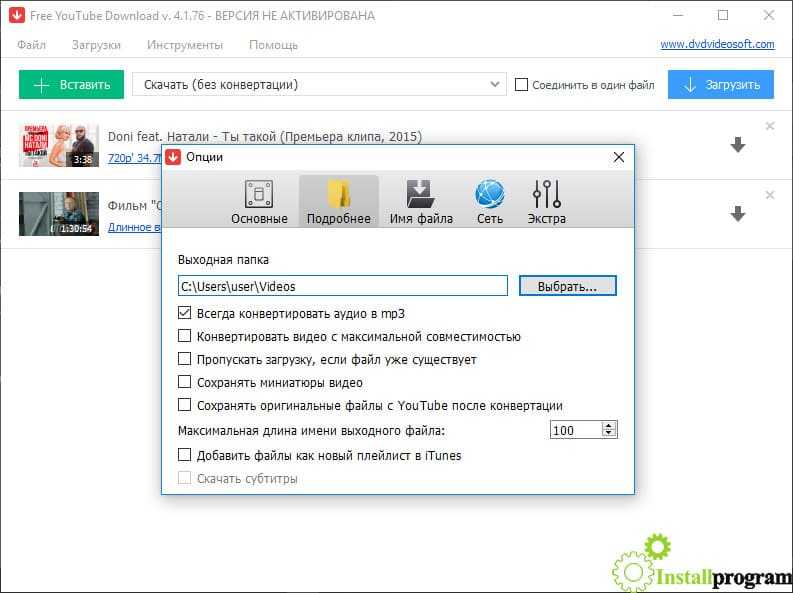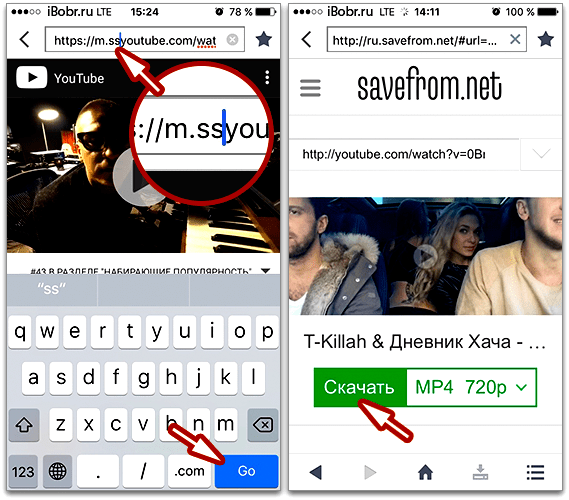Экспорт плейлиста с YouTube в формате Текст — Сохраняйте плейлисты и библиотеку с помощью Soundiiz
Экспорт ваших плейлистов с YouTube в файле формата Текст
Начать бесплатно
Лучшее решение для управления вашей онлайн-коллекцией музыки!
- Поддерживаемые музыкальные сервисы: 44
- Передавайте свои плейлисты и избранное
- Не нужно устанавливать приложения
Как экспортировать плейлисты YouTube в формате Текст?
Выполните следующие действия для экспорта в файл формата Текст из плейлистов YouTube и создайте резервную копию ваших трек-листов для совместного использования.
Премиум Плейлисты Экспорт
- В Soundiiz выберите плейлист для экспорта и нажмите «Экспорт в файл».
- Выберите формат Текст и подтвердите трек-лист.
- Нажмите «Скачать файл», чтобы сохранить экспортированный трек-лист на своем устройстве!
Как экспортировать альбомы YouTube в формате Текст?
Мы не можем перенести данные такого рода на . Либо эта платформа не поддерживает такого рода данные, либо мы не можем получить эти данные из исходной платформы. Подробнее
Либо эта платформа не поддерживает такого рода данные, либо мы не можем получить эти данные из исходной платформы. Подробнее
Как экспортировать исполнителей с YouTube в формате Текст?
Создайте сохранение любимых исполнителей в файл формата Текст, следуя данному краткому руководству.
Премиум Исполнители Экспорт
- В Soundiiz выберите исполнителей для экспорта и нажмите «Экспорт в файл».
- Выберите формат Текст и подтвердите список.
- Нажмите «Скачать файл», чтобы сохранить экспортированный список на своем устройстве!
Как экспортировать треки с YouTube в формате Текст?
Создайте сохранение любимых треков в файл формата Текст, следуя данному краткому руководству.
Премиум Треки Экспорт
- В Soundiiz выберите песни для экспорта и нажмите «Экспорт в файл».

- Выберите формат Текст и подтвердите список.
- Нажмите «Скачать файл», чтобы сохранить экспортированный список на своем устройстве!
Что такое YouTube?
YouTube — видео-хостинг, на котором пользователи могут загружать, просматривать, оценивать, обсуждать и обмениваться видео.
Что такое Soundiiz?
Soundiiz — это наиболее полный онлайн-инструмент для управления музыкальной библиотекой между различными сервисами. Он предлагает простой способ импорта и экспорта плейлистов, а также любимых треков, исполнителей и альбомов.
Другие руководства
YouTube
Другие руководства
Soundiiz
Как добавить в закладки или поделиться определенными разделами видео на YouTube
Автор Кирилл Соколов На чтение 6 мин.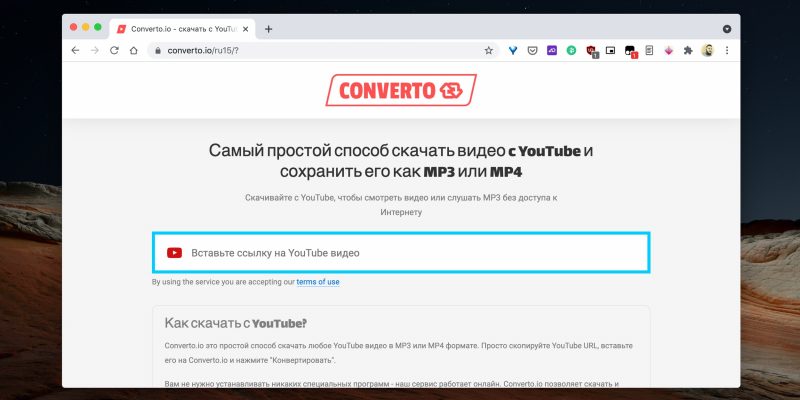 Просмотров 269 Опубликовано
Просмотров 269 Опубликовано
Делиться видео на YouTube легко, просто скопировав URL-адрес и вставив его в чат, в обновления социальных сетей и т. д. Но что, если вы хотите поделиться видео YouTube с определенной меткой времени или добавить видео YouTube в закладки для собственного использования?
Мы покажем вам все, что вы нужно знать о закладках и совместном использовании YouTube.
Содержание
- Как добавить видео в закладки на YouTube
- Как добавить в закладки плейлист на YouTube
- Как добавить метку времени к ссылкам на YouTube
- Добавление метки времени к ссылкам YouTube на мобильных устройствах
- Как добавить время начала и окончания к отметкам времени YouTube
- Как добавить в закладки и поделиться видео с отметкой времени
- Попробуйте некоторые расширения Chrome для улучшения закладок
- Метки времени и закладки YouTube удобны
Как добавить видео в закладки на YouTube
Добавление видео в закладки для доступа к нему позже – это просто.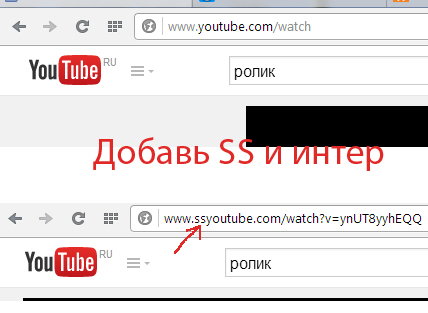 В браузере настольного компьютера откройте видео, которое вы хотите сохранить, чтобы в браузере был открыт URL-адрес страницы.
В браузере настольного компьютера откройте видео, которое вы хотите сохранить, чтобы в браузере был открыт URL-адрес страницы.
Чтобы добавить текущую страницу в закладки в большинстве браузеров, включая Chrome, вы можете нажать Ctrl + D ( Cmd + D на Mac). Если вы предпочитаете использовать мышь, щелкните значок звездочки в адресной строке, затем выберите папку и нажмите Готово , чтобы сохранить ее.
Этот метод позволяет добавлять видео YouTube в закладки, не входя в систему. При желании вы также можете сохранять видео YouTube, добавляя их в список воспроизведения. Это также предпочтительный метод для мобильных устройств, поскольку вы, вероятно, смотрите YouTube в приложении, а не в браузере.
Для этого нажмите кнопку Сохранить на видео. Затем вы увидите предложение выбрать один или несколько плейлистов для добавления видео. Используя это, вы можете создать папку под названием Закладки , Сохраненные видео или аналогичные.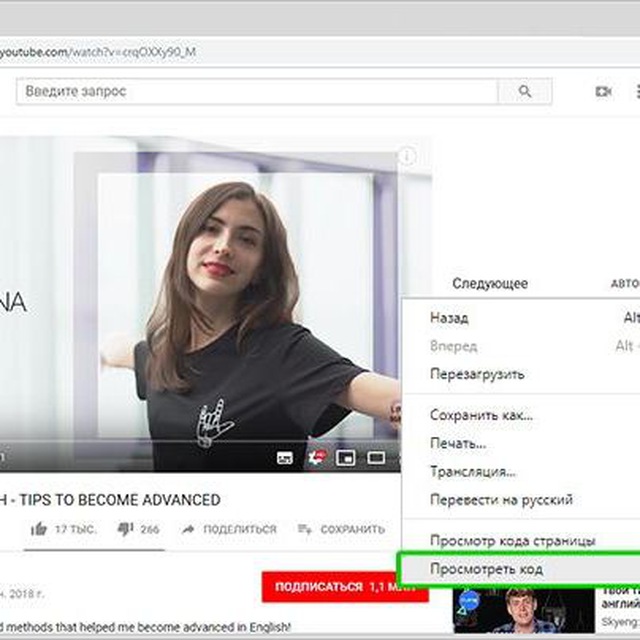 Затем используйте левую боковую панель (на настольном YouTube) или вкладку Библиотека в мобильном приложении, чтобы получить доступ к этому списку воспроизведения в будущем.
Затем используйте левую боковую панель (на настольном YouTube) или вкладку Библиотека в мобильном приложении, чтобы получить доступ к этому списку воспроизведения в будущем.
Как добавить в закладки плейлист на YouTube
Когда вы откроете плейлист на YouTube, вы увидите его содержимое справа. URL-адреса плейлистов YouTube включают видео, которое вы смотрите, а также его положение в текущем плейлисте. Это гораздо более длинные URL-адреса, которые выглядят примерно так:
https://www.youtube.com/watch?v=3Tx5D8T-N2Y&list=PLKdaP6lVyupYM7EXcuzwWOwHCCaPi9urK&index=2
Вы можете добавить в закладки список воспроизведения в браузере, выполнив те же действия, что и выше.
Чтобы вместо этого сохранить плейлист в своей учетной записи YouTube, нажмите кнопку Сохранить плейлист справа. Это упростит доступ к нему на вкладке Библиотека в левой части YouTube..
Как добавить метку времени к ссылкам на YouTube
Иногда, когда вы делитесь видео YouTube, вы бы предпочли, чтобы оно начиналось с определенная точка.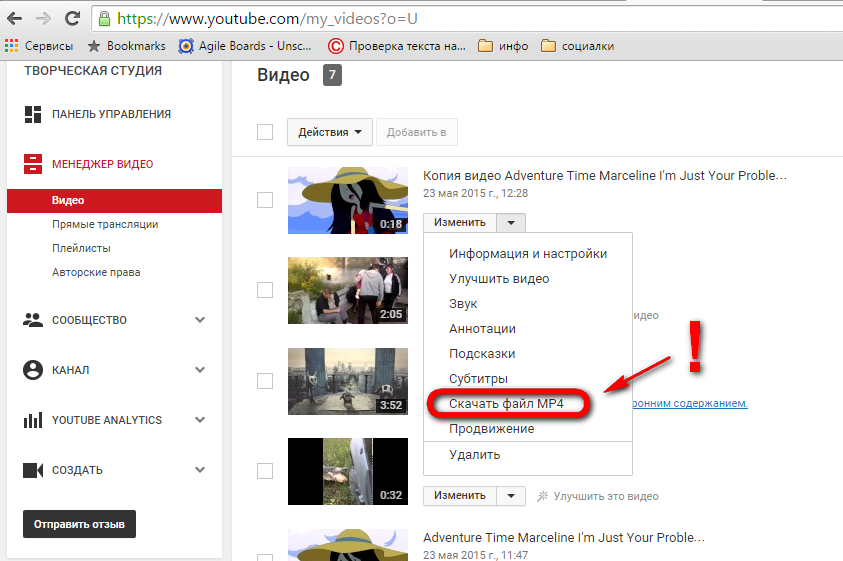 Возможно, вступление слишком длинное, или вы хотите привлечь внимание к определенному моменту в видео, не указывая другому человеку, с чего начать. В этих случаях вы можете легко поделиться URL-адресом YouTube, содержащим временную метку.
Возможно, вступление слишком длинное, или вы хотите привлечь внимание к определенному моменту в видео, не указывая другому человеку, с чего начать. В этих случаях вы можете легко поделиться URL-адресом YouTube, содержащим временную метку.
Для этого щелкните видео во время воспроизведения правой кнопкой мыши и выберите Копировать URL-адрес видео. в настоящее время . Это добавит ссылку в буфер обмена с добавлением времени начала в конец.
Например, эта обычная ссылка YouTube:
https://www.youtube.com/watch?v=e0T0rI-GiR4
Становится:
https://youtu.be/e0T0rI-GiR4?t=115
Есть альтернативный способ сделать это. Под видео нажмите кнопку Поделиться , и YouTube покажет новое поле с сокращенным URL-адресом видео. Установите флажок Начать с , чтобы добавить метку времени в конец этого URL-адреса. По умолчанию будет использоваться текущее время видео, но вы можете изменить это поле, если хотите.
Если хотите, вы можете добавить элемент отметки времени на твой собственный; вам не нужно использовать ни один из вышеперечисленных методов. Просто добавьте ? T = X в конец URL-адреса видео, где X – количество секунд в видео, с которого оно начинается.
Если хотите, вы также можете использовать формат ? t = XmYs , используя временную метку минуты: секунды , с которой должно начинаться видео. При необходимости он также поддерживает часы.
Это лишь одна из многих интересных уловок YouTube с URL-адресами, которые вы должны попробовать.
Добавление метки времени к ссылкам YouTube на мобильных устройствах
Встроенного способа добавления меток времени к ссылкам в мобильных приложениях для YouTube нет, поэтому вам понадобится сделать это вручную. Нажмите кнопку Поделиться на видео, о котором идет речь, затем выберите копировать ссылку или поделиться ею с помощью приложения. Обратите внимание на временную метку, с которой должно начинаться видео.
Обратите внимание на временную метку, с которой должно начинаться видео.
Прежде чем отправлять кому-либо сообщение, просто добавьте отметку времени к URL-адресу, как описано выше. Это не так эффективно, как настольная процедура, но все равно работает нормально.
Как добавить время начала и окончания к отметкам времени YouTube
Если хотите, вы можете использовать отдельную настройку URL, чтобы добавить время окончания к видео. Это замечательно, если вы отправляете видео кому-то менее технически подкованному и не хотите, чтобы он смотрел слишком долго.
Для этого вам нужно взять URL-адрес видео и превратить его в URL-адрес для встраивания. Например, используя этот URL:
https://www.youtube.com/watch?v=a4IcnxwiW0k
Возьмите идентификатор видео, который является частью после символа = , и превратить его в ссылку для встраивания, используя следующий формат:
https: //www.youtube.com/embed/a4IcnxwiW0k?start=XX&end=YY
Замените XX и YY с начальным и конечным временем в секундах.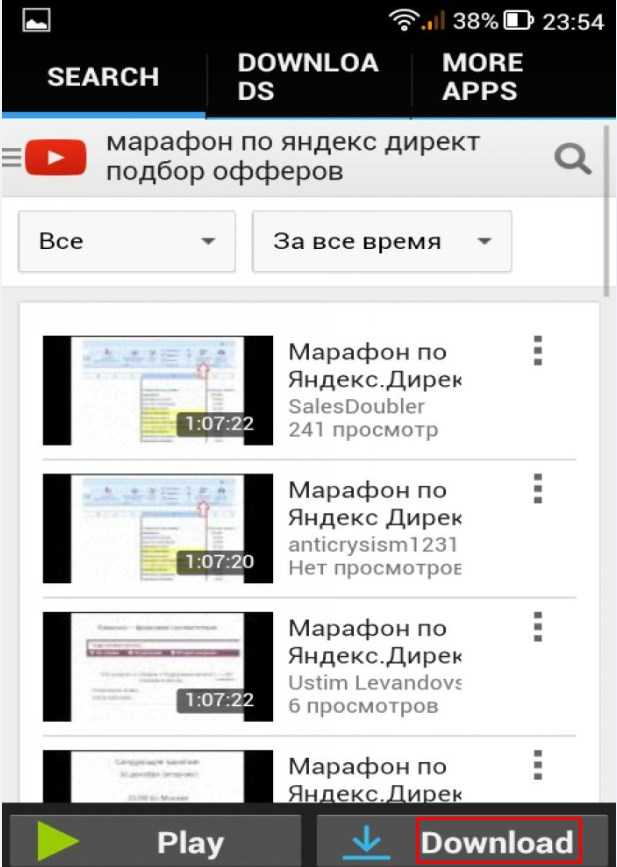 Это поддерживает только секунды для времени начала и окончания, поэтому вы не можете использовать минуты или часы, как описано выше. А поскольку это ссылка для встраивания, видео будет открываться на полноэкранной странице вместо обычного интерфейса YouTube.
Это поддерживает только секунды для времени начала и окончания, поэтому вы не можете использовать минуты или часы, как описано выше. А поскольку это ссылка для встраивания, видео будет открываться на полноэкранной странице вместо обычного интерфейса YouTube.
Как добавить в закладки и поделиться видео с отметкой времени
Комбинируя приведенные выше советы, можно легко добавлять в закладки и публиковать видео, начиная с определенной отметки времени. Чтобы поделиться видео YouTube, которое начинается в определенный момент, используйте любой из вышеперечисленных методов, чтобы добавить элемент временной метки в URL-адрес, а затем отправить его своим друзьям.
Вы не можете сохранить видео с отметкой времени в плейлист YouTube. Однако вы можете добавить в закладки URL-адрес с меткой времени в своем браузере. Выполните указанные выше действия, чтобы сгенерировать ссылку с отметкой времени, затем откройте URL-адрес и добавьте его в закладки. Вы также можете нажать кнопку Дополнительно при создании закладки в Chrome, а затем изменить поле URL перед сохранением.
Попробуйте некоторые расширения Chrome для улучшения закладок
Если вы часто добавляете в закладки видео YouTube, встроенных параметров может быть недостаточно. Вы можете дополнить их несколькими расширениями Chrome, созданными для этой цели.
Умные закладки для YouTube позволяют добавлять собственные закладки к видео в любом месте. После того, как вы установили закладку, вы можете добавить текстовые заметки, которые помогут вам отслеживать то, что вы хотели запомнить в этот момент.
Временные метки YouTube извлекают все временные метки в описании или комментариях к видео и упрощают их просмотр. Он также отображает их по названию видео, чтобы вам было легче отслеживать, на какой временной метке вы сейчас находитесь. Это хорошо для длинных видео с саундтреком или чего-то подобного.
Метки времени и закладки YouTube удобны
Теперь вы знаете, как воспользоваться преимуществами функций совместного использования YouTube и создания закладок.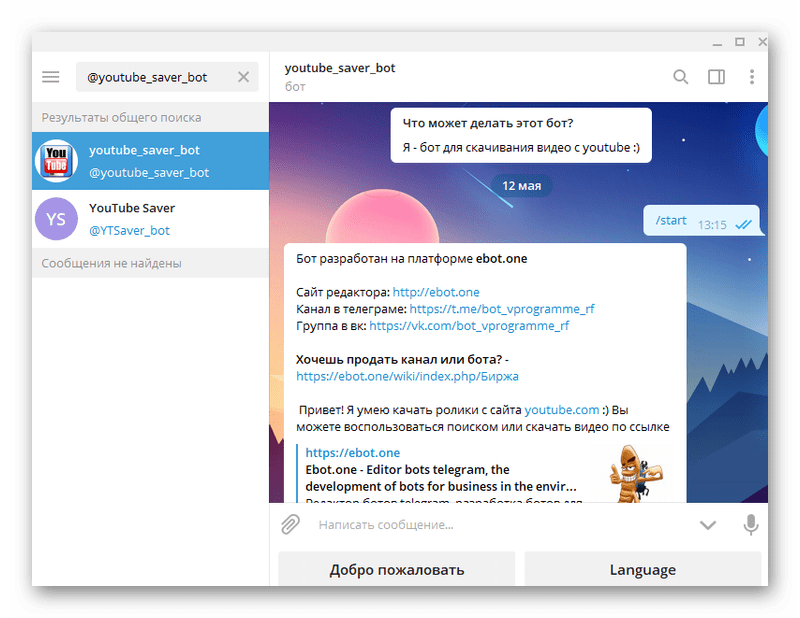 Они упрощают обмен определенными разделами видео с друзьями, отслеживание важных частей ваших любимых видео и управление вашей коллекцией.
Они упрощают обмен определенными разделами видео с друзьями, отслеживание важных частей ваших любимых видео и управление вашей коллекцией.
Если вы сохраняете много видео YouTube, вы должны знать, как определять и восстанавливать видео, которые исчезают из плейлистов YouTube..
Как скачать видео с YouTube на iPhone и iPad
Главная / How-To / Apple How-To
Практическое руководство
Сохраняйте видео с YouTube на iPhone или iPad, чтобы смотреть их в автономном режиме
Джим Мартин
Исполнительный редактор, технический советник
Изображение: Джим Мартин / Foundry
Существует множество способов загрузки видео с YouTube, но что, если вы хотите сделать это прямо на своем iPhone или iPad без использования ноутбука или любого другого устройства? Это, безусловно, возможно в 2023 году, причем наиболее очевидным способом является использование официального приложения YouTube.
К сожалению, хотя это самый простой способ — вы увидите вариант загрузки под просматриваемым видео — во многих странах он заблокирован платной подпиской.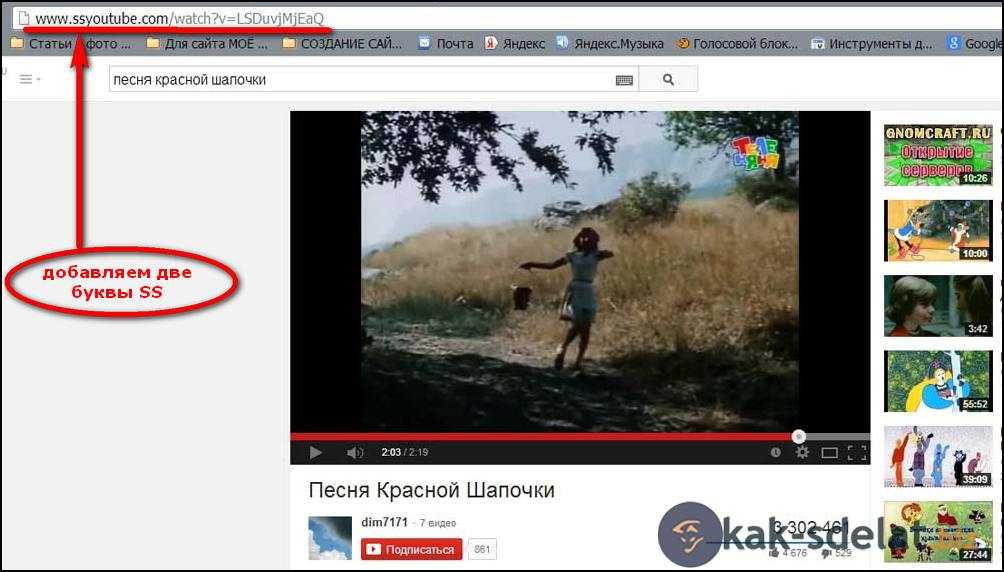 Если вам повезло и вы можете использовать его в своей стране, то у вас уже есть ответ.
Если вам повезло и вы можете использовать его в своей стране, то у вас уже есть ответ.
Для всех остальных, в том числе в США, Великобритании, Канаде и других западных странах, вы можете заплатить деньги за подписку YouTube Premium и скачать видео простым способом. Или вы можете читать бесплатно.
Мы перейдем к подробностям через секунду, но процесс зависит от поиска веб-сайта, который может загружать видео с YouTube. За прошедшие годы мы потеряли счет количеству веб-сайтов-загрузчиков, которые были закрыты за нарушение Правил и условий YouTube и авторских прав в целом.
И это самая большая проблема: YouTube не хочет, чтобы вы загружали видео вне официального приложения, потому что оно зарабатывает на YouTube Premium.
На момент написания статьи в начале 2023 года нам удалось успешно загрузить видео, выполнив следующие действия. Но если вы обнаружите, что упомянутый нами веб-сайт был закрыт, вам нужно будет поискать альтернативу.
Если вам интересно, вы можете прочитать о законности загрузки видео с YouTube.
1.
Установите приложение «Документы»
Jim Martin / Foundry
На своем устройстве перейдите в App Store и выполните поиск «Документы от Readdle». Это бесплатное приложение для управления файлами, которое позволит вам загружать видео с YouTube.
2.
Перейти к браузеру документов
Jim Martin / Foundry
После установки запустите Documents, коснитесь вводных экранов, затем коснитесь нижнего правого значка с надписью Browser.
Отобразится веб-браузер, в котором вы должны увидеть ярлык YouTube. Коснитесь его. Если вы его не видите, просто найдите YouTube в строке поиска.
3.
Найдите видео на YouTube
Jim Martin / Foundry
Найдите на YouTube видео, которое хотите загрузить, и нажмите на него, чтобы оно начало воспроизводиться. Если вы не можете придумать ни одного, попробуйте Le Flex «С тех пор, как вы оставили меня одиноким ».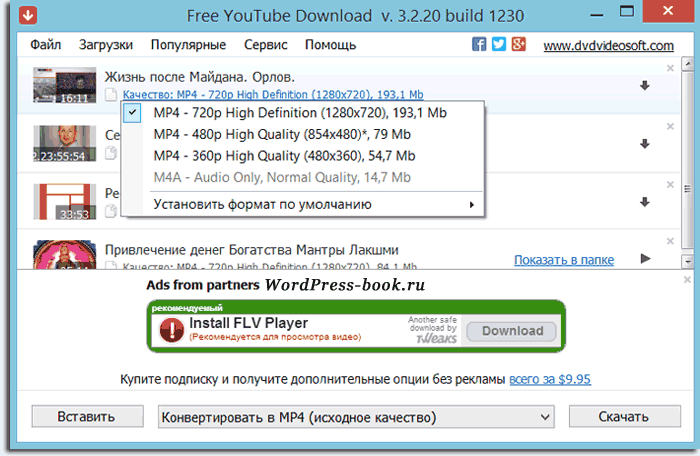 Теперь нажмите кнопку «Поделиться» под видео и нажмите «Копировать» в параметрах общего доступа, чтобы скопировать ссылку на видео.
Теперь нажмите кнопку «Поделиться» под видео и нажмите «Копировать» в параметрах общего доступа, чтобы скопировать ссылку на видео.
4.
Вставьте ссылку на видео
Jim Martin / Foundry
Этот шаг может вам не подойти. На момент написания это работало. Нажмите на строку URL в верхней части экрана и удалите то, что там есть. Теперь введите ytload.com и нажмите клавишу возврата на клавиатуре.
Коснитесь поля, затем коснитесь еще раз, чтобы открыть меню, и коснитесь «Вставить».
5.
Tap Start
Jim Martin / Foundry
Ссылка, которую вы скопировали с YouTube, должна появиться в поле. Теперь нажмите «Пуск».
6.
Выберите разрешение – или просто звук
Jim Martin / Foundry
Вы увидите список с различными разрешениями, поэтому вы можете выбрать желаемое качество. Разрешение может быть ограничено 1080p, поэтому вы не сможете загрузить исходное качество, если видео в формате 4K. Но для просмотра на экране iPhone приемлемо 1080p.
Но для просмотра на экране iPhone приемлемо 1080p.
Нажмите кнопку «Загрузить» рядом с нужным разрешением. Если вам нужен только звук — потому что вы скачиваете музыку — нажмите MP3 над списком.
Скачать видео
Jim Martin / Foundry
После короткого ожидания появится сообщение о том, что файл готов к загрузке. Теперь нажмите «Загрузить».
8.
Назовите файл
Jim Martin / Foundry
Вы можете оставить имя по умолчанию или выбрать свое собственное. Более короткие имена легче читать позже. При желании отключите переключатель «Спрашивать каждый раз», и в следующий раз файл будет загружаться сразу.
9.
Дождитесь загрузки
Jim Martin / Foundry
Наконец, видео загрузится на ваш iPhone или iPad. Лучше всего делать это через Wi-Fi, а не через мобильные данные, поскольку видео может быстро израсходовать ваш ежемесячный лимит данных.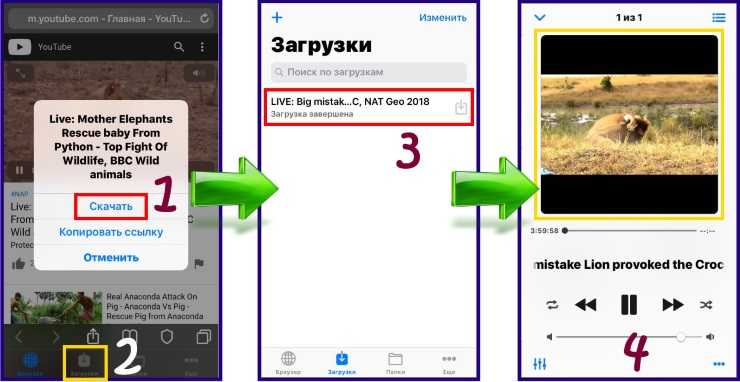
10.
Посмотреть видео
Jim Martin / Foundry
Если вы хотите посмотреть или прослушать загруженные видео или музыку, коснитесь значка «Мои файлы» в левом нижнем углу приложения «Документы». Вы увидите все, что скачали. Просто нажмите на тот, который вы хотите посмотреть.
Одним из реальных преимуществ использования приложения «Документы» является то, что вы можете провести вниз после начала воспроизведения видео, и оно продолжит воспроизведение.
Вы можете выключить iPhone (не полностью — только в режиме ожидания), и звук из видео будет воспроизводиться, чтобы вы могли слушать музыку или подкасты, загруженные с YouTube, в фоновом режиме.
Если вы не можете использовать описанный выше метод, потому что не можете отследить работающий веб-сайт для загрузки видео с YouTube, есть альтернатива, если у вас есть ПК (или Mac).
Перейдите на веб-сайт YouTube Converter и загрузите нужную версию — для Windows или Mac. Недостатком является то, что это приложение не бесплатное — оно стоит 19,95 долларов.
Недостатком является то, что это приложение не бесплатное — оно стоит 19,95 долларов.
Теперь он будет загружать видео только с YouTube, он также поддерживает множество других источников и может передавать то, что вы загружаете, на ваш iPhone или iPad через Wi-Fi.
Еще одна альтернатива — использовать ByClick Downloader , который немного дешевле. Это не будет передавать видео напрямую на ваш iPhone или iPad, поэтому вам придется делать это через iTunes или другое программное обеспечение.
Jim Martin / Foundry
Чтобы загрузить видео с помощью YouTube Converter 2 или YouTubeByClick, откройте веб-браузер и скопируйте URL-адрес видео YouTube, которое вы хотите загрузить. Видео автоматически появится в приложении, и вы сможете скопировать дополнительные URL-адреса и создать список видео для загрузки.
Затем вам нужно выбрать качество видео. Хотя вы можете выбрать 4K, более разумно выбрать 720p или 1080p, поскольку ни один iPhone или iPad еще не имеет экрана 4K, а выбранное вами видео может даже не быть 4K.
В YouTube Converter 2 нажмите кнопку «Преобразовать и перенести на iPhone», и видео будут загружены и перенесены в приложение «Видео» на вашем iPhone. Это может занять некоторое время, поэтому сделайте это заблаговременно до того, как вам понадобятся видео.
Если вы загружаете с помощью YouTubeByClick, вам потребуется использовать iTunes или другое приложение, которое может синхронизировать видео с вашим iPhone или iPad.
Автор: Джим Мартин, исполнительный редактор
Джим занимается тестированием и анализом продуктов более 20 лет. Его основные удары включают в себя VPN-сервисы и антивирус. Он также занимается технологиями умного дома, сетевым Wi-Fi и электрическими велосипедами.
Скачать и сохранить видео с Youtube в mp4. Конвертировать ютуб мп3.
Небольшая помощь для тех, кто понятия не имеет, что происходит… savemedia позволяет легко загружать видео с YouTube или конвертировать видео с YouTube в mp3 всего за 4 простых шага: копирование, вставка, отправка, загрузка!Копировать адрес страницы видео
Вставьте его в поле выше
Нажмите синюю кнопку, чтобы сохранить
Скачать и сохранить видео на Youtube
В:
Как сохранить видео и аудио на YouTube с помощью Savemedia? Ответ : как объяснялось выше с помощью инфографики, процесс довольно прост.
 Если вы используете какое-либо приложение на своем телефоне, обычно ищите поделиться ссылкой или кнопкой, что в свою очередь позволяет скопировать в буфер обмена URL-адрес страницы с видео. На рабочем столе нажмите F6, чтобы перейти к адресной строке браузера,
затем нажмите CTRL+A, чтобы выделить текст, CTRL+C, чтобы скопировать выделенный текст в буфер обмена.
Если вы используете какое-либо приложение на своем телефоне, обычно ищите поделиться ссылкой или кнопкой, что в свою очередь позволяет скопировать в буфер обмена URL-адрес страницы с видео. На рабочем столе нажмите F6, чтобы перейти к адресной строке браузера,
затем нажмите CTRL+A, чтобы выделить текст, CTRL+C, чтобы скопировать выделенный текст в буфер обмена.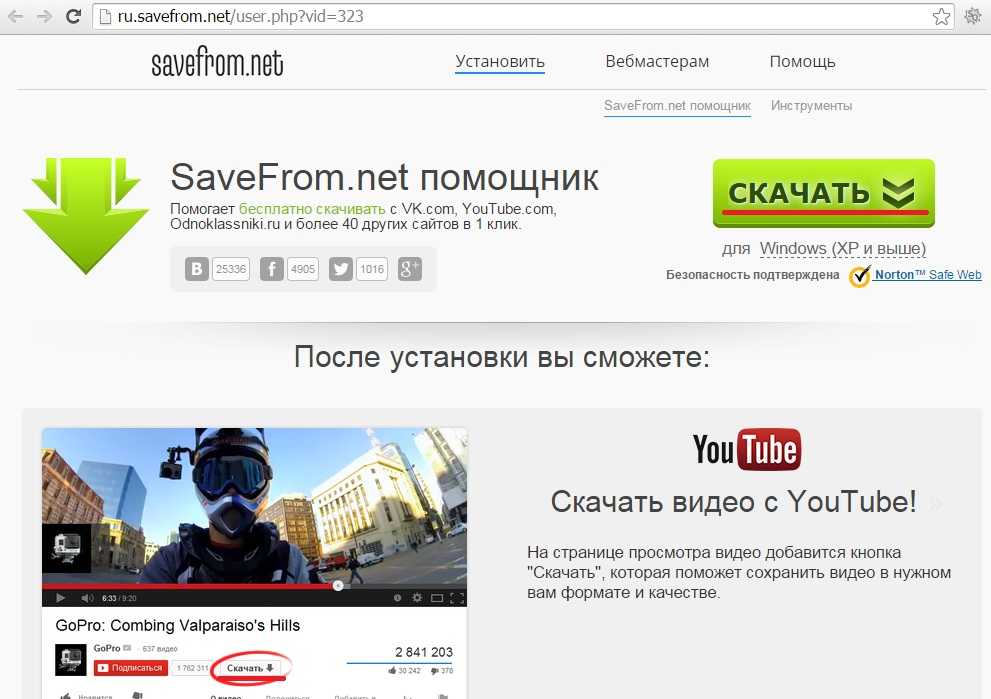 Нажмите синюю Кнопка загрузки
Нажмите синюю Кнопка загрузки 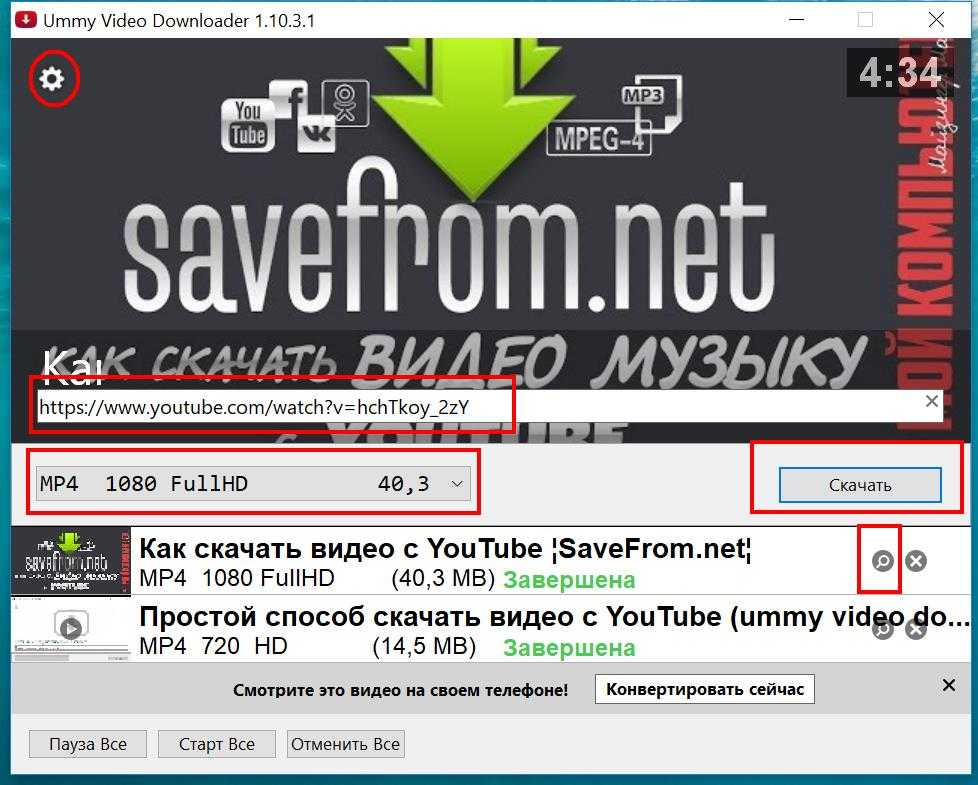 Загрузка 2 больших кнопок начнется автоматически, для среднего трио потребуется еще один щелчок. Эта функция работает только
для видео на ютубе.
Загрузка 2 больших кнопок начнется автоматически, для среднего трио потребуется еще один щелчок. Эта функция работает только
для видео на ютубе.В:
Почему мое видео не скачивается, но начинает воспроизводиться? Ответ : это недавнее изменение в поведении браузера, Большой Интернет хочет, чтобы вы хранили свои аудио- и видеоданные онлайн и каждый раз транслировали их. вы хотите посмотреть первый балетный спектакль вашей дочери. Почемуииии?? Мы не знаем. Но именно по этой причине видео не загружается, а начинает воспроизводиться. Он может легко обойти, не беспокойтесь, вы все еще получаете свое видео! Красиво!! Это будет работать во всех браузерах на основе Chrome (Opera, Yandex, Torch и т. д.) и Microsoft Edge. Последний фактически будет использовать предложенное нами имя файла.
чтобы сохранить видеофайл, а хром этого не делает. Поэтому вам нужно переименовать файл, чтобы он имел осмысленное имя (иногда это будет просто videoplayback.mp4). И слава MS Edge! 😜
Красиво!! Это будет работать во всех браузерах на основе Chrome (Opera, Yandex, Torch и т. д.) и Microsoft Edge. Последний фактически будет использовать предложенное нами имя файла.
чтобы сохранить видеофайл, а хром этого не делает. Поэтому вам нужно переименовать файл, чтобы он имел осмысленное имя (иногда это будет просто videoplayback.mp4). И слава MS Edge! 😜
В:
Где найти загруженные файлы? Как в них играть?