Как сделать картинку-ссылку?
Заказать сайт
Искать везде
- Искать везде
- CMS
- Интернет-магазин 2.0
- Интернет-магазин 1.0
- Onicon
- Maliver
- Rekmala
- Кабинет и почта
- CRM
- Интеграции CMS.
 S3
S3
Главная / Главная / Работа с текстовым редактором / Старый интерфейс (TinyMCE 3) / Работа с изображениями / Как сделать картинку-ссылку?
Шаг 1
Если Вы хотите, чтобы при нажатии на картинку открывалась какая-либо ссылка, Вы можете разместить ссылку прямо на изображении. Для этого сперва нажмите на название той страницы, на которой находится необходимая Вам картинка.
Шаг 2
В раскрывшемся списке выберите пункт «Редактировать содержимое«.
Шаг 3
Затем нажмите на ссылку «Текст страницы«.
Шаг 4
В открывшемся окне в области редактирования текста выделите картинку.
Затем нажмите на кнопку «Вставить / редактировать ссылку» в панели инструментов текстового редактора.
Шаг 5
Откроется окно параметров ссылки. Впишите электронный адрес ссылки в поле «Адрес».
Если Вы хотите, чтобы ссылка открывалась не в той же вкладке браузера, а в новой — в меню «Окно» выберите пункт «Открыть в новом окне (_blank)».
Шаг 6
В конце нажмите «Вставить» и сохраните изменения.
Была ли статья вам полезна?
Да
Нет
Укажите, пожалуйста, почему?- Рекомендации не помогли
- Нет ответа на мой вопрос
- Содержание статьи не соответствует заголовку
- Другая причина
Комментарий
Открытие доступа к фотографиям и видеозаписям с помощью ссылок iCloud на сайте iCloud.com
Поиск по этому руководству
Руководство пользователя iCloud
- Добро пожаловать!
- Введение в iCloud
- Обзор приложений и функций, использующих iCloud
- О хранилище iCloud
- Как в iCloud поддерживается актуальность информации
- Общий доступ и совместная работа с использованием iCloud
- Обзор iCloud+
- Возможности iCloud+ и функции «Частный узел iCloud»
- Настройка функции «Частный узел iCloud»
- Возможности iCloud+ и функции «Скрыть e-mail»
- Настройка функции «Скрыть e-mail»
- Возможности iCloud+ и функции «Защищенное видео HomeKit»
- Настройка функции «Защищенное видео HomeKit»
-
- Возможности iCloud+ и пользовательского домена электронной почты
- Настройка пользовательского домена электронной почты
- Apple ID и iCloud
- Настройка iCloud на устройствах
- Обзор настроек iCloud на сайте iCloud.
 com
com - Изменение фотографии
- Запрет на отображение имени пользователя в приложениях
- Проверка плана iCloud
- Проверка использования хранилища на сайте iCloud.com онлайн
- Управление функциями iCloud
- Обзор настроек iCloud на сайте iCloud.
- Управление подпиской на iCloud+
- Проверка использования хранилища iCloud с любого устройства
- Использование iCloud+ вместе с группой семейного доступа
- Возможности приложения «Книги» при использовании iCloud
- Настройка приложения «Книги»
- Возможности приложения «Календарь» при использовании iCloud
- Настройка приложения «Календарь»
- Возможности приложения «Контакты» при использовании iCloud
- Настройка приложения «Контакты»
- Знакомство с приложением «Локатор»
- Настройка приложения «Локатор»
- Удаление устройств и вещей из приложения «Локатор»
- Использование приложения «Локатор» на каждом устройстве
- Возможности приложения «Дом» при использовании iCloud
- Настройка приложения «Дом»
- Что такое резервное копирование в iCloud?
- Резервное копирование данных iPhone, iPad или iPod touch
- Просмотр резервных копий и управление ими
- Возможности iCloud Drive
- Настройка iCloud Drive
- Возможности приложения «Почта iCloud»
- Создание основного адреса электронной почты @icloud.
 com
com - Настройка
- Возможности приложения Keynote при использовании iCloud
- Настройка приложения Keynote
- Возможности приложения «Сообщения» при использовании iCloud
- Настройка приложения «Сообщения»
- Возможности приложения «Заметки» при использовании iCloud
- Настройка приложения «Заметки»
- Возможности приложения Numbers при использовании iCloud
- Настройка приложения Numbers
- Возможности приложения Pages при использовании iCloud
- Настройка приложения Pages
- Возможности службы «Связка ключей iCloud» и паролей iCloud
- Настройка служб «Связка ключей iCloud» и «Пароли iCloud».

- Возможности приложения «Фото» при использовании iCloud
- Настройка фотографий в iCloud
- Настройка Общей медиатеки в iCloud
- Настройка функции «Общие альбомы»
- Возможности приложения «Напоминания» при использовании iCloud
- Настройка приложения «Напоминания»
- Возможности приложения Safari при использовании iCloud
- Настройка Safari
- Возможности приложений сторонних разработчиков при использовании iCloud
- Настройка приложений сторонних разработчиков
- Вход в систему и использование сайта iCloud.
 com
com - Настройка домашней страницы
- Использование приложения «Календарь» на сайте iCloud.com
- Создание календаря
- Изменение названия или цвета метки календаря
- Отображение календаря «Дни рождения»
- Отображение даты по китайскому лунному календарю
- Изменение часового пояса
- Настройка вида календаря
- Удаление календаря
- Создание события
- Добавление, просмотр и удаление вложений
- Приглашение пользователей принять участие в событии
- Ответ на приглашение принять участие в событии
- Удаление и скрытие событий
- Перемещение события
- Настройка уведомлений
- Сообщение о спам-приглашениях, отправленных из календаря
- Восстановление календарей и событий
- Общий доступ к календарям в iCloud
- Общий доступ к календарю
- Закрытие общего доступа к календарю
- Отслеживание ответов на приглашения
- Повторная отправка приглашений
- Принятие приглашения присоединиться к общему календарю
- Получение сообщений электронной почты об обновлениях общего календаря
- Получение уведомлений о приглашениях
- Обзор приложения «Контакты» на сайте iCloud.
 com
com - Просмотр контактов
- Создание или редактирование контактов
- Создание групп контактов и управление ими
- Поиск контактов
- Удаление контактов
- Восстановление контактов
- Импорт или экспорт vCard
- Если не удается создать, импортировать, отредактировать или удалить контакты
- Обзор приложения «Контакты» на сайте iCloud.
- Добавление имеющегося домена
- Приобретение домена
- Добавление или удаление участников
- Разрешение на получение всех входящих сообщений
- Импорт сообщений электронной почты
- Создание и удаление адресов электронной почты
- Прекращение использования домена
- Обзор сервиса «Поиск устройств» на сайте iCloud.
 com
com - Вход в систему
- Обнаружение устройства
- Воспроизведение звукового сигнала на устройстве
- Использование режима пропажи
- Стирание данных устройства
- Удаление устройства
- Обзор сервиса «Поиск устройств» на сайте iCloud.
- Создание и редактирование адресов электронной почты
- Прекращение использования или повторная активация адресов
- Обзор iCloud Drive на сайте iCloud.com
- Загрузка фотографий в iCloud и из iCloud
- Систематизация файлов и папок
- Переименование файлов и папок
- Общий доступ к файлам и папкам
- Добавление или удаление общих файлов и папок
- Удаление общих файлов или папок
- Отправка файлов по электронной почте
- Удаление файлов
- Восстановление удаленных файлов
- Безвозвратное удаление файлов
- Keynote
- Обзор приложения «Почта» на сайте iCloud.
 com
com - Добавление псевдонимов электронной почты и управление ими
- Использование пользовательского домена электронной почты в приложении «Почта»
- Выбор адреса электронной почты по умолчанию
- Использование функции «Скрыть e-mail» в приложении «Почта»
- Создание и отправка сообщений электронной почты
- Ответ на сообщения и переадресация сообщений
- Добавление вложения
- Создание подписи к сообщениям
- Сохранение и поиск адресов электронной почты
- Настройка автоматического ответа
- Чтение сообщений
- Просмотр всех заголовков сообщений электронной почты
- Загрузка вложений
- Автоматическая переадресация сообщений
- Управление спамом
- Удаление сообщений
- Систематизация сообщений по папкам
- Поиск, фильтрация и маркировка сообщений флажками
- Настройка правил фильтрации
- Архивирование сообщений
- Присвоение отправителю статуса VIP
- Печать сообщений
- Сочетания клавиш
- Обзор приложения «Почта» на сайте iCloud.
- Обзор приложения «Заметки» на сайте iCloud.
 com
com - Создание заметок
- Добавление или редактирование списков
- Добавление или редактирование таблиц
- Организация заметок с помощью папок
- Упорядочивайте заметки с помощью тегов
- Просмотр заметок и заблокированных заметок
- Просмотр или загрузка вложений
- Удаление и восстановление заметок
- Поиск заметок
- Предоставление доступа к заметкам
- Редактирование общих заметок
- Удаление общих заметок
- Обзор приложения «Заметки» на сайте iCloud.
- Numbers
- Pages
- Обзор приложения «Фото» на сайте iCloud.
 com
com - Просмотр фото и видео
- Использование Общей медиатеки в iCloud
- Загрузка фотографий в iCloud и из iCloud
- Добавление названий и подписей
- Систематизация фотографий и видеозаписей
- Добавление фото и видео в избранное
- Удаление и восстановление фотографий и видеозаписей
- Общий доступ к фото и видео
- Обзор приложения «Фото» на сайте iCloud.
- Обзор приложения «Напоминания» на сайте iCloud.com
- Создание и удаление напоминаний
- Добавление и удаление списков напоминаний
- Перемещение напоминаний в другой список
- Маркировка напоминаний в качестве завершенных или незавершенных
- Поиск напоминаний
- Восстановление напоминаний
- Предоставление общего доступа к списку напоминаний
- Ответ на приглашение присоединиться к общему списку напоминаний
- Выход из общего списка напоминаний
- Восстановление файлов и данных
- Вход в систему и использование сайта iCloud.
- Использование iCloud на компьютере с Windows
- Дополнительная информация об использовании iCloud
- Legal notices and acknowledgements
- Copyright
Вы можете делиться фотографиями и видео в Фото на iCloud. com по ссылке iCloud (доступно не во всех странах и регионах). Просматривать их смогут все, у кого есть ссылка.
com по ссылке iCloud (доступно не во всех странах и регионах). Просматривать их смогут все, у кого есть ссылка.
Примечание. Вы можете поделиться фотографиями и видео из личной медиатеки. Чтобы открыть доступ к объекту из Общей медиатеки iCloud, используйте приложение «Фото» на устройстве с iOS 16.1, iPadOS 16, macOS Ventura или более поздней версией.
Общий доступ к фотографиям и видеозаписям с помощью ссылки iCloud
В приложении «Фото» на сайте iCloud.com выберите фотографии или видеозаписи, которыми хотите поделиться.
Нажмите и выполните одно из следующих действий.
Выберите «Электронное сообщение» и нажмите «Открыть Почту». Откроется окно создания нового сообщения со ссылкой на вашу подборку фотографий.
Выберите «Копировать ссылку», а затем еще раз «Копировать ссылку». Отправьте ссылку друзьям. Например, ее можно вставить в беседу в приложении «Сообщения».
Прекращение общего доступа по ссылке iCloud
Ссылки iCloud автоматически прекращают работу через 30 дней, но вы можете прекратить общий доступ раньше.
В приложении «Фото» на сайте iCloud.com нажмите «Ссылки iCloud» на боковой панели.
Нажмите коллекцию фотографий, для которой вы хотите запретить общий доступ.
Нажмите , выберите «Закрыть общий доступ», а затем еще раз «Закрыть общий доступ».
Примечание. Если вы хотите создать общий альбом с фотографиями и видеозаписями, воспользуйтесь функцией iCloud «Общие альбомы».
Запустите приложение «Пароли iCloud» и войдите в систему.
Максимальное количество символов: 250
Не указывайте в комментарии личную информацию.
Максимальное количество символов: 250.
Благодарим вас за отзыв.
Как сделать URL для изображения на вашем компьютере
Мы делимся нашими изображениями по-разному – одни в социальных сетях, другие с нашими коллегами. В зависимости от того, для чего вам нужно использовать изображение, важно знать, как создать определенный тип URL-адреса.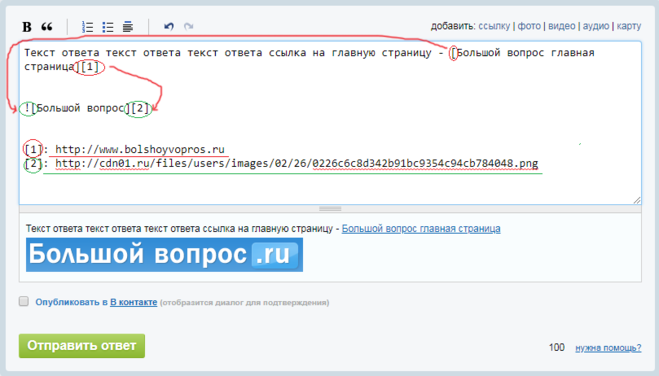 Вот два различных популярных способа создания URL-адресов для изображений на вашем компьютере.
Вот два различных популярных способа создания URL-адресов для изображений на вашем компьютере.
Для бизнеса/профессионала
Если вам нужен профессиональный URL-адрес для портфолио, бизнес-проекта или другой профессиональной кампании, вы можете загрузить изображение со своего компьютера на один из этих сайтов. Следующие службы создают URL-адрес, которым вы можете удобно поделиться с важными деловыми контактами.
1. Управление цифровыми активами
Управление цифровыми активами (DAM) — это наиболее полная система для создания URL-адресов для профессиональных изображений. Из-за того, что DAM ориентирован на бизнес, он предлагает пользователям наиболее безопасный процесс для создания и обмена URL-адресами для различных изображений. Еще одна важная деталь, которую следует учитывать в отношении DAM, заключается в том, что он широко известен своей способностью управлять большим количеством цифровых изображений. Это делает его идеальным для любой компании, нуждающейся в исчерпывающем хранилище изображений.
2. 500px
500px — это сложный сайт с изображениями, предназначенный для предоставления пользователям URL важных изображений. Такие вещи, как портфолио и изображения для бизнес-проектов, идеально подходят для 500px благодаря профессиональному макету. Одна уникальная вещь, которую предлагает этот сайт, — это исчерпывающий аналитический инструмент, который подробно описывает, как работают ваши изображения и портфолио. Наконец, 500px требует платной учетной записи перед загрузкой, поэтому убедитесь, что сайт делает то, что вы ищете.
500px — отличный способ для пользователей с изображениями высокого разрешения обмениваться фотографиями.3. SmugMug
SmugMug — лучший способ для фотографов создавать URL-адреса для своих изображений. Это особенно актуально, когда они делятся своими изображениями в портфолио с клиентами или профессиональными галереями. SmugMug предназначен для профессиональных фотографов и людей, которым нужно, чтобы их изображения сохраняли высочайшее качество пикселей.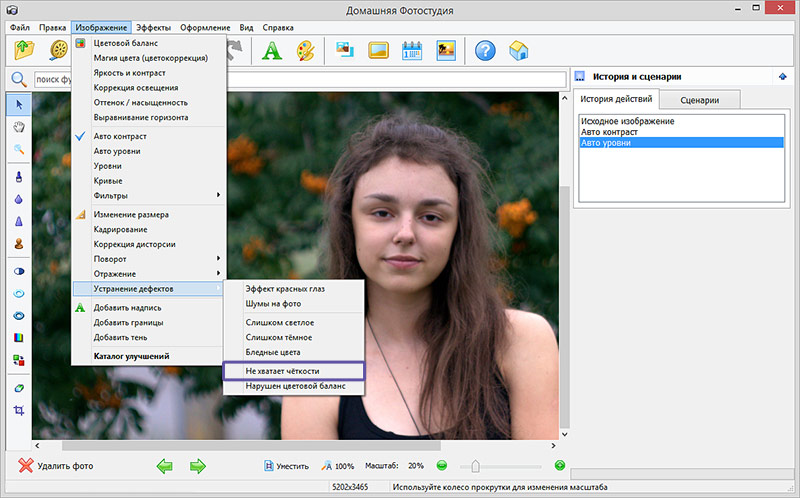 Что делает этот веб-сайт таким выгодным, так это то, что он предлагает неограниченное хранилище, что необходимо при использовании больших изображений. Наконец, для этого требуется регистрация, но сначала есть бесплатная пробная версия, чтобы протестировать ее.
Что делает этот веб-сайт таким выгодным, так это то, что он предлагает неограниченное хранилище, что необходимо при использовании больших изображений. Наконец, для этого требуется регистрация, но сначала есть бесплатная пробная версия, чтобы протестировать ее.
Для социальных сетей/досуга
Самый простой способ создать URL-адрес изображения на вашем компьютере — это загрузить его прямо на сайт хостинга изображений. Но какой тип сайта выбрать? Это зависит от того, где вы хотите опубликовать URL-адрес. Если вам нужен сайт для обмена в социальных сетях, вот три варианта, когда вы хотите поделиться URL-адресом с друзьями или семьей.
1. imgur
imgur упрощает создание URL-адреса для изображения вашего ПК. Вот самый быстрый способ сделать это: сначала откройте в браузере imgur и нажмите зеленую кнопку «Новая запись» в верхнем левом углу экрана. Это загрузит новую страницу (см. ниже). Отсюда вы можете добавлять разные фотографии со своего компьютера в imgur и получать URL-адрес для каждой из них.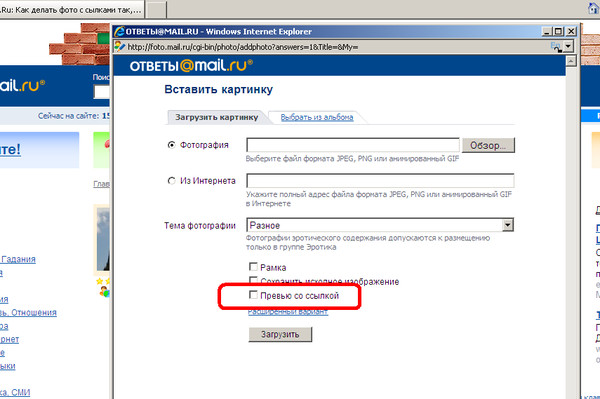 Обратите внимание, что imgur разработан как сайт для общения и обмена, поэтому он в первую очередь предназначен для этой цели.
Обратите внимание, что imgur разработан как сайт для общения и обмена, поэтому он в первую очередь предназначен для этой цели.
2. Flickr
Flickr заставляет пользователей регистрировать учетную запись перед загрузкой изображений для URL-адресов. Это может быть хорошо или плохо в зависимости от того, насколько важна для вас безопасность ваших изображений. Чтобы начать, зайдите на сайт Flickr в браузере и зарегистрируйтесь. После регистрации щелкните значок облака со стрелкой, чтобы загрузить фотографию. Затем нажмите синюю кнопку «Выбрать фотографии и видео для загрузки». Найдите изображение, для которого вы хотите создать URL-адрес, и откройте его. У вас будет URL-адрес, которым вы можете поделиться.
Flickr — это быстрое браузерное решение.3. PostImage
PostImage — самый серьезный сайт для загрузки изображений, предоставляющий вам URL для изображений с вашего компьютера без каких-либо хлопот и хлопот. Чтобы загрузить свои изображения прямо на веб-сайт, сначала перейдите к PostImage и нажмите кнопку «Выбрать изображения». Появится всплывающее окно — щелкните изображение по вашему выбору и нажмите кнопку «Открыть». Вам будет предоставлен общий URL-адрес.
Появится всплывающее окно — щелкните изображение по вашему выбору и нажмите кнопку «Открыть». Вам будет предоставлен общий URL-адрес.
Крайне важно, чтобы вы точно знали, как сделать URL-адрес для изображения на вашем компьютере. Когда вам нужно создать его, самый важный шаг — решить, с какими людьми или местами вы собираетесь делиться ссылкой.
Как создать URL для изображения на вашем компьютере
Мы делимся нашими изображениями по-разному – одни в социальных сетях, другие с нашими коллегами. В зависимости от того, для чего вам нужно использовать изображение, важно знать, как создать определенный тип URL-адреса. Вот два различных популярных способа создания URL-адресов для изображений на вашем компьютере.
Для бизнеса/профессионала
Если вам нужен профессиональный URL-адрес для портфолио, бизнес-проекта или другой профессиональной кампании, вы можете загрузить изображение со своего компьютера на один из этих сайтов.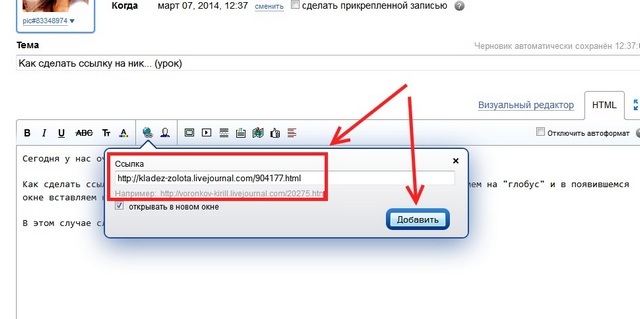 Следующие службы создают URL-адрес, которым вы можете удобно поделиться с важными деловыми контактами.
Следующие службы создают URL-адрес, которым вы можете удобно поделиться с важными деловыми контактами.
1. Управление цифровыми активами
Управление цифровыми активами (DAM) — это наиболее полная система для создания URL-адресов для профессиональных изображений. Из-за того, что DAM ориентирован на бизнес, он предлагает пользователям наиболее безопасный процесс для создания и обмена URL-адресами для различных изображений. Еще одна важная деталь, которую следует учитывать в отношении DAM, заключается в том, что он широко известен своей способностью управлять большим количеством цифровых изображений. Это делает его идеальным для любой компании, нуждающейся в исчерпывающем хранилище изображений.
2. 500px
500px — это сложный сайт с изображениями, предназначенный для предоставления пользователям URL важных изображений. Такие вещи, как портфолио и изображения для бизнес-проектов, идеально подходят для 500px благодаря профессиональному макету. Одна уникальная вещь, которую предлагает этот сайт, — это исчерпывающий аналитический инструмент, который подробно описывает, как работают ваши изображения и портфолио.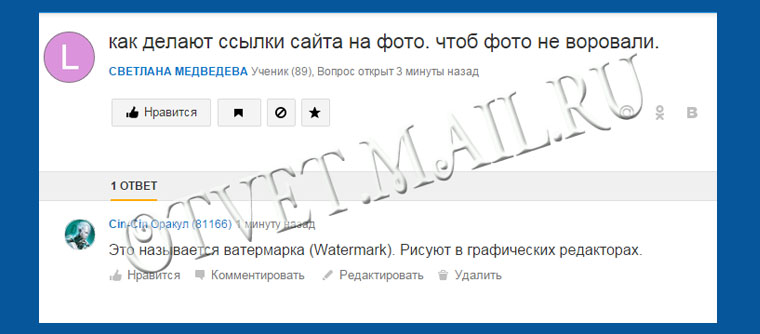 Наконец, 500px требует платной учетной записи перед загрузкой, поэтому убедитесь, что сайт делает то, что вы ищете.
Наконец, 500px требует платной учетной записи перед загрузкой, поэтому убедитесь, что сайт делает то, что вы ищете.
3. SmugMug
SmugMug — лучший способ для фотографов создавать URL-адреса для своих изображений. Это особенно актуально, когда они делятся своими изображениями в портфолио с клиентами или профессиональными галереями. SmugMug предназначен для профессиональных фотографов и людей, которым нужно, чтобы их изображения сохраняли высочайшее качество пикселей. Что делает этот веб-сайт таким выгодным, так это то, что он предлагает неограниченное хранилище, что необходимо при использовании больших изображений. Наконец, для этого требуется регистрация, но сначала есть бесплатная пробная версия, чтобы протестировать ее.
SmugMug отлично подходит для начинающих фотографов.Для социальных сетей/досуга
Самый простой способ создать URL-адрес изображения на вашем компьютере — это загрузить его прямо на сайт хостинга изображений.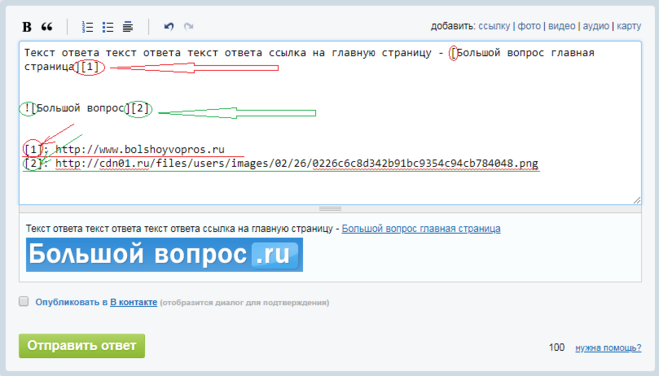 Но какой тип сайта выбрать? Это зависит от того, где вы хотите опубликовать URL-адрес. Если вам нужен сайт для обмена в социальных сетях, вот три варианта, когда вы хотите поделиться URL-адресом с друзьями или семьей.
Но какой тип сайта выбрать? Это зависит от того, где вы хотите опубликовать URL-адрес. Если вам нужен сайт для обмена в социальных сетях, вот три варианта, когда вы хотите поделиться URL-адресом с друзьями или семьей.
1. imgur
imgur упрощает создание URL-адреса для изображения вашего ПК. Вот самый быстрый способ сделать это: сначала откройте в браузере imgur и нажмите зеленую кнопку «Новая запись» в верхнем левом углу экрана. Это загрузит новую страницу (см. ниже). Отсюда вы можете добавлять разные фотографии со своего компьютера в imgur и получать URL-адрес для каждой из них. Обратите внимание, что imgur разработан как сайт для общения и обмена, поэтому он в первую очередь предназначен для этой цели.
2. Flickr
Flickr заставляет пользователей регистрировать учетную запись перед загрузкой изображений для URL-адресов. Это может быть хорошо или плохо в зависимости от того, насколько важна для вас безопасность ваших изображений. Чтобы начать, зайдите на сайт Flickr в браузере и зарегистрируйтесь.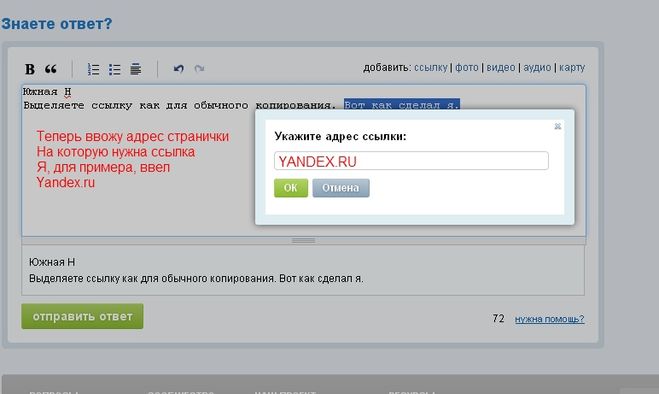

 S3
S3 com
com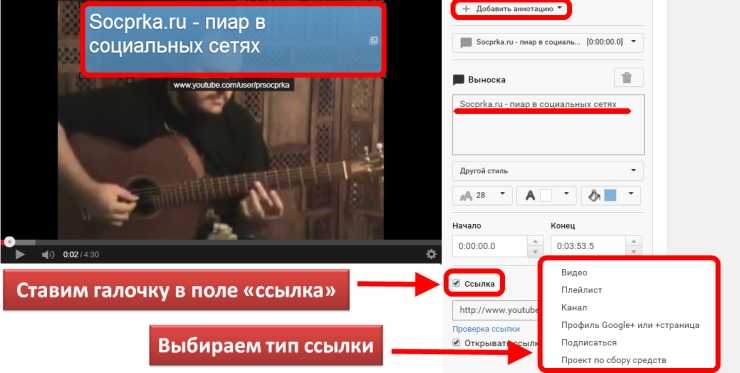 com
com
 com
com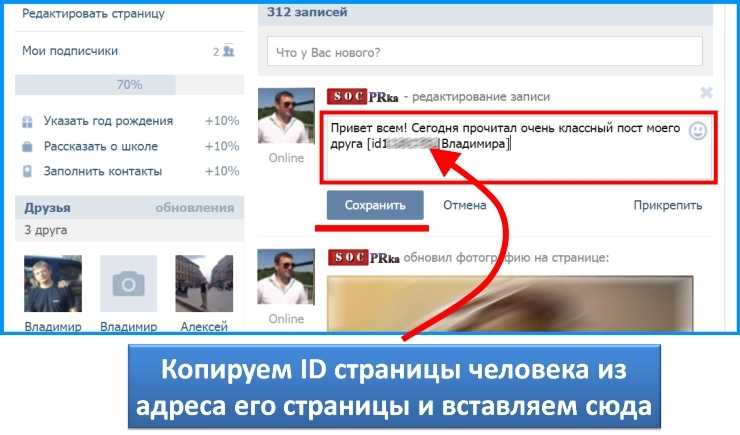 com
com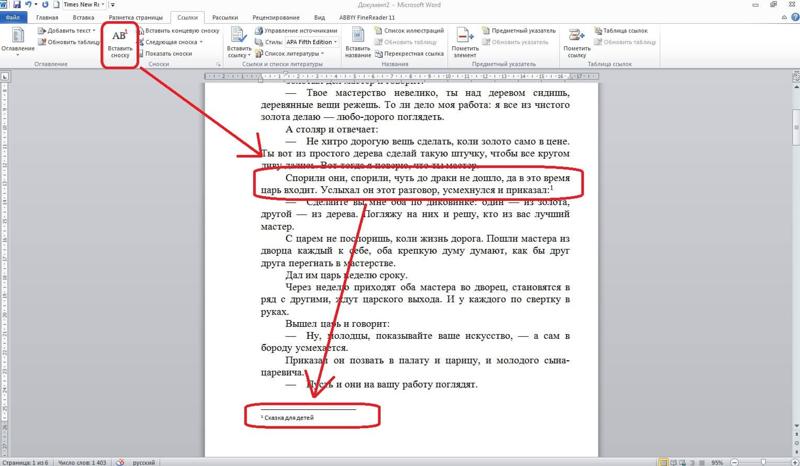 com
com com
com com
com com
com