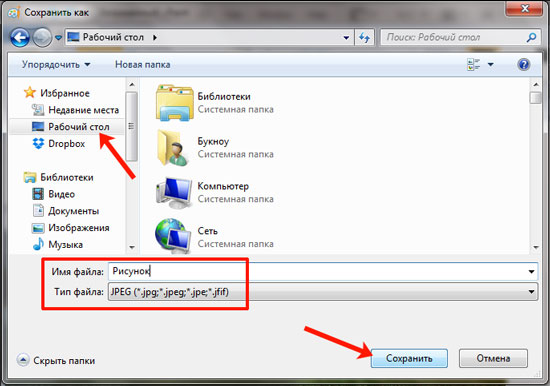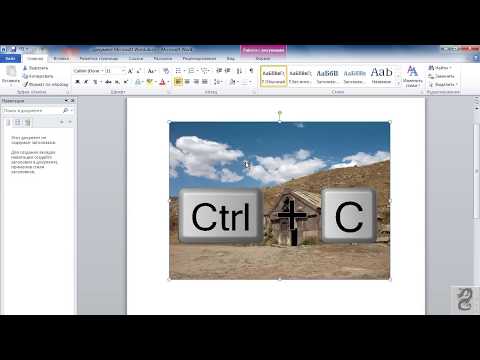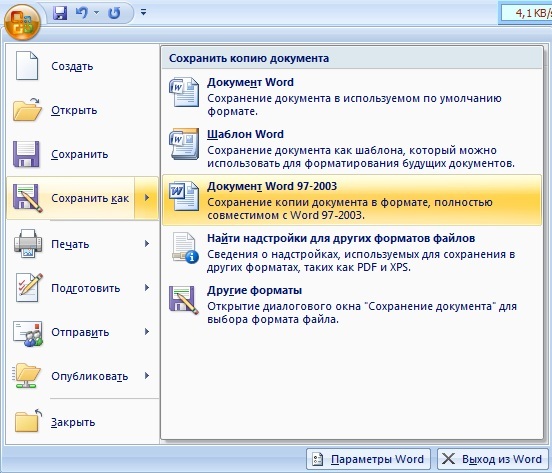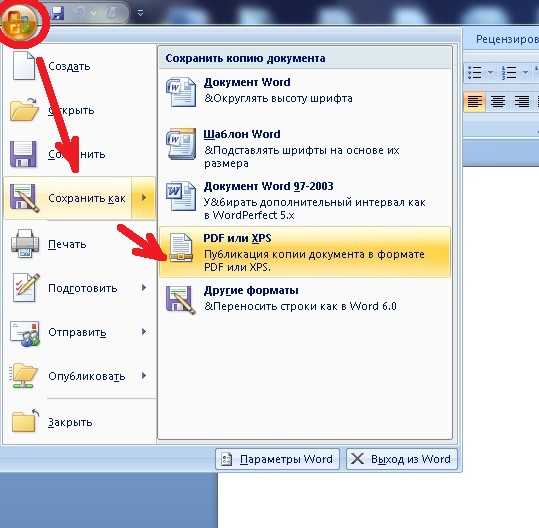Как сохранить картинку из Word в jpg
Опубликовано: Автор: Артём Чёрный
В текстовый документ Word могут быть вставлены какие-либо изображения, которые может потребоваться использовать отдельно от текста для каких-то своих нужд. Однако не совсем понятно, как достать отдельную картинку из текстового документа.
Содержание
- Как вытащить изображение из документа Word
- Способ 1: Стандартный функционал
- Способ 2: Через архив
Если вам требуется вытащить несколько картинок, то в современных версиях Ворд это не составит труда, так как весь необходимый функционал имеется и извлечение можно сделать за пару кликов. Однако, если требуется вытащить много картинок и/или документ имеет какую-либо защиту, то использовать встроенный инструмент Word’а нет смысла, так как либо у вас вообще ничего не получится достать, либо процесс займёт слишком много времени.
Рассмотрим все имеющиеся способы сохранения изображений из документа Word.
Способ 1: Стандартный функционал
В данном случае вам понадобится только сам Word. Желательно, чтобы он был последних версий (не ниже версии 2013 года). В этом случае процесс займёт не более нескольких секунд:
- Откройте нужный документ.
- Найдите ту картинку, которую хотели бы сохранить. Выделите её левой кнопкой мыши, а затем кликните по ней правой.
- Откроется контекстное меню, где нужно выбрать пункт «Сохранить как рисунок».
- Запустится «Проводник» Windows, где вам придётся указать место на диске, куда будет сохранён выбранный рисунок.
- Проделайте выше описанные пункты с другими изображениями в документе, которые требуется сохранить.
Читайте также:
Как поставить пароль на документ Word
Как перевести PDF в Word для редактирования
Конвертеры ODT в DOC онлайн
К сожалению, данный способ не всегда срабатывает, так как документ может быть защищён от редактирования и/или просмотра. Также нет смысла использовать этот способ, если в документе слишком много картинок – вы убьёте своё время, если будете так сохранять по одной картинке.
Также нет смысла использовать этот способ, если в документе слишком много картинок – вы убьёте своё время, если будете так сохранять по одной картинке.
Способ 2: Через архив
Этот способ требует от пользователя больше действий чем предыдущий, но зато позволяет сохранить изображение из защищённых документов к себе на компьютер. Также с его помощью можно получить доступ к самому содержимому таких документов.
Суть способа заключается в том, чтобы переименовать документ Word, сменив ему расширение с DOCX на RAR или ZIP, поэтому некоторым пользователям придётся провести предварительные настройки системы, чтобы получить доступ к изменению расширений файлов:
- Откройте «Проводник». В нём выберите вкладку «Вид».
- Поставьте галочку напротив «Расширение имени файлов».
- Теперь нажмите на «Параметры».
- Откроется окно с более подробной настройкой вида. Здесь нужно опять перейти во вкладку «Вид».
- В окне «Дополнительные параметры» уберите галочку напротив пункта «Скрывать расширения для зарегистрированных типов файлов».

- Нажмите «Применить» и «Ок».
Возможно, у вас уже по умолчанию все настройки заданы правильно и прибегать к описанной выше инструкции не потребуется. Также не стоит забывать, что для извлечения архивов на компьютере должна быть программа-архиватор, например, WinRAR.
Теперь можно приступить непосредственно к процессу извлечения картинок из документа Word:
- Выберите документ, из которого нужно достать изображения.
- Нажмите по нему правой кнопкой мыши. В контекстном меню нужно выбрать вариант «Переименовать».
- Само название файла менять не нужно. Обратите внимание на значение, которое стоит после точки в названии. Напишите там rar или zip маленькими букваими.
- Нажмите Enter для сохранения.
- Появится окно с предупреждением, что вы меняете расширение файла. Нажмите «Ок».
Когда документ превращён в архив его нужно снова распаковать:
- Раскройте созданный архив. Если у вас на компьютере установлен какой-либо архиватор, то это не составит труда.
 Нужно просто нажать на него два раза левой кнопкой мыши.
Нужно просто нажать на него два раза левой кнопкой мыши. - В самом архиве перейдите в папку «Word».
- Затем раскройте папку «Media».
- Здесь вы увидите все картинки и видео, если таковые есть, которые содержатся в документе. Перетащите их из архива в ту папку, куда хотели бы их сохранить.
- Дождитесь, пока перетаскиваемые файлы будут разархивированы.
Достать картинки из документа Word не так сложно, как может показаться на первый взгляд. Вся процедура обычно не занимает больше пары минут.
Как сохранить картинки из Word и Google Docs (4 способа)
При работе с контентом Word и Google Docs я использую чаще всего: будь то ситуация, когда присылают гостевые посты или же при проверке/редактировании купленных текстов в биржах. Здесь есть одна простая, но важная задача, о которой сегодня погорим — как сохранить картинку из Ворда в jpg без потери качества. Я не буду расписывать прям все-все методы, а упомяну лишь наиболее эффективные, дабы вы долго не листали, а сразу нашли решение.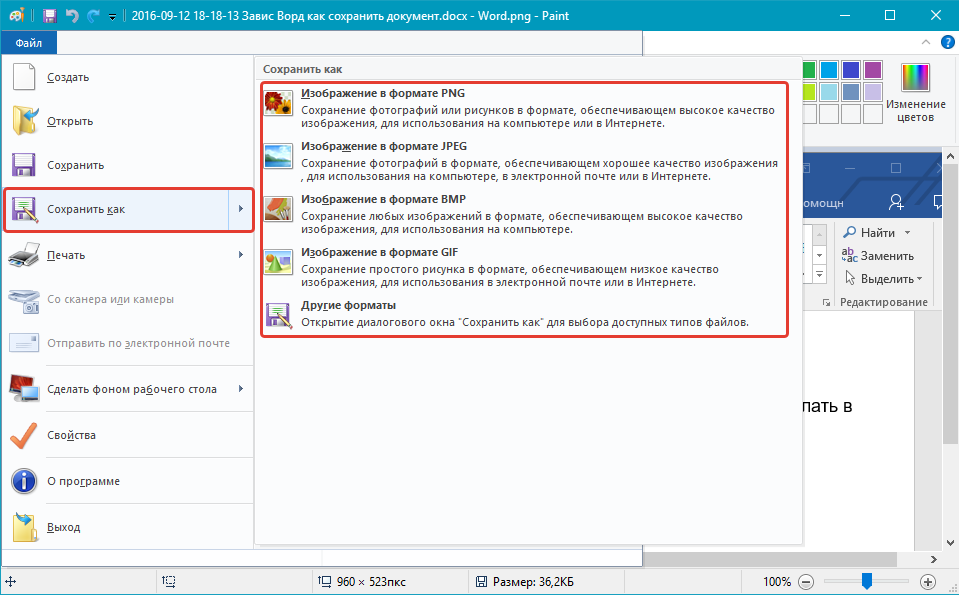 В конце поста сравню все способы.
В конце поста сравню все способы.
Зачем это нужно? Во-первых, если вы публикуете поты через WordPress и другие CMS, то в большинстве случаев наполнение и графику приходится добавлять отдельно. Иногда изображение перед размещением требуется подправить в Фотошопе.
Следует также заметить, что в разных версиях программы от Microsoft встречаются свои какие-то нюансы по данному поводу, поэтому если какой-то из методов ниже у вас не получается, попробуйте другой.
Как извлечь картинки из Word через ZIP архив (быстро, универсально)
К сожалению, тут есть один недостаток — способ работает исключительно форматом docx. Поэтому какие-то очень старые тексты или другие варианты у вас не получится использовать (пробовал doc — не работает).
Суть предельно проста — вы меняете расширение на zip и все:) Допустим, у вас имеется файл «мой-документ.docx», алгоритм следующий:
- Редактируете его название: через контекстное меню, F2 или один клик мышки по имени.

- Переименовываете его в «мой-документ.zip».
- Распаковываете архив на компьютер.
Нужная вам графика находится в директории /word/media/ в формате JPEG.
По желании вы можете разархивировать как весь архив, так и только одну папку. Понятно дело, что в этом случае вам обязательно понадобится какой-то архиватор, например, WinRAR и 7Zip и т.п.
Как сохранить картинку из Word через HTML (просто, но с нюансом)
В самом начале надо сказать про один очень важный момент. Если в вашем тексте в качестве графики добавлялись PNG изображения, то при выполнении данного метода на выходе получите низкокачественный GIF (в отличи от предыдущего).
Не смотря на этот нюанс, лично я всегда использовал в работе только этот подход. Его суть следующая: при открытии файла в текстовом редакторе от Microsoft в навигации/инструментах выбираете пункт «Файл» — «Сохранить как», где далее вам нужен формат htm, html.
Программа при этом разделяет код веб-страницы и картинки, поэтому найдете их в отдельной директории.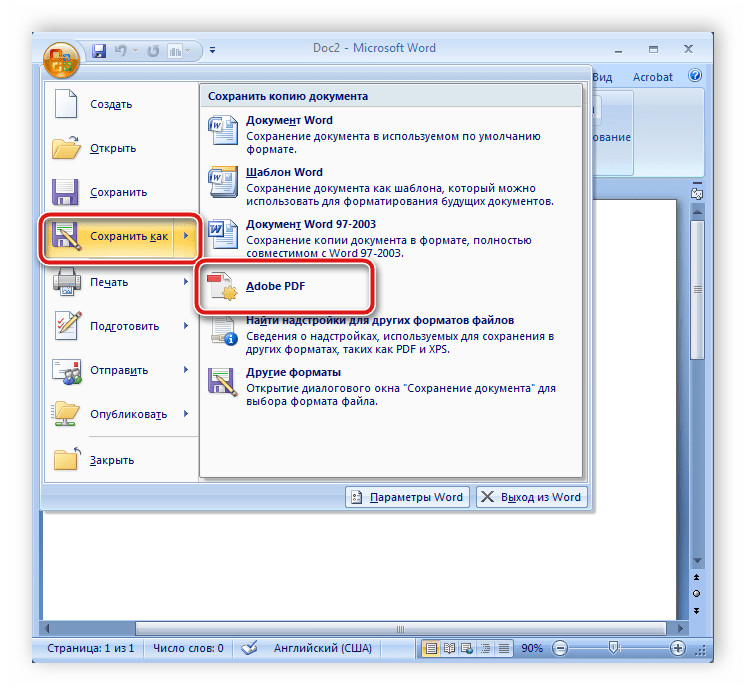
Как сохранить изображение из Word через графические редакторы
Вообще в интернете встречал решение задачи, когда пользователь мог запросто открыть контекстное меню и выбрать в нем строку «Сохранить как рисунок». Похоже, что это справедливо для версий программы 2010 и 2013 годов, в остальных не в курсе. В моей «допотопной» Word 2007 имеется только пункт «Копировать», после чего графика попадет в буфер обмена.
Дальше вы открываете любой графический редактор, который используете в работе (Paint, Фотошоп и др.), где вставляете содержимое буфера (через Ctrl+V ли соответствующий инструмент).
Если это в Paint (как на скриншоте выше), то дальше подправьте размер холста, а затем в меню выбираете «Сохранить как» + нужный формат: PNG, GIF, JPEG и др. В Фотошопе чуть по другому, но суть такая же.
Внимание второй вариант! Если в выпадающем списке у вас нет никаких опций для копирования содержимого в буфер обмена, то чтобы вытащить картинку из Ворда можно сделать обычный скриншот:
- Кликаете Print screen на клавиатуре.

- Вставляете содержимое буфера обмена графический софт.
- С помощью соответствующих инструментов, отсекаете лишние детали.
- Сохраняете результат.
Это, чуть более замысловата схема, но работает всегда.
Как сохранить картинки из Google Docs
Если вам прислали статью через данный сервис в онлайне, то вам лишь требуется зайти в меню «Файл» — «Скачать как» и выбрать вариант «Веб-страница (HTML, ZIP)».
Не знаю почему так, но у меня в диалоговом окне предлагался именно архив. Это, как вы поняли из раздела про HTML страницу, является более оптимальным решением, т.к. на выходе вы гарантирована получите хорошее качество изображения.
Здесь также имеется пункт с docx, но он не эффективен, т.к. это лишний шаг в алгоритме, а во-вторых, возможные проблемы с PNG форматом.
Итого
Таким образом, в отличии от графики Google Docs вытащить рисунок из Word можно сразу несколькими способами, у которых есть свои нюансы:
- С помощью графических редакторов (копирование, скриншот) — это универсальный подход, который вы сможете использовать везде и всегда.
 Paint встроен в Windows, у других ОС свои альтернативы. Полезен, когда фотку надо дополнительно подправить.
Paint встроен в Windows, у других ОС свои альтернативы. Полезен, когда фотку надо дополнительно подправить. - Через переименование в ZIP-архив. Тут есть 2 обязательных ограничения — начальный файл должен иметь расширение .docx, на компьютере должен быть установлен архиватор (или юзайте онлайновые).
- Преобразование документа в веб-страницу — если в тексте есть PNG, то в результате он получится плохого качества в GIFке.
Выбирайте вариант исходя из ваших реалий/задач. Если знаете еще какие-то фишки по теме, которые будут эффективнее моих, делитесь ими в комментариях.
Теги: обработка текста, программы, работа за компьютером, софт, тексты, тексты для сайта
Как сохранить изображения из документа Word или PDF
Если вы хотите отправить документ как есть, вам подойдет PDF. Adobe создала Portable Document Format, чтобы вы могли обмениваться руководствами, формами, резюме, контрактами, отсканированными материалами, страницами из книг, электронными книгами и многим другим на любом устройстве без изменения его внешнего вида или нарушения формата.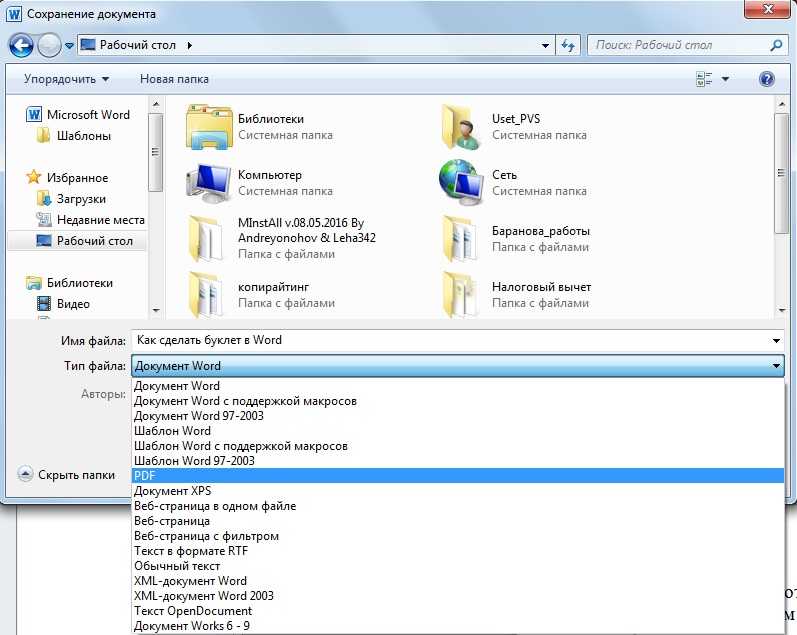
Вы когда-нибудь хотели сохранить веб-страницу, чтобы просмотреть ее позже? Вы можете сделать снимок экрана или скопировать текст, но лучше сохранить страницу в формате PDF на ПК или Mac. При этом вы даже можете убрать рекламу. Коснитесь или щелкните здесь, чтобы получить инструкции по сохранению веб-страницы в формате PDF.
Хотя PDF-файлы отлично подходят для сохранения документов в том виде, в котором они должны быть, иногда вам может понадобиться сохранить только часть одного документа. Вы можете взять изображение, график или диаграмму из PDF-файла для использования в другом месте. Мы покажем вам, как это сделать на ПК, Mac, iOS и Android.
Snipping Tool на ПК
В Windows 10 и 11 есть встроенный инструмент, который позволяет вам делать снимки части того, что отображается на экране.
- Откройте файл PDF, из которого вы хотите извлечь изображение.
- Нажмите клавишу с логотипом Windows + Shift + S или введите инструмент для обрезки в поиск .
 Пока вы выбираете область для снимка экрана, рабочий стол будет темнеть.
Пока вы выбираете область для снимка экрана, рабочий стол будет темнеть. - Прямоугольный режим выбран по умолчанию. Вы можете изменить форму фрагмента, выбрав один из других параметров на панели инструментов: Оконный режим , Полноэкранный режим и Режим произвольной формы .
- Скриншот автоматически копируется в буфер обмена. Выберите всплывающее уведомление, чтобы просмотреть дополнительные параметры редактирования и сохранить его на свой компьютер.
СВЯЗАННЫЙ : У хакеров есть новый хитрый способ украсть ваши данные для входа — не открывайте этот PDF-файл!
Обрезка PDF-файла на Mac
Вы можете обрезать PDF-файл в режиме предварительного просмотра на Mac.
- Откройте файл PDF, из которого вы хотите извлечь изображение.
- Нажмите кнопку Прямоугольное выделение на панели инструментов «Разметка». Если он не отображается, нажмите кнопку Показать панель инструментов разметки .

- Щелкните и перетащите часть страницы, которую вы хотите сохранить.
- Нажмите кнопку Crop на панели инструментов «Разметка».
Обрезка снимка экрана на iOS
Самый простой способ обрезать часть PDF-файла на iPhone — сделать снимок экрана, а затем вырезать то, что вы хотите.
- Откройте PDF-файл на iPhone и сделайте снимок экрана. Вы можете сделать это, одновременно нажав кнопку питания и кнопку увеличения громкости .
- Запустите приложение Photos и откройте снимок экрана PDF.
- Коснитесь Редактировать , затем коснитесь кнопки обрезки .
- Коснитесь и перетащите часть изображения, которую хотите сохранить.
- Нажмите Готово .
Обрезка снимка экрана на Android
Вы можете обрезать часть PDF-файла на Android, сделав снимок экрана, а затем воспользовавшись инструментами редактирования.
- Откройте PDF-файл на Android и сделайте снимок экрана.
- После того, как вы сделаете снимок экрана, вы увидите опцию Редактировать 9.0017 изображение. Вы можете открыть фотографию в Photos и нажать Edit оттуда.
- Нажмите Обрезать .
- Коснитесь и перетащите часть изображения, которую хотите сохранить.
- Нажмите Сохранить .
Сохранение изображений из документов Word
Вы можете извлечь изображения из документов Word всего за несколько шагов.
- Откройте документ в Microsoft Word .
- Щелкните правой кнопкой мыши изображение, которое хотите сохранить, и щелкните Сохранить как изображение .
- Выберите нужный формат файла из списка Сохранить как .
- Введите новое имя или оставьте предложенное имя.
- Выберите папку, в которой вы хотите сохранить изображение.

- Щелкните Сохранить .
Сохранение изображений из Документов Google
Сохранить изображение из документа в Документах Google очень просто с помощью параметра «Сохранить для сохранения».
- Откройте документ в Google Docs.
- Щелкните изображение правой кнопкой мыши и выберите Сохранить, чтобы сохранить .
- Появится боковая панель, где вы можете щелкнуть изображение правой кнопкой мыши и выбрать Сохранить изображение как…
- Сохраните изображение в нужное место.
Вам также может понравиться : Подписывайте документы, добавляйте текст к изображениям и выполняйте другие действия с помощью одной из самых мощных встроенных функций iPhone
Как сохранить документ Microsoft Word в виде изображения
Иногда это удобнее отправить документ Word в виде изображения, чтобы легко получить к нему доступ и открыть его на любом устройстве. Тем не менее, это не просто трюк в один клик. Это процесс.
Тем не менее, это не просто трюк в один клик. Это процесс.
Существуют различные методы преобразования документов Word в изображения, как показано ниже.
Метод 1: Использование специальной вставки
Этот метод работает только в том случае, если рассматриваемый документ имеет длину всего одну страницу.
- Чтобы выделить всю страницу, нажмите Ctrl + A на клавиатуре.
- Затем нажмите Ctrl + C, чтобы скопировать выделенный текст.
- Можно также щелкнуть правой кнопкой мыши выделенный текст.
- MS Word отобразит контекстное меню.
- Выберите «Копировать».
- Откройте новый документ. Для этого выберите «Файл» на ленте и выберите «Новый» или «Пустой документ».
- Щелкните правой кнопкой мыши в любом месте нового документа.
- В контекстном меню нажмите «Специальная вставка».
- Выберите «Изображение (расширенный метафайл)» и нажмите «ОК». Теперь в документе Word изображение будет вставлено.

- Снова щелкните правой кнопкой мыши содержимое и выберите «Сохранить как изображение».
- В разделе «Имя файла» дайте ему название.
- В разделе «Сохранить как изображение» выберите jpeg.
Одностраничный документ теперь сохраняется в виде изображения на вашем устройстве.
Способ 2. Преобразование документов Word в PDF-файлы, а затем в изображения
MS Word теперь позволяет преобразовывать документы Word в PDF-файлы, которые гораздо проще преобразовать в изображения.
- Откройте документ Word, который вы хотите преобразовать в PDF.
- На ленте перейдите к «Файл».
- В режиме просмотра Backstage выберите «Сохранить как».
- Выберите «Обзор».
- Откроется окно с папками на вашем устройстве.
- Выберите папку, в которой будет сохранен ваш PDF-файл.
- Под именем файла укажите имя вашего документа.

- В разделе «Тип файла» выберите «PDF».
- Теперь перейдите в магазин Microsoft и загрузите приложение PDF в JPEG.
- После загрузки приложения откройте его.
- Из вариантов выберите «Выбрать файл».
- Появится окно с папками на вашем устройстве. Откройте папку, в которой вы сохранили PDF-файл, и выберите его.
- Затем выберите папку, в которой вы сохраните файл JPEG.
- Наконец, нажмите «Преобразовать».
- Теперь ваш PDF-файл сохранен как изображение.
Этот метод удобен, если вы хотите преобразовать более одной страницы документа в изображения.
Способ 3. Использование онлайн-конвертеров
- Перейдите на сайт Word to JPEG
- Нажмите «Загрузить файлы».
- Сайт откроет окно с папками на вашем устройстве.
- Выберите папку с PDF и нажмите «Открыть».

- Сайт начнет загрузку файла.
- После завершения загрузки вы увидите его на панели инструментов в виде ZIP-архива.
Являются ли групповые проекты постоянным разочарованием из-за пересылки отредактированных версий документов туда и обратно?
Групповая работа больше не должна быть головной болью. Вы хотите открыть один файл и просто отредактировать его вместе с коллегами, но виртуально?
Simul Docs — это решение для вас.
Первым шагом является загрузка Simul Docs, после чего можно приступать к работе.
После написания первого черновика в Microsoft Word загрузите его в Simul Docs. Это автоматически сделает его первой версией. Теперь другой коллега может открыть его и внести свои изменения. Это создаст другую версию, отличную от первой.
Всякий раз, когда другой пользователь открывает версию и вносит изменения, создается новая версия с последними изменениями.
Иногда вы можете быть в спешке и забыть включить отслеживание изменений, чтобы ваши изменения могли быть обновлены.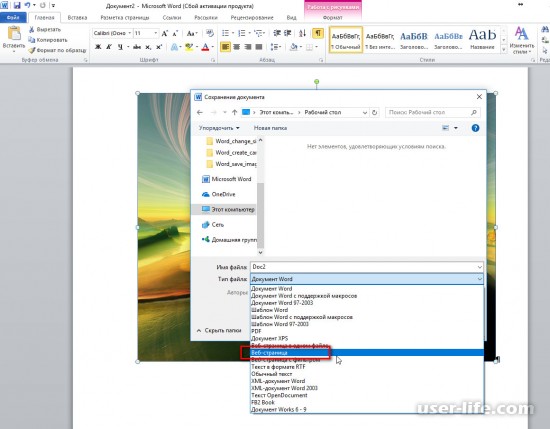

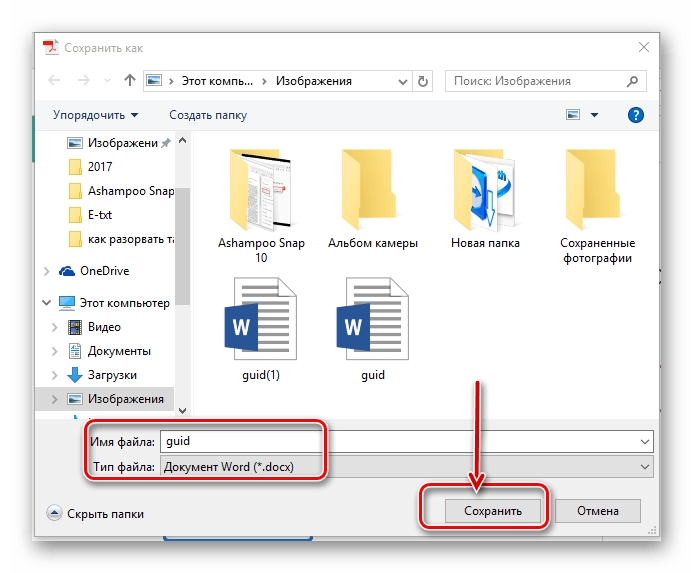
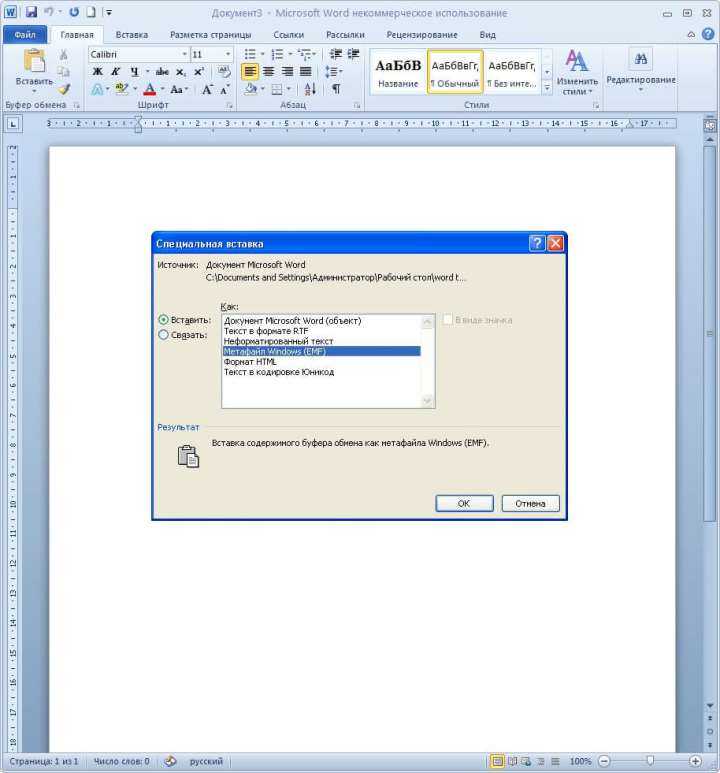 Нужно просто нажать на него два раза левой кнопкой мыши.
Нужно просто нажать на него два раза левой кнопкой мыши.

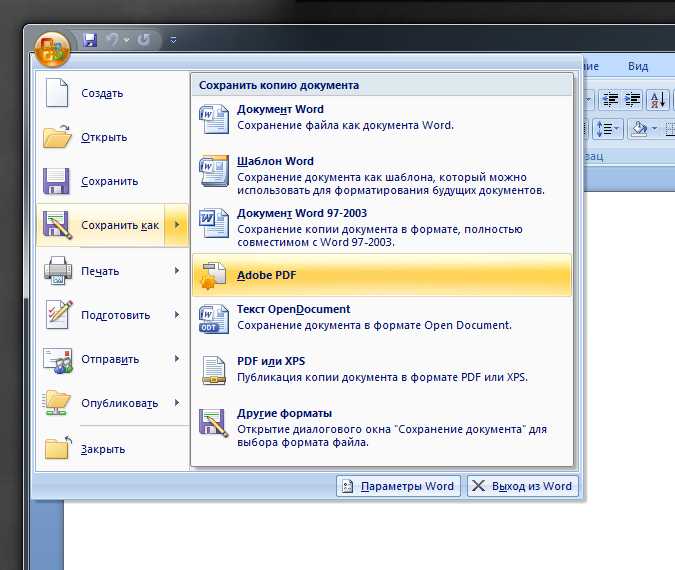 Paint встроен в Windows, у других ОС свои альтернативы. Полезен, когда фотку надо дополнительно подправить.
Paint встроен в Windows, у других ОС свои альтернативы. Полезен, когда фотку надо дополнительно подправить. Пока вы выбираете область для снимка экрана, рабочий стол будет темнеть.
Пока вы выбираете область для снимка экрана, рабочий стол будет темнеть.