Автозаполнение Google. Как посмотреть свои пароли в одно касание
Со времен появления встроенных менеджеров паролей большинство из нас сохраняет туда свои данные при входе на различные сайты. У некоторых в подобных библиотеках скопилось уже не по одной сотне связок логин-пароль. Но иногда возникает необходимость не просто автозаполнить данные при входе на сайт, а именно посмотреть то, что было сохранено. Если на iOS путь к сохраненным паролям прост до невозможности, достаточно просто зайти в настройки. То на Андроид его необходимо как следует поискать.
Найти диспетчер паролей на Андроид для новичков сложная задача.
❗️ПОДПИСЫВАЙСЯ НА НАШ КАНАЛ В ЯНДЕКС.ДЗЕН И ЧИТАЙ ЭКСКЛЮЗИВНЫЕ СТАТЬИ БЕСПЛАТНО
Не каждый опытный пользователь сможет на память назвать весь путь к сведениям о паролях, которые хранятся в вашем аккаунте. Но, похоже, Google услышала тех, кто часто обращается к своим данным, и предложила вариант, который позволит значительно сократить путь.
Диспетчер паролей Google
Создание ярлыка спрятано в глубине настроек, но сделав это один раз больше к ним можно не возвращаться.
На текущий момент, чтобы посмотреть все сохраненные пароли на вашем Android-устройстве вам необходимо проделать нетривиальный путь (на примере MIUI 13):
- Открыть Настройки.
- Зайти в раздел Google.
- Перейти в «Автозаполнение».
- Выбрать «Автозаполнение от Google».
- Открыть раздел «Пароли».
Только после этого перед вашими глазами появится диспетчер паролей. Скажем прямо, путь не близкий, и если вы торопитесь, то можно потерять на нем драгоценное время. По закону жанра, именно в такие моменты смартфон начинает подлагивать. Проблема заключается в том, что встроенный в систему менеджер паролей не имеет собственного приложения. Именно поэтому зашит так глубоко в настройки аккаунта.
К счастью, в Google поняли, что такая простая задача требует достаточно большого количества ненужных действий.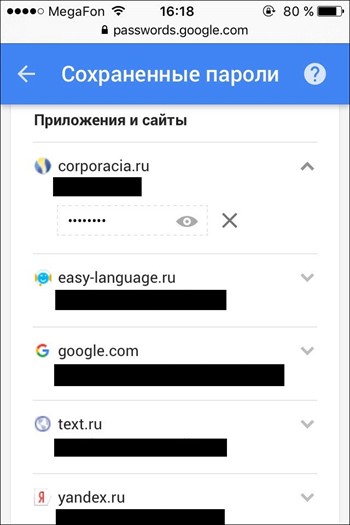 Начиная с обновления Сервисов Google Play 22.18 появилась возможность создать на рабочем столе ярлык быстрого доступа к диспетчеру паролей.
Начиная с обновления Сервисов Google Play 22.18 появилась возможность создать на рабочем столе ярлык быстрого доступа к диспетчеру паролей.
❗️ПОДПИШИСЬ НА НАШ ЧАТИК В ТЕЛЕГРАМЕ. ТАМ СОБРАЛАСЬ ТОЛЬКО ИЗБРАННАЯ АУДИТОРИЯ
Для создания иконки на рабочем столе вам необходимо:
- Скачайте обновление Сервисов Google Play не ниже версии 22.18.
- Откройте «Настройки».
- Зайдите в раздел «Google».
- Перейдите в «Автозаполнение».
- Выберите «Автозаполнение от Google».
- Откройте раздел «Пароли».
- В правом верхнем углу нажмите на шестеренку для перехода в настройки.
- Нажмите на кнопку «Добавьте ярлык на главный экран».
После выполнения всех действий можете выйти на последний рабочий стол. Иконка быстрого доступа появится там.
Менеджер паролей — Андроид
Если Google исправит все недочеты, то у нее получится еще одно отличное приложение.
К сожалению, у данного способа есть и минусы. Главный из них, что ярлык нельзя убрать в меню приложений. То есть если вы хотите им пользоваться, то должны держать на рабочем столе. В ситуации, когда место на нем у вас уже четко распределено, бывает очень сложно разместить еще одну лишнюю иконку. Но если вы действительно часто в него заходите, то лучше будет пожертвовать каким-нибудь приложением.
Главный из них, что ярлык нельзя убрать в меню приложений. То есть если вы хотите им пользоваться, то должны держать на рабочем столе. В ситуации, когда место на нем у вас уже четко распределено, бывает очень сложно разместить еще одну лишнюю иконку. Но если вы действительно часто в него заходите, то лучше будет пожертвовать каким-нибудь приложением.
❗️ПОДПИСЫВАЙСЯ НА ТЕЛЕГРАМ-КАНАЛ СУНДУК АЛИБАБЫ. РЕБЯТА ЗНАЮТ ТОЛЬКО В ОТЛИЧНЫХ ТОВАРАХ С АЛИЭКСПРЕСС
Еще одним недостатком следует отметить, что при переходе в диспетчер паролей система не запрашивает никакого подтверждения, что пользователь, который совершает данное действие, действительно вы. Каким бы способом вы ни пытались попасть в диспетчер, подтверждать свою личность вам не понадобится.
Да, если попытаться посмотреть какие-либо пароли внутри него, то придется воспользоваться отпечатком пальца или ввести код. В некоторых ситуациях злоумышленникам достаточно будет и списка ресурсов, на которых вы зарегистрированы для совершения каких-либо мошеннических действий.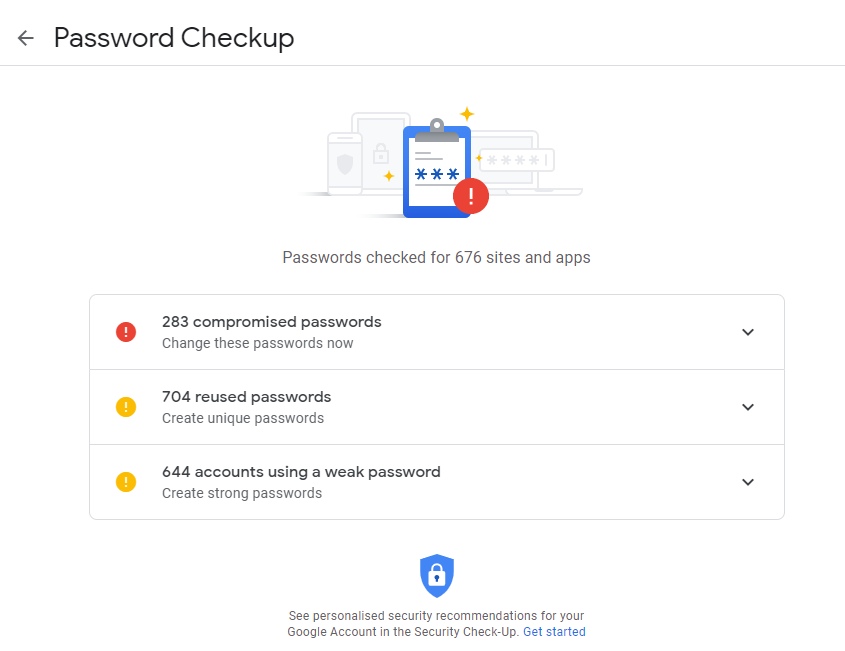
Будем надеяться, что Google все же начнет развивать диспетчер паролей как отдельное приложение, встроенное в систему, и постарается более надежно защитить данные, которые он хранит. А нам, в свою очередь, не придется искать способы попасть в него, не делая лишних нажатий.
- Теги
- Безопасность Android
- Новичкам в Android
Лонгриды для вас
Как заработать с помощью планшета на Андроид
Одна из главных ошибок любого начинающего предпринимателя — неправильный выбор ПО для учета продукции и покупка дорогстоящих компьютеров. Моноблоки, ноутбуки на Windows — эти штуки стоят крайне дорого, особенно сейчас, но зачастую работают не так как надо. Обратите внимание на то, чем пользуются в популярных кофейнях и ресторанах: недорогие планшеты на Android, названия которых даже не знаешь. Железо тут второстепенно — важна лишь программа, которая помогает автоматизировать процессы, оформлять заказы и даже создавать меню. Рассказываем, какая программа для управления рестораном будет работать без глюков даже на старом планшете или смартфоне.
Рассказываем, какая программа для управления рестораном будет работать без глюков даже на старом планшете или смартфоне.
Читать далее
Как передать любой файл с телефона на телефон или компьютер. Собрали все способы
ПК и смартфон — это два неразрывно связанных устройства. Порой нам нужно перекинуть фото на компьютер для его дальнейшей обработки или, например, требуется освободить место на внутренней памяти гаджета путем передачи файлов на десктоп. А еще у каждого в жизни может произойти ситуация, когда необходимо передать документы с одного смартфона на другой. Это довольно простая операция, которую можно выполнить разными способами, причем далеко не всегда для обмена данными нужен провод. Давайте рассмотрим все методы, помогающие перекинуть файлы.
Читать далее
Что делать, если в смартфоне не хватает оперативной памяти
Современные Android-смартфоны имеют какой-то бешеный объем оперативной памяти. 2 Гб — это минимум, который можно встретить в бюджетных смартфонах, но во флагманах он варьируется от 8 до 12 Гб. Топовые игровые смартфоны и вовсе имеют 16 Гб оперативки — у некоторых ПК до сих пор столько нет! А вот большинство моделей iPhone без проблем живет с 3-4 Гб памяти — никаких проблем нет, но это уже секреты iOS. Рано или поздно пользователь сталкивается с тем, что бесчисленных гигов оперативки не хватает — что же делать? Неужто придется ограничивать работу приложений или вовсе покупать новый телефон? К счастью, все можно исправить самостоятельно.
2 Гб — это минимум, который можно встретить в бюджетных смартфонах, но во флагманах он варьируется от 8 до 12 Гб. Топовые игровые смартфоны и вовсе имеют 16 Гб оперативки — у некоторых ПК до сих пор столько нет! А вот большинство моделей iPhone без проблем живет с 3-4 Гб памяти — никаких проблем нет, но это уже секреты iOS. Рано или поздно пользователь сталкивается с тем, что бесчисленных гигов оперативки не хватает — что же делать? Неужто придется ограничивать работу приложений или вовсе покупать новый телефон? К счастью, все можно исправить самостоятельно.
Читать далее
Новый комментарий
Новости партнеров
Правда ли, что экран iPhone 14 Pro выгорает из-за Dynamic Island, как пишут в интернете
Нейросеть от Apple не отличить от живого человека. Она уже озвучивает книги
Правда ли, что экран iPhone 14 Pro выгорает из-за Dynamic Island, как пишут в интернете
5 приложений для Windows, которые должны быть у каждого владельца iPhone
Сохраненные пароли в Google Chrome.
 Как обезопасить себя.
Как обезопасить себя.Сохраненные пароли в Google Chrome. Как обезопасить себя
Сохранение паролей в Google Chrome – это удобный способ хранения большого количества паролей. Но постоянное использование сохранения паролей и их синхронизации между разными устройствами не способствует их запоминанию. Пользователи чаще забывают данные от своих аккаунтов. В данной статье мы расскажем как посмотреть сохраненные пароли в Google Chrome. И как обезопасить себя от их просмотра другими.
Видио инструкция
Браузер Google Chrome позволяет просматривать данные от своих аккаунтов.
Как посмотреть сохраненные пароли в Google Chrome?
Как обезопасить себя?
Открываем настройки Google Chrome
Для того чтобы посмотреть сохраненные пароли в Google Chrome нужно открыть окно с настройками. Это можно сделать с помощью основного меню программы, которое вызывается нажатием на кнопку с тремя точками, которая находится в правом верхнем углу программы.
После нажатия на данную кнопку появится большое меню, в котором нужно выбрать пункт «Настройки».
Переходим в раздел «Пароли»
После открытия настроек Google Chrome нужно перейти в раздел с сохраненными паролями. Для этого нужно нажать на ссылку «Пароли», которая находится в разделе «Автозаполнение».
Кроме этого, в последних версиях Хрома к настройкам паролей можно перейти с помощью иконки вашего профиля, которая находится в правом верхнем углу окна, рядом с основным меню.
Для этого нужно кликнуть по иконке профиля и в открывшемся меню нажать на кнопку с иконкой ключа.
Просмотр сохраненных аккаунтов
После этого вы получите возможность просматривать и изменять пароли, которые были сохранены в браузере Google Chrome. Чтобы посмотреть сохраненные данные, найдите нужный сайт в списке (или воспользуйтесь поиском) и нажмите на кнопку с иконкой глаза.
После этого может появиться окно с запросом PIN-кода или пароля, используемого для входа в компьютер (для входа в Windows)
После ввода этих данных вы сможете просмотреть все сохраненные пароли в Google Chrome.
Как обезопасить себя
Ранее я рассказывал как Сбросить пароль Windows10 самостоятельно. И представим, что к вашему устройству кто то получил доступ. Пароль сброшен. В считанные минуты все ваши аккаунты( в том числе и пароли электронной почты) у злоумышленника. Как же обезопасить себя?
Не сохранять пароли и не использовать файлы сокет нам не подходит. Если вы запретите их сохранять, то не сможете пользоваться сайтами, на которых нужно входить в аккаунт.
Что такое файлы cookie?
Файлы cookie создаются сайтами для хранения пользовательской информации. Они делают работу в Интернете проще и удобнее. Благодаря файлам cookie сайты могут хранить настройки, предлагать наиболее подходящую информацию и запоминать, что вы вошли в аккаунт.
Существует два типа файлов cookie:
- Основные файлы cookie создаются сайтами, URL которых указан в адресной строке браузера.

- Сторонние файлы cookie сохраняются другими сайтами, которые размещают свой контент (например, объявления или изображения) на просматриваемых вами веб-страницах
Справка Google Chrome предлагает множество вариантов: Как управлять файлами cookie в Chrome. Но постоянно выполнять очистку пользователям не удобно. Я предлагаю:» Настроить удаление файлов cookie при выходе из Chrome.»
Как настроить удаление файлов cookie при выходе из Chrome
Чтобы сохранять данные во время работы в Интернете, но удалять их при выходе из Chrome, выполните следующие действия:
- Запустите браузер Chrome на компьютере.
- В правом верхнем углу экрана нажмите на значок «Настройка и управление Google Chrome» Настройки.
- В разделе «Конфиденциальность и безопасность» выберите Файлы cookie и другие данные сайтов.
- Включите параметр Удалять файлы cookie и данные сайтов при выходе из Chrome.

Если синхронизация Chrome включена, она будет приостановлена после завершения сеанса. Теперь, чтобы пользоваться сайтами, на которых нужно входить в аккаунт, нужно будет ввести пароль от учётной записи Google. До закрытия браузера всё будет как и прежде. За то теперь злоумышленнику не придут новые пароли которые вы поменяли, например с телефона, потеряв устройство.
БУДЬТЕ БДИТЕЛЬНЫ !
Найти:поделиться
Метки записи: #Chrome#Google#Windows#Windows 10#Windows 11#пароли в Google Chrome
Как переместить пароли в учетную запись Google для использования на других устройствах?
- Миниинструмент
- Центр новостей MiniTool
- Как переместить пароли в учетную запись Google для использования на других устройствах?
Хелен | Подписаться | Последнее обновление
Это эссе, представленное на официальной веб-странице MiniTool, в основном знакомит вас с новой функцией Google Chrome — связывайте свои пароли с учетной записью Google и используйте их на своих устройствах. В нем подробно рассказывается о том, как настроить эту услугу и как ею пользоваться.
В нем подробно рассказывается о том, как настроить эту услугу и как ею пользоваться.
Когда вы входите на веб-страницу, в приложение, надстройку или другие службы из браузера Google Chrome, особенно в первый раз, Chrome запросит у вас разрешение на перенос пароля в вашу учетную запись Google для использования на другом устройстве. .
Как перенести новые пароли в учетную запись Google?
После успешного входа в целевую учетную запись появится всплывающее окно с запросом на ваш выбор. Там написано:
Переместиться в аккаунт Google?
Переместите свой пароль в свою учетную запись Google для безопасного доступа к ней, когда вы вошли в систему.
Вы можете выбрать Переместить или Нет, спасибо .
Если вы выберете опцию Нет, спасибо , всплывающее окно закроется без каких-либо дальнейших действий. Если вы нажмете кнопку Переместить , она спросит, хотите ли вы «использовать свою учетную запись Google для сохранения и заполнения паролей» или нет. Просто выберите Да , чтобы продолжить.
Просто выберите Да , чтобы продолжить.
Это означает, что если вы выходите в Интернет на другом устройстве, вы можете сэкономить время входа во все учетные записи своих служб, войдя только в свою учетную запись Google, в которую вы переместили пароли всех своих служб. То есть вам нужно только войти в целевую учетную запись Google; затем у вас есть учетные записи всех других служб, авторизованные в Chrome. Это действительно удобно и экономит время.
Вам будет предложено подтвердить целевую учетную запись Google после подтверждения перемещения к ней пароля. Просто введите пароль своей учетной записи Google для подтверждения.
Теперь вы все сделали и можете пользоваться услугой «один пароль для всех учетных записей».
Вышеупомянутый новый способ сохранить ваш пароль без диспетчера паролей на устройстве и включенной функции синхронизации для вашего устройства.
Как переместить уже сохраненные пароли в учетную запись Google?
Если вы уже сохранили несколько паролей в текущем браузере Chrome и хотите добавить их в список паролей, связанных с учетной записью Google, просто выполните следующие действия.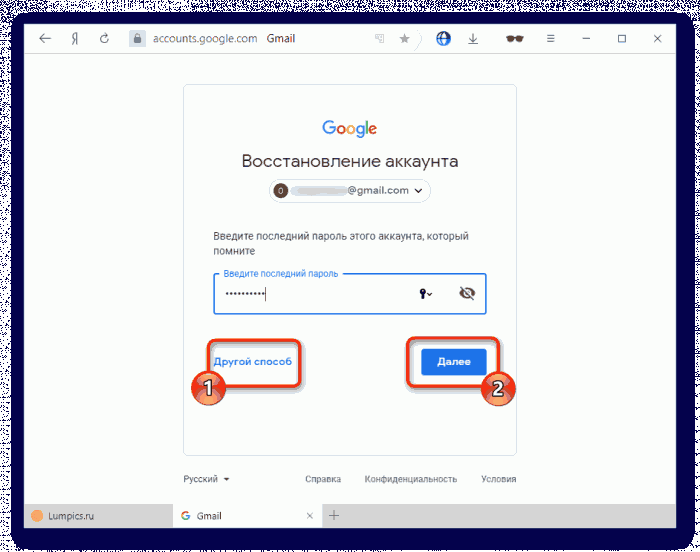
1. Перейдите в настройки Chrome .
2. Выберите опцию Автозаполнение в левом меню.
3. В правом разделе выберите Passwords .
4. Затем нажмите Просмотр и управление паролями, сохраненными на этом устройстве .
5. Затем на странице Сохраненные пароли в разделе Пароли только на этом устройстве щелкните значок с тремя точками за веб-сайтом, пароль которого вы хотите переместить в свою учетную запись Google, и выберите 9.0026 Перейти к аккаунту Google .
6. Затем он запросит подтверждение перемещения пароля. Просто нажмите кнопку Move для подтверждения.
Затем целевая веб-страница будет удалена из списка паролей только на этом устройстве и добавлена в ваш менеджер паролей Google. Просто прокрутите вниз страницу Сохраненный пароль выше и выберите Просмотр и управление сохраненными паролями в вашей учетной записи Google .
Или вы можете напрямую перейти на https://passwords.google.com/.
Как использовать пароли, перемещенные в учетную запись Google?
Теперь давайте посмотрим, как использовать службу Chrome «использовать пароли на разных устройствах».
Если вы попытаетесь войти на веб-сайт, пароль которого вы связали со своей учетной записью Google, вам будет предложено войти в свою учетную запись Google, чтобы войти в эту сеть.
Если вы уже вошли в свою учетную запись Google, она автоматически введет пароль для этой учетной записи, когда вы поместите указатель мыши в столбец пароля. Кроме того, за паролем вы увидите логотип Google, что означает, что этот пароль помнит Google.
Читайте также
- Как вручную отмечать людей в Google Фото и удалять теги?
- Видеоредактор Google на Android/iPhone/iPad/Chromebook/Windows/Mac
- Обновлен ли мой Chrome? Вот как это проверить
- Решено: Google Chrome не отвечает в Windows 10/8.
 1/7
1/7 - Решено. Какой формат видео доступен на партнерских видеоресурсах Google?
- Твиттер
- Линкедин
- Реддит
Об авторе
Комментарии пользователей:
Как удалить сохраненные пароли в любом браузере менее чем за 5 минут
Опубликовано 8 июня 2022 г. автором Julia Olech трудный. Поэтому неудивительно, что более трети интернет-пользователей хранят данные для входа в браузеры. Это не только очень удобно, но и сэкономило мне массу времени при вводе учетных данных для входа каждый раз, когда я хотел проверить свой аккаунт в социальных сетях или банковский счет.
Но оставлять ваш браузер ответственным за ваши пароли далеко не безопасно . Любой, кто получает доступ к вашему устройству, может легко проверить ваши учетные данные и украсть их для доступа к вашим конфиденциальным учетным записям. Сохранение ваших паролей также подвергает их риску утечки данных из Интернета в случае взлома серверов вашего браузера.
Сохранение ваших паролей также подвергает их риску утечки данных из Интернета в случае взлома серверов вашего браузера.
К счастью, не все надежды потеряны. Я покажу вам, как легко удалить все сохраненные учетные данные для входа из вашего браузера по умолчанию — и где вы можете безопасно хранить свои пароли в будущем.
Плюсы и минусы хранения паролей в браузерахБраузерные менеджеры паролей — отличная идея, но их безопасность меня не смущает. Это делает его отсутствие. Крупные компании, которым принадлежат браузеры, хотят, чтобы вы сохранили свои учетные данные для входа в свою учетную запись, чтобы увеличить вашу зависимость от их службы. Это делает вас более зависимым от вашего браузера , поэтому вы с меньшей вероятностью переключитесь на конкурента.
Как и все, браузерные менеджеры паролей имеют свои плюсы и минусы. По умолчанию преимущества выскакивают первыми. Использование браузеров для управления паролями позволяет вам войдите в систему, не вводя все учетные данные .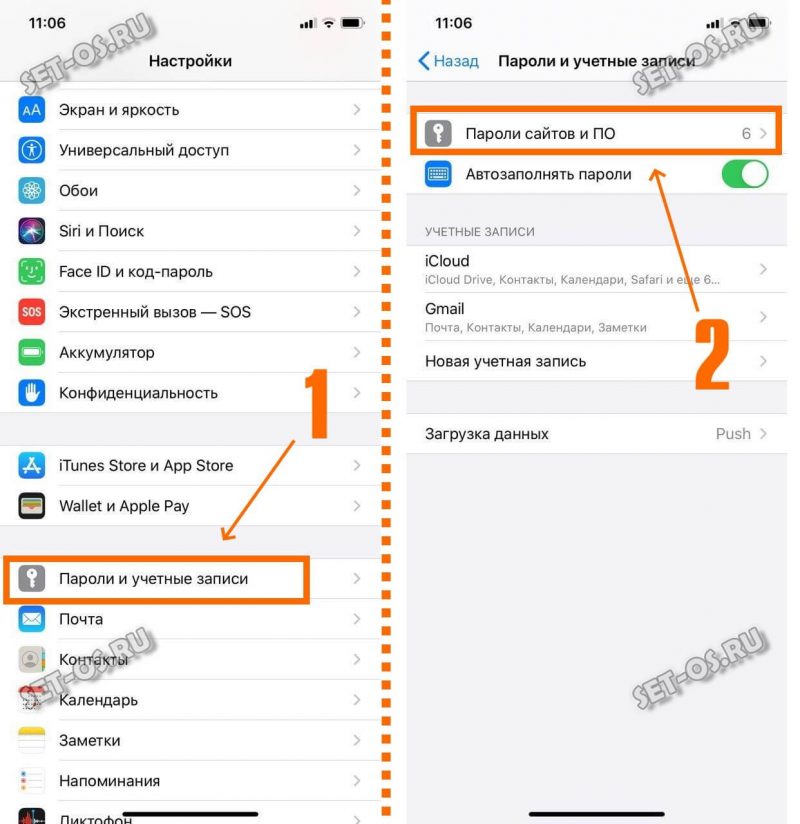 Он также не позволяет кейлоггерам шпионить за вашими паролями, поскольку вы не используете клавиатуру для доступа к своим учетным записям. Таким образом, если вы случайно загрузите шпионское ПО для кейлоггеров, вы не раскроете свои логины.
Он также не позволяет кейлоггерам шпионить за вашими паролями, поскольку вы не используете клавиатуру для доступа к своим учетным записям. Таким образом, если вы случайно загрузите шпионское ПО для кейлоггеров, вы не раскроете свои логины.
Однако плюсы не перевешивают минусы. Хотя вы можете быть в безопасности от клавиатурных шпионов, целая куча других злоумышленников ждет, чтобы украсть ваши пароли.
Сохранение паролей в браузере упрощает кражу учетных данных, поскольку это не защищает ваш аккаунт никаким шифрованием . Это также означает, что любой, кто завладеет вашим компьютером или телефоном, может легко проверить и украсть ваши логины для каждой сохраненной учетной записи.
| Плюсы браузерных менеджеров паролей | Минусы браузерных менеджеров паролей |
|---|---|
| Облегчает вход в систему | |
| Предлагает защиту от клавиатурных шпионов | Предоставляет другим доступ к вашим данным для входа. |
| Генератор паролей позволяет создавать более безопасные комбинации. | Переустановка браузеров удаляет ваши сохраненные пароли |
| Синхронизирует ваши пароли на всех устройствах | Не применяет никакой защиты, такой как шифрование. |
Google Chrome
- Откройте Google Chrome.
- Нажмите на 3 точки в правом верхнем углу.
- Выберите «Настройки» .
- Нажмите «Пароли» на вкладке «Автозаполнение». Вы увидите список всех комбинаций, которые вы сохранили в Chrome.
- Чтобы удалить индивидуальный пароль, нажмите на 3 точки рядом с ним и нажмите «Удалить» .

- Чтобы удалить все пароли, вернитесь в «Настройки», выберите «Конфиденциальность и безопасность» , и нажмите «Очистить данные просмотра» .
- Откройте вкладку «Дополнительно» и отметьте «Пароли и другие данные для входа» .
- Нажмите «Удалить данные» для подтверждения.
| Полезный совет: Сохранить пароли». |
Safari
- Нажмите «Safari» в строке меню на вашем Mac и выберите «Настройки» .
- Перейдите на вкладку «Пароли» .
- Вы увидите несколько сохраненных паролей. Выберите пароль, который хотите удалить, и нажмите «Удалить» .
- Если вы хотите удалить все пароли, нажмите «Удалить все» .

Mozilla Firefox
- Откройте Mozilla Firefox.
- Нажмите пункт меню в правом верхнем углу, затем нажмите «Настройки» .
- Выберите вкладку «Конфиденциальность и безопасность» .
- Перейдите к «Сохраненные логины» в разделе «Логины и пароли».
- Если вы хотите удалить все пароли, нажмите на 3 точки в правом верхнем углу, затем «Удалить все логины» .
- Установите флажок «Да, удалить эти логины» , затем нажмите «Удалить все».
- Если вы хотите удалить пароли только для определенных сайтов , используйте список сохраненных паролей и выберите сайт в списке слева, затем нажмите «Удалить».
Microsoft Edge
- Откройте Microsoft Edge.
- Нажмите «Настройки и прочее» .

- Откройте «Настройки» и перейдите в «Конфиденциальность и безопасность» .
- В разделе «Очистить данные просмотра», нажмите «Выберите, что очистить» .
- Выберите «Пароли» и нажмите «Очистить».
Опера
- Открыть Опера.
- Нажмите на логотип Opera в верхнем левом углу.
- Выберите «Настройки» и перейдите в раздел «Дополнительно» .
- Нажмите «Конфиденциальность и безопасность» .
- Найдите «Пароли» в разделе «Автозаполнение». Вы увидите различные пароли, сохраненные в браузере.
- Чтобы удалить определенные записи, нажмите на 3 точки рядом с каждым паролем и выберите «Удалить» .
- Чтобы удалить все пароли, вернитесь в «Конфиденциальность и безопасность» и нажмите «Очистить данные браузера» .

- Перейдите на вкладку «Дополнительно» и выберите «Пароли и другие данные для входа».
- Нажмите «Очистить данные» .
| Полезный совет: Чтобы проверить, прошел ли процесс очистки успешно, просто попробуйте войти в учетную запись, для которой вы обычно используете автозаполнение. Если ваш браузер не пытается автоматически ввести ваши учетные данные, вы успешно удалили их из своих настроек. |
Google Chrome
- Откройте приложение Google Chrome.
- Нажмите на 3 точки в верхнем правом углу и нажмите «Настройки» .
- Выберите «Пароли» . Это откроет список всех сохраненных паролей.
 Нажмите на те, которые вы хотите удалить из своих учетных записей.
Нажмите на те, которые вы хотите удалить из своих учетных записей.
- Нажмите значок корзины в правом верхнем углу. Укажите имя пользователя и пароль Gmail. Когда вы закончите , нажмите «Готово» .
Safari
- Используйте свое устройство iOS и откройте «Настройки» .
- Нажмите «Пароли» .
- Нажмите «Изменить» и выберите, какие учетные данные вы хотите удалить. Когда будете готовы, нажмите «Удалить» .
- Либо проведите по комбинации справа налево и нажмите «Удалить».
Mozilla Firefox
- Откройте приложение Firefox.
- Откройте меню , нажав на точки в правом верхнем углу и выберите «Настройки» .

- Выберите «Логины и пароли» на вкладке «Общие».
- Нажмите «Сохраненные логины» . Возможно, вам придется ввести пароль вашего устройства, прежде чем откроется новое окно.
- Выберите, какие пароли вы хотите удалить.
- Нажмите 3 точки в верхнем правом углу и выберите «Удалить» . Если вы используете функции синхронизации, она автоматически удалит все сохраненные пароли во всех учетных записях Firefox.
Microsoft Edge
- Откройте приложение Microsoft Edge.
- Нажмите на 3 точки и выберите «Настройки» .
- Нажмите значок своего профиля , затем перейдите в «Пароли» .
 Это покажет вам список всех сохраненных данных для входа.
Это покажет вам список всех сохраненных данных для входа. - Выберите, какие пароли вы хотите удалить. Коснитесь каждого из них, чтобы открыть сведения о нем.
- В правом верхнем углу вы увидите значок корзины . Щелкните ее, чтобы удалить запись.
- Повторите для всех паролей , которые вы хотите удалить из своей учетной записи Edge.
Opera (iOS)
- Откройте приложение Opera.
- Нажмите на красную кнопку «О» и нажмите «Настройки» .
- Выберите «Очистить», а затем «Удалить сохраненные пароли» .
- Подтвердите «Да» , чтобы удалить сохраненные данные для входа.
Opera (Android)
- Откройте приложение Opera.
- Нажмите «Меню» в правом нижнем углу и щелкните значок шестеренки , чтобы открыть настройки браузера.
- Найдите вкладку «Конфиденциальность».
 Под ним вы увидите опцию «Очистить данные браузера».
Под ним вы увидите опцию «Очистить данные браузера». - Выберите его и выберите «Удалить сохраненные пароли» , затем подтвердите с помощью «ОК».
- Вы увидите автоматическое подтверждение с надписью «Данные очищены» .
| Полезный совет: Если вы хотите проверить, сработали ли инструкции, откройте веб-сайт, для которого вы ранее сохранили свои учетные данные. Если проверка прошла успешно, ваш браузер не будет пытаться автоматически вводить ваши данные. |
Нет, Диспетчер паролей Google не защитит ваши пароли должным образом . Мне нравится думать о нем как о программном обеспечении начального уровня — оно выполняет свою работу, но ненадежно, ему не хватает базовых функций безопасности и оно неэффективно.
Основной проблемой программного обеспечения Google для управления паролями является отсутствие встроенной защиты и его зависимость от локальной безопасности вашего устройства. Это означает, что не применяет 256-битное шифрование AES или PBKDF2 , которые используют другие менеджеры паролей. Это кажется нелогичным, учитывая, что он обрабатывает очень конфиденциальную информацию.
Вы также не можете защитить свои пароли с помощью двухфакторной аутентификации. Без него все, что нужно кому-то, чтобы быстро проверить ваши учетные данные, — это пароль к вашей учетной записи Google. И есть большая вероятность, что вы сохранили это как вариант автозаполнения.
Краткое руководство: храните свои пароли в безопасности на общедоступных устройствахСохранение ваших паролей на личных устройствах — это одно. Вход в ваши учетные записи на устройствах, которыми вы не владеете, — это нечто совершенно другое.
Будь то рабочий ноутбук, библиотечный компьютер или телефон вашего друга, ввод ваших паролей на чужое устройство подвергает ваши учетные записи опасности . Почему? Потому что он может хранить вашу информацию для входа, делая ее доступной для других людей, использующих то же устройство.
Почему? Потому что он может хранить вашу информацию для входа, делая ее доступной для других людей, использующих то же устройство.
Это не означает, что вы не можете войти в свои онлайн-профили, но вам следует ограничить сайты, на которых вы вводите свои учетные данные. Никогда не входите в конфиденциальные учетные записи , такие как банковские операции, электронная почта или социальные сети.
Файлы cookie автоматически сохраняют ваши данные в браузере и могут всплывать на экран с вашим адресом электронной почты в следующий раз, когда кто-то откроет тот же веб-сайт. Это происходит, даже если вы не позволяете устройству сохранять ваш логин!
Для доступа к менее уязвимым учетным записям всегда используйте режим инкогнито в своем браузере. Это не позволяет устройству сохранять историю посещенных страниц, файлы cookie или временные интернет-файлы. Таким образом, когда вы входите в систему, ваша электронная почта и ваш пароль не будут доступны для следующего человека, который использует то же устройство.
Если возможно, выполняйте все ваши действия в сети через Tor . Это самый безопасный браузер, который использует узлы по всему миру для маскировки вашего соединения и защиты ваших данных. Однако не каждое общедоступное устройство позволит вам установить его.
Защитите свои регистрационные данные на каждом устройстве
Все описанные выше шаги важны и необходимы, но у меня есть лучшее решение — VPN. VPN направляет ваш трафик через зашифрованный туннель с момента, когда он покидает ваше устройство, до момента, когда он достигает конечного пункта назначения. Таким образом, он изменяет ваш IP-адрес, маскирует ваше реальное местоположение и не позволяет никому следить за вашими действиями.
Используйте частный доступ в Интернет, чтобы сохранить свои пароли в безопасности на каждом устройстве. Мы используем 256-битное шифрование AES, которое часто используется военными и государственными учреждениями из-за его невзламываемого характера.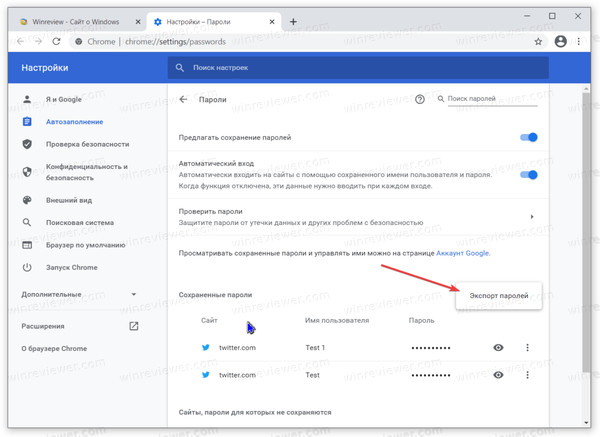 Как бы кто ни старался, он не сможет отследить вашу историю просмотров или данные для входа. Поэтому, хотя у него нет программного обеспечения для управления паролями, он гарантирует, что ваши существующие пароли не утекут при входе в систему.
Как бы кто ни старался, он не сможет отследить вашу историю просмотров или данные для входа. Поэтому, хотя у него нет программного обеспечения для управления паролями, он гарантирует, что ваши существующие пароли не утекут при входе в систему.
Браузеры не применяют шифрование при сохранении ваших паролей, что означает, что любой может просмотреть их, если получит ваше устройство. Это подвергает ваши учетные записи риску раскрытия и несанкционированного доступа.
Лучший способ защитить себя — удалить сохраненные пароли в браузерах и использовать VPN во время просмотра веб-страниц. Удаление ваших паролей занимает менее 5 минут, но хакеру может потребоваться еще меньше времени, чтобы получить доступ к вашей учетной записи.
Скачать Частный доступ в Интернет , чтобы навсегда не допустить шпионов к вашим счетам. Даже если вы забудете удалить сохраненные пароли, ваши учетные записи все равно будут недоступны.
Даже если вы забудете удалить сохраненные пароли, ваши учетные записи все равно будут недоступны.
Где найти все сохраненные пароли?
Обычно все сохраненные пароли можно найти в настройках браузера или в настройках устройства (на устройствах iOS и macOS). Когда вы окажетесь в «Настройках», найдите любую вкладку, касающуюся конфиденциальности или сохраненных данных. Оттуда прямая дорога — просто нажмите на опцию, которая говорит что-нибудь о паролях или входе в систему, и вы увидите список всех сохраненных комбинаций.
Если вам нужна помощь или советы по улучшению вашей конфиденциальности, обратитесь в нашу круглосуточную службу поддержки клиентов. Они будут рады помочь вам с любыми вопросами, которые могут у вас возникнуть!
Могут ли браузеры хранить мои пароли?
Да, все браузеры позволяют сохранять ваши пароли. Однако я не рекомендую это делать, так как это подвергает ваши учетные записи серьезной опасности.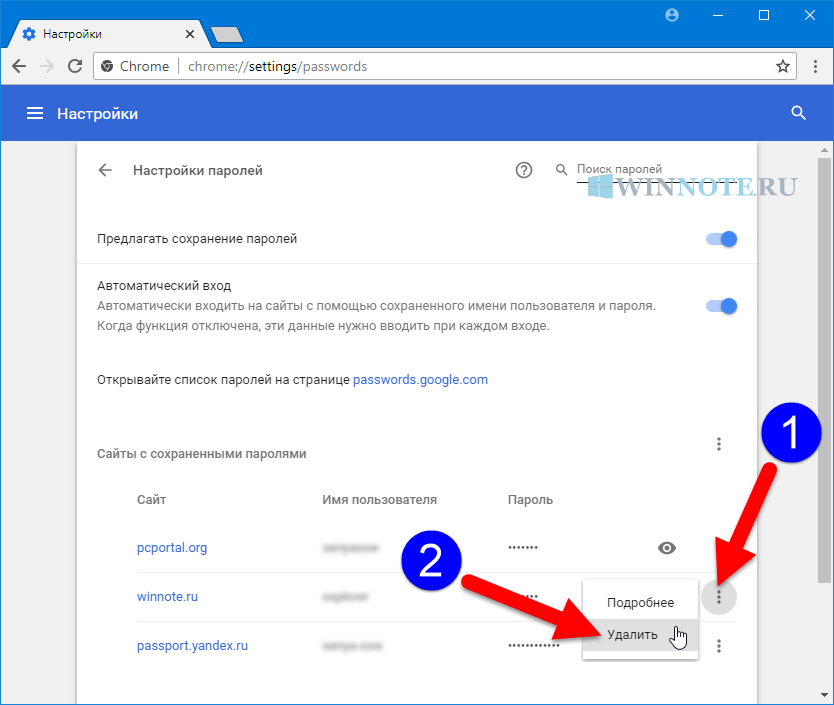
Вместо используйте сторонний менеджер паролей в вашем браузере. Такие сервисы, как Dashlane или RememBear, позволяют избежать лихорадочных попыток угадать данные для входа, когда вы хотите проверить Facebook. Они также защищают ваши данные с помощью безопасного шифрования, поэтому никто не сможет взломать и украсть ваши учетные данные.
Безопасно ли хранить пароли в вашем браузере?
Нет, потому что ваш браузер не может защитить ваши пароли от взлома.
Взгляните на свой браузер. Вы, вероятно, можете видеть свою учетную запись, поскольку не принято выходить из браузера каждый раз, когда вы закрываете свое устройство. Оставаться в системе удобно и просто. Однако, если ваше устройство будет украдено или потеряно, любой желающий может мгновенно проверить все сохраненные пароли .
Ваши пароли могут быть скомпрометированы, если вы случайно загрузите шпионское или другое вредоносное ПО. Это дало бы киберпанку возможность просмотреть ваши данные для входа без каких-либо проблем — иногда даже без вашего ведома!
Как лучше хранить пароли?
Используйте специальные менеджеры паролей на вашем устройстве для безопасного хранения паролей.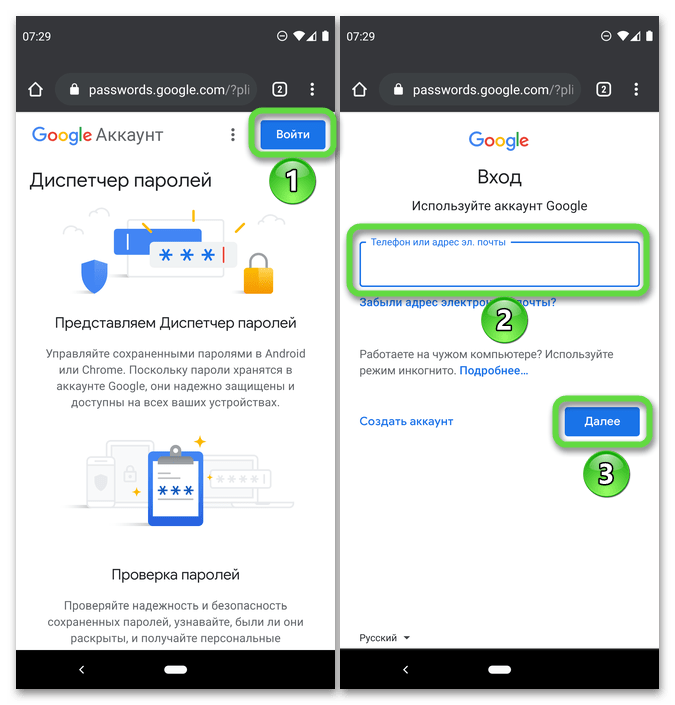

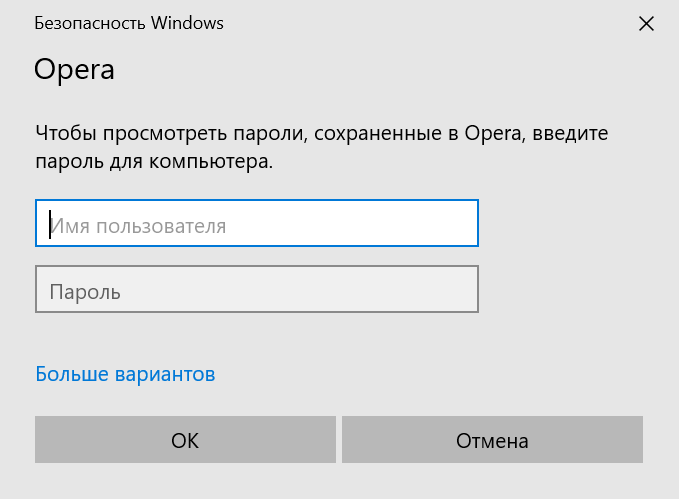

 1/7
1/7
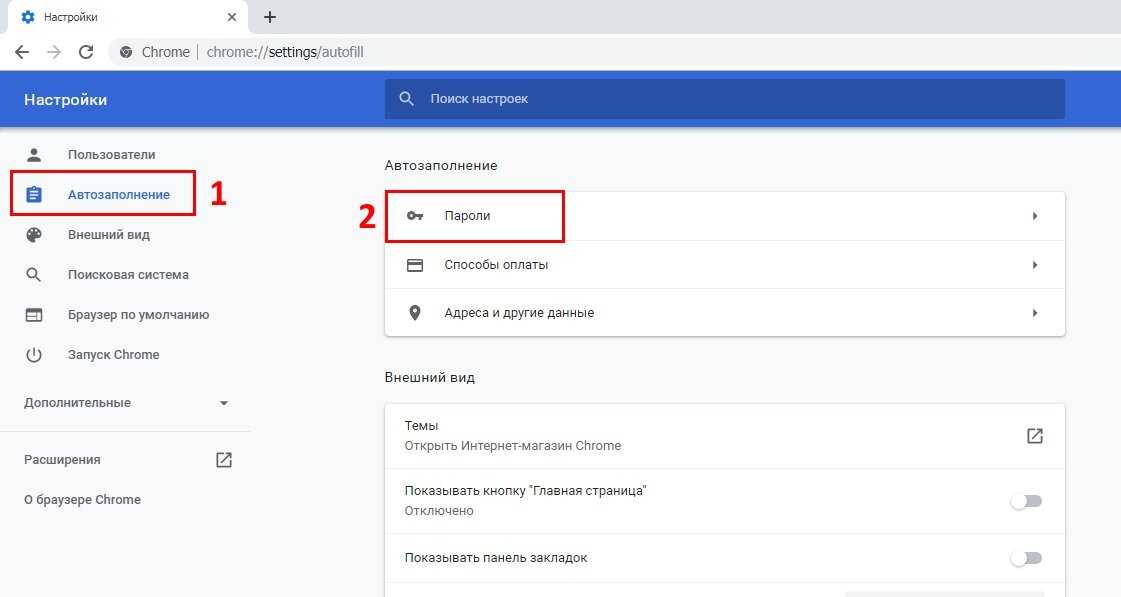


 Нажмите на те, которые вы хотите удалить из своих учетных записей.
Нажмите на те, которые вы хотите удалить из своих учетных записей.
 Это покажет вам список всех сохраненных данных для входа.
Это покажет вам список всех сохраненных данных для входа. Под ним вы увидите опцию «Очистить данные браузера».
Под ним вы увидите опцию «Очистить данные браузера».