Использование диаграмм и графиков в презентации
Изображения и рисунки
Изображения и рисунки
Изображения и рисунки
Использование диаграмм и графиков в презентации
-
Вставка рисунка в PowerPoint
Статья -
Редактирование рисунков
Статья -
Добавление объекта SmartArt на слайд
Статья -
Размещение фонового рисунка на слайде
Статья -
Добавление фонового рисунка на слайды
-
Использование диаграмм и графиков в презентации
Статья -
Вставка значков в PowerPoint
Статья
Далее: Демонстрация слайд-шоу
Создать диаграмму можно в PowerPoint или Excel. Если данных много, создайте диаграмму в Excel, а затем скопируйте ее в презентацию. Этот способ также оптимален, если данные регулярно изменяются и нужно, чтобы диаграмма всегда была актуальной. В этом случае при копировании диаграммы сохраните ее связь с исходным файлом Excel.
Если данных много, создайте диаграмму в Excel, а затем скопируйте ее в презентацию. Этот способ также оптимален, если данные регулярно изменяются и нужно, чтобы диаграмма всегда была актуальной. В этом случае при копировании диаграммы сохраните ее связь с исходным файлом Excel.
Проверьте, как это работает!
Чтобы в PowerPoint создать простую диаграмму с нуля, на вкладке Вставка нажмите кнопку Диаграмма, а затем выберите нужную диаграмму.
-
На вкладке Вставка нажмите кнопку Диаграмма.
-
Выберите тип диаграммы и дважды щелкните нужную диаграмму.

Совет: Сведения о том, как выбрать диаграмму, наилучшим образом подходящую для представления тех или иных данных, см. в разделе Доступные типы диаграмм.
-
На появившемся листе замените заполнители собственными данными.
-
При вставке диаграммы рядом с ее правым верхним углом появляются небольшие кнопки. Используйте кнопку Элементы диаграммы для отображения, скрытия или форматирования таких элементов, как названия осей или подписи данных. Используйте кнопку Стили диаграмм для быстрого изменения цвета или стиля диаграммы.
Совет: С помощью кнопки Фильтры диаграммы можно отобразить или скрыть данные на диаграмме.

-
По завершении закройте лист.
Хотите узнать больше?
Создание организационной диаграммы в PowerPoint
Создание диаграмм в Excel
Важно: Office 2010 больше не поддерживается. Перейдите на Microsoft 365, чтобы работать удаленно с любого устройства и продолжать получать поддержку.
Обновить
Чтобы в PowerPoint создать простую диаграмму с нуля, на вкладке Вставка нажмите кнопку Диаграмма, а затем выберите нужную диаграмму.
На вкладке Вставка в группе Иллюстрации нажмите кнопку Диаграмма.
В диалоговом окне Вставка диаграммы щелкайте стрелки для просмотра типов диаграмм.
Выберите нужный тип диаграммы и нажмите кнопку ОК.
Совет: При наведении указателя мыши на тип диаграммы появляется всплывающая подсказка с его названием.
Измените данные в Excel 2010.
После этого Excel можно закрыть.На вкладке Файл нажмите кнопку Закрыть. Диаграмма в PowerPoint автоматически обновится с учетом новых данных.
Вы можете изменить диаграмму в PowerPoint, настроив ее внешний вид, размер и расположение. Щелкните диаграмму, а затем внесите изменения на вкладке Конструктор, Макет или Формат под зеленой вкладкой Работа с диаграммами. Чтобы добавить эффекты анимации, используйте инструменты на вкладке Анимация.
Примечание: Если группа
Вы можете изменить данные диаграммы в PowerPoint. Щелкните диаграмму, а затем под зеленой вкладкой Работа с диаграммами выберите вкладку Конструктор и нажмите кнопку Изменить данные.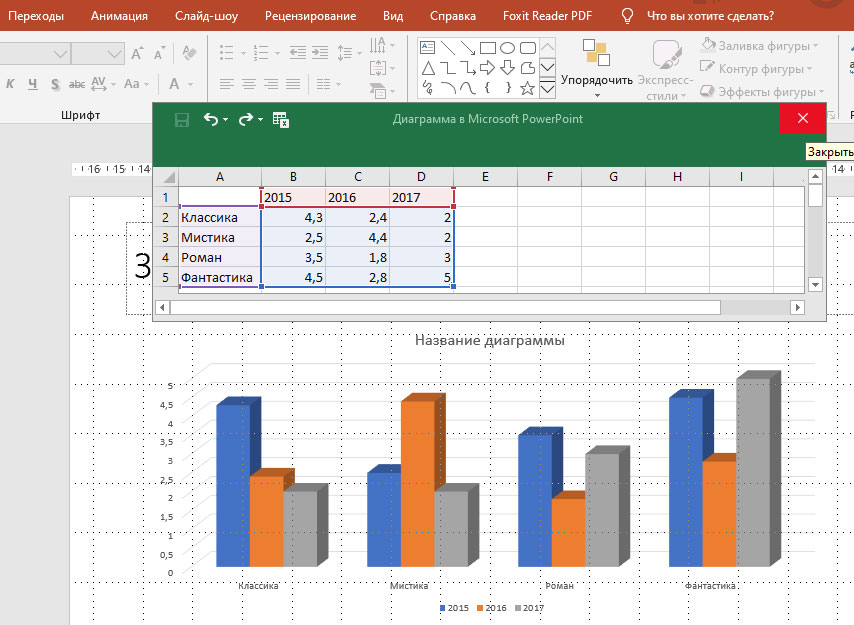 Дополнительные сведения см. в статье Изменение данных в существующей диаграмме.
Дополнительные сведения см. в статье Изменение данных в существующей диаграмме.
К началу страницы
Советы
-
Чтобы получить представление о том, что можно добавлять в диаграмму или изменять в ней, в разделе Работа с диаграммами откройте вкладки Конструктор
, Макет и Формат и просмотрите группы и параметры на каждой из них. -
Чтобы настроить структуру, макет и формат для определенных элементов диаграммы (например, осей диаграммы или легенды), также можно щелкнуть их правой кнопкой мыши.

-
Некоторые типы диаграмм, например организационные и иерархические диаграммы, блок-схемы и диаграммы с повторяющимися данными, может быть проще создать с помощью графических элементов SmartArt.
Дополнительные сведения
-
Дополнительные сведения о том, как вставить связанную диаграмму Excel, см. в статье Вставка связанной диаграммы Excel в PowerPoint 2010.
-
Сведения об изменении данных в диаграмме см. в статье Изменение данных в диаграмме.

К началу страницы
Важно: Office 2007 больше не поддерживается. Перейдите на Microsoft 365, чтобы работать удаленно с любого устройства и продолжать получать поддержку.
Обновить
Вставка диаграммы или графика в презентацию
Чтобы в PowerPoint создать простую диаграмму с нуля, на вкладке Вставка нажмите кнопку Диаграмма, а затем выберите нужную диаграмму.
-
В PowerPoint 2007 щелкните заполнитель, в который вы хотите поместить диаграмму.
org/ListItem»>
В диалоговом окне Вставка диаграммы выберите диаграмму и нажмите кнопку ОК.
Office Excel 2007 откроется в разделенном окне и выведет пример данных на листе.
Рисунок 1. Данные примера на листе Excel
-
В Excel замените пример данных, щелкнув ячейку на листе и введя нужные данные.
Вы также можете заменить примеры подписей осей в столбце A и подпись легенды в строке 1.

Примечание: После обновления листа диаграмма в PowerPoint 2007автоматически обновляется с учетом новых данных.
-
Завершив ввод данных в Excel, выберите в меню Файл пункт Закрыть.
На вкладке Вставка в группе Иллюстрации нажмите кнопку Диаграмма.
Примечание: Чтобы изменить данные во вставленной диаграмме, используйте команду Изменить данные. Дополнительные сведения о команде Изменить данные см. в статье Изменение данных в существующей диаграмме.
Вставка диаграммы или графика Excel в презентацию и связывание их с данными в Excel
Создайте диаграмму или график в Office Excel 2007 и скопируйте их, а затем вставьте в презентацию PowerPoint 2007. Если данные в связанном файле Office Excel 2007 обновились, вы можете обновить диаграмму в PowerPoint с помощью команды Обновить данные.
Если данные в связанном файле Office Excel 2007 обновились, вы можете обновить диаграмму в PowerPoint с помощью команды Обновить данные.
Дополнительные сведения о вставке диаграмм и графиков Excel в презентацию PowerPoint см. в статье Копирование диаграммы Excel в другую программу Office.
Примечание: Если вы хотите автоматически обновлять данные на диаграмме или графике, сохраните файл Excel перед вставкой диаграммы или графика.
-
В Excel выберите диаграмму, щелкнув его границу, а затем на вкладке Главная в группе Буфер обмена щелкните Вырезать.
-
В PowerPoint 2007 щелкните заполнитель на слайде или на странице заметок, куда вы хотите поместить диаграмму.

-
На вкладке Главная в группе Буфер обмена щелкните стрелку под кнопкой Вставить и выберите команду Вставить.
К началу страницы
Создание организационной диаграммы, временной шкалы или добавление диаграммы из Excel
-
Инструкции по созданию организационной диаграммы см. в статье Создание организационной диаграммы.
-
Инструкции по созданию временной шкалы с помощью графического элемента SmartArt см.
 в статье Создание рисунка SmartArt.
в статье Создание рисунка SmartArt. -
Сведения о различных типах диаграмм Excel, которые можно добавлять на слайды PowerPoint, см. в статье Типы диаграмм.
К началу страницы
Общие сведения о диаграммах и графиках
Диаграмму или график данных можно добавить в презентацию двумя способами:
-
Создание диаграммы или графика в презентации. При создании диаграммы в PowerPoint 2007 ее данные вводятся и редактируются с помощью Office Excel 2007, но сохраняются в файле PowerPoint.

-
Вставка диаграммы или графика Excel в презентацию и создание связи с данными в файле Office Excel 2007. При копировании диаграммы из сохраненного файла Office Excel 2007 и вставке ее в презентацию данные диаграммы связываются с этим файлом Excel. Если вы хотите изменить данные на диаграмме, нужно внести изменения в связанный лист в Office Excel 2007, а затем обновить данные в презентации PowerPoint. Лист Excel — это отдельный файл, и он не сохраняется вместе с файлом PowerPoint.
Примечание: При открытии презентации, которая была создана в более ранней версии PowerPoint и в которой есть график или диаграмма, созданные с помощью приложения Microsoft Graph, PowerPoint 2007 сохранит прежнее оформление и позволит продолжить редактирование графика или диаграммы.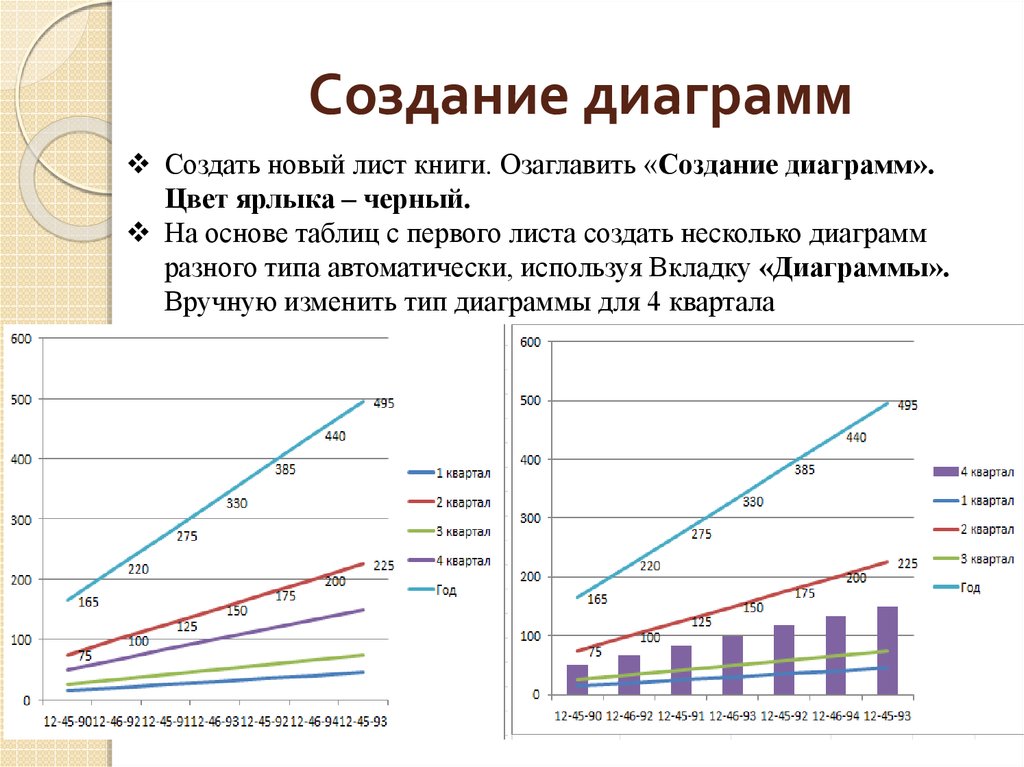
Рисунок 2. Диаграмма в PowerPoint, созданная на основе данных примера на листе Excel
5.Построение диаграмм и графиков в электронных таблицах
Электронные таблицы позволяют визуализировать данные, размещенные на рабочем листе, в виде диаграммы. Диаграммы наглядно отображают зависимости между данными, что облегчает восприятие и помогает при анализе и сравнении данных. Типы диаграмм (рис. 5). Различные типы диаграмм позволяют представлять данные в различных формах. Для каждого набора данных важно правильно подобрать тип создаваемой диаграммы. Для наглядного сравнения различных величин
используются линейчатые диаграммы, в которых высота столбца
пропорциональна значению величины. Линейчатые диаграммы могут быть плоскими или
объемными, причем столбцы могут быть расположены как вертикально (гистограмма),
так и горизонтально. Для отображения величин частей некоторого целого применяется круговая диаграмма, в которой площадь кругового сектора пропорциональна величине части. Круговые диаграммы могут быть плоскими или объемными, причем секторы могут быть раздвинуты (разрезанная круговая диаграмма). Например, круговая диаграммы позволяет наглядно показать долю стоимости отдельных устройств компьютера в его общей стоимости. Для построения графиков функций и отображения изменения величин в зависимости от времени используются диаграммы типа график. На плоских графиках маркерами отображаются значения числовой величины, которые соединяются между собой плавными линиями. Объемные графики представляют изменение величины с помощью цветовой трехмерной фигуры (см. рис. 5). Рис 5. Основные типы диаграмм: линейчатая, круговая, график
Диапазон
исходных данных: ряды данных и категории. Выделенный диапазон исходных данных включает в себя ряды данных и категории. Ряд данных – это множество значений, которые необходимо отобразить на диаграмме. На линейчатой диаграмме значение ряда данных отображаются с помощью столбцов, на круговой – с помощью секторов, на графике – точками, имеющими заданные координаты Y. Категории задают положение значений ряда данных на диаграмме. На линейчатой диаграмме категории являются подписями под столбцами, на круговой диаграмме – названиями секторов, а на графике категории используются для обозначения делений на оси Х. Если диаграмма отображает изменения величины во времени, то категории всегда являются интервала времени (дни, месяцы, годы и т.д.). Ряда данных и категории могут размещаться как в
столбцах, так и в строках электронной таблицы. Оформление диаграммы. Диаграммы могут располагаться как на отдельных листах, так и на листе с данными (внедренные диаграммы). Область диаграммы кроме обязательной области построения диаграммы может содержать названия оси категорий и оси значений, заголовок диаграммы и легенду (рис.6) Рис 6. Область диаграммы Внешний вид диаграммы можно настраивать. С помощью мыши можно изменять размеры области внедренной диаграммы, а также перемещать ее по листу. Область построения диаграммы является основным объектом в области диаграммы, так как именно в ней производится графическое отображение данных. В линейных диаграммах можно изменять цвет столбцов, в круговых – цвет секторов, в графиках форму, размер и цвет маркеров и соединяющих их линий. Линейчатые диаграммы и графики содержат ось категорий (ось Х) и ось значений (ось Y), формат
которых можно изменять (толщину, вид и цвет линий). Важнейшим параметром осей является шкала, которая определяет минимальное и максимальное значения шкалы, а также цену основных и промежуточных делений. Рядом с делениями шкалы по оси категорий размещаются названия категорий, а рядом с делениями шкалы по оси значений – значения ряда данных. В круговых диаграммах названия категорий и значения ряда данных отображаются рядом с секторами диаграммы. Для более точного определения величины столбцов линейчатой диаграммы и положений маркеров графика можно использовать горизонтальные и вертикальные линии сетки. Основные линии сетки продолжают основные деления шкалы, а промежуточные линии – промежуточные деления шкалы. Название диаграммы и название осей можно перемещать и изменять их размеры, а также можно изменять тип шрифта, его размер и цвет. Легенда содержит названия категорий и показывает используемый
для их отображения цвет столбцов в линейчатых диаграммах, цвет секторов в
круговых диаграммах, форму и цвет маркеров и линий на графиках.
|
8 типов диаграмм и графиков Excel и когда их использовать
У вас через несколько дней должна быть презентация, и вы действительно хотите произвести впечатление на босса. Вы хотите показать свои данные таким образом, чтобы их было легко понять, но при этом они были наглядными и впечатляющими. Лучший способ сделать это — выбрать правильные диаграммы и графики Excel.
Для создания диаграмм и графиков можно использовать множество различных инструментов, но Microsoft Excel остается одним из самых мощных и функциональных из них. Он позволяет вам визуализировать данные в любом формате и стиле, как вы увидите ниже.
В этой статье вы узнаете о многих типах диаграмм, доступных вам в Microsoft Excel, на примерах из общедоступных данных, предоставленных data.gov. Набор данных взят из переписи населения США 2010 года; мы будем использовать эти данные, чтобы показать вам, насколько впечатляет выбор правильных типов диаграмм Excel для ваших данных.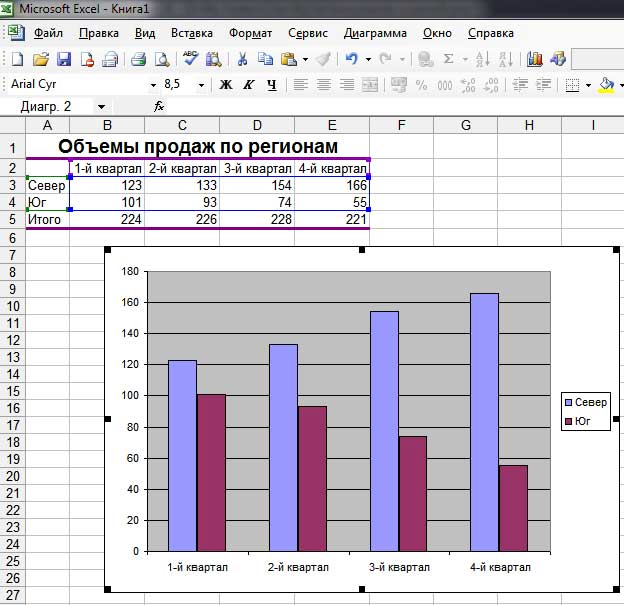
Создание правильных типов диаграмм Excel
Правительство США ежегодно предоставляет общественности объемы данных, которые можно просмотреть совершенно бесплатно. Одним из наиболее ценных источников информации, позволяющих узнать больше о культурных и социальных фактах, является перепись населения.
В качестве первых нескольких примеров ниже я упомянул проблемы, с которыми сталкивались съемщики жилья в четырех регионах Соединенных Штатов.
Это небольшое подмножество данных, идеально подходящее для изучения диаграмм и графиков Excel.
Чтобы решить, какую диаграмму использовать, вам необходимо внимательно изучить, что представляют данные и как вы хотите визуализировать эти данные.
1. Столбчатые диаграммы Excel
Столбчатые диаграммы, одни из наиболее распространенных диаграмм, используемых в презентациях, используются для сравнения значений друг с другом. Обычно это значения, которые каким-либо образом классифицируются. Наиболее распространенное подмножество столбчатых диаграмм — это один набор данных, разбитых на категории.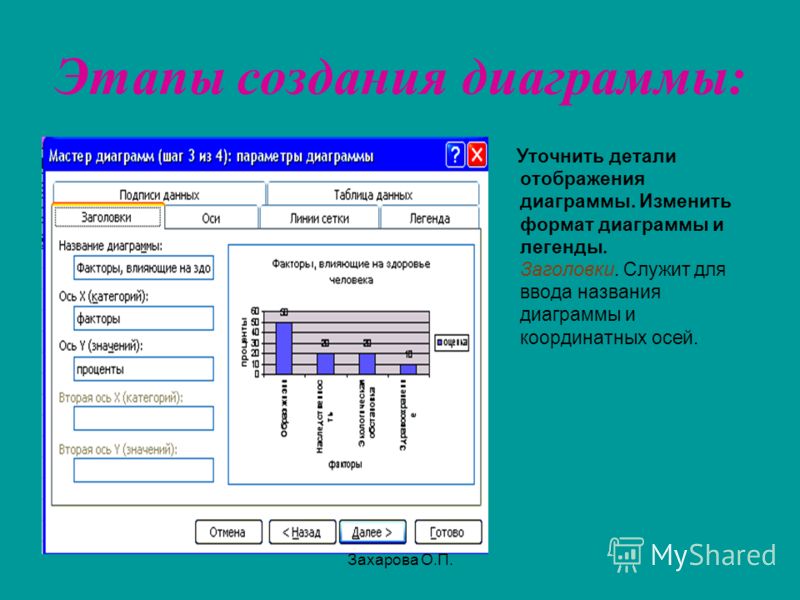
В данном случае я решил разбить его по количеству проблем, с которыми сталкиваются арендаторы на северо-востоке США. После того, как вы выбрали свои данные, просто нажмите Вставить , и вы увидите выбор типов диаграмм в меню. В этом случае вы можете использовать 2-D или 3-D столбец.
Лично я предпочитаю трехмерные графики. Вот как выглядят приведенные выше данные с использованием трехмерных гистограмм.
К сожалению, гистограммы создаются по умолчанию без каких-либо вертикальных или горизонтальных меток. Вам нужно будет добавить их, чтобы люди знали, что представляет каждая ось.
Сделать это достаточно просто. Просто нажмите кнопку « + » в правом верхнем углу диаграммы, убедитесь, что выбрано Названия осей , а затем выберите только Первичная вертикаль .
Теперь вы увидите вертикальную метку, которую вы можете редактировать.
Как видите, использование гистограммы для визуализации классифицированных данных позволяет наглядно проиллюстрировать неравенство. Очевидно, что у жителей Северо-Востока большие проблемы с водопроводом и отоплением. Насколько серьезна проблема по сравнению с остальной частью страны?
Очевидно, что у жителей Северо-Востока большие проблемы с водопроводом и отоплением. Насколько серьезна проблема по сравнению с остальной частью страны?
Чтобы исследовать эту разницу, давайте добавим больше классифицированных данных, используя гистограммы. Гистограммы аналогичны столбчатым диаграммам, но категории отображаются горизонтально, а не вертикально.
На этот раз выделите все данные.
Теперь нажмите Вставить в меню выше, как вы это делали раньше. На этот раз щелкните раскрывающийся список гистограмм справа от раскрывающегося списка столбчатых диаграмм.
Вот оно. Теперь у вас есть столбчатая диаграмма сравнения проблем, о которых сообщили арендаторы, с разбивкой по географическим регионам.
Мне пришлось отредактировать заголовок, как показано. Вы делаете это, просто щелкнув сам заголовок и введя новый заголовок, по крайней мере, в Microsoft 365. В других версиях вам может потребоваться нажать Advanced Edit .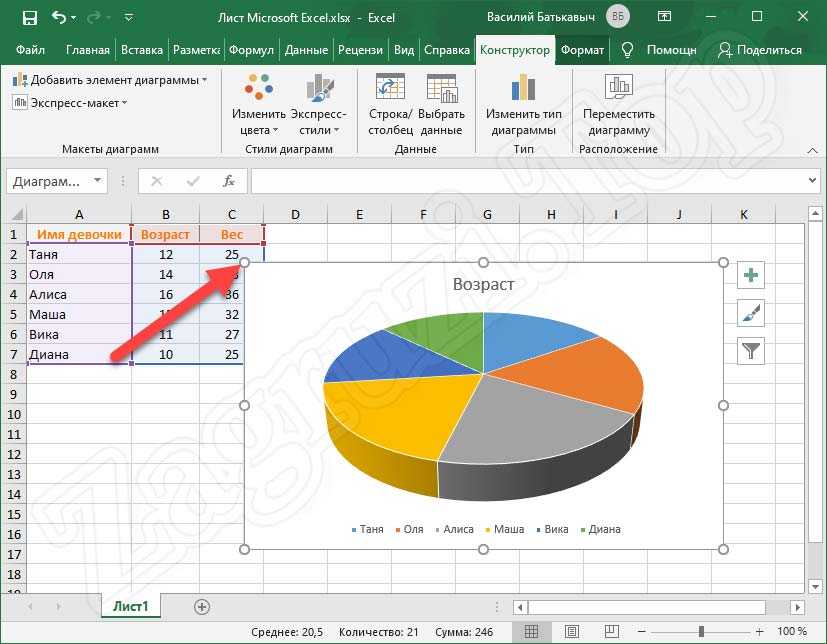
Как видите, гистограммы и гистограммы — это отличный способ либо сравнить классифицированные данные для одного набора данных, либо сравнить классифицированные данные для нескольких наборов данных. Например, приведенная выше региональная диаграмма ясно показывает, что проблемы с сантехникой намного хуже на Юге и Северо-Востоке, в то время как Юг намного больше, чем кто-либо другой, борется с содержанием собственности.
2. Круговые диаграммы Excel
Как следует из названия, круговые диаграммы имеют форму круга. Их лучше всего использовать, когда вам нужно показать, какая часть одной доминирующей всеобъемлющей категории занята более мелкими подкатегориями.
Например, университет может использовать круговую диаграмму, чтобы показать расовую демографическую разбивку своего студенческого населения. Используя наши данные выше, вы можете использовать круговую диаграмму, чтобы разделить проблемы арендаторов с Северо-Востока по проблемам ремонта.
Круговые диаграммы — одни из лучших типов диаграмм Excel, которые можно использовать, когда вы начинаете работать с категоризированными данными. Однако с учетом сказанного круговые диаграммы лучше всего использовать для одного набора данных, разбитого на категории. Если вы хотите сравнить несколько наборов данных, лучше всего использовать гистограммы или гистограммы.
Однако с учетом сказанного круговые диаграммы лучше всего использовать для одного набора данных, разбитого на категории. Если вы хотите сравнить несколько наборов данных, лучше всего использовать гистограммы или гистограммы.
3. Линейные диаграммы Excel
Для перехода к линейным диаграммам требуется новый набор данных. Это связано с тем, что линейные диаграммы и другие подобные типы диаграмм, как правило, зависят от времени. Обычно вы рисуете точку данных по мере ее изменения в течение заданного периода времени, хотя и не всегда.
Для линейного графика нужны только значения X и Y. В приведенном ниже примере X будет временем, а Y будет населением. С таким же успехом вы можете составить график других переменных, зависящих от времени, таких как производительность вашей компании (Y) по мере увеличения количества выплачиваемых премий (X).
Набор данных переписи, который мы будем использовать в этом примере, представляет собой изменение численности населения Соединенных Штатов с 2010 по 2015 год. чтобы выбрать линейный график. При выборе этого параметра в электронной таблице появится линейная диаграмма. Щелкните правой кнопкой мыши диаграмму и выберите Select Data Source . Убедитесь, что год не выбран.
чтобы выбрать линейный график. При выборе этого параметра в электронной таблице появится линейная диаграмма. Щелкните правой кнопкой мыши диаграмму и выберите Select Data Source . Убедитесь, что год не выбран.
Теперь, когда он не пытается использовать столбец «Год» как Y, он будет использовать его как X и правильно обозначит вашу горизонтальную ось.
С первого взгляда видно, что население США неуклонно растет со скоростью около 0,76% в год. Очень интересно, и линейные диаграммы — одни из лучших графиков и диаграмм Excel, которые можно использовать для передачи такой прогрессии.
4. Диаграммы с областями Excel
Диаграммы с областями идентичны линейным диаграммам, но область под линией заполнена. подчеркните величину этих меняющихся значений с течением времени.
Разница незначительна, но когда вам нужно выразить такие вещи, как количество деревьев, вырубленных с 1990 по 1995 год по сравнению с 2000 по 2005 год, диаграмма с областями действительно является одним из лучших типов диаграмм Excel.
С приведенными выше данными о населении вы можете сравнить такие показатели, как прирост мужского и женского населения с 2010 по 2015 год.
Вы также можете представить те же данные, используя диаграмму с накоплением областей (также доступную в разделе диаграмм в меню Вставка ). ).
Эту диаграмму можно рассматривать как линейный график и круговую диаграмму, объединенные в одну. Вы можете увидеть процентную разбивку классифицированных данных по мере того, как эти данные меняются с течением времени.
5. Диаграммы разброса (XY) Excel
Любимая в научном сообществе диаграмма разброса представляет собой нанесенные на график точки данных, обычно выделяющие сгруппированные аномалии среди точек данных, измеренных аналогичным образом, или далеко идущие выбросы. Они используются, чтобы показать корреляции или закономерности в данных, которые не очевидны, когда вы просто смотрите на каждый отдельный элемент данных.
Например, построение графика успешности выздоровления от рака в зависимости от времени, проведенного в больнице, может показать корреляцию между тем, как долго кто-то лечится от рака, и насколько успешным будет лечение.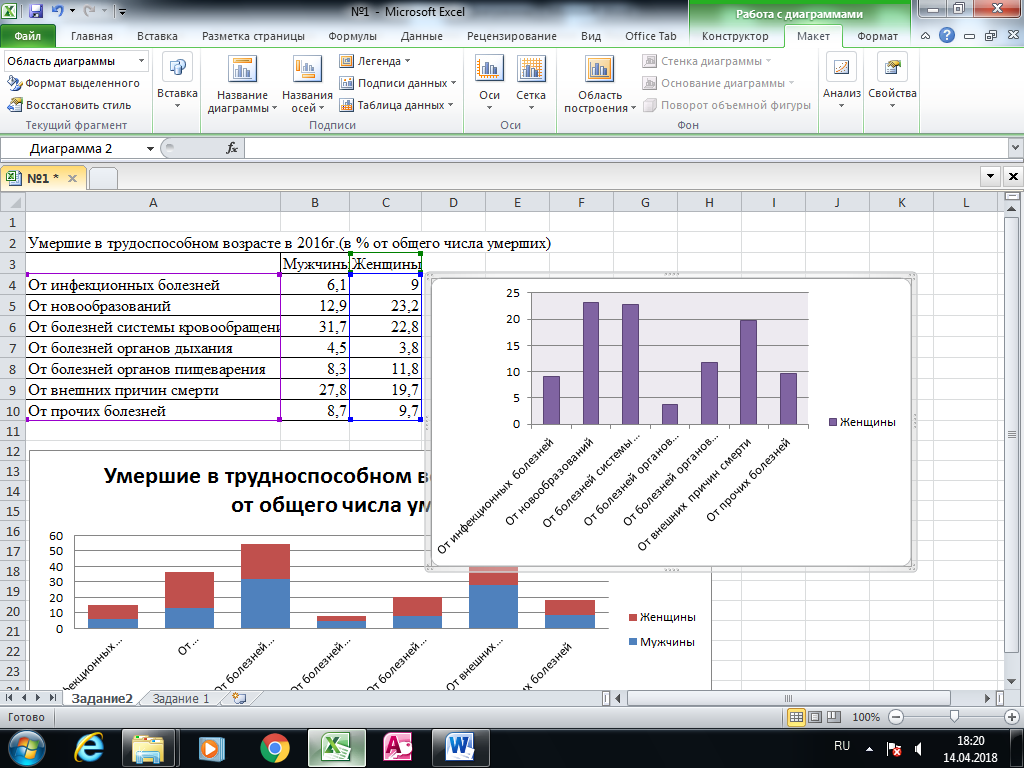
Чтобы показать силу этого типа диаграммы, я нанес на график количество госпитализаций по поводу астмы в Чикаго с 2000 по 2011 год, организованных по почтовым индексам.
Эта точечная диаграмма XY показывает, что в районе с почтовым индексом 60628 было больше госпитализаций по поводу астмы в год, чем почти в любом другом регионе, а почтовые индексы 60655 и выше составляют лучшие районы для проживания, если вы хотите получить наименьшие возможные шансы на госпитализацию по поводу астмы.
6. Пузырьковые диаграммы Excel
Пузырьковые диаграммы также чрезвычайно полезны для таких наборов данных. Это забавная визуализация, которую можно создать, когда у вас есть три измерения данных, которые вам нужно построить.
Это типичная точка данных, построенная по осям XY из двух значений (точка представляет собой «пузырь») с комбинированным дополнительным значением, которое определяет размер этого пузырька. Например, с помощью диаграммы такого типа вы можете отобразить, сколько подростков ходит в кино, но размер каждой точки данных (пузыря) может представлять, сколько женщин составляют этот набор данных.
Очень интересный способ представления двух наборов данных на одной диаграмме. В приведенном выше примере, если вы включили названия фильмов в качестве меток по оси X, вы могли бы определить, какой из всех перечисленных фильмов привлек большую аудиторию подростков женского пола.
7. Поверхностные диаграммы Excel
Эти типы трехмерных диаграмм Excel позволяют отображать два набора точек данных в нескольких измерениях. Это может быть сложно в использовании, но с правильными точками данных (IE, два набора данных с четкой взаимосвязью) визуализация может быть весьма впечатляющей.
Трехмерная версия карты выглядит как топографическая карта с нанесением высоты и расстояния от любой точки. Точно так же вы можете использовать эту карту, чтобы делать такие вещи, как диаграмма тяжести вспышки заболевания в зависимости от возраста и времени, в течение которого человек остается больным.
При таком построении интересные закономерности могут стать самоочевидными, вещи, которые иначе вы бы никогда не заметили. Знание — сила.
Знание — сила.
8. Кольцевые диаграммы Excel
Кольцевые диаграммы представляют собой еще одну сложную визуализацию, позволяющую отображать один ряд данных в виде диаграммы в формате круговой диаграммы. Вы можете добавить дополнительные наборы данных в «слои», в результате чего получится разноцветный «пончик». Эти типы диаграмм Excel лучше всего использовать, когда два набора данных являются подкатегориями более крупной категории данных.
Хорошим примером этого являются наборы данных, использованные ранее в этой статье, отображающие мужское и женское население по годам.
Как видите, каждый ряд (с 2010 по 2015 год) содержит сегменты почти одинакового размера, показывающие, насколько медленно обе популяции меняются из года в год. Ценность этого графика действительно заключается в наличии правильных данных и правильной цели, которую вы хотите визуально достичь с помощью этих данных.
Правильный выбор диаграмм и графиков Excel
Может быть широкий выбор графиков для использования, но то, что вы действительно должны выбрать, действительно сводится к типу наборов данных, с которыми вы работаете, и к тому, что именно вы пытаетесь показать или доказать с помощью этого. данные. Некоторые диаграммы и графики Excel сделают ваши аргументы более ясными, чем другие.
данные. Некоторые диаграммы и графики Excel сделают ваши аргументы более ясными, чем другие.
Знать, чего должна добиться диаграмма, — половина дела. Другая половина — выяснить, как именно упорядочить данные и отформатировать диаграмму.
Правда в том, что графики оказывают огромное влияние на любую презентацию. Теперь, когда вы знаете, как использовать все, что доступно вам в Microsoft Excel, выбор правильных графиков и диаграмм Excel для ваших нужд будет легким. Вы сможете создать с ними презентацию, которая действительно их поразит.
Создание визуализаций и графиков | Looker
На этой странице объясняется, как создавать графики и диаграммы на основе результатов запроса, чтобы наилучшим образом продемонстрировать ваши данные. Looker хранит детали вашего запроса и данные конфигурации визуализации вместе. Когда вы делитесь запросом, получатели получают вашу визуализацию, а также данные.
Краткое руководство
Вы можете добавить привлекательную визуализацию к любому набору результатов запроса в Исследовании.
- Создайте и запустите свой запрос.
- Перейдите на вкладку Визуализация .
- Выберите тип визуализации, который лучше всего отображает ваши данные. Для получения дополнительных параметров нажмите
…справа от отображаемых параметров визуализации. - Нажмите Изменить , чтобы настроить параметры визуализации, такие как наименование и расположение осей диаграммы, выбор положения и типа каждого ряда данных или изменение цветовой палитры диаграммы.
Вы можете дополнительно настроить визуализацию, указав, какие измерения и показатели следует включить в визуализацию. Если в ваших данных отсутствуют ключевые значения, вы можете попросить Looker заполнить эти значения в соответствующей части вашей визуализации.
Выбор типа визуализации
После создания и выполнения запроса щелкните вкладку Визуализация в Исследовать , чтобы настроить параметры визуализации. Используйте кнопки диаграммы, чтобы выбрать тип визуализации.
Используйте кнопки диаграммы, чтобы выбрать тип визуализации.
Выбранный тип визуализации определяет, как Looker представляет ряды данных на диаграмме. Ряд данных представляет собой набор связанных точек данных, нанесенных на диаграмму. Например, количество заказов, размещенных каждый день для набора дат, представляет собой серию. На столбчатой диаграмме ряд представлен столбцами одного цвета; на линейной диаграмме ряд представлен одной линией. Список рядов для диаграммы можно увидеть в меню серий и в легенде диаграммы.
Настройка визуализаций с помощью параметров диаграммы
Вы можете настроить визуализацию, чтобы сделать данные более удобочитаемыми и добавить визуальный стиль. Нажмите Редактировать , чтобы увидеть параметры визуализации, затем измените настройки, чтобы получить результат, который вам подходит.
Чтобы просмотреть параметры визуализации, доступные для определенного типа визуализации, щелкните этот тип на странице документации по типам визуализации.
В этом примере показаны некоторые настройки визуализации для диаграммы с областями с рядами с накоплением.
Вы можете создавать диаграммы, которые включают более одного типа визуализации:
- Нажмите кнопку Изменить , чтобы отобразить параметры настройки.
- Перейдите на вкладку серии .
- В разделе Настройки для каждой серии диаграммы отображается запись. Щелкните стрелку рядом с серией, чтобы отобразить параметры ее настройки.
- В поле Type выберите тип визуализации для этой серии.
Диаграммы с несколькими типами рядов всегда накладывают линейные ряды и точечные ряды перед рядами областей, столбцов и столбцов.
Чтобы изменить порядок слоев рядов столбцов, полос и областей, измените положение рядов в таблице данных и нажмите кнопку Выполнить . Крайние левые слои серии сверху, а самые правые слои серии внизу.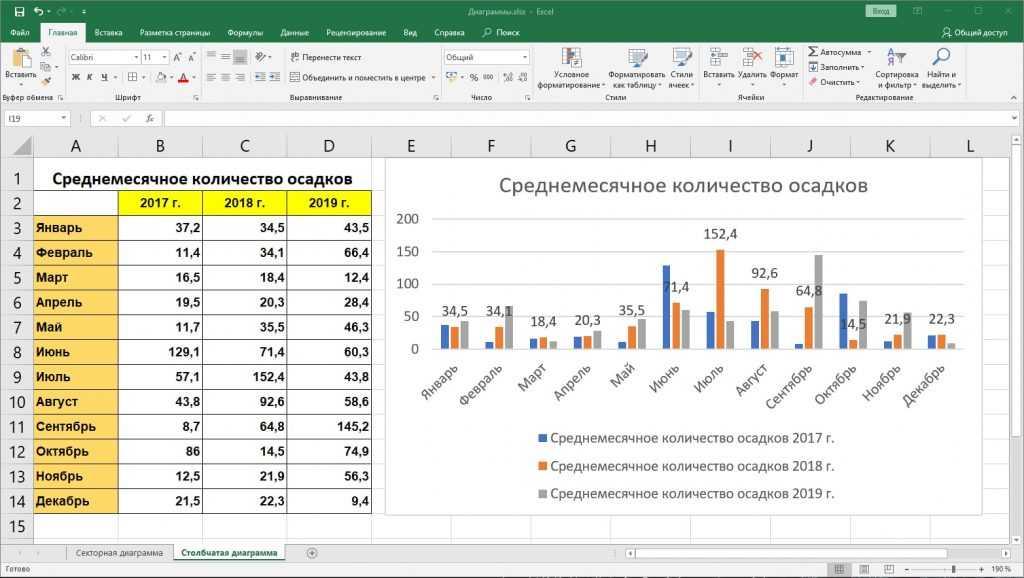
Создание диаграмм с накоплением с несколькими типами визуализации
Вы можете включать ряды с накоплением в диаграмму с несколькими типами визуализации. Все ряды того же типа, что и вся диаграмма, будут складываться вместе; серии других типов не складываются. Например, приведенная ниже диаграмма представляет собой столбчатую диаграмму, поэтому столбцы складываются, но ряды строк не складываются.
Чтобы создать диаграмму с накоплением, использующую несколько осей Y, перетащите любой ряд на другую ось в меню Y . Сложенные серии будут отображаться вместе. Все остальные серии можно перемещать независимо друг от друга, в том числе отдельные серии внутри свода.
Указание полей LookML для включения в визуализацию
Looker добавляет все измерения и показатели, выбранные в средстве выбора полей, к любой визуализации.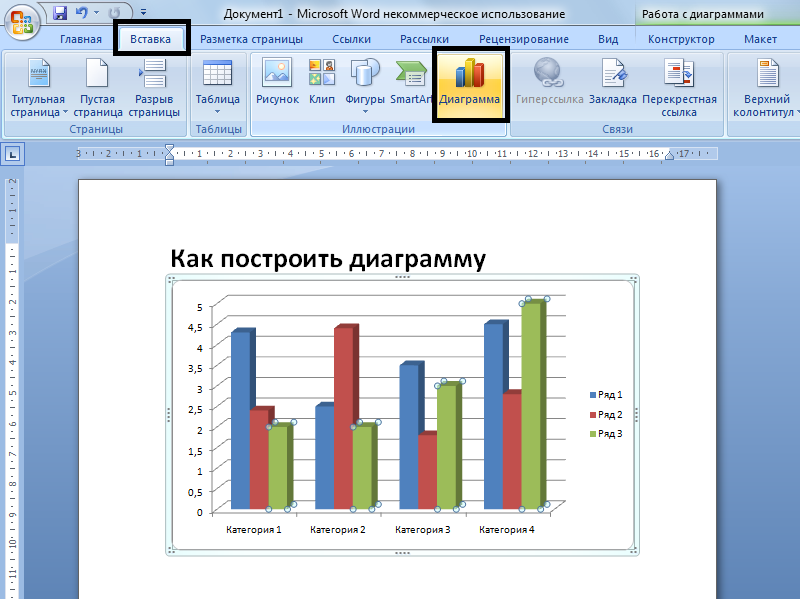 Иногда вам может не понадобиться отображать все измерения или меры на диаграмме.
Иногда вам может не понадобиться отображать все измерения или меры на диаграмме.
Скрытие полей от визуализаций
Looker не выполняет повторно запросы для исключения полей или значений, которые скрыты с помощью Скрыть из визуализации или Скрыть «Нет» из визуализации для табличных вычислений. В результате вычисления, основанные на полях со скрытыми значениями Исследовать, могут отображать неожиданные результаты.
Чтобы скрыть поле от визуализации:
- Выберите значок шестеренки в правом верхнем углу столбца.
- Выберите Скройте это поле из визуализации .
В этом примере поле LookML Accidents Total Fatalities скрыто от визуализации, оставляя на диаграмме только Accidents Serious Accidents Count и Accidents Fatal Accidents Count .
Чтобы включить или отключить серию диаграмм, щелкните эту серию в легенде визуализации.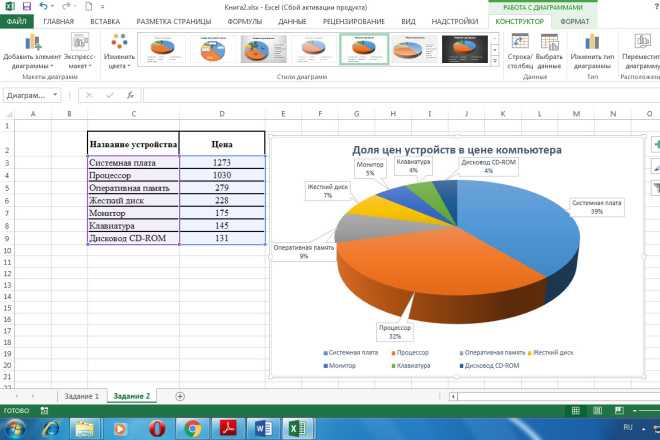 Если этот параметр отключен, цвет ряда в легенде становится серым, а данные на диаграмме исчезают. Нажмите серию еще раз, чтобы снова включить ее.
Если этот параметр отключен, цвет ряда в легенде становится серым, а данные на диаграмме исчезают. Нажмите серию еще раз, чтобы снова включить ее.
Чтобы скрыть табличные вычисления из визуализации, см. инструкции на странице «Использование табличных вычислений».
Заполнение отсутствующих дат и значений
Некоторые наборы данных содержат значения, такие как даты, которые следуют предсказуемому образцу. Вы можете извлечь данные по временным рамкам и обнаружить, что некоторые даты, недели, месяцы или другие типы дат не имеют соответствующего значения. По умолчанию таблица данных и визуализация будут отображать даты, возвращаемые запросом, и пропускать все отсутствующие даты. Смотритель 9Параметр заполнения измерения 0023 позволяет отображать отсутствующие даты или другие значения в таблице данных и на соответствующей оси визуализации запроса.
Например, эти данные об авариях за 1990 год показывают только несколько дат, когда произошла авария:
Если вы не используете заполнение измерения, Looker соединяет имеющиеся у него точки данных, что может привести к вводящему в заблуждение графику:
Включение заполнения измерения добавляет недостающие даты и делает график более информативным:
Чтобы использовать заливку измерения, выберите шестеренку соответствующего измерения в разделе «Данные» исследования. Выберите вариант Заполнить пропущенные даты или Заполнить пропущенные значения :
Выберите вариант Заполнить пропущенные даты или Заполнить пропущенные значения :
Заполнение измерения доступно для измерений со значениями «да/нет», многоуровневыми значениями и большинством типов дат. Его также можно применить к любому измерению на основе списка значений с помощью параметров case или tier .
Заполнение измерений включается автоматически для запросов, которые выполняются с одним измерением и/или одной сводной точкой, если вы не применили фильтры ни к каким показателям. Заполнение измерения также может быть применено к нескольким измерениям одновременно в запросе, включая сводные измерения, однако Looker может автоматически отключить заполнение измерения, чтобы оптимизировать производительность запроса, если обнаружит, что будет создано слишком много полей с заполненными значениями.
Вы не можете использовать размерную заливку в нескольких случаях:
Когда ваш разработчик Looker использовал параметр
order_by_fieldили отключил параметрallow_fillдля определенных размеров.





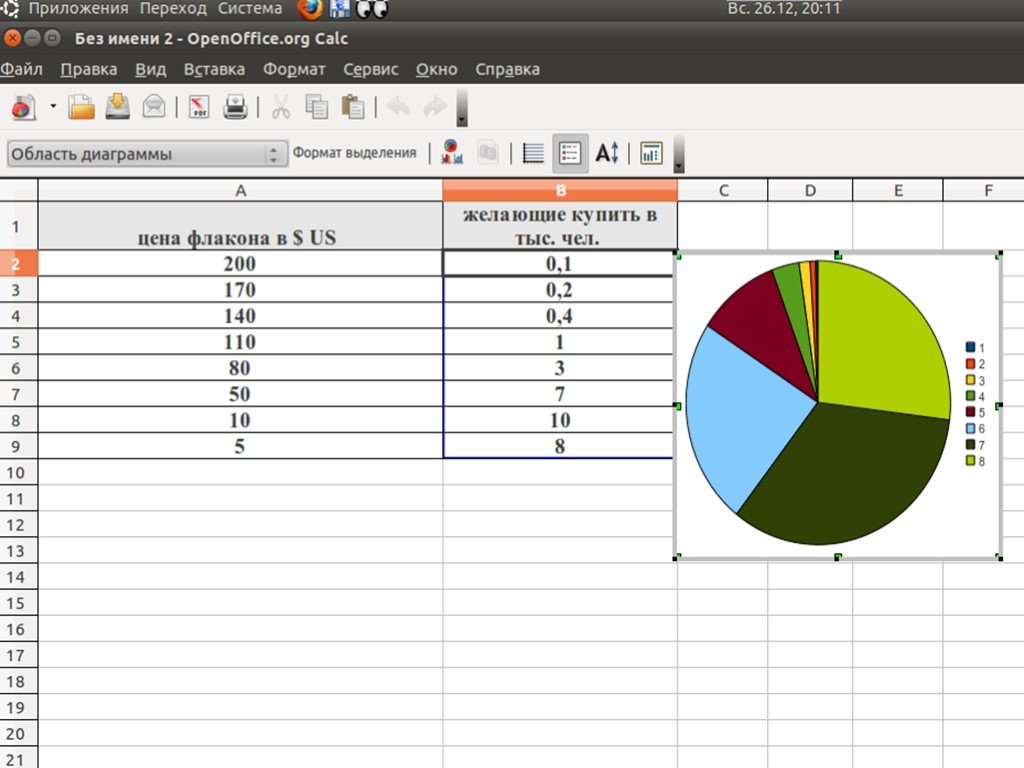
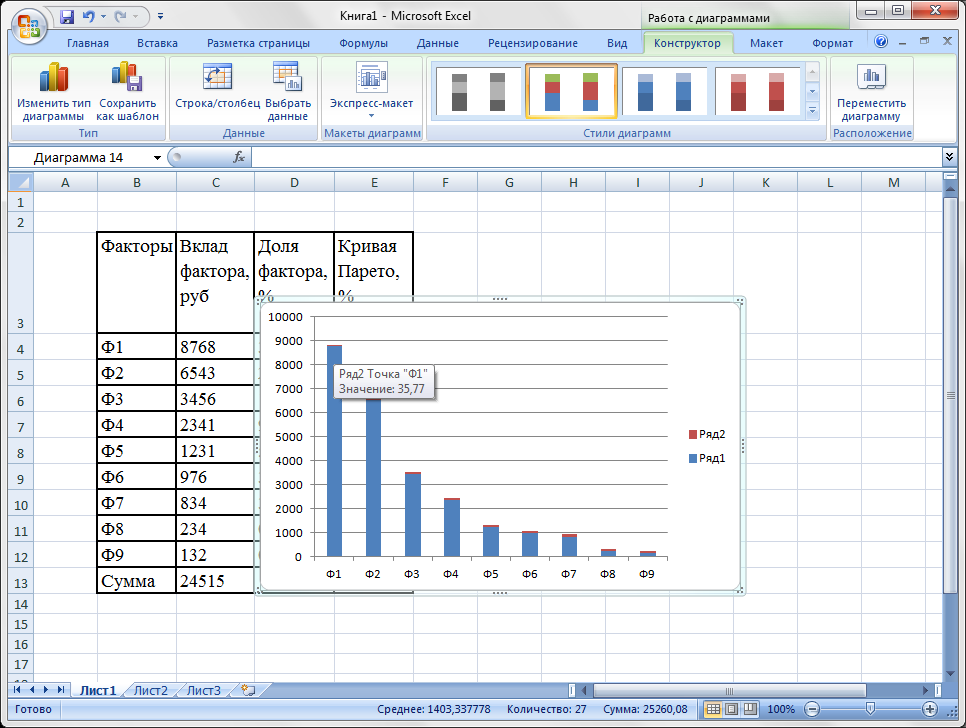
 в статье Создание рисунка SmartArt.
в статье Создание рисунка SmartArt.
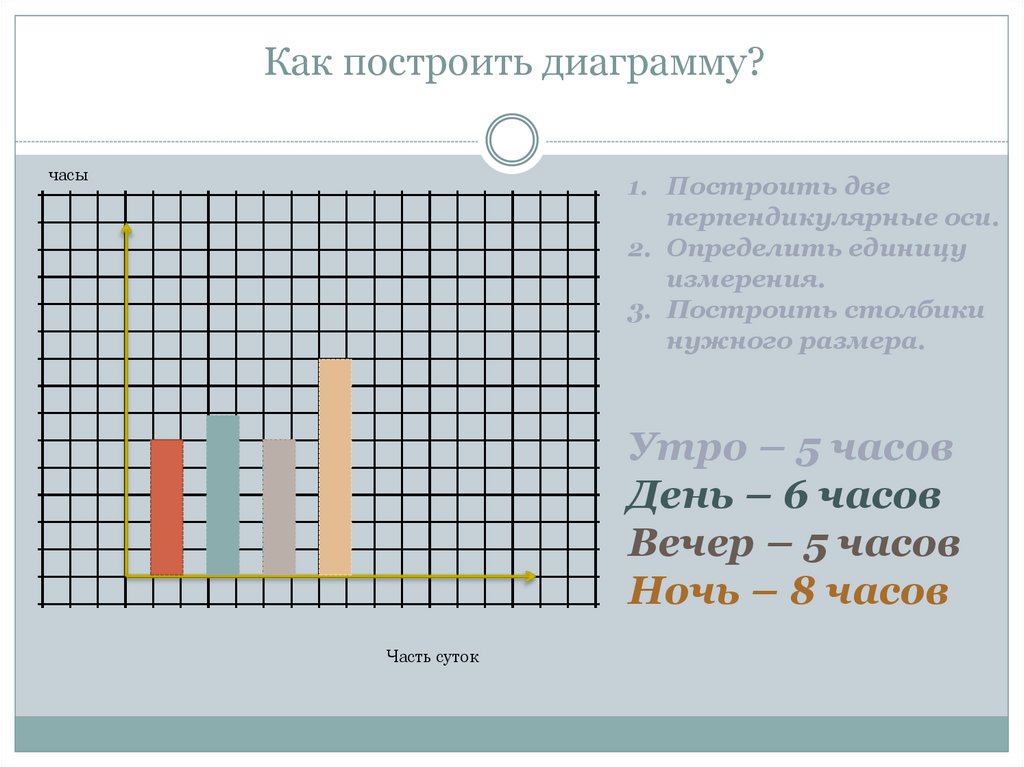 Например, с помощью линейчатой диаграммы можно наглядно
представить данные о численности населения различных стран мира.
Например, с помощью линейчатой диаграммы можно наглядно
представить данные о численности населения различных стран мира. При создании диаграммы в электронных таблицах прежде всего необходимо
выделить диапазон ячеек, содержащий исходные данные для ее построения.
Диаграммы связаны с исходными данными на рабочем листе и обновляются при
обновлении данных на рабочем столе.
При создании диаграммы в электронных таблицах прежде всего необходимо
выделить диапазон ячеек, содержащий исходные данные для ее построения.
Диаграммы связаны с исходными данными на рабочем листе и обновляются при
обновлении данных на рабочем столе.

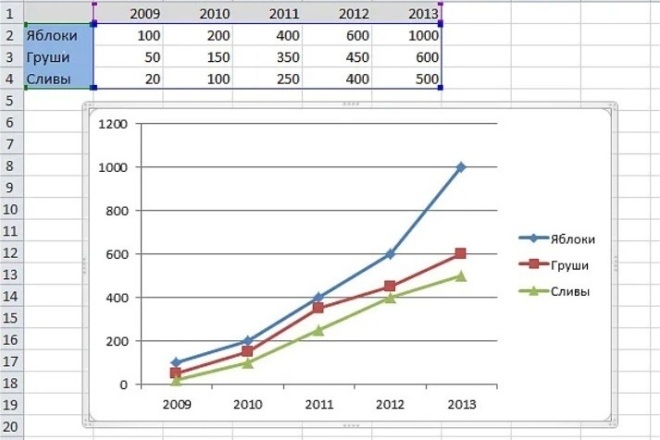 Легенду можно
перемещать и изменять ее размеры, а также можно изменять тип используемого
шрифта, его размер и цвет.
Легенду можно
перемещать и изменять ее размеры, а также можно изменять тип используемого
шрифта, его размер и цвет.