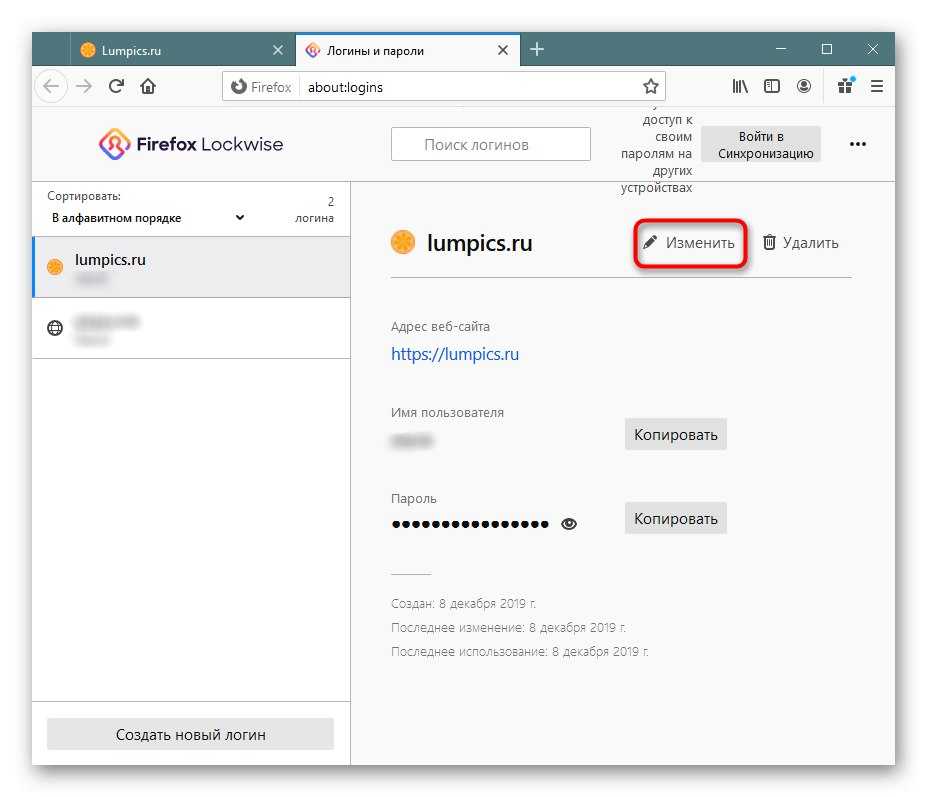Пропали 660 паролей в FireFox: ammo1 — LiveJournal
Пропали 660 паролей в FireFox: ammo1 — LiveJournal ?Алексей Надёжин (ammo1) wrote,
- Компьютеры
- Техника
- Cancel
Cудя по всему, причиной произошедшего стало отключение света на несколько секунд, которое случилось вчера. Я живу в новом доме и за десять лет электричество пропадало всего несколько раз, поэтому подключать UPS смысла нет (он у меня есть и не один) и скорее всего при таких редких отключениях ничего страшного не случится, а тут просто не повезло.
Сохранённые логины и пароли FireFox хранит в своём профиле в двух файлах — key3.db и logins.json. Как выяснилось, файл logins.json просто исчез.
К счастью, я месяц назад делал резервную копию профиля и этот файл оттуда восстановил. Всё сохранённые пароли восстановились, приходится лишь вводить те, которые появились за этот месяц.
Профиль FireFox найти очень просто: Меню — ? — Информация для решения проблем — Папка профиля.
Самые важные файлы там key3.db и logins.json (логины и пароли), places.sqlite (закладки, загрузки и история просмотров), formhistory.sqlite (автозаполнение полей). Назначение этих и других файлов профиля описано тут: https://support.mozilla.org/ru/kb/profili-gde-firefox-hranit-vashi-zakladki-paroli-i.
Chrome пароли хранит также в своём профиле (\AppData\Local\Google\Chrome\User Data\Default) в файле Login Data.
Кстати, эти файлы можно скопировать в профиль браузера на другом компьютере и тогда там появятся ваши сохранённые пароли, закладки, история просмотров.
Мораль: регулярно делайте резервные копии важных файлов браузеров или профили целиком, чтобы в случае сбоя можно было всё восстановить.
© 2017, Алексей Надёжин
Основная тема моего блога — техника в жизни человека. Я пишу обзоры, делюсь опытом, рассказываю о всяких интересных штуках. А ещё я делаю репортажи из интересных мест и рассказываю об интересных событиях.
Добавьте меня в друзья здесь. Запомните короткие адреса моего блога: Блог1.рф и Blog1rf.ru.
Второй мой проект — lamptest.ru. Я тестирую светодиодные лампы и помогаю разобраться, какие из них хорошие, а какие не очень.
Tags: Интернет, Софт
C миру по ссылке №3 — полезные сервисы
А давайте сегодня поделимся адресами полезных сайтов. Наверняка есть полезные сервисы, о которых не многие знают. Разместите в комментарии к этому…
C миру по ссылке №2
Всем нам хочется поделиться чем-нибудь интересным и полезным.
 Разместите в комментарии к этому посту ОДНУ ссылку на что-нибудь интересное. То, что…
Разместите в комментарии к этому посту ОДНУ ссылку на что-нибудь интересное. То, что…С миру по ссылке
Всем нам хочется поделиться чем-нибудь интересным и полезным. Разместите в комментарии к этому посту ОДНУ ссылку на что-нибудь интересное. То, что…
Где я поселился в Хургаде
Расскажу и покажу, какую квартиру я снял в Хургаде и сколько это стоило. Некоторые думают, что я до сих пор прозябаю в полузаброшенном отеле с…
Интернет и мобильная связь в Египте
Уже несколько человек спросили меня, как в Египте с интернетом, и можно ли полноценно работать удалённо. Рассказываю. Главная неожиданность: в…
Две акции по картам банка Открытие
Новогодние праздники прошли, а выгодные акции банков не заканчиваются. Сегодня расскажу о двух выгодных акциях банка Открытие. При заказе по…
Радиация и CO² в самолёте
Многие знают, что в самолётах на высоте 10 000 метров уровень радиации существенно выше, чем на земле, а вот как в салоне самолёта с качеством…
Куча новых промокодов
У меня для вас новая гора уникальных промокодов, дающих скидки на 19 площадках: Сбермаркет, Перекресток, Ашан, Пятерочка, Вкусвилл, Магнит, Глобус,…
Сколько стоит провести месяц в Египте и где черпать информацию
Хургада — отличное место, чтобы пожить пару-тройку месяцев «в тепле», пока на родине бушуют морозы и другие неприятности.
 Расскажу, сколько что стоит…
Расскажу, сколько что стоит…
Photo
Hint http://pics.livejournal.com/igrick/pic/000r1edq
Previous
← Ctrl
← Alt
- 1
- 2
- 3
- 4
Next
Ctrl →
Alt →
- 177 comments
Previous
- 1
- 2
- 3
- 4
Next
Ctrl →
Alt →
C миру по ссылке №3 — полезные сервисы
А давайте сегодня поделимся адресами полезных сайтов.
 Наверняка есть полезные сервисы, о которых не многие знают. Разместите в комментарии к этому…
Наверняка есть полезные сервисы, о которых не многие знают. Разместите в комментарии к этому…C миру по ссылке №2
Всем нам хочется поделиться чем-нибудь интересным и полезным. Разместите в комментарии к этому посту ОДНУ ссылку на что-нибудь интересное. То, что…
С миру по ссылке
Всем нам хочется поделиться чем-нибудь интересным и полезным. Разместите в комментарии к этому посту ОДНУ ссылку на что-нибудь интересное. То, что…
Где я поселился в Хургаде
Расскажу и покажу, какую квартиру я снял в Хургаде и сколько это стоило. Некоторые думают, что я до сих пор прозябаю в полузаброшенном отеле с…
Интернет и мобильная связь в Египте
Уже несколько человек спросили меня, как в Египте с интернетом, и можно ли полноценно работать удалённо. Рассказываю. Главная неожиданность: в…
Две акции по картам банка Открытие
Новогодние праздники прошли, а выгодные акции банков не заканчиваются.
 Сегодня расскажу о двух выгодных акциях банка Открытие. При заказе по…
Сегодня расскажу о двух выгодных акциях банка Открытие. При заказе по…Радиация и CO² в самолёте
Многие знают, что в самолётах на высоте 10 000 метров уровень радиации существенно выше, чем на земле, а вот как в салоне самолёта с качеством…
Куча новых промокодов
У меня для вас новая гора уникальных промокодов, дающих скидки на 19 площадках: Сбермаркет, Перекресток, Ашан, Пятерочка, Вкусвилл, Магнит, Глобус,…
Сколько стоит провести месяц в Египте и где черпать информацию
Хургада — отличное место, чтобы пожить пару-тройку месяцев «в тепле», пока на родине бушуют морозы и другие неприятности. Расскажу, сколько что стоит…
Браузер Firefox теперь предупреждает пользователя об утечке пароля
| org/Article»> 3DNews Новости Software Браузеры Браузер Firefox теперь предупреждает пол… 05.05.2020 [20:16], Александр Коляскин Mozilla сегодня выпустила стабильную версию браузера Firefox 76 для настольных ОС Windows, macOS и Linux. Новый релиз вышел с исправлениями ошибок, патчами безопасности и новыми возможностями, самые интересные из которых заключаются в улучшенном менеджере паролей Firefox Lockwise. Изюминкой версии Firefox 76 являются нововведения, добавленные во встроенный менеджер паролей Firefox Lockwise (доступен по адресу about:logins). Во-первых, Lockwise станет запрашивать у пользователя данные от его учетной записи в установленной ОС Windows или macOS (если не установлен мастер-пароль), прежде чем показывать какие-либо пароли в открытом виде. Компания Mozilla заявила, что добавила эту функцию по просьбе сообщества Firefox. Ранее пользователи жаловались на то, что злоумышленник мог дождаться пока владелец ПК отойдет от своего рабочего места, а затем быстро получить доступ к встроенному менеджеру паролей Firefox, чтобы найти и скопировать пароли на обычный лист бумаги. Во-вторых, теперь встроенный менеджер паролей Firefox сканирует все сохраненные пароли пользователя на предмет утечки. Компания-разработчик сообщает, что если один из паролей пользователя идентичен паролю, который ранее был скомпрометирован в Интернете, браузер покажет соответствующее предупреждение с рекомендацией изменить пароль. Так как этот пароль теперь, скорее всего, является частью списков словарей паролей, которые хакеры используют для брут-форса. В-третьих, Lockwise получил ещё одно повышение уровня безопасности, которое заключается в интеграции сервиса с Firefox Monitor. Данная платформа позволяет пользователям проверять, не оказались ли их учетные данные в Интернете. Начиная с Firefox 76, Lockwise будет также показывать предупреждения для сайтов, которые недавно столкнулись с нарушением безопасности (например, пароли от которых попали в хакерские базы), призывая пользователей изменить свои учетные данные. Mozilla заверяет, что не нужно паниковать по поводу представленных новшеств безопасности, поскольку веб-браузер Firefox оперирует не самими паролями, а зашифрованными версиями учетных данных, дабы сохранить конфиденциальность своих пользователей. Обновиться до Firefox 76 можно с помощью встроенного инструмента обновления браузера, доступного в разделе «Справка» -> «О Firefox» (Help -> About Firefox). Либо актуальную версию браузера можно скачать с официального сайта. Источник: Если вы заметили ошибку — выделите ее мышью и нажмите CTRL+ENTER. Материалы по теме Постоянный URL: https://3dnews.ru/1010196 Рубрики: Новости Software, Браузеры,Теги: браузеры, mozilla firefox, lockwise, менеджер паролей, конфиденциальность ← В прошлое В будущее → |
Как импортировать пароли из Firefox Password Manager в LastPass?
НазадФАЙЛ ПОМОЩИ
- Войдите в LastPass и откройте страницу импорта, выполнив одно из следующих действий:
Способ входа Инструкции Расширение браузера LastPass (новый опыт) Функция импорта доступна только из онлайн-хранилища. См. инструкции для веб-сайта LastPass ниже. Расширение браузера LastPass (предыдущий опыт) - Выберите на панели инструментов веб-браузера, затем введите свой адрес электронной почты и мастер-пароль и выберите Войти .
- Выберите, затем перейдите к Параметры учетной записи > Дополнительно > Импорт .

Веб-сайт LastPass (онлайн-хранилище) - Перейдите на https://lastpass.com/?ac=1 и введите свой адрес электронной почты и мастер-пароль, затем нажмите Войти .
- Выберите Дополнительные параметры > Импорт в левой навигационной панели.
В вашем хранилище отображается Шаг 1/3. Где сейчас ваши пароли? стр.
- Выберите Firefox .
В вашем хранилище отображается Шаг 2/3. Экспорт и загрузка страницы .
- до 9 лет0027 Загрузите экспортированный файл в LastPass , выберите один из следующих вариантов:
- Перетащите файл, содержащий пароли, экспортированные из вашего менеджера паролей Firefox.
- Выберите просмотрите свой компьютер
 Найдите файл экспорта Firefox на своем компьютере, выберите его и нажмите Открыть .
Найдите файл экспорта Firefox на своем компьютере, выберите его и нажмите Открыть .
В вашем хранилище отображаются элементы, найденные в файле экспорта Firefox.
Поиск и устранение неисправностей : если обнаружены неполные элементы (в записях отсутствуют имя пользователя, пароль и/или URL-адрес), выберите рядом с затронутым элементом (в столбце Статус данных ), затем введите недостающую информацию и выберите Сохранить .
- По умолчанию для импорта выбраны все элементы. При желании внесите следующие изменения:
- Отмените выбор элементов, которые вы не хотите импортировать.
- Если вы хотите создавать повторяющиеся элементы (путем импорта элементов с тем же именем пользователя, паролем и URL-адресом, которые уже существуют в вашем хранилище), включите Выбрать все дубликаты Настройка внизу списка.
- Выбрать Импортировать все .

- Миниинструмент
- Центр новостей MiniTool
- Как экспортировать сохраненные пароли из Firefox
- Люди хотят импортировать пароли в другой браузер или на новый компьютер.
- Некоторые люди хотят хранить резервную копию паролей локально, а не хранить их в облаке.
- Пользователи настолько зависят от браузера, что забывают свои пароли и не могут правильно ввести их в других браузерах или на других устройствах.
- Как изменить пароль учетной записи Microsoft?
- Как сбросить пароль учетной записи Microsoft?
- Дважды щелкните значок Firefox на рабочем столе или найдите Firefox и щелкните его в Windows.

- Щелкните значок меню (представленный тремя горизонтальными линиями) в правом верхнем углу.
- Выберите Логины и пароли из выпадающего меню.
- Появится окно Firefox Lockwise .
- Щелкните значок меню (представленный тремя точками) в правом верхнем углу.
- Выберите Экспорт логинов… в раскрывающемся меню.
- Появится небольшое окно с сообщением, что «Ваши пароли будут сохранены в виде читаемого текста, чтобы любой, кто может открыть экспортированный файл, мог их просмотреть». Если вы хотите продолжить, нажмите на кнопку .. внизу слева.
- Вас могут попросить ввести учетные данные для входа в Windows, чтобы обеспечить безопасность ваших учетных записей. Введите правильный пароль и нажмите ОК .
- Появится окно Экспорт файла логинов. Перейдите к месту, где вы хотите сохранить файл, и дайте ему новое имя файла; затем нажмите Сохранить для подтверждения.

- Экспортированные пароли и логины будут сохранены в файле CSV.
- Скопируйте и вставьте файл на внешний диск или USB-накопитель, чтобы сделать резервную копию.
- Подключите внешний диск или USB-накопитель к новому компьютеру.
- Откройте Firefox.
- Щелкните значок меню.
- Выберите Логины и пароли .
- Щелкните значок меню в окне Firefox Lockwise.
- Выберите Импорт из файла… .
- Выберите файл CSV и нажмите Открыть .
- Пароли и логины будут добавлены/обновлены в Firefox Lockwise.

- Внешний жесткий диск не отображается или не распознается
- USB-накопитель не распознается компьютером
- Закройте Firefox.
- Откройте Chrome и щелкните значок меню из трех точек.
- Выберите Настройки .
- Нажмите Импорт закладок и настроек .
- Выберите Mozilla Firefox из раскрывающегося меню.
- Снимите другие флажки, но сохраните Сохраненные пароли .
- Щелкните Импорт .
- Откройте Firefox и щелкните значок меню.

Вы можете импортировать все сохраненные учетные данные для входа из встроенного диспетчера паролей Firefox непосредственно в хранилище LastPass.
Прежде чем начать : Экспортируйте свои пароли из Менеджера паролей Firefox в виде CSV-файла ( инструкции здесь).
Результаты: Вы импортировали сохраненные пароли из Менеджера паролей Firefox в ЛастПасс.
Оцените
свой
Опыт
Нужна помощь?
Контактная поддержкаКак экспортировать сохраненные пароли из Firefox
Сара | Подписаться | Последнее обновление
Текущие браузеры имеют удобную функцию: помогают людям сохранять свои пароли и логины, чтобы им не нужно было вводить пароли снова и снова. Это очень удобно для пользователя, и людям может потребоваться экспортировать сохраненные пароли и сохранить их в виде CSV-файла в другом месте. MiniTool Solution покажет вам, как шаг за шагом экспортировать пароли Firefox.
Сохранение ваших паролей и логинов в браузерах — отличная возможность. Вам просто нужно указать браузеру запомнить ваши пароли при первом вводе; когда вы заходите на одни и те же веб-сайты и для них требуются одни и те же пароли, он заполнится автоматически. Это предотвращает многие неприятности и очень экономит время. В следующем содержании Firefox используется в качестве примера, чтобы показать вам шаги для экспорта паролей Firefox .
Это предотвращает многие неприятности и очень экономит время. В следующем содержании Firefox используется в качестве примера, чтобы показать вам шаги для экспорта паролей Firefox .
Совет: Не беспокойтесь, если вы удалили важные данные по ошибке. Удаленные файлы, папки и даже удаленную историю браузеров можно восстановить простыми шагами, если у вас есть мощный инструмент восстановления.
Бесплатная загрузка
Зачем вам нужно экспортировать пароли Firefox
Есть в основном 3 причины, объясняющие, почему пользователи хотят экспортировать пароли из Firefox:
К счастью, для экспорта паролей Firefox не требуется сложных действий. Существует встроенная функция для пользователей, чтобы экспортировать сохраненные пароли Firefox и экспортировать сохраненные логины Firefox.
Существует встроенная функция для пользователей, чтобы экспортировать сохраненные пароли Firefox и экспортировать сохраненные логины Firefox.
Firefox Export Passwords
Если вы хотите сохранить на нем экспортированный CSV-файл, убедитесь, что ваш локальный жесткий диск/SSD работает нормально. В противном случае вам следует подготовить внешний жесткий диск или USB-накопитель для хранения CSV-файла, а затем перенести его на другой компьютер.
Примечание: Файл CSV должен содержать следующие данные: URL-адрес, имя пользователя, пароль, httpRealm, formActionOrigin, guid, timeCreated, timeLastUsed и timePasswordChanged.
Следующие шаги экспорта сохраненных паролей Firefox завершены в Windows 10. Если вы выполняете операции в других системах или на других устройствах, шаги могут немного отличаться.
>> Статьи по теме:
Как экспортировать пароли Firefox
Как экспортировать пароли из Firefox:
Как отключить пароль в Windows 10 в разных случаях?
Firefox Lockwise — это менеджер паролей, предоставляемый Mozilla для веб-браузера Firefox. Он синхронизирует пароли из браузера, чтобы вы могли получить доступ к сохраненным паролям из любого места за пределами Firefox.
Firefox Экспорт паролей на новый компьютер
Внимание:
Firefox Экспорт сохраненных логинов в Google Chrome
Как восстановить удаленную историю в Google Chrome — Полное руководство.
Удалить сохраненные пароли в Firefox
После рассказа о том, как экспортировать сохраненные пароли из Firefox, я хотел бы показать вам, как удалить в нем сохраненные пароли.

 Разместите в комментарии к этому посту ОДНУ ссылку на что-нибудь интересное. То, что…
Разместите в комментарии к этому посту ОДНУ ссылку на что-нибудь интересное. То, что… Расскажу, сколько что стоит…
Расскажу, сколько что стоит…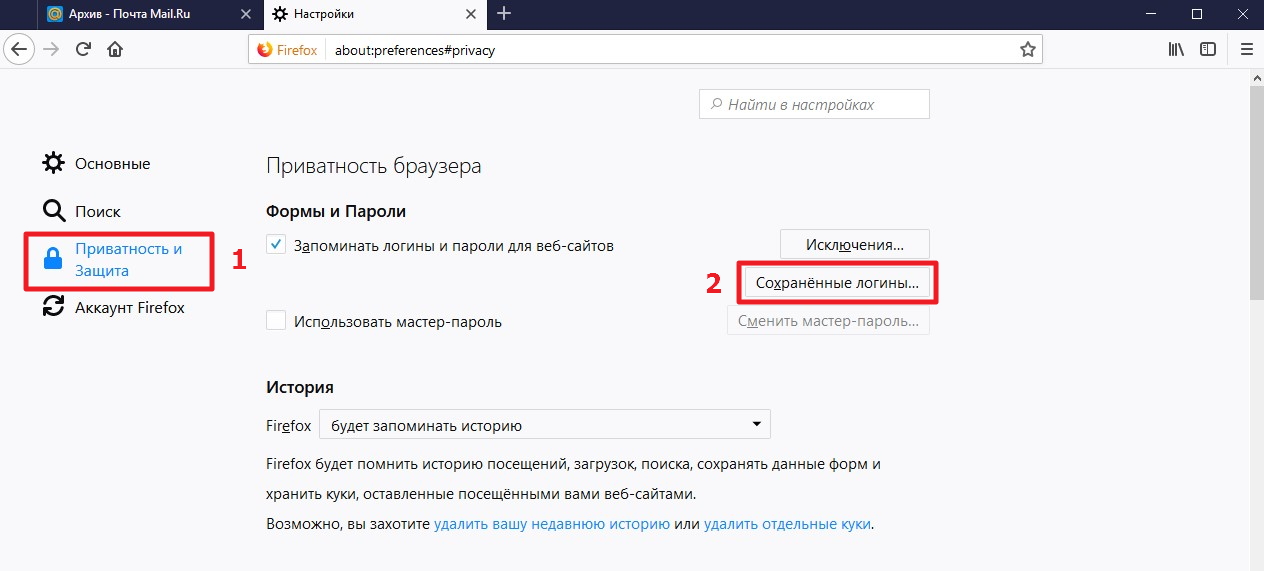 Наверняка есть полезные сервисы, о которых не многие знают. Разместите в комментарии к этому…
Наверняка есть полезные сервисы, о которых не многие знают. Разместите в комментарии к этому… Сегодня расскажу о двух выгодных акциях банка Открытие. При заказе по…
Сегодня расскажу о двух выгодных акциях банка Открытие. При заказе по…

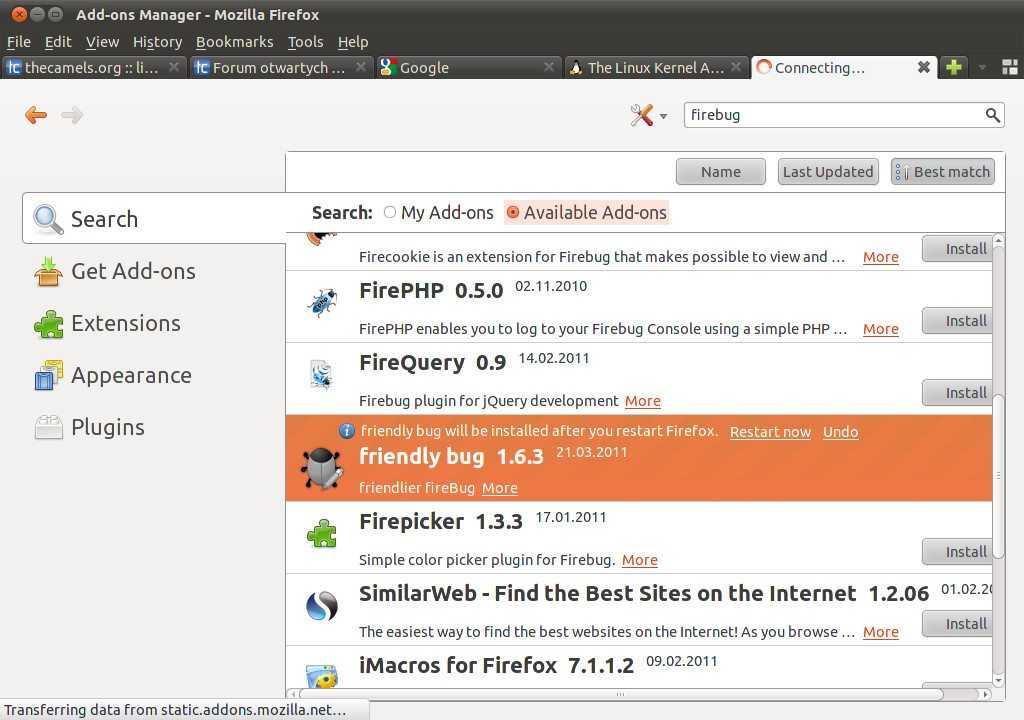
 Найдите файл экспорта Firefox на своем компьютере, выберите его и нажмите Открыть .
Найдите файл экспорта Firefox на своем компьютере, выберите его и нажмите Открыть .