Как скринить на компе Windows 7
Снимок с экрана можно было получить даже на самых старых моделях компьютеров. Даже тогда, когда еще не существовало никакой Windows, а все многообразие дисплейной картинки состояло из букв, цифр и небольшого числа специальных значков. Но даже тогда существовала потребность запомнить содержимое экрана в каком-нибудь файле, например, в файле одного из распространенных на то время графических форматов. С появлением Windows и развитием графических интерфейсов пользователя такая потребность стала возникать все чаще и чаще.
Другие распространенные названия снимка экрана – скриншот и скрин – ими мы также будем пользоваться по ходу нашего изложения. Цель нашей заметки – разъяснить начинающему компьютерщику то, как правильно скринить на компе под управлением операционной системы Windows.
В ОС семейства Windows до версии 7 имелся лишь один способ сделать снимок экрана – нажать кнопку «PrtSc» (другая возможная маркировка: «PrintScreen») и манипулировать данными из буфера обмена.
В версиях Виндовс начиная с «семерки» для этой цели придумали специальную программу – так называемые «Ножницы». Мы рассмотрим обе эти альтернативы.
Волшебная кнопка «PrintScreen»
Эта заветная клавиша расположена в том же блоке клавиатуры, где разместились клавиши «Home», «Insert», «Delete» и «End» — обычно в левом верхнем углу этого блока. Вы сразу же узнаете ее по маркировке. Чтобы сделать скриншот в Windows, нужно выполнить примерно такие шаги:
- Выбрать момент, когда изображение на экране примет нужный нам вид.
- Щелкнуть по клавише «PrtSc» на клавиатуре.
- Открыть любой графический редактор, например, — стандартный «Paint».
- Создать в этом редакторе новый документ (или вставлять снимок экрана в уже открытый).
- Перейти в меню «Edit» («Редактировать») редактора и выбрать пункт «Paste» («Вставить»). Или просто использовать сочетание клавиш «Ctrl» + «V».
- Изображение с дисплея перейдет в раскрытый в редакторе документ.

- Дальше с эти изображением можно делать что угодно: править или сохранить, как есть, в любом формате картинки поддерживаемом редактором.
Как видим инструкция получения скриншота с экрана компа довольно примитивная. Принцип основан на том, что буфер обмена поддерживает формат растровых изображений, каковым и является снимок экрана. Заскринить экран таким образом – не проблема.
Существует и другой способ сделать то же самое, обладающий некоторыми дополнительными возможностями. Рассмотрим его подробнее.
Встроенный в Windows инструмент «Ножницы» доступен их меню «Пуск» -> «Программы» -> «Стандартные» -> «Ножницы». С его помощью можно сделать не только скриншот полного экрана компьютера, но и отдельной его части (в том числе и снимок активного окна дисплея). «Ножницы» имеют значительно расширенные возможности выделения зоны скриншота:
- Зона в виде прямоугольника.
- Зона в виде произвольного многоугольника.
- Зона текущего окна.
- Зона всего дисплея.

Скринить с их помощью в Windows – одно удовольствие, т.к. можно сделать скриншот любой желаемой области.
Надеемся, мы исчерпывающе раскрыли тему о том, как сделать снимок дисплея в Windows.
Как сделать скриншот на компьютере c Windows 7 – 4 легких способа
Как сделать скриншот на компьютере с Windows 7
При работе на ПК часто возникает необходимость скопировать информацию с экрана. Это может быть текст с выделенными правками, часть страницы сайта либо изображение, например, собственное фото с веб камеры, – их нужно сохранить и переслать кому-то или использовать в работе при написании статей, составлении отчетов. Получить снимок экрана в Windows 7 проще всего с помощью скриншота, который позволяет скопировать как весь документ, так и выделенный фрагмент. Для этих целей в операционной системе предусмотрено несколько встроенных инструментов – благодаря им сделать скриншот экрана в Windows 7 можно в несколько кликов. Но проблема в том, что исходный материал может быть недостаточно качественным. Если выделенную область необходимо увеличить, осветлить или затемнить, стоит использовать специальные утилиты. Перед тем как сделать скриншот на ноутбуке с Windows 7, определитесь с задачей – от этого зависят выбор инструмента и результат работы.
Для этих целей в операционной системе предусмотрено несколько встроенных инструментов – благодаря им сделать скриншот экрана в Windows 7 можно в несколько кликов. Но проблема в том, что исходный материал может быть недостаточно качественным. Если выделенную область необходимо увеличить, осветлить или затемнить, стоит использовать специальные утилиты. Перед тем как сделать скриншот на ноутбуке с Windows 7, определитесь с задачей – от этого зависят выбор инструмента и результат работы.
Создаем снимок экрана в Windows 7 без установки программы
В ОС Windows 7 есть три простых инструмента, с помощью которых можно бесплатно создавать снимки всего экрана либо его части.
Клавиша Print Screen
Она есть на любом компьютере или ноутбуке, но в зависимости от модификации ПК обозначение может быть сокращено до PrtSc. Нажимая на клавиатуре кнопку Print Screen, вы автоматически получаете снимок экрана, который добавляется в буфер обмена.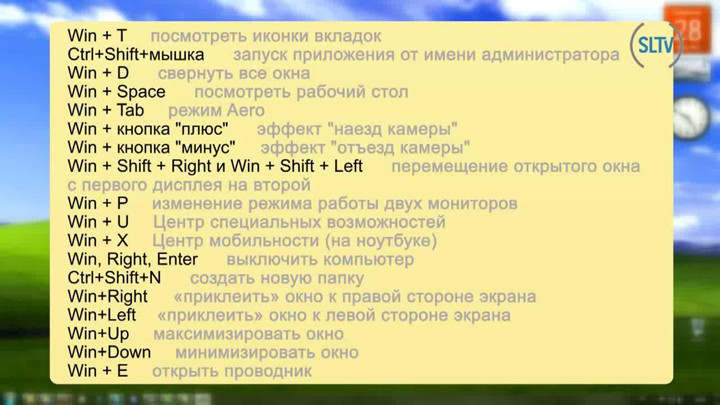 Его нужно сохранить в виде отдельного файла – для этого понадобится встроенная программа Paint. Итак, вам понадобится:
Его нужно сохранить в виде отдельного файла – для этого понадобится встроенная программа Paint. Итак, вам понадобится:
Открыть Paint.
Выбрать и активировать вкладку Вставить – на рабочем столе появится автоматический снимок экрана. Вставить изображение также можно с помощью сочетания клавиш Ctrl и V.
Сохранить полученный файл, используя сочетание клавиш Ctrl и S либо меню программы – вкладки Файл, Сохранить как.
Если задача сводится не просто к созданию снимка экрана, то при помощи программы Paint можно выполнить простые действия. Например, вырезать часть изображения, перевернуть его, быстро добавить текст. Программа также позволяет выбирать, выделять и сохранять отдельные части рисунка. Это – самый простой способ получить скрин.
Скриншот активного окна
Нередко стоит задача сделать снимок страницы сайта, для чего некоторые используют мобильные устройства либо веб-камеры.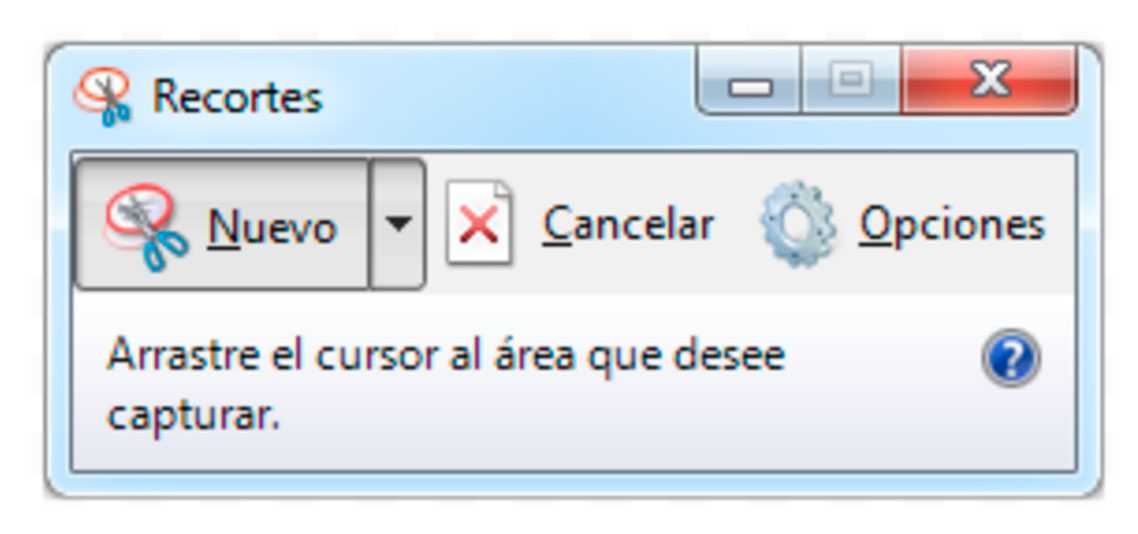 На такую процедуру уходит, как минимум, 10-15 минут. Но если полностью задействовать возможности операционной системы с версией Windows 7 и программу Paint, время выполнения работы сократится в разы. Для того необходимо:
На такую процедуру уходит, как минимум, 10-15 минут. Но если полностью задействовать возможности операционной системы с версией Windows 7 и программу Paint, время выполнения работы сократится в разы. Для того необходимо:
Открыть нужный сайт и скопировать страницу при помощи сочетания клавиш Alt и PrtSc.
Запустить утилиту Paint.
Через вкладку Вставить добавить на рабочий стол изображение либо воспользоваться сочетанием клавиш Ctrl и V.
Сохранить снимок активного окна экрана с помощью нажатия клавиш Ctrl и одновременно S либо через вкладку в выбранной папке на компьютере.
Скриншот Windows 7 с помощью опции «Ножницы»
Ножницами пользоваться очень удобно, если вам необходим быстрый принтскрин определенной части картинки. Для этого следует:
Войти в меню Пуск, выбрать Стандартные программы и запустить Ножницы.

С их помощью выделить на мониторе область, которую нужно вырезать.
Сохранить полученный файл.
Как сделать скриншот экрана Windows 7 с помощью специальной программы
Сторонних утилит, которые позволяют выполнить скрин экрана на домашнем компьютере с Windows 7, довольно много. У каждой свои особенности, определенный набор опций, условия использования. Если необходима удобная программа с возможностью захвата экрана в один клик и функциями редактора, стоит скачать Movavi Screen Recorder. Эта популярная программа позволяет получать скриншоты с видео и создавать скринкасты – записывать видео с экрана, удалять лишние кадры и загружать обрезанные видеофайлы на YouTube.
Краткая инструкция по использованию Movavi Screen Recorder
Скачайте и установите программу на компьютере.
Откройте необходимый файл или страницу на рабочем столе программы, нажмите клавишу F8 или значок скриншота в виде фотоаппарата в интерфейсе программы.

Мышью выделите часть экрана, которую необходимо снять. Если нужен снимок всего экрана, достаточно нажать на пробел
, а затем на левую кнопку мыши.Отредактируйте полученный файл, используя необходимые инструменты выделения из панели задач: стрелки, рамки, подчеркивания, выделение маркером.
В меню выберите, что дальше делать с полученным файлом – сохранить, скопировать в буфер или поделиться.
Программа удобна тем, что с ее помощью можно посмотреть готовый скриншот и сделать необходимые пояснительные добавления. Для тех, кто постоянно работает со снимками экрана, Movavi Screen Recorder станет эффективным средством корректировки вырезанных изображений с возможностью их быстрой передачи, заливки на канал либо в облачное хранилище Google.
Лучший способ захватывать видео с экрана
Обратите внимание: программа Movavi Screen Recorder не предназначена для записи видео и других материалов, защищенных от копирования.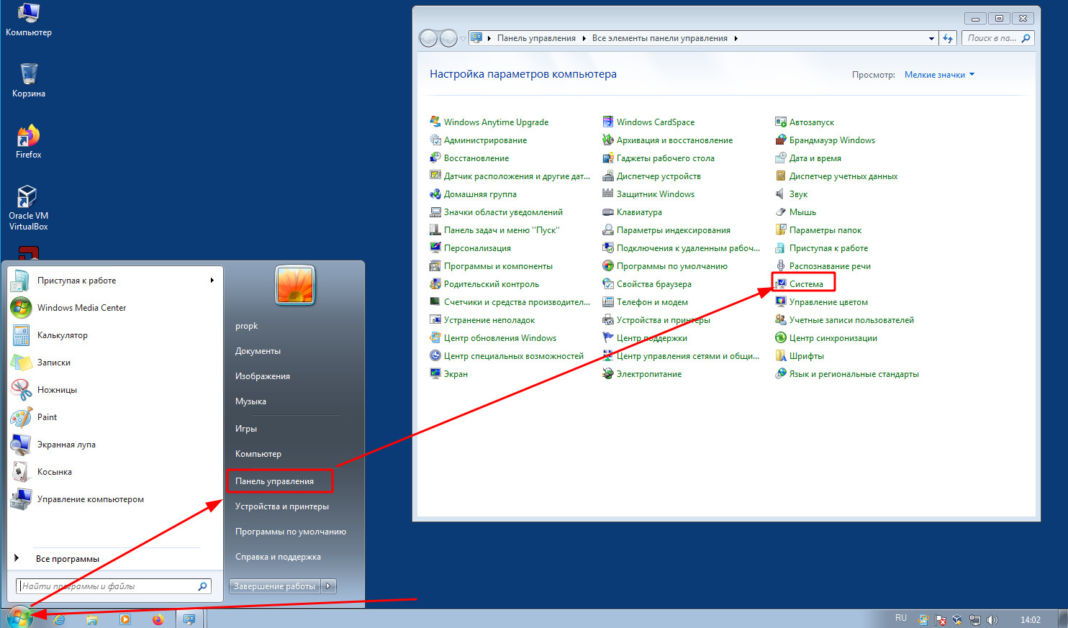
Остались вопросы?
Если вы не можете найти ответ на свой вопрос, обратитесь в нашу службу поддержки.
Подпишитесь на рассылку о скидках и акциях
Подписываясь на рассылку, вы соглашаетесь на получение от нас рекламной информации по электронной почте и обработку персональных данных в соответствии с Политикой конфиденциальности Movavi. Вы также подтверждаете, что не имеете препятствий к выражению такого согласия. Читать Политику конфиденциальности.
Snipping Tool (Snip & Sketch) Скачать для ПК с Windows 10/11
- Миниинструмент
- Центр новостей MiniTool
- Snipping Tool (Snip & Sketch) Скачать для ПК с Windows 10/11
Алиса | Подписаться | Последнее обновление
В этом посте рассказывается, как загрузить Snipping Tool (Snip & Sketch) для Windows 10/11, чтобы использовать его для создания снимков экрана на вашем ПК.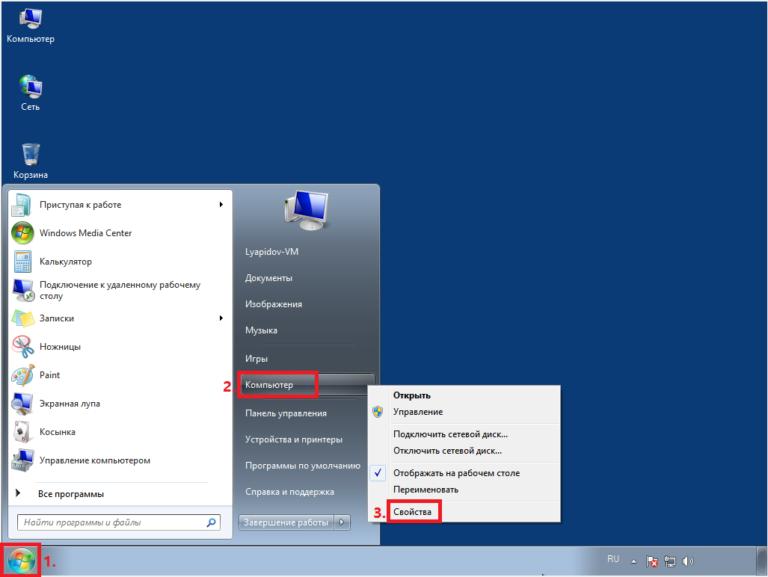
В этом посте представлен Snipping Tool и предлагается бесплатное руководство по загрузке Snipping Tool или Snip & Sketch для Windows 10/11.
О программе Snipping Tool для Windows 10/11
Для Microsoft Windows 10 и 11 в систему включено бесплатное приложение для создания снимков экрана под названием Snipping Tool. Snipping Tool доступен в Windows Vista и более поздних версиях. Вы можете использовать это встроенное приложение, чтобы легко делать снимки экрана на своем ПК.
Может делать скриншоты открытого окна, прямоугольной области, области произвольной формы или всего экрана. Windows Snipping Tool также предлагает базовые функции редактирования изображений, позволяющие редактировать снимок экрана. Вы можете добавить аннотацию к изображению или отредактировать его с помощью цветных ручек.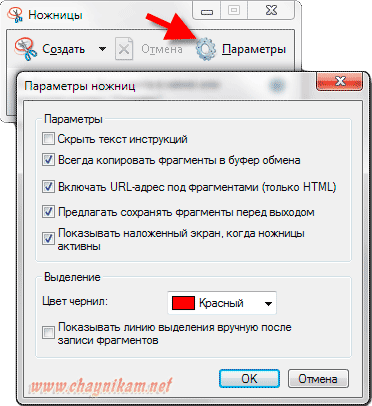
В некоторых версиях Windows инструмент «Ножницы» отсутствует, и вы можете найти на своем компьютере с Windows замененный инструмент «Нарезка и набросок».
Загрузка, установка, удаление AOL Desktop Gold Windows 10/11
В этом посте рассказывается, как загрузить, установить, удалить и переустановить AOL Desktop Gold в Windows 10/11. Вы также можете скачать приложение AOL для Android.
Подробнее
Snipping Tool (Snip & Sketch) Бесплатная загрузка для Windows 10/11
Windows Snipping Tool поставляется с системой Windows. Вам не нужно его скачивать. Microsoft не предлагает отдельную ссылку для скачивания Snipping Tool. Тем не менее, он предлагает автономную службу загрузки для Snip & Sketch.
Узнайте, как открыть Snipping Tool или Snip & Sketch и как скачать Snip & Sketch ниже.
Чтобы открыть Snipping Tool в Windows 10/11, нажмите Windows + S , чтобы открыть окно поиска Windows, введите Snipping Tool , и вы увидите приложение Snipping Tool в списке. Вы можете щелкнуть ее, чтобы быстро запустить приложение Snipping Tool на своем компьютере. Кроме того, вы также можете нажать сочетание клавиш Windows + Shift + S, чтобы открыть его. Затем вы можете выбрать режим захвата, чтобы делать скриншоты. Вы также можете использовать обычные ярлыки инструментов для быстрого создания снимков экрана.
Вы можете щелкнуть ее, чтобы быстро запустить приложение Snipping Tool на своем компьютере. Кроме того, вы также можете нажать сочетание клавиш Windows + Shift + S, чтобы открыть его. Затем вы можете выбрать режим захвата, чтобы делать скриншоты. Вы также можете использовать обычные ярлыки инструментов для быстрого создания снимков экрана.
Если на вашем компьютере нет приложения Snipping Tool, но есть приложение Snip & Sketch, вы можете выполнить ту же операцию, что и выше, чтобы ввести snip & sketch в поле поиска Windows, чтобы быстро открыть это бесплатное приложение для создания скриншотов Windows. .
Snip & Sketch Загрузка для Windows 10/11:
- Откройте приложение Microsoft Store или перейдите на веб-сайт Microsoft Store.
- Щелкните значок Поиск в правом верхнем углу и введите 9.0042 фрагмент и эскиз для поиска приложения. Выберите приложение Snip & Sketch , чтобы открыть страницу загрузки.

- Нажмите кнопку Получить , чтобы напрямую загрузить Snip & Sketch на ПК с Windows 10/1.
Системные требования Snip & Sketch: Windows 10 версии 17763.0 или выше, Windows 10 версии 22000.0 или выше.
Загрузка/настройка iCloud на ПК с Windows 10/11, Mac, iOS, Android
Узнайте, как загрузить iCloud для Windows 10/11, как настроить iCloud на Mac/iPhone/iPad/Windows/Android и как загрузить фотографии из iCloud на ПК или Mac.
Подробнее
Топ 5 бесплатных инструментов для обрезки для Windows 10/11
Если Windows + Shift + S не работает или инструмент для обрезки не работает на вашем компьютере с Windows, вы можете попробовать некоторые альтернативы инструменту для снятия скриншотов (Snip & Sketch) Виндовс 10/11. Вы можете попробовать такие инструменты, как Snagit, Lightshot, Greenshot, ShareX, PicPick и т. д.
В этом посте представлен Snipping Tool (Snip & Sketch) и предлагается руководство по загрузке инструмента для Windows 10/11.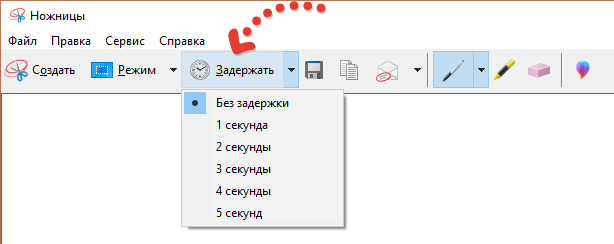
Чтобы восстановить удаленные или потерянные файлы, фотографии, видео и т. д., вы можете попробовать MiniTool Power Data Recovery.
MiniTool Power Data Recovery — профессиональная программа для восстановления данных для Windows. Вы можете использовать его для восстановления любых удаленных или потерянных данных с компьютеров Windows, USB-накопителей, карт памяти, внешних жестких дисков, твердотельных накопителей и т. д. Это поможет вам справиться с различными ситуациями потери данных и даже поможет вам восстановить данные, когда ПК не будет ботинок.
- Твиттер
- Линкедин
- Реддит
Об авторе
Комментарии пользователей:
Что такое Snipping Tool в Windows
Snipping Tool — это утилита, поставляемая с Windows Vista и более поздними версиями и позволяющая делать снимки экрана в Windows.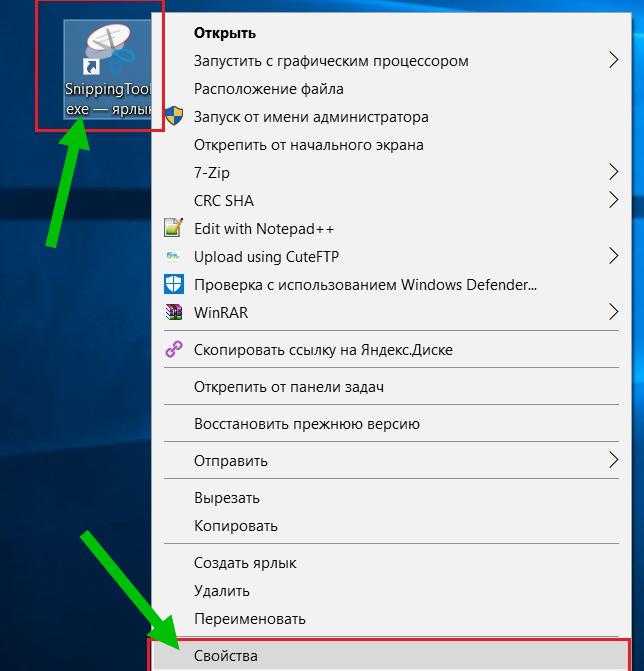 Он имеет различные режимы захвата, включая полноэкранный режим, выбранную область, прямоугольную форму, свободную форму и открытое окно . Скриншот можно сделать, перетащив или щелкнув мышью по определенной области в зависимости от ваших потребностей. Захваченные изображения будут сохранены в виде файла PNG, GIF, HTML или JPEG в выбранной папке экспорта, опять же в зависимости от настроек. Кроме того, инструмент можно использовать в качестве редактора изображений для редактирования захваченных снимков экрана. Неудивительно, что он не уступает профессиональным программам редактирования изображений, таким как Photoshop. Давайте углубимся в это.
Он имеет различные режимы захвата, включая полноэкранный режим, выбранную область, прямоугольную форму, свободную форму и открытое окно . Скриншот можно сделать, перетащив или щелкнув мышью по определенной области в зависимости от ваших потребностей. Захваченные изображения будут сохранены в виде файла PNG, GIF, HTML или JPEG в выбранной папке экспорта, опять же в зависимости от настроек. Кроме того, инструмент можно использовать в качестве редактора изображений для редактирования захваченных снимков экрана. Неудивительно, что он не уступает профессиональным программам редактирования изображений, таким как Photoshop. Давайте углубимся в это.
Инструкции по доступу к Snipping Tool в Windows Vista
Существует несколько способов доступа к Snipping Tool в зависимости от версии операционной системы Windows. Давайте посмотрим на них один за другим.
Во-первых, войти в Snipping Tool в Windows Vista довольно просто — вы должны следовать приведенным ниже инструкциям. Если вы не можете найти там инструмент для захвата экрана, ознакомьтесь со следующим разделом.
Если вы не можете найти там инструмент для захвата экрана, ознакомьтесь со следующим разделом.
- Щелкните меню «Пуск» 9Значок 0043.
- Перейти к Все программы .
- Нажмите на папку Аксессуары .
- Там вы можете увидеть опцию. Нажав на нее, вы запустите инструмент для вырезания скриншотов в Vista.
Активация Snipping Tool в Vista
В некоторых версиях Windows Vista, таких как базовая, этот инструмент не включен по умолчанию. Вы должны вручную активировать его из панели управления, и для этого следуйте этим инструкциям:
- Открыть либо с помощью значка на рабочем столе, либо из меню «Пуск».
- Нажмите на опцию Программы .
- Затем на .
- Выберите вариант на левой панели.
- Нажмите , если Windows запросит действие.
- Вот где происходит настоящее. Вы увидите список доступных функций, скрытых от вас. Прокрутите список и установите флажок рядом с опцией « ».

- Нажмите , и все, вы успешно включили Snipping Tool в Windows Vista. Выполните действия, описанные в предыдущем разделе, чтобы получить доступ к инструменту для создания скриншотов.
Как открыть Snipping Tool в Windows 7
Немного отличается от Vista, так же легко открыть Snipping Tool в Windows 7:
- Нажмите кнопку «Пуск» .
- Тип “ Ножницы. »
- Вы увидите одноименную опцию, показанную там, поэтому щелкните ее, чтобы получить к ней доступ.
Вы также можете нажать клавишу с логотипом Windows + S + Shift, чтобы открыть инструмент напрямую.
Запустить Snipping Tool в Windows 8 или 8.1
Обе версии Windows 8 и 8.1 имеют одинаковые шаги для доступа к инструменту создания скриншотов. Вот как открыть версию Snipping Tool для Windows 8/8.1:
- Нажмите Start .
- Введите «Ножницы».
- Нажмите на показанный значок с ножницами и кругом.
 Snipping Tool запустится, и вы сможете его использовать.
Snipping Tool запустится, и вы сможете его использовать.
Еще раз, вы можете нажать Windows + Shift + S, чтобы запустить Snipping Tool напрямую.
Открыть инструмент Snipping Tool в Windows 10 и 11
В более поздних версиях Windows 10 и Windows 11 появился вторичный (некоторые говорят, что более совершенный) инструмент под названием Snip & Sketch, который работает аналогично и сосуществует. Однако наше внимание сосредоточено на демонстрации того, как работает Snipping Tool в Windows 10 или 11:
- Нажмите Search . Если вы отключили эту опцию, нажмите клавишу с логотипом Windows или откройте меню «Пуск».
- Введите название инструмента в поле поиска.
- Щелкните значок Snipping Tool , показанный на скриншоте, чтобы запустить одноименный инструмент для снятия скриншотов.
Как и выше, вы можете нажать комбинацию клавиш по умолчанию, Windows + Shift + S, чтобы запустить инструмент.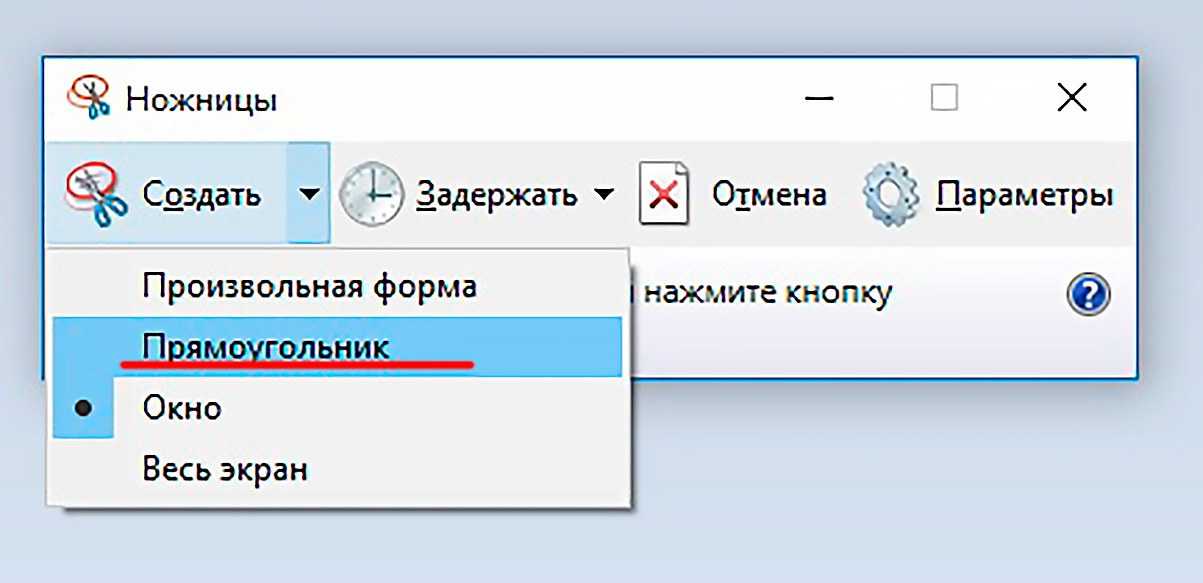 Для его установки также можно использовать страницу Microsoft. Теперь вы знаете значение и можете начать делать скриншоты по своему желанию.
Для его установки также можно использовать страницу Microsoft. Теперь вы знаете значение и можете начать делать скриншоты по своему желанию.
Параметры и конфигурация Snipping Tool
Хотя вы, безусловно, можете нарисовать прямоугольник на экране и сохранить его, существует множество параметров, которые вы можете настроить. После открытия инструмента «Ножницы» вы увидите следующие параметры:
- Новый — позволяет отменить текущий выбор и создать новый снимок экрана.
- Mode — Позволяет выбрать один из 4-х режимов создания снимков экрана:
- Прямоугольный режим — позволяет сделать прямоугольный скриншот с помощью мыши. Режим по умолчанию.
- Оконный режим — Сохраняет скриншот открытого окна.
- Полноэкранный режим — Делает скриншот всего экрана.
- Режим произвольной формы — позволяет создавать любую форму, которую вы хотите сделать для снимка экрана.

- Задержка — Позволяет поставить таймер на создание скриншота до 10 секунд.
- Отмена — отменяет самое последнее действие или сделанный снимок экрана.
- Опции — позволяет использовать одну из следующих опций:
- Скрыть текст инструкции — Ставьте галочку только после того, как станете опытным пользователем.
- Всегда копировать фрагменты в буфер обмена — Полезно в качестве резервной копии на случай, если вы выбросите скриншот.
- Включить URL-адрес под фрагментами — не требует пояснений, но применяется только к фрагментам HTML.
- Запрашивать сохранение фрагментов перед выходом — Не требует пояснений.
- Показывать наложение экрана при активном инструменте «Ножницы» — Делает остальную часть экрана темнее при съемке фрагментов.
Часто задаваемые вопросы об инструменте «Ножницы» в Windows
Вот некоторые из наиболее часто задаваемых вопросов об этом инструменте в Windows.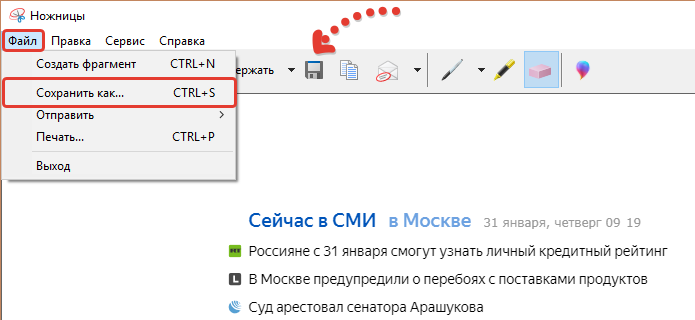 Глядя на них, вы сможете решить многие свои сомнения.
Глядя на них, вы сможете решить многие свои сомнения.
1. Что такое ярлык Snipping Tool?
Даже Snipping Tool для захвата экрана Windows имеет очень удобный интерфейс, в некоторых ситуациях вам придется использовать с ним ярлыки для скриншотов. Итак, разработчики Microsoft включили в свою удобную утилиту несколько ярлыков. Чтобы легко сделать снимок экрана с помощью инструмента в более старых версиях Windows, нажмите вместе клавиши Win + PrtScn . Экран мигнет на секунду, что означает, что ваш снимок экрана успешно сделан. Обратите внимание, что на некоторых клавиатурах, особенно на мини-клавиатурах, для вызова кнопки «Печать экрана» может потребоваться клавиша «Fn» (функция). Так что на таких клавиатурах также нажимайте это рядом с этими клавишами.
Еще один полезный ярлык — это кнопки Ctrl + PrtScn , которые будут работать вместо кнопки «Создать» в окне инструмента «Ножницы». Это будет работать только с запущенным на экране Snipping Tool. Вместо обычного курсора мыши этот ярлык будет отображать перекрестие, которое можно использовать для захвата снимков экрана.
Вместо обычного курсора мыши этот ярлык будет отображать перекрестие, которое можно использовать для захвата снимков экрана.
2. Что такое ссылка для загрузки Microsoft Snipping Tool?
Нет необходимости загружать Snipping Tool в качестве дополнительной утилиты или программного обеспечения. Большинство или все версии Windows, начиная с Vista, будут иметь эту функцию по умолчанию. Как упоминалось в предыдущих разделах, вы должны активировать эту опцию в базовой версии Windows Vista из панели управления. Во всех остальных версиях его можно было найти в меню «Пуск». Единственным исключением является Snipping Tool в Microsoft Store для Windows 10 и 11.
3. Отличается ли инструмент в Windows 8?
В Windows 8 нет никакой разницы в процессе или использовании этого инструмента для создания скриншотов. Все будет работать нормально, как и в любой другой версии Windows. Даже скриншоты будут такими же, как упоминалось в предыдущих разделах. Вам не нужно ничего скачивать или настраивать дополнительно.
4. Как пользоваться инструментом?
Использование Snipping Tool очень хорошо описано в нашей предыдущей статье о создании скриншотов в Windows. Взгляните на него, чтобы узнать пошаговое руководство по использованию Snipping Tool без проблем. Кроме того, посмотрите следующее видео для интерактивного обучения.
5. Есть ли Snipping Tool для Mac?
В операционной системе Mac macOS/Mac нет встроенной опции с таким названием. Вместо этого они придумали функцию, а именно Grab Utility tool . Вы можете узнать об использовании инструмента в нашей статье о захвате скриншотов на Mac. Однако некоторые внешние приложения могут использовать похожее имя, но они не могут считаться официальной заменой Snipping Tool в Windows.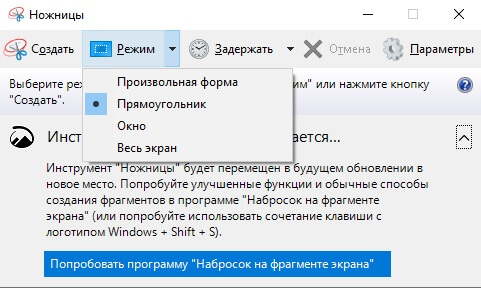



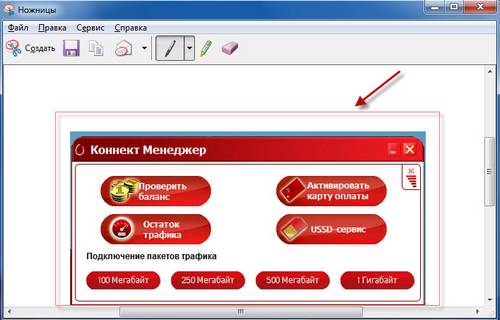
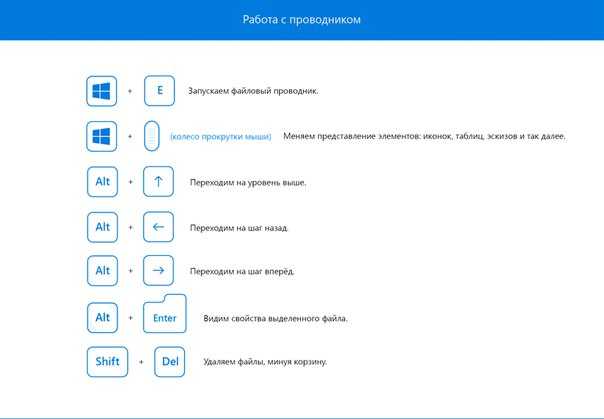
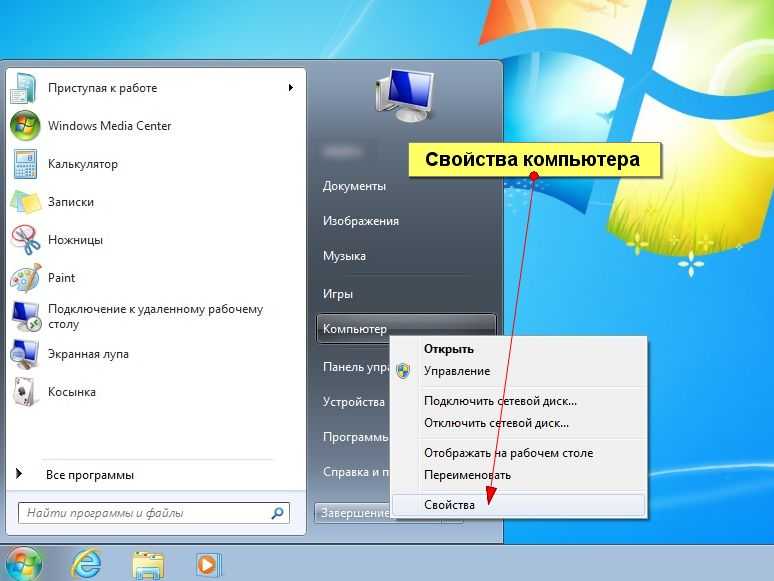


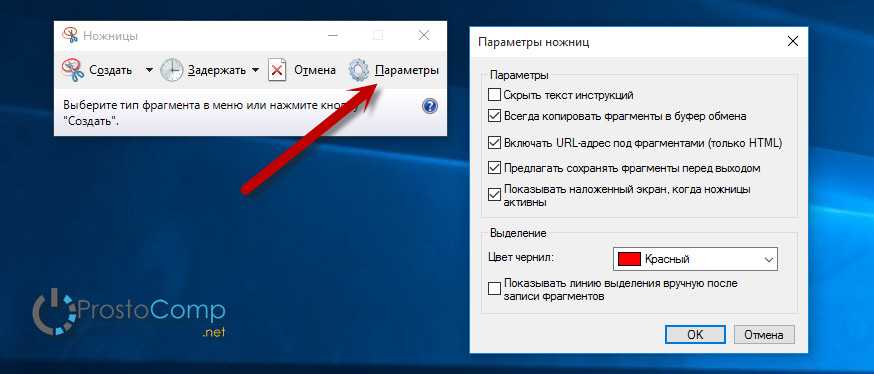 Snipping Tool запустится, и вы сможете его использовать.
Snipping Tool запустится, и вы сможете его использовать.