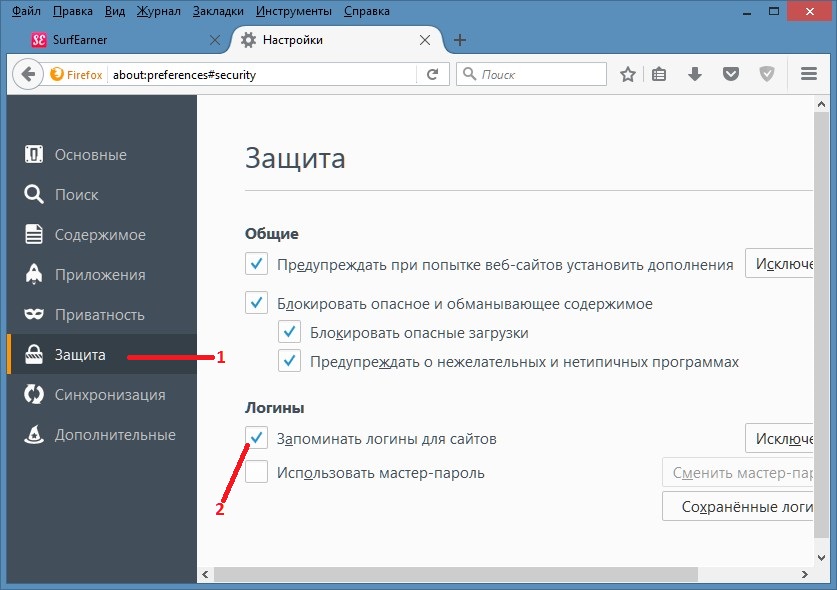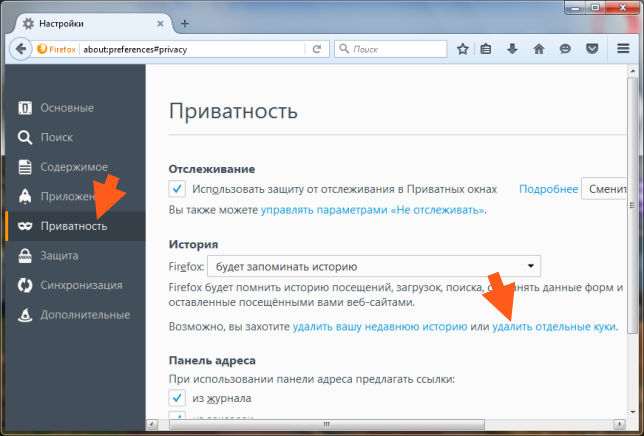Как удалить сохраненные пароли в Firefox
Оглавление
Используйте рабочий стол Firefox
Используйте Firefox Lockwise на Android или iOS
Экспорт данных для входа
Удалить сохраненные пароли из Firefox
Довольно легко создать онлайн-аккаунт, а затем забыть о учетных данных для входа. Люди часто вкладывают средства в приличный менеджер паролей, чтобы сохранить свою личную информацию и данные пароля в безопасности. Ведущие браузеры, такие как Chrome, Microsoft Edge, Firefox и Safari, также предлагают встроенный менеджер паролей, упрощающий процесс автозаполнения. Потребители обычно сохраняют информацию для входа в менеджер паролей браузера. Когда вы переключаетесь на другой браузер, вам следует экспортировать или удалить сохраненные пароли из старого браузера, такого как Chrome, Safari или Firefox.
Проблема в том, что при переходе на новый браузер, такой как Microsoft Edge, люди импортируют только закладки и историю. Они часто забывают о сохраненных паролях в старом браузере и оставляют конфиденциальную информацию.
Предположим, вы переходите с Firefox на конкурирующий браузер или хотите упростить ввод сохраненных паролей. В этом случае вам следует удалить эти неиспользуемые и ненужные пароли из браузера Firefox.
В этом посте мы поговорим о том, как удалить сохраненные пароли в Firefox. Пользователи могут выбрать настольный браузер Firefox или использовать приложение Firefox Lockwise (подробнее об этом позже) для изменения или удаления сохраненных паролей.
Используйте рабочий стол Firefox
Пользователи могут использовать настольное приложение Firefox для просмотра сохраненных паролей и внесения изменений. Пройдите шаги ниже, удалите пароли из Firefox.
Шаг 1: Откройте приложение Firefox на рабочем столе.
Шаг 2: Убедитесь, что вы вошли в систему, используя учетные данные для входа в Firefox.
Шаг 3: Нажмите на меню настроек в правом верхнем углу.
Шаг 4: Откройте меню Логины и пароли.
Шаг 5: Firefox переименовал свой менеджер паролей в Firefox Lockwise. Вы можете использовать панель поиска вверху или меню прокрутки, чтобы просмотреть сохраненную информацию о логине и пароле.
Вы можете использовать панель поиска вверху или меню прокрутки, чтобы просмотреть сохраненную информацию о логине и пароле.
Шаг 6: Выберите элемент, который вы хотите удалить. Вы увидите адрес веб-сайта, имя пользователя, пароль, дату создания, дату изменения, дату последнего использования и многое другое. Нажмите «Удалить» в правом верхнем углу и дважды подтвердите свое решение.
В том же меню вы также можете изменить информацию о пароле. Вы должны взглянуть на последнюю использованную информацию внизу и посмотреть, актуальна ли она для вас или нет.
Вы также можете получить доступ к Firefox Lockwise, перейдя в Настройки Firefox > Параметры > Конфиденциальность и безопасность. Прокрутите вниз до «Логины и пароли» и нажмите «Сохраненные логины».
Используйте Firefox Lockwise на Android или iOS
В отличие от Chrome или Edge, Firefox предлагает отдельный менеджер паролей под названием Firefox Lockwise для Android и iOS. Вы можете загрузить и использовать приложение Firefox Lockwise как любой другой сторонний менеджер паролей на Android и iOS. Этот процесс упрощает автоматическое заполнение данных для входа в мобильные приложения.
Этот процесс упрощает автоматическое заполнение данных для входа в мобильные приложения.
Вы также можете изменить и удалить сохраненный пароль из Firefox Lockwise. Выполните следующие действия, чтобы удалить ненужные пароли из мобильных приложений.
Шаг 1: Загрузите и установите приложение Firefox Lockwise на Android или iOS.
Скачать Firefox Lockwise для iOS
Скачать Firefox Lockwise для Android
Шаг 2: Откройте приложение и войдите в систему, используя учетные данные Firefox.
Шаг 3: Дайте сервису пару минут, и он синхронизирует сохраненные пароли с рабочего стола на мобильный.
Шаг 4: Нажмите на информацию для входа, которую вы хотите удалить.
Шаг 5: Выберите «Удалить логин» в следующем меню.
Firefox Lockwise — это базовый менеджер паролей на телефоне. Вы не можете добавлять новые элементы, изменять существующие и даже не иметь поддержки нескольких хранилищ. Записи добавляются только тогда, когда вы пытаетесь войти в службу с помощью браузера Firefox на рабочем столе.
Записи добавляются только тогда, когда вы пытаетесь войти в службу с помощью браузера Firefox на рабочем столе.
Экспорт данных для входа
Пользователи обычно удаляют пароли из Firefox, когда планируют перейти на другой браузер или не используют старые учетные данные. В таких случаях рекомендуется экспортировать данные для входа вместе с вами. Firefox позволяет вам экспортировать данные для входа, чтобы вы могли легко добавить их в новый браузер. Выполните следующие действия, чтобы экспортировать информацию для входа в браузер Firefox.
Шаг 1: Откройте приложение Firefox на рабочем столе.
Шаг 2: Убедитесь, что вы вошли в систему, используя учетные данные для входа в Firefox.
Шаг 3: Нажмите на меню настроек в правом верхнем углу.
Шаг 4: Откройте меню Логины и пароли.
Шаг 5: Нажмите на меню из трех точек рядом с изображением профиля.
Шаг 6: Выберите «Экспортировать логины», и Firefox создаст и сохранит файл CVC на вашем устройстве.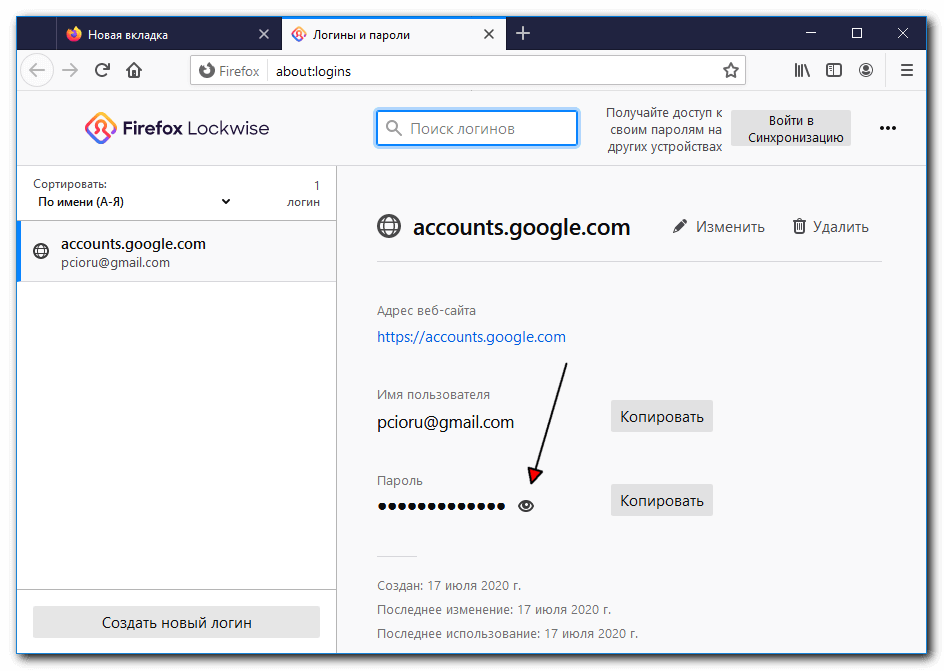
Теперь вы можете импортировать CSV-файл в новый браузер и наслаждаться плавным процессом автозаполнения.
Удалить сохраненные пароли из Firefox
Как я упоминал ранее, люди часто забывают удалить ненужную информацию для входа в старый браузер. Эта практика делает пользователей уязвимыми для потенциальной кражи данных. Если вы планируете перейти с Firefox или хотите сохранить Firefox Lockwise в чистоте, вам следует удалить нежелательные и нерелевантные записи входа в Firefox Lockwise.
Следующий: Вы запутались между Firefox и Chrome на Android? Прочитайте сообщение ниже, чтобы найти различия между ними.
Браузер Firefox теперь предупреждает пользователя об утечке пароля
3DNews Новости Software Браузеры Браузер Firefox теперь предупреждает пол… Самое интересное в обзорах 05.05.2020 [20:16], Александр Коляскин Mozilla сегодня выпустила стабильную версию браузера Firefox 76 для настольных ОС Windows, macOS и Linux. Изюминкой версии Firefox 76 являются нововведения, добавленные во встроенный менеджер паролей Firefox Lockwise (доступен по адресу about:logins). Во-первых, Lockwise станет запрашивать у пользователя данные от его учетной записи в установленной ОС Windows или macOS (если не установлен мастер-пароль), прежде чем показывать какие-либо пароли в открытом виде. Компания Mozilla заявила, что добавила эту функцию по просьбе сообщества Firefox. Ранее пользователи жаловались на то, что злоумышленник мог дождаться пока владелец ПК отойдет от своего рабочего места, а затем быстро получить доступ к встроенному менеджеру паролей Firefox, чтобы найти и скопировать пароли на обычный лист бумаги. Во-вторых, теперь встроенный менеджер паролей Firefox сканирует все сохраненные пароли пользователя на предмет утечки. В-третьих, Lockwise получил ещё одно повышение уровня безопасности, которое заключается в интеграции сервиса с Firefox Monitor. Данная платформа позволяет пользователям проверять, не оказались ли их учетные данные в Интернете. Начиная с Firefox 76, Lockwise будет также показывать предупреждения для сайтов, которые недавно столкнулись с нарушением безопасности (например, пароли от которых попали в хакерские базы), призывая пользователей изменить свои учетные данные. Mozilla заверяет, что не нужно паниковать по поводу представленных новшеств безопасности, поскольку веб-браузер Firefox оперирует не самими паролями, а зашифрованными версиями учетных данных, дабы сохранить конфиденциальность своих пользователей. Обновиться до Firefox 76 можно с помощью встроенного инструмента обновления браузера, доступного в разделе «Справка» -> «О Firefox» (Help -> About Firefox). Либо актуальную версию браузера можно скачать с официального сайта. Источник: Если вы заметили ошибку — выделите ее мышью и нажмите CTRL+ENTER. Материалы по теме Постоянный URL: https://3dnews.ru/1010196 Рубрики: Новости Software, Браузеры, Теги: браузеры, mozilla firefox, lockwise, менеджер паролей, конфиденциальность ← В прошлое В будущее → |
Как экспортировать сохраненные пароли из Firefox
- Миниинструмент
- Центр новостей MiniTool
- Как экспортировать сохраненные пароли из Firefox
Сара | Подписаться | Последнее обновление
Текущие браузеры имеют удобную функцию: помогают людям сохранять свои пароли и логины, чтобы им не нужно было вводить пароли снова и снова. Это очень удобно для пользователя, и людям может потребоваться экспортировать сохраненные пароли и сохранить их в виде CSV-файла в другом месте. MiniTool Solution покажет вам, как шаг за шагом экспортировать пароли Firefox.
Сохранение ваших паролей и логинов в браузерах — отличная возможность. Вам просто нужно указать браузеру запомнить ваши пароли при первом вводе; когда вы заходите на одни и те же веб-сайты и для них требуются одни и те же пароли, он заполнится автоматически. Это предотвращает многие неприятности и очень экономит время. В следующем содержании Firefox используется в качестве примера, чтобы показать вам шаги для экспорта паролей Firefox .
Совет:
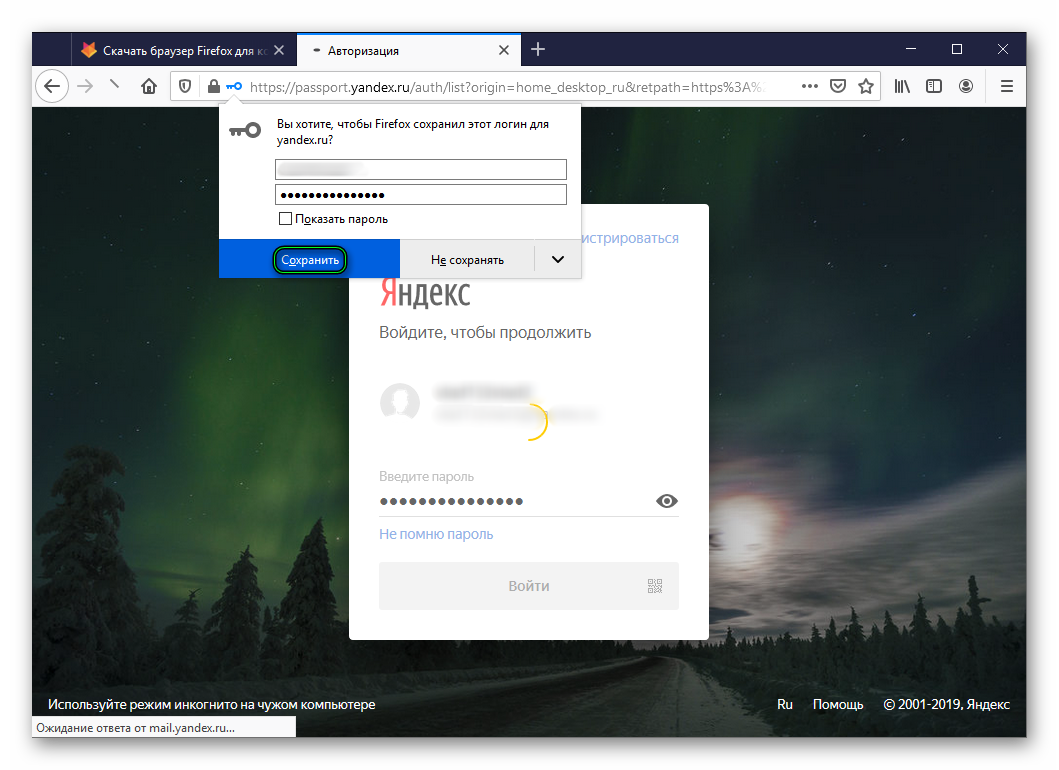
Бесплатная загрузка
Зачем вам нужно экспортировать пароли Firefox
Есть в основном 3 причины, объясняющие, почему пользователи хотят экспортировать пароли из Firefox:
- Люди хотят импортировать пароли в другой браузер или на новый компьютер.
- Некоторые люди хотят хранить резервную копию паролей локально, а не хранить их в облаке.
- Пользователи настолько зависят от браузера, что забывают свои пароли и не могут правильно ввести их в других браузерах или на других устройствах.
К счастью, для экспорта паролей Firefox не требуется сложных действий. Существует встроенная функция для пользователей, чтобы экспортировать сохраненные пароли Firefox и экспортировать сохраненные логины Firefox.
Пароли экспорта Firefox
Убедитесь, что ваш локальный жесткий диск/SSD работает нормально, если вы хотите сохранить на нем экспортированный CSV-файл. В противном случае вам следует подготовить внешний жесткий диск или USB-накопитель для хранения CSV-файла, а затем перенести его на другой компьютер.
Примечание: Файл CSV должен содержать следующие данные: URL-адрес, имя пользователя, пароль, httpRealm, formActionOrigin, guid, timeCreated, timeLastUsed и timePasswordChanged.
Следующие шаги экспорта сохраненных паролей Firefox завершены в Windows 10. Если вы выполняете операции в других системах или на других устройствах, шаги могут немного отличаться.
>> Статьи по теме:
- Как изменить пароль учетной записи Microsoft?
- Как сбросить пароль учетной записи Microsoft?
Как экспортировать пароли Firefox
Как экспортировать пароли из Firefox:
- Дважды щелкните значок Firefox на рабочем столе или найдите Firefox и щелкните его в Windows.
- Щелкните значок меню (представленный тремя горизонтальными линиями) в правом верхнем углу.
- Выберите Логины и пароли из выпадающего меню.
- Появится окно Firefox Lockwise .

- Щелкните значок меню (представленный тремя точками) в правом верхнем углу.
- Выберите Экспорт логинов… в раскрывающемся меню.
- Появится небольшое окно с сообщением, что «Ваши пароли будут сохранены в виде читаемого текста, чтобы любой, кто может открыть экспортированный файл, мог их просмотреть». Если вы хотите продолжить, нажмите на кнопку .. внизу слева.
- Вас могут попросить ввести учетные данные для входа в Windows, чтобы обеспечить безопасность ваших учетных записей. Введите правильный пароль и нажмите ОК .
- Появится окно Экспорт файла логинов. Перейдите к месту, где вы хотите сохранить файл, и дайте ему новое имя файла; затем нажмите Сохранить для подтверждения.
- Экспортированные пароли и логины будут сохранены в файле CSV.
- Скопируйте и вставьте файл на внешний диск или USB-накопитель, чтобы сделать резервную копию.
Как отключить пароль в Windows 10 в разных случаях?
Firefox Lockwise — это менеджер паролей, предоставляемый Mozilla для веб-браузера Firefox. Он синхронизирует пароли из браузера, чтобы вы могли получить доступ к сохраненным паролям из любого места за пределами Firefox.
Он синхронизирует пароли из браузера, чтобы вы могли получить доступ к сохраненным паролям из любого места за пределами Firefox.
Firefox Экспорт паролей на новый компьютер
- Откройте Firefox.
- Щелкните значок меню.
- Выберите Логины и пароли .
- Щелкните значок меню в окне Firefox Lockwise.
- Выберите Импорт из файла… .
- Выберите файл CSV и нажмите Открыть .
- Пароли и логины будут добавлены/обновлены в Firefox Lockwise.
Внимание:
- Внешний жесткий диск не отображается или не распознается
- USB-накопитель не распознается компьютером
Firefox Экспорт сохраненных логинов в Google Chrome
- Закройте Firefox.
- Откройте Chrome и щелкните значок меню из трех точек.
- Выберите Настройки .

- Нажмите Импорт закладок и настроек .
- Выберите Mozilla Firefox из выпадающего меню.
- Снимите отметку с других элементов, но сохраните Сохраненные пароли .
- Щелкните Импорт .
Как восстановить удаленную историю в Google Chrome — Полное руководство.
Удалить сохраненные пароли в Firefox
После рассказа о том, как экспортировать сохраненные пароли из Firefox, я хотел бы показать вам, как удалить в нем сохраненные пароли.
- Откройте Firefox и щелкните значок меню.
- Выберите Логины и пароли .
- Щелкните значок меню в окне Firefox Lockwise.
- Нажмите Удалить все логины .
Как решить проблему, когда Firefox не воспроизводит видео?
- Твиттер
- Линкедин
Об авторе
Комментарии пользователей:
Переместите свои пароли из Firefox в 1Password
Вы можете перенести свои пароли из Firefox в 1Password на 1Password. com.
com.1Password может импортировать ваши пароли из Firefox. При импорте из Firefox:
- Ваши пароли Firefox будут преобразованы в элементы входа 1Password.
- Будут импортированы только пароли. Кредитные карты, адреса и другая информация не будут импортированы.
Шаг 1. Экспорт данных из Firefox
Перед экспортом данных из Firefox временно отключите все программы резервного копирования, которые вы можете использовать, чтобы незашифрованный файл экспорта не сохранялся.
Чтобы экспортировать данные из Firefox, выполните следующие действия на своем компьютере:
- Откройте меню Firefox. на панели инструментов и выберите Пароли.
- Нажмите в правом верхнем углу и выберите Экспорт логинов.
- Нажмите Экспорт и введите пароль, который вы используете для входа в свой компьютер.
- Сохраните файл
logins.csvна рабочий стол.
Шаг 2. Импортируйте свои данные в 1Password
Чтобы импортировать свои данные на 1Password.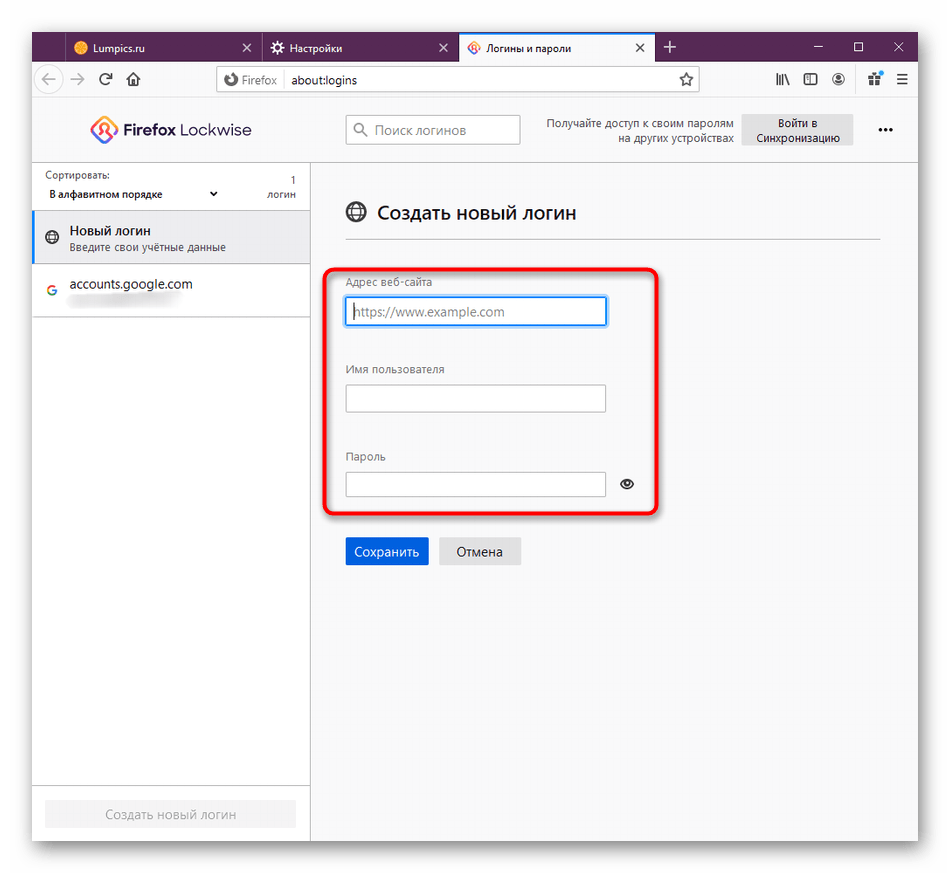 com:
com:
- В Firefox или другом браузере войдите в свою учетную запись на 1Password.com.
- Щелкните свое имя в правом верхнем углу и выберите «Импорт».
- Щелкните Firefox.
- Выберите хранилище, в которое вы хотите импортировать данные. Если вы импортируете личные данные, выберите «Личное» или «Частное хранилище».
- Щелкните внутри пунктирного прямоугольника, чтобы открыть файловый браузер. Перейдите на рабочий стол и выберите файл CSV, который вы создали ранее.
- Нажмите «Импорт», затем нажмите «Показать импортированные элементы».
Если вы хотите что-то изменить в импорте, например импортировать данные в другое хранилище, нажмите «Отменить импорт» и начните заново.
Если у вас есть кредитные карты, адреса или другая информация, сохраненная в Firefox, скопируйте их вручную в 1Password. Откройте 1Password на своем компьютере или мобильном устройстве и нажмите кнопку кнопка добавления элементов.
После того, как вы импортировали свою информацию в 1Password, удалите незашифрованный CSV-файл, а затем включите любое программное обеспечение для резервного копирования, которое вы отключили ранее.
Шаг 3: Отключите встроенный менеджер паролей в Firefox
Чтобы Firefox не мешал работе 1Password, убедитесь, что у вас установлено расширение браузера 1Password, а затем отключите встроенный менеджер паролей в Firefox.
Шаг 4: Удалите свои пароли из Firefox
Firefox продолжит заполнять сохраненные пароли даже после того, как вы выключите встроенный менеджер паролей. Чтобы заполнить свои пароли с помощью 1Password вместо Firefox, удалите сохраненные пароли из Firefox.
Выполнение этих действий навсегда удалит ваши пароли из Firefox, и вы не сможете их восстановить. Перед удалением убедитесь, что все ваши пароли из Firefox сохранены в 1Password.
Чтобы удалить все ваши пароли сразу:
- Откройте меню Firefox на панели инструментов и выберите Пароли.
- Нажмите в правом верхнем углу и выберите «Удалить все логины».
- Выберите «Да, удалить эти логины».
- Щелкните Удалить все.
Чтобы удалить ваши пароли по отдельности:
- Откройте меню Firefox
на панели инструментов и выберите Пароли.


 Новый релиз вышел с исправлениями ошибок, патчами безопасности и новыми возможностями, самые интересные из которых заключаются в улучшенном менеджере паролей Firefox Lockwise.
Новый релиз вышел с исправлениями ошибок, патчами безопасности и новыми возможностями, самые интересные из которых заключаются в улучшенном менеджере паролей Firefox Lockwise. Компания-разработчик сообщает, что если один из паролей пользователя идентичен паролю, который ранее был скомпрометирован в Интернете, браузер покажет соответствующее предупреждение с рекомендацией изменить пароль. Так как этот пароль теперь, скорее всего, является частью списков словарей паролей, которые хакеры используют для брут-форса.
Компания-разработчик сообщает, что если один из паролей пользователя идентичен паролю, который ранее был скомпрометирован в Интернете, браузер покажет соответствующее предупреждение с рекомендацией изменить пароль. Так как этот пароль теперь, скорее всего, является частью списков словарей паролей, которые хакеры используют для брут-форса.