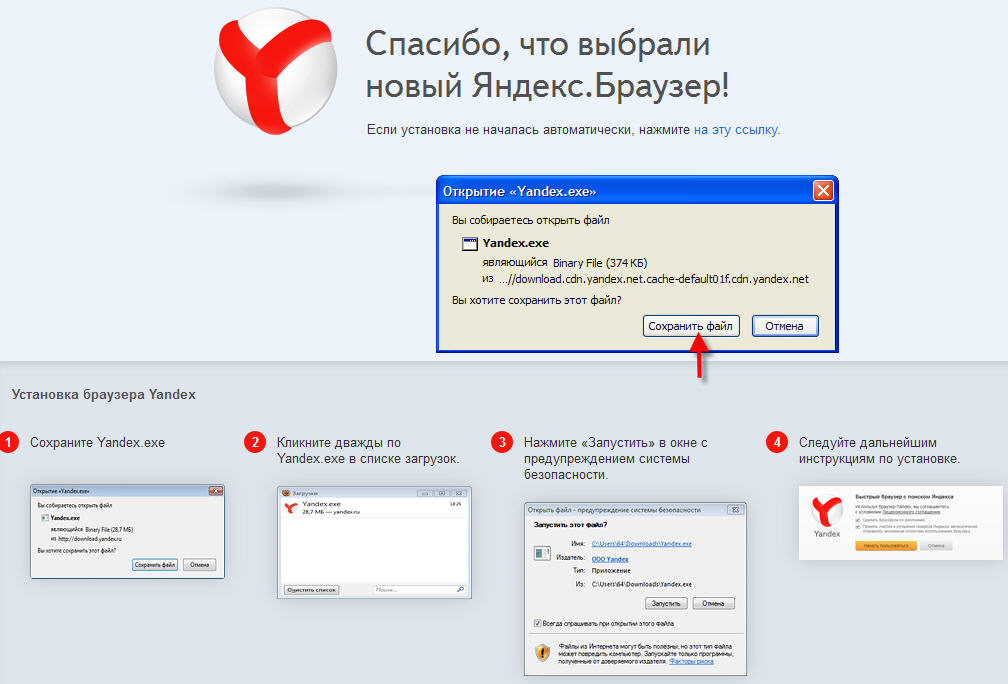Как поставить свою картинку на Яндекс
Статьи › Яндекс Браузер › Как загрузить свой фон в Яндекс Браузер
В группе Персонализация выберите пункт Обои. Выберите обои из коллекции Лончера либо фото из вашей галереи. Откроется предпросмотр рабочего стола с новыми обоями.
- Как поставить свое фото в Яндекс Такси
- Как добавить своё фото в интернет
- Как изменить фото в Яндекс аккаунте
- Как добавлять фото в Яндекс карты
- Как удалить свою фотографию с Яндекса
- Как сделать Яндекс панораму
- Как загрузить свою фотографию
- Куда можно залить картинку
- Как загрузить свои фото
- Как поставить фото в профиле
- Как сделать Яндекс красивым
- Как сменить фото в профиле
- Как добавить свою панораму на яндекс карты
- Как поставить флажок на карте Яндекс
- Как поменять фото на Яндекс картах
- Как оформить Я в Яндекс Такси
- Как фотографировать машину для Яндекс Такси
- Как поставить метку в Яндекс Такси
- Как поставить свою картинку в гугле
- Как вставить свое лицо на фото
- Как создать URL для изображения
- Как изменить оформление Яндекс
- Как поставить свой аватар в хроме
- Как загрузить аватар на Яндекс Дзен
- Как изменить профиль в Яндекс Такси
- Как изменить свои данные в Яндекс Такси
Как поставить свое фото в Яндекс Такси
Нажимаете на аватарку грузите фото наиболее нравившеся вам. И всё готово. Ну или фотографируетесь онлайн и ставите это фото.
И всё готово. Ну или фотографируетесь онлайн и ставите это фото.
Как добавить своё фото в интернет
- Шаг 1. Заходим на сайт http://pixs.ru/
- Шаг 2. Жмём на кнопку Выберите файл возле надписи Загрузить с компьютера:
- Шаг 3. Указываем на файл на жёстком диске и жмём Выбрать. Теперь видим, что файл готов к загрузке на сайт.
- Шаг 4. После загрузки картинки появляются ссылки на неё.
Как изменить фото в Яндекс аккаунте
Как загрузить / изменить / удалить фотографию профиля (аватар)? Аватар — фотография в личном профиле пользователя. Для того чтобы загрузить аватар нужно перейти в настройки личного профиля и во вкладке «Профиль» нажать на кнопку «Выберите файл». Установить фотографию могут только зарегистрированные пользователи.
Как добавлять фото в Яндекс карты
Перейдите в личный кабинет Яндекс. Карт, откройте раздел Отзывы, Фото и исправления, затем нажмите на вкладку Фото. Нажмите Добавить фото местности в нижней части вкладки Фото. Перетащите файлы или выберите их в нужной папке на компьютере (нажмите Выберите на компьютере).
Перетащите файлы или выберите их в нужной папке на компьютере (нажмите Выберите на компьютере).
Как удалить свою фотографию с Яндекса
Как удалить картинку из поиска
Если вы не хотите, чтобы картинка отображалась в результатах поиска, перейдите на сайт, где расположена картинка (адрес сайта отображается при наведении курсора на картинку), и обратитесь к администрации сайта с просьбой удалить изображение или установить запрет на его индексирование.
Как сделать Яндекс панораму
1. Создать поставку:
- Зайдите на сервис:
- Создайте поставку: нажмите кнопку Создать.
- В полях панели задайте параметры поставки:
- Нажмите кнопку Создать поставку.
- При необходимости добавить панорамы в поставку — нажмите кнопку Загрузить и в открывшейся панели Загрузка панорам добавьте файлы панорам:
Как загрузить свою фотографию
Как добавить фото и видео с Google Диска в Google Фото:
- На компьютере откройте страницу photos.
 google.com.
google.com. - В правом верхнем углу нажмите Загрузить Google Диск.
- Найдите и выберите фотографии.
- Нажмите Загрузить.
Куда можно залить картинку
7 лучших сервисов для хранения ваших фото в облаке:
- Google Фото Google LLC.
- Google Фото Google LLC.
- Dropbox: Облачное хранилище Dropbox, Inc.
- Dropbox: Облачное хранилище Dropbox, Inc.
- Microsoft OneDrive. Microsoft Corporation.
- Microsoft OneDrive.
- Adobe Lightroom — Фоторедактор
- Adobe Lightroom Фото редактор
Как загрузить свои фото
Как загрузить объекты в Google Фото с помощью браузера:
- Откройте страницу photos.google.com в браузере на компьютере.
- В правом верхнем углу страницы нажмите Загрузить С компьютера.
- Найдите и выберите фотографии.
- Нажмите кнопку Открыть.
Как поставить фото в профиле
Нажмите значок в правом верхнем углу окна Facebook, а затем выберите свое имя. Нажмите на фото профиля и выберите Изменить фото профиля. Выберите новое фото или добавьте рамку к существующему. Выберите нужное изображение и нажмите Использовать это фото.
Нажмите на фото профиля и выберите Изменить фото профиля. Выберите новое фото или добавьте рамку к существующему. Выберите нужное изображение и нажмите Использовать это фото.
Как сделать Яндекс красивым
Чтобы выбрать оформление, авторизуйтесь c Яндекс ID.Темная тема ya.ru:
- Прокрутите вверх страницу с результатами поиска.
- В правом верхнем углу нажмите портрет профиля.
- Нажмите Внешний вид → Всегда тёмный.
Как сменить фото в профиле
Как добавить или изменить фото профиля:
- На телефоне или планшете Android откройте приложение «Настройки».
- Выберите Google Управление аккаунтом Google. Личная информация.
- В разделе «Основная информация» нажмите Фотография. При необходимости выполните вход.
- Нажмите Выбрать фото профиля.
- Нажмите Принять.
Как добавить свою панораму на яндекс карты
Включить режим
На карте Нажмите → Панорамы.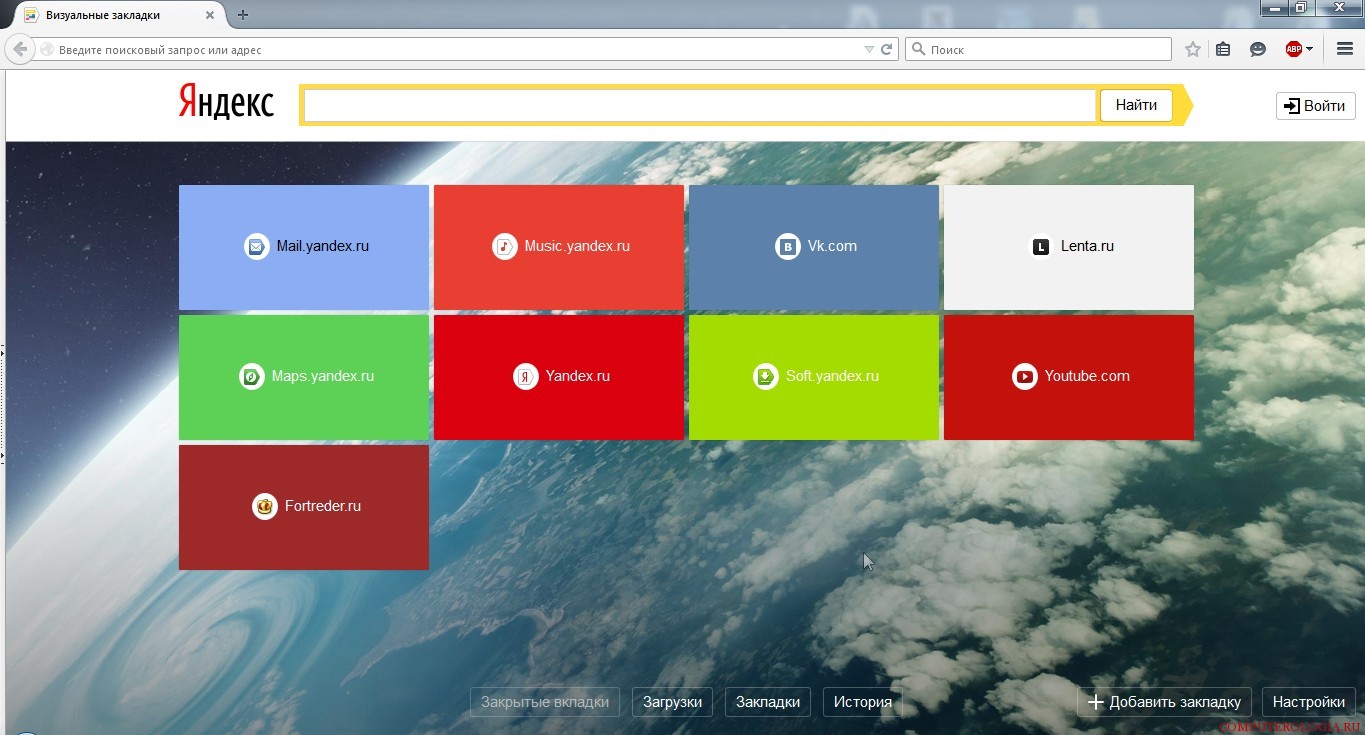 Из карточки объекта Выберите объект и в карточке объекта нажмите кнопку Панорама.
Из карточки объекта Выберите объект и в карточке объекта нажмите кнопку Панорама.
Как поставить флажок на карте Яндекс
Установка нескольких меток на карте
Для этого, перейдите во вкладку «Метки», и приступайте к установке маркеров в необходимых областях карты, путём нажатия левой клавиши мыши. Примечание: в каждой метке можно указать описание, цвет и тип для их различия. По завершению всех меток, нажмите «Сохранить и продолжить».
Как поменять фото на Яндекс картах
Перейдите в раздел О компании → Фотографии. Чтобы изменить первое фото в карточке, выберите нужную фотографию и переместите ее на первое место среди фотографий. Также вы можете изменять порядок показа, перемещая фотографии.
Как оформить Я в Яндекс Такси
Регистрация онлайн в Яндекс Такси на своем авто проходит по максимально облегченному пути. Чтобы стать водителем Яндекса, достаточно прислать партнеру сервиса сканированные копии или фото водительских прав и паспорта. После этого вам выдадут логин и пароль, которые вводятся в Таксометр — приложение для приема заказов.
Как фотографировать машину для Яндекс Такси
Снимать можно только тот автомобиль, который заявлен в вашем профиле. Старайтесь снимать в светлое время суток или в хорошо освещённом месте (на парковке ТЦ, открытой стоянке, под уличными фонарями). Если на фотографиях не видно или плохо видно салон или элементы кузова, используйте вспышку при съемке.
Как поставить метку в Яндекс Такси
Чтобы добавить промежуточную точку, нажмите в поле, куда вы обычно вводите конечный адрес. Вы можете указать до 3 промежуточных точек. Там же можно поменять остановки местами. Изменить маршрут, в котором были указаны сразу 3 или 4 адреса, после оформления заказа не удастся.
Как поставить свою картинку в гугле
Зайдите на главную страницу поисковика Google. Вы увидите опцию в левом нижнем углу страницы: «Изменить фоновое изображение». Нажмите на нее. Загрузите изображение с ПК или используйте уже загруженное изображение из альбома Picassa.
Как вставить свое лицо на фото
Вставьте лицо на фото Откройте новое фото, на которое вы хотите наложить лицо: кликните по кнопке Добавить изображение, а затем нажмите Загрузить. Выберите фотографию из папки на компьютере. Вставьте свое лицо вместо чужого: перетащите выделенную часть исходной фотографии в подходящее место на новом изображении.
Выберите фотографию из папки на компьютере. Вставьте свое лицо вместо чужого: перетащите выделенную часть исходной фотографии в подходящее место на новом изображении.
Как создать URL для изображения
Как скопировать URL изображения
Откройте страницу images.google.com на компьютере. Введите поисковый запрос. Выберите нужное изображение в результатах. Выберите URL под надписью «Нажмите, чтобы скопировать ссылку».
Как изменить оформление Яндекс
Вы можете изменить оформление в вашем почтовом ящике — выбрать подходящий вид интерфейса или установить одну из предложенных тем.Варианты просмотра письма:
- В правом верхнем углу нажмите значок → Все настройки.
- Выберите Прочие параметры.
- Включите опцию открывать письмо в списке писем.
- Сохраните изменения.
Как поставить свой аватар в хроме
Как изменить или скрыть фото профиля:
- Нажмите на время в правом нижнем углу экрана.
- Нажмите на значок «Настройки».

- В разделе «Персонализация» выберите Настройка обоев и стиля.
- В правом нижнем углу фото профиля нажмите на значок «Изменить».
- Измените фото профиля. Вы можете: Сделать снимок.
Как загрузить аватар на Яндекс Дзен
Загрузите фото аккаунта. Затем в «Настройках профиля» вы можете написать о себе, поменять аватарку, имя профиля и установить настройки приватности. Если нажать на аватарку в верхнем правом углу, появится окно, где будет кнопка «Редактор».
Как изменить профиль в Яндекс Такси
Добавить или удалить аккаунт:
- Откройте меню приложения.
- Нажмите на номер телефона.
- Сдвиньте аккаунт вправо или влево, нажмите Выбрать другой аккаунт.
- Укажите номер телефона и нажмите Далее — на этот номер придёт смс с кодом подтверждения.
- Введите код и нажмите Готово (или Далее) — аккаунт станет активным.
Как изменить свои данные в Яндекс Такси
Как поменять имя и номер удостоверения водителя Яндекс Такси:
- Зайдите в раздел «Техподдержка» в Диспетчерской, нажмите «Задать вопрос службе поддержки».
 Выберите тему «Вопрос про водителя → «Обновить информацию о водителе».
Выберите тему «Вопрос про водителя → «Обновить информацию о водителе». - Подождите, пока поддержка поменяет данные — это займёт не больше 24 часов.
Почему не открываются картинки в Яндекс Браузере — причины и способы решения проблемы
Бывает, что при просмотре товаров интернет-магазине или, вообще, при серфинге в интернете не открываются картинки в Яндекс Браузере. Вместо этого пользователь видит иконку изображения или содержимое тега alt.
Причин подобного сбоя может быть масса. Банально от некорректных настроек в самом обозревателе, до вирусного заражения.
Содержание
- Почему не отображаются картинки в Яндекс.Браузере
- Что нужно сделать в первую очередь
- Настроить отображение картинок
- Что ещё можно сделать
- Очистить временные файлы
- Проверить дополнения
- Включить JavaScript
- Освободить место на системном диске
- Виноват антивирус
- Сбросить настройки браузера
- Переустановка браузера
Почему не отображаются картинки в Яндекс.
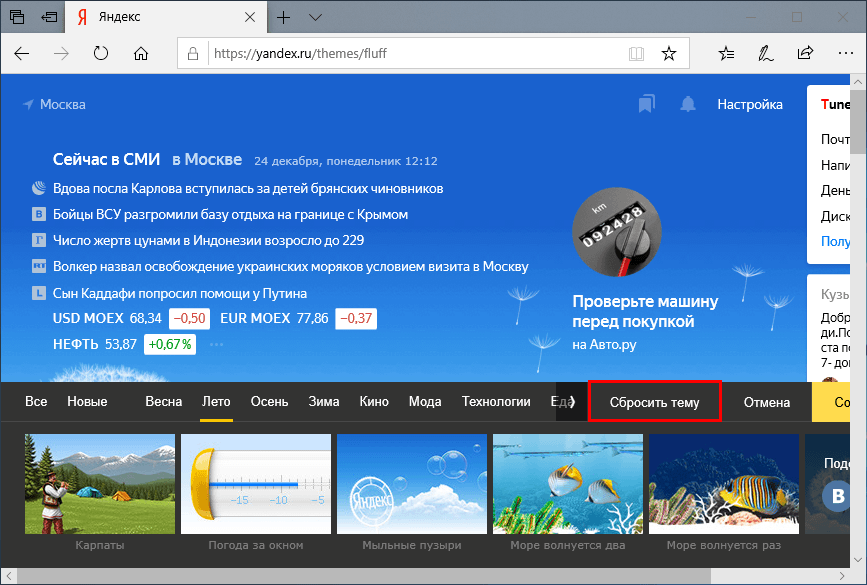 Браузере
БраузереОднозначного ответа, почему в Яндекс.Браузере не отображаются картинки, к сожалению, нет. Причин, на самом деле, много и способы их решения кардинально отличаются.
Самые распространённые причины:
- запрет отображения в браузере;
- блокируют расширения;
- сбой из-за cache и cookie-файлов;
- вирусное заражение;
- некорректная установка обозревателя;
- слабый интернет;
- проблемы с сервером/техническое обслуживание;
- в браузере отключен JavaScript;
- недостаточно места на диске C;
- может быть проблема со временем или часовыми поясами.
Что нужно сделать в первую очередь
Если ваш браузер некорректно отображает картинки требуется выполнить ряд манипуляции для определения причины и исправления неполадки. Но есть шаги, которые нужно выполнить в первую очередь, возможно они и являются виновниками.
- отключить торрент клиент;
- отключить программы для скрытия IP, Тор браузер VPN и пр.

Не будем подробно останавливаться на этих пунктах, только обратим внимание, что при работающем торренте, если вы ничего не качаете, активный торрент-клиент может раздавать файлы, тем самым, забирая на себя часть ресурсов.
Тор браузер, даже если вы им не пользуетесь, может использоваться сетью ТОР – проще, ваши компьютерные мощности используются для различных вычислительных операций сети ТОР.
А расширения VPN подключаются к серверам в различных точках мира, нет гарантии, что данный сервер работает корректно и не ограничивает вам скорость или ещё что-то.
Настроить отображение картинок
Одна из причин — это некорректные настройки браузера. Возможно системный сбой или вы сами случайно запретили отображение картинок. Это несложно исправить:
- Кликаем по кнопке в виде трех полос в правом верхнем углу обозревателя.
- В выпадающем списке выбираем «Настройки».
- Переключаемся на вкладку «Сайты» в панели справа.

- Переходим здесь в раздел «Расширенные настройки сайтов».
- Находим функцию «Отображение картинок», и здесь отмечаем пункт «Разрешено».
- Также посмотрите здесь в разделе «Настройки сайтов» не находится ли интересующий сайт, на котором не отображаются изображения в исключениях. Если так, удалите отсюда его и перезагрузите браузер.
Что ещё можно сделать
Если типовые решения и стандартные настройки не помогают, стоит перейти к более сложным действиям.
Очистить временные файлы
Браузер при каждом посещении на новый сайт запрашивает копии картинок, скриптов, медиа и прочие временные файлы, чтобы оптимизировать работу и при следующем подключении к данному ресурсу не запрашивать эту информацию снова. Это сокращает время на загрузку страницы и экономит трафик. Эти данные хранятся в специально выделенном месте на системном диске. Называется кеш браузера.
В идеальных условиях он должен помогать. Однако если кеш переполнен возможны различные сбои и некорректная работа обозревателя.
Однако если кеш переполнен возможны различные сбои и некорректная работа обозревателя.
Чтобы удалить временные файлы кеше в Яндекс.Браузере следуйте дальнейшей инструкции:
- Откройте меню Яндекс.Браузера и здесь во всплывающем окне выберите «История»/«История» или нажмите комбинацию клавиш Ctrl + N.
- Нажмите на ссылку «Очистить историю» в левом нижнем углу страницы с историей обозревателя.
- Откроется окно, здесь выберите период очистки. Рекомендуется выбирать «За все время».
- Поставьте галочками пункты очистки кеша, истории просмотров, журнала загрузок и файлов cookie.
Не рекомендуется отмечать пункты автозаполнения форм и сохранения паролей, в противном случае вы не сможете попасть на свои сайты и социальные сети, где когда-либо регистрировались, придется вспоминать регистрационные данные и вводить их вручную.
Проверить дополнения
Дополнения в браузере помогают расширить функциональность. Облегчают работу дизайнерам и программистам. И рядовые пользователи получают различные плюшки. Можно обходить блокировки сайтов с помощью плагинов VPN или скачивать видео и музыку с сайтов, где по умолчанию загрузки невозможны. Однако каждое установленное дополнение — это дополнительный процесс, который тянет на себя системные ресурсы. Кроме того дополнение может быть «кривым», работать некорректно, конфликтовать с другими дополнениями или плагинами.
Облегчают работу дизайнерам и программистам. И рядовые пользователи получают различные плюшки. Можно обходить блокировки сайтов с помощью плагинов VPN или скачивать видео и музыку с сайтов, где по умолчанию загрузки невозможны. Однако каждое установленное дополнение — это дополнительный процесс, который тянет на себя системные ресурсы. Кроме того дополнение может быть «кривым», работать некорректно, конфликтовать с другими дополнениями или плагинами.
Осложняет ситуацию обстоятельство, что определить виновника «на глаз» невозможно. В магазине расширений Google и в каталоге Opera, откуда можно установить плагины, их тысячи. Большая часть написана сторонними разработчиками и Яндекс не несет ответственности за их работу.
Как вариант, можно отключить все дополнения и перезагрузить браузер. Проверить отображаются ли сейчас картинки и после поочередно включать снова. После активации очередного расширения, если появится проблема значит он и виноват. Его нужно будет удалить. Если он нужен для каких-то специфических целей можно поискать аналоги в интернете.
Чтобы отключить дополнения:
- Откройте меню и перейдите в раздел «Дополнения» —
browser://tune/. - Отключите здесь все расширения — переключите тумблеры в положение OFF (переключатели станут серого цвета).
- После проверьте как отображаются картинки.
- Чтобы удалить плагин наведите курсор мышки на дополнение, возле переключателя появится кнопка «Удалить». Жмем на нее и соглашаемся во всплывающем окне.
Примечание: удалить можно только плагины, которые вы устанавливали лично, из каталогов Оперы или Хрома или со сторонних ресурсов.
Включить JavaScript
Давно прошли те времена, когда сайты были написаны на голом HTML. Сейчас это динамические сложные порталы, и одним из важных компонентов является JavaScript. Это скриптовый язык программирования, который отвечает за поведение, и часто за показ фото/видео, и других динамических элементов на сайте.
Если в браузере заблокирован JavaScript, то соответственно браузер не сможет корректно отобразить информацию на сайте. Скорее всего графические элементы будут скрыты или заблокированы.
Скорее всего графические элементы будут скрыты или заблокированы.
Чтобы включить JavaScript:
- Откройте «Настройки».
- Переключитесь на вкладку «Сайты».
- Здесь в блоке «Расширенные настройки сайтов» активируйте пункт настроек JavaScript — «Разрешен».
И точно также как и инструкции по включению отображения картинок пройдите в «Настройки сайта»/JavaScript и проверьте не находится ли интересующий сайт заблокированных.
Освободить место на системном диске
Казалось бы, какое отношение имеет место на диске к отображению картинок в браузере. Мы же не качать собираемся! Но на самом деле самое, что ни на есть прямое. По умолчанию браузер устанавливается на системный диск — у большинства он называется «Локальный диск С».
И вся информация, которая обрабатывается в браузере, оседает на системный диск. Память кеша динамичная и в зависимости от общего объема свободно места на диске уменьшается и кеш. А если места на диске не хватает, то загрузка картинок и других медиафайлов просто невозможна.
А если места на диске не хватает, то загрузка картинок и других медиафайлов просто невозможна.
Освободить место на диске можно встроенными инструментами Windows:
- Откройте «Проводник» и здесь перейдите в каталог «Этот компьютер».
- Выполните правый клик мыши на Локальном диске С (том, где у вас установлена Windows). Если у вас Windows 7 или 8 нажмите на клавиатуре Win + R и введите команду
cleanmgr.exeв диалоговом окне утилиты «Выполнить». Выберите диск, который нужно очистить и нажмите «Ок». - В контекстном меню выберите «Свойства».
- Находясь на вкладке «Общие» нажмите кнопку «Очистка диска».
- Дождитесь пока утилита просканирует локальный диск и определяет файлы, которые можно удалить.
- В блоке «Удалить следующие файлы» отмечайте галочками все пункты.
 И нажимайте «Ок».
И нажимайте «Ок». - Дождитесь пока утилита удалить временные файлы.
- Повторите шаг и снова в окне свойств Локального диска нажмите «Очистка диска» но теперь в здесь выберите кнопку «Очистить системные файлы».
- Опять отмечайте галочками пункты для очистки.
В отличие от первой чистки здесь отображаются файлы обновлений, которые как правило занимают много места. Если вы давно (никогда) не проводили очистку, вполне возможно здесь могут хранится от 2 до 10 Гб файлов обновлений Windows.
В качестве альтернативы можно вручную пройтись по папкам системного диска: «Загрузки», «Документы», «Музыка», «Видео», «Корзина» и вручную удалить хранящиеся там файлы. Или если боитесь удалять переместите их на другой диск или на флешку.
Виноват антивирус
Антивирус защищает данные пользователя от мошенников, вирусов и назойливой рекламы. Но иногда антивирус может создавать различные проблемы. В частности, это может происходить, если защитник сам заражен.
Но иногда антивирус может создавать различные проблемы. В частности, это может происходить, если защитник сам заражен.
В случае если в системе наблюдаются какие-то неполадки рекомендовано провести антивирусное сканирование. Для этой цели лучше использовать сторонние решения, например облачные сканеры по типу Dr.Web CureIt! или Kaspersky Virus Removal Tool. Это портативные сканеры, которые при проверке используют вирусные базы, хранящиеся на облаке.
Если система и стационарный антивирус заражен облачные сканеры обнаружат угрозу и помогут её обезвредить. После рекомендуем переустановить антивирус. Или сменить, например, установить Аваст. Подробнее об установке Аваста мы рассказываем здесь.
Сбросить настройки браузера
Если ничего не помогло можно попробовать сбросить настройки обозревателя:
- Сделать это довольно просто. Откройте меню и перейдите в раздел «Настройки».
- Здесь переключитесь на вкладку «Системные». Прокрутите страницу с опциями в самый низ и нажмите на ссылку «Сбросить все настройки».
 Она самая последняя на странице.
Она самая последняя на странице. - Прочитайте предупреждение о том, какие файлы будут удалены. Если согласны нажмите «Сбросить».
Переустановка браузера
Если не загружаются картинки в браузере Яндекс можно выполнить полную переустановку обозревателя. Бывает никакие манипуляции не могут помочь исправить работу обозревателя, потому что в нем повреждены важные библиотеки или службы. Процесс переустановки, как правило, не вызывает затруднений, это можно сделать и с помощью сторонних утилит и средствами обозревателя.
Перед удалением рекомендуем авторизоваться в аккаунте Яндекс и синхронизировать закладки и пароли. Если у вас ещё нет учетной записи заведите её, это займет не более 2 минут.
- Откройте «Пуск»/«Панель управления»/«Удаление программы».
- Найдите здесь Яндекс и двойным кликом вызовите мастер удаления браузера. Или выделите строку с Яндекс.Браузером и нажмите в верхней панели кнопку «Удалить».

- Дальше подтвердите, что удаляете браузер, а в следующем окне отметьте пункт очистки пользовательских данных.
После того как Яндекс.Браузер будет удален отправляйтесь на официальный сайт. Скачайте новую версию обозревателя. А как установить его мы рассказываем вот здесь.
yandex-images-скачать · PyPI
Скрипт на Python для скачивания изображений с Яндекс.Изображений
Описание проекта
Python Скрипт для загрузки изображений с Яндекс.Изображений.
- Проверка наличия капчи
- Много фильтров
- Многопроцессорность доступна (опция
--num-workers)
- Python 3.7+
- Селеновая проволока 1.0.8+
- Firefox, Chrome, Safari и Edge поддерживаются
- Получите исполняемый файл драйвера Selenium для вашего браузера и платформы. Поддерживаются Firefox, Chrome, Safari и Edge.
Используйте параметр--driver-path, чтобы указать путь к драйверу или добавить исполняемый файл в PATH.
Простой пример с использованием Chrome WebDriver:
$ yandex-images-download Chrome --keywords "водка, медведи, балалайка" --limit 10
Пример использования ключевых слов из исходного файла с определенным расширением/форматом изображения:
$ yandex-images-download Chrome --keywords_from_file input_example.txt --itype=png
Всю остальную информацию можно получить с помощью аргумента --help .
Отдельное спасибо Андрею Ляшко за код-ревью.
Отдельное спасибо Борису Коварскому (https://github.com/kovarsky) и Андрею Ляшко за поддержку проекта.
Детали проекта
Эта версия
1.0.4
Загрузить файлы
Загрузить файл для вашей платформы. Если вы не уверены, что выбрать, узнайте больше об установке пакетов.
Исходный дистрибутив
yandex_images_download-1.0.4.tar.gz (8,6 КБ посмотреть хеши) Загружено источник
Хэши для yandex_images_download-1.0.4.tar.gz
| Алгоритм | Хэш-дайджест | |
|---|---|---|
| ША256 | b47d7c6721f268bec1cfd8de8236c53b73482457263bcc04dd748fab3e6ab7f5 | |
| МД5 | 60adf24a5ec9621073d5b77b66d39f85 | |
| БЛЕЙК2б-256 | 51a85b2ee15a93c802c8767ee44961cc03b0f2687f5d8b754a460e926a5c62fe |
Установить Яндекс.
 Браузер на Manjaro Linux с помощью Snap Store Установить Яндекс.Браузер на Manjaro Linux с помощью Snap Store | Снапкрафт
Браузер на Manjaro Linux с помощью Snap Store Установить Яндекс.Браузер на Manjaro Linux с помощью Snap Store | СнапкрафтДругие популярные снимки…
Подробнее…Джами
Издатель: Savoir-faire Linux
Платформа голосовой связи, видео, чата и конференций, ориентированная на конфиденциальность, и SIP-телефон
Крита
Издатель: Stichting Krita Foundation Подтвержденный аккаунт
Цифровая живопись, свобода творчества
Тандерберд
Издательство: Canonical Подтвержденный аккаунт
Приложение электронной почты Mozilla Thunderbird
блокнотqq
Издатель: Даниэле Ди Сарли
Редактор наподобие Notepad++ для Linux.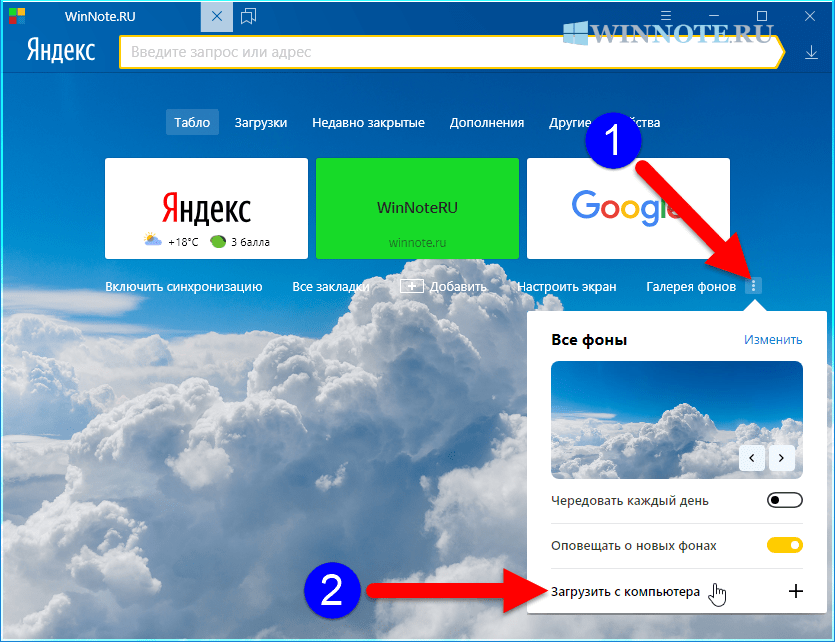
почтальон
Издатель: Почтальон, Inc. Подтвержденный аккаунт
Среда разработки API
почтовая рассылка
Издатель: Mailspring Подтвержденный аккаунт
Лучшее почтовое приложение для людей и команд на работе
Spotify
Издатель: Spotify Подтвержденный аккаунт
Музыка для всех
Слабый
Издатель: Слэк Подтвержденный аккаунт
Командное общение для 21 века.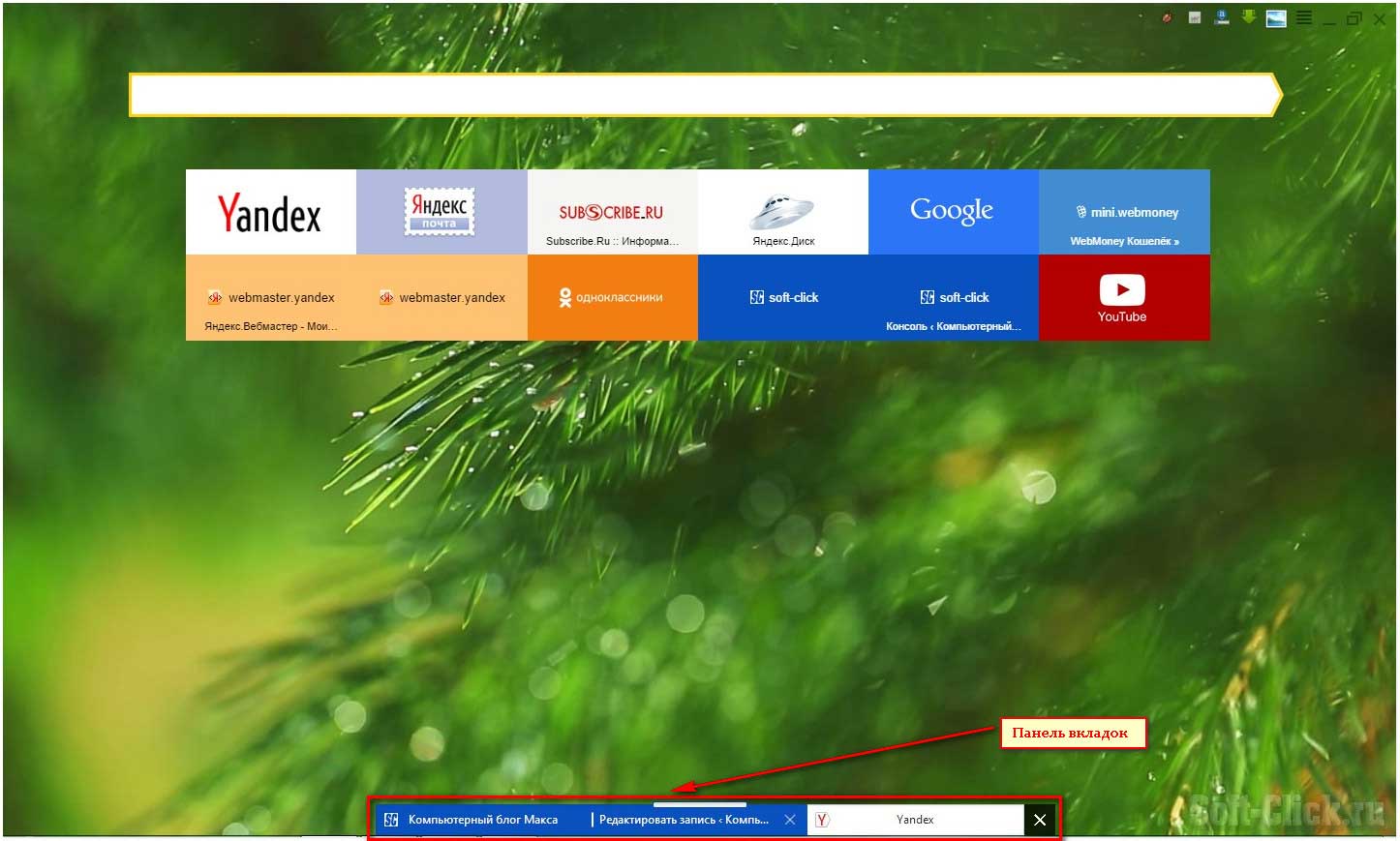
foobar2000 (ВИНО)
Издательство: Таки Раза
foobar2000 — продвинутый бесплатный аудиоплеер.
Программа обработки изображений GNU
Издатель: Снапкрафтерс
Программа обработки изображений GNU
Хьюго
Издательство: Хьюго Авторс
Быстрый и гибкий генератор статических сайтов
Инкскейп
Издатель: Inkscape Project Подтвержденный аккаунт
Редактор векторной графики
Подробнее см.

 google.com.
google.com.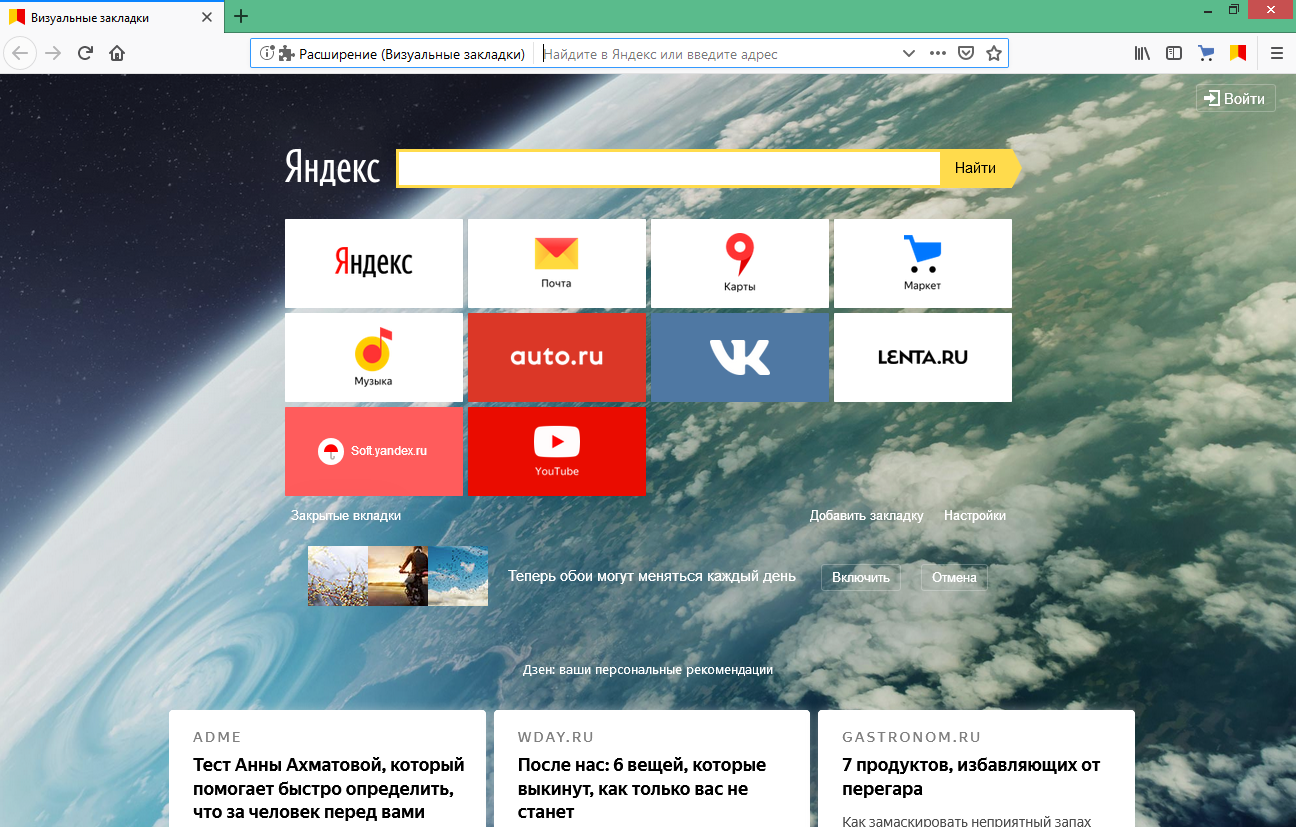
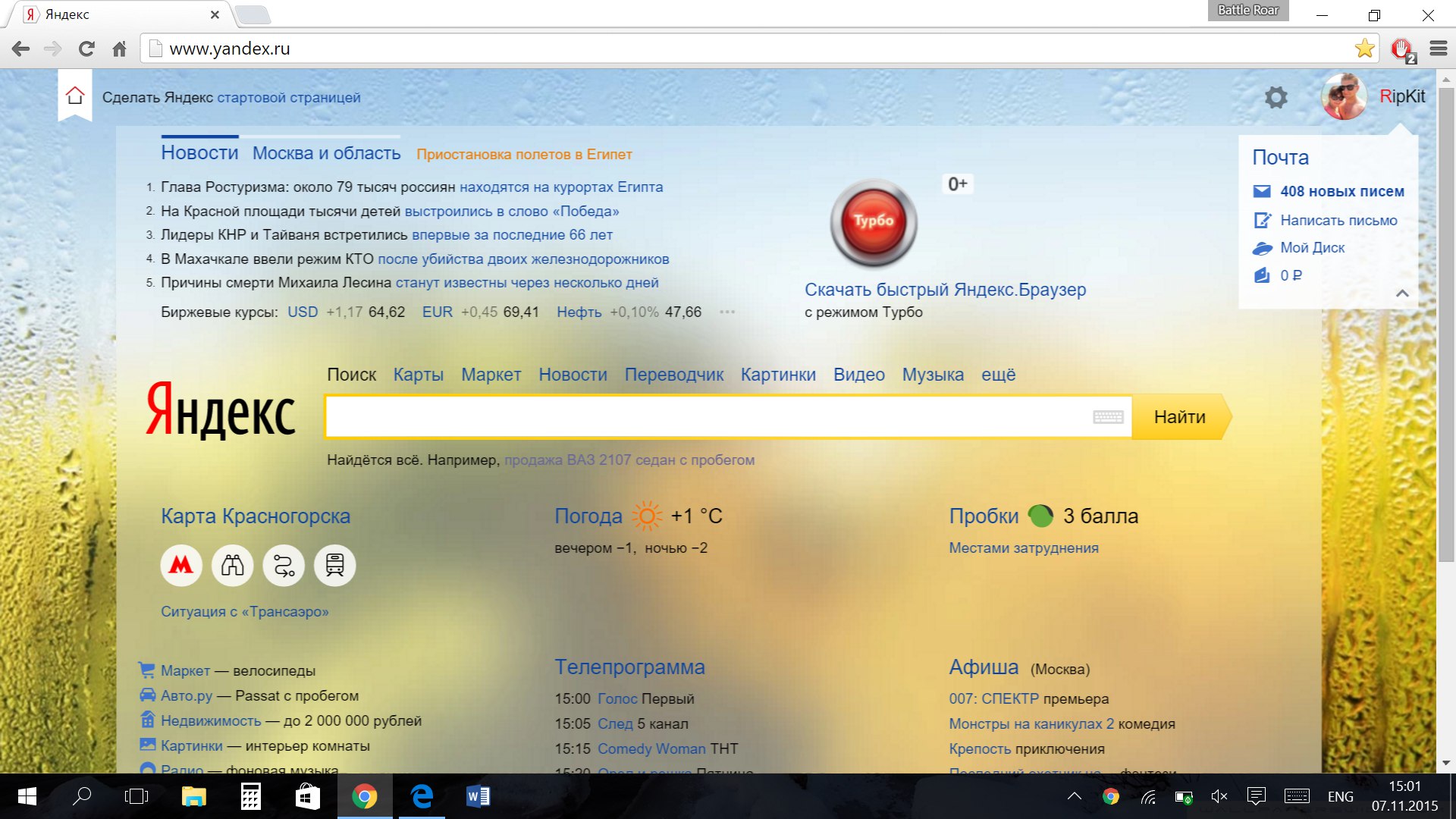 Выберите тему «Вопрос про водителя → «Обновить информацию о водителе».
Выберите тему «Вопрос про водителя → «Обновить информацию о водителе».
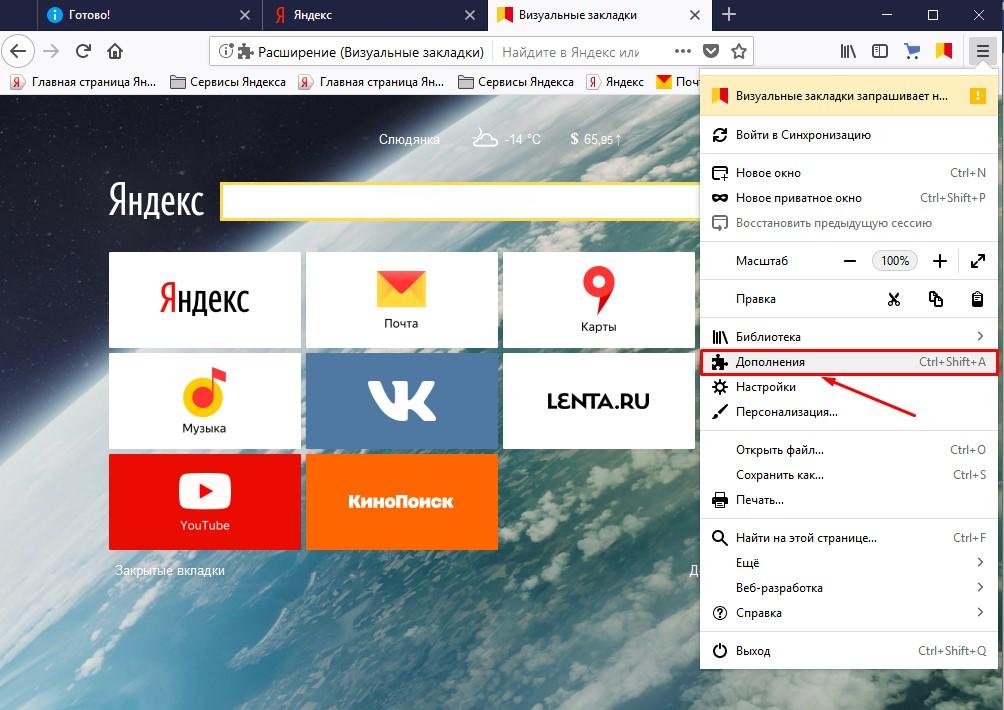
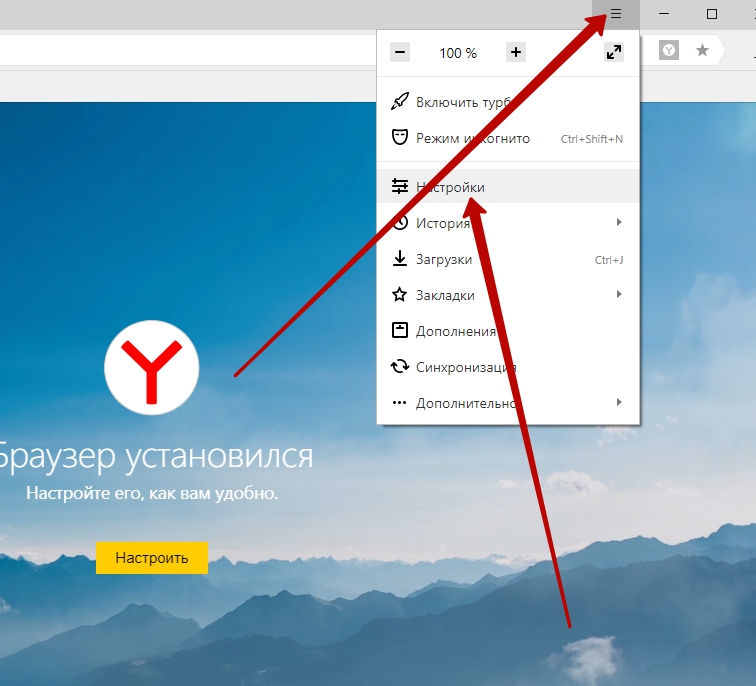 И нажимайте «Ок».
И нажимайте «Ок». Она самая последняя на странице.
Она самая последняя на странице.