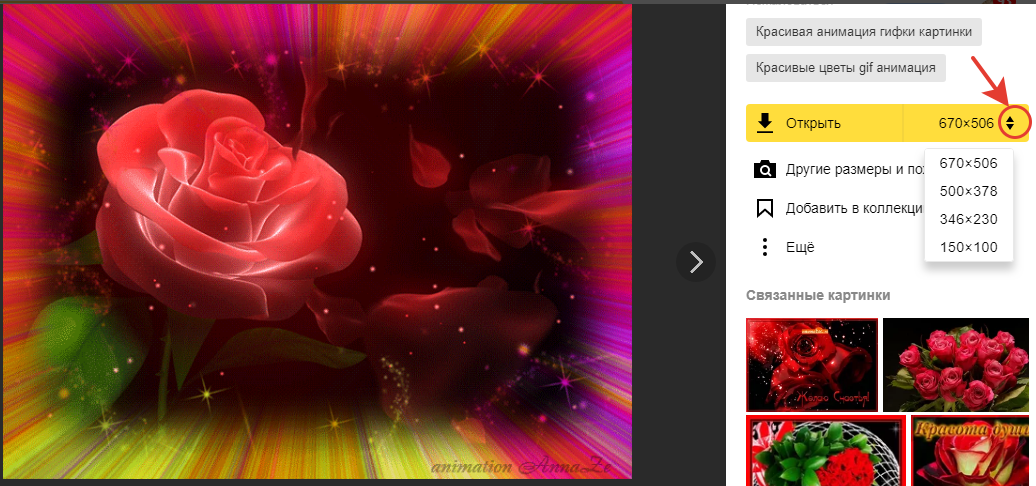Как сохранить фото на телефоне из интернета
Путешествия по интернету часто вижу изображения, которые хочется сохранить. Особенно много таких картинок публикуют в социальных сетях. Не всегда легко сразу понять, как правильно их сохранять. Если я этого не сделаю, упущу много интересного. На самом деле, чтобы правильно проводить копирование картинок на телефон, нужно соблюдать всего несколько несложных правил.
Содержание
- Как сохранить картинку на телефон из интернета
- Самый простой способ для любого изображения
- Где найти в телефоне сохраненные фото
Как сохранить картинку на телефон из интернета
Люблю часто бывать в социальных сетях, общаться со знакомыми или незнакомыми людьми, но особенно мне нравятся изображения, которые публикуются там пользователями. Некоторые имеют глубокий смысл, другие веселят, а третьи просто красивые. Чтобы их сохранить на свой Андроид, нужно ознакомиться со следующими рекомендациями и постараться их запомнить.
Как сохранить фото из Инстаграм
Если нужно сохранить фото из Инстаграм, это можно сделать такими способами:
- Будет полезно оставить на телефоне ссылку на оригинальное изображение. Чтобы её получить, требуется тапнуть по иконке, на которой изображены три точки. В одном из пунктов меню предусмотрено сохранение нужной ссылки в буфере обмена.
- Открыв заметку или сообщение, производят вставку ссылки. В результате появляется оригинальная картинка.
- Кликаю по фото и выбираю его сохранение.
- После этого картинка будет сохранена.
Также возможно получить скриншот экрана, на котором изображена картинка, обычным образом. Для скачивания фотографий также устанавливают специализированные приложения.
Как скачать картинки из Инстаграм на смартфон, можно посмотреть на видео
Если возникает желание сохранить фото из Директа Инстаграма, потребуется воспользоваться приложением Direct Saver. Существуют специальные приложения для сохранения. К их числу относятся следующие:
Существуют специальные приложения для сохранения. К их числу относятся следующие:
- Instagrab – оно бесплатное, даёт возможность закачать картинку на смартфон в максимально доступном качестве.
- InstaRegrab – ещё одно бесплатное приложение с простым и понятным интерфейсом.
- InstaSave – эта программа поможет легко скопировать понравившуюся картинку на телефон.
Также можно воспользоваться следующими:
- Easy Downloader позволяет не только скачать. Но и сделать первичную обработку изображения.
- Igetter — ещё одна программа для закачки понравившихся картинок.
Все программы действуют аналогичным образом. Для закачки достаточно вставить ссылку из Инстаграма и нажать кнопку «Скачать». Картинка будет помещена в Галерею.
Как сохранить фото из ВК или Одноклассников
Чтобы сохранить картинку из этих сетей, поступаю стандартным образом. Просто кликаю по фото, используя длинное нажатие. В открывшемся меню выбираю «Сохранить». Теперь я знаю, что изображение сохранилось в памяти моего телефона, где я могу его повторно просматривать.
Теперь я знаю, что изображение сохранилось в памяти моего телефона, где я могу его повторно просматривать.
В видеоролике рассказано, как скачивать фото из ВК
Как сохранить фото из Viber или Whatsapp на телефон
В Viber имеется простая процедура сохранения. Я знаю, что для этого достаточно кликнуть по изображению и в появившемся меню выбрать опцию сохранения на телефон.
При использовании Whatsapp сначала кликаю по фото. Под ним появится значок с изображением стрелочки. После клика по нему откроется список доступных опций. Для того, чтобы картинка осталась на устройстве, выбираю «Сохранить».
Как сохранить фото из Pinterest на телефон
В этой социальной сети всегда можно посмотреть большое количество интересных картинок. Я здесь бываю часто и многое хочется оставить на своём телефоне. Чтобы это выполнить, достаточно сделать следующее:
Я здесь бываю часто и многое хочется оставить на своём телефоне. Чтобы это выполнить, достаточно сделать следующее:
- Нужно выбрать подходящее фото и тапнуть по нему.
- Теперь нужно кликнуть над фотографией. После этого появится меню.
- Среди доступных опций выбирают сохранение картинки.
Она будет скопирована в память телефона.
Как скачать фото из Facebook
Для закачивания картинок из этой социальной сети потребуется установить специализированное приложение. Для этого подойдёт программа Androidfly. Для копирования фото мне потребуется выполнить следующие действия:
- Скачать и установить программу Androidfly.
- Запускают приложение Фейсбук, находят понравившуюся картинку.
- Нужно открыть меню Options. В нём выбирают строку «Set As». Если она не видна на экране, то меню нужно будет прокрутить вниз.
- Откроется диалоговое окно, в котором потребуется выбрать опцию «Галерея». Она станет доступна после установки указанного приложения.
 После активации на экране появится сообщение.
После активации на экране появится сообщение.
В галерее можно будет увидеть все рисунки, которые были сохранены из Фейсбука. Эти картинки можно найти в папке кэша. Я могу их посмотреть по адресу \data\com.facebook.katana\cache.
Как сохранить картинку из Яндекса в телефон
Если воспользоваться поиском Яндекса, можно перейти в раздел картинки и найти ту, которую хочется сохранить. Для этого необходимо сделать нажатие на изображение. После этого справа внизу экрана появится изображение стрелки, которая указывает вниз.
Когда кликаю по ней, вижу диалоговое окно. В ответ на предложение скачать картинку, отвечаю утвердительно. При скачивании приходится разрешить доступ к фото на гаджете — соглашаюсь с этим. После сохранения файла предлагается открыть его. Иногда это полезно сделать, чтобы оценить качество полученной картинки.
Самый простой способ для любого изображения
Иногда хочется сохранить фото, но не получается вспомнить, как правильно это нужно сделать. Есть простой способ, который я иногда применяю. Для этого достаточно одновременно нажать на клавиши «Home» и «Блокировка». Сразу после этого делается скриншот, который автоматически сохраняется в Галерее Андроида.
Есть простой способ, который я иногда применяю. Для этого достаточно одновременно нажать на клавиши «Home» и «Блокировка». Сразу после этого делается скриншот, который автоматически сохраняется в Галерее Андроида.
После сохранения я разыскиваю фото и провожу его обрезку нужным образом. При этом удаляются лишние детали, попавшие в кадр. Результат работы представляет собой качественное изображение, которое аккуратно обрезано так, чтобы соответствовать оригиналу. При этом, если хочется, можно обрезать ненужные части изображения. Например, можно удалить рамку, которая используется для изображений в Инстаграме.
Для того, чтобы зайти в социальную сеть с телефона, можно использовать специализированные приложения или браузеры. В последнем случае можно выполнить сохранения картинки обычным образом. Зайдя в социальную сеть в браузере, выбираю понравившуюся мне картинку. Выполняю долгое нажатие по ней. В появившемся меню кликаю по строке, которая предлагает сохранить фото.
Существуют и другие простые варианты.
Например, можно воспользоваться специализированными сервисами. Они действуют по одному и тому же принципу. Нужно получить ссылку на изображение, скопировать её и поместить в специальное поле. После этого нажимают на кнопку «Скачать». После этого происходит загрузка фото на гаджет.
Где найти в телефоне сохраненные фото
Чтобы на Андроиде найти сохранённые фото, захожу в Галерею. В ней обычно находится несколько Альбомов, названия которых соответствуют социальным сетям или мессенджерам, из которых производили сохранение. Например, из Viber фото будут скачаны в альбом с таким же или похожим названием. Открыв соответствующий раздел можно будет найти картинку, которую хочется просмотреть.
Когда закачивают большое количество изображений, их нужно расположить в отдельных разделах. Если этого не сделать, то будет трудно найти нужное фото среди сотен или ьысяч снимков. Чтобы не допустить возникновения такой проблемы, нужно сделать следующее:
- После того, как фото было скопировано на смартфон, нужно решить, в каком альбоме его будет удобно хранить.

- Нужно открыть меню Андроида и перейти в Галерею.
- Затем я разыскиваю заинтересовавшее мня фото.
- Делаю долгий тап по нему.
- В появившемся меню выбираю «Переместить фото» или «В альбом». В обоих случаях будет предложено выбрать подходящий альбом для снимка. Если нужно, то будет предоставлена возможность создать новый.
Сохранённые изображения будут находиться в галерее. Их можно просмотреть самому, показать друзьям или переслать на другое устройство.
В некоторых моделях копирование может быть выполнено в папку Загрузки. В таком случае нужно помнить, что будет более удобно поместить все изображения в соответствующие тематические папки.
В интернете есть огромное количество интересных картинок и фотографий. Почти всегда есть один или несколько способов, с помощью которого их можно сохранить на своём гаджете. Когда их накапливается большое количество, их удобно распределить п о соответствующим папкам. При необходимости скачанные фото можно редактировать. Обрезать нужным образом и делать другие операции. Если трудно разобраться, как проводить копирование, то можно просто сделать скриншот.
Обрезать нужным образом и делать другие операции. Если трудно разобраться, как проводить копирование, то можно просто сделать скриншот.
1 1 Голос
Рейтинг статьи
Как скопировать фото с Алиэкспресс
Пожалуйста, оцените пост:
5/5 — (4 голоса)
Иногда пользователям Алиэкспресс бывает необходимо сохранить фото интересующего товара. Несмотря на кажущуюся простоту, данная задача не так примитивна, как кажется на первый взгляд. К примеру, попробуем сохранить фото любого товара. Для начала переходим на сайт Алиэкспресс и открываем страницу описания товара. Если мы попробуем кликнуть правой кнопкой мыши на картинке, то увидим, что она неактивна. То есть доступ на скачивание картинок закрыт администрацией сайта. Данный запрет был предусмотрен для исключения кражи контента.
Конечно же, поделиться фотографией товара можно и, отправив ссылку на страницу, но как быть, если вы хотите запостить картинку товара у себя на страничке социальной сети, либо вы являетесь перекупщиком и, по требованию клиента, хотите отправить ему фото товара.
Запрет на сохранение картинок с Алиэкспресс можно обойти несколькими способами. Рассмотрим их подробно.
Способ 1 – отключение JavaScriptДанный способ заключается в отключении JavaScript. В каждом браузере данная настройка производится по-разному. Если вы используете Google Chrome, Mail.Ru или Яндекс Браузер, введите в адресной строке: chrome://settings/content#javascript. Перед вами откроется следующее окно.
Далее, поставьте галочку «Запретить выполнение JavaScript на всех сайтах». Нажмите «Готово». После изменения настроек, попробуйте обновить страницу с описанием товара. Теперь вы сможете сохранять фото в обычном режиме, используя правую кнопку мыши.
После того как вы сохранили все нужные вам картинки, восстановите исходные настройки, выбрав «Разрешить всем сайтам использовать JavaScript» → «Готво».
Отключение JavaScript в браузере Opera происходит несколько иначе.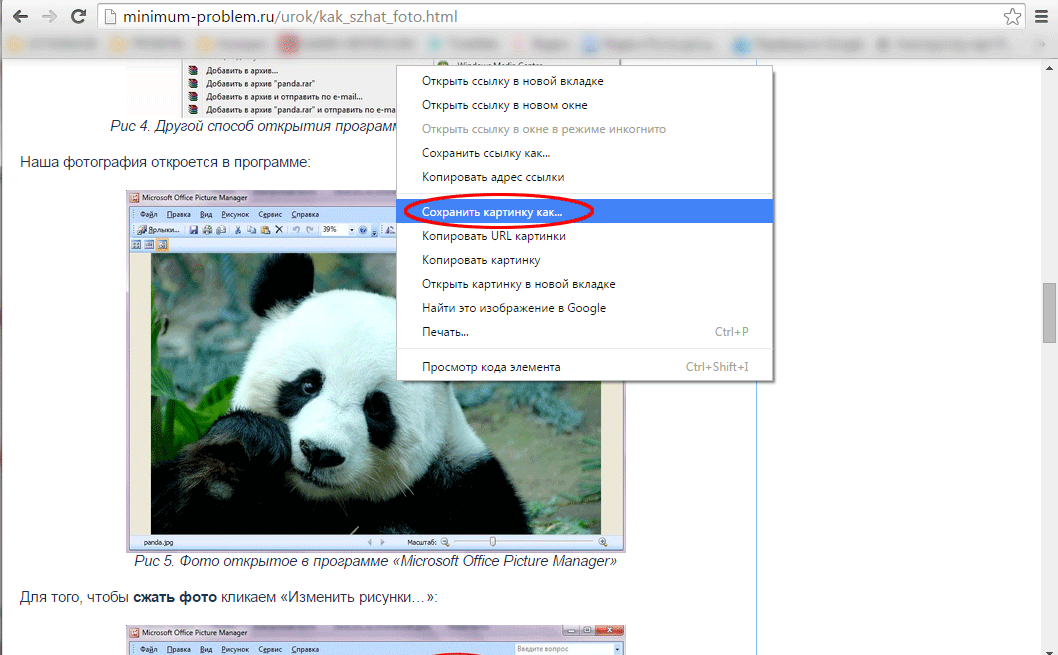 В адресной строке необходимо ввести opera://settings. В главном меню настроек выберите пункт «Сайты». Затем, позицию «Запретить выполнение JavaScript». После выполнения данного действия ваши настройки будут автоматически сохранены.
В адресной строке необходимо ввести opera://settings. В главном меню настроек выберите пункт «Сайты». Затем, позицию «Запретить выполнение JavaScript». После выполнения данного действия ваши настройки будут автоматически сохранены.
Далее, действуем аналогичным способом, обновляем страницу товара и сохраняем нужное фото, используя правую кнопку мыши. По завершении скачивания картинок, рекомендуется восстановить исходные настройки.
Для включения возможности сохранения картинок с Алиэкспресс в браузере Mozilla Firefox, вводим в адресной строке следующее: about:config. Перед вами появится предупреждение.
Пообещайте, что вы будете осторожны, кликнув соответствующую кнопку, после у вас появится доступ к каталогу настроек. В строке поиска по каталогу введите javascript.enabled.
Кликните 2 раза на надпись javascript.enabled. После этого значение настройки будет изменено на False (True – включен, False – отключен). Далее действуете по предыдущей схеме – обновление страницы товара, сохранение фото, восстановление исходных настроек.
Далее действуете по предыдущей схеме – обновление страницы товара, сохранение фото, восстановление исходных настроек.
Второй способ является самым простым. Кликните левой кнопкой мышки на фото и, удерживая ее, перетяните картинку в адресную строку браузера. После того как вы отпустите кнопку мыши, фотография откроется в новой вкладке. Теперь вы сможете сохранить фото через контекстное меню, нажав на картинке правой кнопкой мыши.
Таким же образом можно перетянуть картинку на рабочий стол либо в папку.
Способ 3 – просмотр исходного кодаДанный способ будет понятен для более продвинутых пользователей. Просмотреть исходный код страницы (исходный текст) можно, нажав соответствующую опцию в меню браузера. Намного проще просмотреть исходный код страницы, кликнув правой кнопкой мыши на пустом месте страницы и выбрав соответствующую опцию. После произведенных действий перед вами откроется окно с исходным кодом HTML. Выглядит оно следующим образом.
Выглядит оно следующим образом.
Теперь остается лишь найти ссылки на нужные вам картинки.
Способ 4 – вырезаем картинкуДля того чтобы вырезать нужную область экрана можно воспользоваться инструментом «Ножницы». Данный инструмент позволяет получить снимок экрана любого элемента рабочего стола, изображения или раздела веб-сайта.
Итак, заходим в меню «Пуск» → «Программы» → «Стандартные» → «Ножницы».
Нажимаем «Создать» и выбираем нужную нам форму. Далее, проводим курсором вокруг области, которую нужно записать.
Полученное изображение можно сохранить и отправить по электронной почте, используя кнопки в панели инструментов ножниц.
Способ 5 – использование мобильной версии АлиэкспрессСекрет данного способа заключается в посещении мобильной версии сайта Алиэкспресс. Дело в том, что в данной версии все картинки доступны для скачивания, и правая кнопка мыши работает всегда. Для просмотра картинок в мобильной версии Алиэкспресс нужно кликнуть на интересующий вас товар, затем в низу страницы нажать «Описание/Description». После этого отобразятся все большие картинки товара, которые легко можно сохранить на своем компьютере.
Для просмотра картинок в мобильной версии Алиэкспресс нужно кликнуть на интересующий вас товар, затем в низу страницы нажать «Описание/Description». После этого отобразятся все большие картинки товара, которые легко можно сохранить на своем компьютере.
Здесь же можно рассмотреть и вариант с манипуляцией ссылками. Один и тот же товар на Алиэкспресс может иметь три вида ссылок. Если в начале адреса www заменить на букву m, то вы автоматически перейдете на мобильную версию страницы того же товара, где сможете без проблем скачать картинку.
Способ 6 – Print Screen (снимок экрана)В тот момент, когда у вас на экране открыта картинка, которую нужно сохранить, нажмите кнопку «PrintScreen» (она расположена в правом верхнем углу клавиатуры). Затем, открываем любой графический редактор (в Windows есть стандартный редактор изображений Paint) и вставляем изображение из буфера обмена, нажав комбинацию клавиш Ctrl+V.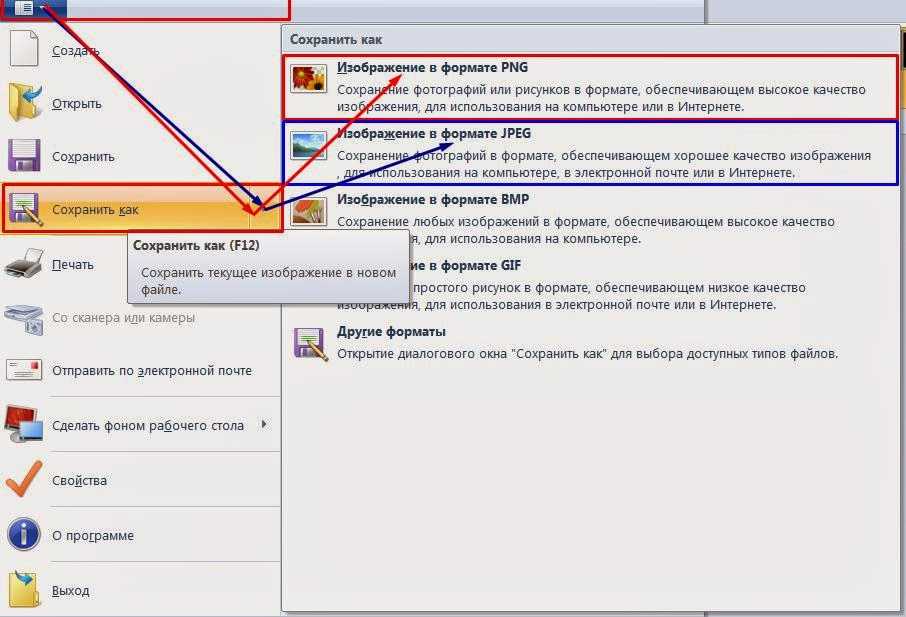 Полученное изображение придется обработать.
Полученное изображение придется обработать.
На сегодняшний день существует множество бесплатных программ для создания скриншотов, большинство из которых позволяют выделить конкретную область экрана для фотографирования. То есть, вы скачиваете приложение, запускаете его, создаете учетную запись, выбираете определенную картинку, и, при сочетании определённых клавиш, она будет четко скопирована.
Amazon Photos по-прежнему имеет бесплатное неограниченное хранилище: как управлять фотографиями и делиться ими
Ищете надежный онлайн-сервис, где вы можете создавать резервные копии, хранить и делиться своими фотографиями? Amazon Photos — это один из вариантов, который стоит рассмотреть, особенно если вы являетесь подписчиком Amazon Prime(открывается в новом окне) или ищете хорошую альтернативу Google Photos.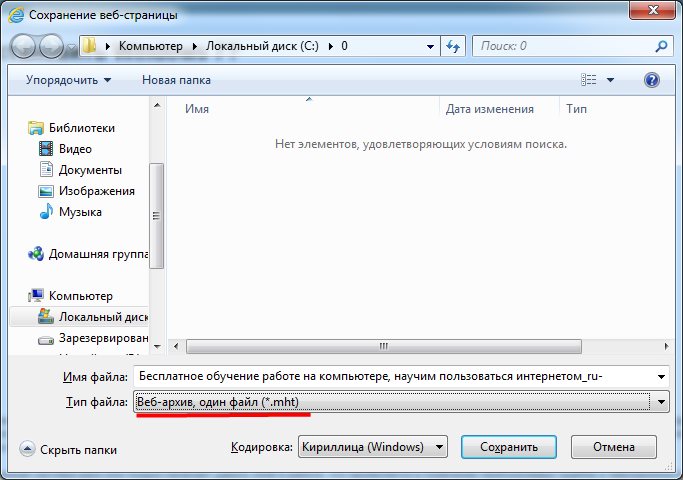
С помощью Amazon Photos вы можете создавать резервные копии и делиться своими фотографиями в облаке, просматривать фотографии людей и мест, создавать альбомы и воспроизводить слайд-шоу. Доступ к нему через Интернет, через настольное приложение или из мобильного приложения. Члены Prime получают неограниченное хранилище фотографий в полном разрешении бесплатно.
Amazon Photos лучше всего подходит для членов Prime, но и те, у кого нет подписки, также могут воспользоваться этой услугой с 5 ГБ бесплатного хранилища для фотографий. Планы хранения (открывается в новом окне), затем начинаются с 1,99 долл. США в месяц за 100 ГБ (19,99 долл. США в год), переходят на 6,99 долл. США в месяц за 1 ТБ (59,99 долл. США в год) и продолжают расти. Вы можете оплачивать хранение по мере использования и отменить свой план в любое время.
Загрузить фото
Чтобы начать работу, откройте в браузере настольного компьютера веб-сайт Amazon Photos (откроется в новом окне) и войдите в свою учетную запись Amazon.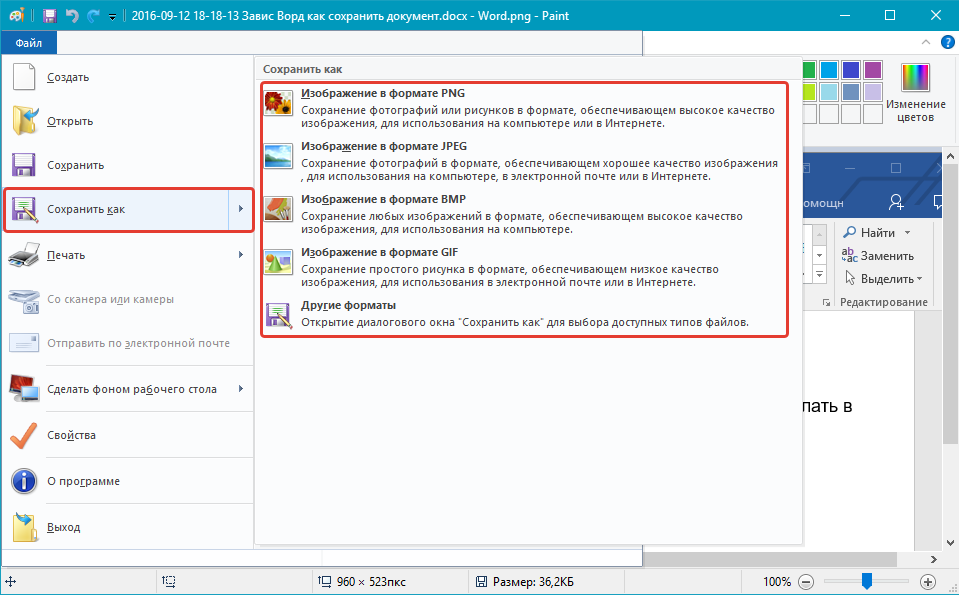 Если вы еще не загрузили или не синхронизировали фотографии со своей учетной записью, страница предложит вам перетащить или загрузить фотографии с вашего компьютера.
Если вы еще не загрузили или не синхронизировали фотографии со своей учетной записью, страница предложит вам перетащить или загрузить фотографии с вашего компьютера.
Amazon Photos также доступен в виде настольного приложения, которое работает аналогично веб-сайту. Перейдите на веб-страницу Amazon Photos Apps (открывается в новом окне) и нажмите Загрузить сейчас , чтобы загрузить настольное приложение.
Откройте приложение и войдите в свою учетную запись Amazon. Нажмите Backup
и выберите папку с изображениями на вашем компьютере для резервного копирования в Amazon Photos. Нажмите Загрузить , чтобы загрузить определенные папки и альбомы из Amazon Photos на свой компьютер.Просмотр изображений
После того, как вы загрузили кучу фотографий, вы можете просматривать их по-разному. Щелкните один из четырех маленьких значков сетки справа, чтобы изменить макет фотографий и использовать разное количество строк и столбцов.
На левой панели вы можете фильтровать фотографии, которые вы видите, по типу мультимедиа (фотографии или видео), году съемки, типам вещей на фотографиях и идентифицированным людям. Отметьте один или несколько критериев, чтобы сузить выбор, затем снимите флажки, чтобы снова просмотреть все свои фотографии.
Нажмите на фотографию, чтобы рассмотреть ее поближе. Отсюда вы можете поделиться фотографией, пометить ее как избранную, увеличить и уменьшить масштаб, просмотреть ее в формате слайд-шоу или переместить ее в корзину. Хотите отредактировать свои фотографии? Щелкните значок с многоточием и выберите
Если вы выберете категорию Люди , вы сможете просматривать фотографии на основе идентифицированных людей. На этой странице выберите фразу Кто это? для конкретного человека и введите его имя. Вы также можете щелкнуть категорию Places , чтобы просмотреть фотографии на основе определенных местоположений.
Вы также можете щелкнуть категорию Places , чтобы просмотреть фотографии на основе определенных местоположений.
Вы можете делать больше со своими фотографиями. Если вы выберете одно или несколько изображений, в верхней части экрана появятся параметры, позволяющие поделиться фотографиями или загрузить их, добавить их в альбом или заказать распечатанные фотографии.
Щелкните значок Еще , чтобы просмотреть дополнительные команды для Семейного хранилища, чтобы скрыть выбранные фотографии от просмотра, изменить их дату и время или переместить их в корзину. Выберите All Actions для просмотра всех доступных команд на одной странице.
Создать альбомы
Хотите разместить свои фотографии в альбоме? Выберите категорию Альбомы и нажмите кнопку Создать новый альбом . Вы можете выбрать отдельные фотографии или массовую загрузку в зависимости от даты. Если вы хотите выбрать к определенной дате, щелкните кружок перед датой. Затем нажмите Создать альбом .
Затем нажмите Создать альбом .
На странице альбома все выбранные фотографии появятся в вашем новом альбоме. Нажмите
Таким же образом можно создать дополнительные альбомы, а затем просмотреть их все из категории Альбомы .
Редактировать альбомы
Если вы хотите пересмотреть один из ваших альбомов, выберите его на странице Альбомы . Выберите любые фотографии, которые вы хотите удалить из альбома, а затем нажмите кнопку Удалить из альбома вверху. Выбранные фотографии удаляются только из альбома, но остаются в вашей библиотеке Amazon Photos.
Вы можете добавить больше фотографий в существующий альбом, нажав кнопку Добавить фотографии . Выберите фотографии, которые хотите добавить, затем нажмите кнопку Добавить в альбом .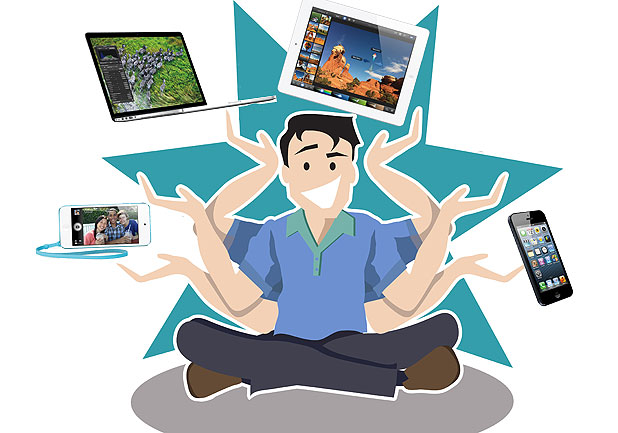
Рекомендовано нашей редакцией
Как перенести фотографии с компьютера на телефон
10 простых советов и приемов для улучшения качества фотографий на смартфон
Как управлять онлайн-библиотекой фотографий с помощью iDrive Photos
Делиться фотографиями
Вы можете обмениваться фотографиями, создавая специальные группы обмена в Amazon Photos. Нажмите Общий доступ к категории , а затем нажмите кнопку Создать группу .
Назовите группу и нажмите кнопку Добавить фотографии . Вы можете добавить фотографии со своего компьютера или из Amazon Photos. После выбора фотографий нажмите кнопку Поделиться
Теперь нажмите кнопку Пригласить людей , чтобы добавить пользователей в группу. Для этого вашим получателям потребуется учетная запись Amazon. Вы можете отправить ссылку на общий альбом по ссылке, через список контактов Amazon, по электронной почте или через Facebook.
Более безопасным способом обмена фотографиями является функция Family Vault, которая создает коллекцию фотографий, доступную для просмотра только определенным людям. Выберите фотографии, которые хотите добавить, затем нажмите Еще > Добавить в Family Vault . После настройки вы можете щелкнуть стрелку вниз рядом со своим именем и выбрать Family Vault для просмотра фотографий и управления ими.
Автосохранение фотографий
Приложение Amazon Photos (iOS(открывается в новом окне) и Android(открывается в новом окне)) имеет многие из тех же функций, что и веб-версия, но также позволяет автоматически загружать фотографии, сделанные на вашем устройстве.
Чтобы настроить это на своем iPhone или iPad, откройте Настройки > Загрузить настройки в мобильном приложении и включите переключатель Сохранить фотографии под заголовком Автосохранение.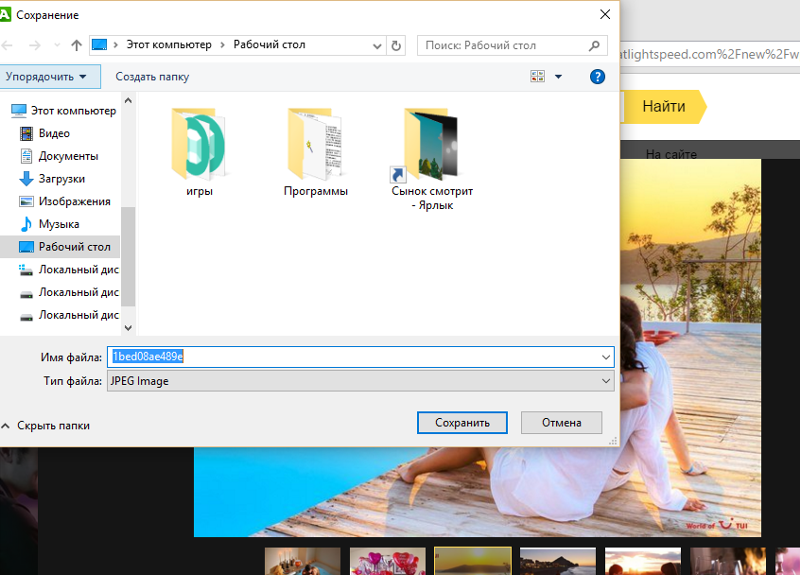 Вы также можете включить или исключить видео и выбрать, следует ли автоматически сохранять фотографии с использованием сотовых данных.
Вы также можете включить или исключить видео и выбрать, следует ли автоматически сохранять фотографии с использованием сотовых данных.
В приложении для Android коснитесь Еще > Настройки > Автосохранение , а затем включите переключатель Фото, и Видео. Вы можете выбрать загрузку фотографий только при зарядке устройства и указать, следует ли загружать их при использовании сотовых данных.
Нравится то, что вы читаете?
Подпишитесь на информационный бюллетень Tips & Tricks , чтобы получить советы экспертов, чтобы получить максимальную отдачу от вашей технологии.
Этот информационный бюллетень может содержать рекламу, предложения или партнерские ссылки. Подписка на информационный бюллетень означает ваше согласие с нашими Условиями использования и Политикой конфиденциальности. Вы можете отказаться от подписки на информационные бюллетени в любое время.
Спасибо за регистрацию!
Ваша подписка подтверждена. Следите за своим почтовым ящиком!
Следите за своим почтовым ящиком!
Подпишитесь на другие информационные бюллетени
Как создать резервную копию фотографий
Вы, наверное, уже знаете, как важно регулярно создавать резервные копии своих фотографий. Однако остается вопрос, где лучше всего хранить эту резервную копию фотографий — на жестком диске, внешнем запоминающем устройстве или в облачном хранилище? Мы подытожим, какие варианты доступны для вас, и объясним, в каком случае облачное решение является лучшим выбором.
Содержание
- Почему резервное копирование фотографий важно?
- Как обычно хранятся фотографии?
- Каковы плюсы и минусы каждого метода хранения резервных копий фотографий?
- Кто должен использовать облако для резервного копирования изображений?
- Безопасное резервное копирование фотографий — пример с MyDefender
- Преимущества хранения фотографий с помощью IONOS MyDefender
- Mydefender — Простое резервное копирование фотографий
Зарегистрируйте доменное имя
Создайте свой бренд на отличном домене, включая SSL персональный консультант!
Частная регистрация
Круглосуточная поддержка 7 дней в неделю
Электронная почта
Почему резервное копирование фотографий важно?
Драгоценные воспоминания об отдыхе — это одно, что можно потерять, но для профессиональных фотографов потеря фотографий — это наихудший сценарий.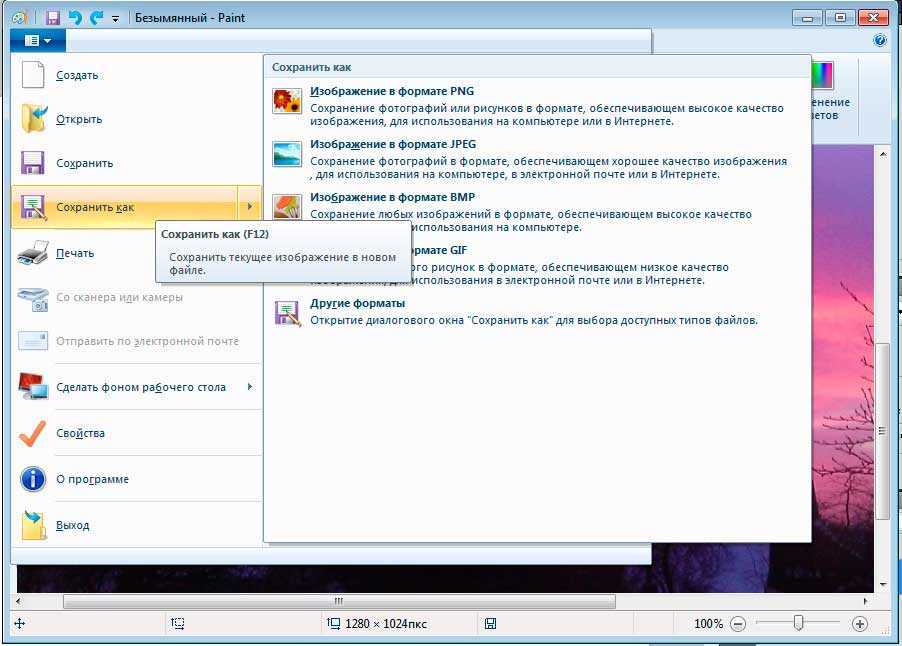 Будь то из-за технического дефекта, небрежности или кражи: если сохраненные изображения утеряны навсегда, это также включает в себя потерю многих прекрасных воспоминаний и снимков — или даже дохода для профессиональных фотографов. Поэтому регулярное резервное копирование должно быть рутинным.
Будь то из-за технического дефекта, небрежности или кражи: если сохраненные изображения утеряны навсегда, это также включает в себя потерю многих прекрасных воспоминаний и снимков — или даже дохода для профессиональных фотографов. Поэтому регулярное резервное копирование должно быть рутинным.
В соответствии с правилом резервного копирования 3-2-1, образы лучше всего хранить как минимум на двух других отдельных носителях, и они должны быть разных типов. Безопасность повышается, если один из этих дисков находится в другом месте, например, в облаке (т. е. в защищенном центре обработки данных). Таким образом, вы в безопасности в случае кражи, механического или электронного повреждения или даже пожара.
Чтобы узнать больше о лучших стратегиях резервного копирования фотографий и других форматов данных, соответствующих требованиям конфиденциальности, вы также можете прочитать наше руководство по резервному копированию данных.
Как обычно хранятся фотографии?
Резервное копирование данных коренным образом изменилось по мере изменения носителей — это касается и фотографий. Это также связано с тем, что размеры файлов цифровых фотографий постоянно росли . Например, 20 лет назад каждое изображение в формате JPG весило около 1 мегабайта при разрешении 2160 × 1440 пикселей, тогда как сегодняшние фотографии имеют размер около 10 мегабайт при разрешении 5568 × 3712 пикселей. Это означает, что даже для обычных фотографий требуется больше памяти.
Это также связано с тем, что размеры файлов цифровых фотографий постоянно росли . Например, 20 лет назад каждое изображение в формате JPG весило около 1 мегабайта при разрешении 2160 × 1440 пикселей, тогда как сегодняшние фотографии имеют размер около 10 мегабайт при разрешении 5568 × 3712 пикселей. Это означает, что даже для обычных фотографий требуется больше памяти.
Профессиональная фотография обычно работает с несжатыми необработанными данными, в необработанном формате и в полном формате. Это соответствует прежнему негативному формату 36 × 24 мм и позволяет получать цифровые изображения с разрешением до 8 256 × 5 504 пикселей, что легко превышает 30 мегабайт на изображение (в зависимости от глубины цвета). Если бы такие изображения были сохранены на обычном компакт-диске, ограничение составило бы 20 сохраненных фотографий, что, как мы знаем, почти ничто, когда речь идет о фотографиях!
Для резервного копирования изображений используются следующие носители:
- Облачное хранилище
- Внешний жесткий диск (HDD или SSD)
- Внутренний жесткий диск ПК или ноутбука
- USB-накопитель
- Карта памяти (например, SD-карта)
- DVD, Blu-ray Disc 9 Скорость передачи также является фактором, которым нельзя пренебрегать.
- Windows из версии 7 вверх
- MacOS от OS X El Capitan 10.11 Upward
- IOS 10,3 и более высокий
- Android 5.0 и более высокий
- Разное виртуализацию
- 10162
- Разное виртуализация
- 10162
- .

Как только соответствующее устройство появится на панели, его можно будет выбрать, установив флажок. Во входящем меню «Действия» затем создается план защиты с «Защитить». В этот момент становится очевидным еще одно преимущество этого решения IONOS. Для каждого отдельного плана защиты могут быть определены источники резервного копирования, элементы, время, частота повторения и период хранения. Из существующих резервных копий «Восстановление» используется для восстановления резервной копии на ранее выбранный носитель данных.
Консоль резервного копирования используется для выбора устройств, дисков или каталогов, настройки резервного копирования по расписанию и просмотра их состояния. Вид и язык консоли можно переключать в правом верхнем углу. Здесь также доступна область справки (?).После запуска резервного копирования на консоли отображается процентное соотношение уже созданных резервных копий. Скорость зависит от скорости загрузки интернет-соединения.
Для мобильных устройств использование MyDefender привязано к приложению Acronis Cyber Protect.
Приложение Acronis Cyber Protect упрощает резервное копирование мобильных устройств. После входа в систему один раз руководство пользователя становится интуитивно понятным. Это обеспечивает резервное копирование изображений и других выбираемых данных с мобильных устройств с интуитивно понятным интерфейсом.
Это обеспечивает резервное копирование изображений и других выбираемых данных с мобильных устройств с интуитивно понятным интерфейсом.Еще один плюс — «#CyberFit score» в консоли. Этот инструмент проверяет важные параметры безопасности устройств, зарегистрированных в консоли, а также вносит предложения по улучшению.
Облачное хранилище HiDrive с IONOS!
Расположенная в Европе компания HiDrive защищает ваши данные в облаке, чтобы вы могли легко получить к ним доступ с любого устройства!
Высокий уровень безопасности
Shared access
Available anywhere
- Security
- Images
- Security
- Tutorials
Image SEO: improve your Google ranking with оптимизация изображений
- Поисковый маркетинг
Нет никаких сомнений в том, что привлекательные изображения на вашем веб-сайте имеют первостепенное значение. Фотографии и графика могут быть чем-то большим, чем просто украшением; они могут вдохновить посетителей читать больше контента и, возможно, привести к конверсиям. Многие веб-мастера пренебрегают принятием соответствующих мер. При настройке стандартной SEO-оптимизации веб-сайта слишком часто мало или вообще не уделяется внимания поиску…
Оптимизация изображений: улучшите свой рейтинг в Google с помощью оптимизации изображений Если вы долгое время использовали операционные системы Microsoft, вы могли заметить, что в Windows 10 то, что раньше было средством просмотра фотографий Windows, было заменено так называемым приложением «Фотографии». Если вы хотите продолжить использовать классический просмотрщик, вы можете повторно активировать его, внеся несколько небольших изменений в реестр Windows. Как получить Windows Photo Viewer в Windows 10
Как получить Windows Photo Viewer в Windows 10Создание веб-сайта с фотографиями — вот что вам следует знать С хорошо разработанным веб-сайтом фотографы могут получить хорошую аудиторию для своих изображений, не прилагая много усилий. В этой статье мы дадим вам обзор того, какие компоненты должен иметь веб-сайт для фотографов, какие системы вы можете использовать для экономичного создания веб-сайта для профессиональных фотографов и как привлечь на свой сайт как можно больше посетителей.
Создание веб-сайта для фотографов — вот что вам следует знатьПродажа фотографий в Интернете: вот как заработать деньги, продавая фотографии в Интернете Делайте качественные фотографии, загружайте их в сеть и зарабатывайте на них — звучит просто, правда? В действительности все не так просто, но Интернет позволяет как профессионалам, так и любителям продавать фотографии онлайн. Два хорошо известных метода — наличие собственного веб-сайта или использование платформ стоковых фотографий.

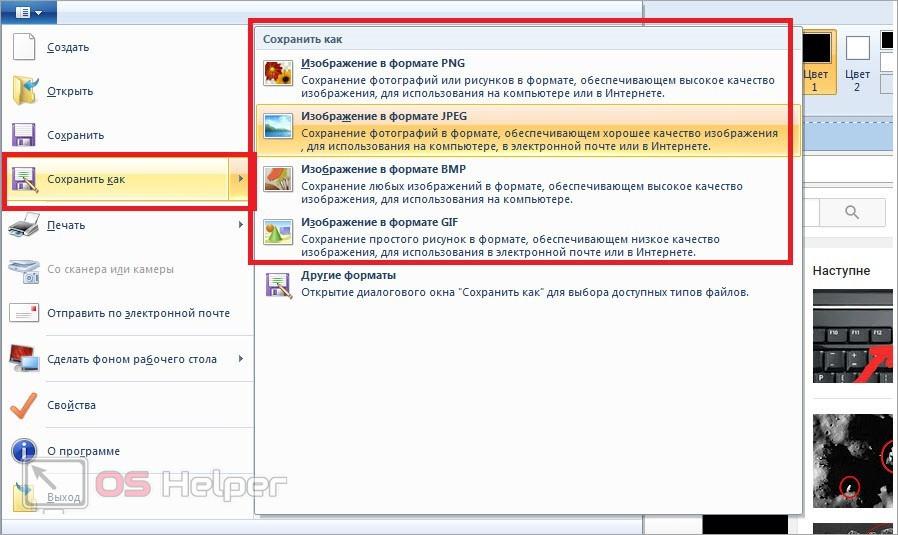 USB 2.0 работает со скоростью 480 мегабит в секунду. Напротив, текущий стандарт USB 3.2 Gen 2×2 предлагает до 20 гигабит в секунду.
USB 2.0 работает со скоростью 480 мегабит в секунду. Напротив, текущий стандарт USB 3.2 Gen 2×2 предлагает до 20 гигабит в секунду.На рынке существует множество облачных провайдеров, в том числе специально предназначенных для хранения фотографий. Они предоставляют определенное количество места для хранения бесплатно. Если это превышено, дополнительные гигабайты должны быть куплены как дополнительные — например, с помощью Dropbox или iCloud. Google Диск в настоящее время предлагает 15 ГБ бесплатно для учетной записи пользователя.
Каковы плюсы и минусы каждого метода хранения резервных копий фотографий?
Любой, кто много путешествует, должен учитывать требования к весу и пространству своего багажа, и здесь та же история. Какой носитель лучше всего подходит для вас, зависит от ваших собственных требований к хранению изображений. Вот краткий обзор преимуществ и недостатков отдельных носителей информации:
Кому следует использовать облачное хранилище для резервного копирования изображений?
Будь то фотографии из отпуска, семейные торжества, фотографии для блогов или аккаунтов в социальных сетях или фотографии в профессиональном контексте, резервное копирование фотографий необходимо для хранения фотографий.
Для личных целей подойдут внешние жесткие диски, но дополнительное облачное хранилище более безопасно. Для профессионалов вопрос резервного копирования фотографий, вероятно, является хорошо освещенной темой. Трудно избежать резервного копирования цифровых изображений в облако, и не только из-за объема задействованных данных.
Стоимость облачного хранилища везде одинаковая, но предлагаемые услуги различаются. Средняя цена за 1 терабайт облачного хранилища без дополнительных услуг у большинства провайдеров составляет около 5 долларов в месяц. Для этого вы обычно очень хорошо расположены с точки зрения безопасность данных.
IONOS MyDefender имеет множество преимуществ. За несколько более высокую цену он предлагает инструменты автоматизации для конкретных устройств, различные проверки безопасности, а также возможность резервного копирования целых рабочих станций.
Безопасное резервное копирование фотографий — пример с MyDefender
Резервное копирование фотографий в облако — это практичный и перспективный подход. Но не все облака одинаковы. И именно здесь IONOS набирает очки со своим продуктом MyDefender. Речь идет не только о пространстве для хранения, но и об объединении автоматического резервного копирования из различных мест хранения с планированием и различными функциями безопасности.
Но не все облака одинаковы. И именно здесь IONOS набирает очки со своим продуктом MyDefender. Речь идет не только о пространстве для хранения, но и об объединении автоматического резервного копирования из различных мест хранения с планированием и различными функциями безопасности.
Плюсы хранения фотографий с помощью IONOS MyDefender
Среди многих поставщиков MyDefender от IONOS является решением для хранения данных от ведущего поставщика. Все данные, в том числе ваши фотографии, хранятся в безопасных дата-центрах, так что проблем с защитой данных не возникает. Кроме того, эти центры обработки данных сертифицированы по стандарту ISO, что является доказательством того, что эта форма резервного копирования данных соответствует определенным требованиям безопасности.
MyDefender перевел резервное копирование данных на интеллектуальный уровень . Этот продукт можно использовать для более чем 20 платформ, обеспечивая защиту от вредоносных программ, обнаруживая программы-вымогатели и криптомайнинг .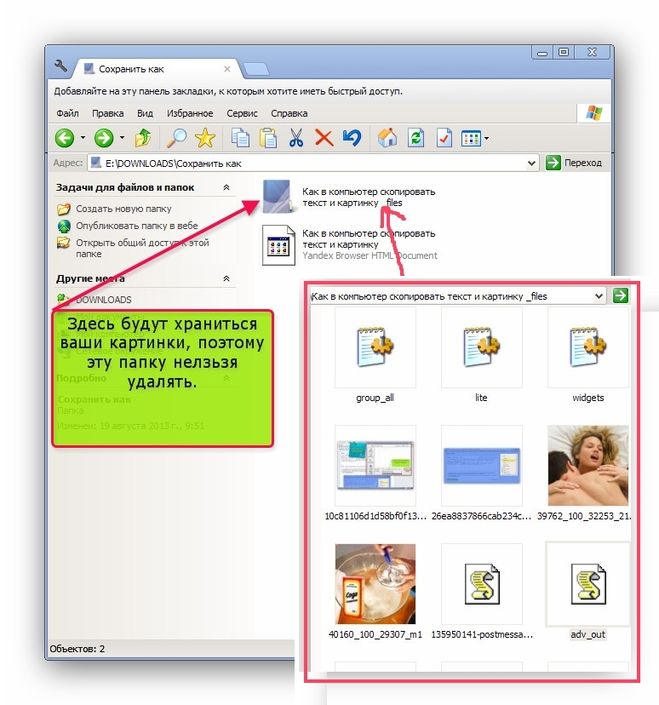
Для получения MyDefender необходимо иметь учетную запись IONOS. Если вы размещаете свой веб-сайт с помощью IONOS или имеете адрес электронной почты у нас, вы уже являетесь клиентом и можете добавить MyDefender в свой тарифный план. В противном случае просто создайте учетную запись клиента IONOS и выберите соответствующий план.
Mydefender – Простое резервное копирование фотографий
После входа в свою учетную запись выберите в меню «Сервер и облако» — появится зарезервированный пакет резервного копирования.
На странице резервного копирования показано, сколько места для хранения изображений и других данных доступно для скольких устройств, и предоставляется доступ к консоли резервного копирования. Открывая консоль резервного копирования, вы запускаете фактический процесс резервного копирования. При нажатии на «Добавить» отображается выбор устройств и операционных систем. Каждый значок представляет собой ссылку для загрузки агента Cyber Protection Agent.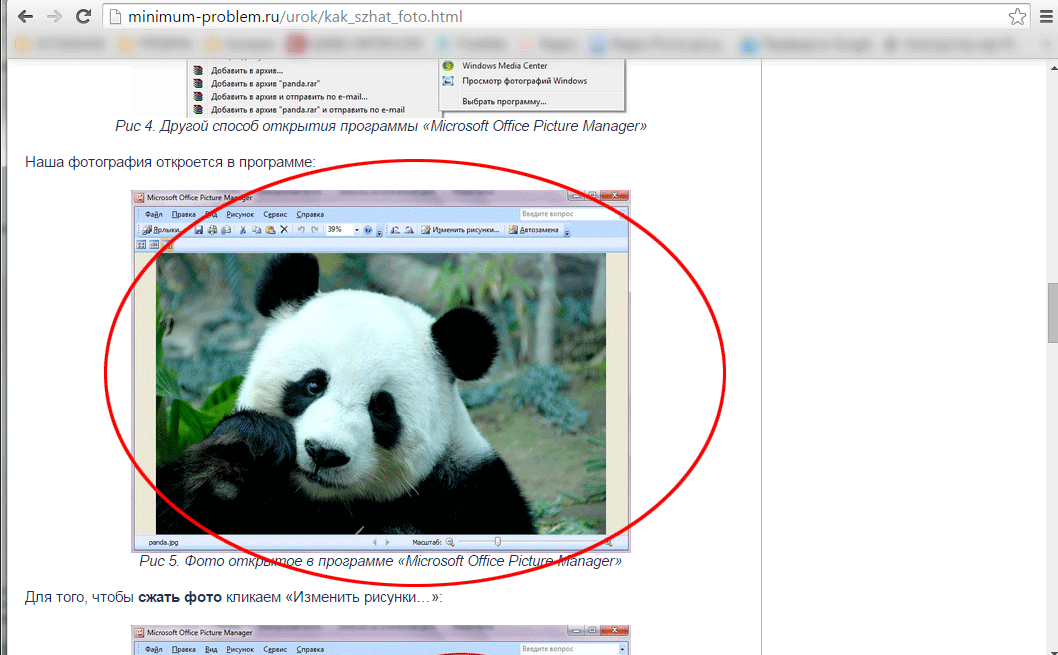
Для мобильных устройств откроется сайт магазина приложений. Приложение должно быть установлено на мобильное устройство из магазина. Этот агент киберзащиты подключается к серверу резервного копирования путем ввода пользователя и (начального) пароля из облачной панели пакета резервного копирования. С этого момента это облачное решение может напрямую обращаться к данным подключенного устройства. Для резервной копии возможное содержимое предлагается на выбор.
MyDefender доступен для следующих операционных систем:

 После активации на экране появится сообщение.
После активации на экране появится сообщение. Например, можно воспользоваться специализированными сервисами. Они действуют по одному и тому же принципу. Нужно получить ссылку на изображение, скопировать её и поместить в специальное поле. После этого нажимают на кнопку «Скачать». После этого происходит загрузка фото на гаджет.
Например, можно воспользоваться специализированными сервисами. Они действуют по одному и тому же принципу. Нужно получить ссылку на изображение, скопировать её и поместить в специальное поле. После этого нажимают на кнопку «Скачать». После этого происходит загрузка фото на гаджет.

 Это обеспечивает резервное копирование изображений и других выбираемых данных с мобильных устройств с интуитивно понятным интерфейсом.
Это обеспечивает резервное копирование изображений и других выбираемых данных с мобильных устройств с интуитивно понятным интерфейсом. Как получить Windows Photo Viewer в Windows 10
Как получить Windows Photo Viewer в Windows 10